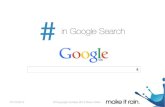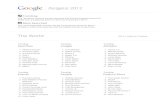Google search settings, saving and customizing your Google search settings
Google Search Appliancestatic.googleusercontent.com/.../deployment/en/GSAGettingStartedG… · This...
Transcript of Google Search Appliancestatic.googleusercontent.com/.../deployment/en/GSAGettingStartedG… · This...

1
Google Search Appliance
Getting Started Guide
March 2014
© 2014 Google

2
Getting Started Guide This document is a quick-start guide for getting the Google Search Appliance (GSA) up and running.
About this document The recommendations and information in this document were gathered through our work with a variety of clients and environments in the field. We thank our customers and partners for sharing their experiences and insights.
What’s covered This guide walks the first-time GSA administrator through installation, getting content crawled and serving search results.
Primary audience First-time GSA administrators.
IT environment GSA configured for public search with internet and intranet web sites and file shares.
Deployment phases Initial configuration of the GSA.
Other resources ● Learngsa.com provides educational resources for the GSA. ● GSA product documentation provides complete information about the
GSA. ● Google for Work Support Portal provides access to Google support.

3
Contents
About this document Chapter 1 Introduction
Deployment scenario and architecture Configuration worksheet—information you will need
Chapter 2 Install, Configure, Crawl, and Search Installing the GSA Configuring crawl Configuring crawler access Checking crawler progress Using search for the first time Troubleshooting common crawl problems Contacting Google for Work Support
Chapter 3 Using Additional Features KeyMatch Search reports Other features
Chapter 4 Essential Administration Keeping your GSA up-to-date Receiving a daily status report

4
Chapter 1 Introduction This chapter introduces the Google Search Appliance (GSA), shows how it works in a simple public search scenario, and outlines the information you will need to get the GSA up and running.
Deployment scenario and architecture A common use of the GSA is to provide search for intranets and web sites by crawling and indexing web servers and file shares.
Many of the same powerful search algorithms that drive Google.com have been optimized for the GSA, so users get the same great experience and relevance searching your company’s information as they do on Google.com.
Configuration worksheet—information you will need To configure the GSA successfully, you will need to collect the following information before you start.

5
Configuration Description Value
GSA host name The hostname you will use for the GSA, for example, search.mycompany.com
GSA IP address The IP address for your GSA, for example, 192.168.100.25
GSA subnet The subnet mask for your GSA, for example, 255.255.255.0
Router IP address The IP address of the default gateway or router, for example, 192.168.100.1
DNS server(s) The IP addresses for your DNS server, for example, 8.8.8.8
DNS suffix The DNS domain used to resolve unqualified host names, for example, mycompany.com
Time zone The time zone where the GSA is located, for example, EST
NTP server The Network Time Protocol server for your network, for example, 192.168.100.2
Administrator password
The password to set for the administrator account
Administrator email address
An email address where to send messages and alerts from the GSA
SMTP server The name of an SMTP server for the GSA to use for sending email
Intranet URL(s) The URLs for the public internet and intranet web sites you want the GSA to crawl. These web sites should be publicly available and not require a login, for example: http://intranet.mycompany.com, http://www.mycompany.com
File share URL(s) File shares you would like to crawl, for example, smb://bigserver.mycompany.com/docshare
File share usernames
The username used to connect to the file shares, for example, GSA
File share The password for the GSA user, for example,

6
passwords secret
Chapter 2 Install, Configure, Crawl, and Search This chapter covers installing and configuring your GSA to get search up and running quickly.
Installing the GSA This section provides a brief overview of how to install the GSA. For all the details of installing your GSA, see Installing the Google Search Appliance. Connecting the GSA to the network The first step is to connect your GSA to the network and a notebook computer. Make sure your notebook computer is using DHCP and does not have a proxy configured before powering on the GSA. Connect your GSA to the network as shown in the following figure:
● Use the yellow cable to connect the yellow port on your search appliance to the network.
● Use the orange cable to connect the orange port on your search appliance to your notebook computer.
Configuring the network and system Once the GSA has started, you can start configuring the GSA by performing the following steps:
1. Using your notebook computer, start a web browser and go to the following URL: http://192.168.255.1:1111/. The Network and System Settings wizard runs.
2. Accept the End User License Agreement.
3. Enter the configuration information that you gathered into the wizard, from the worksheet you completed in Chapter 1.

7
At the end of the wizard you should see the following message. Congratulations! You have configured the appliance. If no warnings or errors have been displayed, you can now disconnect your laptop and use the appliance. Use the Admin Console application for day-to-day administration. Logging in to the GSA When the network configuration has completed, you can log in to the GSA from your network:
1. Disconnect your laptop from the GSA and connect to your corporate network. The administration console is available on port 8000, for example, http://gsa_host_name.mydomain.com:8000/.
If you have unchecked Enable HTTP (i.e. non SSL) Admin Console and Version Manager access under the Administration > System Settings page, the administration console can be accessed on port 8443, for example, https://gsa_host_name.mydomain.com:8443/.
2. Log in to the GSA with the admin username and the password you indicated in the worksheet.
Configuring crawl Next, configure the GSA to start crawling the documents on your web servers and file shares:
1. In the GSA Admin Console, go to the Content Sources > Web Crawl > Start and Block URLs (Previous to Version 7.2: Crawl and Index > Crawl URLs) page, shown in the following figure.
Enter the URLs from the configuration worksheet into Start URL (Previous to Version 7.2: Start Crawling from the Following URLs) and Follow Pattern (Previous to Version 7.2: Follow and Crawl URLs with the Following Patterns).

8
2. Click Save (Previous to Version 7.2: Save URLs to Crawl).
Version 7.2
Version 7.0

9
Configuring crawler access Next, configure the credentials that the crawler needs for access to your file shares:
1. Go to the Content Sources > Web Crawl > Secure Crawl > Crawler Access (Previous to Version 7.2: Crawl and Index > Crawler Access) page, shown in the following figure.
2. Add the file share usernames and passwords used to connect to your file shares from the configuration worksheet.
3. Check Make Public.
4. Click Save (Previous to Version 7.2: Save Crawler Access Configuration).
IMPORTANT: The content that the crawler finds is cached by the GSA and is available as a link in the search results. Checking Make Public makes any content the crawler finds with this user id available for all users to search and view from the cache.
Version 7.2

10
Version 7
Checking crawler progress After you have configured the crawler, you can check its progress by using the Content Sources > Diagnostics > Crawl Status (Previous to Version 7.2: Status and Reports > Crawl Status) page. For even more information about the crawl, you can use the Index > Diagnostics > Index Diagnostics (Previous to Version 7.2: Status and Reports > Crawl Diagnostics) page, shown in the following figure.
Version 7.2

11
Version 7.0
Using search for the first time A few minutes after the crawler has started to find content, you can search for it by connecting to the GSA search front end, shown in the following figure.
The URL for the search front end is simply the hostname of the GSA: http://gsahosts.yourdomain.com/

12
Troubleshooting common crawl problems If you encounter problems with the crawl, check Monitoring and Troubleshooting Crawls in Administering Crawl for information about how to troubleshoot for common problems. For information about how many URLs have been crawled and how many errors were encountered, go to the Index > Diagnostics > Index Diagnostics (Previous to Version 7.2: Status and Reports > Crawl Diagnostics) page. To see all URLs, make sure that you select the default_collection. To enter a URL and to see if the GSA can fetch it, go to the Content Sources > Diagnostics > Real-time Diagnostics (Previous to Version 7.2: Status and Reports > Real-time Diagnostics) page. The information on this page is useful for diagnosing firewalls and proxy configurations. For additional help, you can also search the Google Search Appliance group.
Contacting Google for Work Support If, after checking the documentation and searching the group, you still have an issue that you cannot resolve, you can contact Google support through the Google for Work Support Portal. Enabling support to connect to your GSA In the event that Google support needs to look at your configuration or diagnostic information, you can enable support to access your GSA through the Admin Console by using the Administration > Remote Support page, shown in the following figure.
Version 7.2

13
Version 7.0 If the GSA is accessible from the Internet, you can just check Enable SSH for Remote Support. If your GSA is behind a firewall but has access to the Internet, you must initiate a Support Call:
1. Click on the button Test to see if you GSA can connect to the support call server. 2. If this is successful, click on Initiate Call when you want support to access your GSA. 3. After support has resolved your issue, you can end the support call.

14
Chapter 3 Using Additional Features This chapter introduces two very easy core features that can help you get more value from your search appliance:
● KeyMatch ● Search reports
KeyMatch KeyMatch enables you to promote specific documents in the search results, highlighting them to ensure that users can always find them. To create KeyMatches, use the KeyMatch tab of the Search > Search Features > Front Ends > KeyMatch (Previous to Version 7.2: Serving > Front Ends) page in the Admin Console, shown in the following figure. To configure a KeyMatch:
1. Go to Search > Search Features > Front Ends (Previous to Version 7.2: Serving > Front Ends) and edit the Default Frontend.
2. In the KeyMatch tab, simply enter a search term, a title, and a URL.
3. Click Save Changes. In the example below, we configure the Wikipedia article for Spain as a KeyMatch.
Version 7.2

15
Version 7.0 After configuring the KeyMatch, we search for "spain" in the GSA. This result is highlighted and appears at the top of the search results, as shown in the following figure.
For more information about KeyMatches, see KeyMatch in the Admin Console Help.

16
Search reports Search reports help you see what your users are searching for and how successful they are at finding results. Creating a search report is very easy and you can use the results to help identify KeyMatches, for example. To create a report:
1. Go to the Reports > Search Reports (Previous to version 7.2: Status and Reports > Search Reports) page, shown in the following figures.
2. Select the default_collection.
3. Provide a name and timeframe for the search report.
4. Click Generate Report.
Version 7.2

17
Version 7.0 Give the server some time to generate the report and then refresh your browser to view it. The following figure shows a search report.

18
Version 7.2
Version 7.0 On a search report, you can see the number of searches during a day, peak load times for searches and

19
also top keywords and queries used to search.
Other features There are many more easy-to-use GSA features that you can use to improve the search experience by expanding the content available to search and providing powerful navigation that allows users to narrow their results. For information about these features, see the Introduction in Creating the Search Experience.

20
Chapter 4 Essential Administration This chapter describes essential tasks for administering your GSA.
Keeping your GSA up-to-date Keeping your GSA up-to-date will ensure you have access to the latest features and fixes. To keep the GSA software up-to-date, access the Google for Work Support Portal. Here you will find the latest GSA software, which you can use to update your search appliance. Each software version has release notes containing additional information or instructions for the version.
Receiving a daily status report To get a daily status report for your GSA:
1. Go to the Administration > System Settings page.
2. Set the email address for automatic reports and problem reports and, if you like, the sender for outgoing mail.
3. Check Enable Daily Status Email Messages.
4. Click Save (Previous to Version 7.2: Update System Settings).