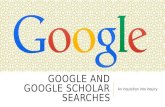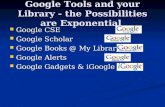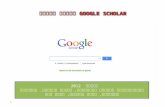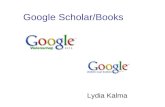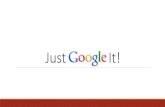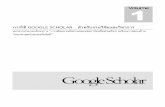Google Scholar
description
Transcript of Google Scholar

GOOGLE SCHOLARA QUICK GUIDE

WE HAVE GOOGLE SCHOLAR?Yes we do! Even better, it is now linked to our Library’s electronic and print journal collection!
Isn’t it great?
Our Library purchases access to many journals online, which is now linked to your Google Scholar search page. By following the links, you can get the full-text article right away.
But, not all the articles are available online. There are some you will have to get in print from our Library.

HOW CAN I TELL THE DIFFERENCE BETWEEN PRINT & ONLINE HOLDINGS?
I’m glad you asked that.
Let’s do a quick search using the terms “children AND myopia.”
To start off, go to the Library’s homepage: www.sco.edu/library.

We need to scroll down.

Here it is! Let’s click it.

From off-campus, you will be asked to sign-in using your SCO login and password. This will be what you use to check your email. As you can see, you won’t need to type in the “sco\” part.

Type in the search words here.
Then hit “Enter” or click here.
Make sure this box is not clicked. This way, the search will not include results from the U.S. patent office.

The advanced search feature is a drop-down menu here. Let’s look at it for a moment.

Use this when you need more than a simple search.
Ok, now let’s click the little “x” and look at the search we’ve already started on.
The fields are listed beside their search boxes, so this feature is fairly straight-forward.

A check here will retrieve citations which are not linked to the article. You might want to make sure this isn’t checked.
Here is where you can limit your search by publication dates. “Custom range” is just that, a way to customize which years you want to search.

This link means we have access. Let’s click on it.
Sometimes it is nice to know how well-cited an article is. Sometimes not so much. Either way, here is where you find that information.
Any PDF or HTML hyperlink mean the article is Open Access. Open Access = Free

The publisher’s website will give you the article in full-text.
Let’s go back a page and try another article.
This link will also give you the article in full-text.

This one looks good.

See? We made it easy to tell the difference between the resources you can get online and those we have available in print.
The pink book icon will always mean “print only.”
This link will take you to the Library’s catalog.
Keep in mind, articles published before 2000 are less likely to be available online.

No. Occasionally, you will see other icons and links besides what we’ve already seen in this search.
In fact, let us take a look at a page with multiple types of links to a full-text article.
ARE THESE HYPERLINKS THE ONLY ONES WE WILL SEE?

See all the different links?
This will direct you back to the Library’s full-text holding. It is a good link.
Remember these? Publisher links will also be full-text. This is a longer way to get
to full-text. I’ll show you real quick. Click on it.
Heads up! If the link says the word “GALE” it may have glitches.

These are literary all the articles from the journal and issue that our article is in.
See, here is the article we wanted.

And that’s how you can use Google Scholar!
Still having problems getting to the article? Have unanswered questions? Or do you want one-on-one instruction on how to use any of our electronic resources?
No problem!
Set up an appointment by sending Brooke an email. She is our Electronic Resources Librarian and works daily with all of our electronic resources.
You can also contact any of the Library staff. We are always more than happy to help you get the resources you need.