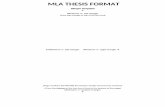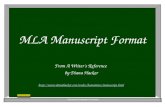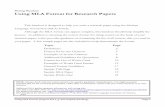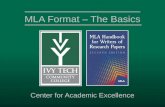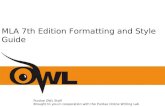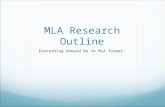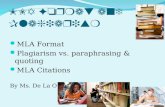Google Presentation Guide/MLA Format 2016 - Google Docs · Title: Google Presentation Guide/MLA...
Transcript of Google Presentation Guide/MLA Format 2016 - Google Docs · Title: Google Presentation Guide/MLA...

Washington Academy LibraryPorter 1
Google Presentation Instructions (MLA Format)
Note Regarding MLA Format for Presentations: All “borrowed” information or images MUST be
cited within the PresentationApply your knowledge for MLA documentation for Research
Papers.
1. Login to Gmail
b. Your password
2. From Google Cube select Google Drive
3. Select Create then select
4. Select Theme and then Select OK
5. Select “Untitled Presentation” and give presentation a title for Google Drive
6. All Presentation created in MLA format require a Title slide with your name, teacher’s
name, name of class, and date due. See below:

Washington Academy LibraryPorter 2
7. Fonts can be changed by highlighting and using the Presentation toolbar.
a. If digital images are used on any slide, they must include an intext citation (see
slide above) using a label (Fig. 1, Fig. 2, etc.) and cited using EasyBib on the
Works Cited slide of the Presentation.
8. Adding Pictures
a. Pictures may be copied and pasted directly from a website
b. Or by using the Research feature within Presentation.
i. Select Tools, then Research
ii. A Research box on the right hand of the screen will open
iii. Use drag & drop to add picture to your Presentation
iv. Don’t forget to cite your pictures
v. Make sure you are using images that are free to use, share or modify;
otherwise, you may be violating copyright laws.
9. Adding a New Slide
a. Select the + or drop arrow to add a new slide
b. Or Select Slide then Apply layout
10. Adding Bullets or Numbers
a. Select more from the Presentation toolbar and then numbers or bullets

Washington Academy LibraryPorter 3
b. Numbers and Bullets may be manipulated using the increase and decrease
indent keys above
11. Don’t forget that the last page of your Presentation is the Works Cited Page
a. Copy & Paste citations from EasyBib
b. Citations may be bulleted and singlespace within a Presentation
c. Don’t forget to hyperlink any web addresses within your citations
i. “Highlight” web address within citation
ii. Select “insert” then select “link”
12. Adding Transitions to slides
a. Select “View” then “Animations”
b. Select animation from dropdown list
c. Choose to “Apply to All Slides” or Continue to “Add Animations” to each individual
slide

Washington Academy LibraryPorter 4
13. Adding a YouTube Video
a. Select “Insert” and then “Video” from the Presentation toolbar
b. From the search box, select the video and then “Select”The video will play in
the presentation mode
c. Don’t forget to cite and label the video/pictures using EasyBib (located under “All
59 options.”)
i. Under Video/picture: Number Fig. 1. Brief Description (intext citation).
14. Other Presentation toolbar functions
a. Adding and Formatting Shapes
b. Adding and Formatting WordArt
c. Adding and Formatting Lines
d. Adding a Textbox
e. Moving Slides
f. Changing the Theme or Color of Slide
g. Adding Presentation to a Folder or Shared Folder
h. Notes Feature (Located at bottom of each slide)

Washington Academy LibraryPorter 5
Basic Sample of MLA Formatted Presentation

Washington Academy LibraryPorter 6

Washington Academy LibraryPorter 7