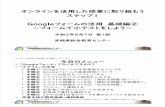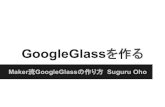Google Meet を使う...Google...
Transcript of Google Meet を使う...Google...

Google Meet Tips
※このマニュアルではGoogle Meetを使う上で便利な機能や
グループワークの方法などが理解できることを目標としています。

1. 全体像
2. 手順
① 全体ミーティングとグループワーク用ミーティングを設定する
② 学生を全体ミーティングに招待する
③ 学生をグループワーク用ミーティングに移動させる
④ 全体ミーティングに再度全員が集合する
便利な機能
1. 画面を共有する
2. 録画する
3. レイアウトを変更する
グループワークのやりかたの一例
目次

便利な機能

1.画面を共有する
1.画面右下にある「今すぐ表示」の中に
ある「ウィンドウ」をクリックします。
2.アプリケーションウィンドウの共有画面が表示
されます。その中から共有したいファイルを
選択し、「共有」をクリックします。
※共有したいファイルは事前にパソコン上に
開いておく必要があります。
PCの設定方法

3.選択したファイルがミーティングに参加している全員に共有されます。
※共有中は他のファイルを開いても自動で共有されません。
共有中は共有している者に「ウィンドウを共有しています。」と通知が表示されます。
4.共有を終了させる時は「共有の停止」をクリックして終了します。
1.画面を共有する
PCの設定方法

PC環境によってはPowerPointのスライド画面を共有時、共有先の画面が切れてしまう場合があります。
その際は、PowerPointの表示モードを「閲覧表示」に設定し、共有してください
1.画面を共有する
PCの設定方法 ※PowerPointの画面が切れて表示される場合
閲覧表示の場合でも共有画面が切れてしまう場合は、PowerPointをPDF化して共有する等の対応を
ご検討ください。

1.画面を共有する
1.画面中央のどこかをタップします。 2.画面右上にでてきた「…」をタップします。
iPhone・iPadの設定方法
3.「画面を固定表示」をタップします。
画面を適当にタップすると…
表示されます
前提条件:Google Meetのアプリをダウンロードしてください。ダウンロードしていないと画面の共有はできません。
※アプリのダウウンロード・設定方法は、①準備編マニュアルの「【スマホ版】 Google Meet の開始準備」をご参照ください。

1.画面を共有する
4.「ブロードキャストを開始」を
タップします。
5.赤い◎が表示されたら共有されています。
共有したいファイルを選んで表示してください。
iPhone・iPadの設定方法
6.共有をやめたいときは「ブロード
キャストを停止」をおしてください。
※スマホの操作すべてが映る形になるので、
映したくない画面は起動しておかないよう
にご注意ください。

1.画面を共有する
1.画面中央のどこかをタップします。 2.画面右上にでてきた「…」をタップします。
Androidの設定方法
3.「画面を固定表示」をタップします。
前提条件:Google Meetのアプリをダウンロードしてください。ダウンロードしていないと画面の共有はできません。
※アプリのダウウンロード・設定方法は、①準備編マニュアルの「【スマホ版】 Google Meet の開始準備」をご参照ください。
画面を適当にタップすると…
表示されます

1.画面を共有する
4.「固定表示を開始」を
タップします。
5.「あなたの画面が全員に固定表示されています」
が表示されたら共有されています。
共有したいファイルを選んで表示してください。
6.共有をやめたいときは「固定表示を
停止」をタップしてください。
※スマホの操作すべてが映る形になるので、
映したくない画面は起動しておかないよう
にご注意ください。
Androidの設定方法

1.画面を共有する
<例>スマホから共有する際の見え方
スマホ画面をたて表示にすると…
スマホ画面をよこ表示にすると…
スマホ画面 共有先PC画面

⚫ 録画を行う場合は、動画収録の目的を明確にして事前に学生に伝えてください。また、公開する場合は学生の
プライバシー等十分配慮してください。
2.録画する
※注意事項※
教職員のみなさま
⚫ リアルアイム授業、グループワーク(教員がメンバーに入ってない場合も含む)で動画収録を希望する場合
必ず担当教員の要望を伝え、指示に従ってください。担当教員の許可なく動画収録を行うことを禁止します。
⚫ 授業外でGoogleMeet使用し動画収録を行う場合
トラブル防止のため、必ず事前に動画収録の目的を明確に伝え、主催者または参加者全員の同意を得てください。
学生のみなさま
以下の注意事項をよく確認してから動画収録を行ってください

画面右下の アイコンをクリックして、
「ミーティングを録画」をクリックします。
※ホスト、ゲスト関係なく行えます。
必ず相手に承諾を得てから録画するように
してください。
以下の表示が出るので「承認」を
クリックしてください。
2.
2.録画する(画面の開始)
1.
PCのみ

1-2.録画する
録画を開始すると左上に マークが
表示されます。
3. 録画を終了するときは、画面右下の
アイコンをクリックして「録画を停止」
をクリックしてください。
4.
2.録画する2.録画する(画面の開始~停止)
PCのみ

1-3.録画する
確認画面が出るので「録画を停止」を
クリックします。
5. 少し待つと、メールが来て、自分の
GoogleDriveに保存されたことが分かります。
6.
録画するミーティングルームに「一番初めに入室した人」のGoogleDriveに
自動で動画が保存されます。録画を行う場合は自分が一番初めに入室する
ようにしてください。
※
2.録画する2.録画する(録画した画面の保存)
PCのみ

画面右下の アイコンをクリックして、
「レイアウトを変更」をクリックします。
1.
3.レイアウトを変更する
好みのレイアウトを選択してください。2.
PCのみ

グループワークのやり方の一例

1.全体像
STEP 1 STEP 2 STEP 3 STEP 4
Google Meetは複数のミーティングを事前に設定しておくことで、グループワークを行うことが可能です。
2種類のミーテイングを用意
教員、学生ともに全体ミーティング
に参加します。
全体のミーティングに集合
まずは主催者となる教員がミーティング
を作成します。
全体のミーティング グループワーク用のミーティング
学生は自分のグループワーク用の
ミーティングに移動します。
GW用のミーティングに移動
・全体のミーティング
・グループワーク用のミーティング
教員、学生ともに全体ミーティング
に参加します。
再度、全体のミーティングに集合
全体のミーティング
※なお、ブラウザを変えることで、全体のミーティングとグループワーク用のミーティングに同時参加することも可能です

2.手順 ①全体ミーティングとグループワーク用ミーティングを設定する
全体用ミーティング【ニックネーム:〇〇】
グループ①用ミーティング
【ニックネーム:△△】
グループ②用ミーティング
【ニックネーム:××】
教員
学生
学生
学生
学生
学生
学生
• マニュアル「基礎編」をご参照の上、ニックネームで全体ミーティング
とグループワーク用のミーティングを設定してください。
STEP 1 STEP 2 STEP 3 STEP 4
例:6人のクラスを2つのグループに分ける場合
2種類のミーテイングを用意する
メンバー構成 教員(1名)、学生(6名)
• それぞれのミーティングのニックネームは異なるニックネームを付け
てください。
• ニックネームは英数字のみ入力可能です。ニックネームは他の授業と
重複したものが使用できません。また、このニックネームを知ってい
る人は誰でもミーティングに参加が可能となってしまいますので、重
複せずわかりやすいものを入力してください。
• 同じ授業で同じグループメンバ構成であれば、一度ニックネームを作
成すると次回以降も同じニックネームでグループでミーティングがで
きます。
ミーテイング作成の注意点
ミーティングを作成

2.手順 ②学生を全体ミーティングに招待する
STEP 1 STEP 2 STEP 3 STEP 4
• マニュアル「基礎編」をご参照の上、学生を全体ミーティングに招待
してください。
学生を全体ミーティングに招待する
• 招待された学生は全体ミーティングに参加します。
このときグループワーク①②用のミーティングには誰も参加者がいません。
教員、学生ともに全体ミーティングに集合する
全体用ミーティング【ニックネーム:〇〇】
グループ①用ミーティング
【ニックネーム:△△】
グループ②用ミーティング
【ニックネーム:××】
学生をミーティングに招待します 教員からの連絡を確認します
参加者なしの状態
学生
学生
学生
学生
学生
学生
教員
教員・学生が
全員参加

STEP 1 STEP 2 STEP 3 STEP 4
• 全体用ミーティングで全体向けの説明が終わった後に、教員から学生
に一度全体用ミーティングを退出してグループ用ミーティングに移動
するように指示をお願いします。
• この時にニックネームを伝える形でも、事前にグループ用ミーティン
グのニックネームを伝える形でもどちらでも問題ありません。
グループワーク用のミーティングに移動する
• 全体ミーティングに戻ってくる時刻を伝えてから移動を開始させないと、
学生が全体ミーティングに戻ってこない事象が発生しますのでご注意く
ださい。
注意点
全体用ミーティング【ニックネーム:〇〇】
グループ①用ミーティング
【ニックネーム:△△】
グループ②用ミーティング
【ニックネーム:××】
学生
学生
学生
学生
学生
学生
教員
2.手順 ③学生をグループワーク用ミーティングに移動させる
学生がいなくなりました
それぞれのグループの学生が
各ミーティングに移動しました。

STEP 1 STEP 2 STEP 3 STEP 4
• 教員は全体用ミーティングに誰もいなくなったことを確認しながら、
以下の2通りの方法でグループ用ミーティングに参加することが可能
です。
教員のミーティングへの参加方法
• もしb)の手法をとる場合は、いずれかのミーティングのマイクはオフ
にしておかないと、同時にいろいろな音が聞こえてしまうのでご注意
ください。
• グループ用ミーティングに教員が参加する可能性があることは事前に
全体ミーティングで学生に通知しておいた方が学生の混乱が予防され
ます。
注意点
2.手順 ③学生をグループワーク用ミーティングに移動させる
教員
自分も全体用ミーティングを退出し、グループ用ミーティング
に参加する
全体用ミーティングに入ったまま違うブラウザでグループ用
ミーティングに参加する
a)
b)
a) 方式の場合は誰もいない
b) 方式の場合は教員のみ
誰もいないか、教員だけいる
適宜グループワークの様子を見に訪問が可能。
学生がグループワークを行っているミーティング
教員
全体用ミーティング【ニックネーム:〇〇】
グループ①用ミーティング
【ニックネーム:△△】
グループ②用ミーティング
【ニックネーム:××】
学生
学生
学生
学生
学生
学生

2.手順 ④全体ミーティングに再度全員が集合する
STEP 1 STEP 2 STEP 3 STEP 4
• 事前に示した時刻に学生が全体用ミーティングに戻ってきます。
• もし戻ってきていないグループがあった場合は、教員はそれぞれの
グループミーティングを訪問することで再度の指示が可能です。
• 最後に、全体ミーティングで全体に対して指示を出し、終了です。
再度、全体ミーティングに集合する
全体用ミーティング【ニックネーム:〇〇】
グループ①用ミーティング
【ニックネーム:△△】
グループ②用ミーティング
【ニックネーム:××】
参加者なしの状態
学生
学生
学生
学生
学生
学生
教員
教員・学生が
全員参加
※仮に全員が戻ってきていない場合はそれぞれのミーティングを訪問することで再度の指示が可能。

「オンライン授業・Web会議ポータルサイト@ 東京大学」(2020/5/25 11:47)
https://utelecon.github.io/faculty_members/materials/google_meet_groupwork.pdf
参考資料