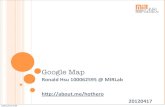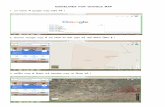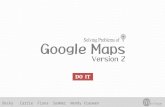Google Map Code
-
Upload
web-development-phoenix -
Category
Technology
-
view
363 -
download
1
description
Transcript of Google Map Code

ADDING A GOOGLE MAP TO YOUR WEBSITE
By
Rajeev Ranjan

Adding a Google Map to your web page is very easy, once you've been shown how! That's what we're going to do in this lesson - we'll go over each step of creating a basic Google Map using the JavaScript API.

WHAT YOU'LL NEED You don't need much to create a Google Maps
API webpage:
A text editor. Windows machines generally include Notepad; Mac OS X comes with TextEdit; Linux machines come with a variety of applications, including gedit, vim, or KWrite.
A web browser. We heart Google Chrome, but there are many web browsers available for various platforms: Firefox, Safari, and Internet Explorer are some of the best-known options.

TRY IT OUT The basic HTML page:- Because everything on the web is made up of HTML,
we'll start there. The following code creates the simplest of web pages:
None of this is specific to Google Maps - it's the basis for any HTML page. Open your text editor and add this code, then save the file to your desktop as google-maps.html (or any other filename that ends with .html).

Your Google Map requires a page element in which to appear; add a div tag to the body with an id attribute of map canvas. This creates a container that we'll reference later in the lesson.

Set the width and height of the div element using CSS. By default, a div has a height of 0, meaning that any map you place inside it won't be visible. Use a style tag in the head to set the map to any size; in this case 500 pixels wide and 400 pixels high.

Load the HTML file in a web browser by dragging it from your desktop into the address bar of your browser. You'll notice that nothing is displayed - there's nothing in the div yet. If you'd like to see the div on your page, add a background-color CSS declaration to your existing <style> tag:
Reloading the page will display a grey box; that's your div.
To bring forth a map, you must add two pieces of JavaScript to your page. The first loads the Google Maps JavaScript API; the second creates and configures the map.

LOADING THE API Load the Google Maps API by adding a <script> tag to the
<head> section of your HTML. This script downloads the code required to display maps on your page.
Notice that the URL contains a sensor parameter, which is set to false. This example does not use any GPS device or sensor to detect the user's location; if you're using any sort of geolocation in your application, this must be changed to true

CREATE AND CONFIGURE THE MAP The final piece of code is the JavaScript that creates
the map. The code contains a function to run once the page has loaded. In this example, and all of the examples in the Maps API documentation, this function is named initialize.
Add this code immediately after the <script> tag you created in the last step.

THE GOOGLE.MAPS.MAP OBJECT The first thing the initialize function needs to do is
create a new Google Maps object:
The Map object constructor takes two arguments:

center is a Google Maps LatLng object that tells the the API where to center the map.
zoom is a number between 0 (farthest) and 22 that sets the zoom level of the map.
mapTypeId is used to specify what type of map to use. Your choices are ROADMAP, SATELLITE, HYBRID, or TERRAIN.

EXECUTING THE JAVASCRIPT FUNCTION Add an event listener to the window object that will call
the initialize function once the page has loaded. Calling initialize before the page has finished loading will cause problems, since the div it's looking for may not have been created yet; this function waits until the HTML elements on the page have been created before calling initialize.

THE FINISHED CODE This is the final code you've put together in this
lesson. It:
Creates a div, and gives it a size.
Loads the Google Maps JavaScript API v3.
Creates and displays a Google Map in the div.
Final Full code is in next slide….