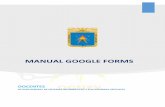Google forms w.e. 2013
-
Upload
miclaujef -
Category
Technology
-
view
298 -
download
4
description
Transcript of Google forms w.e. 2013

Google FormsPresented by Melissa Love and Dawn Sayre

Log in to Google Drive
Click on Create ChooseForm

TITLE YOUR PROJECTChoose a theme and click OK

Choose the first two options for the form settings.

Include directions for students under form description.

Add a question Write the question into the title area.

Choose the type of question you want to ask. (Avoid paragraph text.)

Use the text option for specific spelling in an answer.

Choose another question.

Add an image to your assessment.
Browse to a saved image and upload it to your page.

Once the image is embedded click on Add Item to add the question below the image.

You can also embed a video. Copy and paste the URL into the screen.

Click on the video to select it and then click on the Select button.

Title the video and then choose Done. On the next screen choose Add Item to add a question about the video.

Making an Auto-Graded Form
Take all the work out of grading!

Click on View Live Form

You will have to make sure you are logged in. Take the quiz. This becomes your answer key.

Share the quiz URL with your students and have
them take the quiz.
Now we’re ready to set up the auto-grading!

Go into Google Drive and find the spreadsheet marked responses. Open that file.

This is what the response view looks like.

Click on Insert and go down to the
bottom. Click on Script.

The Script Gallery

Type in Flubaroo and then click Search.

Choose Install next to Flubarro

You may be asked for Authorization. If you get this screen click on Continue.
On the following screen click on Accept.

You know you were successful if the green Installed bar appears. Click Close.

Almost there! You’ve installed Flubaroo! Now it’s time to use it!

Under Flubaroo choose Grade Assignment

Look at your grading options. Use the drop down arrows to change the worth of each question.
Click Continue

Choose the first submission as the one to use as the key. Click Continue. Flubaroo will now grade all of the quizzes.

Grading is complete. Choose to View Grades.

Your grades will show up in the spreadsheet. Toggle the sheet at the bottom to see your student submissions.

Use Flubaroo to edit your Student
Feedback and also to email the grades to
the students.

The Email Address Question should
be set to Username. This is the email that was used to login. You can also email the scores and answer
key.
Click Continue.

A popup will appear to let you know that you were successful!
You will also be emailed a summary of the number of quizzes graded.