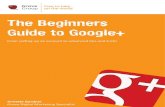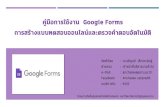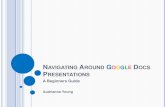Google forms tutorial for beginners
Transcript of Google forms tutorial for beginners

Google Forms Tutorial for Beginners
Step #1: Create a Form. From your Google Drive list, click the Create button, then
select Form.
Step #2: A smaller window will open requesting you to give your form a title and to
select a format.
1. Click on the red ‘Create’
2. Select ‘Form’

Step #3: Add questions by clicking the ‘Add item’ button.
Step #4: Select a question type.
Click ‘Add Item’.
Select a question type.

Step #5: Add section headers by clicking the down arrow next to the ‘Add item’
button and selecting ‘Section header’. Enter the section header and a description.
Step #6: Additional Features of Google Forms
1. Reordering questions: To move a question to an alternate location within a form, hover the
cursor over the question to be moved. The question to be moved will display a light blue bar
across it. Left click, hold & drag the question to the appropriate location.
Click ‘Add item’ arrow & select ‘Section header’.
Left click, hold & drag the question.

2. Editing features: Hovering over the question, prompts 3 icons to appear in the top right
hand corner of the highlighted blue bar. There are in order from left to right: ‘Edit’,
‘Duplicate’ & ‘Delete’.
Step #7: Make the form available to students or recipients by clicking the blue ‘Send
form’ button located in the top right hand corner of the window.
‘Edit’, ‘Duplicate’ & ‘Delete’.

There are many share options to choose from. We will focus on two:
1. Email the form by entering in email addresses.
2. Post the link to the form.
Copy and paste.

Step #8: View responses by clicking the ‘View Responses’ button.
Step #9: When the time for submitting forms is over, stop accepting responses by
clicking the ‘Accepting responses’ button.

Step #10: View the document as a recipient would by clicking the ‘View live form’
button.