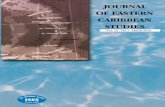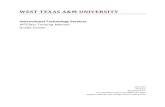Google Docs: uploading and downloading files
-
Upload
desiree-caskey -
Category
Education
-
view
6.246 -
download
5
description
Transcript of Google Docs: uploading and downloading files

Uploading & Downloading Files
Google Docs

Uploading vs DownloadingUploading is copying files from your computer’s
hard drive to the “cloud” …Google DocsDownloading is copying files from the “cloud”…
Google Docs to your computer’s hard drive
Google Docs
FileUpload
File
Download

Uploading FilesYou can upload and STORE any file format,
but you can convert only certain types of files into Google Docs format

1. Click Upload
2. Click Select files to upload
Note: If you want to convert your files to a Google Docs format, make sure this option is selected.
3. Choose a destination folder
4. Click Start upload

Selecting Files to Upload
Navigate to files on a Mac: Navigate to files in Windows:
When you click on Select files to upload, a window will open for you to navigate to the files you wish to upload.
Select your file and click Select Select your file and click Open

Downloading FilesYou can download a document from Google Docs to your computer two ways – from the main Docs window or from inside a document. Before you download your file, it is important to know file formats that are supported:
For documents: Here are the supported file types for documents:HTMLRTFWordOpen OfficePDFText
For spreadsheets:CSVHTMLODSPDFXLSTXT: only for a single sheetNote: it's not possible to export a spreadsheet as .xlsx.
For presentations: PDFPPTText
For drawings:You can export your drawing as a PDF, PNG, or SVG file by clicking Edit > Export from the drawing toolbar.
Note: Downloading is also referred to as exporting

Downloading files from Inside the document window
From the File menu, choose Download as…and select the
file format you want to convert to
Note: when you choose Download, your file will download to your hard drive into the download location set by your browser.

Downloading files from Google Docs Main Window
1. Select the file to download
2. From More actions, choose Export

3. Select the file format you would like
4. Click Download
Note: when you click Download, your file will download to your hard drive into the download location set by your browser.

Use the Export feature from the main Google Docs window when you have several files…of any file format
File formats selected: Doc, Presentation, Drawing
Convert and Download lets you change file formats in one window and shows you how many of each
you will be downloading.





![Uploading assignments on Google Drive/Classroom [MS Office ... pdf… · on Google Drive/Classroom [MS Office Lens] Last reviewed: 4 April 2020 ... Google Classroom Step 5: ... Step](https://static.fdocuments.net/doc/165x107/5f301b59a8b3da720f471776/uploading-assignments-on-google-driveclassroom-ms-office-pdf-on-google-driveclassroom.jpg)