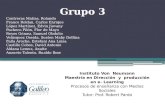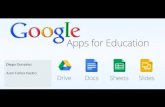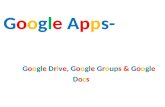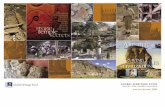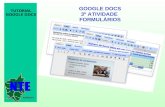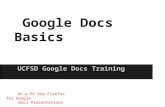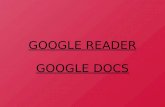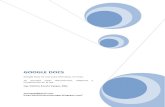Google Docs
Transcript of Google Docs

5/9/2018 Google Docs - slidepdf.com
http://slidepdf.com/reader/full/google-docs-559ca0a45cca9 1/37
Google Docs1 ¿Qué es Google Apps?
1.1 Introducción1.2 ¿Por qué Google Apps?1.3 Descripción de las aplicaciones más interesantes
2 Crear y compartir un documento en Google Docs3 Gestión de archivos en Google Docs
3.1 Importación de archivos a Google Docs3.2 Obtener el enlace para compartir3.3 Gestión de archivos en Google Docs3.4 Exportación de archivos
4 Crear un documento a partir de una plantilla5 Formularios
5.1 ¿Qué son los formularios?
5.2 Crear un nuevo formulario5.3 Consulta de los resultados de un formulario6 Integración de Google Docs en Blogger
6.1 Integración de un documento de texto6.2 Integración de una presentación6.3 Integración de una hoja de cálculo6.4 Integración de un formulario
7 Integración de Google Docs en Wordpress

5/9/2018 Google Docs - slidepdf.com
http://slidepdf.com/reader/full/google-docs-559ca0a45cca9 2/37
1 ¿Qué es Google Apps?
1.1 Introducción
Google Apps es un servicio web 2.0 ofrecido por Google a los usuarios registrados con cuentade Gmail (http://www.gmail.com). Se puede utilizar para desarrollar una comunidad deusuarios que utilizan de forma colaborativa sus distintas aplicaciones web ofimáticas: Gmail,Google Calendar, Talk, Docs, Sites, etc.
Las aplicaciones que proporciona Google Apps son de dos tipos: comunicación (Gmail, Talk,Reader y Calendar) y de colaboración/publicación (Docs y Sites)
1.2 ¿Por qué Google Apps?
En el entorno educativo o laboral o de ocio es frecuente encontrarse con la necesidad de unsoporte informático a una experiencia de colaboración entre un grupo de personas en eldiseño de un trabajo colectivo. El denominador común de cualquiera de estas iniciativas será
por un lado la creación y publicación compartida de documentos de texto, presentaciones yhojas de cálculo y por otra la comunicación en tiempo real (mensajería instantánea) odiferido (emails). En este contexto Google Apps puede ser un excelente recurso para crear ysoportar la actividad de un grupo de trabajo.
Google Apps ofrece una serie de ventajas en el trabajo colaborativo:
1. Sin guardar nada en el ordenador propio. El usuario puede acceder desde cualquierequipo y no necesita guardar nada en su ordenador. Si éste se estropea no pasa nadaaunque no haya realizado copias de seguridad.
2. Sistema de versiones de los documentos. Si algún día se elimina un documento deforma accidental, la plataforma siempre guardar todas las versiones anteriores.
3. Compartir documentos por URL. No se requiere enviar un pesado email a nadie conel documento. Basta un email con la URL al mismo.
4. Actualización de software. No es necesario actualizar el software de creación dedocumentos cada dos o tres años.
5. Reinstalación del ordenador. No se precisa la reinstalación de software porque bastacon un navegador web.
6. Gratuito. En el entorno educativo es gratuito.7. Exportación. Permite la exportación de los documentos a formatos multiplataforma
como PDF que pueden ser guardados en local y enviados a otros usuarios.8. Fácil. Los documentos elaborados tienen una estructura sencilla.9. Distintos idiomas. No se producen problemas con los idiomas ni con símbolos extraños
ni con la importación de documentos de Internet u otros programas.10. Descarga en local. Es posible guardar el documento en el ordenador para su posterior
consulta si algún día está previsto no conectarse en Internet.

5/9/2018 Google Docs - slidepdf.com
http://slidepdf.com/reader/full/google-docs-559ca0a45cca9 3/37
1.3 Descripción de las aplicaciones más interesantes
Gmail. Servicio de correo electrónico.http://mail.google.com
• 7 Gb de espacio de almacenamiento y en alza.• Sistema de correo web muy potente: búsqueda integrada de mensajes, lista de
contactos, organización en carpetas, reglas de mensajes, etc.• Accesible desde cualquier navegador: IExplorer, Firefox, Safari, Mozilla, etc.• Protección antivirus y antispam.• Configuración POP: se pueden descargar los mensajes en un cliente de correo
electrónico como Outlook, Thunderbird, Eudora o similar.• Garantía de alta disponibilidad: 99%
Para configurar una cuenta en un cliente de correo son necesarios 2 pasos:
• Activar el acceso POP en el webmail:http://mail.google.com/support/bin/answer.py?answer=13273 • Configurar una cuenta en el cliente de correo:
http://mail.google.com/support/bin/topic.py?topic=12805
Google Talks. Servicio de mensajería instantánea.http://www.google.com/talk/intl/es/
• Permite conversaciones de voz utilizando el programa Google Talk o bien un clientecompatible con este protocolo como Pidgin. Si un contacto no está conectado se lepuede dejar un mensaje de voz.
• Transferencias de archivos en tiempo real.• Lista de contactos integrada.• Acceso vía web al subsistema de envío de mensajes de texto en tiempo real.• Integración en Gmail que permite desde ésta saber quien está online y enviarle un
mensaje en tiempo real desde el navegador del correo electrónico.• Las conversaciones se pueden guardar en un archivo.

5/9/2018 Google Docs - slidepdf.com
http://slidepdf.com/reader/full/google-docs-559ca0a45cca9 4/37
Google Calendar. Servicio de agenda-calendario individual y colectivo.http://www.google.com/calendar/
• Permite anotar los eventos en la agenda y enviar invitaciones a otras personas o
programar recordatorios en ventana emergente o por email.• Interfaz intuitivo e interactivo con funciones de arrastrar y soltar.• Lista de contactos integrada.• Incorpora la posibilidad de reservar espacios para reuniones.• Control de quien puede o no puede ver o editar tu calendario.• Accesible desde cualquier navegador web: IExplorer, Firefox o Safari.
Google Docs. Servicio para crear y compartir documentos.http://docs.google.com
Google Docs permite crear documentos de texto, presentaciones y hojas de cálculo medianteun editor que se utiliza a través del navegador web. Esto facilita la edición de un documentoonline entre varias personas simultáneamente desde sus respectivos navegadores.
Es posible importar y exportar archivos en Google Docs de una forma muy sencilla. Parautilizar un archivo guardado en el equipo basta con subirlo (importarlo) y continuar allí dondese había dejado. Para trabajar con documentos sin conexión o distribuirlos como adjuntos, sepuede exportar una copia al equipo en el formato que más se adapte a tus necesidades.
Para utilizar Google Docs SÓLO SE NECESITA una conexión a Internet y un navegador estándar.
Las características más destacadas de Google Docs son:

5/9/2018 Google Docs - slidepdf.com
http://slidepdf.com/reader/full/google-docs-559ca0a45cca9 5/37
• Creación de nuevos documentos o importación de documentos locales que es posiblecontinuar editándolos desde cualquier equipo conectado a Internet.
• Colaboración en tiempo real: se puede trabajar sobre un documento e invitar a otrosusuarios para editarlo simultáneamente aunque se encuentren en distintasubicaciones.
• Historial de revisiones: se guarda una lista de revisiones para poder comprobar lo que
añadió o eliminó cada uno y cuando lo hizo.• Herramientas de búsqueda: permite buscar los documentos utilizando un motor de
búsqueda muy eficaz.• Seguridad y privacidad: el propietario o creador del documento elige quién puede ver
o editar su documento.• Multiplataforma: se puede acceder a Google Docs desde cualquier navegador web.
Google Sites. Servicio para crear un sitio web.http://sites.google.com Google Sites es una aplicación online que permite crear un sitio web de grupo de formasencilla y colaborativa. Los usuarios pueden reunir en un único lugar y de una forma rápidainformación variada, incluidos vídeos, calendarios, presentaciones, archivos adjuntos y texto.
Las características más destacadas de Google Sites son:• Personalización del estilo gráfico del sitio dotando a todas las páginas de una
apariencia similar y acorde con el grupo o proyecto.
• Crear una nueva página con un simple clic de botón.• En el diseño de una página se pueden utilizar variados tipos de plantillas: web,
anuncios, archivador, etc.• Centralizar información compartida: se pueden subir archivos adjuntos y se puede
incrustar contenido multimedia (vídeos, documentos de Google Docs, presentacionesde Picassa, gadgets de iGoogle, etc) en las páginas web.
• Administración de los permisos de edición y publicación del sitio.• Incorporación del motor de búsqueda de Google a los contenidos del sitio.
Esta suite se complementa con otras interesantes aplicaciones como Google Reader (organizalas suscripciones RSS), Google Photos (albumes web con Picassa), Google Maps (Mapas parageolocalización de fotos), Google Grupos (foros de debate e intercambio de archivos), etc.

5/9/2018 Google Docs - slidepdf.com
http://slidepdf.com/reader/full/google-docs-559ca0a45cca9 6/37
2 Crear y compartir un documento en Google Docs
En este tutorial se explica el procedimiento para crear y compartir un documento sencillo enuna comunidad de Google Docs.
Paso 1. Acceder a Google Docs
1. Visita la dirección de Gmail: www.gmail.com 2. Introduce tus credenciales de Gmail: usuario y contraseña. Si no dispones de ellas
crea una cuenta y en pocos minutos dispondrás de estos datos de acceso.3. Desde el interfaz de Gmail haz clic en el enlace Docs.
Si el interfaz se muestra en inglés haz clic en el enlace Settings que aparece en la esquinasuperior derecha y elige Settings Docs. A continuación define Español como idioma y Madridcomo franja horaria. Clic en Save (Guardar).
Si el interfaz de edición de documentos de que dispones NO coincide con las capturas de
pantalla que se incluyen en este manual quizás sea debido a que no tienes activada la últimaversión del editor. Para ello en la barra de menús de la esquina superior derecha de la páginaelige Configuración > Configuración de Docs. En la página Configuración, pestaña Ediciónhay que marcar la opción Nueva versión de documentos de Google > Crea nuevosdocumentos de texto con la versión más reciente del editor de documentos.
Paso 2. Crear un nuevo documento
1. Para crear un nuevo documento selecciona Crear nuevo > Documento.
2. Haz clic sobre el título del documento Documento sin título y en el cuadro de diálogoCambiar el nombre del documento teclea, por ejemplo, Federico García Lorca. Clicen el botón Aceptar.

5/9/2018 Google Docs - slidepdf.com
http://slidepdf.com/reader/full/google-docs-559ca0a45cca9 7/37
3. Dentro del documento teclea el título del documento: Federico García Lorca. 4. A continuación selecciona este fragmento de texto y en la barra de menús selecciona
Formato > Estilo de párrafo > Título 1. El título introducido adquiere el estilodefinido.
Paso 3. Buscar información
5. A continuación vamos a buscar en Wikipedia la información necesaria para elaborar eldocumento. Para ello desde el navegador web selecciona Archivo > Nueva pestaña.
6. En el cuadro de búsquedas de Firefox despliega la lista de motores de búsquedapulsando en la cabeza de flecha negra que acompaña al icono del buscador activadopor defecto. Selecciona Wikipedia (es-ES).
Otra posibilidad es acceder a Wikipedia buscando su dirección por Google.

5/9/2018 Google Docs - slidepdf.com
http://slidepdf.com/reader/full/google-docs-559ca0a45cca9 8/37
7. A continuación introduce el término de búsqueda. En este caso: Federico GarcíaLorca. Al pulsar en el icono de lupa o al pulsar la tecla enter se mostrará la páginade resultados de Wikipedia.
8. Puede mostrarse directamente el artículo sobre Federico García Lorca o bien lapágina de resultados de Wikipedia. En este caso pulsa en el primer enlace o bien en elbotón Ir del cuadro de búsqueda que contendrá la cadena de búsqueda introducida.Esta acción nos situará en la página de esta enciclopedia sobre el tema buscado.
9. Sobre el documento de Wikipedia pulsa y arrastra para seleccionar un párrafo opárrafos. A continuación en la barra de menús del navegador selecciona Editar >Copiar. Otra posibilidad es hacer clic derecho sobre la selección y en el menúflotante que se muestra elegir la opción Copiar.
10. En el navegador web pulsa en la pestaña anterior para regresar al documento deGoogle Docs. Haz clic debajo del título y a continuación selecciona en la barra de
menús del navegador Edición > Pegar o bien pulsa las teclas Ctrl+V Esta acciónpegará el texto sobre el documento que estamos elaborando.

5/9/2018 Google Docs - slidepdf.com
http://slidepdf.com/reader/full/google-docs-559ca0a45cca9 9/37
Paso 4. Editar el texto
11. Para eliminar el formato del texto selecciónalo y a continuación elige Formato >Borrar formato.
12. El texto se ha copiado incluyendo los hipervínculos. Puede ser interesanteconservarlos. Si deseabas copiar sólo el texto plano (sin los enlaces) podías haberlohecho abriendo el Bloc de Notas y pegando el texto copiado de Wikipedia sobre un
documento en blanco del Bloc de Notas mediante Editar > Pegar. A continuaciónselecciona el texto en el Bloc de Notas y elige Editar > Copiar. De esta forma seeliminarán los enlaces antes de pegarlos en el editor de Google Docs.
13. Para terminar con el texto elabora o adapta la información copiada para que resulteoriginal.
Paso 5. Insertar una imagen de Internet
14. En el navegador web pulsa en la pestaña de Wikipedia. Ahora vamos a capturar laimagen. Clic derecho sobre la imagen del artículo de Wikipedia y selecciona la opciónCopiar la ruta de la imagen.

5/9/2018 Google Docs - slidepdf.com
http://slidepdf.com/reader/full/google-docs-559ca0a45cca9 10/37
15. Regresa a la pestaña del documento. Haz clic en el espacio del documento situadoentre el título y el texto para indicar el punto de inserción de la imagen. Acontinuación en la barra de menús selecciona Insertar > Imagen o bien pulsa en elbotón Insertar imagen que se ofrece en la barra de herramientas.
16. En el cuadro de diálogo Insertar imagen activa la opción URL que se ofrece en lacolumna izquierda. Clic derecho en el cuadro de texto Pega la URL de la imagen aquíy selecciona Pegar para pegar la dirección de la imagen capturada en el pasoanterior.
Nota: Si eliges la opción Desde este equipo podrías subir una imagen propia desde eldisco duro del ordenador pulsando en el botón Examinar…
17. Clic en el botón Seleccione.

5/9/2018 Google Docs - slidepdf.com
http://slidepdf.com/reader/full/google-docs-559ca0a45cca9 11/37
Paso 6. Insertar un hipervínculo
18. Regresa a la pestaña donde se muestra el artículo de Wikipedia. Clic derecho sobre ladirección que se muestra en el navegador web y elige Copiar.
19. Regresa a la pestaña del editor y debajo del texto escribe en una línea: “Para sabermás: Federico García Lorca en Wikipedia”.
20. Selecciona el texto y desde la barra de menús elige Insertar > Enlazar o bien pulsasobre el botón Inserta enlace que aparece en la barra de herramientas.
21. En el cuadro de diálogo Modificar enlace haz clic derecho sobre la casilla ¿A qué URL
debe enlazar este enlace? y elige la opción Pegar para insertar la URL copiada alartículo de Wikipedia.

5/9/2018 Google Docs - slidepdf.com
http://slidepdf.com/reader/full/google-docs-559ca0a45cca9 12/37
22. Clic en el botón Aceptar.
Paso 7. Guardar el documento
23. Durante la edición del documento, éste se guarda cada cierto tiempo sin avisar alusuario. Si la última versión del documento NO se encuentra guardada en el servidorse mostrará activo el botón Guardar en la esquina superior derecha del editor dedocumentos. Si los últimos cambios ya están guardados se mostrará el botónGuardado deshabilitado.
24. El nombre del archivo si no lo hemos ise genera automáticamente y se muestrasiempre debajo del logo de Google Docs. Si deseas cambiarlo selecciona Archivo >Cambiar nombre e introduce el nuevo.

5/9/2018 Google Docs - slidepdf.com
http://slidepdf.com/reader/full/google-docs-559ca0a45cca9 13/37
Paso 8. Configurar las opciones de Compartir
En relación con un documento creado en Google Docs existen 3 tipos de usuarios: propietario,colaborador y lector. La diferencia entre estos dos últimos radica en que el colaboradorpuede modificar el documentoaunque no sea su propietario.
25. Pulsa en la pestaña Compartir que aparece en la parte superior derecha del editor dedocumentos. Elige la opción Invitar a usuarios …. Se muestra la ventana Compartircon otros usuarios donde se definen las condiciones en que se comparte eldocumento creado.
26. Clic en el pestaña Invitar a usuarios. 27. En el recuadro Invitar puedes escribir la dirección de correo electrónico de cada
usuario que deseas invitar. Sitúa cada usuario en una línea independiente o bienseparados por coma. Otra posibilidad es hacer clic en el enlace Elegir de loscontactos. En el cuadro Elegir de la lista de contactos puedes pulsar en Todos o bienpulsando sobre los usuarios deseados. Para terminar clic en el botón Finalizado. Serecomienda añadir usuarios con cuenta en Google.

5/9/2018 Google Docs - slidepdf.com
http://slidepdf.com/reader/full/google-docs-559ca0a45cca9 14/37
28. Para el usuario o usuarios cuyas direcciones de correo electrónico has introducido,puedes elegir entre dos opciones:• Para editar. Los usuarios elegidos podrán modificar el documento.• Para leer. Los usuarios elegidos sólo podrán leer el documento. En este caso
elegiremos esta opción.
29. Para completar el registro existen dos opciones alternativas:• Enviar un mensaje a cada usuario. Para ello introduce el Asunto y el Mensaje de
notificación. También es posible marcar la opción Enviarme una copia. Paracompletar el registro y enviarle un mensaje a cada usuario pulsa en el botónEnviar.
• Añadir sin enviar invitación. Se registra al usuario pero no se le envía mensajede invitación. Clic en el enlace Añadir sin enviar invitación.
30. En este caso vamos a elegir la opción de añadir sin enviar invitación. Al hacerlo semostrará un mensaje de advertencia Omisión de invitaciones donde se indica que losusuarios al no recibir invitación por email tendrán que acceder a Google Docs para verlo que han compartido. Clic en el botón Aceptar.
31. Ahora se mostrará el cuadro de diálogo Compartir con otros usuarios pero con lapestaña Usuarios con acceso activada. En ella se mostrará el listado de usuarios con
que hemos compartido ese documento.

5/9/2018 Google Docs - slidepdf.com
http://slidepdf.com/reader/full/google-docs-559ca0a45cca9 15/37
32. Para cada usuario se indica si es propietario, puede editar o sólo ver. Para modificarel tipo de permiso sobre el documento o eliminar el usuario despliega el combo queacompaña a la línea correspondiente al email de ese usuario. Si deseas eliminar elusuario elige la opción Ninguno.
33. Clic en la pestaña Permisos avanzados podrás configurar 2 opciones:
• Permitir que los editores inviten a otros usuarios para editar o ver. • Permitir el reenvío de invitaciones.
34. Para guardar todos los cambios pulsa en el botón Guardar y cerrar.
Algunos detalles de compartir:
• Cualquier documento se puede compartir en modo edición o lectura con un totalmáximo de 200 usuarios.
• En los Documentos y presentaciones sólo 10 personas pueden editar al mismotiempo. En una Hoja de Cálculo hasta 50.
• Cuando se está editando un documento a la vez que otro colaborador, su nombreaparece en la parte inferior derecha del documento.
• Cuando un usuario accede a Ver presentación se abre una ventana de Chat dondelos usuarios puede intercambiar opiniones en tiempo real a través del teclado.
35. Para abandonar el panel de Compartir con otros usuarios haz clic en el botónGuardar y cerrar que se ofrece en la esquina inferior izquierda de este panel.

5/9/2018 Google Docs - slidepdf.com
http://slidepdf.com/reader/full/google-docs-559ca0a45cca9 16/37
36. Para cerrar el editor del documento y volver al gestor de archivos de GDocs basta concerrar la pestaña que contiene el editor pero asegurándose de que el botón Guardado
aparece deshabilitado en la esquina superior de la ventana del navegador. De estaforma nos cercioraremos de que se han guardado todos los cambios en el servidor.
37. De regreso al administrador de archivos de Google Docs verás que se ha creado unaentrada del documento creado.
3 Gestión de archivos en Google Docs
3.1 Importación de archivos a Google Docs
1. Descarga y descomprime en tu equipo la presentación de Powerpoint TIC_project.ppt adjunta.
2. Accede a Google Docs en modo autentificado. Si el interfaz del gestor de archivos
está en inglés lo puedes pasar al español en la sección Settings (Configuración)accesible en el enlace superior derecha del gestor.3. Desde el gestor de archivos pulsa en el enlace Subir/Upload
4. Clic en el enlace Seleccionar archivos para subir
5. Navega en el disco duro de tu ordenador para seleccionar el archivo de lapresentación descargada: TIC_project.ppt.

5/9/2018 Google Docs - slidepdf.com
http://slidepdf.com/reader/full/google-docs-559ca0a45cca9 17/37
6. Asegúrate de que está activada la casilla Convertir documentos, presentaciones yhojas de cálculo a los formatos correspondientes de Google Docs. De esta forma elarchivo será subido y transformado para ser editado por el sistema de edición de
Google.7. Clic en el botón Iniciar la subida. Existe una limitación de peso para cada tipo dearchivo que se puede subir: documentos, presentaciones, hojas de cálculo ydocumentos PDF.
8. Tras concluir la subida haz clic en el enlace Volver a Google Docs para regresar algestor de archivos.
9. Desde el administrador de archivos de Google si haces clic en el título de unapresentación se abrirá el editor de presentaciones de GDocs con ese archivo.

5/9/2018 Google Docs - slidepdf.com
http://slidepdf.com/reader/full/google-docs-559ca0a45cca9 18/37
10. Desde la barra de menús (Archivo, Editar, Diapositiva, Insertar, etc) se puedenrealizar todas las operaciones de edición sobre la presentación abierta.
11. En la barra de herramientas encontrarás acceso a las operaciones más utilizadas:añadir, duplicar o eliminar diapositiva; insertar imagen o texto, etc.
12. Si deseas ver la presentación pulsa en el botón Iniciar presentación. 13. No olvides pulsar en el botón Guardar para salvar los cambios introducidos si el
sistema no lo ha hecho ya.
14. Para compartir un documento haz clic en el botón Compartir y luego seleccionaInvitar a usuarios. El procedimiento es similar al explicado en el apartado anterior.
15. Para regresar al gestor de documentos cierra la pestaña que contiene el editor.16.
3.2 Obtener el enlace para compartir
Se puede invitar a participar como colaborador o como lector a un usuario eligiendo eldocumento y seleccionando Compartir > Invitar a usuarios.
Otra posibilidad es activar la opción de que cualquier usuario anónimo (sin disponer de cuenta
en Google) pueda acceder directamente a nuestro documento con solo disponer de su URL odirección en internet. Le enviaríamos esta URL pegada en un mensaje de correo electrónico y

5/9/2018 Google Docs - slidepdf.com
http://slidepdf.com/reader/full/google-docs-559ca0a45cca9 19/37
el usuario accedería a este documento pulsando en el enlace sin necesidad de introducirninguna credencial.
1. En el gestor de archivos de Google Docs marca la casilla de verificación que acompañaa un documento.
2. En la barra de herramientas del gestor de archivos elige Compartir > Obtener elenlace para compartir …
3. En el cuadro de diálogo Obtener el enlace para compartir marca la casilla Permitirque lo vea cualquiera que tenga el enlace. Como se indica NO se requiere introducircredenciales (usuario y contraseña) de acceso.
4. Clic derecho sobre en enlace que se proporciona y elige Copiar. A continuación
puedes pegar esta dirección en un mensaje de correo electrónico para enviársela aotro usuario. Si hemos asignado permisos de edición a ese usuario autentificado obien hemos permitido la edición pública (sin autentificar) entonces el mencionadousuario podrá modificar su contenido. En caso contrario sólo podrá leerlo al acceder ala URL enviada.
5. Clic en el botón Guardar y cerrar.
3.3 Gestión de archivos en Google Docs
Desde el administrador de archivos se pueden realizar distintas operaciones con los archivos.

5/9/2018 Google Docs - slidepdf.com
http://slidepdf.com/reader/full/google-docs-559ca0a45cca9 20/37
En la columna izquierda del administrador de archivos se muestran las categorías y carpetasen que se organizan todos los archivos accesibles para el usuario actual a través deladministrador de archivos. Es importante recordar que sólo serán accesibles a través de esteinterfaz aquellos archivos de los que sea propietario y aquellos compartidos por otros paraese usuario en concreto.
Basta hacer clic sobre una categoría o carpeta en la columna izquierda, para que se muestredetalle de los archivos que contiene en el panel derecho.
Las categorías y carpetas de la columna izquierda son:
• Todos los elementos: los archivos se clasifican en las siguientes secciones Soy elpropietario, Abierto por mí, Destacados (contiene los archivos marcados sobre la
estrella por parte del usuario), Oculto (archivos ocultados por el usuario) y Papelera(Suprimidos).
• Mis carpetas: contiene las carpetas temáticas que el usuario puede crear paraguardar de una forma organizada los archivos.
• Elementos por tipo: muestra los archivos clasificados por tipo: documento,presentación, hoja de cálculo y PDF.
Desde el administrador de archivos se pueden realizar las operaciones más habituales:
Para crear un nuevo archivo: Nuevo > Documento | Hoja de cálculo | Presentación | Formulario | Desde la plantilla
Para crear una carpeta nueva:Nuevo > Carpeta (Folder).
Para cambiar de nombre un archivo: Marca la casilla del documento en el panel derecho y pulsa en el botón Cambiar nombre
Para cambiar de nombre una carpeta: Selecciona la carpeta en el panel izquierdo y en el panel derecho pulsa sobre su nombre paraintroducir el nuevo nombre.

5/9/2018 Google Docs - slidepdf.com
http://slidepdf.com/reader/full/google-docs-559ca0a45cca9 21/37
Para eliminar un archivo: Marcar la casilla del documento y pulsar en el botón Suprimir. El documento se moverá a lacarpeta Papelera situada en la columna izquierda de la página.
Para mover un archivo a otra carpeta: Marcar la casilla del archivo y pulsar en el botón Carpetas para seleccionar la carpetadestino. Otra posibilidad es arrastrar un archivo desde el panel derecho hasta soltarlo sobre lacarpeta correspondiente en la columna izquierda.
Para definir las opciones de compartir: Marcar la casilla del archivo y pulsar en Compartir > Invitar a usuarios.
Para ocultar/mostrar un archivo activa su casilla de selección y luego selecciona Más
acciones > Ocultar/Mostrar. El archivo oculto se guardará en la carpeta Ocultos que apareceen la columna izquierda del administrador de archivos.

5/9/2018 Google Docs - slidepdf.com
http://slidepdf.com/reader/full/google-docs-559ca0a45cca9 22/37
Para ver el Historial de Revisiones de un documento existen dos procedimientosalternativos que se pueden utilizar:
• Desde el explorador de archivos de Google Docs, activa la casilla de selección delarchivo correspondiente y a continuación selecciona Más acciones > Revisiones.
• Desde el editor de ese archivo, elige Archivo > Ver historial de revisión.
Utilizando cualquiera de estos dos procedimientos se puede navegar por las distintasversiones históricas del documento utilizando los botones Más antigua y Más reciente.Observa que al visualizar una versión se muestra la hora en que se guardó y el usuario que lo
hizo. Para sustituir una versión por la actual o más reciente se pulsa en el enlace Recuperarésta.
Al hacer clic derecho sobre un archivo en el gestor de archivos se muestran las principalesopciones de procesamiento.
3.4 Exportación de archivos
A partir de cualquier archivo de Google Docs se puede obtener una copia para manejar en eldisco duro local fuera de línea o bien para enviar como adjunto en un correo electrónico apersonas ajenas a la comunidad.
1. Desde el administrador de archivos marca la casilla de selección del archivo quedeseas exportar.
2. En la barra de herramientas selecciona Más opciones > Exportar como… Dependiendodel tipo de archivo se mostrarán distintas opciones de exportación:

5/9/2018 Google Docs - slidepdf.com
http://slidepdf.com/reader/full/google-docs-559ca0a45cca9 23/37
• Documento: Guardar como HTML, como OpenDocument, como PDF, como RTF(Formato de texto enriquecido), como texto normal (texto plano) y comoMicrosoft Word
• Presentación: Guardar como PDF, como PPT (Powerpoint) y como texto. • Hoja de cálculo: Guardar como Excel, como OpenOffice Calc y como texto.
3. Despliega el combo para elegir el formato de exportación.4. A continuación pulsa en el botón Descargar para guardar en local el archivo en el
formato elegido.
Nota:
En ocasiones cuando se utiliza Mozilla Firefox puede ocurrir que se conozca la carpetadestino donde se guardan los archivos descargados. Para saber dónde lo hace o bien forzar aque pregunte siempre la carpeta destino al descargar el archivo selecciona Herramientas >Opciones. En la pestaña Principal y en la sección Descargas marca opción Guardar archivosen para elegir la carpeta destino donde se guardarán todas las descargas o bien marca laopción Preguntarme siempre dónde guardar los archivos.

5/9/2018 Google Docs - slidepdf.com
http://slidepdf.com/reader/full/google-docs-559ca0a45cca9 24/37
4 Crear un documento a partir de una plantilla
Google Docs proporciona un amplio catálogo de plantillas que facilitan la creación de nuevosdocumentos de texto, presentaciones, etc.
1. Desde el gestor de archivos de Google Docs elige Nuevo > Desde la plantilla.
2. En la columna izquierda busca la sección Reducir por tipo para elegir el tipo dedocumento que te interesa (Documento de texto, Presentación, Hoja de cálculo oFormulario) o bien Reducir por categorías para diseñar el documento en función deun evento o necesidad concreta (Albumes, Etiquetas, Tarjetas de presentación, etc).Esta acción crea un listado filtrado de las plantillas. En este caso podemos elegir el
tipo Documentos (texto) o bien Presentaciones.
3. Para observar el aspecto de una plantilla elige una entrada del listado de plantillas
disponibles y haz clic en el enlace Vista previa.
4. Para elegir definitivamente una plantilla haz clic en el botón Utilizar esta plantilla.
5. Se iniciará el editor de documentos o presentaciones ofreciendo la oportunidad demodificar el contenido textual para introducir nuestro propio texto.

5/9/2018 Google Docs - slidepdf.com
http://slidepdf.com/reader/full/google-docs-559ca0a45cca9 25/37
5 Formularios
5.1 ¿Qué son los formularios?
Google Docs ofrece la posibilidad de diseñar un formulario de preguntas, enviar la URL de
acceso a los usuarios que deseemos para que lo rellenen y luego recoger sus respuestas enforma de tabla y gráficos de datos.
5.2 Crear un nuevo formulario
1. Desde el gestor de archivos elige Nuevo > Formulario (Form).
2. Se accede a la página de edición del nuevo formulario. Introduce como título, porejemplo: Gustos y colores. Y como descripción: Cuestionario de gustos y colores.
3. Debajo del título y descripción del formulario aparecerá el listado de preguntas.4. Para editar una pregunta haz clic en el botón con el icono del lápiz en la esquina
superior derecha de esa entrada. Para eliminar una pregunta haz clic en el botón conel icono de la papelera.
5. Para añadir una nueva pregunta en el botón superior izquierda elige Añadir elemento > Tipo de pregunta.
6. En este caso se propone realizar el siguiente formulario de preguntas donde seexperimentan algunas de sus distintas modalidades:
Pregunta 1:

5/9/2018 Google Docs - slidepdf.com
http://slidepdf.com/reader/full/google-docs-559ca0a45cca9 26/37
Pregunta 2:
Pregunta 3:
Pregunta 4:

5/9/2018 Google Docs - slidepdf.com
http://slidepdf.com/reader/full/google-docs-559ca0a45cca9 27/37
7. Si al editar una pregunta marcas la casilla Hacer esta pregunta obligatoria entoncesel usuario será advertido de esta circunstancia si deja en blanco esta pregunta.8. Tras editar cualquier pregunta haz clic en el botón Finalizado para cerrar su edición.9. Para modificar el aspecto gráfico del formulario haz clic en el botón superior Tema:
tema elegido. Clic en el tema que desees para ver el aspecto final y luego pulsa en elbotón Aplicar.
10. Para terminar el formulario haz clic en el botón Guardar.
11. En la parte inferior de la página de edición del formulario se proporciona la URL deacceso directo al formulario. Haz clic en este enlace y se abrirá una nueva ventanamostrando el formulario. En la barra de dirección del navegador selecciona ladirección y haz clic derecho para elegir Copiar.

5/9/2018 Google Docs - slidepdf.com
http://slidepdf.com/reader/full/google-docs-559ca0a45cca9 28/37
12. Esta URL se puede enviar en un mensaje de correo electrónico a los usuarios para queaccedan al formulario y lo completen.
13. Cierra la ventana de edición del formulario.
5.3 Consulta de los resultados de un formulario
1. En el gestor de archivos de GDocs haz clic sobre el formulario creado.
2. En GDocs se asocia una hoja de cálculo a un formulario de tal forma que la hoja decálculo recoge los datos enviados por los usuarios que acceden al formulario. Poreste motivo al acceder al formulario entraremos en su hoja de cálculo. Puedes hacerclic en su título Formulario sin título para definir el mismo título que el introducidoen el formulario: Gustos y colores.
3. Para volver a editar el formulario en su hoja de cálculo elige Formulario > Editarformulario.
4. Para disponer de la URL de acceso al formulario, en la edición de su hoja de cálculopuedes elegir Formulario > Ir al formulario en directo.
5. Para ver el resumen de las respuestas enviadas al formulario, en la edición de su hojade cálculo, elige Formulario > Mostrar el resumen de respuestas. En esta página semostrará gráficos resumen de las respuestas almacenadas.

5/9/2018 Google Docs - slidepdf.com
http://slidepdf.com/reader/full/google-docs-559ca0a45cca9 29/37
6. Para detener/reactivar el envío de respuestas al formulario, desde la edición de suhoja de cálculo asociada, elige Formulario > Aceptando respuestas.
6 Integración de Google Docs en Blogger
Existen dos formas de integrar un documento de GDocs en un blog de Blogger:
• Enlace a su URL. Se escribe un texto y en él se define un enlace de tal forma quecuando el usuario hace clic en él es redirigido a esa dirección del documento.
• Marco interno a su URL. Se utiliza la etiqueta iframe que permite crear un marcointerno que apunte a una dirección URL.
6.1 Integración de un documento de texto
1. En el gestor de archivos de GDocs haz clic sobre el título de un documento de texto.
2. En la esquina superior derecha del editor de documentos pulsa en el botón Compartir
y después elige la opción Publicar en la Web.

5/9/2018 Google Docs - slidepdf.com
http://slidepdf.com/reader/full/google-docs-559ca0a45cca9 30/37
Nota:
NO se propone utilizar la opción Obtén el enlace para compartir porque esto se reservapara enviar el enlace del documento a otros usuarios para que lo lean o bien puedaneditarlo directamente mientras el documento se encuentre en estado de borrador opendiente. Cuando se considere que el documento ya es definitivo y está listo para
publicar se busca el enlace en la opción Publicar en la web.
3. Clic en el botón Iniciar la publicación que se ofrece en el panel Publicar en la Web.
4. Si se desea detener la publicación del documento haz clic en el botón Detenerpublicación. En este caso vamos a dejar activada la publicación y ademásmarcaremos la opción Volver a publicar automáticamente cuando se realicencambios para asegurarnos de que seguirá publicado aunque realicemos cambios.
5. Selecciona la dirección al documento que se proporciona, clic derecho y elige Copiar.
Enlace a su URL:
6. Ya hemos copiado el enlace directo al documento. Si nos situamos en el editor deartículos de Blogger se puede insertar mediante un texto al que luego asociamos unenlace.
Marco interno a su URL:
7. Otra posibilidad es pegar en el código HTML del artículo lo siguiente:
<iframe src="<url_documento>" width="100%" height="400"></iframe>
donde <url_documento> es la dirección o URL al documento que hemos copiado en elpaso anterior. También se puede copiar y pegar el código HTML que se ofrece en elpanel Publicar en la Web

5/9/2018 Google Docs - slidepdf.com
http://slidepdf.com/reader/full/google-docs-559ca0a45cca9 31/37
8. En el editor de entradas de Blogger haz clic en la pestaña Edición HTML para luegocopiar y pegar este código HTML.
9. Al publicar el artículo se mostrará en su interior un marco interno dentro del cual seleerá el documento de Google Docs.

5/9/2018 Google Docs - slidepdf.com
http://slidepdf.com/reader/full/google-docs-559ca0a45cca9 32/37
6.2 Integración de una presentación
1. Desde el gestor de archivos de GDocs haz clic sobre el título de una presentación paraacceder al editor de la misma.
2. Una vez situado en el editor de la presentación, elige Compartir > Publicar/Insertar
3. Clic en el botón Publicar documento. 4. Se muestra una página donde se puede …
• Detener la publicación de la presentación en Internet pulsando en estebotón.• Copiar la URL de la presentación. Selecciona la URL, clic derecho y elige
Copiar. • Copiar el código para insertar el reproductor en el código HTML de tu blog.
5. Cabe la posibilidad de crear un enlace en la entrada de tu blog a la URL que hemoscopiado. El procedimiento es similar al explicado en el apartado anterior para losdocumentos de texto. En una presentación NO es posible exportar el contenido alartículo de un blog.
6. Sin embargo la opción más interesante es insertar un visor con la presentación en laentrada de tu blog. Para ello en la página donde hemos decidido que la presentaciónde GDocs se publicara configura las siguientes opciones:
• Tamaño del reproductor. En este caso elegiremos el tamaño pequeño.• Avanzar la presentación de forma automática. La opción por defecto es
cada 3 segundos.• Iniciar la presentación cuando se cargue el reproductor. Puedes activar esta
opción para que el visor comience con la reproducción automática cuando se
cargue.

5/9/2018 Google Docs - slidepdf.com
http://slidepdf.com/reader/full/google-docs-559ca0a45cca9 33/37
• Reiniciar la presentación después de la última diapositiva. Si activas estacasilla después de la última diapositiva se mostrará la primera y asísucesivamente en bucle infinito.
7. Una vez que has definido los distintos parámetros del reproductor, selecciona elcódigo HTML que se ofrece y haz clic derecho para seleccionar Copiar.
8. Sitúate en el editor de la entrada de tu blog, haz clic en la pestaña Edición de HTML
y haz clic derecho para elegir Pegar. Al publicar la entrada y visualizar su aspectoverás que se ha insertado un reproductor mostrando el contenido de la presentación.
6.3 Integración de una hoja de cálculo
1. Desde el gestor de archivos de GDocs haz clic sobre el título de una hoja de cálculopara acceder al editor de la misma.
2. Una vez situado en el editor de la presentación, elige Compartir > Publicar comopágina web.
3. Se pueden publicar Todas las hojas o sólo una hoja en concreto. Marca la opciónVolver a publicar automáticamente cuando se realicen los cambios. Clic en elbotón Iniciar la publicación.
4. En la sección Obtener un enlace a los datos publicados elige una de las siguientes
opciones:

5/9/2018 Google Docs - slidepdf.com
http://slidepdf.com/reader/full/google-docs-559ca0a45cca9 34/37
• Página web. Proporciona la URL de una página HTML que muestra el contenido dela hoja de cálculo. Se podría utilizar para crear un enlace en una entrada denuestro blog.
• Código HTML para incrustar en una página. Proporciona el código HTML queinsertar en el artículo de tu blog.
• CSV, TXT, PDF, … Proporciona un enlace para la descarga de la hoja de cálculo
en uno de los formatos elegido. Este enlace se podría utilizar para crear un enlaceen un artículo del blog.
5. En este caso elige Código HTML para incrustar en una página. Selecciona el códigoque ofrece debajo, clic derecho y elige Copiar.
6. Crea una nueva entrada en tu blog para pegar este código en el código HTML de la
misma. Clic en el botón Publicar entrada y accede al blog para ver su aspecto.
6.4 Integración de un formulario.
1. Desde el gestor de archivos de GDocs haz clic sobre el título de un formulario paraacceder a la hoja de cálculo asociada.
2. Desde el editor de la hoja de cálculo asociada al formulario elige Formulario > Editar Formulario.

5/9/2018 Google Docs - slidepdf.com
http://slidepdf.com/reader/full/google-docs-559ca0a45cca9 35/37
3. En la página de edición del formulario elige Más acciones > Incrustar.
4. Se muestra el cuadro de diálogo Incrustar. Haz clic derecho sobre el código y eligeCopiar.
5. Si pegas este código en el código de una entrada del blog se insertará en elformulario.
6. Desde la edición de un informe puedes elegir Ver respuesta > Resumen para luegocopiar la URL de la barra de dirección del navegador web y crear un enlace a estapágina que muestra de una forma gráfica el resumen del formulario.
7 Integración de Google Docs en Wordpress
En un blog de Wordpress no se admite la etiqueta HTML <iframe> por razones de seguridad.Por ello NO es posible integrar una marco interno en una entrada del blog mostrando undocumento de Google.
Por este motivo para integrar un documento de GDocs en un blog de Wordpress se utiliza elenlace a su URL. Esto se puede aplicar a documentos de texto, presentaciones, hojas decálculo, formularios, etc. Se escribe un texto y en él se define un enlace de tal forma quecuando el usuario hace clic en él es redirigido a esa dirección del documento alojado enGoogle Docs.
1. En el gestor de archivos de GDocs haz clic sobre el título de un documento de texto.

5/9/2018 Google Docs - slidepdf.com
http://slidepdf.com/reader/full/google-docs-559ca0a45cca9 36/37
2. En la esquina superior derecha del editor de documentos pulsa en el botón Compartir y después elige la opción Publicar en la Web.
Nota:
NO se propone utilizar la opción Obtén el enlace para compartir porque esto se reservapara enviar el enlace del documento a otros usuarios para que lo lean o bien puedaneditarlo directamente mientras el documento se encuentre en estado de borrador opendiente. Cuando se considere que el documento ya es definitivo y está listo parapublicar se busca el enlace en la opción Publicar como página web.
3. En el panel Publicar en la Web haz clic en el botón Iniciar la publicación.
4. Si se desea detener la publicación del documento haz clic en el botón Detenerpublicación. En este caso vamos a dejar activada la publicación y ademásmarcaremos la opción Volver a publicar automáticamente cuando se realicencambios para asegurarnos de que seguirá publicado aunque realicemos cambios.

5/9/2018 Google Docs - slidepdf.com
http://slidepdf.com/reader/full/google-docs-559ca0a45cca9 37/37
5. Selecciona el Enlace de documento que se proporciona, clic derecho y elige Copiar.
6. Ya hemos copiado el enlace directo al documento. Si nos situamos en el editor deartículos de Wordpress se puede insertar mediante un texto al que luego asociamos
un enlace.