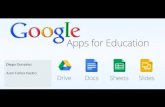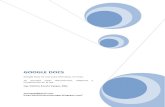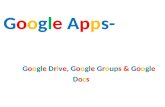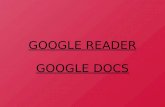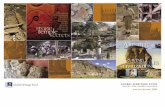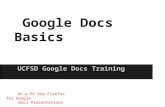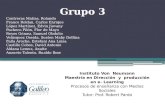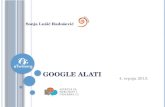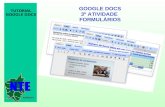Google Docs
-
Upload
nickpaolini81 -
Category
Documents
-
view
2.322 -
download
1
Transcript of Google Docs


Google Docs are entirely web-based. There is no need for someone to worry about carrying around a flash drive or some form of storage, because Google stores all the files (up to 2GB) right in your account on the Internet. The variety of Google Docs available are Google Documents (like a Microsoft Word document), Google Spreadsheets (like Microsoft Excel), Google Presentation (like Microsoft PowerPoint), and Google Forms (can create surveys and questionnaires). Now keep in mind, these are all online and web-based, so anywhere the user has access to the internet, they can get to Google Docs.
The wonderful thing about Google Docs is the sharing capabilities. Once a user creates a document or any other file in Google Docs, they can then share that document with anyone that has an email address for editing or viewing. Google Docs avoids the process of emailing attachments back and forth with updated versions. Changes are made right on the web and stay on the web!
Let's get started!
1

Table of ContentsIntroduction Page 1
Table of Contents Page 2
Creating a Google Account Pages 3-6
Accessing Google Docs Page 8
Creating a Google Doc Pages 9-10
Sharing a Google Doc Pages 11-15
Google Docs Home Page 16
Google Spreadsheet Pages 17-18
Google Presentation Pages 19-20
Google Forms Pages 21-25
Managing Documents Home Pages 26-30
Contact Information Page 30
2

Users first need to create an account by clicking on "sign in" in the upper right corner
3
Creating an Account

The user will then see this screen. If you are an existing user, then you can enter your email address and password here.
If you do not have a Google account, you need to click on "Create an account now" here
Let's create a new account!
4

Next, the user has to enter the desired email address, password, word verification and agree to the terms of service @ the bottom.
IMPORTANT: The user must scroll all the way to the bottom of the "Terms of Service" or Google will not create your account.
Click here when finished
5

Check your email. A verification email will be sent to the email you entered to establish your Google account. So log into your email address you used, click on the email that Google sent you and activate your account! Once you do this, you are set to go!
TO CONTINUE YOU MUST...
6

Once you sign into your Google account, you should see your email address here indicating that you successfully are logged in.
To access your Google Docs, click on the "more" drop down arrow here and select "Documents"
7
Accessing your Google Documents Home

Once you've accessed "Documents", you should see a page that looks like this.
This page is called your "Document Home" and is where any and all Google Docs you create will be archived.
8

You create a new document by clicking on "Create New" on the upper left side
Creating a New Google Document
There are 5 types of Google Documents you can create. A Document, Presentation, Spreadsheet, Form and Drawing

The first thing a user should do is rename their document by clicking on the "Untitled" title @ the top. You will be prompted to type in the desired name of your document.
Once the document is renamed, it will take a second and the name should appear here
9
Let's start with a Document. This is a blank Google Doc

The formatting bar allows the user to do almost everything he or she can do to a Microsoft Word document. For example, saving, printing, undo, redo, font styles, font sizes, bold, underline, bullets, spell check, etc.
Now all the user has to do is type their content. Once the user has their desired content typed, he or she can manually save their work, or Google Docs will automatically save the work every minute or so. Use this button in the upper right corner to manually save.
10

The concept of collaboration and sharing is the backbone of Google Docs. Instead of attaching a file to an email, Google Docs attaches email addresses to a web-based file. You do this by clicking on "Share" in the upper right corner
Click on the "Share" button and this box will appear
11
Sharing a Google Document

Once you see this block, you can type in the email address here of the desired person you want to share your Document with.
IMPORTANT: The options here, to "edit" or to "view" allow the person you are inviting to do just that. If you invite them as an editor, they can make changes to your document. If you invite them as a viewer, they can only view your document and not make changes
You can also send an optional message if you wish here.
Click "share" to share your document with the other user
12

Once you click "share" you will then see this block. This is just the portion that shows the user who has access to the document as well as their privilges of editing or viewing.
You now want to click on "close" here to continue working on your document.
You've successfully shared your document with another user! Congrats!
13

The person you shared your document with will get an email that looks like this. All the user has to do is click on the link, log into Google and begin the collaboration process!
But what if they dont have a Google account? Will they still be able to see my document? YES! The invited person can create an account like you did, or......see the next page about how you can send a document without requiring someone to create an account.
14

To send a document without requiring the recipient to log in or create a Google account, open the document you want to share, click on "share" and this block will appear.
To make this document available to anyone, click on "Change" here.
15

Make sure to click this bubble to activate the editing option. So click on "Anyone with the link" here.
Also, to allow anyone to edit, check this box here and click "Save"
15

Now, to share this link/document with someone who does not have a Google account, the user needs to copy the URL here and then paste the link into an email.
The receiver of the email ONLY needs to click on the link to open the document and begin editing.....no Google account needed.

Once the user as worked on their document, saved it, and shared it, they can find their document in the "Documents Home" page shown here.
Here is my open document titled "Nick Paolini" and here is my Documents Home
Google Docs will archive any file you create or that has been shared with you here in the Documents Home. You may have to hit refresh to see your document.
16

Google SpreadsheetClick on "Create new" and drop down to the "spreadsheet" option and click.
You will then see this screen. First thing's first! Rename your document by clicking on "Unsaved spreadsheet"
Rename here
17

The user may recognize this document and associate it with a Microsoft Excel file. Just about anything you can do in Microsoft Excel, you can do with Google Spreadsheet.
Once a spreadsheet is renamed Google Spreadsheet takes away the manual save option and automatically saves all changes. Notice the difference from the Google Doc
The sharing directions are all the same for Documents, Spreadsheets, and Presentations. See the pages 12-14 for sharing instructions
18

Let's create a new Presentation
First things first! Rename your project!
19
Google Presentation

The user may recognize this as a Microsoft PowerPoint. Just about all the features you can do in Microsoft PowerPoint, you can do in Google Presentation.
The user can also share their presentation as well as manually save the presentation here. See sharing directions on pages 12-14
For presenting purposes, the user can go into Presentation mode by clicking here for formal presentations.
20

Let's take a look at Google Forms. Google Forms are used to send questionnaires or surveys.
This is the screen you will see when you select "Form" from the "Create new" drop down
21

The user enters the title of their form here
And a brief description of the form the participant will be taking here
Question title here
Directions or help text here
The question type here
The user can make it a requirement for the participant to answer a question before then can submitt by clicking this boxClick "Done" when finished
22

Your Google Form will look like this. To add a question, simply click here on "Add Item"
The user will have to manually save the Form here
The user can edit questions by simply cursoring over the question and a pencil, blocks and a trash can will appear. To edit, click on the pencil, to duplicate, click on the blocks, to trash, click on the trash can. (NOT CAPABLE OF BEING SHOWN)
23

Once the user clicks "save" the form will appear in the Documents Home as a spreadsheet
Click on it to open the spreadsheet
This spreadsheet will appear and this is where all of your results will be archived for all of those who take the survey/questionairre.
24

To access the link and email your survey around to others, the sharing process is a bit different. If you wanted to share THIS spreadsheet, NOT the survey you can do so here. See previous pages on sharing
But to get the link to the live survey so others can take the survey, you need to click on "Form" and drop down to "Go to live form" You will then see your live form like this.
The user needs to copy the URL at the top, paste it into their email and email those you wish to take this survey.
25
The results of the survey will appear here.

Finally, the last portion of Google Documents to manage is your Documents Home. If you have a Microsoft Document, Spreadsheet or PowerPoint saved somewhere on your computer or hard drive, you can upload that document to have IN your Google Docs Home by clicking here.
26

The user will see this screen below, to find your file you wish to upload to Google Docs, click on "Select files to upload", then select your file.
The click "Start Upload" and your file will upload to your Google Docs Home
27

The user can create a new folder under the "Create new" drop down button to store and organize their files.
28

When the user starts to accumulate more and more documents in the Documents Home, he or she can begin to organize. The left part of the Documents Home allows the user to view items according to the options located here. "All items", "Owned by me", "Opened by me", etc.
The user can also create folders to store documents. All the user has to do is click, drag and drop the file he or she wants to put in each folder.
29

Remember, as the user creates more and more Documents, they get archived here at the Documents Home page.
Also as other users share their documents with you, they will automatically archive here in your Documents Home. This was shared with me by Jwilliams.
FormPresentationSpreadsheetDocument
30

Google also has a drawing feature under the "Create new" drop down here.
This feature allows the user to create drawings, insert images, symbols, etc. The drawings are saved as a typical Google file in your Docs home and their icon looks like this.

This is an example of some simple things Google drawing can do. The drawings, similar to spreadsheets, documents, etc are shared the same way as covered previously

That concludes your training on Google Docs. Google Docs has many more options, tools and gadgets that are beyond this handout and presentation. If you every have a need, question or concern, please do not hesitate to contact me. Enjoy the world of Google
Docs!
Nick PaoliniInstructional Technology CoachSaegertown Jr./Sr. High School18079 Mook Rd. Saegertown, PA [email protected] 814.337.1658724.333.4120
31