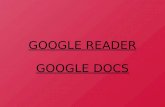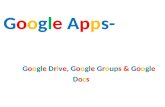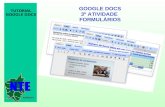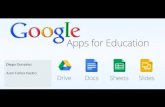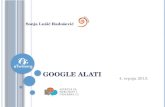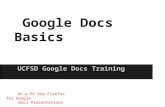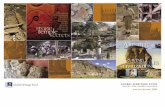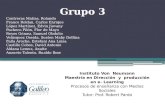Google Docs - srisongkram.ac.th · Google Docs เป็นโปรแกรมที่มีความสามารถจัดการเอกสารได้เหมือน
Google Docs
-
Upload
davinci-educacion -
Category
Technology
-
view
1.436 -
download
0
Transcript of Google Docs

1
GOOGLE DOCS

2

3
Es un programa gratuito basado en Web para crear documentos en línea con la posibilidad de colaborar en grupo
Podemos guardar los ficheros que vayamos creando, podemos convertirlos y descargarlos en varios formatos como por ejemplo PDF y también podemos subir cualquier documento que tengamos creado con otro programa de ofimática ( Word, OpenOffice,etc.)
Los documentos se almacenan en línea, permitiendo acceder a ellos desde cualquier ordenador con conexión a internet, compartirlos con quien se desee, permitiendo incluso su edición
¿ QUÉ ES GOOGLE DOCS ?

4
Comparte y colabora con otros usuarios en tiempo real. Así pueden estar trabajando varios usuarios en paralelo, al mismo tiempo, mientras que esta herramienta manejará los cambios y evitará las colisiones. Igualmente, permite ver quién ha hecho qué cambios y revertirlos si fuera necesario.
Controla quién puede accesar los documentos allí guardados. Basta con escribir la dirección de correo electrónico de los usuarios con quienes se quiera compartir un documento y enviarles una invitación
Permite insertar videos de YouTube para presentaciones y reproducirlos directamente desde alli
¿ QUÉ ES GOOGLE DOCS ?

5

6
¿ Qué nos ofrece ?
Procesador de Textos Hoja de Cálculo
Programa Básico de Presentación Editor de Formularios
Características Se pueden crear

7
Documentos de texto

8
Presentaciones

9
Hojas de cálculo

10
Bases de datos

11
Ventajas:• Nuestros documentos se almacenan en línea• Cantidad de formatos que soporta• Podemos compartir cualquier fichero que hayamos creado y así mismo editarlo de manera colaborativa• Permite publicar nuestros trabajos con aspecto de página web e incluso convertirlo en un post de nuestro blog• Precio...
Desventajas:• Muchos usuarios pueden disponer de la información, y alterarla a su gusto• Navegación lenta a causa de saturación• Necesidad permanente de internet

12
ANTES DE EMPEZAR A TRABAJAR TENEMOS QUE EDITAR NUESTRO PERFIL, PULSAMOS EN CONFIGURACIÓN

13
Elegimos el documento a crear

14
Cuando creamos un documento Nuevo, aparece sin título, pulsar en Sin título y escribir el título que se desea poner

15

16

17

18
Hasta ahora hemos creado un documento de texto pero tambien podemos trabajar sobre un documento que tenemos en nuestro disco duro

19
Cómo subir un documento
Puedes subir documentos ya creados a Google Docs en cualquier momento. Hazlo de la siguiente manera:
Haz clic en el botón Subir situado en la parte superior de la barra lateral de la página Lista de documentos.Haz clic en Examinar y selecciona el documento.Haz clic en Abrir.Haz clic en Subir archivo. El archivo subido aparecerá en la lista de documentos.Puedes subir los siguientes tipos de archivo: .html, .txt, .odt, .rtf y Microsoft Word.Límites de tamaño: cada documento puede tener un tamaño de hasta 500 K, hasta con 2 MB adicionales por imagen incrustada.

20
Cómo utilizar la galería de plantillas
Si deseas crear un documento con rapidez, puedes escoger una de las plantillas de nuestra galería de plantillas. Cada una de las plantillas tiene texto estándar que puedes sustituir por el texto que quieras y un formato predefinido que puedes volver a utilizar. Más información
También puedes acceder a la galería de plantillas desde tu documento en Archivo > Nuevo > Desde plantilla...

21

22

23
Queremos crear un documento para compartir
Hasta ahora hemos creado un documento, pero ahora queremos compartirlo

24

25
Invitamos a usuarios

26
Ponemos el nombre de correo

27
Google Docs permite que los documentos que tengamos hecho podamos compartirlos con otros usuarios.Tenemos dos posibilidades: para editar o para ver ( no pudiendo escribir en ellos )

28
El que reciba la invitación, en su correo aparecerá en recibidos un correo cómo el siguiente

29
Y además puedes editar el documento, puesto que el que te invitó indicó también que podías editar

30
Una vez que editemos podemos guardarlo o compartirlo con otros compañeros. Yo invitaré al primero de la lista con modo de edición, y este al segundo y así sucesivamente

31
También podemos crear carpetas para organizar los ficheros

32
Operaciones con carpetas
Una vez creada la carpeta podemos arrastrar hacia ella documentos

33
Cosas que podemos hacer con esa carpeta

34
Compartimos la carpeta

35
Podemos cambiar el color de las carpetas

36
Podemos cambiar el propietario de la carpeta

37
Podemos exportar nuestras carpetas

38
Si queremos crear más carpetas, hay que tener cuidado con lo que seleccionamos, porque de ello dependerá que se cree la carpeta en el raíz o dentro de ella

39
Compartir un fichero o carpeta
Podemos compartir un fichero o una carpeta, si es un fichero tenemos que seleccionarlo y si es una carpeta tenemos que estar situado en ella

40
Si queremos enviar a alguien ( aun sin tener cuenta en gmail ) algún fichero de los que permite crear Google Docs, tenemos que copiar el enlace de dicho documento, es decir:

41
PRESENTACIONES

42

43

44

45

46

47

48