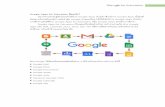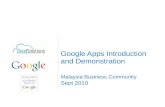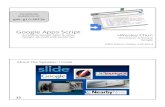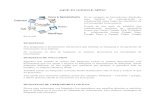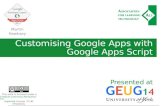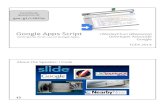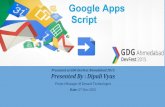【サテライトオフィス Google Apps アドオン】サテライトオフィス・ワークフロー for Google Apps
Google Classroom - mały poradnik nauczyciela Słowem wstępu€¦ · których potrzebuje Google:...
Transcript of Google Classroom - mały poradnik nauczyciela Słowem wstępu€¦ · których potrzebuje Google:...
-
1
Google Classroom - mały poradnik nauczyciela
Słowem wstępu
Niniejszy poradnik powstał z myślą o nauczycielach, którzy szukają pomocy na temat aplikacji Google
Classroom. Zawarłem tu informacje co należy zrobić aby wdrożyć pakiet G Suite – niezbędna
czynność, aby uzyskać dostęp do Classroom – jak pracować z aplikacją, oraz podałem kilka
wskazówek, na które warto zwrócić uwagę. Są to moje własne doświadczenia, zebrane podczas kliku
lat pracy. Dodam, że na co dzień nie jestem informatykiem, a pracuję jako nauczyciel języka
angielskiego, uczyłem się tej aplikacji sam i w taki sam sposób chciałem ją Wam przedstawić –
prostymi słowami. Pamiętajcie, że Classroom ulega co jakiś czas aktualizacjom dlatego poradnik będę
starał się też w miarę aktualizować.
Miłej pracy,
Łukasz Rumiński
Spis treści
Część 1 – Wdrożenie pakietu G Suite 1. G Suite – co to jest? 2. A więc od czego zacząć? 3. Przejście na darmową wersję 4. Zakładanie kont 5. Problemy z pocztą
Część 2 – Classroom technicznie
1. Zaczynamy! Tworzenie klas
2. Menu Classroom
3. Strumień
4. Kod zajęć
5. Logowanie się uczniów w Classroom po raz pierwszy
Część 3 – Classroom w praktyce
1. Do dzieła! Tworzymy zadanie
2. Zadanie wysłane – co dalej?
3. Zadanie oddane – co dalej? Sprawdzamy!
4. Anioł Stróż na Classroom
Część 4 – Kilka słów na podsumowanie
-
2
Część 1 – Wdrożenie pakietu G Suite
1. G Suite – co to jest?
G Suite (dawniej Google Apps dla Szkół) to zintegrowane narzędzia od Google: poczta,
dokumenty, arkusze, formularze, prezentacje, kalendarze, witryny, nielimitowany dysk, oraz
aplikacja Classroom, której poświęcony jest ten przewodnik. Classroom łączy wszystkie
wymienione powyżej narzędzia i pozwala całkowicie odmienić sposób współpracy między
uczniami, a nauczycielami. Najprościej mówiąc pozwala odejść od kserówek i przenieść nasze
szkolne działania online. Zmienia też sposób myślenia - działamy z uczniami w cyfrowym
świecie jako sieć społecznościowa, na bieżąco komentujemy, dzielimy się informacjami,
linkami, udostępniamy materiały. Jest to świetne narzędzie ułatwiające pracę nam i uczniom
– uczniowie nie muszą czekać na polecenia i jeszcze przed wejściem do klasy mogą w aplikacji
zobaczyć instrukcje i zadania, które będzie trzeba wykonać = oszczędność czasu i energii dla
wszystkich!
2. A więc od czego zacząć?
Aby móc pracować w Classroom musimy mieć dostęp do pakietu G Suite, co może
początkowo wydawać się drogą przez mękę, ale w rzeczywistości aż tak straszne nie jest. Po
pierwsze rejestrujemy się, aby uzyskać dostęp do naszego konta G Suite w tym miejscu: link
podając wszystkie niezbędne informacje. Po zarejestrowaniu trzeba następnie zweryfikować
własność domeny www, którą podało się przy rejestracji, czyli prościej mówiąc pokazać
Google, że strona www szkoły należy do nas. Możemy to wykonać na trzy sposoby i tu osoby
niemające styczności z informatyką mogą się delikatnie przerazić. Google podaje, że
weryfikujemy to tak:
a) dodając rekord TXT lub CNAME do ustawień DNS domeny (zalecane)
b) przesyłając plik HTML na serwer internetowy swojej domeny
c) dodając tag do strony głównej
No i co z tym zrobić teraz? Osobiście jestem nauczycielem angielskiego i z takimi dziwnymi
nazwami jak rekord TXT albo CNAME nie miałem wcześniej styczności, ale okazało się to
dosyć proste. W moim przypadku dostarczycielem szkolnej strony www jest firma Librus
(Edupage) i to do nich zwróciłem się o pomoc. Wystarczyło zalogować się do panelu
administratora G Suite i wygenerować rekord, o którym mowa w podpunkcie a) i następnie
przesłać go do pomocy technicznej. Muszę tu wspomnieć, że początkowo miałem problemy,
ponieważ nie wiedziałem, że Edupage preferuje rekord TXT zamiast pozostałych i wysłałem
im metatag. Oto informacja, którą otrzymałem wtedy od pomocy technicznej po wymianie
maili:
„Google zapewnia 3 metody weryfikacji domeny: link
W przypadku Edupage, możliwe są 2 pierwsze, czyli "Utwórz rekord TXT" lub "Prześlij plik
HTML", ale ze względów technicznych, preferowanym sposobem jest dla nas ta pierwsza
metoda, czyli "Utwórz rekord TXT". W tym celu musiałby Pan przesłać nam informacje,
których potrzebuje Google: Unikalny token zabezpieczeń usługi Google Apps (wtedy jeszcze
Apps – przyp.), który jest podawany w instrukcjach dotyczących weryfikacji w panelu
sterowania usługi Google Apps. Token jest 68-znakowym ciągiem rozpoczynającym się od
fragmentu google-site-verification:, po którym następują 43 dodatkowe znaki. O ile więc
https://www.google.com/a/signup/?enterprise_product=GOOGLE.EDU#0https://support.google.com/a/answer/183895
-
3
przesłany przez Pana token był prawidłowy, rekord TXT został wprowadzony i weryfikacja tym
sposobem powinna być możliwa”.
I takim oto sposobem sprawę weryfikacji miałem załatwioną. Wydaje mi się też, że szkoły,
które nie mają zewnętrznych dostarczycieli serwisów www powinny mieć jeszcze łatwiej,
ponieważ wystarczy im kontakt ze szkolnym administratorem strony – o ile Ty już nim nie
jesteś drogi czytelniku
Wskazówka: weryfikację należy wykonać do 21 dni po
zarejestrowaniu się w G Suite i jeśli nie zrobimy tego w tym terminie
wtedy rejestrację trzeba rozpocząć od nowa.
3. Przejście na darmową wersję
Kolejnym krokiem jest wypełnienie formularza zgłoszeniowego, w którym zgłaszamy się po
darmowy dostęp do G Suite, gdzie podajemy liczbę potrzebnych kont dla naszej placówki -
krótko mówiąc wpisujemy liczbę uczniów i nauczycieli, którzy są u nas w szkole. I jest to
ostatni krok, jaki trzeba pokonać, aby móc korzystać z pakietu G Suite, a w tym Google
Classroom.
Wskazówka:
Po weryfikacji i wypełnieniu wszystkiego, na dostęp do G Suite trzeba
poczekać od 1 do 6 tygodni.
4. Zakładanie kont
Przypuśćmy, iż minęły już około 3 tygodnie (po takim okresie otrzymałem pełny dostęp do G
Suite) i możemy zacząć w końcu pracować z naszym upragnionym pakietem od Google.
https://support.google.com/a/contact/nonprofit
-
4
Pierwszym tutaj krokiem jest założenie uczniom kont, logując się do panelu administratora G
Suite: https://admin.google.com/
Wybieramy teraz zakładkę „Użytkownicy” i klikamy „plusik” znajdujący się w prawym dolnym
rogu ekranu, gdzie mamy dwie opcje tworzenia kont:
a) Dodaj użytkownika - dodajemy użytkowników pojedynczo wpisując imię i nazwisko, adres
email, którym uczeń będzie się logował do pakietu Google oraz nadajemy tymczasowe
hasło, które uczeń może sobie zmienić przy pierwszym logowaniu do panelu:
https://admin.google.com/
-
5
b) Dodaj wielu użytkowników - dodajemy użytkowników grupowo poprzez załączenie pliku
.CSV gdzie znajdować się mają 4 kolumny w następującej kolejności: imię, nazwisko,
email, hasło. Przyznam się, że kiedy próbowałem tej opcji grupowej to nigdy nie udawało
mi się utworzyć kont, Google zawsze odrzucało mi plik, najwidoczniej robiłem coś źle.
5. Problemy z pocztą
Po założeniu kont uczniowie mają dostęp do narzędzi Google, a w szczególności posiadają
indywidualny adres mailowy związany z nazwą strony www waszej szkoły (w moim
przypadku przybrało to formę: [email protected] ). Miałem tu jednak
wtedy mały problem: można było wysyłać maile ale do nikogo one nie dochodziły. Problem
polegał na tym, że trzeba było skonfigurować tzw. rekordy MX w domenie, aby można było
wysyłać i odbierać pocztę w Gmailu. Brzmi strasznie? Wcale nie. Wygląda to tak:
Konfigurowanie rekordów MX dokonujemy przy użyciu narzędzi administracyjnych
usługodawcy, u którego mamy wykupioną stronę – nie w panelu administratora G Suite.
Biorąc pod uwagę fakt, iż nie mam możliwości dostępu do tych rzeczy (Edupage) poprosiłem
o zmianę rekordów MX pomoc techniczną, która szybko wprowadziła potrzebne zmiany i po
chwili można było korzystać z poczty. Natomiast, jeśli sami będziecie je wprowadzać to
wartości te wyglądają następująco:
Wskazówka: zastosowanie zmian może potrwać do 72 godzin, ale
zazwyczaj dzieje się to dużo szybciej.
-
6
Część 2 – Classroom technicznie
1. Zaczynamy! Tworzenie klas
Pracę w Classroom zaczynamy od tworzenia naszych wirtualnych klas/grup - mogą to być
rzeczywiste odwzorowania naszych prawdziwych klas, czy też np. grup projektowych,
zespołów - zastosowań przecież może być wiele w zależności od potrzeb. W tym celu
udajemy się do panelu pod adresem https://classroom.google.com i klikamy w prawym
górnym rogu plusik „utwórz zajęcia”, gdzie podajemy potrzebne informacje:
2. Menu Classroom
Wszystkie klasy, które tworzymy widoczne są w panelu nauczyciela w formie kafelków – na
cel tego poradnika stworzyłem zajęcia o nazwie „Podręcznik – Google Classroom”, a panel po
otworzeniu prezentuje się następująco:
https://classroom.google.com/
-
7
3. Strumień
Cała praca w Classroom opiera się o tzw. „strumień”, gdzie widoczne są wszystkie działania
uczniów i nauczyciela.
Strumień działa jako tablica informacyjna, pozwala nam na tworzenie zadań, prac, ogłoszeń,
pytań. Wszystkie te narzędzia dostępne są po kliknięciu plusa znajdującego się w prawym,
dolnym rogu ekranu:
-
8
Wskazówka: Aby powrócić do głównego menu Classroom, w lewym
górnym rogu ekranu klikamy ikonkę panelu, gdzie rozwijają się
wszystkie nasze utworzone klasy i zajęcia:
4. Kod zajęć
Wcześniej utworzyliśmy już uczniom konta oraz podaliśmy im adresy email i hasła, a więc
teraz mogą dołączyć da naszych zajęć w Classroom - odbywa się to w następujący sposób:
a) Poprzez wpisanie kodu zajęć, który otrzymują od nauczyciela (zalecane)
b) Poprzez wysłanie im zaproszenia mailem
Aby odnaleźć kod naszych zajęć udajemy się do zakładki „uczniowie”, gdzie po lewej stronie
znajdujemy kod, który dalej podajemy uczniom – jest to chyba najprostszy sposób:
-
9
5. Logowanie się uczniów w Classroom po raz pierwszy
Udajemy się pod adres https://classroom.google.com/. Po wpisaniu loginu (adresu email) i
hasła uczniowie proszeni są o wybranie roli, w jakiej dołączają do Classroom. Po wybraniu
pola „uczeń” dołączają do zajęć klikając plus w górnym rogu ekranu i wpisują kod zajęć, który
wcześniej od nas otrzymali:
Wskazówka:
Może się zdarzyć, że przypadkiem podczas rejestracji uczeń
zarejestruje się jako nauczyciel, bądź inny nauczyciel jako uczeń – w
takiej sytuacji nie mogą oni sami tego cofnąć, a zmian w uprawnieniach dokonamy w panelu
administratora, w zakładce „Grupy dyskusyjne – nauczyciele z Classroom”.
https://classroom.google.com/
-
10
Część 3 – Classroom w praktyce
1. Do dzieła! Tworzymy zadanie
Aby utworzyć zadanie klikamy w prawym rogu ekranu plus, pod którym kryją się opcje:
utwórz zadanie, ogłoszenie, pytanie, i użyj wpisu ponownie. Po wybraniu „utwórz zadanie”
pojawia się nam następujące okno:
Podajemy teraz tytuł zadania, instrukcję (opcjonalne), oraz określamy termin, w jakim
powinno zostać wykonane. W lewym rogu tego okna
widzimy ikonki, które służą załączeniu do zadania
niezbędnych dokumentów:
a) z komputera, b) z dysku Google, c) filmów YT, d) linków.
Po uzupełnieniu wszystkich informacji i załączeniu np. pliku z dysku, który wcześniej
przygotowaliśmy, trzeba pamiętać, aby ten dokument został utworzony jako kopia dla
każdego ucznia. W ten sposób Classroom za pomocą jednego kliknięcia umożliwia wysłanie
dokumentu do wszystkich zainteresowanych – w przeciwieństwie do standardowego konta
Google, gdzie trzeba mozolnie wprowadzać adresy mailowe osób, do których plik ma być
wysłany. Wystarczy jedno kliknięcie i dokument ląduje u wszystkich uczniów!
-
11
Wskazówka: zadania, które przygotowujemy dla uczniów mogą
ukazywać się w „strumieniu” o określonym czasie – możemy sobie
zaplanować ich automatyczną publikację:
2. Zadanie wysłane – co dalej?
Po utworzeniu zadania, w strumieniu zajęć ukazuje się okno, które w koncie nauczycielskim
wygląda w następujący sposób - widzimy tu ile osób je ukończyło/nie ukończyło:
Uczniowie natomiast widzą to okno w następujący sposób:
-
12
Widzą termin, do którego należy zadanie wykonać, a po kliknięciu „otwórz” mogą już
pracować nad zadaniem:
Wskazówka: nauczyciel ma możliwość „podglądania” pracy ucznia
zanim ten ją odda – w tym wspólnie z uczniem, na bieżąco,
komentować jego działania!
Po otworzeniu zadania, w tym przypadku dokumentu tekstowego przesłanego z dysku
nauczyciela, uczniom otwiera się plik, w którym tworzą swoje prace. Warto uczniom
przypomnieć, że nie muszą tu klikać żadnego przycisku „zapisz”, ponieważ każda zmiana
przez nich wprowadzana jest automatycznie zapisywana. Kiedy ukończą swoją pracę
wystarczy, że klikną w prawym górnym rogu oddaj, a praca ląduje u nauczyciela.
-
13
Wskazówka: po „oddaniu” uczniowie tracą prawa do edytowania
dokumentu. Aby z powrotem je przywrócić, muszą je „wycofać” –
widać to na obrazku poniżej, bądź poczekać aż nauczyciel je odda.
Każda wprowadzana przez nich zmiana jest odnotowywana.
3. Zadanie oddane – co dalej? Sprawdzamy!
Nadszedł czas, aby sprawdzić zadania uczniów. W tym celu udajemy się do naszego zadania w
strumieniu, gdzie od razu widzimy liczbę osób, która je wykonała albo nie.
Po kliknięciu otwiera nam się nowe okno, z zestawionymi wszystkimi pracami i nazwiskami
uczniów.
-
14
Możemy teraz każdą z nich z osobna otworzyć, sprawdzić, a na koniec zwrócić uczniowi wraz
z oceną oraz prywatnym komentarzem. Praca w ten sposób jest bardzo wygodna, ponieważ
wszystkie zadania uczniów znajdują się w jednym miejscu. Nie musimy niczego szukać.
Wskazówka: możemy zmienić skalę ocen, bądź całkowicie ją
wyłączyć:
-
15
4. Anioł Stróż na Classroom
Z myślą o rodzicach, Classroom wprowadziło niedawno funkcję śledzenia informacji, które
dzieją się w „strumieniu” u danego ucznia. Czyli rodzic ma możliwość wglądu np. w to, czy
dziecko oddało na czas pracę. Aby ta funkcja była dostępna, udajemy się do zakładki
„uczniowie”, gdzie obok każdego nazwiska znajduje się pole, w którym wpisujemy adres
email rodzica i wysyłamy zaproszenie do „śledzenia”. Rodzic w swojej skrzynce musi tylko
potwierdzić takie zaproszenie.
Kilka słów na podsumowanie
1. Zanim zaczniemy pracować z Classroom pamiętajmy, że nie chodzi tu tylko o samo przejście
ze świata kserówek w świat bez kserówek – na początku bardziej powinniśmy zwrócić uwagę
na zmianę sposobu myślenia, bo nasze relacje i współpraca z uczniami diametralnie się
zmienią.
2. Bądźcie konsekwentni – publikujcie w Classroom wszystkie wasze informacje, ogłoszenia,
zadania i zawsze pamiętajcie o wystawieniu komentarza – kiedy uczniowie się do tego
przyzwyczają wasza praca okaże się dużo łatwiejsza, a zapominalskich będzie też coraz mniej.
3. Nie czekajcie ze zwracaniem uczniom ich prac – im szybciej je od was z powrotem otrzymują,
tym bardziej są zmotywowani. Nie zapominajcie o komentarzach. To działa.
4. Kiedyś, przy okazji konferencji Inspiracje 2015, poprosiłem moich uczniów o wypowiedzenie
się na temat Classroom – co im się podoba, a co nie. Mieli być szczerzy, a co powiedzieli to
zobaczcie sami: link.
5. Czasami mogą wystąpić problemy z weryfikacją – jedna z Pań, która korespondowała ze mną
mailowo miała problem – Google prosiło dodatkowo o przesłanie świadectwa bądź
dokumentu potwierdzającego działalność szkoły. W tym przypadku pomógł bezpośredni
kontakt mailowy tej Pani z pomocą Classroom, po którym szkoła musiała zweryfikować się
mailowo klikając w przesłany przez Google link.
https://youtu.be/2B0IzvJV-EU
-
16
O autorze:
Łukasz Rumiński, nauczyciel angielskiego w Zespole Szkół w Jamielniku. Ambasador Programu
English Teaching Polsko-Amerykańskiej Fundacji Wolności. Autor projektu Międzykulturowe
Tabletorium Językowe (2014). Laureat konkursu Innowacyjny Nauczyciel 2011 za projekt „Stół
wielodotykowy”, autor projektów „Kinect-Edukacja” (2012), „Odwracamy lekcje angielskiego”
(2013), współtwórca projektu NatuLearn. Obecnie, na rocznym urlopie bezpłatnym, pracuje na
uniwersytecie w północnych Chinach.
mailto:[email protected]