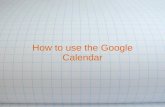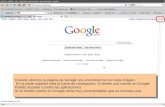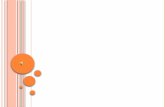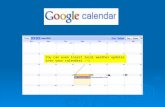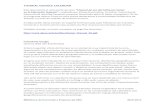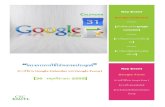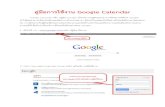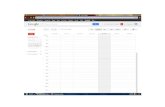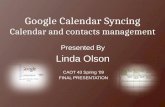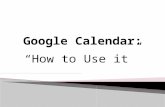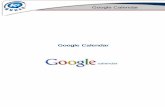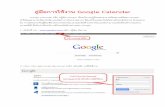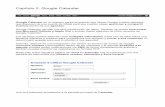Google Calendar
-
Upload
angelica-suarez -
Category
Technology
-
view
1.214 -
download
3
Transcript of Google Calendar

1
GOOGLE CALENDAR
¿ POR QUÉ USARLO ?

2
Qué podemos hacer con el Google Calendar:
• Crear un Sistema de Alertas de acontecimientos especiales ( eventos, reuniones, exámenes, trabajos de clase), via correo y SMS fundamentalmente.
• Planificación trimestral de todos los módulos por parte de todo el profesorado, posibilitando la visita al calendario del grupo de alumnos
• Comunicación con el alumnado durante las clases o fuera del horario lectivo vía SMS
Otras

3
Pasos antes de empezar a trabajar:• Abrir una cuenta en Gmail, para así poder acceder a Google CALENDAR http://calendar.google.com
• Acostumbrarnos al entorno de trabajo

4
Creamos un CalendarioPrimer Paso
Hacemos un clic en la columna de la izquierda sobre la palabra Crear

5
Creación del Calendario
Sobre la ventana de configuración, donde daremos nombre alcalendario, podremos hacer una descripción del mismo y definiremos los primeros detalles aunque se podrá editarposteriormente en cualquier momento.
Es importante tener en el navegador habilitado JavaScript y las cookies, pues he observado que en algunos navegadores hay problemas en la configuración, yo recomiendo Firefox o Google Chrome.

6
Una vez creado, podemos acceder sobre la flechita señalada en rojo.
Se presenta una ventana con todos los aspectos de configuración del calendario.

7
Creación de eventos en el calendario.• Para hacer anotaciones en el Calendar, hacemos clic sobre cualquier celda del calendario sobre el día y la franja horaria elegida
• Rellenamos la casilla del evento y pulsamos en Crear Evento
• Posteriormente podremos definir el evento haciendo un clic sobre Editar detalles del evento.

8
Editar detalles del evento• Editando los detalles del evento podremos definir todos los campos del formulario, indicando descripción, fecha, temporalización, recordatorios, invitados al evento si pensáramos que fuera conveniente y un largo etcétera.

9
Configuración del Calendario

10

11

12
Compartir este calendarioPodemos decidir con quien compartimos el calendario y la información que queremos que vea.
Tenemos cuatro tipos de perfiles a la hora de editar el calendario:• Realizar cambios y administrar el uso compartido• Realizar cambios en eventos• Consultar todos los detalles del evento• Ver solo libre / ocupado, ocultamos detalles
El calendario permite que pueda ser compartido por profesores y alumnos u otros usuarios con diferentes usos y perfiles:• Colaborador que permite realizar cambios y administar el uso compartido, PROFESOR• Lector que permite consultar los detalles de los eventos, ALUMNOS

13
Es, en éste apartado donde podemos definirque el calendario sea público, privado, o compartir únicamente la información de libre/ocupado (ocultando los detalles).

14

15
Configuramos la manera en que queremos que se nos notifique el evento que hay programado en un calendario. Normalmente cualquier evento se notificará con los recordatorios que tenga programados por defecto, aunque particularmente a cualquier evento le podré añadir cuantos recordatorios quiera entrando dentro de los detalles del evento, como se explico anteriormente.
Cuando se crea un calendario las notificaciones (recordatorios del evento) vienen sin configurar, hay 3 posibilidades; • ventana emergente, • correo electrónico o • SMS y no nos queda más remedio que añadirlas de la manera que nos interese. Si queremos avisos mediante SMS, tenemos que asociar un móvil previamente a la cuenta de Gmail.
Además de establecer de una forma predeterminada el recordatorio de los eventos tambien podemos recibir notificaciones de otras informaciones relativas a modificaciones de los eventos, cancelaciones de eventos o de aceptación de eventos, opciones muy interesantes si otros miembros con los que se comparte el calendario pueden realizar cambios y administrar el uso compartido o realizar cambios en eventos.

16
Configuración del móvil

17
Permite configurar el móvil y asociarlo a la cuenta de Gmail• Rellenamos la casilla de numero de teléfono y pulsaremos sobre enviar código de Verificación• Recibiremos un SMS, con un código de verificación que no es mas que un número con el que los de Google, se aseguran que el teléfono es verdaderamente el que quieres utilizar para tal fin y que tenemos que introducir en la casilla correspondiente

18
Cuando nos invitan a participar en un calendario o cuando somos nosotros los que nos suscribimos si este es público, nos aparecerá en Otros calendarios.Si quieres recibir invitaciones como si no, hay que indicarlo en: Configuración>General
Otros Calendarios

19
Al principio, solo tendremos un calendario (calendario principal ), pero a medida que creemos nuevos calendarios o añadimos calendarios compartidos,irán apareciendo en la lista de la parte izquierda de la página. Para ver un calendario en particular, simplemente
hacemos un clic en el nombre del calendario. Si el nombre del calendario está resaltado por una barra a color, significa que este se puede ver.

20
Para invitar a alguien a un evento, simplemente sigue los pasos a continuación: 1. Haz clic en el evento (o crea un evento nuevo) y selecciona "editar detalles del evento"2. En la sección "Invitados", haz clic en "Añadir invitados "3. Introduce las direcciones de correo electrónico de los invitados, separadas por comas. 4. Selecciona el nivel adecuado de control que desees tener para tus invitados.Haz clic en "Guardar"5. Si deseas notificar el evento a tus invitados, haz clic en "Enviar"; de lo contrario, haz clic en "No enviar".
Crear invitaciones para eventos especiales

21

22
Google Calendar lo podemos usar durante todo el curso académico.Importantes son las notificaciones por SMS, pues el móvil es una herramienta que hoy día si está al alcance de todos, y después de haber creado la cuenta de Gmail, activado el Calendar y haber configurado el móvil, los SMS de los eventos llegan.

23

24