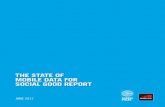Good Mobile Messaging Good Mobile Control for Microsoft...
Transcript of Good Mobile Messaging Good Mobile Control for Microsoft...

Good™ Mobile MessagingGood™ Mobile Control
for Microsoft™ Exchange®
Wireless Enterprise Messaging and Data Access System
Administrator’s GuideGMC 1.3.5GMM 6.4.1

Good for Enterprise Administrator’s Guide Last revised 04/27/12Documentation complies with Good Mobile Control version 1.3.5, Good Mobile Messaging version 6.4.1.
Legal Notice
This document, as well as all accompanying documents for this product, is published by Visto Corporation dba Good Technology ("Good"). Good may have patents or pending patent applications, trademarks, copyrights, and other intellectual property rights covering the subject matter in these documents. The furnishing of this, or any other document, does not in any way imply any license to these or other intellectual properties, except as expressly provided in written license agreements with Good. This document is for the use of licensed or authorized users only. No part of this document may be used, sold, reproduced, stored in a database or retrieval system or transmitted in any form or by any means, electronic or physical, for any purpose, other than the purchaser's authorized use without the express written permission of Good. Any unauthorized copying, distribution or disclosure of information is a violation of copyright laws.
While every effort has been made to ensure technical accuracy, information in this document is subject to change without notice and does not represent a commitment on the part of Good. The software described in this document is furnished under a license agreement or nondisclosure agreement. The software may be used or copied only in accordance with the terms of those written agreements.
The documentation provided is subject to change at Good's sole discretion without notice. It is your responsibility to utilize the most current documentation available. Good assumes no duty to update you, and therefore Good recommends that you check frequently for new versions. This documentation is provided "as is" and Good assumes no liability for the accuracy or completeness of the content. The content of this document may contain information regarding Good's future plans, including roadmaps and feature sets not yet available. It is stressed that this information is non-binding and Good creates no contractual obligation to deliver the features and functionality described herein, and expressly disclaims all theories of contract, detrimental reliance and/or promissory estoppel or similar theories.
Patents, Legal Information & Trademarks
©Copyright 2012. All rights reserved. Good Technology, Good, the Good logo, Good for Enterprise, Good For You, and Good Mobile Messaging, are either trademarks or registered trademarks of Good. All third-party trademarks, trade names, or service marks may be claimed as the property of their respective owners and are used only to refer to the goods or services identified by those third-party marks. Good's technology is protected by U.S. Patents 6,085,192; 5,968,131; 6,023,708; 5,961,590; 6,131,116; 6,151,606; 6,233,341; 6,131,096, 6,708,221 and 6,766,454 along with numerous other U.S. and foreign patents and applications pending.
Good Technology, Inc. 430 N. Mary Avenue, Suite 200Sunnyvale, CA 94085
Web site: http://www.good.com.
Be Good. Be Safe.Please do not use while driving or engaged in any other activity that requires your full attention.
ii Good Mobile Messaging Administrator’s Guide

Contents
1 Quick Installation 1
Prerequisites 1Scalability 8Preparing for SQL Server Use 9Microsoft Exchange configuration requirements 12
Pre-installation (Exchange 2003) 15
Pre-Installation (Exchange 2007) 18
Pre-Installation (Exchange 2010) 20Hardware Load Balancers with Exchange 2010 CAS arrays 22Configuring Microsoft Exchange 2010 for GoodAdmin 23
Installing Good for Enterprise 26
Setting Up the Device 28
2 Overview 31
Wireless Synchronization 32
Good Security 33Good System Security Architecture 33Good Secure OTA Architecture 36Good Security Policies 37
Managing an Exchange Account 37
Multiple Exchange and Good Mobile Messaging Servers 39
Good Mobile Messaging Administrator’s Guide iii

Installation Concepts 41Accounts and Permissions 41Good Mobile Control Server and Console 42Good Mobile Messaging Server 44Handheld Setup 44
Wireless Handheld Management 45Wireless Handheld Setup 46Wireless Policy Synchronization 47Wireless Handheld Software Upgrades 47Custom Software for Wireless Distribution 48
3 Pre-installation 51
Checking Prerequisites and System Requirements 51Scalability 57Preparing for SQL Server Use 58Microsoft Exchange configuration requirements 61
Good Secure WiFi: Prerequisites and System Requirements 64
Setting Up the Necessary Accounts and Permissions 65Creating the GoodAdmin Account 68Hardware Load Balancers with Exchange 2010 CAS arrays 94Creating the Good Mobile Control Account 95
4 Installation 97
Installing Good Mobile Control Server 98
Installing Good Mobile Messaging Server 118Enable detailed calendar reminder notifications 130
Configuring the Good Mobile Control Console 131Importing a Certificate 132Understanding Console Filters 134
Setting Up Role-Based Administration 135
Setting Software Download Defaults 142
iv Good Mobile Messaging Administrator’s Guide

5 Preparing New Devices 143
Preparing for Handheld Setup 144Wireless Setup Preparation 145
Setting Up the Handheld 146OTA Setup Process 149OTA Setup Process - iOS/Android 150
Completing the Setup Process 152
Setting Up Multiple Handhelds (OTA) 154
Adding Custom Software OTA 156
Interaction with WiFi 156
Self Service 157
6 Managing the Handhelds 161
Managing Roles 162The Superuser 162Creating, Configuring, and Customizing Roles 163Adding and Removing Role Members 168Exporting Rights 169
Creating and Changing Handheld Policy Sets and Templates 169
Understanding Policy Templates 174General policies 176Application Policies 195Plugin Policies 216User Agents 242Completing Policy Configuration 251
Managing Wireless Software Deployment 252Managing Software Policies 253Restricting Handheld Platform OTA Setup 258Generating New User PINs 259Customizing the OTA Setup Email Message 259Custom Applications: Adding to and Deleting from the Software Package 261
Good Mobile Messaging Administrator’s Guide v

“Managed” Applications 268
Managing S/MIME 268Enabling S/MIME 269
Resetting a Device Password Remotely 274
Providing a Temporary Unlock Password (Windows Mobile, Palm) 274
Enabling/Disabling Data Roaming 275
Suspending Handheld Messaging 276
Locking Out a User 276
Erasing (Wiping) Handheld Data 277
Enabling FIPS Testing 280
Removing a Handheld from Good Mobile Messaging Server 281
Transferring a Handheld to a New User 282
Viewing and Using Handheld Information 283Handheld Info Link 284Enabling Detailed Logging for Handhelds 286Security Link 288Connection Status Link 289Software Link 290Applications Link 294OTA Link 294Messaging Link 296Using the Good Monitoring Portal Dashboard 299Using the Good Online License Portal 301Inactive Handhelds 301Displaying a Paused Handhelds Report 302Running Mailbox Diagnostics 303Exporting Handheld Statistics to a File 304
Generating (Exporting) a List of Users 305
Exporting Software Information to a File 307
vi Good Mobile Messaging Administrator’s Guide

Changing a User’s Good Mobile Messaging Server, Exchange Server, or User Name 307
Changing a User’s Display Name, Alias, or Email Address 307Moving a Handheld to a Different Exchange Server 308Moving a Handheld to a Different Good Mobile Messaging Server 308Exchanging a User’s Handheld 310
Moving the GoodAdmin Mailbox 310In a Pure Domain - From an Exchange 2003/2007/2010 Server to an Exchange 2003/2007/2010 Server 311In a Native Domain - From an Exchange 2003 Server to an Exchange 2007 Server 315
Data Storage and Aging 316
Notes on Synchronization 317
7 Managing Good Mobile Messaging Server 319
Moving Good Mobile Messaging Server and Good Mobile Control Server to a New Host 320
Preparing to Move Good Mobile Messaging Server 321Preparing to Move Good Mobile Control Server 324Installing Good Mobile Control Server on the New Host 327Installing Good Mobile Messaging Server on the New Host 330
Monitoring Good Mobile Messaging Servers 333Server Dashboard (Good Monitoring Portal) 334Displaying the Server List 338Displaying Server Information 338S/MIME Trusted Roots 342IP Ranges 342Server Logging 343Using Performance Monitor 346
Stopping Good for Enterprise Services 348
Good Mobile Messaging Administrator’s Guide vii

Error Messages 349
Troubleshooting 349
Best Practices 349Deployment 349Redundancy 350Anti-virus and Backup Software 350Backing up and Restoring the Good Mobile Control Database 350Disaster Recovery 358Scenarios: Recovering from an Exchange Disaster with Good for Enterprise-Enabled Handhelds 360Recovering from a Good Mobile Messaging Server Disaster 369
8 Utilities 371
Installing the Utilities 372
Using the GoodTools Interface 373
GoodLinkAddUser 374
GoodLinkDeleteUser 376
GoodLinkQueryUser 377XML file format 380
GoodLinkEraseData 383
GoodLinkRegenOTAPIN 383
GoodLinkUpdateUser 384
ApplySendAsPermission 386
LookUpHandheldFromDN 387
gmexportstats 389
manageprofile 393
testcreateprofile 396
testcdo 397Common Resolutions 398
GdGLSConnect 399
viii Good Mobile Messaging Administrator’s Guide

uploadLog 402
Diagnostic Log Files 403
9 Using Standby Good Mobile Messaging Servers 405
How the Microsoft Clustering Service Works 406Hardware Requirements 407Operating System Requirements 407Network Requirements 408Shared Disk Requirements 409Other Mandatory Service Requirements and Software Requirements 409
Good Mobile Control and Good Mobile Messaging Server in a Clustered Environment 410
Installing Primary and Standby Good Mobile Control Server on Cluster Nodes 412
Installing the Standby Good Mobile Control Server 417Installing Good Mobile Control Cluster Tools and Configuring Cluster Services 423
Installing Primary and Standby Good Mobile Messaging Server on Cluster Nodes 428
Installing the Standby Good Mobile Messaging Server on a Cluster Node 432Installing Good Mobile Messaging Server Cluster Tools and Configuring Cluster Services 437
Good Mobile Messaging Server and Good Mobile Control Server Cluster Resources 442
GoodLink Server Resource 443GoodLink Cache Lock Resource 443Disk Q Resource 443GMC Server Resource 443GMC SQLServer Resource 443GMC Cache Lock Resource 444
Uninstalling Good for Enterprise and Good Mobile Control Server from Cluster Servers 444
Good Mobile Messaging Administrator’s Guide ix

Moving the GoodAdmin Mailbox in Clustered Environments 446
Cold Failover 448Installing Good Mobile Control as a Primary Server 450Installing Good Mobile Control on the Standby Server 462Setting Up a Standby Good Mobile Messaging Server 467Using the Standby Good Mobile Messaging Server 468Changing or Upgrading a Primary or Standby Good Mobile Messaging Server 468Returning Use to the Primary Good Mobile Messaging Server 469
10 Uninstalling Good for Enterprise 471
Uninstalling Good Mobile Messaging Server 471
Uninstalling Good Mobile Control Server 473
Uninstalling SQL Server 475
A Using the GMC Web Service 477
Working with the GMC Web Service 478About the BulkServiceResult array 478Integrating with the GMC Web Service 479Web Service Authentication 479GMC Web Service Example 479
Summary of the GMC Web Service Functions 497Role Functions 498Policy Set Function 499Handheld Functions 499Server Functions 502Miscellaneous Functions 503
B Mobile Device Management 505
Configuring MDM 506
x Good Mobile Messaging Administrator’s Guide

iOS Configuration 506Android Configuration 522Compliance Management 525Application Management 525Setting Up (Provisioning) Mobile Devices with MDM 531
Using MDM 531Asset Management 531Self Service 542
C Good Mobile Control Performance and Scalability 545
Scalability Improvements 545
Supportability Guidelines 546
Monitoring Guidelines 547
Index 549
Good Mobile Messaging Administrator’s Guide xi

xii Good Mobile Messaging Administrator’s Guide

1 Quick Installation
Welcome to Good for Enterprise, the behind-the-firewall, wireless corporate email and data system from Good Technology, Inc.
Good for Enterprise installation is simple and straightforward. An experienced Microsoft® Exchange® administrator should be able to complete the process in a few hours. No special wireless knowledge is required to perform the installation.
This chapter outlines the installation process. Chapter 2 provides an overview of the Good for Enterprise system. Chapters 3 through 6 provide detailed installation instructions, should you need them.
Prerequisites
You will be creating a Good for Enterprise user account (named GoodAdmin in this guide) and a GoodAdmin Exchange mailbox. Then you will be installing:
• A Good Mobile Control (GMC) Server, which provides facilities for managing Good for Enterprise users and their devices. You’ll install this server first.
If you’re upgrading, you can just use your current Good Mobile account.
Good for Enterprise Administrator’s Guide 1

Quick Installation
• Good Mobile Messaging (GMM) Servers, which synchronize user devices with their Exchange accounts.
Ensure that the Good Mobile Messaging Server and Good Mobile Control Server host machines, and your Exchange server, conform to the following prerequisites. Good Mobile Messaging Server and Good Mobile Control Server can run on the same host machine, but cannot run on the same host machine as Microsoft Exchange Server®. For environments serving more than 1,000 devices, we recommend installing the Good Mobile Control Server on a separate host machine. (Refer to “Scalability” on page 8.)
The Good Mobile Messaging Server should be close to the Exchange Servers it communicates with (low latency, good bandwidth). The Good Mobile Control Server should be close to its SQL database, (less than 1 ms latency). The Good Mobile Control SQL server should not be burdened with other work.
Good Mobile Messaging Server minimum host system requirements:
• Hard drive space free for each Good Mobile Messaging Server:- 400MB system installation
- 10GB logs
- 40MB/device cache (leave room for growth)These space requirements do not include those for Good Mobile Control Server if it is on the same machine.
• 32-bit: Dual-core Intel® Xeon® processor (2GHz or greater), 4GB RAM, Windows 2003.
64-bit: Intel Pentium IV quad-core processor (2GHz or greater), 8GB RAM, Windows 2008 R2 SP1.
For scalability information, refer to “Scalability” on page 8.
If a virtual machine session is used for Good Messaging, the free drive space and RAM requirements also apply.
2 Good for Enterprise Administrator’s Guide

Prerequisites
• Good for Enterprise is an I/O intensive application; consider this fact when deciding which other applications are to run on the same host machine.
Good Mobile Messaging Server is supported as a Guest on VMware ESX 3.0.1, 3.5, 4.0, and 4.1 (using vSphere 4). Good Mobile Control is supported as a Guest on VMware ESX 3.5, 4.0, and 4.1. If Good Mobile Control is installed in the same Guest as another Good product, then VMware ESX 3.5, 4.0, or 4.1 is required. Good Mobile Messaging Server and Good Mobile Control are supported as Guests on a Windows 2008 64-bit Standard and Enterprise SP2 and R2 64 Bit Hyper-V Host.
• Required minimum LAN speed for the Good Mobile Messaging Servers: 100Mb/s. Note: When configuring Good Mobile Messaging Servers to connect with an Exchange server, the speed of the network connection must be a sustained minimum rate of at least 100Mb/s. Slower network connections between Exchange and Good Mobile Messaging Servers will cause increased message latency.
• Microsoft Outlook® must not be installed on the Good Mobile Messaging Server or Good Mobile Control Server host machines. Uninstall Outlook if it is present.
• Installing Good Mobile Messaging Server on a Microsoft Exchange server machine is not supported. Installing Good Mobile Messaging Server on a domain controller is not supported.
Good Mobile Control Server minimum host requirements:
• Hard drive space free for each Good Mobile Control Server:- 300MB system installation
- 250MB logs
- 38KB/device SQL server databaseThese space requirements do not include those for Good Mobile Messaging Server if it is on the same machine.
Good for Enterprise Administrator’s Guide 3

Quick Installation
• Dual-core Intel® Xeon® processor (2GHz or greater), 1.5GB RAM; for increased number of users: Intel Pentium IV dual processor (2GHz or greater), 2GB RAM. We recommend multicore processors; inhouse testing is performed using four cores. We recommend 4GM of RAM; configure Good Mobile Control to use more RAM: -Xms1080m -Xmx1080m.
• A single Good Mobile Control Server can handle up to 10,000 users spread over multiple Good Mobile Messaging Servers.
• Microsoft Internet Explorer 7/8/9, Firefox 3.5/8/9/10, and Google Chrome 10/11 are supported.
Good Mobile Messaging Server and Good Mobile Control Server requirements:
• Note that during Server startup, significantly more processing occurs than during runtime. If the Messaging Server cache is located on VM disk or SAN rather than on a physical disk, the processing will be somewhat slower and will result in measurably more latency during startup.
• Good Mobile Control Server requires Windows 2003 with Service Pack 2, or Windows 64-bit 2008 Standard and Enterprise with Service Pack 2 or R2 SP1 64-bit. Windows 2000 is not supported.
• Good Mobile Messaging Servers must have access to the Microsoft Exchange Server that will manage user mailboxes (Microsoft 2003/2007/2010).
• Both the Good Mobile Messaging Server and Good Mobile Control Server host machines must have Internet access. They should be able to connect to http port 443 (secure https). To check this, use a browser on the host machine to connect to a secure remote location. If you’ll be using a proxy server, you’ll enter the necessary information for that server during the installation process.
If you limit outbound HTTP and HTTPS on your firewall, you should open outbound ports 80 and 443 for IP ranges 216.136.156.64/27 and 198.76.161.0/24 for Good for Enterprise to
4 Good for Enterprise Administrator’s Guide

Prerequisites
work properly. (Version 5 required that you open outbound ports 80 and 443 for IP address 198.76.161.28 for Good for Enterprise to work properly. Version 6 requires, in addition, IP address 198.76.161.29 for use by Good Mobile Control.) Do not put the Good Mobile Messaging Server and Good Mobile Control Server in the DMZ zone or block any LAN ports. The Good Mobile Messaging Server and operating system calls have many port dependencies for interfacing with mail servers and AD, especially TCP 1433 (Database) and 1352 (NRPC).
Outbound network hostnames for Good Operations Center:
• www.good.com HTTPS 443 216.136.156.64/27
• upl01.good.com HTTPS 443 216.136.156.64/27
• xml28.good.com HTTPS 443 198.76.161.0/24
• xml29.good.com HTTPS 443 198.76.161.0/24
• xml30.good.com HTTPS 443 198.76.161.0/24
• gti01.good.com HTTPS 443 198.76.161.0/24
The Windows firewall is not supported for use with Good Mobile Control. Note that in Windows 2008, the Windows firewall is turned on by default. If currently on, turn off the firewall in Windows 2003 or 2008.
Good does not recommend a DMZ deployment nor is it supported, as a number of outbound ports need to be opened to connect to the Microsoft Exchange server
• Good Mobile Control Server requires port 19005 to be open for communication with Good Mobile Messaging Server and for web services. Good Mobile Messaging Server requires ports 10009 and 10010 to be open for communication with Good Mobile Control Server and other uses.
• In order to receive new message notifications while using the Good client for iOS devcies on wifi networks, the following IP range and port need to be open:
TCP port 5223 incoming/outgoing
Good for Enterprise Administrator’s Guide 5

Quick Installation
The firewall needs to accept traffic from 17.0.0.0/8 port 5223. This is the external IP range of the Apple Push Notification Service servers, which provide the message notifications for the Good email service on the iOS devices.
• The host machine should not have an MSDE or SQL Server installed on it, unless you choose to create a database on an existing Microsoft SQL 2005 or 2008 Server for use with Good for Enterprise.
To uninstall SQL Server if present, refer to “Uninstalling SQL Server” on page 475.
• Port 135 must be open for TCP connections from the Good Mobile Messaging Server to all Exchange Servers for enabled Good for Enterprise users. The Good Mobile Messaging Server will test connectivity to an Exchange Server by opening a TCP socket to port 135 before starting up users. If the Good Mobile Messaging Server fails to connect it will not allow users on that Exchange Server to start sending messages to their mobile device. This check is used as a health check in the event an Exchange Server is down and not able to handle requests.
• Before installing Good Mobile Messaging Servers and Good Mobile Control Servers, ensure that the host machines’ time and date are set to your network's correct time and date. Otherwise, errors such as a Security Alert regarding a problem with the site's security certificate may occur.
• Don’t share hardware resources with other processes/virtual machines. If the Good Server is on a physical machine, don’t run other processes on the same machine. Good Mobile Control and Good Mobile Messaging should be on separate machines for all but small installations. If on a virtual machine, treat the situation as the same as for a physical machine, adding the fact that the virtual machine should have dedicated CPUs and RAM. For more, refer to “Good Mobile Control Performance and Scalability” on page 545.
6 Good for Enterprise Administrator’s Guide

Prerequisites
• To activate the S/MIME secure-email feature in the Good Mobile Control Console, all installed Servers must be version 5.0 or higher.
• For native Microsoft Exchange 2003 and 2007 without the requisite hotfix, MAPI/CDO must be installed using Exchange System Manager. For pure Exchange 2003/2007 environments with the hotfix, the MAPI/CDO download from Microsoft can be used. For mixed Exchange 2003/2007/2010 environments or pure Exchange 2010 environments, the MAPI/CDO download from Microsoft must be used. MAPI/CDO is required on all Good Mobile Messaging Server machines. The Exchange MAPICDO version for this release must be 6.5.8211.0 or higher. All earlier versions should use 6.5.8190.0. If you move the mailbox from an Exchange 2007 server (or older) to an Exchange 2010 server (“Moving the GoodAdmin Mailbox” on page 310), you must reapply all necessary permissions and throttling policies as described below.
MAPI 6.5.8244.0 - http://www.microsoft.com/download/en/details.aspx?id=1004
• Good Mobile Messaging Server requires Microsoft .NET Framework 3.5 Service Pack 1.
Good Mobile Control SQL, .NET Framework, and Console requirements (links subject to change) (note these requirements if you plan to use an SQL server of your own; otherwise, Good Mobile Control will install SQL Express for you. SQL Express supports up to 4GB databases only.):
• Microsoft SQL Server 2005 Express Edition Service Pack 3:
http://www.microsoft.com/downloads/details.aspx?familyid=3181842A-4090-4431-ACDD-9A1C832E65A6&displaylang=en
http://www.microsoft.com/sql/editions/express/sysreqs.mspx
Good for Enterprise Administrator’s Guide 7

Quick Installation
• Microsoft SQL Server Management Studio Express Service Pack 2:
http://www.microsoft.com/downloads/details.aspx?FamilyID=6053c6f8-82c8-479c-b25b-9aca13141c9e&DisplayLang=en#Requirements
• Microsoft .NET Framework 2.0 Service Pack 1 (x86):
http://www.microsoft.com/downloads/details.aspx?familyid=79BC3B77-E02C-4AD3-AACF-A7633F706BA5&displaylang=en#Requirements
Scalability
Exchange Good Mobile Messaging Server has been certified to handle 1,050 users while accommodating HTML and GMA Secure Browser traffic. This performance was attained on the following server configurations:
32-bit version
• Good Mobile Messaging Server build 6.3.1.20
• Windows 2003 SP2
• 4GB of RAM
64-bit version
• Good Mobile Messaging Server build 6.3.1.24
• Windows 2008 R2 SP1
• 8GB of RAM, quad-core processor
This assumes that 20% of users are currently actively using GMA Secure Browser and 100% are using the HTML email feature. This assumes a mix of 25% Windows Mobile/Android devices and 75% iOS devices.
Note that these are the minimum requirements to attain this performance. If you are running older configurations, do not scale to
8 Good for Enterprise Administrator’s Guide

Prerequisites
this number; remain at the users/server guideline that was communicated to you upon sale.
A single Good Mobile Control Server can handle up to 10,000 users spread over multiple Good Mobile Messaging Servers, subject to the machine and operating-system requirements provided above. For details, refer to “Good Mobile Control Performance and Scalability” on page 545.
Preparing for SQL Server Use
Good Mobile Control requires access to a Microsoft SQL server. You can use an existing Enterprise or Standard Microsoft SQL Server 2005 SP3 and SP4, 2008 SP2 and R2, or 2008 ENT, or SQL server instance available within the organization. Good Mobile Control Server can connect to a remote SQL server/instance. If you don’t have an SQL server that you want to use, a (non-remote) server will be installed along with the Good Mobile Control.
Note: SQL Server 2005 Cluster and SQL Server 2008 SP2 and R2 Cluster are supported.
SQL instance and database: An instance is an SQL installation, one per host. An instance can contain multiple databases.
Good for Enterprise requires ~38KB/device of SQL Server database space.
There is no transactional load. This is the size of the MDF file. The LDF file should be set to auto truncate at 10MB.
Multiple Good Mobile Control Servers can share an SQL instance but must use separate databases within that instance. If two Good Mobile Control servers attach to the same database, data loss may occur. An SQL instance is defined as a copy of SQL running on a computer.
Good for Enterprise Administrator’s Guide 9

Quick Installation
Some knowledge of SQL installation, configuration, and maintenance will be useful if you plan to use an existing database.
You’ll need the name of the service account you will use to run the Good Mobile Control service.
SQL Servers enforce their own authentication and authorization. If you encounter an SQL error during the installation process, you’ll need to confirm that your SQL configuration information was entered correctly. If you will be using your own previously installed SQL Server instance, gather the following information in advance. You’ll be required to provide it during Good Mobile Control Server installation.
• The fully qualified machine name of your SQL Server instance
• Method of connection to your existing SQL Server instance (static port, named instance (dynamic port), or connected to it as the default instance)
• If static port, the port number
• If named instance, the instance name
• Authentication mode used to connect to your SQL Server instance (Windows authentication/SQL Server authentication)
• If Windows authentication, the service account name entered above must already have a login to SQL Server, or, if not, add a login for the service account name to your SQL Server instance, granting it at least the Server-Level Role of “dbcreator.”
• If SQL Server authentication, the SQL Server login name you use to connect to SQL Server with, and the password for this SQL Server login. You will be prompted for the login and password during the Good Mobile Control installation. The SQL Server login must be a member of the “dbcreator” security role. If not, add the login to the dbcreator security role so that the Good Mobile Control install can create its own database and table within the SQL Server instance.
10 Good for Enterprise Administrator’s Guide

Prerequisites
• Whether your existing database is local or remote, ensure that TCP/IP is enabled for “Local and Remote connections” on your SQL Server instance.
Remote SQL
To use remote access, the IT administrator should configure the remote SQL server to accept the necessary connections from Good Mobile Control Server. This includes but is not limited to:
• Allowing connections via TCP/IP
• Allowing connections via a preconfigured port
• Opening any necessary port in any firewall between Good Mobile Control Server and the SQL server
• Creating or obtaining a valid SQL Server user name and password to connect to the remote SQL server during installation or the ability to log in as admin "sa."
We recommend testing remote database SQL server connectivity before beginning an installation.
Related articles from Microsoft:
• To Configure using TCP/IP - http://support.microsoft.com/kb/914277
• To configure using static Port - http://support.microsoft.com/kb/823938
• Installing SQL Server 2005 SP3 (complete process) - Installing SQL Server 2005 SP4 (complete process) - http://www.microsoft.com/download/en/details.aspx?id=184
• SQL Server Installation (SQL Server 2008 R2) - http://msdn.microsoft.com/en-us/library/bb500469.aspx
Good for Enterprise Administrator’s Guide 11

Quick Installation
Microsoft Exchange configuration requirements
Microsoft Exchange configuration requirements:
• Exchange 2003 requires a host with a 32-bit OS; Exchange 2007 and 2010 require a host with a 64-bit OS. (Note that Good software can be installed on a Win2008 64-bit host regardless of which versions of Exchange are being used.)
• Every Good for Enterprise user account must be set up with an SMTP address (the standard Microsoft Exchange configuration).
The domain containing the Good for Enterprise account (GoodAdmin) must be trusted by the following domains: every domain containing one or more Exchange servers with mailboxes for Good for Enterprise device users; the domain containing the Exchange server where the GoodAdmin mailbox itself is located. Subject to this restriction, all Windows architectures are supported. To test, you can use the manageprofile command-line tool, installed with Good for Enterprise, on the Good Mobile Messaging Server host machines to open user mailboxes in each domain in question.
The tool is explained in “manageprofile” on page 393.
• MAPI Access is required for all Good for Enterprise users. Exchange 2003 SP2 introduced a way to turn MAPI Access off that will stop all synchronization for Good for Enterprise users. To verify MAPI access is on by default, do the following:
a. From Windows Support tools, go to ADSI Edit and connect to the appropriate domain.
b. Right-click on a Good for Enterprise user and select Properties.
c. Select the "ProtocolSettings" attribute from the list and verify that its value does not have a "MAPI" entry listed. If such an entry is present, verify that MAPI is not disabled:
Acceptable:
[No value]
MAPI§1§0§§§§§§ = MAPI is Enabled
If there is no MAPI string in ProtocolSettings, all MAPI clients are allowed; this is the recommended configuration
12 Good for Enterprise Administrator’s Guide

Prerequisites
Not acceptable:
MAPI§0§0§§§§§§ = MAPI is Disabled
MAPI§1§1§§§§§§ = MAPI is Enabled only for clients running in cached mode
(Good Mobile Messaging Server does not run in cached mode.)Public folder referrals to a dedicated public-folder server are supported. PF store is not needed, but Free/Busy lookup will fail if it is absent. In a CCR environment Microsoft recom-mends that Public Folders be mounted outside of the cluster. Please refer to "Planning for Cluster Continuous Replication” at
http://technet.microsoft.com/en-us/library/bb123996%28EXCHG.80%29.aspx
for more information on setting up a CCR.• Good for Enterprise is not supported for Microsoft BPOS
(Business Productivity Online Suite)
Good for Enterprise Administrator’s Guide 13

Quick Installation
The following tables show the operating-system and Exchange software required on the Server and Console host machines. Operating System
Good Mobile Messaging Server andGood Mobile Control Server
Windows 2008 Server® Standard and Enterprise SP2 and R2 SP1 64-bit (English (US)),* Windows 2003 Server® (English (US)) SP2, or Windows 2000 Server® (English (US)) with SP4 (Good Messaging Server only. Good Mobile Control Server not supported on Windows 2000).Good Mobile Messaging Server is supported as a Guest on VMware ESX 3.0.1, 3.5, 4.0, and 4.1. Good Mobile Control is supported as a Guest on VMware ESX 3.5, 4.0, or 4.1. If Good Mobile Control is installed in the same Guest as another Good product, then VMware ESX 3.5, 4.0 or 4.1 is required. Good Mobile Messaging Server and Good Mobile Control are supported as Guests on a Windows 2008 64-bit Standard and Enterprise SP2 and R2 64 Bit Hyper-V Host.*When deploying GMM using Windows 2008 64-bit hardware in a mixed Exchange 2003/Exchange 2007 environment, ensure that you install ExchangeMapiCDO on the GMM server and that all 2003 Exchange servers are upgraded to the latest service pack. If you are deploying GMM in an Exchange 2003-only environment, install MAPI/CDO.
Exchange Software
Good Mobile Messaging Server andGood Mobile Control Server
14 Good for Enterprise Administrator’s Guide

Pre-installation (Exchange 2003)
Pre-installation (Exchange 2003)
To get your users up and running, you’ll need to perform the following tasks.
• First, check prerequisites; establish initial Good Mobile Messaging Server and Good Mobile Control Server host machine configuration (step 1 below)
• Second, set up the necessary user account and account permissions for Good Mobile Messaging Servers and Good Mobile Control Server (steps 2-11 below)
• Third, create a mailbox for the new GoodAdmin user account (step12 below)
For detailed instructions, refer to “Pre-installation” on page 51.
1. First, confirm that the prerequisites for Good Mobile Messaging Servers and Good Mobile Control Server are in place.
2. Second (steps 2-11), create a new Windows 2000 (not supported for Good Mobile Control Server) or 2003 domain user account and give it the proper permissions. In this manual, the user is named GoodAdmin. This is the Good Mobile Messaging Servers user account. The name must not contain any special characters. Use
Exchange Server 2007/2010.® Exchange Server 2003 System Manager® with Service Pack 2 (recommended)(2003/2007 only)Go to http://customerportal.good.com/ or http://www.good.com/support/compatibility-matrices for any compatibility updates and for compatibility with older Good for Enterprise and GoodLink versions.Good version 6, GMM, and GMC are tested with 32-bit OS for Windows 2003 and Exchange 2003 and with 64-bit OS for Windows 2008/Windows 2008 R2 SP1 and Exchange 2007, and Windows 2008 R2 SP1 and Exchange 2010 SP1 and RU V2-5.
Exchange Software
Good for Enterprise Administrator’s Guide 15

Quick Installation
A-Z, a-z, 0-9, period (.), and dash (-). The Good Mobile Control Server can use this account but is not required to.
GoodAdmin should only be a member of Domain Users; it is added to this group by default. Do not add this user to any additional groups (Enterprise Admins or Domain Admins). By default, Exchange 2003 restricts the access of these groups to mailboxes, so administrators won't be able to read/write to a user's mailbox.
The Good Mobile Control account needs only local admin rights and should not have domain admin rights.
3. Follow the instructions below to display the Security tab in Exchange System Manager. (The Security tab must be available in Exchange System Manager for you to set Exchange permissions.) The instructions should be performed on a computer that has Exchange System Manager installed. This step only needs to be done once; skip it if you’ve already done it.
a. (Recommended) Launch the self-extracting executable that was downloaded to extract the Good for Enterprise setup files. Double-click the file ex_show_security_page.reg. Go on to step 4.
b. Otherwise, start Registry Editor (Regedt32.exe).
Warning: Do not use Regedit unless you are an experienced administrator and know exactly what you are doing. Locate the following key in the registry:
HKEY_CURRENT_USER\Software\Microsoft\Exchange\ExAdmin
On the Edit menu, select New | DWORD Value and enter as its name ShowSecurityPage. Double-click to assign it the value of 1.Quit Registry Editor.
4. Launch Exchange System Manager
5. Right-click the Organization (Root) object and select Properties.
6. Choose the Security tab
16 Good for Enterprise Administrator’s Guide

Pre-installation (Exchange 2003)
7. Click the Add button, and add the GoodAdmin domain account
8. Select the GoodAdmin domain account and grant the following permissions:
ReadExecuteRead permissionsList contentsRead propertiesRead metabase propertiesAdminister information storeCreate named properties in the information storeView information store statusReceive asSend as
9. Verify that no security permissions for the GoodAdmin account are set to Deny.
10.Click Apply. Note: By default these permissions will be applied to all sub-containers. Do not change this setting.
11.You’ll also need to assign an additional Send As permission to all domains and organizational units, as described in “Setting the “Send As” Permission” on page 75.
12.On the Good for Enterprise host machines, add GoodAdmin to the local Administrators group with the following Advanced User Rights:
Back up files and directoriesAllow log on locallyProfile system performanceRestore files and directories
13.Create an Exchange mailbox for the GoodAdmin account.
14.Create a Good Mobile Control account, or use GoodAdmin. The same account can be used for both Good Mobile Messaging and Good Mobile Control servers.
Good for Enterprise Administrator’s Guide 17

Quick Installation
Create separate accounts if you want the Good Mobile Control account to have only the local admin rights listed in the previous step.
15.Log on using the new account to a machine that will host Good Mobile Control Server.
Now continue with “Pre-Installation (Exchange 2010)” on page 20.
Pre-Installation (Exchange 2007)
To get your users up and running, you’ll need to perform the following tasks, as described in the procedure below (Exchange 2007 SP1/SP2/SP3 supported).
• First, check prerequisites; establish initial Good Mobile Messaging Server and Good Mobile Control Server host machine configuration. (Step 1)
• Second, set up the necessary GoodAdmin user account with account permissions for the Good for Enterprise and Good Mobile Control Servers, and with a mailbox for the GoodAdmin account. (Steps 2-6)
For detailed instructions, refer to “Pre-installation” on page 51.
On a machine that has Exchange Management Shell installed, follow these instructions.
1. First, confirm that the prerequisites for Good Mobile Messaging Servers and Good Mobile Control Servers are in place.
2. Second (steps 2-7), create a new Windows 2000 (not supported for Good Mobile Control Server) or 2003 domain user account and mailbox for the Good Mobile Messaging Server and user account for the Good Mobile Control Server. Give these accounts the proper permissions. In this manual, the user is named GoodAdmin. The name must not contain any special characters. Use A-Z, a-z, 0-9, period (.), and dash (-).
18 Good for Enterprise Administrator’s Guide

Pre-Installation (Exchange 2007)
GoodAdmin should only be a member of Domain Users; it is added to this group by default. Do not add this user to any additional groups (Enterprise Admins or Domain Admins). By default, Exchange 2007 restricts the access of these groups to mailboxes, so administrators won't be able to read/write to a user's mailbox.
3. The Good Mobile Control account can be GoodAdmin but needs only local admin rights and does not need domain admin rights.
4. Create the GoodAdmin account/mailbox from Exchange server 2007 using the Exchange Management Console or from a command shell prompt. Depending on your organization’s configuration when a mailbox is created, the NT Domain login user account is also set for this GoodAdmin account. Once the mailbox is created, make sure that the Password Expired option is set to Never for this account.
5. Add the permissions for the GoodAdmin account necessary for the Good Mobile Messaging Server to work efficiently. To do this, on a machine that has Exchange Management Shell installed, do the following.
Note: By default these permissions will be applied to all sub-containers. Do not change this setting.
a. Launch Exchange Management Shell. (Do not use Windows Powershell.)
b. At the [MSH] prompt, enter:
[MSH] C:\Documents and Settings\username>Get-OrganizationConfig | Add-AdPermission -user GoodAdminName -AccessRights GenericRead -ExtendedRights "Read metabase properties","Create named properties in the information store","View information store status","Administer information store","Receive as","Send as"
6. Make sure that the GoodAdmin account is a member of Domain Users only.
Good for Enterprise Administrator’s Guide 19

Quick Installation
7. To display the permissions you have set, you can enter the following command:
[MSH] C:\Documents and Settings\admin>Get-Organi-zationConfig | Get-AdPermission -user GoodAdmin-Name | fl
8. For a shorter version of the output, substitute “-ft User, *rights*” for “-fl.”
9. Create a Good Mobile Control account if you will not be using GoodAdmin for the Good Mobile Control Server.
10.Set up Send As permissions as described in “Setting the “Send As” Permission” on page 75.
11.Set up Exchange Web Services Permissions as described in “With the GoodAdmin user account and mailbox created, and Exchange permissions assigned to the account, continue by assigning the necessary local permissions to all Good Mobile Messaging Server host machines, as described in “Assigning Good Mobile Messaging Server Host Local Permissions” on page 83.” on page 83.
12.Assign local permissions as described in “Assigning Good Mobile Control Server Host Local Permissions” on page 95.
Pre-Installation (Exchange 2010)
To get your users up and running, you’ll need to perform the following tasks, as described in the procedure below (Exchange 2010 SP1 and RU V2-5 are supported).
• Check prerequisites; establish initial Good Mobile Messaging Server and Good Mobile Control Server host machine configuration. (Step 1)
• Set up the necessary GoodAdmin user account with account permissions for the Good for Enterprise and Good Mobile Control Servers, and with a mailbox for the GoodAdmin account. (Steps 2-6)
20 Good for Enterprise Administrator’s Guide

Pre-Installation (Exchange 2010)
• If you are using a load balancer in front of a CAS array, refer to “Hardware Load Balancers with Exchange 2010 CAS arrays” on page 22.
For detailed instructions, refer to “Pre-installation” on page 51.
On a machine that has Exchange Management Shell installed, follow these instructions.
1. First, confirm that the prerequisites for Good Mobile Messaging Servers and Good Mobile Control Servers are in place.
2. Second (steps 2-7), create a new Windows 2003 or 2008 domain user account and mailbox for the Good Mobile Messaging Server and user account for the Good Mobile Control Server. The same account can be used for both. Give this account the proper permissions. In this manual, the user is named GoodAdmin. The name must not contain any special characters. Use A-Z, a-z, 0-9, period (.), and dash (-).
GoodAdmin should only be a member of Domain Users; it is added to this group by default. Do not add this user to any additional groups (Enterprise Admins or Domain Admins). By default, Exchange 2010 restricts the access of these groups to mailboxes, so administrators won't be able to read/write to a user's mailbox.
3. The Good Mobile Control account, if different from GoodAdmin, needs only local admin rights and does not need domain admin rights.
4. Create the GoodAdmin account/mailbox from Exchange server 2010 using the Exchange Management Console or from a command shell prompt. Depending on your organization’s configuration when a mailbox is created, the NT Domain login user account is also set for this GoodAdmin account. Once the mailbox is created, make sure that the Password Expired option is set to Never for this account.
5. Add the permissions for the GoodAdmin account necessary for the Good Mobile Messaging Server to work efficiently. To do this,
Good for Enterprise Administrator’s Guide 21

Quick Installation
on a machine that has Exchange Management Shell installed, follow the instructions in the following section.
Hardware Load Balancers with Exchange 2010 CAS arrays
If you use third-party software that requires significantly longer-than-normal idle TCP/MAPI connections, which must be made to a load balancer in front of an Exchange 2010 CAS array, the factory default load-balancer TCP idle timeout settings for MAPI are not adequate.
In this configuration, Exchange 2010 CAS servers handle all MAPI connections from the Mobile Messaging Server. In Exchange 2007, the CAS simply re-directs the Mobile Messaging Server to the mailbox server and all MAPI calls are made to the mailbox server. Since the CAS in 2010 handles OWA, Outlook Anywhere, and internal client MAPI connections, hardware load balancers are the norm when multiple 2010 CAS servers are used to create a CAS array.
Errors that may occur on devices when using the default timeout settings on the load balancer include intermittent paused users with errors such as “Exchange not accessible,” “Network error - 108 Host email system not functioning correctly.” On the Mobile Control Console, you will see users paused due to errors such as "Exchange not accessible" and "MAPI failed provider." The Mobile Messaging Server may fail during install while creating a MAPI profile during installation.
For the Mobile Messaging Server to function as designed, Mobile Messaging MAPI connections to the CAS servers must be open for an extended period of time. Do the following to set this up:
1. Create a separate VIP on the load balancer.
2. Create a custom persistence and TCP Idle time out value for this virtual IP.
a. Persistence = Client IP Session(Source IP address)
b. TCP Idle timeout Value = 8 hours
22 Good for Enterprise Administrator’s Guide

Pre-Installation (Exchange 2010)
c. Persistence timeout value can be default value.
3. Edit the hosts file on the Mobile Messaging server to point the network name of your F5(FQDN here) to the new VIP you have created.
4. Save this file.
5. On the Mobile Messaging machine, do ipconfig /flushdns from the command prompt.
6. Restart the GoodLink service or reboot the Mobile Messaging Server.
The CAS array also hosts the referral service and NSPI endpoint for exchange 2010. Therefore, the hosts file modification is mandatory.
Configuring Microsoft Exchange 2010 for GoodAdmin
(Differences for Exchange 2010 SP1 are noted.)
Ensure that the prerequisites for Exchange 2010 are met:
• Good Mobile Messaging Servers must have access to the Microsoft Exchange Server that will manage user mailboxes.
• For native Microsoft Exchange 2003 and 2007 without the requisite hotfix, MAPI/CDO must be installed using Exchange System Manager. For pure Exchange 2003/2007 environments with the hotfix, the MAPI/CDO download from Microsoft can be used. For mixed Exchange 2003/2007/2010 environments or pure Exchange 2010 environments, the MAPI/CDO download from Microsoft must be used. MAPI/CDO is required on all Good Mobile Messaging Server machines. The Exchange MAPICDO version for this release must be 6.5.8211.0 or higher. All earlier versions should use 6.5.8190.0. If you move the mailbox from an Exchange 2007 server (or older) to an Exchange 2010 server (“Moving the GoodAdmin Mailbox” on page 310), you must reapply all necessary permissions and throttling policies as described below.
Good for Enterprise Administrator’s Guide 23

Quick Installation
MAPI 6.5.8244.0 - http://www.microsoft.com/download/en/details.aspx?id=1004
• Good version 6, Good Mobile Messaging, and Good Mobile Control Servers are tested with Exchange 2010 SP1 RU2-5.
• Good Mobile Messaging Server must be version 6.0.3.52 or higher.
Setting GoodAdmin permissions:
1. Start Exchange Management Shell on a machine where it is installed; do not use Windows Powershell. Go to "Start - > Programs - > Microsoft Exchange Server 2010 - > EMS."
2. At the [MSH] prompt, enter:
[MSH] C:\Documents and Settings\Administrator>Get-OrganizationConfig | Add-AdPermission -user GoodAdminName -AccessRights GenericRead-ExtendedRights "Read metabase properties","Create named properties in the information store","View information store status","Administer information store","Receive as","Send as"
Note: By default these permissions will be applied to all subcontainers. Do not change this setting.
3. Make sure that the GoodAdmin account is a member of Domain Users only.
Set the “Send As” Permission
Set the “Send As” Permission in AD, this time at the domain level for the GoodAdmin user. Refer to “Setting the “Send As” Permission” on page 75.
Create and apply client throttling policy in Microsoft Exchange 2010
To create a custom throttling policy named GMMPolicy with required settings:
• Type cmdlet
24 Good for Enterprise Administrator’s Guide

Pre-Installation (Exchange 2010)
[PS] C:\Windows\system32> New-ThrottlingPolicy -Name GoodAdminPolicy -RCAMaxConcurrency $NULL-RCAPercentTimeInCAS $NULL -RCAPercentTimeInMailboxRPC $NULL -RCAPercentTimeInAD $NULL
To add the GoodAdmin user to this newly created throttling policy
• Type cmdlet
[PS] C:\Windows\system32>Set-Mailbox GoodAdmin –ThrottlingPolicy GoodAdminPolicy
To verify the GoodAdmin user is added to throttling policy
• Type cmdlet shown
[PS] C:\Windows\system32>Get-ThrottlingPolicyAssociation GoodAdmin
Increase the maximum number of connections to the Address Book service in Microsoft Exchange 2010
This is not necessary for Exchange 2010 SP1.
1. On the computer that hosts the Microsoft Exchange CAS server, in <drive>:\Program Files\Microsoft\Exchange Server\V14\Bin, using a text editor, open the microsoft.exchange.addressbook.service.exe.config file.
2. Change the value of the MaxSessionsPerUser key to 100000.
3. Save and close the file.
4. Restart the Address Book service.
Increase the NSPI Connections on a Windows 2008-Based Domain Organization
This not necessary for pure Exchange 2010 environments, unless Exchange is installed on top of a Domain Controller/Active Directory.
Good for Enterprise Administrator’s Guide 25

Quick Installation
If your organization uses Windows 2008 (or later) Domain Controller /Active Directory, modify the registry in domain controllers that hold the Global Catalog role, using the following procedure to add additional NSPI connections. This is recommended for more than 50 Exchange users. If more concurrent NSPI connections per user are legitimately required, you can change the default limit. To do this, follow these steps:
1. Click Start, click Run, type regedit, and then click OK.
2. Locate and then click the following registry key:
HKEY_LOCAL_MACHINE\System\CurrentControlSet\Services\NTDS
3. On the Edit menu, point to New, and then click Key.
4. Type Parameters, and then press ENTER.
5. Click the Parameters key.
6. On the Edit menu, point to New, and then click DWORD Value.
7. Type NSPI max sessions per user, and then press ENTER.
8. Double-click NSPI max sessions per user, type the maximum number of the NSPI connections that you want to have, and then click OK.
9. Restart the machine if your organization requires a reboot for the regkey to take effect. Problems such as paused users, MAPI logon failure, etc., should cease in less than 30 minutes.
Refer to http://support.microsoft.com/kb/949469/en-us for additional information.
Installing Good for Enterprise
We recommend against running BlackBerryTM Enterprise Server on the same machine as a Good Mobile Messaging Server or Good Mobile Control Server, when both are present. (You can enable Good for Enterprise users who are also using BlackBerry.)
26 Good for Enterprise Administrator’s Guide

Installing Good for Enterprise
1. Download Good for Enterprise software and run setup.exe. You use this utility for the Good Mobile Control Server and Good Mobile Messaging Server software installations.
2. Install the Good Mobile Control server first and then install one or more Good Mobile Messaging Servers.
Note: During installation of the Good Mobile Messaging Server, a Choose Cache Directory screen is displayed.
Accept the default location for the Good Mobile Messaging Server cache or browse to select a different location. If the folder does not exist, the wizard will ask you if it should be created. For better performance, you can locate the directory on the fastest local disk. Specify a local disk, not a network share. For example, do not specify a location on M:, which is typically used by Exchange for an Exchange store. Do not locate the cache on a Network Attached Storage (NAS). This directory should be secure.
3. Run Good Mobile Control Console and create roles for use of the console on different machines. Roles for service administrator, administrator, and helpdesk are packaged with the console. Note: First Console access must be by the Superuser specified during Good Mobile Control Server installation. Launch the Console using https://servername:8443 or http://servername:8080, where servername is the name of the machine on which Good Mobile Control Server is installed. You cannot access the console from a browser on the GMC machine. Use your Windows username and password to log in.
Note: The Good Mobile Control session in your browser will time out after one hour of no activity. The timeout is not configurable.
4. Set up user devices as described in the following section.
5. Create policies and assign them to handhelds as described in “Creating and Changing Handheld Policy Sets and Templates” on page 169.
Good for Enterprise Administrator’s Guide 27

Quick Installation
Setting Up the Device
You set up devices wirelessly (Over The Air or “OTA” - distributed deployment model).
For details, refer to “Preparing New Devices” on page 143.
To set up the device:
1. Confirm with your service or sales representative that the device is a supported device type. It must have an active, supported network data service, as well as Good for Enterprise service. Some supported data services may not support roaming. In such cases, Good for Enterprise, like the device’s browser, will not work outside service areas. Visit http://www.good.com for more information.
2. Devices should have the following available memory:
• iOS - Application: 5MB. Runtime footprint: ~9MB (with occasional spikes to 14MB)
• Android - Application: 16.6MB (may increase with future releases). Runtime footprint: up to 33MB, depending upon user mailbox data
• Palm OS - 14.5MB
• Pocket PC - 12MB (14MB for Treo 700WX)
• Smartphone - 12MB
Contact your authorized service representative for additional information on memory requirements.
Note that Palm is not supported by version 6.0 Client software, but earlier software versions do support Palm.
3. The device battery should be fully charged (an alert will be displayed if the battery is below 25%).
4. Use Good Mobile Control Console to set up and activate user devices wirelessly:
a. On the Console Home page, click the “Add devices” link.
28 Good for Enterprise Administrator’s Guide

Setting Up the Device
b. Select the user who will be assigned the device. If the user already has one or more devices assigned to him/her, you’ll be prompted to add another. Click OK.
c. Specify a policy and group for the device.
d. When finished, an email is sent to the user's account. The email contains a PIN and URL. The device user connects to the URL and enters his/her email address and the PIN and from the site, Good downloads the OTA Setup application. OTA Setup is a wizard-like application that leads the user through a set of steps to authenticate the user, download and install Good for Enterprise Client software, and connect to Good Mobile Mes-saging Server to wirelessly synchronize the user's account. You can set policies for PIN expiration and reuse, as described in “Preparing New Devices” on page 143. You can display the PIN and URL information at the Console by going to the OTA page for the device on the Handhelds tab.
You can quickly check the connection status between Good Mobile Messaging Servers and the Good Operations Center, and between the Servers and the devices they service, using the Good Monitoring Portal located at http://www.good.com/gmp. Like the Good Mobile Control Console, the Good Monitoring Portal provides information about users, their device types and service carriers, and much more.
Good for Enterprise Administrator’s Guide 29

Quick Installation
30 Good for Enterprise Administrator’s Guide

2 Overview
Good for Enterprise provides Android, iOS, Windows Mobile, Palm, and Nokia mobile users with a wirelessly synchronized connection to their company servers, so they can instantly access up-to-date corporate email, attachments, contacts, and calendar, public folders, global address lists, and critical enterprise data when away from their desks.
Good for Enterprise‘s enterprise-class solutions are now available on a variety of handhelds. Good for Enterprise is a complete encrypted wireless system for accessing corporate messaging and data from behind the firewall on the mobile handheld.
The Good for Enterprise system includes:
• The Good for Enterprise Client, supporting a growing number of handhelds
• The Good Mobile Messaging Server, an easy-to-install enterprise class application allowing for elegant fleet management/global policy control and remote security enforcement of wireless synchronization.
• The Good Mobile Control (GMC) Server and Console and the Good Monitoring Portal, used to monitor and manage user handhelds. Good Mobile Messaging acts as a plugin to GMC Server.
• Good Mobile Access Secure Browser (an integrated browser for Intranet use)
Good Mobile Messaging Administrator’s Guide 31

Overview
Note: If you’re upgrading from an earlier version of Good for Enterprise, refer to Good Mobile Messaging Upgrade Note for instructions and a list of differences in this version.
Wireless Synchronization
Good for Enterprise provides automatic synchronization of email, calendar, and contacts, notes the user’s Microsoft Exchange Server account and iOS, Android, Windows Mobile, Palm, or Nokia handheld.
FIGURE 1. Synchronizing Exchange account and handheld
As shown in Figure 1, Good Mobile Messaging Server software monitors the user’s Exchange account and forwards all account activity to the user’s handheld via the Network Operations Center
32 Good Mobile Messaging Administrator’s Guide

Good Security
and your wireless network. Similarly, changes made at the handheld travel over the wireless network, and are returned from the Network Operations Center to Exchange via Good Mobile Messaging Server. The email arrives at both the user’s desktop and handheld, available to be read, forwarded, and replied to from either location.
Note that a user can have his/her Outlook account synchronized to multiple handhelds.
Good Security
A complete discussion of Good’s extensive security features is beyond the scope of this overview. For details, refer to the Good Technology white papers. For more, contact your account representative.
Good security can be divided into the following areas:
• Good System Security architecture
• Good Secure OTA architecture
• Good Security Policies
Good System Security Architecture
The Good System has been specifically designed to meet the security needs of even the largest, most security-sensitive corporations. It provides an end-to-end system designed to protect corporate information at all times—while it is being transmitted over the wireless network and while it resides on the handheld. The Good System uses today’s up-to-date security technologies. Installation of Good applications does not require any modifications to the customer’s firewall, and allows you to leverage your existing network security infrastructure.
Good Mobile Messaging Administrator’s Guide 33

Overview
Network Perimeter Security
Connections from the Good Mobile Messaging Server to the Good Network Operations Center use HTTP and are protected by the Secure Sockets Layer (SSL). Since the connection is established in the outbound direction, there is no need to create an inbound opening in the corporate firewall. Most corporate security policies allow this type of traffic through port 443 without the need to reconfigure the firewall. Connections to the Good Network Operations Center are used only for sending data to and receiving data from handheld devices.
Perimeter security includes:
• End-to-end encryption
• AES
• FIPS 140-2 validation
• Reliable message delivery
Handheld Security
The handheld device can be configured with a password. When the handheld device is locked, Good applications will not display any of the user’s data. Access can be restored only by entering the correct password. If an unauthorized user tries to guess the password too many times, the Good client software can be configured to lock the device or delete all Good application data stored on it.
Passwords set on Windows Mobile and Palm devices control access to the device. Passwords set on Android control access to the Good application. Passwords set on iOS devices can control access to the device or Good application, or both.
The IT administrator can specify policies for the password provided by the user. These policies are applied wirelessly.
Good data is encrypted and cannot be downloaded from the device.
34 Good Mobile Messaging Administrator’s Guide

Good Security
If a user’s handheld device is lost or stolen, the IT administrator can use the Good Mobile Control Console to remotely disable access to Good on the device and remove all Good application data. If a handheld device is recovered, Good for Enterprise and all handheld applications selected by it will be restored OTA. Deleting the device from the Console will automatically wipe its Good data.
On handhelds that support external SD cards, Good applications can be backed up, allowing Good for Enterprise to later reconnect to the enterprise. This backup can be useful in the event that the battery drains completely, which causes temporary memory on some handhelds to be lost. (Not applicable to Android.)
Handheld Authentication
The Good System provides a number of safeguards against unauthorized access. The Good Mobile Messaging Server resides behind a corporate firewall, and any handheld device attempting to contact it requires a three-step authentication process among
• the Good Network Operations Center and the Good Mobile Messaging Server
• the handheld and the Good Network Operations Center
• the handheld and the Good Mobile Messaging Server
Administrative Security
The Good System offers Role-Based-Administration (RBA) features that allow system-administration permissions to be customized according to the needs and qualifications of each user. By controlling users’ access according to their roles and the associated permissions, RBA provides a tool for managing IT assets and increasing security. Routine tasks—such as adding a new user or loading software—can be delegated to a wider group of IT managers across multiple locations. More sensitive permissions, such as those required for setting policies for users, can be restricted to a smaller group, increasing the overall security of the system. RBA also encourages
Good Mobile Messaging Administrator’s Guide 35

Overview
the most efficient use of IT resources, since permissions can be based on skill and job function.
Good Secure OTA Architecture
OTA Deployment Security Considerations
Beginning with GoodLink 4.0, Good provides Secure Over-The-Air (OTA) setup of Good for Enterprise, without ever giving the handheld to IT. Good Secure OTA capability encompasses several features, including deploying and upgrading Good for Enterprise, installation of any handheld software, and handheld policy updates.
The high-level process flow for Good Secure OTA setup of handhelds is detailed in the Good security white paper.
As described previously, the Good System does not require any inbound connections through the enterprise firewall. This advantage is maintained for Good Secure OTA. All communications between Good OTA Setup and the Good Mobile Messaging Server run through the same outbound connection that Good for Enterprise normally uses.
Good’s comprehensive OTA setup authentication is explained in detail in the security white paper.
In order to protect all traffic between Good OTA Setup and the Good Mobile Messaging Servers, all communication during the provisioning process runs over HTTP/SSL. The package of provisioning information is further encrypted using an AES key derived from the user’s OTA PIN. After the client receives the package of provisioning information, it begins to use the normal end-to-end encryption capabilities that Good for Enterprise uses after provisioning a handheld at the Good Mobile Control Console.
36 Good Mobile Messaging Administrator’s Guide

Managing an Exchange Account
OTA Software Installation Security Considerations
The Good OTA software distribution system supports distribution of Good applications and custom applications provided by a customer’s internal IT department. Security is maintained via the following:
• Digital Signatures - Good software is digitally signed using X.509v3 certificates.
• Encryption - Before the custom software package is uploaded, it is encrypted using a key generated by the Good Mobile Control Console using Microsoft’s CryptoAPI.
• Software Versions - The Console provides a policy for IT to specify the version of client software which will be installed.
• Mandatory Installation - IT can mark software packages as mandatory or optional.
• Off-Peak Downloads - When IT initiates a Good for Enterprise upgrade or distribution of other handheld software for multiple handhelds, the Good for Enterprise client will begin the download at a random time overnight.
Good Security Policies
Good for Enterprise allows the administrator to set a wide variety of policies to be enforced on user handhelds. These include passwords; storage-card encryption; mandatory or permitted applications, databases, and folders; S/MIME; and other policies. Refer to “Managing the Handhelds” on page 161 for details.
Managing an Exchange Account
In order to monitor and update the Exchange accounts of handheld users, Good Mobile Messaging Server runs as a service under a Windows 2000® with Service Pack 4, Windows 2003® with Service Pack 2, or Windows 2008® Standard and Enterprise with Service Pack
Good Mobile Messaging Administrator’s Guide 37

Overview
2 or R2 64-bit network domain user account that you set up (named GoodAdmin in this guide).
Communications between the Exchange and Good Mobile Messaging Server uses the Microsoft Standard MAPI (Mail API) protocol.
FIGURE 2. Monitoring the user’s account
As shown in Figure 2, Good Mobile Messaging Server monitors activity in the handheld user’s email, calendar, and contacts, and other folders, and relays all changes to the Network Operations Center, where they are queued up and delivered to the handheld. In the same way, handheld activity is passed along to the Exchange account. Synchronization is dynamic and real-time, not scheduled.
38 Good Mobile Messaging Administrator’s Guide

Multiple Exchange and Good Mobile Messaging Servers
The messages cannot be viewed by anyone along the way because they are encrypted. Data can be viewed only from Outlook and on the handheld.
As mentioned before, one user can have his/her Outlook account synchronized to multiple handhelds.
Multiple Exchange and Good Mobile Messaging Servers
Good Mobile Messaging Server can manage synchronization for accounts on multiple Exchange servers in an Exchange Organization.
Good Mobile Messaging Server and Good Mobile Control Server are installed on host machines. For large installations, these will typically be different machines. The Messaging Servers will reside close to the Exchange Servers they communicate with. The Good Mobile Control
Good Mobile Messaging Administrator’s Guide 39

Overview
Server will reside close to the SQL database that it uses. Good Mobile Control Consoles are available via the Web.
FIGURE 3. Handheld users on multiple Exchange servers and sites
Figure 3 shows Good Mobile Messaging Server maintaining user accounts on multiple Exchange servers. Good Mobile Control Server uses the Exchange Global Address List (GAL) to list, monitor, and manage handheld users across sites. The console is used to assign handhelds to users and to monitor and manage Good Mobile Messaging Servers.
If you have thousands of handheld users, you may need to install additional Good Mobile Messaging Servers to handle the synchronization tasks. Each new Good Mobile Messaging Server will need to be installed on a separate machine. When configuring Good Mobile Messaging Server to connect with an Exchange Server, the speed of the network connection must be a sustained minimum rate of at least 100Mb/s.
40 Good Mobile Messaging Administrator’s Guide

Installation Concepts
Installation Concepts
This section provides an overview of the installation process. For an outline of the installation steps, see “Pre-Installation (Exchange 2010)” on page 20.
You will install one or more Good Mobile Messaging Servers on host computers. Each Good Mobile Messaging Server will manage a set of user accounts and handhelds that you specify. The accounts can be located on any Exchange servers in the Exchange Organization, as long as they appear in the Global Address List and the Good Mobile Messaging Servers have the necessary permissions for the sites. You will assign users to a Good Mobile Messaging Server according to the organization scheme most convenient to you and according to your capacity planning. No special configuration is necessary to have multiple Good Mobile Messaging Servers manage handhelds on multiple Exchange servers.
Accounts and Permissions
Each Good Mobile Messaging Server runs as a service under a Windows network domain user account that you set up for the servers. In this guide, the account is called GoodAdmin. You also set up an Exchange mailbox that all Good Mobile Messaging Servers use to facilitate their work in synchronizing user mailboxes with their handhelds. In this guide, the mailbox is called GoodAdmin.
A MAPI profile is created for the GoodAdmin mailbox on each Good Mobile Messaging Server host machine by the installation wizard (you’ll be logged on as GoodAdmin). The profile specifies the GoodAdmin mailbox name and the Exchange server where it resides.
Good Mobile Control Server communicates directly with the Good Mobile Messaging Servers to query user session/service details and to upload log files. Also, when you list Good Mobile Messaging Servers in the Good Mobile Control Console, Good Mobile Control
Good Mobile Messaging Administrator’s Guide 41

Overview
Server checks each Good Mobile Messaging Server for its current status.
To function correctly, the Good Mobile Messaging Server’s Windows account requires specific domain, local, and Exchange privileges, which vary depending upon the Windows version and Exchange environment. Privileges required for your specific environment are provided in the table on page 66.
Good Mobile Control and Good Mobile Messaging Servers can use the same or different mailbox accounts.
Good Mobile Control Server and Console
Good Mobile Control Console communicates with Good Mobile Control Server. There must be at least one Good Mobile Control Server installed. A Good Mobile Control Console can communicate with any Good Mobile Control Server; a Console menu item allows you to specify which.
To access the Console, administrators enter a URL to the Server. Console use is controlled by the roles that you assign to the administrators who use it.
You will use Good Mobile Control Console to assign handhelds to users, to set up, monitor, and manage the handhelds, to create and manage policy sets, and to manage the Good Mobile Messaging Servers.
42 Good Mobile Messaging Administrator’s Guide

Installation Concepts
Most of the handheld management tasks are initiated from the Console’s Handhelds, Policies, and Servers pages. Figure 4 displays the Console tabs for these pages.
FIGURE 4. Good Mobile Control Console Management Tabs
You can use these windows to display ongoing handheld activity, set handheld policies, erase data, lock out a user, create an unlock password, disable the handheld, and otherwise manage handhelds and servers.
You will use the Good for Enterprise setup program to install the Good Mobile Control Server and Console. You can limit access to Good Mobile Control facilities using role-based administration in the Console.
You can quickly check the connection status between Good Mobile Messaging Servers and the Good Network Operations Center, and between the Servers and the handhelds they service, using the Good Monitoring Portal located at www.good.com/gmp. Like the Good Mobile Control Console, the Good Monitoring Portal provides
Good Mobile Messaging Administrator’s Guide 43

Overview
information about users, their handheld types and service carriers, and much more.
Good Mobile Messaging Server
With the proper GoodAdmin account, permissions, and mailbox set up (see “Accounts and Permissions” on page 41), you are ready to install Good Mobile Control Server and Good Mobile Messaging Server. Installation consists of:
• Checking system prerequisites
• Installing Good Mobile Control Server and Good Mobile Messaging Server
• Assigning usage roles for Good Mobile Control Console
• Setting up an optional Good for Enterprise standby configuration. Good Mobile Control backup options are handled during installation.
Handheld Setup
Handheld setup consists of adding the handheld to a Good Mobile Messaging Server and downloading Good for Enterprise and Custom applications onto it.
Good for Enterprise applications are made available from Good Technology to your Good Mobile Control Servers.
Use Good Mobile Control Console to add handhelds to a Server and to configure the software to be downloaded to the handhelds wirelessly.
Wireless download begins with the Good Mobile Control Console sending email to the user whose handheld is to be set up (if the OTA policy has been set to send welcome email). The email contains a PIN and URL that the user will need to initiate the download and setup. The user downloads OTA Setup from the URL site and runs it to
44 Good Mobile Messaging Administrator’s Guide

Wireless Handheld Management
install the software, entering the PIN when prompted. You can set policies for PIN expiration and reuse (refer to “Creating and Changing Handheld Policy Sets and Templates” on page 169).
As prerequisites to setup, the handheld must have the proper amount of available memory and have established phone and data services running on it.
You can assign users to the SelfService role to allow them to use the Good Management Console, in Self Service mode, to add their handhelds to Good for Enterprise, resend and regenerate PINs, lock and erase the handhelds, and delete them from Good for Enterprise.
Wireless Handheld Management
Good for Enterprise allows supported handhelds to be set up and managed wirelessly. This feature is referred to as OTA (Over The Air) functionality.
Good Mobile Messaging Administrator’s Guide 45

Overview
Policies governing security, synchronization, and software applications can be set at the Good Mobile Control Console for every handheld. These policies are synchronized continuously.
FIGURE 5. Data Flow
Wireless Handheld Setup
Wireless setup of a handheld comprises the following general steps. Refer to Figure 5 for a view of the interrelationship of the system components involved.
• At the Good Mobile Control Console, enable the user/handheld for OTA Setup. This configures the user's Exchange account and
46 Good Mobile Messaging Administrator’s Guide

Wireless Handheld Management
authorizes the user for OTA setup in the Good Network Operations Center.
• An OTA Setup email message is sent to the user (if the OTA policy has been set to do so). With the information and PIN it contains, the user navigates to App Store (iOS), Android Market, or downloads the OTA Setup application from the Network Operations Center (Windows Mobile, Nokia, Palm).
• The user follows the installation or OTA Setup prompts. With installation and validation via PIN complete, Good for Enterprise starts and synchronizes the handheld with the user’s Outlook account.
Wireless Policy Synchronization
The OTA feature provides continuous wireless synchronization of handheld policies and implements policy changes as soon as they are made:
• When you configure or reconfigure policies using Good Mobile Control Console, the settings are applied for each user by Good.
• Good Mobile Messaging Server monitors the user's account and forwards policy changes to the handheld along the path shown in Figure 5.
• The policy changes are then applied to the handheld.
• When you configure or reconfigure individual user policies using Good Mobile Control Console, the settings are applied for the user and stored in the Good Mobile Control database.
Wireless Handheld Software Upgrades
You can update Good for Enterprise software policies wirelessly for an individual handheld. These policies determine which versions of Good for Enterprise Client and custom applications are to be downloaded to the specified handhelds:
Good Mobile Messaging Administrator’s Guide 47

Overview
• Use Good Mobile Control Console to set and change software policies.
• Policy changes are applied to each user/handheld by the Console in Exchange.
• Good Mobile Messaging Server monitors each user's Exchange account and forwards any software policy changes to the handheld via the path shown in the figure.
• On the handhelds, Good for Enterprise Client receives these policies and schedules required software downloads or notifies the user of the available new software applications that can be downloaded.
• Good for Enterprise Client downloads the application from the Good Network Operations Center.
• With the application downloaded, the software is verified with the software certificates for Good applications or decrypted for Custom applications.
• The software application is then installed on the handheld.
Custom Software for Wireless Distribution
Wireless handheld software upgrades can include custom applications for a specific handheld type. Custom applications are applications that you have appropriate licenses for and want to distribute OTA. Custom applications are first uploaded to all Good Mobile Messaging Servers at the site level, and then appropriately enabled as a software policy for the users.
• The Good Mobile Control Console is used to add custom applications for a specific Good Mobile Messaging Server.
• An application is added by entering information about the application (e.g., the name, version, and description of the application) and then uploading the application to the Good Network Operations Center.
48 Good Mobile Messaging Administrator’s Guide

Wireless Handheld Management
• The uploaded application then appears as a Custom application for the handheld type, and can be made available to users in encrypted form through the normal wireless handheld software upgrade process.
Good Mobile Messaging Administrator’s Guide 49

Overview
50 Good Mobile Messaging Administrator’s Guide

3 Pre-installation
This chapter provides detailed instructions for preparing for installation of Good Mobile Messaging Server and Good Mobile Control (GMC) Server.
Before doing the installation, you will need to perform the following tasks. Each task is explained in the following sections.
• Check prerequisites; perform initial Good Mobile Messaging Server and Good Mobile Control Server host configuration
• Set up the GoodAdmin user account, permissions, and mailbox for use with Good Mobile Messaging Server and Good Mobile Control Server
• Set the required GoodAdmin local permissions for each Good Mobile Messaging Server host machine.
Checking Prerequisites and System Requirements
Ensure that the Good Mobile Messaging Server and Good Mobile Control Server host machines, and your Exchange server, conform to the following prerequisites. Good Mobile Messaging Server and Good Mobile Control Server can run on the same host machine, but cannot run on the same host machine as Microsoft Exchange Server. For environments serving more than 1,000 handhelds, we
Good Mobile Messaging Administrator’s Guide 51

Pre-installation
recommend installing the Good Mobile Control Server on a separate host machine. (Refer to “Scalability” on page 57.)
The Good Mobile Messaging Server should be close to the Exchange Servers it communicates with (low latency, good bandwidth); the Good Mobile Control Server should be close to its SQL database (the database can exist prior to installation and be local or remote, or will be installed along with Good Mobile Control)(less than 1 ms latency). The Good Mobile Control SQL server should not be burdened with other work.
Good Mobile Messaging Server minimum host system requirements:
• Hard drive space free for each Good Mobile Messaging Server:- 400MB system installation
- 10GB logs
- 40MB/device cache (leave room for growth)These space requirements do not include those for Good Mobile Control Server if it is on the same machine.
• 32-bit: Dual-core Intel® Xeon® processor (2GHz or greater), 4GB RAM, Windows 2003.
64-bit: Intel Pentium IV quad-core processor (2GHz or greater), 8GB RAM, Windows 2008 R2 SP1.
For scalability information, refer to “Scalability” on page 57.
If a virtual machine session is used for Good Messaging, the free drive space and RAM requirements also apply.
• Good for Enterprise is an I/O intensive application; consider this fact when deciding which other applications are to run on the same host machine.
• Good Mobile Messaging Server is supported as a guest on VMware ESX 3.0.1, 3.5, 4.0, and 4.1 (using vSphere 4). Good Mobile Control is supported as a Guest on VMware ESX 3.5, 4.0, or 4.1. If Good Mobile Control is installed in the same Guest as another Good product, then VMware ESX 3.5, 4.0, or 4.1 is
52 Good Mobile Messaging Administrator’s Guide

Checking Prerequisites and System Requirements
required. Good Mobile Messaging Server and Good Mobile Control are supported as Guests on a Windows 2008 64-bit Standard and Enterprise SP2 and R2 64 Bit Hyper-V Host.
• Required minimum LAN speed for the Good Mobile Messaging Servers: 100Mb/s. Note: When configuring Good Mobile Messaging Servers to connect with an Exchange server, the speed of the network connection must be a sustained minimum rate of at least 100Mb/s. Slower network connections between Exchange and Good Mobile Messaging Servers will cause increased message latency.
• Microsoft Outlook® must not be installed on the Good Mobile Messaging Server or Good Mobile Control Server host machines. Uninstall Outlook if it is present. Installing Good Mobile Messaging Server on a Microsoft Exchange server machine is not supported. Installing Good Mobile Messaging Server on a domain controller is not supported.
Good Mobile Control Server minimum host requirements:
• Hard drive space free for each Good Mobile Control Server:- 300MB system installation
- 250MB logs
- 38KB/device SQL server databaseThese space requirements do not include those for Good Mobile Messaging Server if it is on the same machine.
• Dual-core Intel® Xeon® processor (2GHz or greater), 1.5GB RAM; for increased number of users: Intel Pentium IV dual processor (2GHz or greater), 2GB RAM. We recommend multicore processors; inhouse testing is performed using four cores. We recommend 4GM of RAM; configure Good Mobile Control to use more RAM: -Xms1080m -Xmx1080m.
• Microsoft Internet Explorer 7/8/9, Firefox 3.5/8/9/10, and Google Chrome 10/11 are supported.
Good Mobile Messaging Administrator’s Guide 53

Pre-installation
Good Mobile Messaging Server and Good Mobile Control Server requirements:
• Note that during Server startup, significantly more processing occurs than during runtime. If the Messaging Server cache is located on VM disk or SAN rather than on a physical disk, the processing will be somewhat slower and will result in measurably more latency during startup. (Refer to “Scalability” on page 57.)
• Good Mobile Control Server requires Windows 2003 with Service Pack 2 or Windows 2008 64-bit Standard and Enterprise with Service Pack 2 or R2 SP1 64-bit. Windows 2000 not supported.
• Good Mobile Messaging Servers must have access to the Microsoft Exchange Server that will manage user mailboxes (Microsoft Exchange 2003/2007/2010).
• Both the Good Mobile Messaging Server and Good Mobile Control Server host machines must have Internet access. They should be able to connect to http port 443 (secure https). To check this, use a browser on the host machine to connect to a secure remote location. If you’ll be using a proxy server, you’ll enter the necessary information for that server during the installation process.
If you limit outbound HTTP and HTTPS on your firewall, you should open outbound ports 80 and 443 for IP ranges 216.136.156.64/27 and 198.76.161.0/24 for Good for Enterprise to work properly. (Version 5 required that you open outbound ports 80 and 443 for IP address 198.76.161.28 for Good for Enterprise to work properly. Version 6 requires, in addition, IP address 198.76.161.29 for use by Good Mobile Control.) Do not put the Good Mobile Messaging Server and Good Mobile Control Server in the DMZ zone or block any LAN ports. The Good Mobile Messaging Server and operating system calls have many port dependencies for interfacing with mail servers and AD, especially TCP 1433 (Database) and 1352 (NRPC).
Outbound network hostnames for Good Operations Center:
• www.good.com HTTPS 443 216.136.156.64/27
54 Good Mobile Messaging Administrator’s Guide

Checking Prerequisites and System Requirements
• upl01.good.com HTTPS 443 216.136.156.64/27
• xml28.good.com HTTPS 443 198.76.161.0/24
• xml29.good.com HTTPS 443 198.76.161.0/24
• xml30.good.com HTTPS 443 198.76.161.0/24
• gti01.good.com HTTPS 443 198.76.161.0/24
The Windows firewall is not supported for use with Good Mobile Control. Note that in Windows 2008, the Windows firewall is turned on by default. If currently on, turn off the firewall in Windows 2003 or 2008.
Note: Good does not recommend a DMZ deployment nor is it supported, as a number of outbound ports need to be opened to connect to the Microsoft Exchange server
• Good Mobile Control Server requires port 19005 to be open for communication with Good Mobile Messaging Server and for web services. Good Mobile Messaging Server requires ports 10009 and 10010 to be open for communication with Good Mobile Control Server and other uses.
• In order to receive new message notifications while using the Good client for iOS devcies on wifi networks, the following IP range and port need to be open:
TCP port 5223 incoming/outgoing
The firewall needs to accept traffic from 17.0.0.0/8 port 5223. This is the external IP range of the Apple Push Notification Service servers, which provide the message notifications for the Good email service on the iOS devices.
• The host machine should not have an MSDE or SQL server installed on it, unless you choose to create a database on an existing Microsoft SQL 2005 server for use with Good for Enterprise (not recommended). To uninstall SQL if present, refer to “Uninstalling SQL Server” on page 475.
• Port 135 must be open for TCP connections from the Good Mobile Messaging Server to all Exchange Servers for enabled Good for
Good Mobile Messaging Administrator’s Guide 55

Pre-installation
Enterprise users. The Good Mobile Messaging Server will test connectivity to an Exchange Server by opening a TCP socket to port 135 before starting up users. If the Good Mobile Messaging Server fails to connect it will not allow users on that Exchange Server to start sending messages to their mobile device. This check is used as a health check in the event an Exchange Server is down and not able to handle requests.
• Before installing Good Mobile Messaging Servers and Good Mobile Control Servers, ensure that the host machines’ time and date are set to your network's correct time and date. Otherwise, errors such as a Security Alert regarding a problem with the site's security certificate may occur.
• Don’t share hardware resources with other processes/virtual machines. If the Good Server is on a physical machine, don’t run other processes on the same machine. Good Mobile Control and Good Mobile Messaging should be on separate machines for all but small installations. If on a virtual machine, treat the situation as the same as for a physical machine, adding the fact that the virtual machine should have dedicated CPUs and RAM. For more, refer to “Good Mobile Control Performance and Scalability” on page 545.
• To activate the S/MIME secure-email feature in the Good Mobile Control Console, all installed Servers must be version 5.0 or higher.
• For native Microsoft Exchange2003 environments or mixed Microsoft Exchange 2003/2007/2010 environments, the MAPI/CDO download from Microsoft is required on all Good Mobile Messaging Server machines. The Exchange MAPICDO version for this release must be 6.5.8211.0 or higher. All earlier versions should use 6.5.8190.0.
MAPI 6.5.8244.0 - http://www.microsoft.com/download/en/details.aspx?id=1004
• Good Mobile Messaging Server requires Microsoft .NET Framework 3.5 Service Pack 1.
56 Good Mobile Messaging Administrator’s Guide

Checking Prerequisites and System Requirements
Good Mobile Control SQL, .NET Framework, and Console requirements (links subject to change) (note these requirements if you plan to use an SQL server of your own (not recommended); otherwise, Good Mobile Control will install SQL Express for you. SQL Express supports up to 4GB databases only.):
• Microsoft .NET Framework 2.0 Service Pack 1 (x86):
http://www.microsoft.com/downloads/details.aspx?familyid=79BC3B77-E02C-4AD3-AACF-A7633F706BA5&displaylang=en#Requirements
• Microsoft SQL Server 2005 Express Edition Service Pack 3:
http://www.microsoft.com/downloads/details.aspx?familyid=3181842A-4090-4431-ACDD-9A1C832E65A6&displaylang=en
http://www.microsoft.com/sql/editions/express/sysreqs.mspx
• Microsoft SQL Server Management Studio Express Service Pack 2:
http://www.microsoft.com/downloads/details.aspx?FamilyID=6053c6f8-82c8-479c-b25b-9aca13141c9e&DisplayLang=en#Requirements
Scalability
Exchange Good Mobile Messaging Server has been certified to handle 1,050 users while accommodating HTML and GMA Secure Browser traffic. This performance was attained on the following server configurations:
32-bit version
• Good Mobile Messaging Server build 6.3.1.20
• Windows 2003 SP2
• 4GB of RAM
64-bit version
• Good Mobile Messaging Server build 6.3.1.24
Good Mobile Messaging Administrator’s Guide 57

Pre-installation
• Windows 2008 R2
• 8GB of RAM, quad-core processor
This assumes that 20% of users are currently actively using GMA Secure Browser and 100% are using the HTML email feature. This assumes a mix of 25% Windows Mobile/Android devices and 75% iOS devices.
Note that these are the minimum requirements to attain this performance. If you are running older configurations, do not scale to this number; remain at the users/server guideline that was communicated to you upon sale.
A single Good Mobile Control Server can handle up to 10,000 users spread over multiple Good Mobile Messaging Servers, subject to the machine and operating-system requirements provided above. For details, refer to “Good Mobile Control Performance and Scalability” on page 545.
Preparing for SQL Server Use
Good Mobile Control requires access to a Microsoft SQL server. You can use an existing Enterprise or Standard Microsoft SQL Server 2005 SP4, 2008, 2008 R2, or 2008 ENT, or SQL server instance available within the organization. Good Mobile Control Server can connect to a remote SQL server/instance. If you don’t have an SQL server that you want to use, a (non-remote) server will be installed along with the Good Mobile Control.
Note: SQL Server 2005 Cluster and SQL Server 2008 R2 and SP2 Cluster are supported.
Good for Enterprise requires ~38KB/device of SQL Server database space.
There is no transactional load. This is the size of the MDF file. The LDF file should be set to auto truncate at 10MB.
58 Good Mobile Messaging Administrator’s Guide

Checking Prerequisites and System Requirements
Note that multiple SQL Server named instances can run on the same Windows Server. Each of these instances can contain multiple user databases. Multiple Good Mobile Control Servers can use the same SQL instance but each Good Mobile Control Server must use a separate user database within that instance. If two Good Mobile Control Servers attach to the same user database in the same SQL Server named instance running on a Windows Server, data loss may occur. An SQL instance is defined as a separate copy of SQL Server running on the same computer.
Some knowledge of SQL installation, configuration, and maintenance will be useful if you plan to use an existing database.
You’ll need the name of the service account you will use to run the Good Mobile Control service.
SQL Servers enforce their own authentication and authorization. If you encounter an SQL error during the installation process, you’ll need to confirm that your SQL configuration information was entered correctly. If you will be using your own previously installed SQL Server instance, gather the following information in advance. You’ll be required to provide it during Good Mobile Control Server installation.
• The fully qualified machine name of your SQL Server instance
• Method of connection to your existing SQL Server instance (static port, named instance (dynamic port), or connected to it as the default instance)
• If static port, the port number
• If named instance, the instance name
• Authentication mode used to connect to your SQL Server instance (Windows authentication/SQL Server authentication)
• If Windows authentication, the service account name entered above must already have a login to SQL Server, or, if not, add a login for the service account name to your SQL Server instance, granting it at least the Server-Level Role of “dbcreator.”
Good Mobile Messaging Administrator’s Guide 59

Pre-installation
• If SQL Server authentication, the SQL Server login name you use to connect to SQL Server with, and the password for this SQL Server login. You will be prompted for the login and password during the Good Mobile Control installation. The SQL Server login must be a member of the “dbcreator” security role. If not, add the login to the dbcreator security role so that the Good Mobile Control install can create its own database and table within the SQL Server instance.
• Whether your existing database is local or remote, ensure that TCP/IP is enabled for “Local and Remote connections” on your SQL Server instance.
Remote SQL
To use remote access, the IT administrator should configure the remote SQL server to accept the necessary connections from Good Mobile Control Server. This includes but is not limited to:
• Allowing connections via TCP/IP
• Allowing connections via a preconfigured port
• Opening any necessary port in any firewall between Good Mobile Control Server and the SQL server
• Creating or obtaining a valid SQL Server user name and password to connect to the remote SQL server during installation or the ability to log in as admin "sa."
We recommend testing remote database SQL server connectivity before beginning an installation.
Related articles from Microsoft:
• To configure using TCP/IP - http://support.microsoft.com/kb/914277
• To configure using static Port - http://support.microsoft.com/kb/823938
60 Good Mobile Messaging Administrator’s Guide

Checking Prerequisites and System Requirements
• Installing SQL Server 2005 SP4 (complete process) - http://www.microsoft.com/download/en/details.aspx?id=184
• SQL Server Installation (SQL Server 2008 R2) - http://msdn.microsoft.com/en-us/library/bb500469.aspx
• SQL Server Installation (SQL Server 2008 SP2) - http://www.microsoft.com/download/en/details.aspx?id=12548
Microsoft Exchange configuration requirements
Microsoft Exchange configuration requirements:
• Every Good for Enterprise user account must be set up with an SMTP address (the standard Microsoft Exchange configuration).
The domain containing the Good for Enterprise account (GoodAdmin) must be trusted by the following domains: every domain containing one or more Exchange servers with mailboxes for Good for Enterprise handheld users; the domain containing the Exchange server where the GoodAdmin mailbox itself is located. Subject to this restriction, all Windows architectures are supported. To test, you can use the manageprofile command-line tool, installed with Good for Enterprise, on the Good Mobile Messaging Server host machines to open user mailboxes in each domain in question. The tool is explained in “manageprofile” on page 393.
• MAPI Access is required for all Good for Enterprise users. Exchange 2003 SP2 introduced a way to turn MAPI Access off that will stop all synchronization for Good for Enterprise users. To verify MAPI access is on by default, do the following:
a. From Windows Support tools, go to ADSI Edit and connect to the appropriate domain.
b. Right-click on a Good for Enterprise user and select Properties.
c. Select the "ProtocolSettings" attribute from the list and verify that its value does not have a "MAPI" entry listed. If such an entry is present, verify that MAPI is not disabled:
Acceptable:
[No value]
Good Mobile Messaging Administrator’s Guide 61

Pre-installation
MAPI§1§0§§§§§§ = MAPI is Enabled
If there is no MAPI string in ProtocolSettings, all MAPI clients are allowed; this is the recommended configurationNot acceptable:
MAPI§0§0§§§§§§ = MAPI is Disabled
MAPI§1§1§§§§§§ = MAPI is Enabled only for clients running in cached mode
(Good Mobile Messaging Server does not run in cached mode.)• Public folder referrals to a dedicated public-folder server are
supported. PF store is not needed, but Free/Busy lookup will fail if it is absent. In a CCR environment Microsoft recommends that Public Folders be mounted outside of the cluster. Please refer to "Planning for Cluster Continuous Replication” at
http://technet.microsoft.com/en-us/library/bb123996%28EXCHG.80%29.aspx
for more information on setting up a CCR.
• Good for Enterprise is not supported for Microsoft BPOS (Business Productivity Online Suite)
The following tables show the operating-system and Exchange software required on the Messaging and Control Server hosts.
62 Good Mobile Messaging Administrator’s Guide

Checking Prerequisites and System Requirements
Operating System
Good Mobile Messaging Server andGood Mobile Control Server
Windows 2008 Server® SP2 and R2 SP1 64-bit (English (US)),* Windows 2003 Server® (English (US)) SP2, or Windows 2000 Server® (English (US)) with SP4. (Good Messaging Server only. Good Mobile Control Server not supported on Windows 2000)Good Mobile Messaging Server is supported as a Guest on VMware ESX 3.0.1, 3.5, 4.0, and 4.1. Good Mobile Control is supported as a Guest on VMware ESX 3.5, 4.0, and 4.1. If Good Mobile Control is installed in the same Guest as another Good product, then VMware ESX 3.5, 4.0, or 4.1 is required. Good Mobile Messaging Server and Good Mobile Control are supported as Guests on a Windows 2008 64-bit Standard and Enterprise SP2 and R2 SP1 64 Bit Hyper-V Host.*When deploying GMM using Windows 2008 64-bit Standard and Enterprise 64-bit hardware in a mixed Exchange 2003/Exchange 2007 environment, ensure that you install ExchangeMapiCDO on the GMM server and that all 2003 Exchange servers are upgraded to the latest service pack. If you are deploying GMM in an Exchange 2003-only environment, install MAPI/CDO.
Exchange Software
Good Mobile Messaging Server andGood Mobile Control Server
Good Mobile Messaging Administrator’s Guide 63

Pre-installation
Good Secure WiFi: Prerequisites and System Requirements
If you are deploying Good on WiFi-enabled handhelds in your corporate environment, ensure that your access points conform to the following guidelines.
Good uses UDP packets to transmit data to Good-enabled handsets.
Some enterprises block UDP packets at the firewall, even if TCP/IP connections are allowed. In order to use Good over WiFi, the following destination ports are required to be open:
• UDP Ports 12000 and TCP port 15000 - Used to pass outbound-initiated traffic to Good once the Good client is installed on the handheld. Do not block UDP Port 12000 inbound “reply” traffic. There is no requirement to open Inbound “initiated” traffic.
• TCP Port 80 - Used to redirect to secure port 443
• TCP Port 443 - Used for secure access to Good webstore for OTA distribution and download
Exchange Server 2007/2010®
Exchange Server 2003 System Manager® with Service Pack 2 (recommended)(2003/2007 only)Go to http://customerportal.good.com/ or http://www.good.com/support/compatibility-matrices for any compatibility updates and for compatibility with older Good for Enterprise and GoodLink versions.Good version 6, GMM, and Good Mobile Control are tested with 32-bit OS for Windows 2003 and Exchange 2003 and with 64-bit OS for Windows 2008/Windows 2008 R2 and Exchange 2007 SP1/SP2/SP3, and Windows 2008 64-bit Standard and Enterprise R2 and Exchange 2010 SR1 and RU V2/V3.
Exchange Software
64 Good Mobile Messaging Administrator’s Guide

Setting Up the Necessary Accounts and Permissions
• TCP Port 21 - Used to FTP logs to Good Technical Support (optional, but highly recommended)
• TCP Port 15000 - Used for attachment downloading and S/MIME
UDP security
All connections to Good's NOC are device-initiated only (but require bidirectional flow). From a security perspective, there are no significant differences between using TCP and UDP for Good's traffic. Good uses a sequenced and encrypted protocol over UDP similar to TCP.
IP addressing
Good requires customers to open a range of IP addresses (Class C 216.136.156.64/27 and 198.76.161.0/24).
NAT time-outs
To ensure that Good can remain up-to-date at all times, Good requires that the NAT time-out be set to 9 minutes or longer. This will keep users connected to the network while maximizing the battery life performance on the device.
Server requirements
Good Mobile Messaging Server 4.0 or higher is required for provisioning WiFi-only handhelds. All provisioning and upgrading of Good on WiFi-only handhelds will be performed via Good's Secure OTA process.
Setting Up the Necessary Accounts and Permissions
With the Good Mobile Messaging Server and Good Mobile Control server hosts properly configured, create the user accounts and permissions that the servers need to function. You only need to create
Good Mobile Messaging Administrator’s Guide 65

Pre-installation
these accounts once. The accounts, with the proper permissions, can then be used when installing additional servers.
When installed, Good Mobile Messaging Servers and Good Mobile Control servers use services (Good Mobile Messaging service, Good Mobile Control service, Good for Enterprise Exchange directory service, Good server Exchange directory service) that run under Windows domain user accounts. These can be Windows NT Domain accounts. The Good for Enterprise account requires a mailbox. The Good Mobile Control Server account, which can be the same or a different account, requires only “local administrator” privileges for installation.
This section describes how to:
• Create the GoodAdmin user account and the GoodAdmin mailbox
• Assign the required Exchange permissions to the user accounts
• Assign the necessary local permissions on Good Mobile Messaging Server and Good Mobile Control Server host machines
Why are these permissions required? The following tables list the requirements for the GoodAdmin account, local permissions required by the host machines, and the reasons for them. The user account permissions that are required vary according to the Exchange environment. Use the procedures provided in the following sections to grant the proper permissions; do not try to use this table as a standalone installation guide.
Domain Requirementsfor GoodAdmin Account ReasonsDomain Users group Allows Good Mobile Messaging Servers
and Good Mobile Control Servers to log on to the network and hence to Exchange server
66 Good Mobile Messaging Administrator’s Guide

Setting Up the Necessary Accounts and Permissions
Exchange Requirementsfor GoodAdmin Account ReasonsExchange 2007/2010 requirements (refer to step 2 on page 75)
Exchange 2003-only requirements (refer to step 6 on page 74)
Allows Good Mobile Messaging Servers and Good Mobile Control Servers to monitor user mailboxes enabled for Good for Enterprise.
Local Host Requirementsfor Good Mobile Messaging Server and Good Mobile Control Server ReasonsAdministrators group (local) Required for creation/deletion of a set of
directories and files during Good server installation/uninstallation
The default local rights that are needed by the GoodAdmin account on Good Mobile Messaging Server are granted by default to members of the local Administrators group. Check to confirm that the following are present:Back up files and directories Necessary for directory and file creation/
deletionAllow log on locally Necessary to run the Good for Enterprise
servicesProfile system performance Permits the use of PerfMon to monitor
Good server performanceRestore files and directories Allows creation of the Good for Enterprise
cache, access, and diagnostic logsAdded local rights:
Log on as a service The basic permission for a Windows service. Good Mobile Messaging Servers and Good Mobile Control Servers run as services.
Good Mobile Messaging Administrator’s Guide 67

Pre-installation
Creating the GoodAdmin Account
Note: Do not hide the GoodAdmin mailbox. Hidden Good for Enterprise user and admin mailboxes are not supported.
Set only the permissions indicated here. This account should not be part of any other security group, such as the Domain Admin Group, Enterprise Admin Group, etc. This user should be a member of the Domain Users Groups only.
Use the following procedure to
• Create the GoodAdmin Windows account
• Create the GoodAdmin mailbox
• Refer to the next section to grant the GoodAdmin account the required Exchange permissions
This account can be used in Exchange 2003/2007/2010 environments.
68 Good Mobile Messaging Administrator’s Guide

Setting Up the Necessary Accounts and Permissions
Use Active Directory Users and Computers to accomplish these tasks:
1. Launch Active Directory Users and Computers.
2. In the Tree pane of the Active Directory window, select the Users folder in the Windows domain where you will put the new account.
Good Mobile Messaging Administrator’s Guide 69

Pre-installation
3. From the Action dropdown menu, select New > User.
A New Object - User dialog is displayed.
4. Fill in the New Object - User dialog.
70 Good Mobile Messaging Administrator’s Guide

Setting Up the Necessary Accounts and Permissions
In the following sections, we will refer to this Good Mobile Messaging Server user as GoodAdmin. The name you choose must be unique in your domain. The name must not contain any special characters. Use A-Z, a-z, 0-9, period (.), and dash (-).
5. Click Next.
The window displays fields for password information.
6. Enter and confirm a password for the new user. The password can comprise any valid string of Unicode characters, as long as your AD interface works with them too.
The password is case sensitive. If checked, uncheck the box “User Must Change Password at Next Logon.” Check the box “Password Never Expires.” Uncheck any other checked box.
Good Mobile Messaging Administrator’s Guide 71

Pre-installation
7. Click Next.
8. Check the Create an Exchange mailbox box and click Next.
A Create Mailbox screen is displayed.
9. In the Create Mailbox window, confirm or correct the mailbox alias, mail server for the new mailbox, and mailbox store.
72 Good Mobile Messaging Administrator’s Guide

Setting Up the Necessary Accounts and Permissions
10.Click Next.
11.When prompted, click Finish.
Assigning the Exchange Permissions
Now grant GoodAdmin the necessary Exchange permissions.
Exchange 2003
1. On a machine that has Exchange System Manager installed, follow these instructions to display the Security tab in Exchange System Manager. (The Security tab must be available in Exchange System Manager for you to set Exchange permissions.) The instructions should be performed on a computer that has Exchange System Manager installed. This step only needs to be done once; skip it if you’ve already done it.
a. (Recommended) Launch the self-extracting executable that was downloaded to extract the Good for Enterprise setup files. Double-click the file ex_show_security_page.reg. Go on to step 2.
b. Otherwise, start Registry Editor (Regedt32.exe).
Warning: Do not use Regedit unless you are an experienced administrator and know exactly what you are doing.
c. Locate the following key in the registry:
HKEY_CURRENT_USER\Software\Microsoft\Exchange\ExAdmin
d. On the Edit menu, select New | DWORD Value and enter as its name ShowSecurityPage.
e. Double-click to assign it the value of 1.
f. Quit Registry Editor.
2. Launch Exchange System Manager.
3. Right-click the Organization (Root) object and select Properties.
4. Choose the Security tab.
5. Click the Add button, and add the GoodAdmin domain account.
Good Mobile Messaging Administrator’s Guide 73

Pre-installation
6. Select the GoodAdmin domain account and grant the following permissions:
ReadExecuteRead permissionsList contentsRead propertiesRead metabase propertiesAdminister information storeCreate named properties in the information storeView information store statusReceive asSend as
7. Verify that no security permissions for the GoodAdmin account are set to Deny.
8. Click Apply. Note: By default these permissions will be applied to all sub-containers. Do not change this setting.
9. Make sure that the GoodAdmin account is a member of Domain Users only.
Now continue to “Setting the “Send As” Permission” on page 75.
Exchange 2007
On a machine that has Exchange Management Shell installed, follow these instructions (Exchange 2007 SP1/SP2/SP3 supported).
1. Start Exchange Management Shell; do not use Windows Powershell. Go to "Start - > Programs - > Microsoft Exchange Server 2007 - > Exchange Management Console."
74 Good Mobile Messaging Administrator’s Guide

Setting Up the Necessary Accounts and Permissions
2. At the [MSH] prompt, enter:
[MSH] C:\Documents and Settings\erica>Get-OrganizationConfig | Add-AdPermission -user GoodAdminName -AccessRights GenericRead -ExtendedRights "Read metabase properties","Create named properties in the information store","View information store status","Administer information store","Receive as","Send as"
Note: By default these permissions will be applied to all sub-containers. Do not change this setting.
3. Make sure that the GoodAdmin account is a member of Domain Users only.
Now continue to “Setting the “Send As” Permission” on page 75.
Setting the “Send As” Permission
Perform the following steps in all supported Exchange environments:
1. Launch Active Directory Users and Computers.
2. From the menu bar select “View Advanced Settings.”
3. Highlight your domain, right-click on it, and from the menu select Properties.
The following steps apply the Send As permission to the GoodAdmin account for a domain. This permission must be applied to the GoodAdmin account for each domain containing Good for Enterprise users. For example, in a forest with two child domains, A and B, this permission needs to be set for the GoodAdmin account for both domain A and domain B. If there are restrictions that do not allow the permissions to propagate from a domain to each organizational unit (this is common in hosted environments) then permissions need to be applied for each OU as well. Note that if you set this permission at the forest root domain level, it will not propagate to the child domains. You must repeat the following steps to assign the permission to the GoodAdmin account for each domain and/or OU.
Good Mobile Messaging Administrator’s Guide 75

Pre-installation
4. Select the Security tab.
5. Click Add.
6. Enter “GoodAdmin” (or the name you have chosen for this account; click Check Names.
76 Good Mobile Messaging Administrator’s Guide

Setting Up the Necessary Accounts and Permissions
7. Select GoodAdmin and click the Advanced button.
8. Click Add.
Good Mobile Messaging Administrator’s Guide 77

Pre-installation
9. As before, enter the GoodAdmin account name and click Check Names.
10.Click OK.
11.Select User Objects in the Apply Onto dropdown. User Objects is located near the bottom of the list. Note: In Windows 2008, the interface is different: User Objects become descendant User Objects.
12.Check the Send As check box at the bottom of the list.
13.Repeat as necessary for additional domains and/or OUs.
14.Click OK to close each of the open windows.
78 Good Mobile Messaging Administrator’s Guide

Setting Up the Necessary Accounts and Permissions
Note that applying the “Send As” permission at the domain level as described in the previous steps will not work for users belonging to the following protected groups.
This list contains the protected groups in Windows 2000. (Windows 2000 is not supported for Good Mobile Control Server):
• Enterprise Admins
• Schema Admins
• Domain Admins
• Administrators
This list contains the protected groups in Microsoft Windows Server 2003, Windows 2008 and R2, and in Windows 2000 after you apply hotfix 327825 or after you install Windows 2000 Service Pack 4 (SP4):
• Administrators
• Account Operators
• Server Operators
• Print Operators
• Backup Operators
• Domain Admins
• Schema Admins
• Enterprise Admins
• Cert Publishers
Additionally, the following users are considered protected:
• Administrator
• Krbtgt
If a Good for Enterprise user belongs to any of the protected groups listed above, he/she must be removed from the protected group and the “Send As” permission for the GoodAdmin account must be set on
Good Mobile Messaging Administrator’s Guide 79

Pre-installation
the user object (descendant user object) to send messages from the handheld(s). (This assumes that IT Administrators already have their primary email accounts set up to do administrative tasks that require the account to be part of a protective group; this procedure explains how they can use their primary email account for Good for Enterprise.) It is recommended that a new Active Directory account be created belonging to the protected group for administrative purposes only and not email purposes as recommended by Microsoft. Refer to: http://support.microsoft.com/kb/907434/.
To remove the protected group from the Good for Enterprise user:
1. Launch ADUC.
2. Make sure to enable advanced features (to see the security tab) Select menu View -> Advanced Features.
3. Highlight your user, right click on it and select “properties.
80 Good Mobile Messaging Administrator’s Guide

Setting Up the Necessary Accounts and Permissions
4. Click the “Member of” tab.
5. Remove all groups except for the “Domain Users” group for this user.
6. Click the “Security” tab.
Good Mobile Messaging Administrator’s Guide 81

Pre-installation
7. Select the “Advanced” button.
8. Check “All inheritable permissions (as shown) from the parent to propagate to this object and all child objects”
After removing the protected group from the Good Mobile user, verify permissions have propagated to the user object (descendant user object) in Active Directory:
1. Launch ADUC.
2. Make sure to enable advanced features (to see the Security tab). Select menu View -> Advanced Features.
3. Highlight your user, right click on it and select “Properties.”
4. Click the “Security” tab.
5. Select the “Advanced” button.
82 Good Mobile Messaging Administrator’s Guide

Setting Up the Necessary Accounts and Permissions
6. Look for the “GoodAdmin” account and verify the “Send As” permission is “Allowed” on the user object.
Now continue with “With the GoodAdmin user account and mailbox created, and Exchange permissions assigned to the account, continue by assigning the necessary local permissions to all Good Mobile Messaging Server host machines, as described in “Assigning Good Mobile Messaging Server Host Local Permissions” on page 83.” on page 83.
With the GoodAdmin user account and mailbox created, and Exchange permissions assigned to the account, continue by assigning the necessary local permissions to all Good Mobile Messaging Server host machines, as described in “Assigning Good Mobile Messaging Server Host Local Permissions” on page 83.
Assigning Good Mobile Messaging Server Host Local Permissions
Assign local administrator permissions to GoodAdmin on each Good Mobile Messaging Server host machine. To do so, add GoodAdmin to the local Administrator group.
Ensure that the Good Mobile Messaging Server host machines, and your Exchange server, conform to the following prerequisites. Good Mobile Messaging Server cannot run on the same host machine as Microsoft Exchange Server.
The local security setting “Act as part of the operating system” is set automatically during the Good Server installation process. This setting is required for Windows 2003 clustered environments. If you are not using Windows 2003 clustering and do not want this setting, you can change it after Server installation is complete.
1. Log on to the server that will host Good Mobile Messaging Server using an account with administrative privileges.
2. From the Start menu, select Programs > Administrative Tools > Computer Management.
Good Mobile Messaging Administrator’s Guide 83

Pre-installation
3. Expand Local Users and Groups and select Groups.
84 Good Mobile Messaging Administrator’s Guide

Setting Up the Necessary Accounts and Permissions
4. Double-click Administrators.
5. In the Administrators Properties window, click Add.
Good Mobile Messaging Administrator’s Guide 85

Pre-installation
6. Click GoodAdmin and click Add. If GoodAdmin isn’t listed, use the Look in: pull-down to select the domain that the GoodAdmin account resides in.
Click OK.
GoodAdmin is added to the local Administrators group.
Click OK to close the Administrators Properties window.
Close the Computer Management window.
Continue by checking the Windows local rights assigned to the GoodAdmin account. The rights will apply to the Good Mobile Messaging Server on the machine that you specify here. Repeat this procedure for each machine that will host a Good server.
1. Log on to the Good for Enterprise host with an account with local administrative permissions.
86 Good Mobile Messaging Administrator’s Guide

Setting Up the Necessary Accounts and Permissions
2. From the Start menu select Programs > Administrative Tools > Local Security Policy.
Good Mobile Messaging Administrator’s Guide 87

Pre-installation
3. Expand Local Policies and select User Rights Assignment.
4. Confirm that the GoodAdmin account has the Windows policies/rights shown in the following list. To do so, verify that “Administrators” is listed in the Effective Setting column for these policies/rights:
• Back up files and directories
• Allow log on locally
• Profile system performance
• Restore files and directories
5. If any of these rights are missing, the installation or subsequent Good server operation will fail. Good for Enterprise installation will also add Log on as service. If the GoodAdmin account cannot log on as a service (ordinarily not a right granted to the Administrators group) in the local domain, the Good server and Good Exchange directory services will not be able to function.
88 Good Mobile Messaging Administrator’s Guide

Setting Up the Necessary Accounts and Permissions
If “Administrators” does not appear for any of these necessary rights (except Log on as a service), double-click the right to add GoodAdmin to those granted access to it.
6. In the Local Security Policy Setting window, click Add.
Good Mobile Messaging Administrator’s Guide 89

Pre-installation
A Select Users or Groups window opens.
7. Click GoodAdmin and click Add. If GoodAdmin isn’t listed, use the Look in: pull-down to select the domain that the GoodAdmin account resides in.
8. Click OK to close the Select Users or Groups window. Click OK to close the Local Security Policy Setting window.
Exchange 2010
To configure Microsoft Exchange 2010 permissions for GoodAdmin, first ensure that the prerequisites for Exchange 2010 are met:
• Good Mobile Messaging Servers must have access to the Microsoft Exchange Server that will manage user mailboxes.
• For native Microsoft 2003 environments or mixed Microsoft Exchange 2003/2007/2010 environments, the MAPI/CDO download from Microsoft is required on all Good Mobile
90 Good Mobile Messaging Administrator’s Guide

Setting Up the Necessary Accounts and Permissions
Messaging Server machines. The Exchange MAPICDO version for this release must be 6.5.8211.0 or higher. All earlier versions should use 6.5.8190.0. The GoodAdmin mailbox must reside on the Exchange 2010 server. If you move the mailbox from an Exchange 2007 server (or older) to an Exchange 2010 server, you must reapply all necessary permissions and throttling policies as described below.
MAPI 6.5.8244.0 - http://www.microsoft.com/download/en/details.aspx?id=1004
• Good version 6, Good Mobile Messaging, and Good Mobile Control Servers are tested with Exchange 2010 SP1 and RU V2/V3.
• Good Mobile Messaging Server must be version 6.0.3.52 or higher.
• If you are using a load balancer in front of a CAS array, refer to “Hardware Load Balancers with Exchange 2010 CAS arrays” on page 94.
Setting GoodAdmin permissions:
1. Start Exchange Management Shell on a machine where it is installed; do not use Windows Powershell. Go to "Start - > Programs - > Microsoft Exchange Server 2010 - > EMS."
2. At the [MSH] prompt, enter:
[MSH] C:\Documents and Settings\Administrator>Get-OrganizationConfig | Add-AdPermission -user GoodAdminName -AccessRights GenericRead-ExtendedRights "Read metabase properties","Create named properties in the information store","View information store status","Administer information store","Receive as","Send as"
Note: By default these permissions will be applied to all subcontainers. Do not change this setting.
3. Make sure that the GoodAdmin account is a member of Domain Users only.
Good Mobile Messaging Administrator’s Guide 91

Pre-installation
Set the “Send As” Permission
Set the “Send As” Permission in AD for the GoodAdmin user Refer to “Setting the “Send As” Permission” on page 75.
Create and apply client throttling policy in Microsoft Exchange 2010
To create a custom throttling policy named GMMPolicy with required settings:
• Type cmdlet
[PS] C:\Windows\system32> New-ThrottlingPolicy -Name GoodAdminPolicy -RCAMaxConcurrency $NULL-RCAPercentTimeInCAS $NULL -RCAPercentTimeInMailboxRPC $NULL -RCAPercentTimeInAD $NULL
To add the GoodAdmin user to this newly created throttling policy
• Type cmdlet
[PS] C:\Windows\system32>Set-Mailbox GoodAdmin –ThrottlingPolicy GoodAdminPolicy
To verify the GoodAdmin user is added to throttling policy
• Type cmdlet shown
[PS] C:\Windows\system32>Get-ThrottlingPolicyAssociation GoodAdmin
Increase the maximum number of connections to the Address Book service in Microsoft Exchange 2010
This is not necessary for Exchange 2010 SP1.
1. On the computer that hosts the Microsoft Exchange CAS server, in <drive>:\Program Files\Microsoft\Exchange Server\V14\Bin, using a text editor, open the microsoft.exchange.addressbook.service.exe.config file.
92 Good Mobile Messaging Administrator’s Guide

Setting Up the Necessary Accounts and Permissions
2. Change the value of the MaxSessionsPerUser key to 100000.
3. Save and close the file.
4. Restart the Address Book service.
Increase the NSPI Connections on a Windows 2008-Based Domain Organization
If your organization uses Windows 2008 (or later) Domain Controller /Active Directory, modify the registry in domain controllers that hold the Global Catalog role, using the following procedure to add additional NSPI connections. This is recommended for more than 50 Exchange users. If more concurrent NSPI connections per user are legitimately required, you can change the default limit. To do this, follow these steps:
1. Click Start, click Run, type regedit, and then click OK.
2. Locate and then click the following registry key:
HKEY_LOCAL_MACHINE\System\CurrentControlSet\Services\NTDS
3. On the Edit menu, point to New, and then click Key.
4. Type Parameters, and then press ENTER.
5. Click the Parameters key.
6. On the Edit menu, point to New, and then click DWORD Value.
7. Type NSPI max sessions per user, and then press ENTER.
8. Double-click NSPI max sessions per user, type the maximum number of the NSPI connections that you want to have, and then click OK.
9. Restart the machine if your organization requires a reboot for the regkey to take effect. Problems such as paused users, MAPI logon failure, etc., should cease in less than 30 minutes.
Refer to http://support.microsoft.com/kb/949469/en-us for additional information.
Good Mobile Messaging Administrator’s Guide 93

Pre-installation
Hardware Load Balancers with Exchange 2010 CAS arrays
If you use third-party software that requires significantly longer-than-normal idle TCP/MAPI connections, which must be made to a load balancer in front of an Exchange 2010 CAS array, the factory default load-balancer TCP idle timeout settings for MAPI are not adequate.
In this configuration, Exchange 2010 CAS servers handle all MAPI connections from the Mobile Messaging Server. In Exchange 2007, the CAS simply re-directs the Mobile Messaging Server to the mailbox server and all MAPI calls are made to the mailbox server. Since the CAS in 2010 handles OWA, Outlook Anywhere, and internal client MAPI connections, hardware load balancers are the norm when multiple 2010 CAS servers are used to create a CAS array.
Errors that may occur on devices when using the default timeout settings on the load balancer include intermittent paused users with errors such as “Exchange not accessible,” “Network error - 108 Host email system not functioning correctly.” On the Mobile Control Console, you will see users paused due to errors such as "Exchange not accessible" and "MAPI failed provider." The Mobile Messaging Server may fail during install while creating a MAPI profile during installation.
For the Mobile Messaging Server to function as designed, Mobile Messaging MAPI connections to the CAS servers must be open for an extended period of time. Do the following to set this up:
1. Create a separate VIP on the load balancer.
2. Create a custom persistence and TCP Idle time out value for this virtual IP.
a. Persistence = Client IP Session(Source IP address)
b. TCP Idle timeout Value = 8 hours
c. Persistence timeout value can be default value.
94 Good Mobile Messaging Administrator’s Guide

Setting Up the Necessary Accounts and Permissions
3. Edit the hosts file on the Mobile Messaging server to point the network name of your F5(FQDN here) to the new VIP you have created.
4. Save this file.
5. On the Mobile Messaging machine, do ipconfig /flushdns from the command prompt.
6. Restart the GoodLink service or reboot the Mobile Messaging Server.
The CAS array also hosts the referral service and NSPI endpoint for exchange 2010. Therefore, the hosts file modification is mandatory.
Creating the Good Mobile Control Account
This section describes how to create the Good Mobile Control account, if you don’t want to use the GoodAdmin account for te GMC Server.
The GoodAdmin account that you created for use with the Good Mobile Messaging Server can also be used with the Good Mobile Control Server and Console. However, the Good Mobile Control account requires fewer rights and permissions than the Good for Enterprise account. If you want to use a Good Mobile Control account without mailbox rights, for security reasons, create it using the instructions in this section.
Set only the permissions listed here; this account should not be part of any other security group, such as the Domain Admin Group or Enterprise Admin Group. This user should be part of the following Admin groups only:
• Domain Users
Assigning Good Mobile Control Server Host Local Permissions
Assign local administrator permissions to the Good Mobile Control account on each Good Mobile Messaging Server/Good Mobile
Good Mobile Messaging Administrator’s Guide 95

Pre-installation
Control server host machine. To do so, add the Good Mobile Control account name to the local Administrator group.
Ensure that the Good Mobile Control host machines, and your Exchange server, conform to the following prerequisites. Good Mobile Messaging Server and Good Mobile control Server cannot run on the same host machine as Microsoft Exchange Server.
1. Log on to the server that will host Good Mobile Control Server using an account with administrative privileges.
2. From the Start menu, select Programs > Administrative Tools > Computer Management.
3. Expand Local Users and Groups and select Groups.
4. Double-click Administrators.
5. In the Administrators Properties window, click Add.
6. Click on the Good Mobile Control account name and click Add. If the name isn't listed, use the Look In pull-down to select the domain that the Good Mobile Control account resides in.
7. Click OK.
GMCAdmin is added to the local Administrators group.
8. Click OK to close the Administrators Properties window.
9. Close the Computer Management window.
96 Good Mobile Messaging Administrator’s Guide

4 Installation
This chapter provides detailed instructions for installing Good Mobile Messaging Server and Good Mobile Control (GMC) Server. Note: If you are upgrading to Good for Enterprise 6.0, refer to the Good Mobile Message Upgrade Notes.
To get your users up and running, you will need to perform the following tasks. Each task is explained in detail in the following sections.
• Install Good Mobile Control Server and Good Mobile Messaging Server. The Good Mobile Control Console will then be available via the Internet.
• Configure role-based administration (controlling the Good Mobile Control Console features available to an individual or group)
• Set default Over The Air software policy for handheld families
With the installation complete, you will be ready to prepare handhelds for use, as described in “Preparing New Devices” on page 143.
Rerunning installation media allows you to select the “Repair” option. Use this option to change installation settings.
Note: If Good Mobile will be operating in a clustered environment, refer to “Using Standby Good Mobile Messaging Servers” on page 405.
Good Mobile Messaging Administrator’s Guide 97

Installation
Installing Good Mobile Control Server
Use the following procedure to install Good Mobile Control (GMC) Server.
The Good Mobile Control Server host machine must be configured as described in “Checking Prerequisites and System Requirements” on page 51. This host should be secure (the machine should be located in a secure location and the proper permissions should be set to control access to the machine).
Note: Install Good Mobile Control Server before installing Good Mobile Messaging Server.
For information on using Good Mobile Control Server in cluster and cold failover environments, refer to “Using Standby Good Mobile Messaging Servers” on page 405.
We recommend against running BlackBerryTM Enterprise Server on the same machine as Good Mobile Control Server, when both are present.
GMC Server and Good Mobile Messaging Server can be installed on the same host machine.
1. Begin by logging on to the machine where the Good Mobile Control Server is to be installed. You’ll need “local administrator” privileges for Good Mobile Control Server installation. The GoodAdmin account (to be used to install Good Mobile Messaging Server later) can be used for Good Mobile Control Server installation but is not required.
2. Execute setup.exe from the Good distribution media.
98 Good Mobile Messaging Administrator’s Guide

Installing Good Mobile Control Server
An Installation Manager screen is displayed.
3. Click Add/Remove for the Good Mobile Control.
The program checks for the presence of required Windows and Exchange components, as listed in “Checking Prerequisites and System Requirements” on page 51. You may be informed that files are being updated.
Otherwise, installation files are extracted from the Good distribution media.
Good Mobile Messaging Administrator’s Guide 99

Installation
If an earlier version of Good Mobile Control Server is detected, you will be prompted to upgrade it. If the same version of Good Mobile Control Server is detected, you will be prompted to either repair or uninstall it.
4. When the process is complete, click Next.
The installation wizard is launched to guide you through the rest of the setup process.
An initial installation window is displayed.
5. Click Next.
A License Agreement window opens.
6. To proceed with the installation, you must accept the terms of the Good Technology software license agreement by clicking Yes.
7. Click Next. The installer will check for prerequisite software and setup. You’ll be prompted if problems exist. Refer to the Pre-installation chapter if necessary. Click OK at a prompt to proceed; the installer will rectify the problem when possible.
100 Good Mobile Messaging Administrator’s Guide

Installing Good Mobile Control Server
A Login screen for the account is displayed.
8. In the User field, enter the user name to be used when Good Mobile Control Server runs. For example: Domain\ Good Mobile Control account name. The name isn’t case sensitive. The current logged-in user and domain are displayed as the default.
9. Click Next.
Good Mobile Messaging Administrator’s Guide 101

Installation
A Good Mobile Control Server Installation Location screen is displayed.
10.Accept the default location for Good Mobile Control Server software or browse to select a different location. If the default folder does not exist, the wizard will ask you if it should be created.
11.Click Next when done.
102 Good Mobile Messaging Administrator’s Guide

Installing Good Mobile Control Server
A Choose Log Directory screen is displayed.
12.Accept the default location for the Good for Enterprise log or browse to select a different location. If the folder does not exist, the wizard will ask you if it should be created. This directory should be secure.
This log file records the administrative tasks performed by Good Mobile Control Console. It contains auditing information about when the tasks were performed and who performed them. Event messages are recorded in the Windows Event Viewer Application log.
For better performance, you can locate the directory on the fastest local disk. Click Next when done.
Important: Exclude this directory from anti-virus and backup software, to prevent file contention and performance issues.
The setup program displays the information you have entered.
13. If the information is correct, click Next.
Good Mobile Messaging Administrator’s Guide 103

Installation
Next, a Setup Type screen is displayed.
14.Accept the default standalone option, or, if you’re installing in a clustered environment, choose the failover option and refer to “Using Standby Good Mobile Messaging Servers” on page 405 for an explanation of Good for Enterprise in a clustered environment.
Choose the failover option if you’ll be using cold failover (“Cold Failover” on page 448).
104 Good Mobile Messaging Administrator’s Guide

Installing Good Mobile Control Server
A screen for selecting the host of the SQL Server is displayed.
15.Select Local SQL Server Host (this current machine) or Remote SQL Server Host for the SQL Server host. We recommend that you allow the installation program to create a local instance for your use.
SQL instance and database: An instance is an SQL installation, one per host. An instance can contain multiple databases.
Note that multiple SQL Server named instances can run on the same Windows Server. Each of these instances can contain multiple user databases. Multiple Good Mobile Control Servers can use the same SQL instance but each Good Mobile Control Server must use a separate user databases within that instance. If two Good Mobile Control Servers attach to the same user database in the same SQL Server named instance running on a Windows Server, data loss may occur. An SQL instance is defined as a separate copy of SQL Server running on the same computer.
Good Mobile Messaging Administrator’s Guide 105

Installation
If you select Local SQL Server Host, the SQL server need not be present. If you select Remote SQL Server Host, it must exist. You might select Remote SQL Server Host if, for example, your organization maintains a database farm to ensure protection and scalability of application data.
If you select Remote SQL Server Host, enter the host name for the Server in the format Hostname.domain_name (e.g., SQLServerHostName.domain.com).
If you use a local instance of SQL Server 2005 Express, you’ll have the option of enabling automatic backup of the database.
For information on SQL setup requirements for use with Good Mobile Control, refer to “Scalability” on page 57.
16.Click Next.
17.Specify the type of SQL instance that the Good Mobile Control database will be created in. If you select the Named Instance or Port Number radio button, you must enter a value in the associated field or an error will be returned.
106 Good Mobile Messaging Administrator’s Guide

Installing Good Mobile Control Server
Warning: Multiple Good Mobile Control Servers can share an SQL instance but must use separate databases within that instance. If two Good Mobile Control servers attach to the same database, data loss may occur.
Do not automatically select the default. You must select the correct field of the three to describe the instance that is to be used.
Click Default Instance if the SQL database is to be created in the default instance, local or remote. If it doesn’t exist, it isn’t created; an error is returned.
Click Named Instance and provide a name for the instance if the database is to be created in a named instance. If it does not exist and is local, it will be created; if it does not exist and is remote, an error is returned. Choose a meaningful name to avoid future confusion.
Click Port Number and provide a port number if an instance using a static port number is to be used. If it doesn’t exist, it isn’t created; an error is returned.
SQL Servers enforce their own authentication and authorization. If you encounter an error, refer to “Scalability” on page 57 to recheck your current SQL setup.
Good Mobile Messaging Administrator’s Guide 107

Installation
18.Click Next.
A named database will be created in the SQL Server instance that you have specified or that is to be created locally. Enter a name of your choice for the database here. Remember that multiple Good Mobile Control Servers can share an instance but must use separate databases.
19.Click Next.
If the SQL database that Good Mobile Control uses is to be created in an existing instance of an SQL Server and your current logon username and password are not those required by the Server, you’ll be prompted for them now.
108 Good Mobile Messaging Administrator’s Guide

Installing Good Mobile Control Server
If you’ve specified that a new instance be created, an Authentication Mode screen is displayed.
20.Choose an authentication mode for the SQL Server.
Windows Authentication Mode allows you to access the SQL database using your logon username and password. Mixed Mode requires you to specify a password for database access. Use mixed mode if you want access to the database to be controlled by this separate password.
For mixed mode, enter and confirm the logon password. Observe the following rules when choosing a password:
• The password must contain all or part of the account name of the user. Part of an account name is defined as three or more consecutive alphanumeric characters delimited on both ends by white space such as space, tab, and return, or any of the following characters: comma (,), period (.), hyphen (-), underscore (_), or number sign (#).
• The password must be at least eight characters long.
• The password must contains characters from three of the following four categories:
Good Mobile Messaging Administrator’s Guide 109

Installation
- Latin uppercase letters (A through Z)
- Latin lowercase letters (a through z)
- Base 10 digits (0 through 9)
- Non-alphanumeric characters such as: exclamation point (!), dollar sign ($), number sign (#), or percent (%).
Passwords can be up to 128 characters long. You should use passwords that are as long and complex as possible.
21.Click Next.
At this point, if the local machine doesn't have Microsoft .net 2.0 Framework installed, the setup program will install it. Click OK if prompted, to initiate the installation.
If the local machine doesn't have Microsoft SQL Server Express installed, the setup program will next install it. Again, click OK if prompted to install it.
22.Specify a location for the database directory by clicking Next to accept the default or browse to choose a different location.
110 Good Mobile Messaging Administrator’s Guide

Installing Good Mobile Control Server
If the directory that you specify does not exist, you’ll be prompted to accept its creation. The destination folder name cannot exceed 50 characters in length.
With the database directory specified, the setup program will commence installation of the database. A series of progress screens is displayed.
23. When the Good Mobile Control Server Registration Information screen is displayed, enter your license key, serial number, and a name for the server.
Good Mobile Messaging Administrator’s Guide 111

Installation
24.Click Next.
25.You can use an approved proxy server to communicate with Good for Enterprise Network Operations Center if you are unable to grant access via your firewall. The proxy server can be configured without granting additional access on the firewall.
Note: HTTP/1.1 is required. HTTP/1.0 is not supported. The Good Mobile Messaging Servers and Good Mobile Control Servers have been tested for use with the Squid 2.4 and 2.7 proxy servers and a NetCache 3100 proxy server (NetApp Release 5.2.1R2) set with basic configurations.
Proxy Address is the IP address or name of the proxy server to use.Proxy Port is the port of the proxy server to use.User is the username to use with HTTP/1.1 Basic Authentica-tion for authenticating to the Proxy.Password is the password to use with HTTP/1.1 Basic Authen-tication for authenticating to the Proxy.
112 Good Mobile Messaging Administrator’s Guide

Installing Good Mobile Control Server
To correct/change information entered on this screen, run this setup program and use its “repair” option.
The proxy server must be configured to allow at least 5 minutes of idle time before timing out Good Mobile Messaging Server or Good Mobile Control Server connections.
The usernames and passwords for connecting to the proxy server must not contain ':', '@' or '/' characters.
26.Click Next.
Good Mobile Messaging Administrator’s Guide 113

Installation
27.Select Active Directory and click Next.
28.Enter the Active Directory domain name to use for directory lookups for Good Mobile users.
114 Good Mobile Messaging Administrator’s Guide

Installing Good Mobile Control Server
29.Click Next.
30.Enter the name of the user to be the Good Mobile Control Console Superuser. There can be only one. The Superuser can later enable other users to perform a subset of console tasks. Only the Superuser can access the Console the first time. For more on the Superuser function, refer to “The Superuser” on page 162.
Good Mobile Messaging Administrator’s Guide 115

Installation
31.Click Next.
32.Provide the path to a directory for automatic remote backup of the SQL database that Good Mobile Control uses. Increment backups occur hourly; a full backup is performed once a day. This is not configurable. Specify the number of days of backup copies to keep. The default is 7.
To alter backup parameters, click the check box to disable automatic backup and use instead the backup facilities of the full version of SQL Server.
For more information about backing up and restoring the SQL database that Good Mobile Control uses, see “Backing up and Restoring the Good Mobile Control Database” on page 350.
116 Good Mobile Messaging Administrator’s Guide

Installing Good Mobile Control Server
33.Click Next.
34.Review the information that you have entered. If correct, click Next to initiate installation of the Good Mobile Control Server.
Good Mobile Messaging Administrator’s Guide 117

Installation
A screen is displayed indicate installation progress. When the process is complete, you are notified.
35.Ensure that the “Start Good Mobile Control Server service” check box is checked. The Good Mobile Control Server must be up and running in order to install Good Mobile Messaging Server, as described in the following section.
36.Click Finish.
Installing Good Mobile Messaging Server
Use the following procedure to install a Good Mobile Messaging Server. Repeat the procedure for additional servers as needed. Each server can manage hundreds of handhelds on multiple Exchange servers. No special preparations are necessary. You assign handhelds to Good Mobile Messaging Servers according to the organizational scheme most convenient to you.
118 Good Mobile Messaging Administrator’s Guide

Installing Good Mobile Messaging Server
The Good Mobile Messaging Server host machine must be configured as described in “Checking Prerequisites and System Requirements” on page 51. Use a secure host (the machine should be located in a secure location and the proper permissions should be set to control access to the machine).
Note the following:
• When using shared storage across multiple computers, via a solution such as NAS, SMB/CIFS servers, or Windows shared folders, Windows must see the drive containing the Good cache files as a block-level storage device, not as a file-level storage device. The cache files cannot reside on a drive that is mapped as a network drive. For example, NAS can be used if the cache is stored in a VMDK and the VMDK resides on a NAS; however, the cache cannot be stored directly on a shared drive residing on a NAS using SMB.
• Note that during Server startup, significantly more processing occurs than during runtime. If the Messaging Server cache is located on VM disk or SAN rather than on a physical disk, the processing will be somewhat slower and will result in measurably more latency during startup.
• Install Good Mobile Control Server before Good Mobile Messaging Server. Good Mobile Control Server must be up and running for Good Mobile Messaging Server installation.
• Installing Good Mobile Messaging Server on a Microsoft Exchange server or domain controller is not supported.
• Installing Good Mobile Messaging Server on an Outlook machine is not supported.
• We recommend against running BlackBerryTM Enterprise Server on the same machine as Good Mobile Messaging Server, when both are present.
• In order to install the Good Mobile Messaging Server, you must log in as a member of the Administrators group on that machine.
Good Mobile Messaging Administrator’s Guide 119

Installation
To change settings later that you enter during this installation, use the repair option available in the installation media.
1. Begin by logging on to the machine where the first Good Mobile Messaging Server is to be installed, using the GoodAdmin account.
Logging on as an administrative user other than GoodAdmin may result in errors.
2. Execute setup.exe from the Good distribution media.
An Installation Manager screen is displayed.
3. Click Add/Remove for Good Mobile Messaging Server.
120 Good Mobile Messaging Administrator’s Guide

Installing Good Mobile Messaging Server
If an earlier version of Good Mobile Messaging Server is detected, you will be prompted to upgrade it. If the same version of Good Mobile Messaging Server is detected, you will be prompted to uninstall or repair it (change installation settings).
The program checks for the presence of required Windows and Exchange components, as listed in “Checking Prerequisites and System Requirements” on page 51. You may be informed that files are being updated.
Otherwise, installation files are extracted from the Good distribution media.
The installation wizard is launched to guide you through the rest of the setup process. Some informational screens may be displayed reminding you of prerequisites for the installation. Click OK if necessary.
An initial installation window is displayed.
4. Click Next to begin the installation.
A License Agreement window opens.
5. To proceed with the installation, you must accept the terms of the Good Technology software license agreement by clicking Yes.
Good Mobile Messaging Administrator’s Guide 121

Installation
A server registration screen is displayed.
6. Enter the Good for Enterprise serial number and site license key.In some cases, both serial number and license key are contained in email sent to you by your sales representative. If only the serial number is included, follow this procedure to obtain the license key.
Note that when obtaining your server license keys, the products may be labeled as follows: GMM (Good Mobile Messaging Server), GAC (Good Mobile Control Server).
a. Record the serial number sent to you by email. If the email includes a code or token number, record that as well. The token number may appear as part of an http link to Good.
b. Click the link in the email to go to the Good Monitoring Portal at http://www.good.com/gmp, to obtain the license key for your Good Mobile Messaging Server. If you do not have an existing account, click on the “New Users” link and follow the steps to create a new one in order to log in.
122 Good Mobile Messaging Administrator’s Guide

Installing Good Mobile Messaging Server
c. Log in and click on “Add a server license key” under “Com-mon Tasks.” Enter the serial number (s/n) and code or token number from the email you received.
Once you've entered the necessary information, Good will reg-ister your Good Mobile Messaging Server. The server license key will be displayed at this time in the Portal and it will be emailed to the email address you specify. For more on the Por-tal, refer to “Using the Good Online License Portal” on page 301.
d. When prompted during Server installation, enter this license key. If you've previously installed and uninstalled Good Mobile Messaging Server on this machine, the previous values that you entered are displayed (if you preserved settings when uninstalling).
Note: When installing a standby server, enter or accept the same license, serial number, and server names that you entered for the primary server. You’ll be asked whether you want to install the server as a standby server. Reply yes. At the end of the installation, Good for Enterprise services will be installed but set to manual rather than automatic.
7. Enter a name for Good Mobile Messaging Server.
This is the name that will appear in Good Mobile Control Console. Enter a descriptive name of your choice. Use A-Z, a-z, 0-9, period (.), and dash (-).
8. Click Next.
A Good Mobile Messaging Server Installation Location screen is displayed.
9. Accept the default location for Good Mobile Messaging Server software or browse to select a different location. If the default folder does not exist, the wizard will ask you if it should be created.
10.Click Next when done.
A Choose Log Directory screen is displayed.
Good Mobile Messaging Administrator’s Guide 123

Installation
11.Accept the default location for the Good Mobile Messaging Server log or browse to select a different location. If the folder does not exist, the wizard will ask you if it should be created. This directory should be secure.
This log file records the server’s Exchange/handheld synchronization activity for messages and events. Synchronization error and event messages are recorded in the Windows Event Viewer Application log.
For better performance, you can locate the directory on the fastest local disk. Click Next when done.
Important: Exclude this directory from anti-virus and backup software, to prevent file contention and performance issues.
A Choose Cache Directory screen is displayed.
12.Accept the default location for the Good Mobile Messaging Server cache or browse to select a different location. If the folder does not exist, the wizard will ask you if it should be created. For better performance, you can locate the directory on the fastest local disk. Specify a local disk, not a network share (such as UNC. Refer to the bulleted list at the beginning of this section). For example, do not specify a location on M:, which is typically used by Exchange for an Exchange store. This directory should be secure.
Warning: If you are reinstalling or upgrading, you must specify the same cache-file directory location that you did for the original installation. If you specify a different cache-file directory location, all handhelds will need to be set up again, causing all email/drafts to be cleared from the handhelds.
Important: Exclude this directory from anti-virus and backup software, to prevent file contention and performance issues.
If you are installing primary and standby servers, refer to “Using Standby Good Mobile Messaging Servers” on page 405 before specifying this location.
13.Click Next.
A MAPI Profile screen is displayed.
124 Good Mobile Messaging Administrator’s Guide

Installing Good Mobile Messaging Server
14.Click Next to proceed with creation of a MAPI profile.
A Microsoft Exchange Server configuration screen is displayed.
Use this screen to create a MAPI profile. The MAPI profile defines the Exchange server on which you created the GoodAdmin mailbox and the name of the mailbox.
15.Enter the name of the Exchange server where the Good Mobile Messaging Server’s Exchange mailbox is located and the name of the mailbox (alias).
You will specify the same Exchange server and GoodAdmin mailbox name (alias) for every Good Mobile Messaging Server that you install.
16.Click Check Name to verify that you have provided the names of a valid mailbox and Exchange server. The names are underlined if they are valid.
17.Click OK.
Some informational screens may be displayed, reminding you of prerequisites for this installation. Click OK if necessary.
Good Mobile Messaging Administrator’s Guide 125

Installation
A Server proxy screen is displayed.
You can use an approved proxy server to communicate with Good for Enterprise Network Operations Center if you are unable to grant access via your firewall. The proxy server can be configured without granting additional access on the firewall.
Note: HTTP/1.1 is required. HTTP/1.0 is not supported. The Good Mobile Messaging Servers and Good Mobile Control Servers have been tested for use with the Squid 2.4 and 2.7 proxy servers and a NetCache 3100 proxy server (NetApp Release 5.2.1R2) set with basic configurations.
Proxy Address is the IP address or name of the proxy server to use.Proxy Port is the port of the proxy server to use.User is the username to use with HTTP/1.1 Basic Authentica-tion for authenticating to the Proxy.Password is the password to use with HTTP/1.1 Basic Authen-tication for authenticating to the Proxy.
126 Good Mobile Messaging Administrator’s Guide

Installing Good Mobile Messaging Server
Supported outbound IP ranges are provided on page 54.
To correct/change information entered on this screen, run this setup program and use its “repair” option.
The proxy server must be configured to allow at least 5 minutes of idle time before timing out Good Mobile Messaging Server or Good Mobile Control Server connections.
The usernames and passwords for connecting to the proxy server must not contain ':', '@' or '/' characters.
18.Click Next.
The installation program contacts the Network Operations Center, confirming the ability of the host to make the connection. If the outbound IP ranges aren’t set correctly, an error message is displayed. The program then validates the license key and serial number that you have provided.
A Windows Account Information screen is displayed.
19. In the Login field, enter the Good Mobile Messaging Server domain and Windows account name (the account that you set up in “Setting Up the Necessary Accounts and Permissions” on page 65). For example: Domain\GoodAdmin. The name isn’t case
Good Mobile Messaging Administrator’s Guide 127

Installation
sensitive. The current logged in user and domain are displayed as the default.
Enter the account password you set up for the GoodAdmin account. The password is case sensitive. The installation wizard tests the username and password that you provide. If they don’t work, you are warned.
20.Click Next.
21.Enter the host name of the machine where you installed Good Mobile Control Server.
128 Good Mobile Messaging Administrator’s Guide

Installing Good Mobile Messaging Server
If you need to enter a specific Good Mobile Control URL and/or authorized username, click the Advanced button.
22.Enter a specific URL and username and password as needed. The username must be for an account that has Manage Server rights for the Good Mobile Control Server or is the Superuser.
Note: The port 19005 in the URL is used for accessing the Good Mobile Control service, not the Good Mobile Control console. You’ll launch the console later using https://servername:8443 or http://servername:8080, where servername is the name of the machine on which Good Mobile Control Server is installed. You cannot access the console from a browser on the GMC machine.
23.Click OK.
The setup program displays the information you have entered, plus the Internet address of the Network Operations Center and other relevant Good for Enterprise information.
24. If the information is correct, click Next.
Good Mobile Messaging Server software is installed.
Good Mobile Messaging Administrator’s Guide 129

Installation
With installation complete, the setup program prompts you to start the Good Mobile Messaging Server service.
25.The check box to start the service is checked by default. Click Finish.
Enable detailed calendar reminder notifications
To add subject/location information to iOS Calendar reminders, set the registry as follows and restart the GoodLink Server service:
[HKEY_LOCAL_MACHINE\SYSTEM\CurrentControlSet\Services\GoodLinkServer\parameters\PushManager] "SendSubjectLocation"="1"
where
"sendsubjectlocation"="1" ;Send the subject and location
"sendsubjectlocation" = "0" ; Send the default generic Event Reminder message.
130 Good Mobile Messaging Administrator’s Guide

Configuring the Good Mobile Control Console
Note: Only calendar items created after this change will contain detailed calendar reminders.
Configuring the Good Mobile Control Console
Access the Good Mobile Control (GMC) Console Microsoft Internet Explorer 7/8/9, Firefox 3.5/8/9/10, or Google Chrome 10/11. Use the Console to manage Good for Enterprise and Good Access users and handhelds.
Note: First Console access must be by the Superuser specified during Good Mobile Control Server installation.
Launch the Console using https://servername:8443 or http://servername:8080, where servername is the name of the machine on which Good Mobile Control Server is installed. You cannot access the console from a browser on the GMC machine. Use your Windows username and password to log in. The role that you have been assigned (“Setting Up Role-Based Administration” on page 135) determines your Console rights and the actions that you can perform. You must be member of a role to use the Console. All Good Servers to be managed through the Good Mobile Control Server register themselves with the Center during installation and will be available to you through the Console.
Note: The Good Mobile Control session in your browser will time out after one hour of no activity. The timeout is not configurable.
You can disable auto-completion of password entry (remembering login credentials) on the Console login page. To do so, on the Settings tab select “Good Mobile Control - User Settings” and check the “Disable remembering login credentials” checkbox.
Good Mobile Messaging Administrator’s Guide 131

Installation
Importing a Certificate
To import a certificate for the Console Server:
1. Open a command prompt.
2. Go to
C:\Program Files\Good Technology\Good Mobile Con-trol\bin
3. Run the .bat file
c>importCertificate.bat
4. Select certificate type - 1 or 2. (Good recommends getting a pcks12 format file.)
5. Point to the location of the filepath.
6. Enter the password for the certificate file.
7. Complete the process. Then restart Good Mobile Control Services for the change to take effect.
8. On all workstations where the Console is to be launched using IE, Firefox, or Chrome, create a permanent trust by importing the certificate chain of the CA.
132 Good Mobile Messaging Administrator’s Guide

Configuring the Good Mobile Control Console
Restoring a Certificate into Good Mobile Control Serverc
To restore a certificate:
1. Open a command prompt.
2. Go to
C:\Program Files\Good Technology\Good Mobile Con-trol\bin
3. Run the .bat file
c>RestoreCertificate.bat
The original certificate is restored.
Importing a Certificate into Internet Explorer
This optional procedure allows you to use your own signed CA. Follow a similar procedure for Firefox.
The root CA certificate or certificate chain must be imported into IE or Firefox for workstations used to access the Console. If the certificate is signed by Verisign or any other industry-standard certificate authority, IE is preloaded with the certificate and the following procedure is not required.
1. Open an IE browser session.
Good Mobile Messaging Administrator’s Guide 133

Installation
2. Click on Tools > Internet Options. Tools can be found in the upper right-hand corner of the browser, just above the border of the web page you are viewing.
3. Click on the Content Tab.
4. Click on Certificates.
5. Click on Import.
6. Click Next on "Welcome to the Certificate Import Wizard."
7. Use Browse or type in the filepath and name of the certificate file.
8. Select the first radio button "Automatically select the certificate store based on the type of certificate."
9. Click on Finish.
Understanding Console Filters
You’ll use the Console to display and manage lists of users, handhelds, and servers and information about them. You can configure filters to limit the lists to those specific items that you are interested in. With only items of interest displayed, you can apply bulk actions, such as applying the same policy settings to all the handhelds that you choose.
Note to users of earlier versions of Good for Enterprise: In this version, filters serve much the same purpose as groups in earlier versions, for use in applying the same action to more than one user, handheld, or server at a time. (Handhelds can also be grouped by sorting according to the Groups column and then selecting the handhelds listed for a group in the Handhelds tab matrix.)
To configure filtering, use the left panel on the Handhelds page and Servers page. You can hide or display this panel on the Handhelds page by clicking the arrow in the panel’s right border and on the Servers page by using the Show/Hide Filters button.
On the Handhelds page, the left panel automatically lists all policy sets, groups, servers, and platforms. Clicking check boxes within a
134 Good Mobile Messaging Administrator’s Guide

Setting Up Role-Based Administration
category limits the handhelds listed to those in the selected items. Clicking check boxes in more than one category limits the handhelds listed to only those that are included in at least one selected item in each category.
Setting Up Role-Based Administration
When you installed Good Mobile Control Server, Good Mobile Control (GMC) Console was made available to you on the Internet.
You’ll be using Good Mobile Control Console to manage the Good for Enterprise handhelds and servers. You can control and limit the tasks performed by an individual or group using Good Mobile Control Console. For example, you can configure the console so that some individuals and groups can use it only to set up handhelds and not to add or remove users from Good Mobile Messaging Servers. To do so, you’ll create roles for different users and groups of users for Good Mobile Control Console. The Console comes with several predefined roles that you can use (roles for service administrator, administrator, SelfService, and helpdesk). You can also create additional roles now. Finally, you can create, delete, and reassign roles at any later time as needed.
A member of two roles receives the rights of both roles.
The SelfService role allows your users to optionally add their own handheld to Good for Enterprise and the Console, as well as add additional handhelds, deleting these handhelds, and erase and lock them. A member of the SelfService role can be added to other roles.
Note: The first time you launch the Console, you must be logged on as the Superuser you specified when installing the Good Mobile Control Server. For more on the Superuser function, refer to “The Superuser” on page 162. You can then use the Console to grant access
Good Mobile Messaging Administrator’s Guide 135

Installation
to other accounts using the Role Based Administration feature.
The Superuser automatically has all rights and need not be assigned to a role.
To create new roles and limit access to Good Mobile Control Console features, perform the following steps:
1. Log in to the Good Mobile Control Console.
2. Click the Roles tab.
136 Good Mobile Messaging Administrator’s Guide

Setting Up Role-Based Administration
A list of all currently defined roles is displayed in the left panel.
3. To add a new role, click the Add link above the left panel.
Default Roles Default RightsService Administrator
All rights: Add handheld for aa user, Delete handheld, Add additional handhelds for a user, Set handheld policy, Manage handheld policy and software, Handheld authentication, Erase handheld data and lock out user, View OTA setup PIN, Manage servers (Manage Good Mobile Messaging Server: Clear Server statistics using the Console; display Server license key in Server Properties window; Upload custom software; Configure OTA Setup software download), Manage roles, Manage OTA Email Templates, Manage custom software
Administrator Add handheld for OTA Setup, Delete Handheld, Add additional handhelds for a user, Manage handheld policy and software, Handheld authentication, Erase handheld data and lock out user, View OTA setup PIN, Manage servers*, Manage OTA Email Templates, Manage custom software.
Help Desk Add handheld for OTA Setup, Delete handheld, Add additional handhelds for a user, Erase handheld data and lock out user
SelfService Add handheld for a user. Delete handhelds. Resend/regenerate PIN. Erase handheld data and lock handheld. Upload S/MIME certificates (if S/MIME is enabled).
Good Mobile Messaging Administrator’s Guide 137

Installation
The Add Role page opens.
4. Enter a name for the new role and describe its purpose. For example, if the role is to provide the IT administrator with full rights for use of the console, you might name the role Good for Enterprise Admin and in Description type “This role grants full console rights to the IT administrator.”
5. Click the Add Role button.
By default the new role is assigned View-Only Administrator rights (view all data except sensitive data such as OTA PINs).
6. Click on “Change the rights for this role.”
138 Good Mobile Messaging Administrator’s Guide

Setting Up Role-Based Administration
The Change Rights page opens.
7. Click the All Rights radio button to give this role full rights in the console (view and edit all data). These are the default rights for the Service Administrator role.
Note that for SelfService, a limited set of rights is displayed to choose from.
Good Mobile Messaging Administrator’s Guide 139

Installation
8. Click on Custom and click on individual rights to limit this role’s use of the console.
9. Click the Custom radio button and check the boxes for the desired rights for the role.
Handheld Rights
• Add handheld for a user - Add first handheld for a user.
• Delete handhelds
• Add additional handhelds for a user - Roles with this right can add more than one handheld for a user. They must have the 'Add handheld for a user' right in addition to this right to add the first handheld for a user.
• Manage handheld policy and software - Modify inheritance and customize handheld policy (except Handheld Authentication policies, unless that role is also checked)
• Handheld authentication - Modify handheld authenication policies
Handheld Security Rights
• Erase handheld data and lock handheld.
140 Good Mobile Messaging Administrator’s Guide

Setting Up Role-Based Administration
• View OTA setup PIN
Servers Rights
• Manage servers - Manage servers. Includes the ability to check IP ranges, upload server logs, manage backup settings, and view complete server information such as license key.
Deployment Rights
• Manage roles - View, create, edit and delete roles. Includes the ability to manage rights and membership for a role.
• Manage OTA email templates - Create, edit and delete OTA Email Templates.
• Manage custom software - Upload and remove custom software.
Self-Service Rights
• Add handheld for a user - The user can add a handheld to the Console.
• Delete handhelds - The user can delete any handhelds that he/she has added to the Console.
• Resend/regenerate PIN - If necessary, the user can resend the welcome email to himself/herself with a PIN included.
• Erase handheld data and lock handheld - Allows the user to earte and lock the handheld.
• Upload S/MIME certificates - Allows users to upload signing and encryption certificates at the time of handheld setup, when S/MIME is enabled.
10.Click on Update to save your changes.
11.To remove users from this role, click the check box next to each user to be removed and click Delete.
12.Click on the Add button under Members to add users to the role.
Good Mobile Messaging Administrator’s Guide 141

Installation
The Add Role Members page opens.
13.Choose a domain from the dropdown and enter the partial name of a corporate user to be added to the role. Click Look Now and then select the desired name(s) in the panel for search results.
14.Click Add to add this name to the new role.
Include all users who are to add their own handhelds to the Console in the SelfService role.
Setting Software Download Defaults
You can ensure that the desired versions of Good for Enterprise and custom third-party software are installed when performing wireless downloads to handhelds. Use the Good Mobile Control Console to set the global policy defaults for wireless download for each handheld family. This consists of specifying which version of the applications should be downloaded to handheld types by default.
View and changing these download defaults is explained in “Managing Wireless Software Deployment” on page 252.
142 Good Mobile Messaging Administrator’s Guide

5 Preparing New Devices
As the administrator responsible for the maintenance and management of Good for Enterprise handhelds, you will need to set up handhelds for new users. You can do this for one or more users at a time, wirelessly. Note that in an Exchange environment, a user’s account can be set up on multiple handhelds (limit of 10).
The OTA (wireless Over The Air) user will always use OTA to complete setup of the handheld, and can later upgrade software on the handheld in the same way. Minimal steps are required by the user.
If your installation includes WiFi-only handhelds, refer to “Good Secure WiFi: Prerequisites and System Requirements” on page 64.
To use Good for Enterprise’s S/MIME features, refer to “Managing S/MIME” on page 268.
Up to ten handhelds per user are supported.
Refer to “Scalability” on page 57 for information on the number of handhelds supported by Good Servers.
To allow users to set up their handhelds on their own, refer to “Self Service” on page 157.
Good Mobile Messaging Administrator’s Guide 143

Preparing New Devices
Preparing for Handheld Setup
This section describes how to set up a new handheld wirelessly, using the Good Mobile Control (GMC) Console. To set up multiple handhelds at the same time, refer to “Setting Up Multiple Handhelds (OTA)” on page 154.
Note: A user’s account can be made available on multiple handhelds. The “Add multiple handhelds to a user” right is necessary to accomplish this.
Handhelds should have the following available memory:
• iOS total memory footprint:
- Application: 8.1MB (compressed download .ipa file)
- Runtime footprint: ~15-20MB plus space utilized by file repository
- Attachment cache: 40MB maximum
- Repository cache: No limit
• Android total memory footprint:
- Application: 16.6MB (compressed download file)
- Runtime footprint: ~22.5 (no data)
- Attachment cache: The larger of (1) 10MB or (2) size of last attachment downloaded
- File repository: No limit.
• Palm OS - 14.5MB
• Pocket PC - 12MB (14MB for Treo 700WX)
• Smartphone - 12MB
Contact your authorized service representative for additional information on memory requirements.
144 Good Mobile Messaging Administrator’s Guide

Preparing for Handheld Setup
The handheld battery should be fully charged (an alert will be displayed if the battery is below 25%).
Wireless Setup Preparation
1. Visit http://www.good.com/support/devices-supported.php or confirm with your service or sales representative that the handheld is a supported type.
The handheld must have active, supported voice and network data services. The user can make a call and browse the web with the handheld to confirm the presence of these services. Note that some supported data services may not support roaming; Good for Enterprise, like the handheld browser, will not operate outside the service area in these cases. If calling or browsing fails, contact your wireless service provider to add the missing service to your service plan.
An SD card is recommended for handhelds without flash memory, to be used by the Good for Enterprise software for backup.
For GPRS devices, a SIM card is required.
2. Users will be informed automatically by Good Mobile Control Console when you perform the wireless handheld setup. The Console will email instructions to the user’s email account describing how the user is to complete the setup wirelessly.
We recommend that you alert users in advance to expect these Good for Enterprise email instructions and to fully charge their handhelds before performing the setup. They will need to be in radio coverage for the setup to complete successfully.
3. You can set up more than one handheld per user.
4. Handhelds may require a ROM update. For more information, go to http://www.good.com/gmp. (You’ll be required to log in to access the site.) Click on Documentation for a link to ROM update information. See all the section there on Supported Devices.
Good Mobile Messaging Administrator’s Guide 145

Preparing New Devices
Note that Good for Enterprise 6.0 Client does not support Palm; Good Mobile Control Console does support earlier Client versions that include Palm support.
5. Before adding users to Good Mobile Messaging Servers for OTA setup, the server software download policies must be set up as explained in “Managing Software Policies” on page 253. This is true for adding users in Good Mobile Control Console using the Add handhelds link, or using the Import facility or the command-line GoodLinkAddUser utility for download to the handheld of the default software versions.
Setting Up the Handheld
Setting up the handheld for the first time consists of:
• Adding the handheld to the Good Mobile Messaging Servers and Good Mobile Control Server
• Installing Good for Enterprise software wirelessly
• Data exchange between the handheld and Exchange server
• Generation of an encryption key
• Activation with the Good for Enterprise Service
• Wireless synchronization of the handheld with the user’s Exchange account
• Downloading optional third-party applications
(To add a new user wirelessly from the command line or using a script, refer to “GoodLinkAddUser” on page 374.)
146 Good Mobile Messaging Administrator’s Guide

Setting Up the Handheld
To set up a new handheld Over The Air:
1. Click the Add handhelds link in the Quick Start box on the Good Mobile Control Console home page, or click the Add Handhelds button on the Handhelds tab.
2. Click the Good Mobile Messaging radio button.
3. Enter a full or partial first or last name in the “Find user” field and click the Look Now button to list matching individuals in your corporate directory. Click on the user name in the search results to add a user with handhelds that you want to set up to the user list on the Handhelds tab (maximum of 75). They’re added in the “Add new handhelds for” box.
To add multiple users, select them one by one.
(To add multiple users at one time by importing names from a file, refer to “Setting Up Multiple Handhelds (OTA)” on page 154.)
4. Use the pulldowns to the right to assign the user(s) of the handheld(s) to a Good Mobile Messaging Server and to assign a policy set to the user(s).
The Good Mobile Messaging Server will manage the handheld’s synchronization with the user’s Exchange mailbox.
Good Mobile Messaging Administrator’s Guide 147

Preparing New Devices
You can manage a user’s handheld behavior using a variety of policy settings. The Console maintains a global (default) version of these settings. You can change the default settings.
To change a policy set or add a new set for use by this handheld, refer to “Creating and Changing Handheld Policy Sets and Templates” on page 169 after setup is complete.
Software to be installed: The software to be installed on the handheld is specified by the settings in the policy set that the handheld uses.
To change the software package and settings for the policy set used by the handheld, refer to “Managing Software Policies” on page 253.
Check this section also if you want to set up the handheld from an SD card. You’ll be changing a policy set’s software deployment policies so that the installation source is changed to a storage card.
5. Click the Add button.
The user(s) are added to the current list of users/handhelds on the Handhelds tab.
148 Good Mobile Messaging Administrator’s Guide

Setting Up the Handheld
If the user is already set up with a handheld and you’re adding another handheld for the same Exchange server account, it will be treated as a new user/handheld item, on a separate line. The user with more than one handheld running his/her account is displayed in the Console once each for every handheld. In other words, there is a one-to-one correspondence in the user list between user and handheld.
Note: Hidden mailboxes are not supported and won’t be displayed in the list. Do not hide a user’s mailbox while it is active in Good for Enterprise. When adding a user to Good for Enterprise, users with hidden mailboxes will be listed and can be added; however, any attempt to complete handheld setup will fail.
User name, email address, policy set, and assigned servers are displayed by default in the row for the handheld. The other values in the row will be filled in automatically during the setup process. Use the icon in the far-right column to select which columns are to be displayed
The handheld is added to the Good Mobile Messaging Server. At the same time, the wireless handheld setup process, described in the following section, commences.
OTA Setup Process
The following sequence completes the handheld setup. A detailed description is provided in the User’s Guide.
Note: For iOS and Android, refer to “OTA Setup Process - iOS/Android” on page 150.
• The Console sends an email message to the user. The default message contains a PIN and a link to the Good wireless software download site (https://get.good.com). You can edit this message, create customized messages for different users or groups of users, or suppress the message. To do so, refer to “Customizing the OTA Setup Email Message” on page 259.
Good Mobile Messaging Administrator’s Guide 149

Preparing New Devices
You can display the PIN and URL information at the Console by going to the OTA link in the handheld's properties page. (Click on the user’s name & go to the OTA link available on the left hand pane). You can set policies for PIN expiration and reuse (refer to “Creating and Changing Handheld Policy Sets and Templates” on page 169). If the PIN has an expiration date/time, that date/time is included in the email message to the user. The date/time are also displayed in the OTA link in the handheld's properties page.
• When the user goes to the download site and clicks Download Now using the handheld browser, the site downloads the OTA Setup executable to the handheld.
• The user is prompted to save OTA Setup.
• The user launches OTA Setup and follows the prompts to complete Good for Enterprise software package installation. The user enters his/her email address and the PIN during this installation.
• The user repeats this process for each handheld to be set up with the user’s account. A separate welcome message with a different PIN is provided for each handheld. The “Add multiple handhelds to a user” right is required to add more than one handheld to the user.
Setup is completed automatically, wirelessly, as described in “Completing the Setup Process” on page 152.
OTA Setup Process - iOS/Android
The following sequence completes the iOS or Android setup. Detailed descriptions are provided in the Good for Enterprise for iPhone/iPad User’s Guide and Good for Enterprise for Android User’s Guide.
• The Console sends an email message to the user. The default message contains the email address, a PIN (and expiration date, if applicable), and a URL address. You can edit this message, create customized messages for different users or groups of users, or
150 Good Mobile Messaging Administrator’s Guide

Setting Up the Handheld
suppress the message. To do so, refer to “Customizing the OTA Setup Email Message” on page 259.
1. The user should make sure that his or her iOS device or Android is fully charged and its wireless connection is active.
2. The user employs the device browser to navigate to the URL address provided in the email sent in the welcome email. The user selects the download link.
3. An Apps Store or Android Market page opens on the device.
4. The Free button transforms into an Install button when tapped. The user taps the Install button.
5. The user enters his or her device password when prompted, and taps OK.
A loading icon appears on the Home screen.
6. With loading complete, the user can tap the new Good icon and tap Start on the information screen that is displayed; then tap as necessary to accept license information.
7. The user enters his or her email address and PIN. If the PIN has expired, they must contact you, the administrator.
8. If you have set a policy requiring a password to access Good for Enterprise, the user will be prompted to enter and confirm a password. A message will display any restrictions that you’ve set on the password (minimum length, special characters, etc.).
The user will be prompted to choose whether to delete the device’s existing onboard native contacts, replacing them with the user’s Outlook contacts, or whether to add the Outlook contacts to the existing contacts on the device. Whichever the user chooses, once setup is complete, changes to the Outllook and device contacts will be synchronized.
Good for Enterprise now automatically synchronizes the device with information in the Outlook account. When synchronization is complete, the “Welcome to Good for Enterprise” message that was received will appear in the device email Inbox.
Good Mobile Messaging Administrator’s Guide 151

Preparing New Devices
Completing the Setup Process
Once started, handheld setup occurs automatically over the air (and through the App Store for iOS).
During this time:
• The handheld is activated with the Network Operations Center. To become fully operational, the handheld will send a message through the wireless network, establishing a connection with the Good Mobile Messaging Server managing the handheld.
• User policies are downloaded from Good Mobile Messaging Server, including passcode restrictions and Good for Enterprise software versions to be used. Encryption keys are generated for wireless communication.
• Good for Enterprise software is downloaded to the handheld. (If the policy is set to install from SD card or a handheld directory, and the required client file is present in that location, the Good for Enterprise software is installed from there. If it isn’t found there, it is installed OTA.)
• In some cases, the user is prompted to back up Good for Enterprise.
• Exchange and handheld data is synchronized between PC and handheld. For initial setup, synchronization consists of importing the data from mailbox to handheld.
The following are synchronized from the user’s Exchange Server account:
- All contacts in the top level Contacts folder
- Calendar appointments beginning one week in the past, and all future appointments including recurring events
- Email folders, except for Outbox and Drafts. Sent Items headers are synchronized only if you configure the user policy to do so. During synchronization, the 100 most recent emails in the Inbox and in Sent Items are sent to the handheld. For emails older than 3 days, only the headers are sent.
152 Good Mobile Messaging Administrator’s Guide

Completing the Setup Process
- All notes (the first 4K of note bodies)The handheld synchronizes information stored on the Microsoft Exchange server. It does not synchronize information stored in local folders on the user’s computer.
During this phase of setup, activity screens are displayed on the handheld. Setup time varies depending upon the amount of user data and coverage quality. Typically, handheld setup requires about twenty minutes.
• The user will be prompted to back up the Good for Enterprise applications. The user clicks OK and provides a passcode when prompted. The passcode must be at least 4 characters. All characters are allowed.
• Mandatory OTA policies that are set for more than 5 users are implemented in staggered fashion. The policies themselves are sent to the handhelds immediately, as soon as there is activity on the handhelds; however, when the user checks for scheduled time of download, the time will range between 8 P.M. and 2 A.M.
• When progress messages stop appearing, the handheld is fully synchronized. Recharge it to full strength if necessary.
• To test the handheld, you can send a message from the handheld to your administrative account or from your account to the user. Confirm that you receive the message from the handheld or that the handheld receives your message to the user.
• Warning: If the user for this handheld employs Outlook filters to automatically file new email into Inbox subfolders, the user may want these subfolders also synchronized on the handheld.
To enable subfolder synchronization, so that new email filed to them will automatically be available on the handheld, select Preferences | Email Delivery on the handheld. Then bring up the menu and select Add Folder. To display Inbox subfolders, select Inbox, bring up the menu, and select Open. Select a subfolder to be synchronized, bring up the menu, and choose Select.
Good Mobile Messaging Administrator’s Guide 153

Preparing New Devices
After setup is complete, all email and PIM synchronization occurs wirelessly.
Important: For security reasons, Good does not allow backup of your Good data to iTunes or iCloud, as doing so could make your corporate data accessible to unauthorized users. Since this data is not backed up to iTunes or iCloud, it cannot be restored as part of any iOS upgrade or restore from backup that you perform. As a result, you'll need to set up your device again, updating and re-syncing the Good for Enterprise application; that is, after the iOS upgrade or backup, you'll be taken to a provisioning screen and be prompted for your email address and PIN.
Setting Up Multiple Handhelds (OTA)
You can set up multiple handhelds by importing user names from a list. The handhelds will be set up using the current default policies and software package.
To set up multiple handhelds:
1. From the “Select Import/Export Action” dropdown menu in the Handhelds tab in the Good Mobile Control Console, select “Import Handhelds From File.”
An Import window is displayed.
154 Good Mobile Messaging Administrator’s Guide

Setting Up Multiple Handhelds (OTA)
2. Select or enter the name of a .csv file containing a list of the handheld users to be added. The list should be in the following format.
All parameters must be listed in the header.
If the user has more than one handheld, supply a line for each.
Display Name,Alias Name,Serial No,Server Name,Handheld ID,Network ID,Phone,Handheld Type,Good Intranet Server, PolicySet,DN,S/MIME,Good Mobile Access, PolicySet GUID,GMM Server GUID, Handheld Guid
Required fields (the rest can be left blank):
Display Name is the display name of the handheld user. If the display name has a comma in it, the name should be enclosed in quotation marks. If no display name is defined, the comma alone is included in the line.
Alias Name is the mailbox name (alias) of the handheld user
Server Name is the name of the Good Mobile Messaging Server that is to manage synchronization for the user/handheld.
DN is the Exchange distinguished name for the user mailbox. The field cannot be left blank. If the user has more than one handheld, enter {gdid:n} at the end of the field, where n=1 is the first additional handheld.
Information about optional fields:
Policy is the name of the policy set that is to provide the policy settings for the user. If the field is left empty, the user is assigned the software policies from the Unassigned group.
Software is the name of the user group that is to provide the software policy settings for the user. If the field is left empty, the user is assigned the software policies from the Unassigned group.
You can add a # to the beginning of a line to enter a comment line.
Good Mobile Messaging Administrator’s Guide 155

Preparing New Devices
Use the Export function on the Handhelds page in your Good Mobile Control Console to generate a sample based on your current Good for Enterprise setup. (You can also use Export files as Import files.) Refer to “Generating (Exporting) a List of Users” on page 305 for more information.
3. Click Open.
Handhelds for the users listed in the file are added to the Good Mobile Messaging Server. The Good Mobile Messaging Server specified for each user will manage synchronization with Exchange for the user’s handheld when the handheld is set up for use.
If there is an error in user name or Good Mobile Messaging Server name, the error is logged in the applications portion of the Windows Event Viewer.
The Good Mobile Control Console now sets up the handhelds for the listed users wirelessly, as described in “OTA Setup Process” on page 149.
Adding Custom Software OTA
To add or delete custom applications (“Custom”) to/from the software package for your site, refer to “Custom Applications: Adding to and Deleting from the Software Package” on page 261.
Interaction with WiFi
Depending on the type of networking supported by a handheld, Good Messaging can use either a standard mobile phone network (such as GPRS) or WiFi to access the corporate network, synchronize mail, and more. While standard mobile phone networks have broad availability, WiFi supports much higher data transfer rates.
156 Good Mobile Messaging Administrator’s Guide

Self Service
For devices that support both standard and WiFi connections:
• Good Messaging stays connected when the user moves from a standard connection to a WiFi connection.
• Some handhelds automatically switch between WiFi and standard connections which can impact connection speed and battery life.
The user may not be able to connect using WiFi if:
• The corporate network doesn’t allow users to connect to the Internet via WiFi.
• The corporate network does not allow UDP connections to the Internet.
• The access point to the corporate network requires a VPN or other types of filtering.
Note: If the WiFi connection cannot be activated, the user may need to turn off the WiFi radio on the handheld and reconnect using a standard mobile phone network.
For more information, review the WiFi documentation included with the handheld.
To set policies that control iOS WiFi use, refer to “Supported Attachments” on page 186.
Self Service
The Self Service feature allows you to use the SelfService role to specify which of your users can:
• Add their own handheld to Good for Enterprise via the Good Management Console
• Add additional handhelds to Good for Enterprise
Good Mobile Messaging Administrator’s Guide 157

Preparing New Devices
• Resend the PIN that was included in the original welcome message
• Regenerate the PIN
• Lock and erase (wipe) their handhelds
• Delete their handhelds from Good for Enterprise
• Upload one or two S/MIME certificates for signing and encryption, if the S/MIME feature is enabled and the user is provided with the proper role rights
To set up self service for a user:
1. Add the user to the SelfService role (“Setting Up Role-Based Administration” on page 135).
Note that a member of the SelfService role has only the rights of that role, even if a member of other roles.
2. Provide the user with the Good Management Console URL. The user will log in with their regular network name and password.
When the user logs in to the Console, the Self Service window is displayed.
p
Only fields, buttons, and icons that apply to the specific rights you’ve granted to the SelfService role will be displayed for the user. The S\MIME option, “Upload S/MIME Certificate,” enables uploading signing and encrypted certificates.
158 Good Mobile Messaging Administrator’s Guide

Self Service
3. If granted the right to add handhelds, the user can click the Add handhelds option.
A welcome message will be sent to the user and the user can proceed to set up the new handheld in the same way as for a handheld added to the Console by the administrator.
See also “Locking Out a User” on page 276 and “Erasing (Wiping) Handheld Data” on page 277.
Good Mobile Messaging Administrator’s Guide 159

Preparing New Devices
160 Good Mobile Messaging Administrator’s Guide

6 Managing the Handhelds
Once the handheld is activated and in use, you may need to perform the following tasks to maintain the Good for Enterprise setup:
• Limiting access to Good Mobile Control (GMC) Console facilities (Role-Based Administration)
• Changing user handheld policies
• Changing client software policies
• Updating handheld software wirelessly
• Adding and deleting handheld software
• Generating a temporary password for a locked handheld
• Pausing messaging for a handheld
• Locking a user out of his/her handheld
• Clearing (removing all user data from) the handheld
• Viewing current handheld operational status, including a list of paused user handhelds
• Removing a handheld from Good Mobile Messaging Server
• Viewing, exporting, and clearing handheld statistics
• Generating a list of users, serial numbers, and their Good Mobile Messaging Servers
• Exporting software and policy information.
Good Mobile Messaging Administrator’s Guide 161

Managing the Handhelds
• Changing a user’s name, Exchange server, Good Mobile Messaging Server, or handheld
• Performing Exchange server maintenance
• Moving the GoodAdmin mailbox
Note: Windows Mobile OTA Setup functionality described in the following sections requires Client version 5.0 or higher. Much of the security and all of the S/MIME functionality requires Client version 5.0 or higher. Also, although 5.0 Servers support the 6.0 Client, the 6.0 Client requires the 6.0 Servers as described in this guide to fully take advantage of new Client features.
Use the Good Mobile Control Console in the following procedures. Limit access to Good Mobile Control Console facilities by using the procedure described in “Managing Roles.”
Managing Roles
You use Good Mobile Control Console to manage the Good for Enterprise handhelds and servers. You can control and limit the tasks performed by an individual using Good Mobile Control Console. For example, you can configure the console so that some individuals can use it only to set up handhelds and not to add or remove users from Good Mobile Messaging Servers. To do so, you’ll create roles for different users for Good Mobile Control Console. Roles for service administrator, administrator, and helpdesk are packaged with the Console.
The Superuser
The Superuser is handled differently in the Console from the other users. The Superuser is granted all rights and can perform some tasks that no other user can perform. The Superuser does not need to be assigned to a role. There can be only one Superuser.
162 Good Mobile Messaging Administrator’s Guide

Managing Roles
You specify a Superuser name during Good Mobile Control Server installation. You can change this name later on the Settings tab.
The Superuser must run the Good Mobile Control Console the first time it is accessed, and can then provide rights/roles for other users.
The Superuser has all rights, including the following rights:
• Create new roles
• Enable FIPS for handhelds
• Enable detailed logging for handhelds
• Pausing handhelds
Note: If you change the Superuser, you’ll lose your current Superuser rights when you exit the Console.
To change the Superuser:
1. In the Good Mobile Control Console, click the Settings tab.
2. Click the Superuser link in the left panel.
3. Click Change Superuser.
4. Choose a domain from the dropdown menu and enter the partial name of a corporate user. Click Look Now and then select the desired name in the panel for search results.
5. Click Change Superuser to assign the user as the Superuser.
Creating, Configuring, and Customizing Roles
To create additional roles (if the default roles are not sufficient) to limit access to Good Mobile Control Console features:
1. Log in to the Good Mobile Control Console.
2. Select the Roles tab.
Good Mobile Messaging Administrator’s Guide 163

Managing the Handhelds
A list of all currently defined roles is displayed in the left panel
3. To add a new role, click the Add link above the left panel.
164 Good Mobile Messaging Administrator’s Guide

Managing Roles
The Add Role page opens.
4. Enter a name for the new role.
5. Under Description, describe the purpose of the role. For example, if the role is to provide the IT administrator with full rights for use of the console, you might name the role Good for Enterprise Admin and in the description type “This role grants full console rights to the IT administrator.”
6. Click the Add Role button.
By default the new role is assigned View-Only Administrator rights (view all data except sensitive data such as OTA PINs).
7. Click on “Change the rights for this role” in the right panel to assign different rights to any new or existing role.
Good Mobile Messaging Administrator’s Guide 165

Managing the Handhelds
The Change Rights page opens.
8. Click the All Rights radio button to give this role full rights in the console (view and edit all data). These are the default rights for the Service Administrator role.
9. Click on Custom and click on individual rights to limit this role’s use of the console.
166 Good Mobile Messaging Administrator’s Guide

Managing Roles
Handhelds
• Add handheld for a user - Add first handheld for a user.
• Delete handhelds
• Add additional handhelds for a user - Roles with this right can add more than one handheld for a user. They must have the 'Add handheld for a user' right in addition to this right to add the first handheld for a user.
• Set handheld policy - Apply a policy set to one or more handhelds.
• Manage handheld policy and software - Modify inheritance and customize handheld policy (except Handheld Authentication policies, unless that role is also checked)
• Handheld authentication - Modify handheld authenication policies
Handheld Security
• Erase (wipe) handheld data and lock handheld
• View OTA setup PIN
Servers
• Manage servers - Manage servers. Includes the ability to check IP ranges, upload server logs, manage backup settings, and view complete server information such as license key.
Deployment
• Manage roles - View, create, edit and delete roles. Includes the ability to manage rights and membership for a role.
• Manage OTA email templates - Create, edit and delete OTA Email Templates.
• Manage custom software - Upload and remove custom software.
10.Click Update to save your changes.
Good Mobile Messaging Administrator’s Guide 167

Managing the Handhelds
Adding and Removing Role Members
To add users to a role:
1. Choose the role in the left panel to which you want to add users.
2. Click the Add button under Members to add corporate users to the Access Control List for the role.
The Add Role Members page opens.
3. Choose a domain from the dropdown and enter the partial name of a corporate user to be added to the role. Click Look Now and then select the desired name(s) in the panel for search results.
4. Click Add to add these names to the new role.
To remove corporate users from the access list for a role:
1. Choose the role in the left panel that contains the users you want to remove.
2. Click the check box next to each user under Members and click the Delete button.
168 Good Mobile Messaging Administrator’s Guide

Creating and Changing Handheld Policy Sets and Templates
Exporting Rights
You can export the current rights for all users in a role to a .csv file. To do so, select the role in the left panel whose rights are to be exported, and click the Export Rights link at the top of the left panel.
The rights are listed in this order:
all, addHandheld, deleteHandheld, wipeHandheld, viewPIN, setHandheldsPolicySet, manageHandheldPol-icy, manageSecurityPolicy, manageGroups, manage-Servers, manageRoles, manageCustomSoftware, manageEmailTemplates, additionalHandhelds, manage-ILUsers, viewOnlyAdmin, selfService, addHandheld-SelfService, deleteHandheldSelfService, wipeHandheldSelfService, viewPINSelfService, uploadSmimeSoftTokenSelfService
If a user has the named right, an 'X' will appear in the column. If the user does not have the named right, the column will be left blank.
If an error is detected when opening the export file, a dialog box will be displayed immediately with text indicating the cause of the error. If any errors are detected during the actual export, errors will be logged to the event log and a dialog box will be displayed at the end with text indicating the number of errors and where the error information can be found.
Creating and Changing Handheld Policy Sets and Templates
Every handheld has a named policy set associated with it. This policy set comprises a collection of policy settings that allow you to manage the handheld in an organizational setting. Good for Enterprise comes with a default policy set. You can edit the policy settings for this policy set and you can create new policy sets of your own. The new policy sets can be created from scratch or can be based on templates that are included with the Console or that you create.
Good Mobile Messaging Administrator’s Guide 169

Managing the Handhelds
When you change a policy set’s settings, the changes apply to every handheld to which that policy set is assigned.
For each policy set, there are policy settings available in the following categories:
General policies:
• Handheld Authentication
• Messaging
• Network Communication
• Provisioning
• Storage Cards
• File Handling
Application Policies:
• Blocked Applications
• Compliance Manager
• Data Encryption
• Application Management
Plugin Policies:
• iOS configuration
• Android configuration
• Good Mobile Access Secure Browser (an integrated browser for Intranet use)
Software OTA distribution policies are described in “Managing Wireless Software Deployment” on page 252. S/MIME configuration and usage are described in “Managing S/MIME” on page 268.
170 Good Mobile Messaging Administrator’s Guide

Creating and Changing Handheld Policy Sets and Templates
When you first set up a handheld, it will inherit the settings of the default policy set automatically unless you assign a different policy set to the handheld.
Note: Not all policy settings apply to all handheld platforms. The Good Mobile Control console uses icons and tool tips to indicate which settings are supported for a particular platform.
Move the cursor over a platform icon at the top of the page to display
info and warning icons on the page that apply only to the platform. The tool tips for blue info icons indicate unsupported platforms for a policy. Selecting an unsupported policy causes the blue icon to change to a yellow warning triangle.
To change the policy set assigned to a handheld, go to the Handhelds tab, click the check box next to the user assigned to the handheld in question, and select a new policy set for the handheld from the
Moving cursor over platform icon causes page to display only info and warning icons for that platform
Blue info-icon tool tip lists unsupported platforms
Warning icon indicates selected,unsupported policy
Good Mobile Messaging Administrator’s Guide 171

Managing the Handhelds
“Assign policy set” dropdown. You can do this for multiple handhelds by making multiple selections before assigning the new policy set.
To create a new policy set or change a policy set’s settings, perform the following steps:
1. In Good Mobile Control Console, click the Policies tab.
2. Click Create New to create a new policy set, or click on the name of an existing policy set whose settings are to be changed.
A name-and-description page is displayed for the new policy set or a Summary page is displayed for the existing policy set.
For a new policy set:
3. Enter a name and description for the new policy set and click OK. Then, click on its name in the list of policy sets.
172 Good Mobile Messaging Administrator’s Guide

Creating and Changing Handheld Policy Sets and Templates
For a new or existing policy set:
4. Use the links in the left panel to set or change policy settings.
Changing the settings for a policy set will affect all handhelds to which it is assigned. (Recall that you can target which handhelds are to be assigned a policy through the use of filters, as described in “Understanding Console Filters” on page 134, and by sorting handhelds by column in the handheld list.)
Good recommends that you implement setting changes using a test handheld before implementing policy assignments and changes for large numbers of handhelds.
Initially, only the default policy set is listed, with its default policy settings.
Good Mobile Messaging Administrator’s Guide 173

Managing the Handhelds
To delete a policy set, select the policy name in the right panel and click Delete. To copy a policy set, select the policy name in the right panel and click Make Copy.
Understanding Policy Templates
You can control Good for Enterprise behavior on user handhelds by setting policies and applying them to the handhelds. Handheld policies are grouped into policy sets, which you create and name. Each handheld must have a policy set assigned to it.
A policy template contains policies of the following types:
• Handheld Authentication
• Messaging
• Network Communication
• Provisioning
• Storage Cards
• File Handling
• Blocked Applications
• Compliance Manager
• Data Encryption
• Application Management
• S/MIME
• Good Mobile Access Secure Browser
• iOS Configuration
• Android Configuration
Each type comprises a number of settings. You can create one or more templates for each type, and use them when creating new policy sets. A policy set can consist of settings that you specify individually using the Console, or can use templates for any or all of its setting
174 Good Mobile Messaging Administrator’s Guide

Creating and Changing Handheld Policy Sets and Templates
types. When a policy set uses a template for a setting type, those settings are grayed out for the policy set. Changing the template settings changes the settings for all the policy sets that are using the template.
Creating a New Policy Template
To create a new policy template:
1. In Good Mobile Control Console, click the Policies tab.
2. Select Policy Templates in the left panel.
3. Click Create New in the right panel.
4. In the window that opens, enter a name and description for the new template and use the dropdown list to define its policy type. Click OK.
The new template is entered in the template list.
5. Click on the link for the new template in the list.
A page of default settings for that template type is displayed. Edit and save the settings as necessary for the new template. For information on the policy pages and their default settings, refer to “General policies” on page 176.
Applying a Policy Template
When you’re configuring policy settings for the first time, or editing them later, a dropdown list of available policy templates is displayed at the bottom of the page next to “Policy Template”. To use the template settings, simply select the desired template from the list.
Editing a Policy Template
To edit a policy template, click the template to be changed in the template list. On the page of settings that is displayed, make the desired changes and click Save.
Warning: Any changes to the template will affect all policy sets that currently use the template.
Good Mobile Messaging Administrator’s Guide 175

Managing the Handhelds
To list the handhelds to be affected by the changes, click the “Applied To” link for the template in the template list. Good recommends that you implement setting changes using a test handheld before implementing policy assignments and changes for large numbers of handhelds.
General policies
Reminder: Not all policies apply to all handheld platforms.
For a table of policy settings, their defaults, and the platforms that support them, refer to http://www.good.com/faq/18726.html.
Authentication
Use the Handheld Authentication link in the left panel of the Policy Sets page for a particular policy set to configure locking and password policies on the handheld.
These policies (along with the encryption, compliance, and authorization policies available as Application-type policies) are designed to enhance and replace the default OS security. Good for Enterprise may conflict with third-party applications that try to bypass the default OS security.
Types of applications that are most likely to conflict:
• Third-party security applications (any application that provides password protection and/or encryption).
• Handwriting recognition applications (user handhelds typically may crash at the lock-out screen).
• Other third-party applications that do not use the default PalmOS, or Windows Mobile 5.0 or 6.0 OS call, or published PalmOS or Windows Mobile 5.0 or 6.0 OS APIs. For example, if some applications access data directly without calling the OS, they may conflict with Good Defense if that database is protected by encryption.
176 Good Mobile Messaging Administrator’s Guide

Creating and Changing Handheld Policy Sets and Templates
To change handheld password policies for a user:
1. Click the Policies tab and click the policy name link in the right panel for the policy set currently applied to the user’s handheld.
2. Click the Handheld Authentication link in the left panel of the Policies page. Click both Show links.
3. Move the cursor over a platform icon at the top of the page to display info and warning icons on the page that apply only to the platform. The tool tips for blue info icons indicate unsupported platforms for a policy. Selecting an unsupported policy causes the blue icon to change to a yellow warning triangle.
4. To require a password on handhelds, choose Password and Lock Screen from the dropdown as the Handheld Authentication type.
If a password is already set on the handheld, when the handheld user starts Good for Enterprise, a prompt will require that the password be entered. If restrictions are set on the password (see below), the current password is checked; if it doesn’t meet the new restrictions, the user is instructed to enter a new password.
If no password is currently set on the handheld, a prompt will require that the user enter a new password.
Good Mobile Messaging Administrator’s Guide 177

Managing the Handhelds
The password controls access to Windows Mobile and Palm devices. The password controls access to the Good application on iOS and Android devices. To control access to the iOS device, refer to the Passcode Policies section of “iOS Configuration” on page 216.
5. For Password Authentication, set the following:
• Expire password after - Causes the password to expire after the selected number of days (from 1 day to 1 year). The default is 1 day if the check box is checked. If the check box is not checked, the password never expires. Expiration is calculated from the date the password is created and saved. This date is not changed by a policy change. Therefore, imposing or decreasing an expiration value may cause the password to expire when the device screen next locks.
• Disallow previously used passwords - Prevents repetition of a password over the specified number of times (1 to 10). For example, if 8 is chosen, a new password must differ from the previous 8 passwords set on the device. The default is No Restriction (Unchecked).
• Require minimum length of - Requires that the password be at least the length you specify (1 to 14). The default is No Restriction (Unchecked).
• Disallow repeated characters after - Limits the number of times a character can be used, consecutively or non-consecutively. The default is No Restriction (Unchecked). Applies to Smartphone’s numeric password as well as the Treo and PPC alphanumeric passwords.
• Require both letters and numbers (Default is Unchecked)
• Require both upper and lower case (Default is Unchecked)
• Require at least one special character (Default is Unchecked)
• Do not allow sequential numbers (that is, do not allow more than two consecutive numbers in a row either forwards, such
178 Good Mobile Messaging Administrator’s Guide

Creating and Changing Handheld Policy Sets and Templates
as 5-6-7-8, or backwards, such as 9-8-7-6) (Default is Unchecked)
• Do not allow personal information (personal information includes variations of user name, email address, and X400 name) (Default is Unchecked)
• Do not allow more than one password change per day (Default is Unchecked)
6. For Lock Screen Protection, set the following:
• Require password when idle for longer than - Enter the maximum allowed time that the handheld can remain idle before the screen is locked and a password must be entered to reactivate it. Values range from 1 minute to 1 day.
For iOS, this setting applies only to the Good application. If the application is running but idle for the specified time, the screen will lock. The user can tap the Home button to leave the lock screen. Tapping the Good application icon will return the user to the lock screen. If the application is not running and the specified time has passed, the lock screen will be displayed at Good startup.
• For iOS, always require password on application startup or when power button is pressed (recommended) - Displays the lock screen whenever the Good application is run.
• Enable notifications on the lock screen - Allows the user to track message activity without unlocking the handheld. Checked by default. (Windows Mobile)
Note that Good for Enterprise automatically supports push notifications for email and calendar reminders specific to the iOS device, with no policy setting necessary.
• Check “Allow access to Good Contacts (numbers only) for dialing” to allow the user to make calls to Good Contact numbers even when the screen is locked or the user has been locked out of the handheld by the administrator.
Good Mobile Messaging Administrator’s Guide 179

Managing the Handhelds
• Select “After n invalid password attempts” to specify the number of unsuccessful attempts at password entry. Values range from 3 to 12 attempts. Default is 10. If the number of attempts is exceeded, specify one of the following actions to take:
- Select “Lock out handheld user” to lock the user out of the handheld permanently. (Will have no effect for the iOS device, as only the erase (wipe) option is supported.)
- Select “Erase handheld data” to clear the user data from the handheld and force the handheld to be set up again (Windows Mobile). For Android and iOS, the Good application is left in place, but cannot be accessed again without a hard reset and reprovision of the handheld.)
For new installations, the default is that the user is locked out; for upgrades from installations that did not have this option, the default is that the user data is erased. If the user is locked out, follow the procedure in “Resetting a Device Password Remotely” on page 274 to generate a tempo-rary password to allow access to the handheld again.Note: “After n invalid password attempts” is not supported on Nokia 5.1.0.37 clients.
7. Click Save to save the changes.
Note: The native lock settings on Nokia 5.1.0.37 clients are not overwritten by less strict settings configured in a Good Mobile Control policy.
Emergency Calls
In order to make emergency calls when a password is enabled, for some Windows Mobile handhelds the user must press and hold the Fn or Option key while dialing the emergency number. For example, to dial 911, the user must press and hold the Fn or Option key while dialing 911. Alternatively, the user can press the Fn or Option key twice and then type 911.
180 Good Mobile Messaging Administrator’s Guide

Creating and Changing Handheld Policy Sets and Templates
For Palm Treo Windows Mobile devices, when keyguard is enabled, users do NOT have to use the Fn or Option key to dial an emergency number.
This is the same behavior as when Good for Enterprise is not installed and the native device lock is set to use strong alphanumeric password type.
Messaging
Note: Messaging policies work in conjunction with File Handling (“File Handling” on page 192) policies.
Use the Messaging link in the left panel of the Policy Sets page to set policies for:
• Good Mobile News (RSS)
• Contacts
• Calendar
• Copy and paste
• Sending and receiving/opening attachments
The Superuser can also use this page to suspend synchronization on a handheld, as described in “Suspending Handheld Messaging” on page 276.
To set messaging policies:
1. Click the Messaging link in the left panel of the Policies page.
2. For Email, click the following check boxes to enable the Email settings:
• For folders other than the Inbox - Synchronize headers only or synchronize headers and bodies from email filtered to folders other than the Inbox. If desktop rules are set to filter messages to a folder other than the Inbox, this feature determines whether only the header or both the header and body of the
Good Mobile Messaging Administrator’s Guide 181

Managing the Handhelds
message are synchronized to the handheld. By default, the Synchronize headers and body radio button is selected.
• Synchronize Sent Items Folder - The desktop and handheld Sent items folders are synchronized only if this option is checked. It is checked by default.
Note: Checking the Sync check box will increase radio traffic and decrease battery life for affected handhelds.
• Enable email recipient warning for unauthorized email domains. You can cause a warning dialog to be displayed on the user’s handheld if he/she attempts to send a message outside the domains that you specify here as authorized email domains. (Android and iOS only)
This feature is not supported for addresses and domains within personal distribution lists.To specify the domains that you consider “inside” the enterprise, click the Edit key.
Enter a domain name (e.g., yourcompanyname.com) and click Add. Note: Calendar meeting requests and domains embedded in distribution lists are not checked by the handheld client in this release.Select names in the list and click Remove to delete them.Click Ok when done.
182 Good Mobile Messaging Administrator’s Guide

Creating and Changing Handheld Policy Sets and Templates
Edit the Warning message box as desired.
3. For Good Mobile News, click the Enable Good Mobile News (RSS) check box to enable the Good Mobile RSS application on the handheld. Adds a Good for Enterprise News icon to the Good for Enterprise launcher on the handheld. The application hosts a variety of RSS feeds. By default, the check box is checked. (Windows Mobile and Symbian only)
4. For Contacts, click the following check boxes to enable the Contacts settings:
• Enable access to Good contacts. Allows syncing of handheld local (native) contacts with Good contacts on the device. The default is On. To choose which of the fields in Good Contacts are to be synchronized with the handheld’s local contacts for use with phone applications (e.g., voice dial), click the Choose Fields button. In the window that opens, click the check boxes for the desired fields and click OK. Enable setting in Preferences on device to synch Good contacts and local contacts.
Warning: For Windows Phone, syncing with native contacts is not supported. This setting, when enabled, has no effect; however, disabling this setting will disable Good Contacts syncing on the device.
• Enable Exchange Global Address List lookup. The default is On.
• Enable access to public folders with contacts. The default is Off. (Not supported on iOS and Android)
If you enable access to public folders with contacts but don’t grant the necessary permissions in Exchange for the user to see the contacts, they will not be displayed. If the GoodAdmin account and the handheld user’s Outlook account use Exchange servers with different shared-contact folder lists, the handheld list will reflect those folders accessible to the GoodAd-min account. Changes to contacts may take some time to syn-chronize between handheld and Outlook in this case.
Good Mobile Messaging Administrator’s Guide 183

Managing the Handhelds
Contacts previously downloaded via this option will be removed from the handheld when it is set up if this option is disabled. If you change permissions for shared contacts, Good for Enterprise may take up to 24 hours to recognize the change. You can accelerate the process by restarting the Good Mobile Messaging Server services.
• Allow SMS (text) messaging from the Good application. The default is On. (iOS and Android only)
• Allow contact beaming. The default is On. Check Allow contact beaming to allow Good for Enterprise to handle incoming and outgoing beaming of contacts for supported handhelds. If enabled, Good for Enterprise replaces native contacts. If disabled, Good for Enterprise cannot send or receive contacts via beaming; beaming of native contacts is unaffected. Enabled by default. IR radio must be enabled. (Not supported on Android and iOS.)
5. For Calendar, click the following check box to enable the Calendar setting (Android and iOS only):
• Allow event reminder details over lock screen
6. For Copy and Paste, click the following check boxes to disable copying and pasting data between Good and other applications (Android and iOS only):
• Do not allow data to be copied from the Good application
• Do not allow data to be copied into the Good application
7. For Sending Attachments and Receiving/Opening Attachments, click the following check boxes to enable the attachment settings. Note that these settings affect the File Handling import/export settings, as noted below (see also “File Handling” on page 192).
• Allow handheld to send attachments - When enabled, allows the user to send Good Messaging emails with attachments. You can limit the attachments to the size that you specify in the “Block attachments larger than” pull-down menu. Note that attachments added to emails directly through Compose on the handheld come from the Good file repository on the device;
184 Good Mobile Messaging Administrator’s Guide

Creating and Changing Handheld Policy Sets and Templates
otherwise, they are added via third-party Open In (send through, or export) facilities.
This policy setting is required to be enabled for sending attachments as described in File Handling (refer to “File Handling” on page 192), but also requires that those policies for importing and/or file repository are enabled.
- Block attachments larger than - Size values range from 25KB to 32MB. Default is 2MB. Default is On.
- Exceptions to sending files:
Block attachments by file extension (blacklist) - Filter specified types of attachments, such as .PRC, .PDB, and .EXE files, so that handhelds cannot send them. After selecting this option, click Edit. In the window that opens, enter a file type, click Add for each file type to be filtered, and then click OK. The default is no filtering.
Only allow these file extensions (whitelist) - Filter types of attachments, so that handhelds can send only those that you specify here. After selecting this option, click Edit. In the window that opens, enter a file type, click Add for each file type to be allowed, and then click OK. The default is no filtering.
If the File Handling policy’s “Disable all importing and exporting” setting is not checked, you can completely disable the importing of files into the Good secure container by select ’Only allow these extensions’ and leaving the extensions list blank.
• Allow handheld to receive/open attachments - Allows attachment viewing when a capable viewer is present on the handheld. With this option disabled, simple formatting (i.e., stripped view-only text) will be used. Simplified formatting does not apply to iOS and Android platforms; disallowing this option will prevent attachment downloads and any importing from third-party applications for these platforms.
Good Mobile Messaging Administrator’s Guide 185

Managing the Handhelds
- Block attachments larger than - Size values range from 25KB to 32MB. Default is 2MB. If an attachment exceeds this size, the user must choose to view the attachment as a text file. Factory default is 2MB. Default is On.
- Exceptions to receiving/opening files:
Block attachments by file extension (blacklist) - Filter specified types of attachments, such as .PRC, .PDB, and .EXE files so that handhelds cannot download them. After selecting this option, click Edit. In the window that opens, enter a file type, click Add for each file type to be filtered, and then click OK. The default is no filtering.
Only allow these file extensions (whitelist) - Filter types of attachments, so that handhelds can receive/open only those that you specify here. After selecting this option, click Edit. In the window that opens, enter a file type, click Add for each file type to be allowed, and then click OK. The default is no filtering.
Supported Attachments
iOS Devices
• Microsoft Office® (*.doc, *.docx, *.ppt, *.xls, *.xlsx)
• Adobe Acrobat® (*.pdf), HTML (*.htm and .html)
• Image (.png, *.jpg, *.jpeg, *.tif))
• Plain text (*.txt).
Android 1.6.5 and later
• pdf, txt, wav, wma, wpd, htm, html, jsp, xml, bmp, gif, jpg, png, tif, tiff, xls, xlsx, pps, ppt, pttx, doc, docx, rtf, zip, 3gp, mp4, mp3
Windows Mobile/Symbian
• Microsoft Office® (*.doc, *.docx, *.ppt, *.pptx, *.xls, *.xlsx)
186 Good Mobile Messaging Administrator’s Guide

Creating and Changing Handheld Policy Sets and Templates
• Adobe Acrobat® (*.pdf), Word Perfect® (*.wpd), HTML (*.htm and .html), Rich Text (*.rtf), message (*.msg), sound (.wav, .mp3, etc.), image (.bmp, .png, etc.), and plain text (*.txt)
Network Communication
Use the Network Communication link in the left panel of the Policy Sets page to set policies for:
• Infrared
• Bluetooth
• WiFi
Note: Enabling and disabling network communication policies is not supported on Nokia 5.1.0.37 clients.
To set network communication policies:
1. Click the Network Communication link in the left panel of the Policies page.
Note: Changing any of these settings will cause affected Windows Mobile handhelds to reset.
2. Click the following check boxes to enable:
• Enable infrared radio - Default is On. Leave unchecked to prevent a user's handheld from receiving or sending data via the infrared (IrDA) port.
• Enable WiFi radio- Default is On. Leave unchecked to prevent WiFi usage on the device.
• Enable Bluetooth radio - Default is On. Leave unchecked to prevent a user's handheld from receiving or sending Bluetooth wireless signals.
• Enable discovery - To disable a handheld’s Bluetooth discoverability feature, even if currently enabled on the handheld, leave unchecked. However, note that any pairing already in force on the handheld will not be affected; the
Good Mobile Messaging Administrator’s Guide 187

Managing the Handhelds
pairing will continue until the paired device is reset. Default is On.
This policy must be enabled if the S/MIME CAC options are enabled.
3. Click Show Profiles to display Bluetooth profile settings. Click the Bluetooth profiles that you want to enable on the handheld.
For more information about Bluetooth technology and Bluetooth profiles, see:
http://www.bluetooth.com
Notes:
• The profiles listed in the Sub-profile sections are dependant on the profiles listed in the Base profiles section. For example, the Basic Imaging Profile, OBEX File Transfer Profile, and Object Push Profile are Data Transfer Sub-profiles that are dependant on the Generic Object (Exchange) Base Profile. If the Generic Object (Exchange) Base Profile is disabled, then all of its dependant sub-profiles will not work.
• Do not disable the serial-port profile if S/MIME is present because that profile is required by the CAC reader.
• The Bluetooth Profile Management feature requires Windows Mobile 6.1 or later on the handheld. Profiles that are not supported on the handheld will be ignored.
Provisioning
Use the Provisioning link in the left panel of the Policies page to set:
• OTA provisioning PIN policy
• Welcome email policies
To set provisioning policies:
1. Click the Provisioning link in the left panel of the Policies page.
188 Good Mobile Messaging Administrator’s Guide

Creating and Changing Handheld Policy Sets and Templates
When you enable a user for OTA, the user is sent an email containing a PIN to use during wireless handheld setup. You can set OTA PIN policy such that this PIN will expire after a specified period of time. You can also prevent the PIN from being reused.
2. To limit the time that a PIN can be used, click the “OTA Provisioning PIN expires after” check box and from the dropdown menu select the length of time after which the PIN will not work. The default is that the PIN never expires because the check box is not checked. The PIN can remain effective from one to 60 days, or permanently.
The expiration clock starts when a new OTA user is created or when a new PIN for the user is generated.
To generate a new PIN for one or more users after their current PINs have expired, refer to “Generating New User PINs” on page 259.
3. To prevent reuse of the PIN, uncheck the “Allow OTA PIN reuse” check box. Default is checked.
This setting applies to attempts to set up a handheld that has already been set up successfully. It does not apply to unsuccessful setup attempts or to ongoing automatic OTA software updates to the handheld.
4. To send a different welcome email message to the user, use the “Welcome email template” dropdown to choose a different message (in most cases, the product is shipped with a single default template). To set the importance level for the email (normal, high, or low), use the Importance dropdown. To create new messages or delete or customize existing ones, refer to “Customizing the OTA Setup Email Message” on page 259.
To suppress welcome email, uncheck the “Send welcome email when OTA PIN is created” check box. Default is checked.
Storage Cards
To set storage-card policies:
1. Click the Storage link in the left panel of the Policies page.
Good Mobile Messaging Administrator’s Guide 189

Managing the Handhelds
2. Click the following check boxes to enable:
• Erase storage card when erasing data. Default is On. Wiping a storage card as a defensive action will only work for a card in the handheld when the option was enabled. A card inserted later will not be affected by the policy.
• Enable backup to storage card - Deselect the radio button to remove the Backup option from the Preferences menu on the user handheld (the preference is not available on all handhelds). Default is On. You cannot enable backup to a storage card if the following option is selected (that is, you cannot enable backup to an encrypted storage card).
• Enable storage card encryption. Default is Off.
Note: The Enable storage card encryption option is not supported on Nokia 5.1.0.37 clients. Enable this option to require any storage cards present or inserted into the handheld to be formatted with a password-protected encrypted volume before they can be read from or written to. The entire card is encrypted.Given the amount of data that these cards now hold, it is common for users to use these and share them. For this reason, encryption is recommended. Note: Be careful when using this option, as it will require users to format their storage cards, completely wiping all data from the card. When this option is set, the user is prompted to format the card when it is inserted in the handheld; if the user selects Cancel, the card cannot be used (the card is unmounted and cannot be accessed) unless the user removes and re-inserts the card and performs a soft reset to reformat the card.If this option is not set, storage cards can be used as usual. The password to be set is not affected by the password policies set for the Mobile Defense password. If the password is lost, the data on the card cannot be retrieved. Encrypted storage cards cannot be used for automatic backup. The card can be moved to a different handheld so long as the current password is
190 Good Mobile Messaging Administrator’s Guide

Creating and Changing Handheld Policy Sets and Templates
entered on the new handheld. Encourage user backup of the handheld before enabling this policy.If this policy is not set, the user can use Good Mobile on the handheld to encrypt part of the card. Attachments saved to the card are saved only in the encrypted area.To prevent an encrypted storage card from being removed and used in a different handheld, select “Allow encrypted storage cards to work only with handheld that originally encrypted them.” Default is Off.Only email attachments can be saved to the storage card.
3. Inform users of the following:
If the “Enable storage card encryption” policy is set, the user will be required to accept a reformat of any storage card upon initial insertion, completely wiping all data from the card. Otherwise, the card will not be usable, regardless of the Security Preferences settings in Good for Enterprise on the handheld.Unprotecting a card using Security Preferences removes all protected (encrypted) data from the card. Information added to any unprotected portion of the card will be unaffected by unprotecting the card.
Good Mobile Messaging Administrator’s Guide 191

Managing the Handhelds
File Handling
Note: File Handling policies work in conjunction with Messaging policies (“Messaging” on page 181).
File Transfer Privileges
Use these policy settings to control which attachments in Good email and the file repository (“File Repository” on page 194) can be imported from and exported to third-party applications.
If “Default Good Mobile Messaging settings” is selected, the Android user’s device will open Office files and PDFs inside Good; all other attachments and repository files will use external applications, if the attachment or file is supported and a viewer is present. iOS will not allow transferring with third-part applications; all available attachment and repository files will be opened within Good.
192 Good Mobile Messaging Administrator’s Guide

Creating and Changing Handheld Policy Sets and Templates
If “Disable all importing and exporting” is selected, Android will only open Office files and PDFs securely, inside Good. iOS will not allow transferring with third-part applications; all available files will be opened within Good (the same as with the default selection).
If “Enable importing/exporting between Good and third-party applications” is selected, the device user is presented with a list of applications available on his/her device when opening the attachment or repository file. For files open in third-party applications, the user is given the choice of adding the file to a secure Good email or, for iOS platforms 4.2 or higher, of saving the file to the Good file repository.
Note that sending an attachment within a Good email requires the Messaging policy’s Sending Attachments setting to be enabled. You can restrict which attachments are sent by adding extension types to that policy’s lists of allowed or blocked extensions.
Also, saving a third-party file to the Good file repository (iOS platform) requires the Messaging policy’s Receiving/Opening Attachments setting to be enabled. You can restrict which attachments are saved by adding extension types to that policy’s lists of allowed or blocked extensions.
To limit the list of trusted third-party applications, click the “Exceptions to importing/exporting” check box and select the “Block these external applications” or “Trust only these external applications” radio button. Choose the applications to be allowed or blocked from the list displayed. You build this list in the Settings tab (refer to “Creating a Third-Party Applications List” on page 250).
Good Mobile Messaging Administrator’s Guide 193

Managing the Handhelds
Note regarding Good Dynamics (GD) applications
If you are enabling GD applications that interact with Good For Enterprise to share files, enable single sign-on, etc., enable import and export for the GD applications that you plan to deploy.
• If you enable import and export without exceptions, no further action is required.
• If you enable import and export with blocked applications, ensure that the GD applications you are deploying are not in the blocked list.
• If you enable import and export with trusted applications, make sure that the GD applications you are deploying are in the trusted list.
File Repository
File Repository allows you to save email attachments within the secure Good application. For iOS, you can also allow your users to save files from trusted third-party applications. In order for these features to work, check the "Enable file repository" policy setting on the File Handling page. This setting is disabled by default.
You can prevent certain types of files from being saved to the repository. For instance, block .zip files from being saved to the file repository by setting the Receiving/Opening Attachments policy on the Messaging policy page to enable “Exceptions to receiving/opening files” and “Block attachments by file extension,” then editing the list of blocked files to add the .zip extension to it. This will prevent the user from being able to view or save zip files. Similarly, you can change the "Sending Attachments" policy in "Messaging" to block sending certain attachment types. You can also use importing and exporting controls on the File Handling page to allow opening files with third-party editors, sending files from third-party editors through the Good for Enterprise email client, and saving third-party files to the repository (iOS only). Note that importing from and exporting to third-party applications on iOS devices requires an iOS version greater than 4.2. (For more information, refer to “File
194 Good Mobile Messaging Administrator’s Guide

Creating and Changing Handheld Policy Sets and Templates
Handling” on page 192 and “Messaging” on page 181).
The file repository is currently a flat structure and does not support folders. The data in the file repository is not synced with the user's desktop. The files in the repository represent data unique to the device. The user has the option of self-mailing the files as attachments and receiving them on the desktop. There is no size limit on the repository.
The repository is not backed up. The files will be retained when the application is upgraded. However, these files will be deleted if the application is reinstalled or if you disable the file-repository policy setting .
Android Client v1.8.0 or higher and iOS Client v1.9.6 or higher are required.
Application Policies
Application policies include those that regulate:
• Blocked applications
• Compliance Manager
• Data encryption
• Application Management
Blocked Applications
You can restrict the use of certain applications installed on a user's handheld. With this feature, these applications (from a list provided with Good for Enterprise) can only be launched when unchecked (unblocked) in Good Mobile Control Console.
Note: Blocking applications is not supported on Nokia 5.1.0.37 clients.
Good Mobile Messaging Administrator’s Guide 195

Managing the Handhelds
To restrict user access to the applications on the approved applications list:
1. On the Policies page, click the name of a policy set.
2. Click the Blocked Applications link in the left panel of the Policy Sets page.
3. Click a handheld platform in the right panel to expand a list of blocked applications for that platform. (Unsupported platforms are not listed.)
4. Select the applications that you want to block from use by selecting the check box next to each application and clicking the Block button.
“Blocked” appears in the Status column next to applications that are blocked. An advisory is displayed on the handheld: “The administrator has blocked the use of this application.”
“Allowed” applications are approved for use. Applications installed by the user that are not on this list are allowed to launch.
196 Good Mobile Messaging Administrator’s Guide

Creating and Changing Handheld Policy Sets and Templates
Note: The “Downloads” and “Download Agent” items in the list for Windows Mobile refer to two Microsoft content utilities. Clicking the check box next to them prevents the handheld from running/displaying content downloaded from the desktop using ActiveSync.
Note: To block an application, select all the related entries for it listed in the Policy Manager application list. Otherwise the application may still run. In the same way, to approve an application, deselect all the application entries. For example, to approve or block the camera application, you might need to approve or block a camcorder application as well.
Note that Good applications have their own inherent security. They will not be listed in this tab.
When the policy is set, a user with a disapproved application on the handheld will no longer be able to run that application. Trying to do so will result in an error dialog.
5. Click the Save button to save the settings.
Compliance Manager
Compliance-management policies cause Good for Enterprise to check user handhelds periodically for specified applications. If these required applications are not present (or, in some cases, present but not running), you can choose from the following failure actions, when supported: quit Good for Enterprise, force download of the missing application to the handheld (when the rule involves checking for an application), or wipe the Good data or complete device.
Good Mobile Messaging Administrator’s Guide 197

Managing the Handhelds
To set Compliance Manager policies:
1. Click the Compliance Manager link in the left panel for the policy set.
Use this window to specify which applications must be present on user handhelds.
Note: This feature is not intended for use with applications specified using the Application Management policy options, or for handheld ROM applications. The mandatory option for software distribution requires the user to download and install Good OTA-distributed software on the handheld when prompted to do so; the compliance-management option requires the user to have specified applications on the handheld, regardless of how they are put there.
2. If necessary, click a handheld platform in the right panel to expand the list of rules for onboard applications for that platform. (Unsupported platforms are not listed.)
3. Application checks occur automatically on a handheld when it is set up for the first time and whenever Good for Enterprise starts up or exits on it and then by default once every 12 hours (as well as when policy changes are received). To specify more frequent
198 Good Mobile Messaging Administrator’s Guide

Creating and Changing Handheld Policy Sets and Templates
checks for a particular rule, click the “edit” link for the rule. In the Edit compliance rule window that opens, choose the desired frequency from the “Check every” dropdown menu and then click OK.
4. Some application rules may be listed in the right panel for the selected handheld type by default. To delete a rule from the list, click the check box next to the rule and click Delete.
The order that applications appear in this list is the order that applications will be checked on the handhelds.
The changes you make in the Compliance Manager window do not take effect until you click the Save button.
The applications listed in this window for a handheld platform are specified in a rule file for that platform. The file is located in the console’s database. Creating and editing you own rule files is described in the following section.
5. To add an application rule to the list, click Add Rule. The Add Compliance Rule page is displayed.
6. Select the handheld platform to be checked for onboard applications from the dropdown menu.
Good Mobile Messaging Administrator’s Guide 199

Managing the Handhelds
7. Select the type of rule to be run from the Check to Run dropdown menu.
a. Built-in rules:
Built-in rules are available for the following checks. Rules that are unavailable for a handheld platform are not displayed.
• Client version verification
Specify the minimum allowed version on the device.
• Connectivity verification
Specify how often the device must have connected to your enterprise (at least once in the last 1 to 365 days). The handheld user must remove the Good for Enterprise application and set up the handheld again.
• Hardware model verification
Specify all allowed hardware models.
• Jailbreak/Rooted detection
Hypervigilant mode (Android ) - If the device is detected connecting via USB cable to an external computer, malware detection runs continuously.
• OS version verification
Specify all those OS to be allowed on the device. A “Permit newer (previously unknown) OS versions” check box permits you to OK future versions in advance, “future-proofing” the device.
b. Custom rules:
For “Perform checks using”, choose the method of checking for the application.
• Click the “Executable name” radio button if you want to enter the name of the application as it appears on the handheld. This is the default.
For Palm, enter the exact Palm database name of the application (required). Maximum length is 31 characters.
200 Good Mobile Messaging Administrator’s Guide

Creating and Changing Handheld Policy Sets and Templates
Use a third-party tool or contact the application manufacturer for information on how to obtain this name.
For PPC and Smartphone, enter the exact executable path or name (required). Pathnames can begin with %xxx% or \ format. Simple filenames must be at root level on the handheld (where xxx is PROGRAMFILES, MYDOCUMENTS, or WINDOWS). Maximum length is 256 characters. Use \ in pathnames. Invalid characters: <>:\”/\\|?*. Valid characters: ^&’@{}[],$=!-#()%.+~_.
For Android and iOS, the option is not available in this release.
• To check for an application by more advanced methods (for example, by process name or registry entry) on a Windows Mobile or Palm device, click the “Rule file” radio button to use an XML rule file. Enter the path and filename or browse for the rule file. This is an optional method.
You can also use such a rule file to cause a disclaimer to be displayed before the Good for Enterprise lock screen on supported devices (“Rule File for Displaying Disclaimer” on page 204).
For information about creating rules files and their format, see “Rule Files for Compliance Policies” on page 205. Default rules files are stored in the console’s \etc\confs\rule directory, but rules files that you create should be stored elsewhere, so that they won’t be lost if you uninstall and reinstall the console.
When you select a rules file by entering its path and name or by clicking Open after browsing for it, the file is checked to confirm that its XML is correct and that the basic rules format is correct in it. The file is also checked to confirm that its size plus the enabled rules file sizes for the handheld family don’t exceed 8KB.
If the file doesn’t pass a check, you’ll be warned and given an opportunity to edit the file. The warning will remain in
Good Mobile Messaging Administrator’s Guide 201

Managing the Handhelds
place until you’ve corrected the file in the window provided, or until you click the Cancel button.
8. Enter a descriptive application name (required) for the new rule, built-in or custom.
Windows Mobile: the name can be up to 128 characters in length. Note that for some platforms, although 128 characters are allowed, fewer characters can be displayed. The application name displays under Preferences - Applications for WM devices.
For custom rules that you add for Windows Mobile devices, this name refers to the file that is listed under Product in the Application Management window, so you might want to enter that name or something similar to it. Note that while "custom" rules are supported for iOS/Android, the custom rules do not apply to the "Application Management" window.
9. Enter a description of the application, what will be checked, and the action that will be taken when a failure is encountered (not required). This description can be from 0 to 256 characters in length.
10.From the Failure Action dropdown, chose the action that the handheld will take if it is out of compliance with this rule. The choices, when supported, are to quit Good for Enterprise, force download of the missing application to the handheld (when the rule involves checking for an application), wipe the Good data or complete device, when supported, or simply send a report (a report is also sent with any other failure action). (The Send Report Only option is not available on all platforms.) If you choose to force download, ensure that the application is available to be downloaded. To do so, check the Application Management window for the appropriate platform (“Managing Software Policies” on page 253).
Note: the “Send Report Only” option adds the failure information to the Compliance Report available at the Console (refer to “Compliance Report” on page 209).
202 Good Mobile Messaging Administrator’s Guide

Creating and Changing Handheld Policy Sets and Templates
The Quit option will deny use of Good for Enterprise until the handheld is in compliance or the policy is changed. The download option, when applicable, will take the user to a download screen to acquire the necessary missing software. Note: The Quit option will allow the user to reenter Good and will briefly display the current email list, but will then force an exit.
The Wipe Enterprise Data option, for supported devices, will remove all Good for Enterprise data from the device and require reinstallation of Good for Enterprise for the application to be used again. In all cases, Good data is removed. For iOS, you can configure policy settings to either erase (wipe) Good data only or erase the device.
11.From the Check Every dropdown, choose how often you want the compliance rule checked while the handheld is running (from every minuteto once every 24 hours). Frequency may impact performance and battery life. The rule is also checked at Client startup and launch.
12.When finished, click OK to close the Add Compliance Rule window.
13.Click Save in the Compliance Manager window. Your changes are applied to the policy.
Applying the settings may take some time.
Compliance rule errors and messages are also written to the output file produced using Export Statistics.
If a device fails the test for a rule, a message is displayed to that effect and the failure action that you have specified is performed. If the problem is rectified, but the device fails a second rule, then a message to that effect is similarly displayed, followed by a failure action.
In the event of a failure, a Compliance Report link is added in the left pane of the handheld’s page in the Mobile Control Console. (Refer to “Compliance Report” on page 209.)
Good Mobile Messaging Administrator’s Guide 203

Managing the Handhelds
Rule File for Displaying Disclaimer
You can create a rule file that will cause a disclaimer to be displayed before the Good for Enterprise lock screen on a handheld. The user must click the Accept button to continue. The rule file contains the text of the disclaimer. You can specify English or other supported language for the message.
To turn off the disclaimer, disable or delete the rule that you have created for it.
Example file content:
Default value - A single entry, omitting "lang" attribute. This is the minimum file content to enable the disclaimer. The default disclaimer text that you specify will be used for unspecified locales.
<disclaimer><dtext value="your default disclaimer text"></dtext></disclaimer>
Specifying disclaimer text for English ("en"). Note: default value must always be available. In this example, your English disclaimer text will display on English handhelds and your default text will display on handhelds using all other languages.
<disclaimer><dtext value="your default disclaimer text"></dtext><dtext lang="en" value="your English disclaimer text"></dtext></disclaimer>
Language specification lines are mandatory if you will be providing different disclaimer text for GFE-supported languages. Note: default value must always be available. If you omit the line for a particular language, the default text will be displayed for handhelds using that language.
<disclaimer><dtext value="your default disclaimer text"></dtext><dtext lang="en" value="your English disclaimer"></dtext>
204 Good Mobile Messaging Administrator’s Guide

Creating and Changing Handheld Policy Sets and Templates
<dtext lang="fr" value="your French disclaimer"></dtext><dtext lang="de" value="your German disclaimer"></dtext><dtext lang="it" value="your Italian disclaimer"></dtext><dtext lang="es" value="your Spanish disclaimer"></dtext></disclaimer>
Rule Files for Compliance Policies
To check for a specifically required application on a particular type of Windows Mobile or Palm handheld, a rules file is required. Default rules files are stored in the Console database, but rules files that you create should be stored in a location of your choosing.
The following template rule files are included with Good Mobile Control Server in the Console database. Several files for specific popular applications are also included. These files allow you to check for the presence of applications by filename, process, and/or registry entries. The files are XML in format.
Template for PPC Handhelds:
<!-- Sample Rule File for PocketPC Operating System Hand-helds --> <?xml version="1.0" ?> - <rules> - <files> <file name="" minsize="" maxsize="" version="" />
</files> - <registries>
<registry path="" key="" type="" value="" /> </registries> - <processes> <process name="" />
</processes> </rules>
Good Mobile Messaging Administrator’s Guide 205

Managing the Handhelds
where:
filename - The exact executable path or name (required). Pathnames can begin with %xxx% or \ format. Simple filenames must be at root level on the handheld. Maximum length is 256 characters. Use \ in pathnames. Invalid characters: <>:\”/\\|?*. Valid characters: ^&’@{}[],$=!-#()%.+~_.
minsize - Minimum allowable size in bytes for the application (optional)
maxsize - Maximum allowable size in bytes for the application (optional)
version - Required application version
registry path - Registry path for the application entry
key - Key value for the application registry entry
type - The word Int or string
value - Type value
process name - Name of the application process (e.g., application name without the extension)
Example using registries:
<!-- Sample Rule File to check for Credant(tm) on PocketPC Operating System Handhelds -->- <rules>
- <registries><registry path="HKEY_LOCAL_MACHINE\Soft-
ware\Credant Technologies" key="Active" type="int" value="1"/>
</registries></rules>
Template for Palm Handhelds
<!-- Sample Rule File for Palm Operating System Handhelds
206 Good Mobile Messaging Administrator’s Guide

Creating and Changing Handheld Policy Sets and Templates
--> <?xml version="1.0" ?> - <rules> - <dbs>
<db name="" type="" creator="" version="" min-size="" maxsize="" /> </dbs>
</rules>
where:
db name - The exact Palm database name of the application (required). Maximum length is 31 characters. Use a third-party tool or contact the application manufacturer for information on how to obtain this name.
type - 4-character value for required application type. Use a third-party tool or contact the application manufacturer to obtain.
creator - 4-character value for required application creator. Use a third-party tool or contact the application manufacturer to obtain.
version - Required application version.
minsize - Minimum allowable size in bytes for the application (optional)
maxsize - Maximum allowable size in bytes for the application (optional)
Example using db name:
- <rules>
- <dbs>
<db name="ShieldLib" type="libr" cre-ator="MGSH" version="" minsize="" maxsize=""/>
</dbs>
</rules>
Good Mobile Messaging Administrator’s Guide 207

Managing the Handhelds
Template for Smartphone:
<!-- Sample Rule File for Windows Mobile Smartphones --> <?xml version="1.0" ?> - <rules> - <files>
<file name="" minsize="" maxsize="" version="" /> </files> - <registries> <registry path="" key="" type="" value="" />
</registries> - <processes>
<process name="" /> </processes>
</rules>
where:
filename - The exact executable path or name (required). Pathnames can begin with %xxx% or \ format. Simple filenames must be at root level on the handheld. Maximum length is 256 characters. Use \ in pathnames. Invalid characters: <>:\”/\\|?*. Valid characters: ^&’@{}[],$=!-#()%.+~_.
minsize - Minimum allowable size in bytes for the application (optional)
maxsize - Maximum allowable size in bytes for the application (optional)
version - Required application version
registry path - Registry path for the application entry
key - Key value for the application registry entry
type - Int (DWORD) or string
value - Type value
process name - Name of the application process (e.g., application name without the extension)
208 Good Mobile Messaging Administrator’s Guide

Creating and Changing Handheld Policy Sets and Templates
Compliance Report
The Good Management Console makes it easy for you to track your devices with respect to their compliance with your policy settings. If a device’s compliance status changes, Good Mobile Device Management keeps track of the fact. This section describes how to access and review your compliance data.
For a quick overview of the compliance situation, go to the Handhelds tab. You can customize the device information view by
clicking on the “Select Columns” icon and choosing from the drop-down menu. Device compliance status is tracked in the second column of the device list.
This second (untitled) column can display three possible compliance indicators: a blank field, an exclamation point, and a question mark.
A blank field indicates the device is an compliance with respect to its currently configured policy settings. An exclamation point indicates that the device is out of compliance with these policies. A question
Compliance status
Good Mobile Messaging Administrator’s Guide 209

Managing the Handhelds
mark indicates that the compliance check is pending for the device. This can happen when the device is not connected, is not set up, is not sync’d, or that the device (e.g., Windows Mobile) is not supported for this feature, or that the device is running an earlier, unsupported Client (less than 1.7.3 for Android; less than 1.9.3 for iOS).
To display only those devices in or out of compliance, use the related Filter by Compliance filters in the left panel.
On the Handhelds tab, you can run a full compliance report and export it to an Excel spreadsheet. To do so, select Export Compliance Report from the Select Import/Export Action pull-down menu.
This generates a report showing all changes in device compliance for all devices in the current view.
The rows in the report are grouped by device, with a separate row for each change in the compliance status of the device. The report
210 Good Mobile Messaging Administrator’s Guide

Creating and Changing Handheld Policy Sets and Templates
provides the changed status, the affected policy setting, the cause for the change, and any action taken, as specified by the policy.
Out-of-compliance causes can include jailbreak detection, connectivity verification (device must have connected to Good within a specified time), OS version verification, hardware model verification, etc. Out-of-compliance actions can include exiting from the Good Client on the device, deactivating the Client, and creating a compliance report. (Refer to “Compliance Manager” on page 197.)
For more information about a specific device, click its link on the Handhelds page to open a detailed view for it. If a device is out of compliance, a report link is added to the left pane.
Compliance report is added for devices with compliance data available
Good Mobile Messaging Administrator’s Guide 211

Managing the Handhelds
Click the Compliance Report link to display the report.
Click Refresh to update the report. The Console will query the device; device response will depend upon the current device state. The request for information will persist until the device is available to answer it. Click Export to create an Excel report based upon the screen display.
Data Encryption
You can encrypt selected databases and folders on the handheld.
Databases designated for encryption are encrypted when Good for Enterprise locks the handheld. The databases are decrypted when Good for Enterprise unlocks the handheld. When more than 1MB of data is to be decrypted, this process can last several minutes.
There are no utilities that can be used to decrypt an encrypted database.
Good for Enterprise applications take care of their own encryption. Good for Enterprise databases are bitwiped (all data erased) when the handheld is wiped as described in “Erasing (Wiping) Handheld Data” on page 277.
Good for Enterprise does not encrypt data on the desktop/laptop, but it does transfers encrypted data to the desktop. When the handheld is unlocked all data reads are seen as authorized by Good
212 Good Mobile Messaging Administrator’s Guide

Creating and Changing Handheld Policy Sets and Templates
for Enterprise, including ActiveSync. Good for Enterprise will decrypt all data before it is ActiveSynced to the desktop/laptop.
Note: Data encryption is not supported on Nokia 5.1.0.37 clients.
To set Data Encryption policies:
1. On the Policies page, click the name of a policy set.
2. Click the Data Encryption link in the left panel for the policy set.
3. If necessary, click a handheld platform in the right panel to expand the list of databases and folders for that platform. (Unsupported platforms are not listed.)
4. Click the check box next to the databases and folders you want to encrypt, and then click the Encrypt button.
Note that Good applications have their own inherent security. They are not listed in the Data Encryption page.
5. Click the Save button to save the settings.
Good Mobile Messaging Administrator’s Guide 213

Managing the Handhelds
Preventing Application Termination When a Handheld Is Locked
In versions previous to 5.0.2, Mobile Messaging terminated all third-party applications running on a handheld when it was locked. Now, all such applications will continue to run when the handheld is locked, unless folder encryption is enabled.
If one or more folders are listed for encryption, the following applications will continue to run anyway: Native Windows Music player, Symantec AV, Blue Fire firewall, McAfee AV, Instant Messaging, Google Maps, Internet Explorer, Opera, MSP Agent, MotoNav. You can create a list of additional applications that will continue to run when the handheld is locked. All other applications will be terminated.
The list of applications is contained in a file named “DevicesAppList.ini.” (The ini file must have this name.) A template is provided with the Good for Enterprise Console; it is empty (does not list any applications) by default. On the handheld, the Good for Enterprise Client will consult the DevicesAppList.ini file to determine which applications should not be terminated when the device lock is triggered.
Entries in the DevicesAppList.ini file consist of the .exe names of the applications to remain running. Edit the file using any standard text editor. In the sample provided, replace [ALLOWED_APP_LIST] with a device-specific name.
The template provided:
; DevicesAppList.ini (ppc);;This file follows the usual INI file format, and includes allowed application list for PPC devices.;;Sections must be in brackets, starting in column 1 of a line.;Application name will be used as a key. They must start in column 1.
214 Good Mobile Messaging Administrator’s Guide

Creating and Changing Handheld Policy Sets and Templates
;;Syntax of the section is as follows:;[<Section_name>];----------------------------------------;Syntax of the key is as follows:;<application_name><whitespace>\n;;----------------------------------------;;----------------------------------------;Allowed Application list;----------------------------------------
[ALLOWED_APP_LIST]MobileCalculator.exeiexplorer.exepxl.exeppt.exepword.exeBubbleBreaker.exesolitare.exeGoodCalendar.exe;----------------------------------------
Pushing DeviceAppList to the desired handhelds
DeviceAppList, once created, must be pushed to the handhelds to take effect. To do so, refer to “Managing Wireless Software Deployment” on page 252, beginning with the section “Custom Applications: Adding to and Deleting from the Software Package” on page 261.
The push process is transparent to the user. No notifications are provided on the handheld unless it is being upgraded from a pre-5.0.4 version.
This feature applies to Pocket PC and SmartPhone handhelds only.
Note: ActiveSync cannot be used to push the file to a handheld.
Good Mobile Messaging Administrator’s Guide 215

Managing the Handhelds
To check whether DeviceAppList.ini has been successfully installed on a handheld:
1. In the Console, select the user.
2. Select Manage User Groups, Policy, and Software.
3. Under the Software section, select either “View Current” or “Edit” for Custom Settings. (This is the “Distribute Software” page.) You will see the entry for DevicesAppList.ini and “Success” for the status.
DeviceAppList.ini file status should be Success.
To test whether a specified application continues running upon device lock:
1. Go to Task manager and confirm that application present in DeviceAppList.ini file are running and all other applications have been terminated when the device is locked.
2. Alternatively, lock the device and provide an async password in the password box. This will allow you to enable ActiveSync when the handheld is locked. Go to the process viewer to confirm that all applications present in DeviceApplist.ini are running during the lock.
Application Management
For a description of software deployment policy options, refer to “Managing Wireless Software Deployment” on page 252.
Plugin Policies
Since the Good Mobile Control Console serves other applications in Good for Enterprise, policies for those applications will also be available if they are installed.
iOS Configuration
The iOS configuration feature allows you to set policies for your enterprise iOS devices, utilizing iOS configuration profiles. During
216 Good Mobile Messaging Administrator’s Guide

Creating and Changing Handheld Policy Sets and Templates
Good for Enterprise setup on the iOS device. Good will create a new configuration profile with the name you specify in the policy, in Settings/General/Profiles (the default name is the name of the policy).
Once you set and save iOS configuration policies in the Good Management Console, your settings are implemented in the following way:
• During Good for Enterprise handheld setup, or when a user runs or is running Good on their handheld, a “Profile Required” dialog is displayed. The user can delay the installation twice, one hour each time.
• The user accepts this dialog and Good exits, Safari runs, and an “Install Profile” dialog is displayed.
• The user accepts this dialog, follows the installation prompts, provides his/her device passcode, and the Good configuration profile is installed, containing your policy settings.
• The user is returned to Good installation or to the Good for Enterprise application.
• Whenever configuration settings are changed for the policy in Good Mobile Console, the process is repeated, unless the MDM (Mobile Device Manager) option is selected (explained below); if MDM is selected, configuration settings are updated automatically on the device.
If the Good profile is removed from the iOS device, Good for Enterprise is disabled. The user must repeat the procedure to install the profile for Good for Enterprise to run again.
Good Mobile Messaging Administrator’s Guide 217

Managing the Handhelds
General Policies
Enable iOS configuration - Sets up a Good configuration file on the iOS device (default: unchecked).
Profile name (shown on device) - Default is the policy set name
Organization - Default is an empty field
Enable remote full device wipe - Check to enable this feature on the Handhelds page (“Erasing (Wiping) Handheld Data” on page 277). Otherwise, wipe is enabled for Good data only. Default is unchecked.
Enable MDM profile
If the MDM check box is checked, any changes made and saved to settings on the iOS Configuration pages (General, Passcode, Restrictions, WiFi, VPN, Web Clips) will be made to all devices to which the present policy is applied. The user is not required to reinstall the configuration file when changes to its settings are made.
218 Good Mobile Messaging Administrator’s Guide

Creating and Changing Handheld Policy Sets and Templates
If the MDM check box is checked, two new options are available on the handheld security page: remote device lock and remote device password reset. (Requires iOS4.)
Important: The MDM feature requires an Enterprise MDM Certificate signed by Apple. Using the Generate Certificate Request button on the Settings > Certificates page, create a certificate request file and save it to your local drive. Once it is saved locally, upload it to https://identity.apple.com/pushcert/. This will generate a signed certificate that you must save; then return to the Settings > Certificates page to upload it using the Upload Apple Signed Certificate button. For details on this procedure, refer to “Obtaining a Mobile Device Management Certificate Signed by Apple” on page 229.
If you attempt to enable MDM without a certificate, you’ll be taken to the Settings Certificate page to import one.
If you want to delete the certificate later, you must first uncheck the MDM feature within all policy sets where it has been selected.
Warning: Renew this certificate when it expires, rather than generating a new one. Generating a new certificate will require users to manually remove the Good iOS Configuration profile from General > Settings, relaunch the Good Client, and reinstall the new Configuration Profile.
Profile Security (available only if MDM check box is not checked)
Allow user to remove profile (the default), or
Require password to remove profile (with field to define the passcode), or
Do not allow profile to be removed
If the MDM check box is selected, the user always has the option to remove the MDM profile from the device. If the MDM profile is present on the device, the Good profile cannot be removed by the user; if the user removes the MDM profile, he/she can then remove the Good profile.
Good Mobile Messaging Administrator’s Guide 219

Managing the Handhelds
If the Good profile is removed from the iOS device, the user will no longer be able to access Good data. Instead, a prompt to install the missing profile is displayed at startup.
Passcode Policies
Allow device lock and passcode removal - This setting grants access to the Administrator to the Security link for the device on the Handhelds tab. There the administrator can wipe the device, lock the device, or select the reset password option, which will clear the password for the device itself. (See “Erasing (Wiping) Handheld Data” on page 277, “Locking Out a User” on page 276, and “Resetting a Device Password Remotely” on page 274 for details.)
Require passcode - Use these policies to control access to the iOS device through use of a mandatory passcode. (To control access to the Good application on the iOS device, refer to “Supported Attachments” on page 186.) If you tighten passcode requirements, the user is prompted to define a new password and is given an hour to do so. This check box requires a user to enter a passcode to access the Good applications (default: checked).
Minimum length of - Specifies the minimum length allowed for the passcode (1-10 characters) (default: 1 character).
220 Good Mobile Messaging Administrator’s Guide

Creating and Changing Handheld Policy Sets and Templates
Allow simple value - Allows the use of repeating, ascending, and descending character sequences in the passcode (default: checked).
Alphanumeric - Requires the passcode to contain at least one letter and one number (default: unchecked).
Minimum number of complex characters - Requires the passcode to contain at least this many complex characters, such as @, #. $, or % (1 - 10 characters)(default: unchecked)
Maximum passcode age - Days after which passcode must be changed (1 day to 730 days) (default: unchecked)
Auto-Lock - Maximum allowed idle time after which device automatically locks. (1 minute to 1 hour) (default: unchecked)
Passcode history - The number of unique passcodes required before reuse (1 to 10) (default: unchecked)
Grace period - Maximum amount of time device can be locked without prompting for passcode on unlock (1 minute to 4 hours) (default: unchecked)
Maximum failed attempts - Wipe device after n attempts (a number between 4 and 10)(default: unchecked). The full device is wiped.
Good Mobile Messaging Administrator’s Guide 221

Managing the Handhelds
Restrictions on the iOS device
Check options to disable the restrictions on the iOS device. These restrictions cannot be modified by the user. The restrictions are disabled by default.
• Allow use of YouTube
• Allow use of iTunes Music Store
• Allow installing apps
• Allow use of camera - Includes suboption to allow FaceTime
• Allow screen capture
• Allow syncing of consumer email accounts while roaming
• Allow voice dialing when the device is locked
• Allow In-App purchases
• Require iTunes backups to be encrypted
• Allow use of Safari* - Suboptions to enable autofill, javascript, plugins, pop-ups; and force fraud warning; accept cookies always, never, or from visited sites.
222 Good Mobile Messaging Administrator’s Guide

Creating and Changing Handheld Policy Sets and Templates
Note: Safari plugins can be disabled on iOS 3.x only. This policy does not apply to iOS 4.x and higher
• Allow explicit music and podcasts - Suboptions to specify allowed content and applications, ratings region, allowed ratings for movies, TV shows, and apps (iOS4 required)
Note: Safari is required to install the iOS Good profile that sets these restrictions; Safari is also required for any subsequent updates to these settings. If you disable Safari by unchecking its check box, you can only disable or change Console policy settings by reinstalling Good on the iOS device. Also, if you disallow apps installation, you’ll need to allow it again later if the Good Client is to be updated on the device.
Important: For security reasons, Good does not allow backup of your Good data to iTunes or iCloud, as doing so could make your corporate data accessible to unauthorized users. Since this data is not backed up to iTunes or iCloud, it cannot be restored as part of any iOS upgrade or restore from backup that you perform. As a result, you'll need to set up your device again, updating and re-syncing the Good for Enterprise application; that is, after the iOS upgrade or backup, you'll be taken to a provisioning screen and be prompted for your email address and PIN.
Wireless Networks
Good for Enterprise allows you to set or change wireless-network connection settings for an iOS user via policy settings for the policy set applied to the device.
Good Mobile Messaging Administrator’s Guide 223

Managing the Handhelds
To define wireless network settings for the policy set:
1. Click the WiFi tab.
All wireless connections that you’ve defined so far are listed. Click the check box next to those whose connection details are to be sent to iOS devices using this policy set.
2. To add details for a new connection, click Add Network.
3. Provide a Network name (SSID). Select a network type and proxy type. Click the check boxes if desired for Auto Join, and if this is a
224 Good Mobile Messaging Administrator’s Guide

Creating and Changing Handheld Policy Sets and Templates
hidden network. You will provide additional specifications depending upon the network type you select.
Selecting a different network type may display additional connection parameters to be defined.
Note: The network type you select may allow a Trusted Root/Expected Certificate. Available certificates are listed in this window, but only if you import them first into the Console. To do so, use the Certificate link on the Settings tab.
The Trusted Server Certificate Names field allows multiple names to be entered, separated by commas.
4. To change the settings for a network, click the edit link for the network on the Wireless Connections page.
5. Click Save and send email update to have the new policy settings sent to all affected handhelds as an email attachment. Click Save without updating to save the new policy settings without sending the changes to any handhelds currently using this policy set. The changes will take effect for any handhelds assigned this policy set subsequently.
Good Mobile Messaging Administrator’s Guide 225

Managing the Handhelds
VPN Connections
To set or change VPN connection settings for an iOS user:
1. Click the VPN tab.
All VPN connections that you’ve defined so far are listed. Click the check box next to those whose connection details are to be sent to iOS devices using this policy set.
2. To add details for a new connection, click Add Connection.
226 Good Mobile Messaging Administrator’s Guide

Creating and Changing Handheld Policy Sets and Templates
3. Provide a connection name and server hostname in the appropriate fields. From the dropdowns, select a connection type and account type.
Selecting a connection type will display additional connection parameters to be defined.
Note: You can add connections with a Trusted Root/Expected Certificate. Available certificates are listed in this connection parameter window, but only if you import them first into the Console. To do so, use the Certificate link on the Settings tab.
4. To change the settings for a connection, click the edit link for the connection on the VPN Connections page. Select the connection type to display additional fields that can be changed.
5. Click Save and send email update to have the new policy settings sent to all affected handhelds as an email attachment. (That is, the user must open the email on the iOS device.) Click Save without updating to save the new policy settings without sending the changes to any handhelds currently using this policy set. The changes will take effect for any handhelds assigned this policy set subsequently.
Web Clips
Use the Web Clips tab to add web clips to the Home screen of the user’s device. Web clips provide links to specified web pages.
Good Mobile Messaging Administrator’s Guide 227

Managing the Handhelds
1. Click the Web Clip tab.
2. Click Add.
3. Enter a label for the web clip. This will be displayed on the user’s Home screen.
4. Enter a URL to define the web clip’s link.
Note: The URL you specify must include the prefix http:// or https://. The URL won’t be accepted without it.
228 Good Mobile Messaging Administrator’s Guide

Creating and Changing Handheld Policy Sets and Templates
5. To give the user the option of removing the clip, check the Removable box.
6. To add a custom icon, use the Browse button or enter the path and file name of a graphic file in gif, jpeg, or png format, 59 x 60 pixels in size. The image is automatically scaled and cropped to fit, and converted to png format if necessary. You can specify a precomposed icon and that the clip be displayed full-screen.
Obtaining a Mobile Device Management Certificate Signed by Apple
To generate the signed certificate required by the iOS MDM policy feature, follow this procedure:
Generate the file and upload to Apple
1. Click the Generate Certificate Request button on the Settings > Certificates page.
2. Enter the required information and click Next.
3. Make a note of the Apple URL to which you will upload the certificate request.
You must log in with your Apple I.D. to https://identity.apple.com/pushcert/.
4. Select Generate and save the generated file to your local drive.
The file should end with the extension .plist.
Obtain a signed certificate from Apple
1. At https://identity.apple.com/pushcert/, sign in to Apple's Push Certificate Portal with your Apple ID.
2. Click Create a Certificate.
(Accept the terms and conditions, if you have not already done so.)
3. Choose the .plist file that you downloaded and saved, and select Upload.
You should see a confirmation message with a Download button.
Good Mobile Messaging Administrator’s Guide 229

Managing the Handhelds
4. Download the file to your local hard drive and return to the Good Mobile Control Settings > Certificates page.
This file will have the extension: .pem.
* Internet Explorer users, see known issues below.
Upload the signed certificate to Good Mobile Control
1. Click the Upload Signed Apple Certificate button on the Settings > Certificates page.
You will be prompted for your password. Enter your Apple ID password.
2. Navigate to find the signed .pem file on your local drive.
3. The signed file should now appear in the certificate list.
* Internet Explorer users
On Internet Explorer, you will need to log out and then log back in again to see the signed certificate. IE may also create an additional file prior to the generation of the '.pem' file. This additional file is not needed, but can be used to check for any possible errors.
{"ErrorCode":*80013,"ErrorMessage":"Invalid Certf-icate Signing Request","ErrorDescrip:on":"The Certficate Signing Request you entered appears to be invalid. Make sure that request file uploaded is in the <a href="http://www.apple.com/business/mdm" target="_blank">correct format</a>and not empty.="}
If this shows up, delete both files and re-try the previous steps until a clean file is generated. A clean file is an indication that the .plist file was signed with no errors from Apple.
Renewing a Certificate
Warning: Renew this certificate when it expires, rather than generating a new one. Generating a new certificate will require users to manually remove the Good iOS Configuration profile
230 Good Mobile Messaging Administrator’s Guide

Creating and Changing Handheld Policy Sets and Templates
from General > Settings, relaunch the Good Client, and reinstall the new Configuration Profile.
Do not delete the existing MDM certificate; just upload the renewed version. On upload, the new certificate will override the old.
Scenario 1: You generated the certificate using iOS Developer Enterprise Program’s (iDEP) Provisioning Portal (older process).
Step 1 – Follow the instructions in “MDM Push Certificate Migration Information” on page 231 to renew the certificate with Apple. This older process did not involve Good Technology and is between you and Apple. If you cannot renew the certificate for any reason, you’ll no option but to generate a new MDM certificate.
Step 2 – Upload to Good Mobile Control by going to Settings > Certificates and clicking the Import button. Do not delete the existing certificate, just upload the renewed one and it will overwrite the old.
Scenario 2: You generated the certificate using Apple Push Certificate Portal (APCP) (new process).
Step 1 – Go to the APCP website - https://identity.apple.com/pushcert. Log in using the same Apple ID that was used to generate the certificate. You will see an option to renew the certificate. Click that button and download the renewed certificate.
Step 2 – Upload to Good Mobile Control by going to Settings > Certificates and clicking the Import button. Do not delete existing certificate, just upload the renewed one and it will overwrite the old.
MDM Push Certificate Migration Information
The information in this section is provided by Apple. It documents the older processes for creating and managing push certificates.
MDM push certificates created in the iOS Developer Enterprise Program were migrated to the Apple Push Certificates Portal. This
Good Mobile Messaging Administrator’s Guide 231

Managing the Handhelds
impacted the creation of new MDM push certificates and the renewal, revocation and downloading of existing MDM push certificates. It did not impact other (non-MDM) APNS certificates.
If your MDM push certificate was created in the iOS Developer Enterprise Program:
- It was migrated for you automatically.
- You can renew it in the Apple Push Certificates Portal without impacting your users (and the topic will not change).
- You’ll still need to use the iOS Developer Enterprise Program to revoke or download a pre-existing cert.
If none of your MDM push certificates are near expiration, no action is needed. If you do have an MDM push certificate that is approaching expiration, have your iOS Developer Program Agent login to the Apple Push Certificates Portal with their Apple ID.
Renewal of MDM push certificates
To renew an MDM push certificate that was created in the iOS Developer Enterprise Program, visit Apple Push Certificates Portal and login with the Apple ID of the Agent on your iOS Developer Enterprise Program membership. Existing certificates will list "Migrated" as the Vendor.
Renewal of existing MDM push certificates via the Apple Push Certificates Portal will ensure the topic of the certificate will not change. This means users will not need to re-enroll devices and MDM service will not be impacted by this change. New MDM push certificates created in the Apple Push Certificates Portal are assigned a topic automatically and cannot be customized.
To renew an MDM push certificate that was created in the Apple Push Certificates Portal, visit Apple Push Certificates Portal and login with your Apple ID.
232 Good Mobile Messaging Administrator’s Guide

Creating and Changing Handheld Policy Sets and Templates
Downloading of MDM push certificates
To download an MDM push certificate that was created in the iOS Developer Enterprise Program, login to the iOS Developer Enterprise Program and visit the iOS Provisioning Portal.
To download an MDM push certificate that was created in the Apple Push Certificates Portal, visit Apple Push Certificates Portal and login with your Apple ID.
Android Configuration
The Android configuration feature provides additional policy settings for your enterprise Android devices.
General Policies
Enable Android Full-Device Administration - Enables the Android configuration plugin feature.
Good Mobile Messaging Administrator’s Guide 233

Managing the Handhelds
Enable remote full device wipe
Enable remote full device lock
Enable remote device password reset
Check the check box to enable the feature on the Handhelds page for a device via the Security link. Otherwise, the wipe, lock and change-password actions are available only for the Good for Enterprise application on the device. Default is unchecked.
If you enable these additional settings, Good is added to affected devices as an administrator in Settings/Location/Security. If the user should deselect Good via “Select device administrators,” he/she is locked out of the Good for Enterprise application. Any passcode settings remain in effect , but the user can change them. The device can still be wiped or locked if these features are enabled, until the Good application is removed from the device. To delete Good from the device, disable device administration or on the device deselect Good as a device administrator. To delete Good from the device, disable device administration or on the device deselect Good as a device administrator.
234 Good Mobile Messaging Administrator’s Guide

Creating and Changing Handheld Policy Sets and Templates
Passcode Policies
Use these policies to control access to the Android device through use of a mandatory passcode. (To control access to the Good application on the Android, refer to “Supported Attachments” on page 186.)
Require passcode - User must enter a passcode to access the Good applications (default: checked).
Minimum length of - Specifies the minimum length allowed for the passcode (1-10 characters) (default: 4 characters).
Alphanumeric - Requires the passcode to contain at least one letter and one number (default: checked).
Auto-Lock - Maximum allowed idle time after which device automatically locks. (1 minute to 15 minutes) (default: unchecked)
Maximum failed attempts - Wipe device after n attempts (a number between 4 and 16)(default: unchecked). The full device is wiped.
Good Mobile Messaging Administrator’s Guide 235

Managing the Handhelds
Good Mobile Access (Secure Browser)
Good Mobile Access (Secure Browser) is a Good Messaging plugin that provides a browser on supported devices for use with your corporate Intranet. The browser is integrated to the Good Mobile Messaging Client on the device and provides seamless access to Intranet sites without need for VPN
Good Mobile Access (Secure Browser) uses Console policies to determine whether a web page should be loaded on the user’s device or redirected to the native browser. The secure-browser policy lists all the Intranet domains, sub-domains, and embedded Internet domains that you as administrator want to make available on the mobile device.
The secure browser provides a browser history, which can be cleared. Naming and editing bookmarks is supported. The browser supports pinch and zoom, and landscape mode. No special training is required.
Secure Browser supports HTML 4.
Refer to the Secure Browser User’s Guide for additional information.
Overview
Secure browser provides browsing-only functionality for supported devices. It does not provide connectivity for other applications to your Intranet. It utilizes the secure container for browsing, thus storing all the data in encrypted format. The browser is included with Good Mobile Messaging Server and does not require additional server installation. Browser access is at the HTTP level (Application/Proxy layer) rather than the IP packet level (Network Layer). This ensures secure and separate corporate data:
• Integration with the Good for Enterprise app
236 Good Mobile Messaging Administrator’s Guide

Creating and Changing Handheld Policy Sets and Templates
• Encryption of browser cache, bookmarks, history and downloaded files inside the enterprise container
• Remote wipe of cache, bookmarks, history, downloaded files, cookies, etc. (For Android, OS 2.2 or 2.3 is required for wipe of cookies and cache.)
• End-to-end encryption of data over-the-air
• No outbound firewall holes
• Application password policies
This graphic illustrates the Client communication flow:
• The user enters a URL in the secure browser.
• The Client issues an HTTP proxy connection over GMM server.
The browser supports an HTTPS connection end-to-end from Client to web server.
• GMM Server resolves the host name of the requested web server, checks the host names against the domain list defined by the Secure Browser policy in Good Mobile Control.
Good Mobile Messaging Administrator’s Guide 237

Managing the Handhelds
• Once the HTTP connection is established, the client does HTTP transaction (POST/GET). Good Messaging server will simply pass the data to and fro between the web server and the Client as the session requires.
Notes on the secure transport:
• Over-the-air transmissions are encrypted from the device to the Good Messaging Server using AES 192 Bit Encryption.
• Good Messaging Server establishes a TCP connection to the web server based on the URL being requested by the secure browser.
• Good Messaging server relays data between the web server and the secure browser on the mobile device.
- Data exchanged between the secure browser and web server is encrypted using HTTPS.
- Good Messaging Server does not store or analyze any of the data between the secure browser and the web server.
- Access restrictions are applied based on the administrative policies defined in Good Mobile Control.
The Good Messaging Server logs the server names and ports that users of Secure Browser attempt to connect to. Since logs age out, this record of connection attempts is limited by time. If a proxy is used by the destination server, the proxy server name and port are recorded, not the actual destination server name and port.
Preparation
Before setting up secure browsers for users, confirm the following:
• Good Messaging Server should be able to directly connect to requested host.
• Good Messaging Server should be able to resolve the host name to IP address through DNS lookup.
• Good Messaging Server should be able to directly connect to the resolved IP address and requested port number
238 Good Mobile Messaging Administrator’s Guide

Creating and Changing Handheld Policy Sets and Templates
In addition:
• Secure browser requires the Good iOS Client 1.8.2 or higher, or Good Android Client 1.8.2 or higher. No other iPhone or iPad preparation is required. For Android, a WebKit download from the Android Market is required; the first time the user runs Secure Browser, it will lead the user through WebKit installation. Only Android 2.2 and 2.3 devices are supported.
• NTLM v2 (only), and HTTP basic and digest authentication are supported.
• For connection to a host through a proxy server, refer to “Using a Proxy with GMA Secure Browser (iOS only)” on page 246.
You can set up a home page for the browsers. You’ll specify it when setting secure-browser policies. The page can serve as a launching point to all your internal web-based resource, streamlining Intranet access and making all its resources easily available to your users.
Enabling Secure Browser
To enable Secure Browser for users via a policy, first go to the Good Mobile Console Settings tab and click on the Good Mobile Access link in the left panel. On the Good Mobile Access page that is displayed, click the Enable check box.
Good Mobile Messaging Administrator’s Guide 239

Managing the Handhelds
To set policies for Intranet browser use:
1. Display the Good Mobile Access (Secure Browser) policies page by clicking on its link in the Plugins portion of the left column of the Policies tab.
2. Click the “Enable access to the Intranet” check box to turn on the browser feature for supported handhelds using this policy (and to display the full screen above).
Note: Although the policy page uses the word “Intranet,” enabling access also allows you to specify accessible Internet domains for the secure browser.
3. If desired, supply a homepage address for the homepage to be displayed when the Good secure browser is invoked. If no address is specified, the browser opens on a blank page.
4. Enter the specific Intranet or Internet domains that the browser can access. No other public domains will be allowed. That is, this list is used as an “allow” list for public IPs: allow hosts with public IPs whose domain suffix matches an entry in this list.
240 Good Mobile Messaging Administrator’s Guide

Creating and Changing Handheld Policy Sets and Templates
Note: Non-fully qualified domain names are supported by default, with the exception of names such as .com, .net, .gov, and .edu.
To enter the domains, click the Edit button.
Type in the domains that you will allow, separated by commas. These can be Intranet or Internet domains. If an Intranet domain includes embedded Internet domains, such as in links to the Internet on a page or pictures that are referenced from the Internet, you’ll want to include those Internet domains in this list (see Troubleshooting below).
Wildcards are not supported. However, entering “acme.com” will allow any URLs ending with that string (e.g., “test.acme.com” will be allowed).
Good Mobile Messaging Administrator’s Guide 241

Managing the Handhelds
Note that if a user enters a non-fully qualified domain name such as http://info, the browser will connect to it by bypassing the domain suffix list that you have entered above.
DNS settings on the Good Messaging Server are used to resolve host names. The Server does not contact DNS providers for the domains you enter in your allowed list, to resolve host names.”
5. If you will be using proxy servers (iOS only), enter the IP Addresses for the HTTP and HTTPS servers. If any IP prefixes/domains are to bypass the proxy servers, enter the prefixes and domains, separated by commas, in the field provided, one pair per line. Refer to “Using a Proxy with GMA Secure Browser (iOS only)” on page 246 for rules concerning prefix and domain definitions, and more information on proxy server use.
6. Click Add to add entries to the list and OK to finish.
Usability
Users may ask why they have to enter their domain credentials so often to access Intranet sites.
• Good does not cache authentication credentials.
• If a Good Client session has expired or terminated, the user will need to authenticate the session again.
• Your remote application/server may also have a timeout value.
User Agents
Android
ROM2.3 (Nexus one)User-agent header: Mozilla/5.0 (Linux; U; Android2.3.6;en-us;Nexus One Build/GRK39F) AppleWebKit/533.1 (KHTML, like Gecko)Version/4.0 Mobile Safari/533.1
ROM2.2 (Motorola Droid2 )User-agent header: Mozilla/5.0 (Linux; U; Android 2.2; en-us;
242 Good Mobile Messaging Administrator’s Guide

Creating and Changing Handheld Policy Sets and Templates
MotoA953 Build/MILS2_U6_2.4.18) AppleWebKit/533.1 (KHTML, likeGecko) Version/4.0 Mobile Safari/533.1
iOS iPhone
User-agent header: Mozilla/5.0 (iPhone; CPU iPhone OS 5_1 like Mac OS X) AppleWebKit/534.46 (KHTML, like Gecko) Mobile/9B176
iOS iPad
User-agent header: Mozilla/5.0 (iPad; U; CPU OS 4_3_1 like Mac OS X; en-us) AppleWebKit/533.17.9 (KHTML, like Gecko) Mobile/8G4
Good Mobile Messaging Administrator’s Guide 243

Managing the Handhelds
iOS/Android Secure Browser Feature Comparison
iOS AndroidSupported OS versions
iOS 4+ Android OS 2.2(Froyo), and 2.3(Gingerbread)
Mail server support Exchange and Domino
Exchange and Domino
HTTP basic authentication
Yes Yes
HTTP digest authentication
Yes Yes
NTLMv2 Yes YesNTLMv2 session Yes YesKerberos No NoHTTP 1.1 protocol Yes YesHTTPS and SSL Yes YesEncryption of cache, bookmarks, history, and downloaded files
Yes Yes
Remote wipe of cache, bookmarks, history, and downloaded files
Yes Yes
End to end encryption of data using AES 192 bit encryption
Yes Yes
Bookmarks Yes YesHomepage Yes YesHistory Yes YesFull screen mode Yes Yes
244 Good Mobile Messaging Administrator’s Guide

Creating and Changing Handheld Policy Sets and Templates
Troubleshooting: Activation
If the secure-browser icon is not displayed on the user’s device:
• Is GMA enabled on the Settings page in Good Mobile Control?
• Is GMA Policy Enabled and added to this handheld?
• Have you waited for the Policy Update Delay to expire?
• Try completely exiting Good Client (kill the background task) and launching again.
• Restart Good Mobile Messaging and Good Mobile Control Services.
Troubleshooting: Access
If a user attempts to navigate to a domain that you have allowed, but receives a “Failed hosts identification” message, use the browser to navigate to
HTML5 support Most of the HTML5 elements and javascript are supported, except for embeded video and storage APIs
AJAX support Yes, however synchronous AJAX requires using iOS 5.
Yes
Multiple windows/Pop-up window support
No No
Proxy support Yes NoClient certificate support
No No
Flash support No No
iOS Android
Good Mobile Messaging Administrator’s Guide 245

Managing the Handhelds
debug://listfailedhosts
Check the domain names that are causing the problem. Confirm that you have allowed them in the policy. These may include, for example, embedded Internet sites that are referenced on your Intranet pages.
If a domain is properly listed in the policy but causing access problems, confirm the following:
• Can Good Messaging Server connect to the requested host.
• Can Good Messaging Server resolve the host name to an IP address through DNS lookup?
• Can Good Messaging Server connect to the resolved IP address and requested port number?
• Is the connection to the host accomplished through a proxy server? This is not supported.
The device screen should be kept on during secure browsing. The user may encounter an error if the device goes to sleep during browsing.
Using a Proxy with GMA Secure Browser (iOS only)
You can use an HTTP and/or HTTPS proxy with Secure Browser. (Requires the Good for Enterprise iOS Client version 1.9.8 or higher.)
• HTTP proxy is used to connect to HTTP sites (non-SSL sites). The browser requests the page from the proxy by passing a full URLto it; the proxy checks the URL and fetches the page or sends it from its cache to the browser. The HTTP proxy will know the URL and content of pages flowing to and fro between browser and website.
• HTTPS proxy is used to connect to HTTPS sites (SSL sites), setting up end -to-end SSL connections. In this case, the browser will first set up an HTTP tunnel connection to the end website through the proxy server and then perform the SSL negotiation over the HTTP tunnel connection.
246 Good Mobile Messaging Administrator’s Guide

Creating and Changing Handheld Policy Sets and Templates
If an HTTP URL is entered, Secure Browser will use the HTTP proxy; if an HTTP proxy entry is not set, Secure Browser will try to connect without a proxy. If an HTTPS URL is entered, Secure Browser will use the proxy from the HTTPS proxy entry; if an HTTPS proxy entry is not set, Secure Browser will try to connect directly without using a proxy.
One HTTP proxy server and one HTTPS proxy server are supported in this release. Multiple proxy servers using Proxy Auto Configuration (PAC) files are not supported
Bypass Rules
You can enter exceptions on the Settings > Secure Browser page for particular hosts of URLs.
URLs entered in the device’s secure browser for pages on these hosts cannot be reached via proxy. Enter the excepted hosts, separated by commas, using any of the following:
• Host names or fully qualified host names. Examples: kb, hub, hub.corp.good.com. Note: Host name and fully qualified host
Good Mobile Messaging Administrator’s Guide 247

Managing the Handhelds
name will not match with each other; enter both in the exceptions list if the user might enter either in Secure Browser.
• Domain names with wild card. Examples: good.com, *.good.com, .good.com. Formatting matches Firefox usage. The following formats are supported:
- domain.com or *domain.com. Example: will exclude http://test.domain.com, http://domain.com, and http://test.mydomain.com
- .domain.com or *.domain.com. Example: will exclude http://test.comain.com, but not http://domain.com or http://test.mydomain.com.
• IP addresses. Example: 192.168.1.2. If the secure-browser user enters a URL, Secure Browser will first try to resolve the IP address of the host using the Good Mobile Messaging Server and then match the IP address to the IP addresses in the exception list. If either Secure Browser is not able to resolve the IP or the IP does not match an IP in exception list, Secure Browser uses the proxy.
• IP address groups. Example: 192.168.0.0/16.
• allhostswithnodomain – If this keyword is included in the proxy bypass list, all URLs containing a non-fully qualified name (like https://testhost, https://hub, instead of https://testhost.good.com) will be excluded from proxy use.
If a host name is used instead of an IP address in the URL, Secure Browser matches the host to the list of host names in the allowed list of hosts sent from the Good Mobile Messaging Server. If the host is present in the list, Secure Browser will process it; otherwise, the user will be prompted to open the page in native browser. Note that the host name in the exception list on the Settings page and the allowed list on the GMA policy page must match exactly.
If proxies are present, Secure Browser handles host names as follows:
• Matches the host name to the proxy exception list
248 Good Mobile Messaging Administrator’s Guide

Creating and Changing Handheld Policy Sets and Templates
• If the host name is matched with an entry in the proxy exception list, Secure Browser will try to connect without using the HTTP proxy.
• If the host name is not matched with an entry in the proxy exception list, but the exception list contains IP addresses, Secure Browser will first request the Good Mobile Messaging Server to resolve the IP address of the host name and then match it to the IP addresses in the exception list. If the IP address cannot be resolved or the received IP address does not match an entry in the exception list, Secure Browser will use the HTTP proxy server.
If an IP address is used in the URL, Secure Browser decides whether to process it or launch the native browser, using the following rules:
• If the IP address is a private IP, it is simply processed using Secure Browser
• If the IP address is public, it is matched to the allowed host list set in the Good Mobile Control Console (Plugin Policies > Good Mobile Access (Secure Browser)); if found, it is processed with Secure Browser; otherwise, native browser is launched.
• The IP address is matched with the proxy exception list. If the IP address is matched with an entry in the exception list, Secure Browser will connect without using HTTP proxy; otherwise, it will connect using the HTTP proxy.
Note: If a page host has more than one IP address, all such addresses should be entered in the proxy exception list. Secure Browser only matches the first IP address in a list of IPs sent from a host server to the proxy exception list; entering all the host addresses assures that the exception will be recognized.
Authentication types supported for proxies
Secure Browser supports the following HTTP/HTTPS proxy authentications:
• Basic
Good Mobile Messaging Administrator’s Guide 249

Managing the Handhelds
• Digest
• NTLMv2
Good recommends using NTLM, as Basic authentication involves sending plain passwords to the proxy server. Anyone sniffing data between Good Mobile Messaging Server and the HTTP proxy server can discover such a password.
The authentication will be cached in the program memory of the application and will not prompt the user for subsequent access until the application is restarted. Every time the application is restarted (after being killed manually or by OS) the user will be prompted for credentials when accessing the proxy.
Creating a Third-Party Applications List
Some policy settings can be applied according to your selections from a third-party application list (refer to “File Handling” on page 192), which you create. These are applications that may be installed on the device but were not installed via Good For Enterprise.
To create the third-party applications list:
1. On the Settings tab, click on the “Third-Party Applications” link.
250 Good Mobile Messaging Administrator’s Guide

Creating and Changing Handheld Policy Sets and Templates
2. Click Add.
3. Choose a supported device platform and add the application’s product ID or package name. This is the internal identifier that the device's OS knows the application by.
For iOS devices, the Application ID can be found by using iPCU. If the iOS 4 MDM feature is enabled, it can also be seen for a specific device in the Handheld Info/Installed Applications App ID column.
For Android devices, use an application such as Application Manager to view the package name
4. Enter an application name and description.
5. Click Save.
Completing Policy Configuration
As you finish editing a page and click Save, your changes are applied to the user to which the policy is applied.
If you want to delay application of the new policy settings for a few minutes while you make additional changes, you can set a delay time of from 1 to 15 minutes. To do so, go to the Settings tab and click on Policy.
Policy changes will be applied OTA.
Good Mobile Messaging Administrator’s Guide 251

Managing the Handhelds
Managing Wireless Software Deployment
You can update the Good for Enterprise software package and software policies wirelessly for all handhelds using a particular policy.
This section describes how to:
• Specify which applications are enabled/disabled for wireless setup and upgrades (enabling new versions of applications and disabling old versions)
• Change the software-installation reminder schedule for handhelds being set up or updated
• Change which applications must be installed by users upon handheld setup or update (mandatory install)
• Specify which handheld families can be set up using OTA
• Set up installation from a Good for Enterprise software package on the handheld itself, or on a storage card (Windows Mobile)
• Enable/disable Certification Revocation List (CRL) use during software installation or upgrade
• Generate new user PINs
• Customize the initial email message for setup that is sent to the user
• Add custom applications to the software package
• For iOS5 devices, push third-party applications to the device and manage application install/uninstall
Note: The tasks described in this section apply to the applications present in the Good Mobile Management software package. To set policies that permit, require, or prohibit other handheld applications, databases, and folders on the handheld, refer to “Application Policies” on page 195.
252 Good Mobile Messaging Administrator’s Guide

Managing Wireless Software Deployment
Note: Software-management procedures are the same whether or not S/MIME security features are activated and enabled, except as noted in “Setting S/MIME Software Policies” on page 273. However, some additional setup is required with the assistance of your authorized Good for Enterprise representative; the steps required are beyond the scope of this guide.
When setting up handhelds, Good for Enterprise applications cannot be added to or deleted from the package, but the default settings can be changed for Good Mobile, Palm and Symbian platforms. Custom downloads are accomplished OTA after Good for Enterprise is operational on the handheld. Good for Enterprise client-application updates are posted by Good to your Good Mobile Control Servers automatically. You can add/delete custom applications as necessary.
Changes to the default software package take effect immediately. However, downloads to handhelds affected by the change will occur during off-hours. A user can override this download schedule using Good for Enterprise Preferences > Applications on supported handhelds. To check a handheld’s status with regard to downloads, refer to “Software Link” on page 290.
Managing Software Policies
To update Good Mobile applications and/or change software policies on all handhelds using a particular policy, use the following procedures.
To manage software policies:
1. On the Policies tab, click on the policy set to be edited.
2. In the left panel for the policy set, click on the Application Management link under Application Policies.
Good Mobile Messaging Administrator’s Guide 253

Managing the Handhelds
An Application Management screen for the policy set is displayed.
S/MIME users: Windows Mobile S/MIME software is distributed only if S/MIME is also enabled as a policy for the user, as described in “Authentication” on page 176. If S/MIME is enabled, the handheld will automatically receive the selected version of Good for Enterprise+S/MIME. For information on S/MIME for iOS devices, refer to the “S/MIME on Good for Enterprise Client for iOS” release notes.
Applications in the software package are divided into the following categories:
• Good Software - Developed and distributed by Good Technology, with or without S/MIME functionality
• Enterprise Applications - Applications that customers own or license from others.
(This release does not include support for distribution of partner applications.)
254 Good Mobile Messaging Administrator’s Guide

Managing Wireless Software Deployment
Applications in the first category are included with the product and cannot be deleted from the package by the customer. They are added, removed, or updated on your Console remotely by Good Technology. You can add and delete Custom (Enterprise) applications, as described in “Custom Applications: Adding to and Deleting from the Software Package” on page 261.
Explanations of the status of applications for a particular handheld are provided in “Software Link” on page 290.
3. Click the Check for Updates button to synchronize your Mobile Messaging Server with the latest software available from Good Technology. The software catalog displayed on the Application Management page will be updated. The Server service will not need to be restarted.
4. To display and edit the default settings for software deployment, click the Default Deployment Options button.
The defaults as shipped are shown in the figure. Click the appropriate check boxes to force software installation. Use the pull-downs to set the number and frequency of reminders to the handheld user to complete the download process.
Reminders are pop-up dialogs that appear periodically (according to your specifications) on the handheld.
Good Mobile Messaging Administrator’s Guide 255

Managing the Handhelds
“Mandatory” software is downloaded in the handheld background (during off hours for global changes, staggered from 8 P.M. to 2 A.M. for more than 5 users) without previous notification to the user. If the user declines to install the software when reminded, the installation is forced after the specified number of reminders is completed.
The default for reminders is once a day for three days. The default for mandatory installation is Good Technology applications.
5. After selecting the options in the Set Deployment Options dialog box, click OK.
6. To change the software download options for Good for Enterprise for a particular handheld platform, click its Edit link in the right panel.
7. In the window that opens, choose the version to install from the dropdown, or click “Do not install on this platform” to prevent downloading of Good applications to the device type/operating system.
Note: In the case of the iOS and Android platforms, application software is available via App Store and Android Market.
256 Good Mobile Messaging Administrator’s Guide

Managing Wireless Software Deployment
8. To force installation of the Good software and/or to change the number of reminders and reminder frequency for that installation, check the ”Override default options” check box. Use the “Mandatory installation” check box and pulldowns to configure the changes from the default.
9. To enable Good for Enterprise setup on the handheld via a Good for Enterprise client package installed previously on a storage card or on the handheld itself, rather than via Over The Air setup, change the setting in the “Install From” dropdown.
Client packages for this use are available at http://www.good.com/download.
If this local setup policy is enabled but the requisite Good software is not found on the handheld or a storage card during the setup process, the regular OTA setup process will be followed.
10.Click Show Details to display details about the application.
11.Click OK to close the modification window.
The changes you made take effect after you click Save in the Application Management window.
Handheld users are notified of changes to the package, with instructions on how to download and install updated applications wirelessly on the handhelds. Any software policy changes are employed.
Applications that have been deleted from the software package by Good Technology are not deleted from the handheld if they have been previously installed.
Good Mobile Messaging Administrator’s Guide 257

Managing the Handhelds
Restricting Handheld Platform OTA Setup
You can allow OTA setup for all handheld platforms that use a particular policy, or you can specify those specific platforms for which OTA setup is allowed. (Windows Mobile, Palm, Symbian)
To configure this feature:
1. On the Policies page, click on the policy set to be edited.
2. In the left panel for the policy set, click on the Application Management link under Application Policies.
3. To disallow Good for Enterprise download for a particular handheld platform, click its Edit link.
4. Click the “Do not install on this platform” radio button.
For iOS, this will not prevent App Store download and installation, but will prevent activation and provisioning of Good for Enterprise on the phone.
5. Click OK to exit the window.
6. Click Save to close the Application Management page and cause your changes to be implemented.
258 Good Mobile Messaging Administrator’s Guide

Managing Wireless Software Deployment
Generating New User PINs
To set up a handheld for the first time wirelessly, users require a PIN created by Good for Enterprise and provided to the users via email. You can set a policy to cause this PIN to expire if it is not used within a period of time that you specify, and to prevent reuse of the PIN once a handheld has been set up successfully. Refer to “Provisioning” on page 188 for details.
To generate a new PIN for a user:
1. In the Good Mobile Control Console list of users on the Handhelds tab, select the user for whom new PINs are to be created.
2. From the Apply Action drop-down menu, select Regenerate Provisioning PIN. (An individual PIN can also be regenerated from the OTA link on the handheld’s information page.
If the menu item is grayed out for a user, the user logged into the Good Mobile Control Console does not have the “Add User for OTA Setup” or “View User OTA Setup PIN” role rights.
3. Click OK when prompted.
The new PINs are generated.
Customizing the OTA Setup Email Message
You can edit the default OTA Setup email message that is sent to users and create additional messages to be used with different users. The default message provides information about the wireless setup process, together with the PIN to be used when downloading the software and the URL of the download site. The template to be used is specified by the policy set that a handheld uses.
To view the name of the template used to send the current welcome email message specified by a particular policy set, go to the Provisioning link for the policy set.
Good Mobile Messaging Administrator’s Guide 259

Managing the Handhelds
To edit this message and/or create new messages to be listed in the template dropdown:
1. Click the Settings tab in the Good Mobile Control Console.
2. Click the Email Templates link in the left panel.
260 Good Mobile Messaging Administrator’s Guide

Managing Wireless Software Deployment
3. To create a new template based on an existing one, click the “Make a copy” link in the OTA Settings page. To edit an existing template, click the name of an existing message.
4. Change the name and description of the message as desired.
5. Change the subject line and change or add an optional attachment for the message as desired. There is a limit of one attachment, maximum size 1MB.
6. Click Edit to change the body of the message.
7. Click Save to save the message.
If you delete an existing template, any user to receive that message will now receive the default message; that is, any policy sets using the template will now use the default template. The default message cannot be renamed or deleted.
Custom Applications: Adding to and Deleting from the Software Package
To add and delete custom applications to or from the software package for a policy set, first ensure that the applications are
Good Mobile Messaging Administrator’s Guide 261

Managing the Handhelds
available in the Console applications catalog by using the Custom Software page on the Settings tab to check the list of available applications for this Console.
Use the instructions in this section to add or delete applications to the list (catalog) on the Custom Software page on the Settings tab. Then you can add and delete third-party applications to or from the software package for a policy set on the Application Management page.
Note that if you specify iOS applications by URL, as described below, you can easily distribute to users direct links to apps in Intranet sites and the App Store.
To add or delete custom applications from the software package:
1. First, ensure that the desired application is listed in the catalog, or add it to the catalog. To do so, click the Custom Software link on the Settings tab.
262 Good Mobile Messaging Administrator’s Guide

Managing Wireless Software Deployment
2. To add a custom application to the package, click the Add button.
3. Choose the handheld platform for the application from the drop-down. Enter the application path and filename or use the Browse button to navigate to it and select it. (For iOS files, .ipa/.mobileprovision.)
For iOS files, there is a radio button providing you with the option of specifying a URL rather than a path and filename for an application.
4. Click Continue.
Good Mobile Messaging Administrator’s Guide 263

Managing the Handhelds
For iOS URL entries:
5. Enter values for the Name, Version, and Description fields and then click the Finish button.
Restrictions on the custom software:
• Name: 50 characters
• Version: 21 characters
• Description: 256 characters
• Name, Version, and Description fields cannot be empty
• Field properties cannot be changed after upload
• Zero-length files cannot be uploaded
• Single stand-alone applications only can be uploaded
• If the file is greater than 5MB in size, a warning is displayed but the upload proceeds. You can upload 1,000 files or up to a total of 150MB of files, whichever comes first. To add more, you must remove some of the existing files, to get below both of these limits.
• Android files will be .apk.
264 Good Mobile Messaging Administrator’s Guide

Managing Wireless Software Deployment
• iOS applications are uploadable in .ipa form.
• Note: Most Windows Smartphone handhelds have code-signing requirements. Applications that are not signed by Mobile2Market (or by proprietary carrier certificates) may not install properly.
For URLs:
Enter application information such as manufacturer, application ID, version, size, and default icon. You’ll find this information for iOS apps, for example, at the App Store. (For iOS apps, you’ll get the application ID from your iTunes account.)
Once you click Finish, the URL link and the information you have entered will be validated. If your network does allow not the server to connect to the URL, you’ll get an error message.
6. If you later want to delete a custom application from the list, click the check box next to the application and click the Delete button. Multiple selections are supported.
If the operation is not supported for a particular handheld platform, no applications will be displayed.
7. To manage a custom application using a specific policy set, now add the custom application to the policy set.
a. On the Policies/Application Policies/Application Manage-ment screen, under Enterprise Applications click Add Applica-tion. Choose an OS Platform from the dropdown.
Good Mobile Messaging Administrator’s Guide 265

Managing the Handhelds
Choose the desired application from the list (which reflects the custom applications added using Settings/Custom Software).For supported, “managed,” applications, select the Set as Man-aged check box to allow installation/uninstallation of the application on all or individual devices from the Console. Select “Disable syncing to iTunes/iCloud” and/or “Auto-unin-stall if MDM removed” to enable these automatic device-man-agement policy functions.
b. Click Continue when done.
8. To enable the application for a policy set, click the check box next to it.
9. To remove the application from the software package later, click the check box next to it and click the Remove button.
266 Good Mobile Messaging Administrator’s Guide

Managing Wireless Software Deployment
For supported (iOS5), managed applications, you are given the option of either just removing the application from the package, or removing it from the package and deleting it from all affected handhelds. To remove the application from the package and from selected handhelds only, choose to remove it only from the package here and then uninstall it from each handheld using the Actions Uninstall link in Applications for the handheld on the Handhelds tab. Note that the application does not ever appear in the user’s application catalog.
All handheld users for the affected Good Mobile Messaging Servers are notified when additions to the package are enabled using the Application Management option, with instructions on how to download and install the applications wirelessly on their handhelds.
To view information about the new software, click the name of the application in the Custom Software list on the Settings tab. For example, the following information is displayed for an application named “Call Tracker”.
Deleted applications are not deleted from handhelds that already have them installed.
Good Mobile Messaging Administrator’s Guide 267

Managing the Handhelds
“Managed” Applications
Some platforms (iOS5 in this release) provide the following added management features for third-party applications. You can enable/disable them when adding an application to the package and later on the Policies/Application Management page.
• Install/uninstall
For supported applications, you are given the option of removing the application from the software package, or removing it from the package and deleting it from all affected handhelds. To remove the application from the package and from selected handhelds only, choose to remove it only from the package using Policies/Application Management/Remove, and then uninstall it from each desired handheld using Handhelds/Applications/Actions/Uninstall.
• Automatic uninstall if MDM profile is removed from the device. Use the check box provided to enable/disable (enabled by default).
• Disable syncing to iTunes/iCloud. Use the check box provided to enable/disable (enabled by default).
Managing S/MIME
S/MIME (Secure/Multipurpose Internet Mail Extensions) is a standard for public key encryption and signing of email encapsulated in MIME. S/MIME provides cryptographic security services for electronic messaging applications, such as authentication, message integrity, and non-repudiation of origin (using digital signatures) and privacy and data security (using encryption). S/MIME features are supported for select handhelds.
This guide assumes that your Exchange environment is configured for S/MIME and that you are conversant with S/MIME and its uses in your Exchange installation, or that your PKI (Public Key Infrastructure) administrator or Certificate Authority administrator
268 Good Mobile Messaging Administrator’s Guide

Managing S/MIME
will be available to provide information to assure that you configure Good for Enterprise correctly.
Note: This feature is available on select handhelds only by arrangement with your authorized sales representative. The procedures provided in this guide relating to S/MIME assume that the feature is available and enabled as described in “Enabling S/MIME.” S/MIME must be implemented on the handheld at setup using OTA; it cannot be implemented later.
Note: S/MIME support for iOS is documented in a separate note for this release. The CAC logon behavior for iOS does not occur at system level, but is implemented instead at application level.
The Good Mobile Backup and Restore features are not recommended for use with the S/MIME feature.
Enabling S/MIME
When enabled, S/MIME will appear as added fields on various console policy pages.
Enablement will require:
• The setup assistance of your authorized sales representative
• Manage Server rights for the console
All Good Servers will be affected by S/MIME enablement.
To enable S/MIME:
1. Click the Settings tab of the Good Mobile Control Console.
Good Mobile Messaging Administrator’s Guide 269

Managing the Handhelds
2. Click the Secure Messaging (S/MIME) link in the left panel.
3. Click the check box for “Enable Secure Messaging (S/MIME).”
Note: Once the check box is clicked and this change is saved, S/MIME cannot be disabled.
4. Enter values for the following, if required:
• Host, port, and base for the LDAPs to be used
• URL for OCSP Responder
Enter the URL for a default OCSP Responder that Good for Enterprise can contact to check for revocation status.
Specify the number of certificates (1 or 2) that the user will be allowed to upload for signing and encryption (assuming that the “Upload S/MIME certificates” right has been assigned to the user’s role) (default is 1). Users with the proper rights can initiate the uploads from the Self Service page and from their page on the Handhelds tab in the Console at the time of handheld setup.
270 Good Mobile Messaging Administrator’s Guide

Managing S/MIME
5. Click Save.
Values that you enter (or fail to enter) are not checked at this time.
The feature is enabled. When this is complete, a console message is displayed telling you so.
Setting S/MIME Password Policies
For S/MIME policies to be effective, the S/MIME version of the Good Mobile Client must be downloaded to the affected handhelds. Exchange and S\MIME must be enabled.
To set S/MIME password policies for a policy set:
1. In the Good Mobile Control Console, click the Policies tab.
2. Click the name of the policy set listed on the Policies Sets page.
3. Click the Handheld Authentication link in the left pane.
4. In the right pane of the Handheld Authentication page, click the “S/MIME with password-protected lock screen or CAC PIN (Enables S/MIME)” radio button if it is not already selected.
Good Mobile Messaging Administrator’s Guide 271

Managing the Handhelds
5. Click the “Show” link next to “Common Access Card for S/MIME is enabled” if the S/MIME settings aren’t already displayed.
Good recommends that you try the following procedure using a policy set that only affects a test handheld before implementing using a policy set that affects handhelds more widely.
6. Choose S/MIME policy features and software download for supported handhelds.
The following secure-email options are made available:
• Authenticate with CAC PIN - Require the user to enter the CAC PIN instead of the handheld password when prompted
• Authenticate with CAC PIN and Require CAC to be present - Require the user to enter the CAC PIN as the system password when prompted, and in addition, require the user to use the CAC reader with the handheld to verify the PIN when prompted and when working with encrypted email. The rechallenge setting on the S/MIME tab applies to working with encrypted email but not to entering the PIN as system password.
272 Good Mobile Messaging Administrator’s Guide

Managing S/MIME
• Authenticate with password - Require the user to enter the handheld password instead of the CAC PIN
• Re-challenge user for CAC PIN every - When the user is prompted to enter his/her PIN on the handheld using the CAC reader, and does so correctly, he/she can then work with encrypted email for the period selected in the dropdown menu for this option. Any such activity after this time limit will require the user to re-enter the PIN in order to continue. This setting does not affect using the PIN as the system password.
• Digitally sign all outgoing mail
• Encrypt contents and attachments of all outgoing messages
7. Click Save.
The policies take effect immediately. They must be set at device setup and cannot be changed later.
Setting S/MIME Software Policies
Once the S/MIME extension is activated, with basic S/MIME policies configured, software distribution policies are set in the same way as for non-S/MIME handhelds. Refer to “Managing Wireless Software Deployment” on page 252 for details.
If S/MIME is enabled, the handheld will automatically receive the selected version of Good for Enterprise+S/MIME.
Note that some setup beyond the scope of this guide will be necessary with the assistance of your authorized Good for Enterprise representative.
Preparing the Handheld
If you have set handheld policy to require the presence of the CAC reader, you’ll need to install a CAC driver on all affected handhelds. Driver installation is explained in the instructions that you receive with the reader.
Good Mobile Messaging Administrator’s Guide 273

Managing the Handhelds
Managing Server S/MIME Properties
To view and change S/MIME certificate settings for a specific Good Mobile Messaging Server, user the procedure given in “Enabling S/MIME” on page 269.
Resetting a Device Password Remotely
Good for Enterprise allows you to remove a device password from the Console. The device user is then prompted to enter a new password within a specified amount of time. You’ll need to do this if you have locked a user out of his/her handheld (“Locking Out a User” on page 276) or if a user forgets his/her password.
To reset a device password, select the device on the Handhelds page, click the Security link in the right-hand panel, and click the Reset Password button. Click OK when prompted. The device password is removed and the user is prompted to enter a new one. For the Reset Password button to be active for an Android device, the option must be enabled on the Android Configuration General page (“Android Configuration” on page 233).
Providing a Temporary Unlock Password (Windows Mobile, Palm)
Good for Enterprise allows you to generate a temporary unlock password remotely for a user. The password can be used once, with no time limit. You’ll need to do this if you have locked a user out of his/her handheld (“Locking Out a User” on page 276) or if a user forgets his/her password.
Note: A temporary unlock password is not supported on all clients. The option is grayed out in the Console if not supported.
274 Good Mobile Messaging Administrator’s Guide

Enabling/Disabling Data Roaming
To generate a temporary unlock password:
1. Obtain the Good device ID for the handheld. The ID is displayed on the handheld lock screen or via a reset link on the lock screen, if either of these options is supported by the particular handheld.
2. In the Good Mobile Control Console, click the name of the handheld listed on the Handhelds tab.
3. Click the Security link in the left pane.
4. Click the Reset Password button.
5. Enter the ID Number generated by the user handheld in the text box.
6. Click OK.
The generated temporary password is displayed.
7. Give the user the password. Note that it is not case-sensitive.
If the user later needs another password, repeat the procedure, since the password can be used only once.
Enabling/Disabling Data Roaming
You can enable or disable data roaming for supported handhelds. To do so for multiple handhelds, select the action from the Apply Action drop-down menu on the Handhelds page. To do so for a specific handheld, navigate to its Handheld Info page and from the information list on the page, use the enable/disable drop-down menu for data roaming.
Good Mobile Messaging Administrator’s Guide 275

Managing the Handhelds
Suspending Handheld Messaging
You can use the Good Mobile Control Console to suspend all synchronization on a handheld.
Note: Suspending messaging is not supported on all clients. The option is grayed out if not supported.
To suspend messaging on a handheld:
1. In the Good Mobile Control Console, click the Handhelds tab.
2. Click the name of the handheld listed on the Handhelds page.
3. Click the Messaging link in the left pane.
4. Click the Suspend button and then click OK to confirm.
The button is grayed-out if the handheld is not set up with the Good Client.
To cause synchronization to resume, click the Resume button and then click OK to confirm.
Suspended handhelds continue to synchronize policy changes and can be wiped and otherwise managed as usual.
Locking Out a User
From the Good Mobile Console, you can lock the Good application on a user’s device or lock the entire device. (Locking the Good application is not supported for all clients in this release. If not supported, the option will be grayed out or absent for the device.)
For iOS and Android, the option to lock the entire device must be enabled using the iOS or Android configuration locking policy option (“iOS Configuration” on page 216 and “Android Configuration” on page 233).
276 Good Mobile Messaging Administrator’s Guide

Erasing (Wiping) Handheld Data
If a user is a member of the SelfService role and is granted the right, he/she can log in to the Good for Enterprise Console and lock his/her handheld remotely from there.
To lock the Good application or entire device:
1. In the Good Mobile Control Console, click the Handhelds tab.
2. Click the name of the handheld listed on the Handhelds page.
3. Click the Security link in the left pane.
4. Click the Lock Out button.
A warning dialog informs you that this command sends a request over the air to lock out the user.
To unlock the Good application, you will need the ID from the handheld’s lock screen to generate a temporary password. The user must enter this password in the lock screen. Refer to “Resetting a Device Password Remotely” on page 274.
The iOS or Android user can unlock the entire device by entering the current device password.
Erasing (Wiping) Handheld Data
You can erase all Good data or all data from a device, using the Good Mobile Control Console. Erasing all data hard-resets the device, removing all data and returning the device to its factory defaults. Erasing Good data removes all email, contacts, and calendar data.
To be used again, the handheld must be set up wirelessly as described in “Setting Up the Handheld” on page 146.
If the “Enable access to Good Contacts” policy is enabled and Good contacts have been added to a handheld's native contacts, these contacts will be deleted.
Good Mobile Messaging Administrator’s Guide 277

Managing the Handhelds
Note: If you delete a device using the Good Mobile Control Console, you will be advised that the user’s device will be wiped automatically before the deletion.
Note: To erase the entire iOS or Android device remotely, the option to do so must be enabled in the iOS or Android Configuration portion of the policy set applied to the device. Refer to the General section of either “iOS Configuration” on page 216 or “Android Configuration” on page 233.
If the Good application is erased, it is left in place, but cannot be accessed again without a reinstallation of Good for Enterprise on the handheld. You cannot set it up again simply by regenerating a PIN; you must rename and set up the device again from the beginning.
For Windows Mobile devices, the entire device is wiped, including any SD card present, if that policy option is enabled.
If a user is a member of the SelfService role and is granted the right, he/she can log in to the Good for Enterprise Console and erase his/her handheld remotely from there.
To erase the Good data or all data on a handheld wirelessly:
1. In the GMC Console, click the Handhelds tab.
2. Click the name of the handheld listed on the Handhelds page.
3. Click the Security link in the left pane.
4. Click the Remote Wipe button for the Good application or the entire device.
5. Click OK to confirm you want to erase the handheld.
To erase (wipe) multiple handhelds :
1. In the Good Mobile Control Console, click the Handhelds tab.
2. Click the check box by those handhelds listed on the Handhelds page that are to be wiped.
278 Good Mobile Messaging Administrator’s Guide

Erasing (Wiping) Handheld Data
3. Click the Apply Action drop-down menu.
4. Select the wipe option (or the desired wipe option, when more than one option is present).
If the corresponding policy is set for iOS and/or Androids, you’ll have the choice of wiping the entire device or just its Enterprise data. If you select multiple devices and some of them only support wiping of the entire device while others only support wiping the Good data, both options will be grayed out. If you select multiple devices and some support both options while others support only one of the two options, only that option will be available.
5. Click OK to confirm you want to wipe the handheld.
For Good data erasure, an alert such as the following is displayed: "This command sends a request over the air to erase the handheld. The user will have to download Good Software again and reprovision."
The following rules apply:
• The device and its radio must be turned on and in network coverage to be completely erased. For Android devices, Good for Enterprise must also be running in the foreground or background; this is not necessary for iOS devices.
• For only the Good app to be wiped, it must be running in the foreground for iOS or Android, or in the background for Android.
• If a wipe command is issued when the device is turned off or is out of coverage, the command will wait for the device to be turned on and to be in network coverage, and will then be sent to the device.
• If there is a device password, it need not be entered for an iOS device to be completely erased. It need not be entered for an Android device to be erased only if Good is already running on the device (behind an idle device lock screen).
Good Mobile Messaging Administrator’s Guide 279

Managing the Handhelds
• If a password is set on the Good app and the app is not running in the background, the password must be entered before the Good app is wiped.
• The Erase message is carried out by the handheld in the order received (that is, messages sent to the handheld before the Erase message are received by the handheld first).
When the erase operation is completed successfully, an audit message is written to the Windows Event Viewer Application log.
Note: Confirm the erasure in the Good Mobile Control Console’s Erase State field for the handheld. Display this via the Security link on the handheld’s page, on the Handhelds tab.
Note: If the user’s mailbox is unavailable, if the user is paused on the Exchange server, or if the user is suspended on the Good Mobile Control Console, the remote wipe will not reach the device until the mailbox is available. In the case of lost and stolen devices, the IT administrator can remotely disable access to Good on the device and remove all Good application data. If a handheld device is recovered, Good for Enterprise and all handheld applications selected by it will be restored OTA. Deleting the device from the Console will automatically wipe its Good data.
delete the device from the Good Mobile Control Console. Its Good data will be wiped automatically.
Enabling FIPS Testing
The client-side device cryptographic modules for Good for Enterprise run in a mode that conforms to the FIPS 140-2 Level 1 standard. You can set a policy to enable the handheld to run a suite of FIPS tests each time that Good for Enterprise starts up. Default is Disabled.
Note: This feature is not supported on all clients. The option is grayed out if not supported.
280 Good Mobile Messaging Administrator’s Guide

Removing a Handheld from Good Mobile Messaging Server
To enable FIPS testing:
1. In the Good Mobile Control Console, click the Handhelds tab.
2. Click the name of the handheld listed on the Handhelds page.
3. Click the Handheld Info link in the left pane.
4. Click the Enable FIPS Tests button.
With the policy in effect, the handheld will run a suite of tests relating to FIPS when Good for Enterprise starts up. If a test fails, Good will not run. If the policy takes effect while Good for Enterprise is already running, and the testing fails, Good for Enterprise will stop running.
Removing a Handheld from Good Mobile Messaging Server
“Removing a user from Good” is equivalent to removing all the user’s handhelds from Good using the Good Mobile Control Console.
Removing a handheld from Good automatically clears the user’s Good data from the handheld. You are advised of this when you delete the handheld.
You would remove a handheld from Good Mobile Messaging Server and then add it again when an owner’s email address changes.
To remove a handheld from Good Mobile Messaging Server:
1. In Good Mobile Control Console, click the Handhelds tab.
2. Select the handheld(s) to be deleted and select “Delete handheld(s)” from the Apply Action dropdown menu.
You will be warned that the handheld’s data will be cleared, that the handheld will be disabled and removed from the network, and that it will no longer be able to send or receive messages.
3. Click OK to remove the handheld.
Good Mobile Messaging Administrator’s Guide 281

Managing the Handhelds
To remove more than one handheld at a time, click the check boxes by multiple users before selecting “Delete handheld(s).” You will be prompted once to confirm the multiple deletions.
Important: You must remove a user from Good Mobile Messaging Server using Good Mobile Control Console before the user is disabled, expired, or removed from Active Directory and/or the Global Address List. If a user is not removed from Good Mobile Control Console and the user’s mailbox still exists, messages can still be sent to and from the handheld.
If a user’s mailbox is removed from Exchange before the user is removed from Good Mobile Messaging Server, select the user’s handheld on the Handhelds tab and from the Import/Export dropdown menu select Export Statistics. This will list users missing from the Global Address List or having mailbox access problems. Messages are also logged as warnings in the Event Log. Remove the users from Good Mobile Messaging Server using the console.
Transferring a Handheld to a New User
To transfer a handheld to a new user:
• Retrieve the handheld from the former user.
• Clear the handheld as described in “Erasing (Wiping) Handheld Data” on page 277.
• Remove the handheld from Good Mobile Messaging Server, as described in “Removing a Handheld from Good Mobile Messaging Server” on page 281.
For the new user:
• Prepare the handheld as described in “Preparing New Devices” on page 143.
282 Good Mobile Messaging Administrator’s Guide

Viewing and Using Handheld Information
Viewing and Using Handheld Information
Use the Handhelds tab on the console to display a list of handhelds and their owners, as well as detailed information about each handheld. Information available includes handheld connection status to the Good Mobile Messaging Server.
Note: Some information is not available on all clients.
Note: To display an iOS device’s Alternate Identifier (its IMEI or hardware model) in the Console, you must enable the iOS configuration profile on the device, with the profile installed.
To view and use handheld information:
1. In the Good Mobile Control Console, click the Handhelds tab.
The Handhelds page displays information such as the name of each device, the email account associated with it, its phone number, status, platform, device model, the policy set currently applied to it, its Good Mobile Messaging Server, its current Client version, S/MIME status, and so on (the columns are configurable).
The second (untitled) column provides compliance indicators. A blank field indicates current device compliance with respect to its currently configured policy settings. An exclamation point indicates that the device is out of compliance with these policies. A question mark indicates that the device is not set up and sync’d, or that the device (e.g., Windows Mobile) is not supported for this feature, or that the device is running an earlier, unsupported Client (less than 1.7.3 for Android; less than 1.9.3 for iOS). For more information on compliance issues with the device, click on the device and check the list of reports for it in the left pane on the device’s Handheld Details page. See also “Compliance Report” on page 209.
Good Mobile Messaging Administrator’s Guide 283

Managing the Handhelds
2. Use the left panel of filters to display subsets of the complete list, according to Good Messaging Server, compliance, device platform, carrier, and department
3. Click the name of the handheld listed on the Handhelds page.
4. Click the various links in the left pane to display handheld information and to run diagnostic tests and configure logging. For more information, see the following sections.
Note that the link for a compliance report is displayed only if a supported device has failed one or more compliance tests. (Refer to “Compliance Report” on page 209.)
You can also use the Good Monitoring Portal to help monitor and manage the handhelds (“Using the Good Monitoring Portal Dashboard” on page 299 and “Using the Good Online License Portal” on page 301).
Use the Home tab to display a report on currently paused handhelds (“Inactive Handhelds” on page 301).
Handheld Info Link
284 Good Mobile Messaging Administrator’s Guide

Viewing and Using Handheld Information
The Handheld Info link in the left panel for a handheld displays a great variety of device information, including but not limited to the following:
• Name - User’s Active Directory display name
• Email - User’s email address for the account sync’d to this handheld
• Serial number - Handheld’s serial number
• Department - User’s Active Directory department
• Directory status - Current Active Directory status
• Status - Current handheld status (blank (active) or “Inactive”). The amount of inactivity that qualifies the device for an Inactive setting is specified on the Policy Settings page in the Settings tab.
• Status Message - Never provisioned, Running, Disabled, Failed, Client disconnect, Console disconnect, User not enabled, Failed to recover, Out of sync
• Policy Set - Policy set assigned to handheld
• Policy Status - “Using the Good Monitoring Portal Dashboard” on page 299 and “Enabled Applications Status Details” on page 291
• Firmware version
• Handheld OS
• Handheld OS version
• Handheld OS language
• Good for Enterprise Client Language
• Device type
• System Identifier - Unique Good Mobile Control Server ID number for the handheld
• ROM version
Good Mobile Messaging Administrator’s Guide 285

Managing the Handhelds
For supported devices with MDM enabled (“iOS Configuration” on page 216), lists of installed applications, certificates, and provisioning profiles are included.
Click Refresh Data to update the handheld information (iOS MDM). The Console sends a query to the handheld and retrieves data from it. The button is grayed out if the handheld family is not supported, or if the handheld is unavailable due to OS version or policy settings. If the handheld is turned off or is out of its service area, the request will persist until the handheld is able to respond.
To enable FIPS, refer to “Enabling FIPS Testing” on page 280.
Enabling Detailed Logging for Handhelds
Handheld maintain logged data for use by your authorized service representative. If you are asked to send this data to Good, use the Send Logs to Good button on the Handheld Info page.
In some cases, your service representative may ask you to confirm that detailed logging is enabled, for troubleshooting purposes. Detailed logging is enabled by default for new handhelds.
You can enable detailed logging for:
• Existing handhelds
• All handhelds when they are added
To enable detailed logging for existing handhelds:
1. In the Good Mobile Control Console, click the Handhelds tab.
2. On the Handhelds page, select the name of one or more handhelds.
3. Select Enabled Detailed Logging from the Apply Action drop-down menu.
4. Click OK to confirm.
286 Good Mobile Messaging Administrator’s Guide

Viewing and Using Handheld Information
Note: You can also click the name of a handheld on the Handhelds page, click the Enabled Detailed Logging button, and then click OK to confirm.
To enable detailed logging for all handhelds when they are added:
1. In the Good Mobile Control Console, click the Settings tab.
2. In the Detailed Handheld Logging section, select “Automatically enable detailed handheld logging (applies to newly added handhelds only)”. This setting is enabled by default.
3. Click OK to confirm.
Note: You can disable detailed logging for individual handhelds when detailed logging is enabled for all handhelds when they are added. Click the name of a handheld on the Handhelds page, click the Disable Detailed Logging button, and then click OK to confirm.
To send normal and detailed handheld logs to Good:
1. In the Good Mobile Control Console, click the Handhelds tab.
2. Click the name of a handheld on the Handhelds page.
3. Click the Send Logs to Good button on the Handheld Info page.
4. Click OK in the dialog box that specifies the email address.
Good Mobile Messaging Administrator’s Guide 287

Managing the Handhelds
Security Link
The Security link in the left panel for a handheld displays the following information:
• Erase state - Not Applicable (no Erase Data issued for this handheld), Erase Data issued, Erase Data confirmed.
Actions on the Security page:
• Lock Handheld - Refer to “Locking Out a User” on page 276.
• Erase Data - Refer to “Erasing (Wiping) Handheld Data” on page 277.
• Create Unlock Password - Refer to “Resetting a Device Password Remotely” on page 274.
288 Good Mobile Messaging Administrator’s Guide

Viewing and Using Handheld Information
Connection Status Link
The Connection Status link in the left panel for a handheld displays the following information:
• Connection status - The state of the connection between Mobile Messaging Server and the Network Operations Center (IN, OUT, Connection error, Not queried, Not OK (IP address range check failed), Unreachable)
• Pending messages - Messages waiting to be sent to the handheld from the Good Mobile Messaging Server
• Network name - Identifier for the current carrier for the handheld service
• Connection History - Color-coded status-bar graphs of the last 24 and 4 hours
For more information, click the link at the bottom of the page to access the Good Portal and its handheld information, described in “Using the Good Monitoring Portal Dashboard” on page 299:
View connection history and pending message status in the Good Monitoring Portal (GMP)
Good Mobile Messaging Administrator’s Guide 289

Managing the Handhelds
Software Link
The Software link in the left panel for a handheld displays the following information for Windows Mobile, Symbian, and Palm devices:
• Software policy from - The policy set currently assigned to the handheld.
• Total products - Number of application packages downloaded OTA
• Total size - Total size of the application packages downloaded OTA
• Details for each downloaded package: product name, version, platform, size, status, status detail, status time, message, low level error
Enabled Applications Status
The status column in this view provides a general summary of the state of the application policy at the present time for the user’s handheld. Each status includes several possible states, with details available by selecting the state and selecting Status Details in the
290 Good Mobile Messaging Administrator’s Guide

Viewing and Using Handheld Information
Application Management window. Following are possible values for those states:
• Blank Status - The policy is in the process of being enabled and will be committed when the OK button is selected.
• Not Applied - The policy has been set but has not been applied to the user’s handheld because the user has not yet completed provisioning of the Good for Enterprise software on the handheld or has not yet upgraded to 4.0 or higher.
• In Progress - The policy has been received by the handheld and is being processed by it.
• Waiting on User - The policy has been received by the handheld but is waiting for the user to take some action (e.g., freeing up memory or pressing Install).
• Success - The policy has been applied to the handheld.
• Failed - There was an error which prevented processing of the policy by the handheld.
Enabled Applications Status Details
More detailed information about an application status is displayed in the Status Detail column. Each general status summary can have several different detailed statuses. Policy status is always time-stamped with the change to the current state. Following are possible detailed statuses, grouped by general status:
Not Applied
• User not connected - The user has not connected to the Good Mobile Messaging Server by setting up a handheld with the Good for Enterprise software.
• User has not upgraded GoodLink Software to 4.0 (or higher) version - The user needs to upgrade his/her handheld to GoodLink Software version 4.0 (or higher).
Good Mobile Messaging Administrator’s Guide 291

Managing the Handhelds
In Progress
• Pending notification to handheld - The policy is waiting for the Good Mobile Messaging Server to process the policy and notify the handheld.
• Notified handheld. Pending response from handheld. - Good Mobile Messaging Server has notified the handheld of the policy and is waiting for status update responses from the handheld.
• Download in progress - The handheld is currently downloading the application from Good’s operation center.
• File verification in progress - The handheld is verifying the integrity of the downloaded application.
• Install in progress - The handheld is currently installing the application on the handheld.
• Scheduled for download - The policy is scheduled for download by the handheld at a later time. Policies that are globally applied have this status.
Waiting on User
• Waiting for user to download or accept policy - The policy has been received by the handheld and the handheld is waiting for the user to choose to download or accept the policy. Policies that are Optional will have this state.
• Download deferred - The user has deferred the application download.
• Waiting for user to install - The application has been downloaded and is ready to be installed. The handheld is waiting for the user to install the application.
• Install deferred - The application has been downloaded and is ready to be installed. The user has deferred installation.
• Waiting for user to free memory - The user needs to free up memory on the handheld for the policy to continue to be processed.
292 Good Mobile Messaging Administrator’s Guide

Viewing and Using Handheld Information
Failed
• Codesign verification failure - A problem occurred during the verification of the application that was signed by Good Technology.
• Decryption failure - A problem occurred trying to decrypt the downloaded application.
• Insufficient handheld disk space - The handheld does not have enough space to process the application policy.
• Download failure - A problem occurred when attempting to download the application from the Good Webstore.
• Install failure - A problem occurred when attempting to install the downloaded application.
• Insufficient handheld memory - The handheld does not have enough memory to process the application policy.
• User cancelled - The user cancelled the processing of the policy.
• File not found in Webstore - The policy being processed could not be found on the Good Webstore.
• Webstore determined that this application policy is incompatible for the user's handheld type - The Good Webstore prevented the download of the application because the application is incompatible with the user’s handheld type.
The Applications link lists the package name, version, size, type, source, status, and actions (install, uninstall) for every software package installed on the device. If the iOS device is to be “managed” (take advantage of MDM policy settings, the device must contain an enabled MDM profile (refer to “iOS Configuration” on page 216).
Click the Export button and choose an application such as Excel, to which you can export the information on-screen.
Good Mobile Messaging Administrator’s Guide 293

Managing the Handhelds
Applications Link
The Applications link lists the package name, version, size, type, source, status, and, for “Managed” devices, actions (install, uninstall) for every software package installed on the device. If the iOS device is to be managed (take advantage of MDM policy settings, the device must contain an enabled MDM profile (refer to “iOS Configuration” on page 216).
Click the Export button and choose an application such as Excel, to export the information on-screen into a file.
For managed devices, click the install/uninstall link in the Actions column to add or removed the custom software to or from the de vice.
OTA Link
294 Good Mobile Messaging Administrator’s Guide

Viewing and Using Handheld Information
The OTA page provides the following information:
• OTA state - Unknown, Enabled, Provisioning_Failed, Provisioning_Denied, Provisioned, Erase_Data_Issued, Erase_Data_Confirmed, Erase_Data_Error
• OTA PIN
• OTA PIN state*
• OTA PIN expire time
• EMail - Email address for the handheld
• Last provisioned - Date and time
• OTA download URL - Source for application download
*For “OTA PIN state,” the following values are possible:
Refer to “Provisioning” on page 188 for more on PIN expiration and reuse.
Actions on the OTA page:
• To resend the OTA welcome email message, click the Resend Email button.
• To regenerate the OTA PIN, click the Regenerate Provisioning PIN button. Refer to “Generating New User PINs” on page 259.
Status DescriptionValid PIN is valid and can be used.Expired PIN has expired. IT must generate a new PIN for any
new OTA setup.Reuse exceeded At least one OTA setup has taken place on the handheld.
The PIN cannot be reused until it has been regenerated. (Applicable if the “Disallow PIN after first-time use” check box is checked on the OTA PIN Policies tab.)
Expired and reuse exceeded
The PIN has expired. The PIN cannot be reused until it has been regenerated.
Good Mobile Messaging Administrator’s Guide 295

Managing the Handhelds
Messaging Link
The Messaging page provides information including the following:
• Service status - This field serves as a collective indicator for the health or problems of the service details displayed at the bottom of the page.
• Status message
• Paused
• Paused reason
• Suspend state
• Flow controlled
• Good Mobile Messaging Server
• Good Mobile Messaging Server version
• Good Mobile Messaging Server language
• Good for Enterprise handheld version
• Email server type
• Email server
296 Good Mobile Messaging Administrator’s Guide

Viewing and Using Handheld Information
• Email server version
• SMTP address
• Mailbox address (DN)
• Alias
• Email signature
• Enabled time
• Last key rotate time
Messaging Statistics
• Total messages sent to and received from the handheld by Good Mobile Messaging Server (messages can be any type, including control)
• Date of last messages sent to and received from the handheld by Good Mobile Messaging Server (messages can be any type, including control)
• Total Email, Calendar, Contacts (Address Book), Notes, and Tasks messages sent to and received from the handheld by Good Mobile Messaging Server (messages can be any type, including control)
• Date of last Email, Calendar, Contacts (Address Book), Notes, and Tasks messages sent to and received from the handheld by Good Mobile Messaging Server (messages can be any type, including control)
• Total filtered (blocked) email for the handheld
Note that all statistics are accumulated by the server.
Since messages can be sent in batches, undisplayed messages (e.g., “Mark Read”) and control messages between handheld and server are included in the statistics, these totals are useful mostly to determine general activity levels.
Good Mobile Messaging Administrator’s Guide 297

Managing the Handhelds
Click the a button to update. Click Clear Stats to return all cumulative values to zero or to default. Click Export to write the statistics to a file.
Service Details
Connection State: For each handheld, there are two Good Mobile Messaging Server connection states (“Connected” or “Not Connected”) for each service type:
• Attachments (Email Attachments)
• Calendar
• Contacts
• Public Folders (Public d Folders)
• Notes
• Admin
• Tasks
• GAL (Global Address List Lookup)
Connected - A user's Service Type will show as “Connected” if:
• The user is Good for Enterprise-enabled for this service type.
• The user is provisioned for this service type.
Not Connected - A user's service type will show as “Not Connected” if:
• The user is not Good for Enterprise-enabled for this service type.
• The user is not set up for this service type.
For detailed information, go to http://www.good.com/faq/17222.html.
298 Good Mobile Messaging Administrator’s Guide

Viewing and Using Handheld Information
Flow Control Status: Flow Control is a process used by Good Mobile Messaging Server to adjust data flow to the device, to ensure that the device can handle the amount of incoming traffic. Flow Control may be used when the device is not able to handle the incoming flow of messages/data all at once, such as when a user is out of data coverage or in slow or marginal coverage for a long time. If a user’s status is “Yes” for Flow Controlled, the Good Mobile Messaging Server is holding off outgoing traffic until the device has caught up. All messages will then be delivered to the handheld.
Using the Good Monitoring Portal Dashboard
To quickly list and check the connection status of user handhelds, log in to the Good Monitoring Portal at http://www.good.com/gmp.
When you log in, the Good Monitoring Portal (GMP) home page is displayed.
Good Mobile Messaging Administrator’s Guide 299

Managing the Handhelds
If the Good Server you are interested in isn’t displayed in the dashboard, refer to “Adding a Server to the Dashboard” on page 336.
The dashboard displays the number of users/handhelds currently added to the Server. To display a list of the users, together with information about their handhelds, click on the value displayed in the Users column.
A user list with the following information for the user handheld is displayed:
• Email address
• Handheld type
• Serial number
• Man/Phone number
• Network Carrier
• ROM Type
300 Good Mobile Messaging Administrator’s Guide

Viewing and Using Handheld Information
• Connection status - In Coverage, Idle Coverage, Marginal Coverage, Out of Coverage
Search the list using the search bar at the top of the list. Sort the list by clicking on the column headings. Export the list to a text file using the Export Entire Dataset button at the bottom of the page.
Using the Good Online License Portal
Used in conjunction with the Good Monitoring Portal, the Good License Portal allows you to quickly and effectively manage, track, and monitor server licenses for Good software products and services. Whenever you register for a Good server evaluation or purchase, you receive an email with instructions on installing the server software through the Good Portal. You can then use the Good License Portal to monitor the status of your server licenses and also automatically assign newly provisioned handhelds to a specific server license. In those cases where particular data plans are required by a device carrier, the License Portal will display which handhelds require such plans.
Inactive Handhelds
Define “inactive” using the Policy page on the Settings tab.
If a handheld has been inactive for the time that you specify, an alert will be displayed at the top of the device’s Handheld Info page on the Handhelds tab. In addition, the handheld’s status will be displayed as inactive in the Status column on the Handhelds tab.
Good Mobile Messaging Administrator’s Guide 301

Managing the Handhelds
Displaying a Paused Handhelds Report
To display a list of handhelds that have been paused with respect to Good Mobile Messaging Server synchronization, click the “View Paused Handhelds report” link on the Home tab.
Paused Reason: The Good Mobile Messaging Server can pause a handheld for a variety of reasons. This is normally a temporary condition that arises when the Server is having trouble communicating with the handheld user's mailbox. When a handheld is Paused, it will not receive incoming data. Pause intervals can be anywhere from 5 to 60 minutes depending upon the situation. After the first Pause interval, the Good Mobile Messaging Server will re-attempt communication. If the situation persists, it will pause the handheld for another 5 to 60 minutes, and continue the pauses until the situation is resolved. Then the handheld's incoming data should flow with no messages lost. For detailed information on the reason for the pause, go to http://www.good.com/faq/17221.html.
To export the report to a csv file, select “Export Paused Handhelds Report” from the Import/Export dropdown on the Handhelds tab.
302 Good Mobile Messaging Administrator’s Guide

Viewing and Using Handheld Information
Running Mailbox Diagnostics
When a Good for Enterprise user/handheld is added, Good Mobile Control Server tests access to the user’s mailbox by simulating Good Mobile Messaging Server actions:
• Creating a dynamic MAPI profile
• Accessing the mailbox
• Creating a CDO session and opening the Calendar folder.
However, your environment may have changed since that user was added. You can run these tests again by doing the following:
1. On the Good Mobile Control Console Handhelds tab, select the user/handheld to be tested.
2. Select Run Mailbox Diagnostics from the Apply Action drop-down menu.
3. Click OK to start the mailbox diagnostics.
Tests are run in the following order. Any failure returns an error dialog on the Console.
• Open user mailbox.
• Create a dynamic profile and access the user mailbox.
• Create a CDO session and access the Calendar folder
• Attempt to update the user mailbox, to see if overquota has been reached
• Send a test email to the user with From: set to the user himself/herself, to simulate lacking Send As privilege for domain\GoodAdmin and Good Mobile Messaging Server failing to send email messages on behalf of the user. Microsoft introduced this issue on Exchange 2003 SP2 post hotfix (refer to http://support.microsoft.com/kb/912918/en-us). The test email has a subject but no body. The subject will say something like:
Test message from GMC Server. Please ignore and delete it.
Good Mobile Messaging Administrator’s Guide 303

Managing the Handhelds
If the tests succeed, a message is displayed:
Mailbox diagnostics passed for selected user(s)
Exporting Handheld Statistics to a File
You can generate a file containing all of the handheld statistics of all of the users listed in the Good Mobile Control Console.
To generate the file:
1. From the “Select Import/Export Action” dropdown menu in the Handhelds tab in the Good Mobile Control Console, select “Export Statistics.”
A csv file will be generated containing a list with the following header, followed by data in order for all users (whether displayed in a filtered list or not). You’ll be prompted for file name and location if your browser is configured to do so.
Display Name,Alias Name,Serial No,Server Name,Handheld ID,Network ID,Phone,Handheld Type,Good Intranet Server,PolicySet,DN,S/MIME,Good Mobile Access,PolicySet GUID,GMM Server GUID,Hand-held GUID,Good for Enterprise Client Version,Last message received,Last message sent,Email messages sent,Email messages received,Last email message received,Last email message sent,Filtered email,Calendar messages sent,Calendar messages received,Last Calendar message received,Last Cal-endar message sent,Address Book messages sent,Address Book messages received,Last Address Book message received,Last Address Book message sent,Note messages sent,Note messages received,Last Note message received,Last Note mes-sage sent,Task messages sent,Task messages received,Last Task message received,Last Task mes-sage sent,Messages sent,Messages received,Handheld Policy State,Exchange Server,Exchange Server Ver-sion,Good Mobile Messaging Server Version,Handheld OS Version,Handheld ROM Version,Network Name,Firm-
304 Good Mobile Messaging Administrator’s Guide

Generating (Exporting) a List of Users
ware Version,Good for Enterprise Enabled Time,Good for Enterprise Provisioned Time,Provisioning state,OTA PIN State,OTA PIN Expire Time,Compliance Rule Error,Compliance Rule ErrorMsg,Good for Enterprise Client Language,Handheld OS Lan-guage,Department,Handheld Logging
You can use this file later if necessary to import users.
You can also export handheld user information to a file in CSV format using the command-line utility gmexportstats, installed with Good for Enterprise, for backup and audit use. You can use Windows Scheduler to run the utility on an automated basis. You can export the following information:
• User list
• User statistics
• User software policy settings and status
Note that ROM version is exported as a number. For more information on the ROM and handheld, refer to Supported Devices in the Good Monitoring Portal (“Using the Good Monitoring Portal Dashboard” on page 299).
To export user information to a file from the command line, refer to “gmexportstats” on page 389.
Generating (Exporting) a List of Users
You can generate a file containing a list of all the handheld users in the Exchange site, together with their handheld serial numbers and the name of the Good Mobile Messaging Server to which each handheld has been added.
You can use this file with the Import command to add users to a Good Mobile Messaging Server later. The file is also Excel-friendly.
Good Mobile Messaging Administrator’s Guide 305

Managing the Handhelds
To generate the file:
1. From the “Select Import/Export Action” dropdown menu in the Handhelds tab in the Good Mobile Control Console, select “Export Handhelds to File.”
A file will be generated containing a list in the following format. You’ll be prompted for file name and location if your browser is configured to do so.
Display Name,Alias Name,Serial No,Server Name,Handheld ID,Network ID,Phone,Handheld Type,Good Intranet Server, PolicySet,DN,S/MIME,Good Mobile Access, PolicySet GUID,GMM Server GUID,Handheld Guid
Display Name is the display name of the handheld user. If the display name has a comma in it, the name will be enclosed in quotation marks. If no display name is defined, the comma alone is included in the line.
Alias Name is the mailbox name (alias) of the handheld user
Serial No is the electronic serial number of the handheld.
Server name is the name of the Good Mobile Messaging Server that is to manage synchronization for the user/handheld.
Handheld ID is a value filled in during the setup process and used by the Network Operations Center.
Network ID is a value filled in during the setup process and used by the Network Operations Center.
Phone is the handheld’s phone number.
Handheld Type is iOS, Android, Treo, PPC, Smartphone.
OTA defines whether the user is enabled for OTA setup.
Policy provides the name of the policy set applied to the handheld
Software provides the source of software policy settings (Unassigned, group name, or custom for the user)
DN is the Exchange distinguished name for the user mailbox.
306 Good Mobile Messaging Administrator’s Guide

Exporting Software Information to a File
Exporting Software Information to a File
To export software information for all handhelds, select “Export Software” from the “Select Import/Export Action” dropdown menu in the Handhelds tab in the Good Mobile Control Console. You’ll be prompted for file name and location if your browser is configured to do so.
The file contains the following line of information for each handheld:
Server Name,CurGLSServerVersion,Display Name,Alias Name,DN,Serial No,Handheld Type,Handheld Type Fam-ily,Type,Enabled,Handheld Family,Application ID,GUID,Application Name,Version,Status Time,Sta-tus,Low Level Error,Message,Software Notes,Instal-lation Mandatory,Launch after Download
Changing a User’s Good Mobile Messaging Server, Exchange Server, or User Name
A user’s email name, alias, or address may change. In addition, the user’s mailbox may move to a different Exchange server, within the current Exchange site or outside of it. Finally, you might need to assign a user’s handheld to a different Good Mobile Messaging Server. The following sections describe how to manage these changes.
Changing a User’s Display Name, Alias, or Email Address
If the display name for a mailbox is changed in Exchange, you do not need to update Good Mobile Messaging Server to reflect the change. Good Mobile Messaging Server will update automatically.
If you make multiple changes for users, you can select “Export Handhelds to File” from the “Select Import/Export Action”
Good Mobile Messaging Administrator’s Guide 307

Managing the Handhelds
dropdown menu in the Handhelds tab in the Good Mobile Control Console. Provide a temporary file name. This will cause all user accounts to be examined and changes will be reflected in the console.
If the primary SMTP address changes, synchronization will continue. However, if you need to set up the handheld again OTA after the user is already set up, you will need to delete the handheld from Good Mobile Console and re-add it again first.
If a user mailbox is deleted and recreated, remove the handheld from Good Mobile Messaging Server, stop and restart the Server, and set up the handheld again.
Moving a Handheld to a Different Exchange Server
If a user mailbox is moved to a different Exchange server within the same Exchange site, no changes are necessary to maintain handheld synchronization. Note that the Good Mobile Messaging Server must support Exchange 2010 if that Exchange version is present ; that is, the Good Mobile Messaging Server must be version 6.0.3.52 or higher.
Warning: Do not use the Exmerge utility to move user mailboxes. Using Exmerge to move a mailbox will lead to setting up the user handheld again.
Moving a Handheld to a Different Good Mobile Messaging Server
To change the Good Mobile Messaging Server that will manage a handheld, the following prerequisites are required:
• All Server software must be version 6.0 or higher; Client software must be version 5.x or higher.
• The handheld’s mailbox must not be over quota.
• The administrator must have Add, Delete, and Create User rights.
308 Good Mobile Messaging Administrator’s Guide

Changing a User’s Good Mobile Messaging Server, Exchange Server, or User
• The source and destination Servers must both be functioning.
• Both Servers must be visible in the Good Mobile Control Console.
To move the handheld, follow this procedure:
1. In the Good Mobile Control Console list of users on the Handhelds tab, select the handheld(s) to be moved.
2. From the Apply Action drop-down menu, choose “Change Messaging Server.” This option is also available on the individual handheld pages.
3. Choose the new Good Mobile Messaging Server to manage the selected user handhelds.
4. Click OK.
The handhelds are transferred to the new Server. Each handheld will be paused and cease synchronization until its move is complete. A dialog will display the progress of the moves, handheld by handheld.
During the moves, Good Mobile Control Console functions for the handhelds (such as changing to a different Server, regenerating the OTA PIN, sending handheld logs, locking out the handheld user, erasing the handheld, or enabling/disabling Good for Enterprise Intranet) will be blocked.
GMC Console status display for the handheld may not be up-to-date. To check handheld status, display the Paused User list. Once a move is complete, the handheld resumes synchronization and is removed from the Paused list.
Good Mobile Messaging Administrator’s Guide 309

Managing the Handhelds
If the operational status of the destination Server is anything other than “Running,” a warning dialog is displayed and the move is cancelled. Retry the operation when the Server is operational again.
If an error is encountered and only one handheld is being transferred, the error will be displayed. If multiple handhelds are being transferred, any errors are written to a log file; a warning dialog provides a link to the file. Use the Move Handhelds link on the Settings page to display this information.
Exchanging a User’s Handheld
To provide a user with a handheld previously assigned to a different user, follow the procedure described in “Transferring a Handheld to a New User” on page 282.
Moving the GoodAdmin Mailbox
Note: After moving the GoodAdmin mailbox, synchronization on handhelds will resume automatically within an hour. It is recommended that to reduce the impact of the move on user handhelds, move the mailbox during off-peak hours.
We recommend that you do not move a Goodadmin mailbox from Exchange 2003 or 2007 to Exchange 2010. Instead, create a new mailbox. (Refer to “From an Exchange 2007 Server to an Exchange 2010 Server” on page 313.
For more details about how to move mailboxes in Exchange server, refer to the Microsoft documentation at:
http://technet.microsoft.com/en-us/library/bb124797.aspx
310 Good Mobile Messaging Administrator’s Guide

Moving the GoodAdmin Mailbox
In a Pure Domain - From an Exchange 2003/2007/2010 Server to an Exchange 2003/2007/2010 Server
Before moving the GoodAdmin mailbox from one Exchange server to another, stop the Good for Enterprise services and Good Mobile Control services.
From an Exchange 2003 Server to an Exchange 2003 Server
To move the mailbox from a Exchange 2003 server to an Exchange 2003/2007 server:
1. Log in to the Exchange server or Domain Controller as Administrator to perform the mailbox move.
2. Move the GoodAdmin mailbox to another Exchange Server using Active Directory Users and Computers. Right-click on User and choose All Tasks | Exchange tasks.
Follow the UI to complete the mailbox move to another Exchange server
Good Mobile Messaging Administrator’s Guide 311

Managing the Handhelds
From an Exchange 2007 Server to an Exchange 2007 Server or from an Exchange 2010 Server to an Exchange 2010 Server
To move the mailbox from an Exchange 2007 server to a 2007 server, or an Exchange 2010 server to another 2010 server:
1. In an Exchange 2007 or 2010 server environment, log in to the Exchange server as an administrator.
2. Open the Microsoft Exchange Management Console.
3. Right-click on User and choose Move Mailbox, or use a command-shell command to move the mailbox.
Refer to the Exchange Administrator documentation on how to use the command shell.
4. Wait for at least 20 minutes for the changes to propagate at the Domain level.
5. Now run a repair of the Good Mobile Messaging Server in order to recreate the goodLink Server profile, to point to the new Exchange server.
312 Good Mobile Messaging Administrator’s Guide

Moving the GoodAdmin Mailbox
From an Exchange 2007 Server to an Exchange 2010 Server
Instead of moving the GoodAdmin mailbox from an older version of Exchange to an Exchange 2010 Server we recommend creating a new GoodAdmin mailbox on the Exchange 2010 Server. Your Good Mobile Messaging Server must be 6.0.3.52 or higher to support Exchange 2010.
1. Stop the GoodLink Server services.
2. Via Exchange Management Console, find and disable the GoodAdmin mailbox (do not delete the GoodAdmin AD account).
3. Via Exchange Management Console, on the new Exchange 2010 Server, create a new GoodAdmin user mailbox and point it to the existing GoodAdmin AD account.
Be sure that you use the same Goodadmin mailbox name as the previous mailbox name.
4. At the Good Mobile Messaging Server, open regedit.
5. Navigate to
Hkey_localmachine> software> wow6432node > good technology > goodlink install parameters>
6. Find the String Value for Exchange ServerName and update the value to the new Exchange 2010 Server.
7. Close the registry.
8. Apply the Exchange 2010 Permissions Requirement as outlined in “Setting Up the Necessary Accounts and Permissions” on page 65.
These permission requirements include:
• Verifying the "Send As" Permission
• Turning off client throttling in Microsoft Exchange 2010
• Increasing the maximum number of connections to the Address Book service in Microsoft Exchange 2010 (not needed for Exchange 2010 SP1 and higher)
• Increasing the NSPI Connections on a Windows 2008-Based Domain Organization
Good Mobile Messaging Administrator’s Guide 313

Managing the Handhelds
9. Repair the GMM Server. This repair will run through the installation and will give you an opportunity to enter an Exchange 2010 CAS server that corresponds to the GoodAdmin's Exchange 2010 Mailbox Server.
You enter the Exchange 2010 server name in the Exchange MAPI profile phase of the GMM Repair Installation.
10.At the end of the install , start the GoodLink Server service.
11.Send an email from the handheld and confirm the test email arrives at the recipient; this will verify permissions.
12.Use Exchange Move Mailbox to move one user's mailbox to Exchange 2010.
13.Confirm that the user's handheld continues to sync without issue.
14.Once this test user's handheld is confirmed to be working correctly, move the rest of the user mailboxes to the Exchange 2010 mail server.
Once the move is complete, edit the Registry as described in the following section.
Changing the Registry Value in Good Mobile Messaging Server After the Mailbox Move
Now that the mailbox has been moved to another Exchange server, this fact has be to entered at the Registry level in order for Good Mobile Messaging Server to function and process further for any changes.
To edit the Registry:
1. Log in to Good Mobile Messaging Server.
2. If the Good for Enterprise or Good Mobile Control Server service is running, stop the service.
3. From Windows, choose Start | Run | Regedit. Warning: Do not use Regedit unless you are an experienced administrator and know exactly what you are doing. If in doubt, contact your service representative.
314 Good Mobile Messaging Administrator’s Guide

Moving the GoodAdmin Mailbox
4. Navigate to and select
HKEY_LOCAL_MACHINE\SOFTWARE\Good Technology\Good-Link Install Parameters
Modify the string value of the Exchange Server key to reflect the new Exchange server.
5. Start the Good Mobile Messaging Server and Good Mobile Control Server services.
6. Launch the Good Mobile Control Console.
7. Verify that all of the provisioned users appear in the user list.
In a Native Domain - From an Exchange 2003 Server to an Exchange 2007 Server
Before moving the mailbox from its Exchange server, stop the Good for Enterprise services and Good Mobile Control services.
Next:
1. Log in to the Exchange 2007 Management Console to perform this operation.
2. Move the GoodAdmin mailbox from its Exchange 2003 server to an Exchange 2007 Server using the Exchange 2007 Management Console.
Good Mobile Messaging Administrator’s Guide 315

Managing the Handhelds
3. Log in to the Exchange 2007 Management as an administrator and open the Microsoft Good Mobile Control Console.
4. Right-click on User and choose Move Mailbox, or use a command-shell command to move the mailbox.
5. Refer to the Exchange 2007 Administrator documentation on how to use the command shell.
6. Wait for at least 20 minutes for the changes to propagate at Domain level.
7. Now run a repair of the Good Mobile Messaging Server in order to recreate the goodLink Server profile, to point to the new Exchange server.
Data Storage and Aging
Information and email on the user’s handheld are subject to removal according to the aging and data-accumulation rules, and space
316 Good Mobile Messaging Administrator’s Guide

Notes on Synchronization
requirements, in effect for that handheld’s particular platform. Refer to the Good Knowledge Base for details.
Notes on Synchronization
The following are exceptions to synchronization between the Exchange server account and handheld:
• Items removed from the handheld via aging to save space are not deleted from the Exchange server account.
• Items in the Outlook and handheld Sent Items folders are not synchronized unless you explicitly enable this synchronization using the Good Mobile Control Console’s Policy feature.
• New mail received on the handheld in folders other than Inbox (set up by the user using Preferences | Email Delivery) will include only the header or the header and body of the message, depending upon which of these two options you have enabled for the handheld using the Good Mobile Control Console Policy feature. The body of the message is synchronized only if the user chooses to display it.
• Items in the Drafts folder are not synchronized between handheld and Outlook.
• Items originally filtered into an unsynchronized Exchange server folder are synchronized if moved or copied to a synchronized folder, subject to the rules in the following item.
• For email messages older than three days that have built up while your handheld was turned off (when you were on vacation and out of coverage, for example), only headers are sent to the handheld. The body of the message is synchronized only if you choose to display it. Email messages older than a month are not synchronized.
• Email recipients in the To: field are limited to 32.
• Good for Enterprise does not support ICalendar meetings.
Good Mobile Messaging Administrator’s Guide 317

Managing the Handhelds
• Calendar: For booking rooms and resources to work properly, customers must install auto-responders for all of their resource email accounts. This will cause a room to accept or decline the meeting automatically, and to send the organizer an email indicating the response. It is up to the organizer, having received a declining email from a resource, to edit the meeting and select a different resource.
For information on the Microsoft Auto Accept Agent, refer to http://www.microsoft.com/technet/prodtechnol/exchange/2003/insider/Accept_Agent.mspx.
Resynchronization or reprovisioning of a handheld can occur under these conditions:
1. The user's cache directory on the Messaging Server is not present.
a. User's cache directory was deleted by administrator.
b. Disk containing the user's cache/db file is corrupted or dam-aged.
c. The directory specified in the registry does not contain the cache directory
2. The device was not able to initialize one of the services.
In the first case, when the client attempts to send a message to the server, the server will send out a disconnect message to the device indicating the user's service does not exist on the server. The client will detect the disconnect reason and attempt to reconnect to the server.
In the second case, when the client starts up, the client is not able to initialize one of the services and automatically sends out a disconnect to the server. The client will attempt to re-establish the connection.
318 Good Mobile Messaging Administrator’s Guide

7 Managing Good Mobile Messaging Server
In addition to setting up and maintaining handhelds, you will want to monitor Good Mobile Messaging Server to ensure that mailbox and handheld synchronization are occurring normally.
Use the following resources to manage Good Mobile Messaging Server and handheld synchronization:
• Good Monitoring Portal
• Good Mobile Messaging Server properties and statistics
• User/handheld properties and statistics
• Good for Enterprise logs
• Error messages
• Troubleshooting
• Best Practices - Deployment, redundancy, backup, and recovery
Information about these resources is provided in the following sections.
This chapter also describes how to move Good Mobile Messaging Servers and Good Mobile Control (GMC) Servers to a new host.
Good Mobile Messaging Administrator’s Guide 319

Managing Good Mobile Messaging Server
Moving Good Mobile Messaging Server and Good Mobile Control Server to a New Host
The following procedure allows you to move Good Mobile Control (GMC) Server and Good Mobile Messaging Server to a new host machine without disconnecting all provisioned handhelds.
This procedure assumes:
• You want to move both Good Mobile Control Server and Good Mobile Messaging Server to a new host machine.
• You have the standard default installation of Good Mobile Control Server and Good Mobile Messaging Server Service on a single Windows server. This includes SQL Server express which is installed with Good for Enterprise. If your installation is different, contact Good Technology Support for advanced set up questions.
Important: Moving Good Mobile Control Server and Good Mobile Messaging Server to a new host machine that has a different host name than the original host is not recommended in Good Mobile Messaging Server version 6.x and higher. For local SQL installs on the Good Server, it must have the same host name and fully qualified domain name (FQDN) as the original host machine. To achieve this, your IT administrator may have to completely isolate the old machine from the network before bringing up the new machine to avoid network conflicts.
Follow these general steps to move Good Mobile Control Server and Good Mobile Messaging Server to a new host:
1. Start the new machine with the same host name as of the old host machine.
2. Remove Good Mobile Messaging Server and then Good Mobile Control Server from their current machine.
3. Install Good Mobile Control Server and then Good Mobile Messaging Server on the new machine.
320 Good Mobile Messaging Administrator’s Guide

Moving Good Mobile Messaging Server and Good Mobile Control Server to a
4. Start up both services on the new host machine and do a check.
Preparing to Move Good Mobile Messaging Server
To prepare to move Good Mobile Messaging Server:
1. On the original host machine, open the registry and write down the Server Name, Serial Number, License Key, LoginKey, Mailbox Name, Cache Directory, NT Login (domain\username), and Exchange Server Name where the Good for Enterprise mailbox resides. (The Good Mobile Messaging Server name is usually the same as the computer name.)
These parameters are located in the registry under:
HKEY_LOCAL_MACHINE/SOFTWARE/GoodTechnology/Good-Link Install Parameters
If this is a Windows 2008 x64 bit system, the registry path will be
HKEY_LOCAL_MACHINE\SOFTWARE\Wow6432Node\Good Tech-nology
Note down all parameters. Also export this registry and save it as a .reg file. (Path will be SOFTWARE\Wow6432Node\Good Technology if 64-bit.)
Good Mobile Messaging Administrator’s Guide 321

Managing Good Mobile Messaging Server
For example, the following screen shot assumes a default installation and your system may be different:
2. Uninstall Good Mobile Messaging Server by choosing Custom Uninstall and selecting the Retain Users option. (See “Uninstalling Good Mobile Messaging Server” on page 471.) You have the option of leaving the Server installed, but stopping it and its host
322 Good Mobile Messaging Administrator’s Guide

Moving Good Mobile Messaging Server and Good Mobile Control Server to a
machine, to isolate it from the network, and then uninstalling it later when the moved Servers are up and running correctly.
3. Complete the uninstallation of Good Mobile Messaging Server.
Good Mobile Messaging Administrator’s Guide 323

Managing Good Mobile Messaging Server
4. Copy the complete Cache folder to a new location on the destination host machine for future use. The default location is:
C:\Program Files\Good Technology\Good Mobile Mes-saging Server\cache
Warning: The drive letter and path on the destination machine must match exactly the source location. If otherwise, contact your authorized support representative for instructions before continuing.
5. Shut down the original host and completely isolate it from the network. We recommend turning off the machine.
Confirm that no GoodLink Server services are present.
While the Good Messaging Server is unavailable, end users can log into their devices as usual and open the Good application. They can
• View all the existing emails, calendar, and contacts
• Write emails
• Delete emails
They cannot:
• Send/receive emails
Preparing to Move Good Mobile Control Server
To prepare to move Good Mobile Control Server:
1. On the original host machine, stop the Good Mobile Control Server service. After the service stops, set it to Disabled.
Note: The GoodAdmin account needs to have DBO or SA permissions to create, edit and read the database.
2. Make a copy of the SQL database files by performing these steps (not necessary if the database is not moving):
a. Open the SQL Management Studio: Start > Programs > Micro-soft SQL Server 2005 > SQL Server Management Studio Express.
324 Good Mobile Messaging Administrator’s Guide

Moving Good Mobile Messaging Server and Good Mobile Control Server to a
Note: SQL Management Studio Express is installed during ini-tial set up of Good Mobile Control Server. If you did not install SQL Management Studio Express, you must install SQL Man-agement Studio Express (2005) now or use SQL Management Studio Express already available in your organization to con-nect to the database.
b. Log in by selecting <YOUR_MACHINE>\GMC as the Server Name and choosing Authentication as Windows Authentica-tion.
c. Right click on the database and then choose Tasks > Detach.
Good Mobile Messaging Administrator’s Guide 325

Managing Good Mobile Messaging Server
d. Click OK on the next screen.
e. Complete the procedure.
3. Open Good DB Install path - default C:\Program Files\Microsoft SQL Server\MSSQL.1\MSSQL.
a. Copy gmcdb.mdf and save on destination SQL server.
b. Copy gmcdb_1.LDF and save on destination SQL.
4. If there are any custom settings made as a part of Good Mobile Control Server configuration, copy the following files and keep it for future use:
• Copy config.props from C:\Program Files\Good Technology\GMC Server
326 Good Mobile Messaging Administrator’s Guide

Moving Good Mobile Messaging Server and Good Mobile Control Server to a
5. Open the registry and write down the License Key, Serial Number Instance Name, and Database name for the Good Mobile Control Server. These parameters are located in the registry under:
HKEY_LOCAL_MACHINE\SOFTWARE\Good Technology\EMF Server
Note: Do not install the full registry keys. Not all information in the keys is needed. The information needed from the keys is detailed throughout the process.
6. On the original host machine, stop the Good Mobile Control Server service. After the service stops, set it to Disabled. Note: Do not uninstall the GMC or restart the service if you have previously enabled iOS MDM. If you need to uninstall the GMC in this case, contact Support for steps on its manual removal.
Installing Good Mobile Control Server on the New Host
To install Good Mobile Control Server on the new host:
1. Start the new host machine using the same host name as the original machine.
Note: Before starting the new host machine, be sure to shut down the original machine, isolating it from the network.
2. After the new host machine boots up, set the necessary account permissions and install the required pre-requisites. (See “Pre-installation” on page 51 and “Installation” on page 97.)
3. Install Good Mobile Control Server using the same License Key, Serial Number, Database Instance Name, and Database Name as the original host.
4. Start the Good Mobile Control Server service.
5. After verifying the Good Mobile Control Server is running, stop the Good Mobile Control Server service and set it to Disabled. (If the SQL database is external, this step is not necessary.)
6. Attach the database copied from original host:
Good Mobile Messaging Administrator’s Guide 327

Managing Good Mobile Messaging Server
In SQL Management Studio, right click on the database and then choose Tasks > Attach.
328 Good Mobile Messaging Administrator’s Guide

Moving Good Mobile Messaging Server and Good Mobile Control Server to a
c. Navigate to the GMCdb.mdf and GMCDB.LDF files and click Add.
The database is now attached to SQL server.
7. Set the Good Mobile Control Server service to Automatic and start the Good Mobile Control Server service.
8. Access the Good Mobile Control Console make sure it is working properly:
http://<servername>:8080
This procedure is now complete. The Good Mobile Control Server is now running on the new host.
Good Mobile Messaging Administrator’s Guide 329

Managing Good Mobile Messaging Server
Installing Good Mobile Messaging Server on the New Host
To install Good Mobile Messaging Server on the new host:
1. Log in to the new host machine using the Windows logged-on user name (domain\username) for the Good Mobile Messaging Server. You wrote this down for the original host machine. (See “Preparing to Move Good Mobile Messaging Server” on page 321.)
Import the registry hierarchy on the new machine. Create the registry hierarchy exactly as on the old server.
The default is:
HKEY_LOCAL_MACHINE\SOFTWARE\Good Technology\Good-Link Install Parameters
Ensure that all registry entries are maintained as for the originall Messaging Server. In particular, ensure that the key “LoginKey” and its value are listed correctly. You can confirm this using the registry key exported from the original server. You may need to create the key and value manually.
2. Copy the contents of the cache folder that you saved from the original host machine to the same folder location on the new host machine.
Warning: The drive letter and path on the destination machine must match exactly the source location. If otherwise, contact your authorized support representative for instructions before continuing.
Default:
C:\Program Files\Good Technology\Good Mobile Mes-saging Server\cache\
330 Good Mobile Messaging Administrator’s Guide

Moving Good Mobile Messaging Server and Good Mobile Control Server to a
Create the folder name exactly as in the folder hierarchy of the old server. (For example, if there is a space in a folder name, such as “Good Technology,” create the new folder with the space, not as “GoodTechnology.”
3. After copying the files, delete the “dbfiles.lck” file from the cache folder. Important: Do not delete any other files.
4. Install Good Mobile Messaging Server using the same License Key, Serial Number and host name you wrote down for the original host. (See “Pre-installation” on page 51 and “Installation” on page 97.) Note: The server name MUST NOT be changed; otherwise, the Good Operations Center entry will change for this server and the users will need to be reprovisioned.
5. Choose Log Directory and proceed to let the Setup program create a location for you.
Good Mobile Messaging Administrator’s Guide 331

Managing Good Mobile Messaging Server
6. Choose Cache Directory. This should point to the path you used when copying the cache; the directory thus already exists.
7. Recreate the Goodadmin MAPI profile using the same admin account as the original Good Messaging Server.
8. Enter the Goodadmin service account.
9. Choose “Moving an existing Primary Server” when prompted.
10.Click continue at Warning.
332 Good Mobile Messaging Administrator’s Guide

Monitoring Good Mobile Messaging Servers
The server will start connectivity tests.
11.After checking connectivity, you can review the settings before copying files. Click Next.
12.Start the Good Messaging Service.
Testing:
• Log into the Mobile Control Server and check the Servers tab. The Good Mobile Messaging Server should appear within 15 minutes , with Status 'Ok' and Network Status 'Ok.'
Devices should start to synchronise data, including emails which were composed on the device and in the outbox.
• Add a new user and confirm the account is added correctly in the Mobile Control console and on the handheld.
Monitoring Good Mobile Messaging Servers
Good for Enterprise software provides tools that allow you to monitor Good Mobile Messaging Server using Good Monitoring Portal, Good Mobile Control (GMC) Console, and Microsoft Windows on the server machines. You can display information in the following categories:
• Server Dashboard - Server status, users, and pending messages
• Server Information
• Server Statistics
• S/MIME Trusted Root Certificates
• IP Ranges
• Server Logging
• User Performance Monitor
Good Mobile Messaging Administrator’s Guide 333

Managing Good Mobile Messaging Server
Server Dashboard (Good Monitoring Portal)
To quickly check the operating status of your Good Servers, along with information about Server users and handheld message flow, log in to the Good Monitoring Portal at http://www.good.com/gmp.
When you log in, the Good Monitoring Portal (GMP) home page is displayed. Click on Monitor Servers.
If the Good Server you are interested in isn’t displayed in the dashboard, refer to “Adding a Server to the Dashboard” on page 336.
The Dashboard section displays current status information for each Good Server:
• Status - Connection status for the Server to the Good Network Operations Center (IN, OUT, Connection error, Not queried, Not OK [IP address range check failed], Unreachable). Use, for example, for problems that result because of lapsed entitlements, such as unauthorized STS grants.
• # Users - All users currently added to this Server
334 Good Mobile Messaging Administrator’s Guide

Monitoring Good Mobile Messaging Servers
• Pending Msgs - Number of messages (emails, calendar events, etc.) that are waiting for transmission from the handheld to the Server or vice versa. This should be zero or close to it. If the Server is disconnected from the Network Operations Center, the number will grow because messages are not being processed. If a handheld is out of coverage, it's queue of undelivered messages on the Server will grow as emails sent to the handheld are not delivered.
For more information on a Server’s current status, click the Server name in the Dashboard section. A Server details screen is displayed.
The page contains:
• Server Information - Server name, Server version, product and edition, number of users
• Server License Information - Serial number, license key
Good Mobile Messaging Administrator’s Guide 335

Managing Good Mobile Messaging Server
• Server Connection - Status of connection to the Network Operations Center, IP address, last connection time, pending messages
• Connection History - Two histograms of the Server's recent connection history with the Network Operations Center. The first histogram covers the Server's connection history over the last 24 hours, and the second histogram shows the Server's connection history over the last 4 hours. Red sections indicate times when the Server was not connected, and green sections indicate when the Server was connected. When operating normally, the histograms should be green.
For more information on displaying handheld/user status in the Good Monitoring Portal, refer to “Using the Good Monitoring Portal Dashboard” on page 299.
Adding a Server to the Dashboard
If the Server you want to check isn’t listed on the dashboard, do the following to add it:
1. Click the “Monitor Servers” link in the sidebar of the Good Monitoring Portal.
The Monitor Servers window appears.
2. Click the Add External Servers button.
336 Good Mobile Messaging Administrator’s Guide

Monitoring Good Mobile Messaging Servers
A page is displayed which allows you to specify the Server that you want added to the dashboard.
3. Enter the name you assigned to the Server when installing it.
4. Enter the serial number and license key that you obtained at the time of purchase.
If you don’t have the serial number or license key available, click “Server Licenses” in the sidebar to display them. You can also display the values for these items in the Properties page for the Server in the Good Mobile Control Console.
5. Click Add.
The Server is added to the dashboard. If an error is returned, check to see whether the server has already been added using Customize View.
Good Mobile Messaging Administrator’s Guide 337

Managing Good Mobile Messaging Server
Displaying the Server List
To list the Good Mobile Messaging Servers in the Exchange site:
1. In the Good Mobile Control Console, click the Servers tab.
Current Mobility Suite Servers are listed, along with their product type, version, number of handhelds added to the server, service status, network status (NOC), and pending messages (NOC).
# of Handhelds: Shows current number of handhelds. Service status: OK, Unreachable, Stopped, or Running.
Type: For disaster-recovery, high-availability environments, the server is shown as primary or standby.
Network status: IN, OUT, Connection error, Not queried, Not OK (IP address range check failed), Unreachable, Unknown.
Pending messages: Shows the number of messages pending for the handhelds listed for the Server.
2. Click Refresh List to update the server list.
Displaying Server Information
To display the properties of a Good Mobile Messaging Server:
1. Click the Servers tab in the Good Mobile Control Console.
338 Good Mobile Messaging Administrator’s Guide

Monitoring Good Mobile Messaging Servers
2. Click on the Good Mobile Messaging Server name in the list of servers on the Servers tab.The following window displays information about the selected Good Mobile Messaging Server.
The Server Information section displays the following:
• Name - Good Mobile Messaging Server name
• Serial number
• System Identifier
• License key
• Product - GMM, GMA
• Version - Good Mobile Messaging Server version
• Handhelds - Number of handhelds
• Service status - Unreachable, stopped, or running
• Network status (NOC)
• Pending messages (NOC)
• Good for Enterprise host address - URL for the Network Operations Center
• Server setup time - Date the server was installed
Good Mobile Messaging Administrator’s Guide 339

Managing Good Mobile Messaging Server
• Installed on machine - Name of the computer on which the server is installed
• Windows logon account
• CDO version
• MAPI profile name
• Log Upload URL - URL for the site that will receive any diagnostic logs that you upload to your authorized support representative.
3. To display the S/MIME Trusted Root certificates installed on the selected Good Mobile Messaging Server, click S/MIME Trusted Roots in the left panel of the window.
Note: The S/MIME Trusted Roots tab is displayed only if the S/MIME extension is activated. For information on trusted roots, refer to “S/MIME Trusted Roots” on page 342.
4. To display statistics for the selected Good Mobile Messaging Server, click Statistics in the left panel of the window.
The Statistics section displays the following:
• Email messages sent to handhelds - Total Email messages sent to all handhelds from Good Mobile Messaging Server
• Email messages received from handhelds - Total Email messages received from all handhelds by Good Mobile Messaging Server
• Filtered Email for handhelds - Number of messages not sent to handhelds due to filters set on handhelds (using the Blocked Senders email option)
• Messages sent to handhelds - Total Email, Calendar, Contact, Note, and Task messages sent to all handhelds by Good Mobile Messaging Server (includes control messages)
• Messages received from handhelds - Total Email, Calendar, Contact, Note, and Task messages received from all handhelds by Good Mobile Messaging Server (includes control messages)
340 Good Mobile Messaging Administrator’s Guide

Monitoring Good Mobile Messaging Servers
• Last Email message received from handhelds - Date and time received by Good Mobile Messaging Server
• Last message received from handhelds - Date and time received by Good Mobile Messaging Server
• Last Email message sent to handhelds - Date and time sent by Good Mobile Messaging Server
• Last message sent to handhelds - Date and time sent by Good Mobile Messaging Server
Statistics are accumulated by Good Mobile Messaging Server.
Since messages can be sent in batches, and undisplayed messages (e.g., “Mark Read”) are included in the statistics, these totals are useful mostly to determine general current activity levels.
Click the Refresh button to update the page. Click Clear to reset all counts to 0 except dates, which are retained. The date when the statistics were last cleared is displayed at the bottom of the window. Click Export to export the statistics in a file.
5. To display the status of IP ranges for the selected Good Mobile Messaging Server, click IP ranges in the left panel of the window.
For information on the IP addresses portion of this page, refer to “IP Ranges” on page 342.
Notes:
• You can also display server information by clicking the Settings tab. The information about the server appears in the “About Good Mobile Control” page.
• To display information about the Directories for handheld enablement and console users authentication, click the Settings tab and then click the Directory link in the left panel. The handheld-enablement directory is the source for the data/information on the Handhelds tab relating to adding/enabling user devices. The users authentication directory is the source for data/information relating to the console log-in page and the Roles tab.
Good Mobile Messaging Administrator’s Guide 341

Managing Good Mobile Messaging Server
• The “Check for New Services” button on the Server Information page on the Settings tab will not return any information in this release.
S/MIME Trusted Roots
This tab lists current certificate information for the Exchange system. It is displayed if the S/MIME extension has been activated. Use this window to:
• Display a list of all S/MIME certificates in use
• Edit LDAP directory locations and OCSP Responder URL as needed
• Import the Trusted Root again from the Microsoft Certificate Store, to be effective immediately (Reload button) Otherwise, Good for Enterprise has a timer to reload from the store once every eight hours)
• Retrieve the list of Trusted Root from Good for Enterprise again and refresh the list (Refresh button). In this case, Good for Enterprise does not retrieve the Trusted Root from the Store.
IP Ranges
If you limit outbound HTTP and HTTPS on your firewall, you should open outbound ports 80 and 443 for IP ranges 216.136.156.64/27 and 198.76.161.0/24 for Good for Enterprise to work properly. (Version 5 required that you open outbound ports 80 and 443 for IP address 198.76.161.28 for Good for Enterprise to work properly. Version 6 requires, in addition, IP address 198.76.161.29 for use by Good Mobile Control.) Do not put the Good Mobile Messaging Server and Good Mobile Control Server in the DMZ zone or block any LAN ports. The Good Mobile Messaging Server and operating system calls have many port dependencies for interfacing with mail servers and AD, especially TCP 1433 (Database) and 1352 (NRPC).
Good for Enterprise checks for proper access to the Good Network Operations Center periodically. Open ranges are displayed on the IP
342 Good Mobile Messaging Administrator’s Guide

Monitoring Good Mobile Messaging Servers
Addresses tab with a status of “0.” The proxy column can be “Yes” or “No.” If an error condition occurs, a description will appear in the Description column.
Any other entries on this tab indicate error conditions. If other entries are displayed, open the ranges given above and check the tab again. Work with your customer service representative when error conditions persist.
Server Logging
To monitor synchronization, Exchange-Good for Enterprise MAPI issues, and error conditions, use the Windows Event Viewer Application log and Good Mobile Server logs. Diagnostic logs are maintained by Good Mobile Messaging and Good Mobile Control Servers; these encrypted logs are for use by your authorized support representative.
To upload the Good Mobile Messaging diagnostic log to your authorized support representative, do the following. To use a command-line utility for the upload, refer to “uploadLog” on
Good Mobile Messaging Administrator’s Guide 343

Managing Good Mobile Messaging Server
page 402.
1. In the Good Mobile Control Console, click the Servers tab.
2. In the Name column for the list of Servers, click the name of the Server whose log you want to upload.
3. Click the Upload Logs button.
An upload screen is displayed.
4. Specify the date range of the log data that you want uploaded.
5. To include the System Event log and the Application Event log, click the corresponding check boxes.
6. Click OK.
The log data for the specified date range is uploaded to the URL listed for “Log Upload URL” in the Server Info page for the Server you clicked.
To upload the Good Mobile Control diagnostic log to your authorized support representative, do the following.
1. In the Good Mobile Control Console, click the Settings tab.
2. Click the Upload Server Logs button.
An upload screen is displayed.
3. Specify the date range of the log data that you want uploaded.
4. To include the System Event log and the Application Event log, click the corresponding check boxes.
344 Good Mobile Messaging Administrator’s Guide

Monitoring Good Mobile Messaging Servers
5. Click OK.
The log data for the specified date range is uploaded to the URL listed for “Log Upload URL” in the Server Info page for the Server you clicked.
Windows Event Viewer Application Log
The Windows Event Viewer Application log displays successful and unsuccessful server actions and provides information about the success or failure.
Good Mobile Messaging Server Log
Every Good Mobile Messaging Server maintains a log containing a separate line for every email message and event exchanged between mailbox and handheld via that server. Use the file to check account use.
The log is named servername.access and is located in the logs directory for the server installation.
Each line in the server log includes the following entries, separated by tabs:
• Time - Date and time of the transaction
mm/dd/yyyy hh:mm:ss time_zone
• Msg_id - The session ID of the message or event
ID_string
• App - Service or application that sent or is receiving the message or event. For example, note, task, admin.
application_name
• Cmd - Command used by the issuing or receiving service or application
command
Good Mobile Messaging Administrator’s Guide 345

Managing Good Mobile Messaging Server
• IP - IP address of Good Mobile Messaging Server. Allows concatenation of server log files.
nn.nn.nn.nn
• Mailbox - Display name of the mailbox involved in the transaction
name
• Direction - Transaction direction (INBOUND = towards Exchange)
INBOUND | OUTBOUND
• Dest_conn_id - For use by Customer Service
nnnnnnnnnn
• Num_byte - Size of the transaction, read or written
nnnn
• Status - 0 = OK. Any other number or string indicates an error condition, but is used by Customer Service only.
n
Good for Enterprise Diagnostic Log
Good Mobile Messaging Server maintains encrypted diagnostic logs. These logs are turned on by default. The information in the logs is for use by your authorized support representative. Good Mobile Control Server maintains encrypted diagnostic logs as well, turned on by default.
To upload logs to your support representative, refer to “Server Logging” on page 343.
Using Performance Monitor
You can use the Windows Performance Monitor to display Good Mobile Messaging Server dynamic statistics. These are the statistics described in “Displaying Server Information” on page 338.
346 Good Mobile Messaging Administrator’s Guide

Monitoring Good Mobile Messaging Servers
For example, to view server statistics using the Performance Monitor in Windows 2003:
1. From the Start menu on the server host, select Programs > Administrative Tools> Performance.
2. Click the Add Counters button.
The Add Counters window is displayed.
3. From the Performance dropdown list, select the entry for Good.
4. Click Add all counters.
5. Click Close.
mmmmmmmmp
Good Mobile Messaging Administrator’s Guide 347

Managing Good Mobile Messaging Server
The Good Mobile Messaging Server statistics are displayed dynamically on the chart.
Stopping Good for Enterprise Services
To stop a Good Mobile Messaging Server, stop the GoodLink Service. To do so:
1. If the Server will be stopped for an extended period of time, notify handheld users that synchronization will cease during the stoppage.
2. Open the Windows Control Panel.
3. Open Administrative Tools.
4. Open Services.
5. Select and open GoodLink Server Service.
6. In the Properties window, on the General tab, click the Stop button.
348 Good Mobile Messaging Administrator’s Guide

Error Messages
Error Messages
Errors are returned in the following ways:
• Written to Windows Event Viewer Application log
• Displayed as dialog windows in Good Mobile Control Console
• Displayed as dialogs during installation.
Troubleshooting
Support is available by contacting Good Support at http://www.good.com/support.
Best Practices
As with any mission-critical application, you will want to make provisions for optimal deployment, redundancy, backup, and disaster recovery for Good for Enterprise. This section describes or references procedures and rules for doing so.
Deployment
The following rules and generalizations apply to deployment of Good for Enterprise:
• Outlook cannot be installed on the Good Mobile Messaging Server host.
• Outlook can be installed on a Good Mobile Control Console host.
• In the case where Good Mobile Messaging Server and Good Mobile Control Console are installed on the same host, Outlook cannot be installed.
Good Mobile Messaging Administrator’s Guide 349

Managing Good Mobile Messaging Server
Redundancy
Application redundancy is important in configuring Good for Enterprise to maintain services in the event of server failure. Contact your authorized service representative for information on using Microsoft clustering with Good for Enterprise, and refer to “Using Standby Good Mobile Messaging Servers” on page 405.
Anti-virus and Backup Software
Exclude the log and cache directories from anti-virus and backup software, to prevent file contention and performance issues.
Backing up and Restoring the Good Mobile Control Database
The SQL database that Good Mobile Control uses contains configuration information related to routing and provisioning of Good servers and handhelds. Good Mobile Messaging Servers find out how to connect to Good for Enterprise enabled handhelds by synchronizing with Good Mobile Control Server.
Backing up the Good Mobile Control Database
To back up the Good Mobile Control database:
1. Click the Settings tab in the Good Mobile Control Console.
350 Good Mobile Messaging Administrator’s Guide

Best Practices
2. Click the Backup link in the left panel. The Backup Settings page appears.
3. Select Enable automatic backup of this Good Mobile Control server to enable automatic backup. Increment backups occur hourly; a full backup is performed once a day. This is not configurable.
4. Specify the Backup directory to store the backup files and the number of days of backup copies to keep. The default is 7.
5. To do a manual full backup immediately, click Start Full Backup Now. To do a manual incremental backup immediately, click Start Incremental Backup Now.
6. Click Save to save the changes.
Restoring the Good Mobile Control Database
The restore process consists of two steps in the following order:
1. Restore a full back up
2. Restore an incremental back up
Good Mobile Messaging Administrator’s Guide 351

Managing Good Mobile Messaging Server
In order to restore the correct database state, you must restore both the full and incremental backups in sequential order. Choose the most recent full daily backup file and the most recent incremental hourly back up files.
For more information, refer to the “How to: Restore a Database Backup (SQL Server Management Studio)”:
http://msdn.microsoft.com/en-us/library/ms177429.aspx
To restore the Good Mobile Control database:
1. Stop the Good Mobile Control Service.
2. Open the SQL Management Studio: Start > Programs > Microsoft SQL Server 2005 > SQL Server Management Studio Express.
Note: SQL Management Studio Express is installed during initial set up of Good Mobile Control Server. If you did not install SQL Management Studio Express, you must install SQL Management Studio Express (2005) now or use SQL Management Studio Express already available in your organization to connect to the database.
3. Log in by selecting <YOUR_MACHINE>\GMC as the Server Name and choosing Authentication as Windows Authentication.
352 Good Mobile Messaging Administrator’s Guide

Best Practices
4. Right click on the database and then choose Tasks > Restore > Database.
Good Mobile Messaging Administrator’s Guide 353

Managing Good Mobile Messaging Server
5. Select From Device under Source for Restore in the Restore Database dialog box.
354 Good Mobile Messaging Administrator’s Guide

Best Practices
6. Navigate to the folder where the full backup file is located, select the file, and then click OK.
7. In the left panel of the Restore Database dialog box, click Options and select the middle option “Leave the database non-operational and do not roll back uncommitted transactions. Additional
Good Mobile Messaging Administrator’s Guide 355

Managing Good Mobile Messaging Server
transaction logs can be restored (RESTORE WITH NORECOVERY)”.
8. Click OK.
After a few minutes, the full database is restored.
9. Restore the incremental database by repeating the steps and choosing the incremental database:
a. Right click on the database and choose Tasks > Restore > Data-base.
b. Select From Device under Source for Restore in the Restore Database dialog box.
c. Navigate to the folder where the incremental backup file is located, select the file, and then click OK.
356 Good Mobile Messaging Administrator’s Guide

Best Practices
d. In the left panel of the Restore Database dialog box, click Options and select the first option “Leave the database ready to use by rolling back uncommitted transactions. Additional transaction logs cannot be restored. RESTORE WITH RECOV-ERY”.
e. Click OK.
10.Exit SQL Server Management Studio Express.
11. Start the Good Mobile Control Service and verify that Good Mobile Control Console rolls back changes prior to the hourly incremental backup time.
The restore procedure is now complete.
Good Mobile Messaging Administrator’s Guide 357

Managing Good Mobile Messaging Server
Disaster Recovery
Disaster recovery for Good Mobile Control and Good Mobile Messaging Servers requires you to restore the configuration information in the Good Mobile Control database to a consistent state to allow the system to work properly. The reconciliation process resets handheld provisioning information so that the handhelds may be added back to the system. This is a mechanism for cleaning up inconsistent records for all Good servers. Good Mobile Control, Good Mobile Messaging, and the handheld client are all part of the same system. To work properly, all the parts of the system must know about the same handhelds in the system. Reconciliation helps identify and remove inconsistent entries in the system.
Note: There are some data loss scenarios that the following reconciliation procedure may not be able to remediate. If you are unable to reconcile configuration inconsistencies, contact your authorized support representative.
Reconciling configuration inconsistencies
If you restore the Good Mobile Control database from a backup to a previous state, the configuration information that was added to the Good Mobile Control database after the backup was performed is lost. Any handhelds that were configured and thus added to the Good Mobile Control database after the backup was performed must be reset in order for you to be able to administer those handhelds again. Before the handhelds can be reset, they must first be identified through a reconciliation process.
During each startup, Good Mobile Control Server checks whether the Good Mobile Control database was restored and for any configuration inconsistencies. If necessary, the Good Mobile Control Server runs a handheld consistency check in a reconciliation mode. While in the reconciliation mode, the Good Mobile Control Server is not accessible to other servers. Web services to and from Good Mobile Messaging are shut down until you resolve the reconciliation items and exit reconciliation mode.
358 Good Mobile Messaging Administrator’s Guide

Best Practices
To resolve the reconciliation items and exit reconciliation mode:
1. Login as service administrator or Superuser.
2. On the Reconciliation Panel that appears, select the reconciliation items and click Remove as necessary.
3. Click Finished on the Reconciliation Panel to exit reconciliation mode.
The Good Mobile Control Server is now accessible to other servers.
Manually running a reconciliation consistency check
If the Good Mobile Control Server starts up normally but you suspect there are configuration inconsistencies, you can manually run the reconciliation consistency check.
To manually run the reconciliation consistency check:
1. On the Server Information page of the Settings tab, click Run Consistency Check.
If no inconsistencies are detected or if Good Mobile Control Server cannot connect with Good Mobile Messaging Server to perform the consistency check, the message “No inconsistencies found.” is displayed.
If an inconsistency is detected, the Reconciliation Panel appears.
2. If the Reconciliation Panel appears, select the reconciliation items and click Remove as necessary.
Note: To resolve inconsistencies, you must have the Manage Servers right or the Superuser right.
3. Click Finished on the Reconciliation Panel to exit reconciliation mode.
Good Mobile Messaging Administrator’s Guide 359

Managing Good Mobile Messaging Server
Scenarios: Recovering from an Exchange Disaster with Good for Enterprise-Enabled Handhelds
This section analyzes standard Exchange Server disaster-recovery methods and the affect of these methods on Good for Enterprise-enabled devices, detailing events that trigger Exchange disaster recovery and how Good for Enterprise responds to the Exchange disaster restoration and recovery procedures. Use this information to add Good for Enterprise disaster recovery to your corporate Exchange disaster recovery processes.
The following scenarios are covered:
• Single mailbox data recovery
• Single or multiple mailbox recovery
• In-line mailbox store recovery
• Dial tone exchange database recovery
• Exchange member server recovery
Exchange Mailbox Data Recovery
It is common for Exchange administrators to receive requests to restore deleted data from active mailboxes. Typically, an administrator would use Microsoft Exmerge or a third-party Exchange backup/recover tool such as Veritas NetBackup to recover and restore the deleted data.
To utilize Exmerge, the Exchange administrator must first restore an older version of the mailbox store that contains the user mailbox. This is usually taken from tape or near-line storage. If the Exchange administrator use Microsoft Backup or any other backup/restore tool that does not have the capability of restoring a single mailbox, it is necessary to restore the entire mailbox store database to either a standby Exchange server or to a Recovery Storage group (Exchange 2003) on the existing Exchange server. Once the mailbox store is restored, the administrator would use Exmerge to recover specific
360 Good Mobile Messaging Administrator’s Guide

Best Practices
mailbox items and copy these items directly into the user’s existing mailbox.
Since Exmerge does not copy Good for Enterprise folder information back into the active user mailbox, there is no risk of corrupting the existing Good for Enterprise-specific data contained in the Good for Enterprise folder of the user mailbox. The mail messages that are copied into the mailbox by Exmerge utility are re-synchronized to the user device by the Good Mobile Messaging Server. The end result of the merge is that the user mailbox and device are back to the state prior to the disaster. This scenario has been tested and verified for Good for Enterprise in a native Exchange 2003 environment.
In Exchange 2003, an Exchange administrator can restore the mailbox store database to a Recover Storage Group on the same Exchange server containing the user’s mailbox. In either case, the process of
Good Mobile Messaging Administrator’s Guide 361

Managing Good Mobile Messaging Server
merging the deleted mailbox content is the same and therefore Good for Enterprise will respond the same way in all of the environments.
From an Exchange perspective it is unnecessary to dismount the mailbox stores to recover mailbox data. Therefore, during the recovery process, the target recovery mailbox, along with other provisioned mailboxes, remain active and Good for Enterprise continues to synchronize transactions.
Other third-party recovery tools have the capability of restoring specific mailbox data without restoring the entire mailbox store. Good Technology tested Veritas NetBackup because of its wide use in small to large enterprises. Using the Veritas Recovery console you can select specific mailbox content to restore in a single step, directly into an existing mailbox. From the Exchange perspective, when Veritas NetBackup restores missing content to the existing mailbox, this content is considered new content and therefore Good for Enterprise will synchronize this content to the device. For example, if a user accidentally deletes all mail messages, the deletes will be synchronized to the device by Good for Enterprise. When the deleted mailbox content is restored using the Veritas NetBackup mailbox
362 Good Mobile Messaging Administrator’s Guide

Best Practices
recovery process, it is considered new content and will be resynchronized to the device.
Single or Multiple Mailbox Recovery
Occasionally, a user's mailbox is accidentally deleted. Though this case was more common in a legacy Exchange 5.5 (not supported) environment and less common in Exchange 2000 (not supported) or Exchange 2003 due to new features in Active Directory, it still can occur. An Exchange administrator has a number of options to recover a mailbox object. These depend on the state of the mailbox and the version of Exchange. In this scenario, the Exchange Administrator will leave all mailbox stores mounted and Good for Enterprise services running to continue services for all other provisioned users. (This does not involve the Good Mobile Control SQL database.)
Good Mobile Messaging Administrator’s Guide 363

Managing Good Mobile Messaging Server
When a provisioned user’s mailbox is deleted, the Good Mobile Messaging Server stops synchronization between the user’s account and handheld. At that point, the Exchange administrator can utilize a few different methods for recovering the mailbox to allow Good for Enterprise to continue to synchronize data to the device. If the mailbox was created in an Exchange 2003 environment, the Exchange administrator can reconnect the mailbox to the same Active Directory account, as long as the mailbox has not been purged from the mailbox store. By default, the administrator has 30 days to reconnect a purged mailbox. If the deleted mailbox is reconnected to the same Active Directory account that had been provisioned by Good for Enterprise, Good for Enterprise will begin to synchronize the mailbox data to the user device as soon as Good for Enterprise recovers from its pause logic or immediately after the Good Mobile Messaging Server service restarts.
If the mailbox has been purged, the entire mailbox object will need to be recovered from a backup. Good for Enterprise will continue to pause the user during this process. The Exchange administrator will recover the mailbox from a backup by either recovering the entire mailbox store to a Recovery Storage Group or standby Exchange server (Exmerge method), or the administrator can use a third-party tool to recover the mailbox object (Veritas NetBackup in Good Technology tests). In both cases, prior to restoring the mailbox, the administrator will need to create a new mailbox for the user first. The Exchange administrator will then recover objects from the restored mailbox into the new mailbox.
If the Exchange Administrator uses Exmerge to copy the restored mailbox objects into the new mailbox, none of the Good for Enterprise folder information will be recovered into the mailbox. Therefore, the Good for Enterprise Administrator will need to re-provision the user’s device.
If the Exchange administrator uses a third-party tool that has the capability of recovering all mailbox objects including the Good for Enterprise folder, then Good Mobile Messaging Server will begin to
364 Good Mobile Messaging Administrator’s Guide

Best Practices
sync new mailbox data (data that arrived after the mailbox restore) once Good for Enterprise recovers from its pause logic or once the Good Mobile Messaging Server service is restarted. In this case, the user can continue to use the provisioned device, but replying to mail messages that were synchronized to the device prior to the disaster will not work. This is a different result than that which occurs in the Single Mailbox Data Recovery scenario, where old items continue to work with Good for Enterprise.
The following table summarizes mailbox recovery with Good for Enterprise-enabled devices.
In-Line Mailbox Store Recovery
In this scenario, an entire mailbox store containing Good for Enterprise enabled mailboxes is in need of recovery, while other mailbox stores containing Good for Enterprise-enabled devices remain operational.
During the recovery operation, when using Microsoft Backup or Veritas, the mailbox store is taken offline. At that point, Good for Enterprise pauses all users provisioned on the mailbox store. The Exchange administrator's goal in this recovery scenario is to restore the mailbox store to the exact state prior to the disaster. To do this, the administrator uses a combination of an archived copy of the mailbox store database combined with current active transactions logs to bring the database to a current state. If this restore and recovery procedure is done properly, Good for Enterprise recovers all provisioned mailboxes in the restored mailbox store as soon as Good Mobile Messaging Server exhausts its pause logic or immediately
Single Mailbox Store Cases ResultsReconnected deleted mailbox object Full recovery after pause logic or
Good for Enterprise restartExmerge recovered Mailbox object No recoveryVeritas recovered mailbox object Partial recovery after pause logic
or Good for Enterprise restart
Good Mobile Messaging Administrator’s Guide 365

Managing Good Mobile Messaging Server
after the Good for Enterprise service is restarted, since a fully recovered mailbox store contains all mailbox data for each user including the Good for Enterprise folder.
Dial Tone Exchange Database Recovery
The Dial Tone Exchange database recovery procedure is available in Exchange Server 2003/Windows Server 2003 environments. It is similar to the mailbox-store recovery method above, where an offline backup of a mailbox store is restored, but in this case the Exchange administrator wants to continue to provide basic mail services to the mailbox users of the mailbox store involved in the disaster scenario, rather than have the users wait until the archived mailbox store is fully recovered and operational. For example, you would use this dial-tone method when a mailbox store is unusually large and/or the archived mailbox store is offsite and would take hours or days to retrieve, or a repair of the mailbox store would take a lengthy amount of time.
In a dial-tone scenario, the Exchange administrator briefly takes the mailbox store offline. At this point Good Mobile Messaging Server
366 Good Mobile Messaging Administrator’s Guide

Best Practices
pauses all provisioned mailboxes contained in this mailbox store automatically. The Exchange Administrator then removes the mailbox store database files from their current location and remounts the mailbox store. This process creates a new dial-tone mailbox store database. Each Outlook user can then re-launch Outlook and Exchange will automatically create a new mailbox that corresponds with this user’s Active directory account. This new mailbox is considered the same mailbox as the old mailbox but it contains no data. The user is able to send messages and schedule meetings with this new mailbox and this entire process happens relatively quickly. (Refer to Microsoft for more detail.)
Good for Enterprise is aware that the mailbox store is now mounted and operational and it assumes that the new mailboxes are the same mailboxes that are provisioned. The AD user objects retain their original Exchange attributes, including msExchMailboxGUID, but since there is no Good for Enterprise folder within each mailbox, Good for Enterprise pauses each user.
The next step for the Exchange administrator is to repair the damaged mailbox store database file, or to recover a good copy of the damaged mailbox store database file. Once this is done, the administrator will dismount the new mailbox store, which contains a mailbox database file with new data, copy the database file to a different location, and then add the repaired/restored older database file to the mailbox store. The Exchange administrator will then mount the mailbox store. Good for Enterprise users will begin to un-pause.
The last task for the Exchange administrator will be to merge the recent mailbox data that was created in the dial-tone mailbox database. To do this, the administrator will copy the dial-tone mailbox database into the Recovery Storage Group and then use Exmerge (currently the only method of copying data from a Recover Storage Group) to copy mailbox content to the recovered mailbox store. Good for Enterprise will treat this merged data as new data, and sync this to user devices.
Good Mobile Messaging Administrator’s Guide 367

Managing Good Mobile Messaging Server
If the Exchange Administrator chooses to merge the old database contents into the dial-tone database, Good for Enterprise will not recover the paused users and they will need to be re-provisioned. This is because the dial-tone database mailboxes do not contain Good for Enterprise information, since the dial-tone database mailboxes were created new. To incorporate Good for Enterprise services into the Dial Tone Recovery method the administrator must back up the dial-tone database, recover the old database files to the mailbox store, and then merge the dial-tone database data into the recovered, old database.
Exchange Member Server Disaster Recovery
In this scenario an entire Exchange server containing several storage groups with mailbox store containing provisioned users is no longer operational. The Exchange server must be rebuilt from scratch and the mailbox data must be recovered from an archive. The standard recovery/restoration process is summarized as follows:
1. New hardware is installed.
2. A new operating system is installed; the server is not joined to domain.
3. The hard drive of the server is fully restored from backup.
4. The System State of the server is restored from backup (System State contains registry backup).
5. Exchange Server software is installed in Disaster Recovery Mode.
In DRM, software files are installed, but Active Directory information is used for Exchange server configuration information.
6. Exchange databases are restored and mounted.
During the recovery and restoration process, the Good Mobile Messaging Server services are running to support other Exchange member servers containing Good for Enterprise-provisioned mailboxes. The Good Mobile Messaging Server reacts initially to the Exchange server down event by pausing the provisioned users while
368 Good Mobile Messaging Administrator’s Guide

Best Practices
the Exchange administrator rebuilds the Exchange server. After the Exchange databases are restored and mounted, Good for Enterprise will then un-pause the users after it exhausts its pause logic or immediately after a restart of the Good for Enterprise services. In this regard, Good for Enterprise reacts similarly to a mailbox-store recovery scenario.
In this scenario, Good for Enterprise recovers devices whether or not the Exchange-recovered data is out of sync with the device data. For example, if the server crashed and the administer did not have an opportunity to recover the current/recent transactions logs, the Exchange database would not be current with Good for Enterprise cache (newer) and therefore the user devices would have mail that does not correspond with mail in the Exchange server. The users can read this mail on the device, but cannot forward or reply to this mail. All other recovered mail that is synchronized with the device works as it did prior to the disaster.
Recovering from a Good Mobile Messaging Server Disaster
To start from scratch after a Good Mobile Messaging Server disaster, follow this procedure:
1. Rebuild the server’s operating system with the proper system requirements/prerequisites for Good Mobile Messaging Server (see “Checking Prerequisites and System Requirements” on page 51).
If possible use the same host name when rebuilding the server. If not, be careful when reinstalling the Good Mobile Messaging Server to use the same Good Mobile Messaging Server name. The host name of the server is used by default so you'll need to change it. It isn't necessary to use the exact same IP configuration.
2. Grant local administrator permissions to the GoodAdmin account.
3. Log on to the server using the GoodAdmin account and reinstall Good Mobile Control Server and then Good Mobile Messaging Server software. For instructions, see “Installing Good Mobile Control Server” on page 98 and “Installing Good Mobile
Good Mobile Messaging Administrator’s Guide 369

Managing Good Mobile Messaging Server
Messaging Server” on page 118. You will be prompted to create a MAPI profile for the GoodAdmin account as part of the Good Mobile Messaging Server installation.Use the same license key, serial number and server name as for the previous Good Mobile Messaging Server when prompted for server-registration information.
When prompted, uncheck the boxes to start Good Mobile Messaging Server and Good Mobile Control Server services. If you were able to recover the user cache files, place them in the proper directory to recover the handhelds without needing to set them up again. By default the location is C:\Program Files\Good Technology\Good Mobile Messaging Server\cache\server name.
4. Launch Good Mobile Control Console.
You should see all of the users you defined prior to the disaster. If users are missing, you can use the archive facility to obtain a list of current users. (Refer to the following section.)
5. Manually start the Good Mobile Messaging Server service.
6. Send notifications to your Good for Enterprise handheld users.
The handhelds will reconnect to the Good Mobile Messaging Server and begin synchronizing user data from the users’ Outlook accounts. All contacts, calendar data, notes, and tasks will be synchronized between Outlook and the handhelds. Once synchronization is complete, the handhelds will begin to receive new incoming email. Older email will no longer exist on the handheld, but will not be lost in Outlook.
370 Good Mobile Messaging Administrator’s Guide

8 Utilities
This chapter describes some of the web-service utilities available for use in Good for Enterprise administration and troubleshooting. For more information, contact your authorized Good for Enterprise service representative.
Management Utilities
• GoodTools User Interface - A user interface provided by GoodTools.exe, located in the Good Mobile Messaging Server utils directory, which allows the administrator to run the Good for Enterprise utilities using a tabbed interface with fields for entry of the values for required utility parameters.
• GoodLinkAddUser - Adds a new user to Good Mobile Messaging Server.
• GoodLinkDeleteUser - Deletes a user from Good Mobile Messaging Server.
• GoodLinkQueryUser - Provides essential information about existing users.
• GoodLinkEraseData - Issues an Erase Data command to a GoodLink handheld to wipe all data on the handheld.
• GoodLinkRegenOTAPIN - Generates a new OTA PIN for the specified user.
Good Mobile Messaging Administrator’s Guide 371

Utilities
• GoodLinkUpdateUser - Enables/disables Good Intranet once a user is already GoodLink enabled. Changes the GMM server for the user. Changes the policy set.
• ApplySendAsPermission - Grants and verifies that the SendAs permission is set at the domain and user levels correctly.
• LookUpHandheldFromDN - Retrieves all GUID for a user for a specified user DN.
Troubleshooting Utilities
• gmexportstats - Exports handheld user statistics, user software policy settings and status information, and server software policy information to a file in CSV format, for backup and audit use.
• manageprofile - Replacement tool for the NTWMS tool
• testcreateprofile - Tests the GoodAdmin profile and Good Mobile Messaging Server’s ability to create temporary user profiles.
• testcdo - Creates a MAPI login for the indicated user, attempts to access all of the user's calendar events stored in the calendar folder, prints them out, and then logs out
• GdGLSConnect - Tests connectivity from the server that it is running on to the Good Data Center.
• uploadLog - Allows Good for Enterprise diagnostic files to be easily uploaded to a Good Network Operations Center server.
Installing the Utilities
The command-line utilities described here are included with the Good for Enterprise download media in a zip file labeled gmc-cli_n.n.n.nn.zip, where the n values are defined by the Good Mobile Control version that you download (e.g., gmc-cli_1.0.3.36.zip). Unzip the files and copy them to C:\Program Files\Good Technology\Good Mobile Control\jre\bin\.
372 Good Mobile Messaging Administrator’s Guide

Using the GoodTools Interface
Using the GoodTools Interface
The utilities described in the following sections can be run from the command line or from the user interface provided by GoodTools.exe, which is located in the Good Mobile Messaging Server utils directory.
GoodTools provides a window with tabs for supported utilities.
Each tab provides fields that allow you to enter that utility’s required data. Details about the data to be entered are provided in the following sections for the supported utilities.
Note: When using Goodtools and specifying a Good user, always enter the user's alias, not the user’s Display Name or SMTP email address.
You can then click Send to send the data to customer support or Save to save the data for later transmission to your authorized support representative.
Good Mobile Messaging Administrator’s Guide 373

Utilities
GoodLinkAddUser
GoodLinkAddUser adds a user to Good Mobile Messaging Server.
The utility is available on machines with Good Mobile Control (GMC) Server installed on them.
Run the utility from the installed Server bin directory.
The user or thread/process/CGI that launches this utility must have Administrator rights in Console > Roles > Rights or must have “Add user for OTA Setup Provisioning” rights for Good for Enterprise to add an OTA Setup user. (To test, log on as the user with the necessary rights and attempt to add a user from the Console). To add a user, you must know the user’s Exchange display name.
For a usage example, go to C:\Program Files\Good Technology\GMC Server\bin and run GoodLinkAddUser without any parameters specified.
Syntax:
GoodLinkAddUser -URL=username:password@https://MachineName:19005-GLS=Good Mobile Messaging Server Name [-UserDisplayName=User Exchange GAL Display Name ][-UserAlias=User Exchange Alias ]-UserDN=User Exchange DN -GIS=Good Intranet Server Name -PolicySet=PolicySet
374 Good Mobile Messaging Administrator’s Guide

GoodLinkAddUser
-LogFile=Log File Path-AdditionalHH=True|False
username:password@MachineName:portnumber
The user must have a role assigned for the Good Mobile Control Server.
https://MachineName:19005 points to the webservice secure endpoint, port 19005.
Good Mobile Messaging Server Name
Name of the Good Mobile Messaging Server to add the user. If -GIS is included in the command line, this value cannot be empty.
User Exchange GAL Display Name
Display name of the user as specified in the Exchange GAL (or Active Directory)
User Exchange Alias
Alias of the user. This is referred to as mailNickName in Active Directory.
User Exchange DN User's Exchange Distinguished Name. Represented in MAPI as PR_EMAIL_ADDRESS and as the legacyExchangeDN attribute in Active Directory. Form:
/o=Good/ou=BusDev/cn=Recipients/cn=myalias
Note: The Good Mobile Control Server must resolve the user from Exchange GAL. The UserDN cannot be empty even if both UserDisplayName and UserAlias are specified. UserDisplayName and UserAlias can be empty but User Exchange DN must be specified.
Good Intranet Server Name
Name of the Good Intranet Server, if present. This value can be empty.
PolicySet Causes the handheld to get the policies from the specified PolicySet. If the specified PolicySet does not exist, then PolicySet is set to the "Default Policy Set."
Log File Path Errors and warnings are appended to this file. The file will not be overwritten. A valid pathname is required. The path cannot be a network path; it must be on the local machine.
Good Mobile Messaging Administrator’s Guide 375

Utilities
GoodLinkDeleteUser
This program deletes a user that was Good for Enterprise-enabled. All errors are logged into a file. On successful completion, the program will remove the user from the Good Mobile Control Console, and the handheld will receive a disconnect message.
The command-line machine must have Good Mobile Control Server installed on it.
Run the utility from the installed Server bin directory.
The user or thread/process/CGI that launches this utility must have “Delete User” rights for Good for Enterprise (to test, attempt to delete a user from the Console).
Do not use this utility for a user/handheld currently being moved from one Good Mobile Messaging Server to another.
Syntax:
GoodLinkDeleteUser -URL=username:password@https://MachineName:19005-GUID=string [-UserDisplayName=User Exchange GAL Display Name][-UserAlias=User Exchange Alias] [-UserDN=User Exchange DN] -LogFile=Log File Path
All parameters are case insensitive. All parameters must be specified even if they are empty.
username:password@MachineName:portnumber
The user must have a role assigned for the Good Mobile Control Server.
https://MachineName:19005 points to the webservice secure endpoint, port 19005.
GUID string The unique identifier of the handheld.
376 Good Mobile Messaging Administrator’s Guide

GoodLinkQueryUser
Note: UserDisplayName, UserAlias, and UserDN are optional if the GUID string is specified. If the GUID is not specified, you can specify the UserDN, UserDisplayName, and UserAlias but it may fail if there is more than one handheld assigned to the user.
Example:
GoodLinkDeleteUser.bat -URL=domain\user:password@https://localhost:19005 -GUID="7341A062-28B6-4C68-B112-D85BF8B44AFE" -LogFile="C:\temp\deleteuser.log"
GoodLinkQueryUser
GoodLinkQueryUser takes an existing user's identity and outputs the essential attributes for that user into a simple XML file.
The command-line machine must have Good Mobile Control Server installed on it.
User Exchange GAL Display Name
Display name of the user as specified in the Exchange GAL (or Active Directory)
User Exchange Alias
Alias of the user. This is referred to as mailNickName in Active Directory.
User Exchange DN User's Exchange Distinguished Name. Represented in MAPI as PR_EMAIL_ADDRESS and as legacyExchangeDN attribute in Active Directory.
Form: /o=Good/ou=BusDev/cn=Recipients/cn=myalias
Note: The Good Mobile Control Server must resolve the user from Exchange GAL. User Exchange DN cannot be empty even if both UserDisplayName and UserAlias are specified. UserDisplayName and UserAlias can be empty but User Exchange DN must be specified.
Log File Path Errors and warnings are appended to this file. The file will not be overwritten.
Good Mobile Messaging Administrator’s Guide 377

Utilities
Run the utility from the installed Server bin directory.
The user or thread/process/CGI that launches this utility must have, at the minimum, “View only Administration” rights for Good for Enterprise.
Running the command-line tool without any options prints its usage.
Syntax:
GoodLinkQueryUser -URL=username:password@https://MachineName:19005[-UserDisplayName=User Exchange GAL Display Name] [-UserAlias=User Exchange Alias] [-UserDN=User Exchange DN] -EncodeString=0 or 1 -XMLOutFile=XML Output File Path -LogFile=Log File Path (all errors logged) [-HHS1No=Serial Number][GUID=Unique identifier string of the handheld][-GetAll]
-UserDisplayName, -GUID, -UserDM, or -HHSS1No must be provided.
If the HHSlNO parameter is specified with a value, to specify a handheld serial number instead of user parameters, then -GUID, -UserDisplayName, -UserAlias, and -UserDN must be set to empty.
The -EncodeString option (if set to 1) escapes non-alphanumeric characters with % sign (e.g., %20 for the space character) as in the HTML specification for string values in the output XML file. This option can be used based on the type of XML parser that you will use. We recommend setting this to 0.
If the program is run against a non-Good for Enterprise-enabled user, the program terminates with an error, and an error code is generated.
378 Good Mobile Messaging Administrator’s Guide

GoodLinkQueryUser
The optional -GetAll parameter obtains data for multiple handhelds enabled for this user. The <xmlfilepath> will be of the format <users><user><user>...</users>, where <user> node is for each handheld enabled. The following screens show output with and without the -GetAll parameter specified. If you use the -GetAll parameter, you must specify the legacyExchangeDN to retrieve all of the handhelds.
With -GetAll (OTAPin value is different for different handhelds of the same user):
Good Mobile Messaging Administrator’s Guide 379

Utilities
Without -GetAll:
XML file format
The format is simple, with a set of user properties under <user> tag. The file can be parsed by the simplest XML parser.
Each property has a name, data type, and value. The data type is set to "string."
Following is a sample output XML file for a user/handheld enabled for OTA but not yet set up. -EncodeString is set to 0.
<?xml version="1.0" ?>
<user>
<UserDisplayName type="string">bhattreo650</User
380 Good Mobile Messaging Administrator’s Guide

GoodLinkQueryUser
DisplayName>
<UserAlias type="string">BhatTreo650</UserAlias>
<UserDN type="string">/o=Dev Eng Good Technology/
ou=Site1/cn=Recipients/cn=BhatTreo650</UserDN>
<UserEmail
type="string">[email protected]
</UserEmail>
<OTAEnabled type="string">1</OTAEnabled>
<OTAPin type="string">blb26lh1j37km2b</OTAPin>
<OTANumericPin type=”string”></OTANumericPin>
<OTAURL type="string">https://good.com/ota</
OTAURL>
<GoodLinkServerName type="string">SBHATXP</
GoodLinkServerName>
<GoodLinkServerVersion type="string">4.5.0.0</
GoodLinkServerVersion>
<HHSlNo type="string"></HHSlNo>
<HHType type="string"></HHType>
<HHPhoneNo type="string"></HHPhoneNo>
<HHNetworkName type="string"></HHNetworkName>
<GoodLinkClientVersion type="string"></GoodLink
ClientVersion>
<UserDepartment type="string"></UserDepartment>
<GoodIntranetServerName type="string">GASBHATXP
</Good IntranetServerName>
<EraseDataRequested type=”string”>1
</EraseDataRequested>
<EraseDataState type=”string”>Error
</EraseDataState>
</user>
Good Mobile Messaging Administrator’s Guide 381

Utilities
Notes:
• If the -EncodeString is set to 1, the string value will be encoded with HTML escaping rules. For example, in the above case, the UserDN of
/o=Dev Eng Good Technology/ou=Site1/cn=Recipients/cn=BhatTreo650
will look like
%2Fo%3DDev%20Eng%20Good%20Technology%2Fou%3DSite1%2Fcn%3DRecipients%2Fcn%3DBhatTreo650
• OTAEnabled specifies whether the user is OTA enabled. If it is 1, then the user is enabled. 0 means not enabled.
• OTAPin is the setup PIN. If the Windows user that executes the utility does not have “View user OTA setup Pin” rights in GMC->Roles->Rights, this field will be empty.
• OTAURL is the location from which the Good OTA setup stub can be downloaded.
• The HHxxxx properties are handheld properties. They will be available once the handheld is fully set up.
• EraseDataRequested can be 0=False or 1=True.
• EraseDataState is a string that shows the EraseData transaction state. This state value is valid only if EraseDataRequested is True. The following strings are possible:
"Erase requested" - A request to EraseData is made by Good Mobile Control Server to the Good Mobile Messaging Server.
"Erase sent to handheld" - Good Mobile Messaging Server sent a wireless request to the handheld.
"Erase Confirmed by handheld" - Handheld received the request and erased the data on the handheld.
"Error" - There was an error processing this request.
382 Good Mobile Messaging Administrator’s Guide

GoodLinkEraseData
GoodLinkEraseData
Issues an Erase Data command to a Good for Enterprise handheld to wipe all data on the handheld. Erasing and disabling the handheld in most cases hard resets it, removing all data and returning the device to its factory defaults. In all cases it erases all Good data from the handheld. For Windows Mobile devices, any SD card is also erased. Use GoodLinkQueryUser to query the status of the Erase Data request (see the EraseDataRequested and EraseDataState explanations there).
The command-line machine must have Good Mobile Control Server installed on it.
Run the utility from the installed Server bin directory.
The user or thread/process/CGI that launches this utility must have either Administrator rights or the “Erase handheld data and lock out user” right for Good for Enterprise.
Running the command-line tool without any options prints its usage.
Syntax:
GoodLinkEraseData -URL=username:password@https://MachineName:19005[-UserDisplayName=User Exchange GAL Display Name] [-UserAlias=User Exchange Alias] [-UserDN=User Exchange DN] -LogFile=Log File Path
LogFile must be specified; all errors are logged.
GoodLinkRegenOTAPIN
Issues a new OTA PIN for a user. Analogous to the right-click menu item Regenerate Provisioning PIN in the Good Mobile Control Console, when a user in the user list is selected.
Good Mobile Messaging Administrator’s Guide 383

Utilities
The command-line machine must have Good Mobile Control Server installed on it.
Run the utility from the installed Server bin directory.
The user or thread/process/CGI that launches this utility must have “View user OTA Setup PIN” rights for Good for Enterprise.
Running the command-line tool without any options prints its usage.
Syntax:
GoodLinkRegenOTAPIN -URL=username:password@https://MachineName:19005-GUID=string [-UserDisplayName=User Exchange GAL Display Name] [-UserAlias=User Exchange Alias] [-UserDN=User Exchange DN] -SendEmail=0|1 -LogFile=Log File Path
SendEmail sends the OTA email with the new PIN to the user. 1=Send, 0=Do not send.
LogFile must be specified; all errors are logged.
GoodLinkUpdateUser
Enables/disables Good Intranet once a user is already Good for Enterprise-enabled.
The command-line machine must have Good Mobile Control Server installed on it.
Run the utility from the installed Server bin directory.
The user or thread/process/CGI that launches this utility must have “Add user for OTA Setup” rights for Good for Enterprise.
384 Good Mobile Messaging Administrator’s Guide

GoodLinkUpdateUser
If you run this utility to disable Good Intranet for a user but then decide to re-enable the user, wait at least ten minutes before running the utility again to do so.
Running the command-line tool without any options prints its usage.
Syntax:
GoodLinkUpdateUser -URL=username:password@https://MachineName:19005-GMS=hostname -UserDisplayName=DisplayName -UserAlias=Alias -UserDN=DN -LogFile=filepath [-GIS=Good Intranet Server Name | -GMMServer=GMM Server Name]
hostname - The hostname (NetBIOS or Fully Qualified Domain Name) of the Good Mobile Control Server. If the Good Mobile Control Server is local, you can specify "".
DisplayName - User display name in Exchange GAL. Parameter must be specified even if empty.
Alias - User alias in Exchange GAL. Parameter must be specified even if empty.
DN - User Exchange address in Exchange GAL. Parameter must be specified even if empty.
Form:
/o=Good/ou=BusDev/cn=Recipients/cn=myalias
Specify -GIS only if it needs to be enabled or disabled. If Good Intranet Server Name is specified as "", the user will be disabled from Good Intranet.
Good Mobile Messaging Administrator’s Guide 385

Utilities
Specify -GMMServer to request the GMM system to change user to the specified GMM Server Name server.
filepath - Errors and status will be logged in this file.
Example: To change the policy set
GoodLinkUpdateUser -URL=domain\user:password@https://localhost:19005-GUID=B06A6CD0-759C-4332-9665-729787CFB27E -PolicySet=PolicySet-LogFile=GoodLinkupdate.log
Example: To change the GMM server
GoodLinkUpdateUser -URL=domain\user:password@https://localhost:19005-GUID=B06A6CD0-759C-4332-9665-729787CFB27E -GMMServer=GMMSERVER2-LogFile=GoodLinkupdate.log
ApplySendAsPermission
This utility grants and verifies that the SendAs permission is set at the domain and user levels correctly.
The SendAs permission is required for the GoodAdmin account as documented in “Setting the “Send As” Permission” on page 75. Problems ensue if the permission is not applied correctly or if the user belongs to a protected group that removes the permission periodically. This tool is useful for troubleshooting these issues.
A Knowledge Base article for this permission is available at http://support.microsoft.com/default.aspx?scid=kb;en-us;895949.
This permission must be applied to the GoodAdmin account for each domain containing GoodLink users. For example, in a forest with two child domains, A and B, this permission needs to be set for the
386 Good Mobile Messaging Administrator’s Guide

LookUpHandheldFromDN
GoodAdmin account for both domain A and domain B. If there are restrictions that do not allow the permissions to propagate from a domain to each organizational unit (OU), then permissions need to be applied for each OU as well; these restrictions are common in hosted environments.
Run the utility from the installed GMM Server util directory.
Syntax:
ApplySendAsPermission -g=GoodAdmin_User [-d=domainname] [-u=User1,User2,...] [-c] [-h]
GoodAdmin_User - Name of Good Administrator account. Mandatory.
domainname - Name of the domain name that the Good Administrator is part of. Optional. If this argument is missing, the domain to which this computer belongs is used.
User1,User2,... - Comma-separated list of user names to which you want to apply the Send As permission. Optional. If this argument is missing, the Send As permission is applied at domain level.
-h - Optional parameter that displays commandline help.
-c - Optional parameter that checks whether Good Administrator has the Send As permission set at domain level. If a user list is specified, the utility also checks whether Good Administrator has the Send As permission for users in the list. By default, the utility applies the permission, but if -c is used, the utility checks, rather than sets, the permission.
LookUpHandheldFromDN
This utility retrieves all GUID for a user for a specified legacyExchangeDN.
Good Mobile Messaging Administrator’s Guide 387

Utilities
Run the utility from the installed Server bin directory
Syntax:
LookUpHandheldFromDN -URL=domain\user:password@https://localhost:19005-UserDN=<DN> -LogFile=<filepath> -DNType=<0/1>
All parameters must be specified even if they are empty.
-URL <domain\usern:password@https://localhost:19005> - Specify the logon credentials and URL of the Good Mobile Control server. For Active Directory, include the domain name. If null, the default is server.conf.
-UserDN=<DN> - User legacy Exchange address in Exchange GA. For example:
/o=OrgRoot/ou=Site1/cn=Recipients/cn=tuser
-LogFile =<filepath> - Errors and status will be logged in this file
Optional Arguments:
-DNType <0/1> - If 0, then DN is LegacyExchangeDN. If 1, then DN is User DN. Default to LegacyExchangeDN.
The following examples use the Active Directory Authenticator:
Example 1:
LookUpHandheldFromDN -URL=domain\user:password@https://localhost:19005 -UserDN="/o=OrgRoot/ou=Site1/cn=Recipients/cn=tuser" -LogFile=LookUpHandheldFromDN.log
388 Good Mobile Messaging Administrator’s Guide

gmexportstats
Example 2:
LookUpHandheldFromDN -URL=domain\user:password@https://localhost:19005 -UserDN="/o=OrgRoot/ou=Site1/cn=Recipients/cn=tuser" -LogFile=LookUpHandheldFromDN.log -DNType=1
gmexportstats
You can export handheld user and server information to a file in CSV format using the command-line utility gmexportstats, installed with Good for Enterprise, for backup and audit use. You can use Windows Scheduler to run the utility on an automated basis. You can export the following information:
• User list
• User statistics
• User software policy settings and status
To export user or server information to a file:
1. Open a command shell (CMD.EXE) on a Good Mobile Control Server or Good Mobile Control Console host.
2. Go to the Good Mobile Control Server installation \bin directory.
3. Run gmexportstats using the following syntax:
gmexportstats -URL=username:password@https://MachineName:19005-[autogenerate=yes|no] -file=filepath -clearstat=yes|no [-exporttype=type] [-gls=Good Mobile Messaging Server name]
Good Mobile Messaging Administrator’s Guide 389

Utilities
user:password@URL:19005 - The user must have a role assigned for the Good Mobile Control Server. URL:19005 points to the webservice secure endpoint, port 19005).
filepath is the required full file path where the statistics file is to be created. If the file exists, it will be overwritten. If the autogenerate parameter is no, a filename must be included in the path; if autogenerate is yes, the path must not include a filename.
If the required -autogenerate value is specified as “yes,“ a file is created in the directory specified by filepath. filepath cannot be the root (C:\). The filename format is 'YYYY-MM-DD.hh-mm-ss-mmmm.csv' and is based on local time. If the autogenerate value is “no,” the filename that you provide in filepath is used.
If the -clearstat value is specified as “yes,” the user statistics counters will be reset after exporting. This parameter is required if exporttype is specified as “userstats.” Otherwise, it is ignored.
Possible values for the optional exporttype parameter:
userlist - Exports Good for Enterprise-enabled user list. This option outputs minimal user information. Similar to the Good Mobile Control Console menu command “Import/Export Actions->Export Handhelds to file.”userstats - Exports user statistics.usersoftware - Exports user software policy information.
The default for exporttype is userstats.
Good Mobile Messaging Server name: For exporttype “usersoftware,” this optional parameter filters users only on the Good Mobile Messaging Server specified.
Errors are logged with an .ERR extension in the directory where the CSV file is created.
Column output:
userlist
Display Name,Alias Name,Serial No,Server Name,Handheld ID,Network ID,Phone,Handheld
390 Good Mobile Messaging Administrator’s Guide

gmexportstats
Type,Good Intranet Server, PolicySet,DN,S/MIME,Good Mobile Access, PolicySet GUID,GMM Server GUID,Handheld Guid
userstats
Display Name,Alias Name,Serial No,Server Name,Handheld ID,Network ID,Phone,Handheld Type,Good Intranet Server,PolicySet,DN,S/MIME,Good Mobile Access,PolicySet GUID,GMM Server GUID,Hand-held GUID,Good for Enterprise Client Version,Last message received,Last message sent,Email messages sent,Email messages received,Last email message received,Last email message sent,Filtered email,Calendar messages sent,Calendar messages received,Last Calendar message received,Last Cal-endar message sent,Address Book messages sent,Address Book messages received,Last Address Book message received,Last Address Book message sent,Note messages sent,Note messages received,Last Note message received,Last Note mes-sage sent,Task messages sent,Task messages received,Last Task message received,Last Task mes-sage sent,Messages sent,Messages received,Handheld Policy State,Exchange Server,Exchange Server Ver-sion,Good Mobile Messaging Server Version,Handheld OS Version,Handheld ROM Version,Network Name,Firm-ware Version,Good for Enterprise Enabled Time,Good for Enterprise Provisioned Time,Provisioning state,OTA PIN State,OTA PIN Expire Time,Compliance Rule Error,Compliance Rule ErrorMsg,Good for Enterprise Client Language,Handheld OS Lan-guage,Department,Handheld Logging
usersoftware
Server Name,CurGLSServerVersion,Display Name,Alias Name,DN,Serial No,Handheld Type,Handheld Type Fam-ily,Type,Enabled,Handheld Family,Application ID,GUID,Application Name,Version,Status Time,Sta-tus,Low Level Error,Message,Software Notes,Instal-lation Mandatory,Launch after Download
Good Mobile Messaging Administrator’s Guide 391

Utilities
Examples:
gmexportStats -URL=domain\gmcadmin:password@https://local-host:19005 -GLS=GLS1 -ExportType=UserStats -file=c:\\GoodLinkUserStats.csv -clearstat=no
Exports user statistics to the file named GoodLinkUserStats.csv using the local Good Mobile Control Server. The user statistics are not cleared during the export.
gmexportStats -URL=domain\gmcadmin:password@https://local-host:19005 -GLS=GLS1 -ExportType=UserList -file=c:\\GoodLinkUserList.csv -clearstat=no
Exports a user list to the file named GoodLinkUserList.csv using the Good Mobile Control Server on the local host. The user statistics are not cleared during the export.
gmexportStats -URL=domain\gmcadmin:password@https://GLS01:19005 -GLS=GLS1 -ExportType=UserSoftware -file=c:\\GoodLinkUserSoftware.csv -clearstat=no
Exports user software policy information to the file named GoodLinkUserSoftware.csv using the Good Mobile Control Server located on machine GLS01. The user statistics are not cleared during the export.
gmexportstats-URL=domain\gmcadmin:password@https://GLS01:19005 -autogenerate=yes -ExportType=usersoftware-file="C:\SWSettings\GLS01 Software\UserStates"
392 Good Mobile Messaging Administrator’s Guide

manageprofile
-GLS=GLS01-clearstat=no
Exports the user software policy settings and status to the directory C:\SWSettings\GLS01 Software\UserStates with an automatically generated name using the Good Mobile Control Server located on machine GLS01. Filter only users who are set up on the Good Mobile Messaging Server named GLS01. The user statistics are not cleared during the export.
manageprofile
manageprofile is a command-line tool for managing and testing MAPI profiles. It can be used as a replacement for the NTWMS tool. manageprofile can be used to:
• List the currently configured MAPI profile(s)
• Open an Exchange mailbox using MAPI as well as CDO via the GAL application
• Create a new MAPI profile
• Edit an existing MAPI profile
• Delete an existing MAPI profile
Operational events and errors are logged in a user-defined text file for review and troubleshooting.
The manageprofile utility is installed in the bin\ and util\ folders in the Good Mobile Messaging Server installed location.
Run the tool from the command line. To run the utility on another computer, you must copy all of the files (including all dll’s) from the util directory.
Syntax:
Good Mobile Messaging Administrator’s Guide 393

Utilities
manageprofile -profile profilename -operation <none/edit/delete> -showgal <yes/no> -log filepath-reconnflags <yes/no>
To list the currently configured MAPI profile(s), enter the following command:
manageprofile -profile "" -operation none -showgal no -log c:\manageprofile\log.txt
This command will output a list of MAPI profile names as well as related attribute information for each profile. Sample output followed by an explanation of each item:
List of all MAPI profiles for the user:'SOUTHAMER-ICA\svcpine2003' (Please wait...)
ProfileName[1]:"GoodLink Server" [Connected:Yes, ExchSrv:BRAZILEXCH2K3, Mailbox:svcpine2003, Default:No, Offline:No, GCSrv:chiledc1.southamer-ica.qagood.com]
Description of the profile attributes:
Connected: (Yes/No) - Indicates whether the logged-on user is able to log on with 'logon network security' set to 'NT Password Authentication'. If this is 'No', then it is a sign of trouble. If the profile is set to offline also, this will show as 'No'
ExchSrv - Name of the resolved Exchange server. If “CheckName” was not pressed in the profile, this may be empty. An empty value here is a sign of trouble.
Mailbox - Name (alias or display name) of the resolved Exchange User. If “CheckName” was not pressed in the profile, this may be empty. An empty value here is a sign of trouble.
Default: (Yes/No) - Whether this profile is set to default. This value is not significant for non-Outlook environments.
394 Good Mobile Messaging Administrator’s Guide

manageprofile
Offline:(Yes/No) - Whether the profile is Offline or set to “Use Local Copy of Mailbox.”
GCSrv - Name of the Global Catalog Server that the profile is connecting to. This value will be present only if connecting to Active Directory and E200x environments. An empty value here is OK. If this value is present, make sure that it is pointing to the correct Active Directory domain controller/Global Catalog Server.
Example log entry for unresolved profile:
12-04-2003 10-51-01 ProfileName[6]:"unresolved" [Connected:No, ExchSrv:, Mailbox:, Default:No, Offline:No, GCSrv:]
To test access to a mailbox via MAPI and CDO, enter the following command:
manageprofile -profile profileName -operation none -showgal yes -log c:\manageprofile\log.txt
When this command is entered, a Global Address List (GAL) application will be launched. Select the user from the list to be tested and then click on the [OK] button. If successful, the following popup window will be displayed.
Opened 'Angel Bocan' mailbox using MAPI and CDO. Please see file 'c:\manageprofile\log.txt' for mailbox details
Click [OK] button to return to GAL application to test another mailbox. From the GAL application, click [Cancel] button to return to command prompt.
To create a new MAPI profile, enter the following command:
manageprofile -profile newProfileName -operation edit -showgal no -log c:\manageprofile\log.txt
Good Mobile Messaging Administrator’s Guide 395

Utilities
When this command is entered, a MAPI profile window will be launched. In the General tab, enter the Microsoft Exchange Server name and enter the Mailbox name. Select the [Check Name] button to resolve the mailbox name - it will underline if mailbox resolves successfully.
To edit an existing MAPI profile, enter the following command:
manageprofile -profile profileName -operation edit -showgal no -log c:\manageprofile\log.txt
When this command is entered, a MAPI profile window will be launched. In the General tab, the Microsoft Exchange Server name and the Mailbox name will be displayed. Modify values as appropriate.
To delete an existing MAPI profile, enter the following command:
manageprofile -profile profileName -operation delete -showgal no -log c:\manageprofile\log.txt
To view the log, enter the following command:
notepad log.txt
testcreateprofile
testcreateprofile is a command-line tool for testing the GoodAdmin profile and Good Mobile Messaging Server’s ability to create temporary user profiles. testcreateprofile runs nine separate tests.
testcreateprofile is installed by Good Mobile Messaging Server and can be found under the util\ folder in the Good Mobile Messaging Server installed location. Run the tool from the command line. To run the utility on another computer, you must copy all of the files (including all dll’s) from the util directory.
Syntax:
396 Good Mobile Messaging Administrator’s Guide

testcdo
testcreateprofile.exe -m mailbox name -p “MAPI profile name” > results.txt
-m Mailbox that you want to test
-p MAPI profile account to use (e.g., Good Mobile Messaging Server). Quotes required.
-s (Optional) Lookup user by smtp address for OTAP (eg: -s [email protected])
-h (Required if '-s' is enabled) Good Mobile Messaging Server Name.
-r (Optional) Disable Reconnect flags for profile tests with -r 1 option. By default it is on for Good Mobile Messaging Server.
Example:
testcreateprofiles.exe -m [email protected] -p "Good-Link Server"
Nine tests will be executed. If a test fails, a list of troubleshooting steps will be displayed and logged in results.txt. If all tests are successful, the message “All Tests PASSED!” will be displayed and logged at the end of results.txt.
Contact your authorized support representative if taking the troubleshooting steps doesn’t stop test failures.
testcdo
testcdo is a test utility that creates a MAPI login for the indicated user, attempts to access all of the user's calendar events stored in the calendar folder, prints them out, and then logs out. This tool does not search subfolder calendar events.
Good Mobile Messaging Administrator’s Guide 397

Utilities
Run testcdo from the command line. testcdo is found under the util\ folder in the Good Mobile Messaging Server installed location. To run the utility on another computer, you must copy all of the files (including all dll’s) from the util directory.
Syntax:
testcdo.exe exchangeserver mailboxname
exchangeserver - Name of the Exchange server that the mailbox username is located on
mailboxname - The mailbox account you want to log onto
Example:
testcdo.exe MAIL2K EricaBacardi
If the test is successful, all calendar events will be printed out. If the test is not successful, two things can occur:
• A noted CDO failure
• A popup dialogue box indicating an "Unhandled exception in testcdo.dll. Access denied"
Common Resolutions
The usual cause for problems is that permissions for the GoodAdmin account are set incorrectly.
Checklist for debugging
Log all the results from this checklist before contacting your service representative.
• Verify the permissions set for the GoodAdmin account. The permissions differ depending on the Exchange environment. Refer to “Assigning Good Mobile Messaging Server Host Local Permissions” on page 83 for information on setting permissions
398 Good Mobile Messaging Administrator’s Guide

GdGLSConnect
for the GoodAdmin account.
• Locate where CDO.dll is installed on the Good Mobile Messaging Server machine and verify that it's the latest version.
• Execute testcdo for the problem user and a newly created dummy user on the same Exchange server. Redirect the output to a file and have the customer send us the file. For example, "testcdo.exe MAIL2K JohnSmith > results.txt"
• Create a temporary profile for the problem account and newly created dummy user on a test machine, log in to the machine under the GoodAdmin account, and open the user’s profile account. Report any errors to your service representative.
GdGLSConnect
GdGLSConnect tests connectivity from the server that it is running on to the Good Data Center.
Run this tool from the command line. GdGLSConnect is available under the util\ folder in the Good Mobile Messaging Server installed location. To run the utility on a different computer, you must copy all of the files (including all dll’s) from the util directory.
Syntax:
GdGLSConnect.exe -k login key -l license_key -s serial_number [-p product name] [-u ‘<<<url>>>’] [-n requests] [-w seconds] [-t] [-d] [-g]
where:
-k login key specifies the product login key. The key is stored in the following registry key on the Good Mobile Messaging Server host machine:
HKEY_LOCAL_MACHINE\SOFTWARE\Good Technology\Good-Link Install Parameters
Good Mobile Messaging Administrator’s Guide 399

Utilities
or
HKEY_LOCAL_MACHINE\SYSTEM\CurrentControlSet\Ser-vices\GoodLinkServer\parameters
-l license key specifies the product license key.
-s serial number specifies the product serial number in serialNumber.hostname format
-u ‘<<<url>>>’ optionally specifies the Good Network Operations Center url (defaults to '<<<https://xml28.good.com/>>>').
-n number of requests optionally specifies the number of times the request is issued (defaults to 1).
-w seconds between requests optionally specifies the time between requests in seconds when more than one is issued (defaults to 30).
-t turns on tracing.
-d turns on debugging.
-g checks connectivity to a datacenter using the gdrpc
Example output:
gdglsconnect built Nov 2 2004 at 14:17:12Will test usingVersion 4.8.0.0URL: https://qa2xml.qa2.good.com/SerialNumber: QA00000001LicensKey: ASIA-ASIA-ASIA-ASIA-ASIA-ASIANumber: 1Timout: 20
CurDir is C:\Program Files\Good Technology\Good Mobile Messaging Server\utilSSL dir set to C:\Program Files\Good Technol-
400 Good Mobile Messaging Administrator’s Guide

GdGLSConnect
ogy\Good Mobile Messaging Server\etc\sslSSL library databases initialized OKAttempting first connection to https://qa2xml.qa2.good.com/Initial connect to https://qa2xml.qa2.good.com/ okay.OK (12 ms)I made 1 operation requests, and all of them suc-ceeded.PASS
Starting Good Data Center address range check...
We are not using proxy server to get to the Good Data Center...
checkIPRanges took 1 seconds
protocol:HTTP address:gw1.dev1.good.com port:10000 IPRange:172.18.7.31:172.18.7.32 isproxy:0 error:0 error String:errOkprotocol:HTTP address:gw2.dev1.good.com port:10000 IPRange:172.18.7.31:172.18.7.32 isproxy:0 error:0 error String:errOkprotocol:HTTP address:gw2.dev1.good.com port:10003 IPRange:172.18.7.31:172.18.7.32 isproxy:0 error:65538 error String:errNetConnect
Good Data Center address range check for 1 out of 3 range *** FAILED ***
===============================================
Testing retrieving device list from Orca.
Deleted device.xml file from previous run.
2005-12-30 11:38:54 -08:00 getDeviceTable() START-ING2005-12-30 11:38:54 -08:00 getDeviceTable() FIN-ISH. Bytes Received: 784732005-12-30 11:38:54 -08:00 Start saving the device file.2005-12-30 11:38:54 -08:00 Finished saving the device file.
Good Mobile Messaging Administrator’s Guide 401

Utilities
Total time to download device table from Orca: 0 seconds.
**** GetDeviceList SUCCESS****
uploadLog
uploadLog allows your Good Mobile Messaging Server and Good Mobile Control Server diagnostic files to be easily uploaded to the Good Network Operations Center server. Use the utility to upload files when instructed to do so by your authorized service representative.
Run this tool from the command line on the Good Mobile Messaging Server to be diagnosed. uploadLog is available under the util\ folder and bin\ folder in the Good Mobile Messaging Server installed location.
Syntax:
uploadLog.exe
When you run the utility, the following screen is displayed:
You must be running the utility on the host machine for this Server.
402 Good Mobile Messaging Administrator’s Guide

Diagnostic Log Files
Select the range of dates for the data to be included in the uploaded file. If instructed to do so by your service representative, click the check boxes to exclude (uncheck) System Event Log and/or Application Event Log data. The check boxes are checked by default.
Diagnostic Log Files
The diagnostic log files that your service representative may ask you to upload are created automatically by Good Mobile Messaging Server and Good Mobile Control Server during Server operation.
The location of the Good Mobile Messaging Server diagnostic files is specified under the value "AccessLogDir" inside the registry key
HKEY_LOCAL_MACHINE\\SYSTEM\\CurrentControl-Set\\Services\\GoodLinkServer\\Parameters\\
uploadLog will retrieve the log files from this location.
Good Mobile Messaging Server diagnostic log files are named
servername.diagnosticsmm-dd-yy.hh-mm-ss.
The log files that you specied in the “To” and “From” fields will be transferred.
All files transferred by default will be compressed in gzip format.
Good Mobile Messaging Administrator’s Guide 403

Utilities
404 Good Mobile Messaging Administrator’s Guide

9 Using Standby Good Mobile Messaging Servers
This chapter describes how to install Good Mobile Control (GMC) Server and Good Mobile Messaging Server in a cluster or cold failover (“Cold Failover” on page 448) environment. In this chapter, Good for Enterprise components are referred to by their former GoodLink names.
Good Mobile Messaging Server can be installed in the Microsoft Windows 2003 or greater Advanced server Cluster environment.
Two GoodLink Servers can be configured to run in a clustered environment as Primary and Standby. GoodLink and Good Mobile Control cluster tools are used to install and configure the integration of these Servers into the cluster. Good Technology recommends that the procedure provided in this document be performed by an administrator experienced with Microsoft Clustering and GoodLink Servers. When setting up GoodLink Servers to a clustered environment for the first time, we recommend that administrator first do a dry run with a few users.
Good Mobile Messaging Server and the associated products are supported on a two-node Active-Passive Cluster on Windows Server 2003 SP1 and above.
Note: When using shared storage across multiple computers, via a solution such as NAS, SMB/CIFS servers, or Windows shared folders, Windows must see the drive containing the Good cache files
Good Mobile Messaging Administrator’s Guide 405

Using Standby Good Mobile Messaging Servers
as a block-level storage device, not as a file-level storage device. The cache files cannot reside on a drive that is mapped as a network drive. For example, NAS can be used if the cache is stored in a VMDK and the VMDK resides on a NAS; however, the cache cannot be stored directly on a shared drive residing on a NAS using SMB.
How the Microsoft Clustering Service Works
This introduction is based on information provided by Microsoft about Clustering services available with the Windows 2003 or greater Advanced Server Operating System. For the latest information on clusters, visit the Microsoft web site and search for information on “how clustering works” in your environment.
The following links also provide useful information:
http://www.microsoft.com/windowsserver2003/techinfo/overview/clustering.mspx
http://download.microsoft.com/download/4/d/e/4de815ef-2904-420a-b726-e57de31ae63a/ClusteringOver-view.doc
http://download.microsoft.com/download/0/a/4/0a4db63c-0488-46e3-8add-28a3c0648855/ServerClustersAr-chitecture.doc
http://www.microsoft.com/sqlserver/en/us/solutions-technologies/mission-critical-operations/high-availabil-ity.aspx
A server cluster is a group of independent servers running Cluster service and working collectively as a single system. Server clusters provide high-availability, scalability, and manageability for resources and applications by grouping multiple servers running Windows 2003 or greater Advanced Server operating system.
406 Good Mobile Messaging Administrator’s Guide

How the Microsoft Clustering Service Works
The purpose of server clusters is to preserve client access to applications and resources during failures and planned outages. If one of the servers in the cluster is unavailable due to failure or maintenance, resources and applications move to another available cluster node.
A user guide describing how to configure Cluster services on the Windows 2003 Server operating system can be downloaded from the Microsoft site at:
http://www.microsoft.com/downloads/details.aspx?Fami-lyID=96f76ed7-9634-4300-9159-89638f4b4ef7&display-lang=en
Hardware Requirements
• Two servers (see “Checking Prerequisites and System Requirements” on page 51), preferably identical in hardware configuration
• Each with two network cards
• Each with identical SCSI RAID controllers
• The internal disk configuration of each server can be either IDE, SCSI, or SAN
• External SCSI disk array with two SCSI ports
We recommend that you purchase a “cluster aware” SCSI disk array. As always, prior to purchasing hardware that will run Microsoft system software, be sure to check the Microsoft Hardware Compatibility List (HCL) (http://www.microsoft.com/whdc/hcl/default.mspx).
Operating System Requirements
• Windows 2003 or greater Advanced Server Operating System SP1 or later (32 bit version)
Good Mobile Messaging Administrator’s Guide 407

Using Standby Good Mobile Messaging Servers
(Windows 2000/2003 Workstation and Windows 2000/2003 Standard Server do not support Microsoft clustering)
Windows 2008 SP2 32-bitWindows 2008 SP2 64-bitWindows 2008 SP2 Cluster 32-bitWindows 2008 SP2 Cluster 64-bitWindows 2008 R2 SP1 Cluster 64-bitWindows 2008 R2 64-bit
Network Requirements
• A unique NetBIOS cluster name.
• Five unique, static IP addresses: two for the network adapters on the private network, two for the network adapters on the public network, and one for the cluster itself.
• A domain user account/user mailbox for Cluster service (all nodes must be members of the same domain). Good Technology recommends using the GoodAdmin account to manage cluster resources, so that all services can be managed with a single login account. If cluster services are configured using a different account, you’ll need to log in as the GoodAdmin user to install and manage the Good Mobile Messaging Server and Good Mobile Control Server. For information about setting the appropriate permissions, see “Setting Up the Necessary Accounts and Permissions” on page 65. The account must be set up with Send as Permissions as described at http://www.good.com/faq/17540.html.
• Each node should have two network adapters—one for the connection to the public network and the other for the node-to-node private cluster network. If you use only one network adapter for both connections, your configuration is unsupported. A separate private network adapter is required for HCL certification.
408 Good Mobile Messaging Administrator’s Guide

How the Microsoft Clustering Service Works
Shared Disk Requirements
• All shared disks, including the Q-quorum disk, must be physically attached to a shared bus. SAN is supported. Network drives (or Network Attached Storage (NAS)) are not supported; this includes NetApp filer, known also as NetApp Fabric-Attached Storage (FAS), NetApp's network attached storage (NAS) device. Verify that disks attached to the shared bus can be seen from all nodes. This can be checked at the host adapter setup level.
• SCSI devices must be assigned unique SCSI identification numbers and properly terminated, as per manufacturer's instructions.
• All shared disks must be configured as basic (not dynamic).
• All partitions on the disks must be formatted as NTFS.
While not required, the use of fault-tolerant RAID configurations is strongly recommended for all disks.
Other Mandatory Service Requirements and Software Requirements
The two nodes/machines should be installed and configured for Microsoft Clustering service as Active-Active node.
The Distributed Transaction Coordinator Service should be installed and configured in cluster nodes. For details, refer to “How to configure Microsoft Distributed Transaction Coordinator on a Windows Server 2003 cluster” at:
http://support.microsoft.com/kb/301600
Exchange 2003 System manager, SP2 or later, should be installed and configured on both machines.
Good Mobile Messaging Server products 6.x and above uses SQL Express /SQL database. ( SQL Express supports up to 4GB databases
Good Mobile Messaging Administrator’s Guide 409

Using Standby Good Mobile Messaging Servers
only.) The following are required to be installed as pre-requisites for installing SQL server:
• MSXML 6.0 Parser - This can be downloaded from:
http://support.microsoft.com/kb/933579
• Microsoft .net framework 2.0 SP1 and above
Note: SQL Server 2005 Cluster and SQL Server 2008 SP2 and R2 Cluster are supported.
Note: When Good Mobile Control Server is installed in a Cluster, it must use a remote SQL Server (“Remote SQL” on page 60).
Good Mobile Control and Good Mobile Messaging Server in a Clustered Environment
The following diagram illustrates a standard cluster configuration of Good Mobile Control Server and Good Mobile Messaging Server:
410 Good Mobile Messaging Administrator’s Guide

Good Mobile Control and Good Mobile Messaging Server in a Clustered
Here, both Good Mobile Control and GoodLink Servers are installed on Node 1 and Node 2. The shared disk stores the GoodLink Server database for the users (the cache directory) and Good Mobile Control cluster database files.
The clustering service ensures that only one node is running the Good Mobile Control and GoodLink service at a time. If a node fails, then the Good Mobile Control and GoodLink service is started on the other node.
There are three possible combinations of Good Mobile Control (GMC) Server and Good Mobile Messaging (GMM) Server in a cluster configuration:
• Good Mobile Control Server in a cluster environment and Good Mobile Messaging Server in a non-cluster environment on a separate server. This is called a Good Mobile Control Type A cluster.
• Good Mobile Messaging Server in a cluster environment and Good Mobile Control Server in a non-cluster environment on a separate server. This is called a GMM Type B cluster.
• Both Good Mobile Control Server and Good Mobile Messaging Server in a cluster environment. This is called a Combo Type C cluster.
The procedure described in the following sections assumes the Combo Type C cluster where both Good Mobile Control Server and Good Mobile Messaging Server are in a Cluster environment. If you want to configure a Good Mobile Control Type A cluster or a GMM Type B cluster, you can do so by carefully choosing the installation environment. The procedure remains same for individual servers. For Type A and B installations, one of the servers can be in a non cluster environment.
Good Mobile Messaging Administrator’s Guide 411

Using Standby Good Mobile Messaging Servers
Installing Primary and Standby Good Mobile Control Server on Cluster Nodes
Note: In addition to the pre-requisites for cluster mentioned in the following sections, there are other necessary pre-requisites required for installing Good Mobile Messaging Server and Good Mobile Control Server. as described in “Checking Prerequisites and System Requirements” on page 51. After the necessary permissions and set up is done, the cluster environment is ready for you to install Good Mobile Control Server and Good Mobile Messaging Server.
To install the Primary Good Mobile Control Server on a cluster node:
1. Log in using the Good Mobile Control account.
2. Ensure that you have installed the Microsoft Cluster Service onto both nodes, and that the cluster services are running. You should see a configuration similar to the following when running the Microsoft Cluster Administrator.
412 Good Mobile Messaging Administrator’s Guide

Installing Primary and Standby Good Mobile Control Server on Cluster
3. Verify that the resource including the shared drive Q (Quorum drive) exists within the Cluster Group. (Default is Cluster Group.)
4. Select one node and designate it as Primary. (In the previous figure, the example node is SA1). Use Cluster Administrator to make sure that all of the resources, such as network drive and shared disk, are owned by this node.
5. Install the Primary Good Mobile Control Server according to the instructions in “Installing Good Mobile Control Server” on page 98. While running the set up program, make sure you select the following options:a. Select Yes at the following Installation dialog box to enable this
Good Mobile Control Server to participate in failover:
Good Mobile Messaging Administrator’s Guide 413

Using Standby Good Mobile Messaging Servers
b. In the following dialog box, select Primary Good Mobile Con-trol Server (Default):
c. Click Yes in the following dialog box:
414 Good Mobile Messaging Administrator’s Guide

Installing Primary and Standby Good Mobile Control Server on Cluster
d. In the following dialog box, choose a folder on the Q - Quorum Drive. For example, Q:\GMC Server:
e. Click Next.
Good Mobile Messaging Administrator’s Guide 415

Using Standby Good Mobile Messaging Servers
f. In the following dialog box, select License Key, Serial Number and a Server name:
Note: The node host name can be different than the Server name entered in this dialog box. The same Good Mobile Con-trol Server Name will be entered again during the Standby server installation.
g. Click Next and complete the installation of the Primary Good Mobile Control Server.
6. After successfully installing the Good Mobile Control Server, verify that the administrator can log into the Good Mobile Control Console.
For the Good Mobile Control Server URL, we recommend that you use the unique Netbios cluster name instead of an individual node name. For example, use http://sacluster.testgood.com:8080 instead of http://nodename:8080.
416 Good Mobile Messaging Administrator’s Guide

Installing Primary and Standby Good Mobile Control Server on Cluster
Note: The default URL to access the Good Mobile Control Server Console is http://clustername:8080 (The default port is 8080.)
To log into the Good Mobile Control Server Console, use the Good Mobile Control Superuser name defined during installation. For more on the Superuser function, refer to “The Superuser” on page 162.
Installing the Standby Good Mobile Control Server
To install the Standby Good Mobile Control Server:
1. After installing the Primary Good Mobile Control Server, stop the Good Mobile Control Server services in Windows Services on the Primary node before installing the Standby Good Mobile Control Server.
2. Log in using the Good Mobile Control account.
3. Using the Cluster Administrator, change the group that contains the resources to Standby Good Mobile Control Server (the default cluster group). Make sure that the second node (designated as Standby) is now the owner of the Network and shared disk resources.
4. Log into the Standby host machine and make sure the Standby node is the owner of resources.
5. Navigate to the directory on the shared Quorum Disk where the Good Mobile Control Server is installed.
6. Install the Standby Good Mobile Control Server according to the instructions in “Installing Good Mobile Control Server” on page 98. During the Standby Good Mobile Control Server installation, specify the same license key, serial number, and name of the Primary Good Mobile Control Server. Also during installation, specify the shared files in the same directory as for the Primary Good Mobile Control Server (the Q drive location).
Good Mobile Messaging Administrator’s Guide 417

Using Standby Good Mobile Messaging Servers
The installer comes with default options that are required for the Standby server. Please verify the details; in most cases no changes are required.
7. While running the set up program, make sure you select the following options:a. Select Yes at the following Installation dialog box to enable this
Good Mobile Control Server to participate in failover:
418 Good Mobile Messaging Administrator’s Guide

Installing Primary and Standby Good Mobile Control Server on Cluster
b. In the following dialog box, select Standby Good Mobile Con-trol Server:
c. Click Yes in the following dialog box:
Good Mobile Messaging Administrator’s Guide 419

Using Standby Good Mobile Messaging Servers
d. In the following dialog box, choose the same folder on the Q - Quorum Drive as you specified for the Primary Good Mobile Control Server. For example, Q:\GMC Server:
e. Click Next.
420 Good Mobile Messaging Administrator’s Guide

Installing Primary and Standby Good Mobile Control Server on Cluster
f. In the following dialog box, select the same License Key, Serial Number and the Server name that you specified for the Primary Good Mobile Control Server.
Note: If you specify a different server name, the Standby Good Mobile Control Server will not be installed.
g. If you specified a proxy server during installation of the Pri-mary Good Mobile Control Server, then you must specify the
Good Mobile Messaging Administrator’s Guide 421

Using Standby Good Mobile Messaging Servers
same proxy server during the installation of the Standby Good Mobile Control Server.
Note: If your organization has more than one proxy server, do not use any other proxy server during the Standby Good Mobile Control Server installation. You must use the same proxy server for the Primary Good Mobile Control Server and Standby Good Mobile Control Server.
h. Click Next and complete the installation of the Standby Good Mobile Control Server.
8. After successfully installing the Good Mobile Control Server, start the Good Mobile Control Server Service and make sure the services are up. Verify that the administrator can log into the Good Mobile Control Console.
422 Good Mobile Messaging Administrator’s Guide

Installing Primary and Standby Good Mobile Control Server on Cluster
For the Good Mobile Control Server URL, we recommend that you use the unique Netbios cluster name instead of an individual node name. For example, use http://sacluster.testgood.com:8080 instead of http://nodename:8080.
Note: The default URL to access the Good Mobile Control Server Console is http://clustername:8080 (The default port is 8080.)
To log into the Good Mobile Control Server Console, use the Good Mobile Control Superuser name defined during installation. For more on the Superuser function, refer to “The Superuser” on page 162.
Installing Good Mobile Control Cluster Tools and Configuring Cluster Services
Before configuring cluster resources and tools, both the Primary and Standby Good Mobile Control Servers should be installed on both nodes.
To install Good Mobile Control cluster tools and configure cluster services:
1. Log on to the Primary Good Mobile Control Server node.
2. Verify the following:
• Both the Primary and Standby nodes are running and there are no errors displayed in the Cluster Administrator.
• Using Cluster Administrator, confirm the Primary machine is the owner of the cluster resources. If not, move the cluster resources ownership from the Standby machine to the Primary machine.
• GMC Server Services are stopped on both cluster nodes.
3. Delete the lock file called “emfdbfiles.lck” from the shared drive Q:\.
Good Mobile Messaging Administrator’s Guide 423

Using Standby Good Mobile Messaging Servers
Important: Before beginning the Cluster tool installation, you must manually delete “emfdbfiles.lck”.
4. Launch the “Good Mobile Control Cluster Tools” InstallShield executable file GMCClusterTools-version.exe on the Primary server. You will find the executable on the distribution media in a tools directory.
5. Proceed with installation. Select the path in the Q- Drive (Quorum drive) when prompted for the location:
6. Click Next and complete the installation.
The InstallShield program will install cluster script files that are used to configure the Good Mobile Control services and add support for clustering for Good Mobile Control Server in the Q\GMC Server folder. When the installation is complete, you will see a shortcut on the desktop with a name such as “Good Mobile Control Cluster Setup”.
424 Good Mobile Messaging Administrator’s Guide

Installing Primary and Standby Good Mobile Control Server on Cluster
7. Right-click this icon and select “Run as administrator”on the Primary server to integrate the Good Mobile Control services into the cluster.
A setup script is launched on a window. You will see the following screen:
Good Mobile Messaging Administrator’s Guide 425

Using Standby Good Mobile Messaging Servers
8. Press the ENTER key. After a few seconds, the following screen will appear if the script ran successfully:
9. Press the ENTER key to complete the set up.
The script has now configured the Good Mobile Control Service and Good Mobile Control SQL database server services and Good Mobile Control Cache Lock on the cluster nodes into the cluster environment.
426 Good Mobile Messaging Administrator’s Guide

Installing Primary and Standby Good Mobile Control Server on Cluster
10.Open Cluster Administrator. You should see the following screen:
11. If any errors occur while running the script, follow the instructions to fix the problem and then run the script again.
The installation of Good Mobile Control Server Cluster tool is complete.
To make sure the services are started on the cluster:
1. Using the Cluster Administrator, right click on each resource for the GMC SQLServer Service, GMC Cache Lock, and GMC Server services and bring them online.
2. If any resource fails to run, check the Event Log for errors.
Services are installed and configured within the cluster. Using Move Group, the administrator can change the ownership from one node to the other.
Good Mobile Messaging Administrator’s Guide 427

Using Standby Good Mobile Messaging Servers
The following screen indicates the services are up and running on the node:
The cluster setup is now complete.
Installing Primary and Standby Good Mobile Messaging Server on Cluster Nodes
Before you begin installing Good Mobile Messaging Server on Cluster Nodes, make sure the GMC Server Service is up and running. The GMC Server may be installed on the Cluster itself, or it can be installed on a different machine. The procedure in this section assumes both GMC Server and Good Mobile Messaging Server are installed on cluster nodes (COMBO C Type Cluster). For more information, see “Good Mobile Control and Good Mobile Messaging Server in a Clustered Environment” on page 410.
428 Good Mobile Messaging Administrator’s Guide

Installing Primary and Standby Good Mobile Messaging Server on Cluster
To install the Primary and Standby Good Mobile Messaging Server on Cluster Nodes:
1. Log into the Primary Node and make sure the Cluster resources are owned by the Primary node. Log in using the Good Mobile Messaging account.
2. Previously, you installed and configured the GMC Server Service on the Cluster. (See “Installing Primary and Standby Good Mobile Control Server on Cluster Nodes” on page 412.) Make sure the GMC Server service is running on the Primary Node.
3. Install the Primary Good Mobile Messaging Server following the instructions in “Installing Good Mobile Messaging Server” on page 118.
4. During Good Mobile Messaging Server installation, we recommend that you select the Unique Netbios Cluster Name in the following screen:
Good Mobile Messaging Administrator’s Guide 429

Using Standby Good Mobile Messaging Servers
5. During Good Mobile Messaging Server installation, make sure you select the location for the GoodLink cache files to be on the shared drive (Q- Quorum drive):
6. When the Setup program asks you to specify the GMC Server, enter the Cluster NetBios Name. (Do not specify the individual
430 Good Mobile Messaging Administrator’s Guide

Installing Primary and Standby Good Mobile Messaging Server on Cluster
node name.) In the following example, the cluster name is SACLUSTER:
7. Click Next to complete the installation.
8. Verify that the GMM Service is up and running.
9. After verification, stop the GMM Service and set the Service to Manual.
10.Navigate to Q Drive and the folder where the GMM Cache Directory is located.
11.Delete the “dbfiles.lck file”.
Important: Do not delete any other files.
Installation of the Primary GMM Server is now complete.
Good Mobile Messaging Administrator’s Guide 431

Using Standby Good Mobile Messaging Servers
Installing the Standby Good Mobile Messaging Server on a Cluster Node
To install the Standby Good Mobile Messaging Server on a Cluster Node:
1. Log in to the Standby Node and make sure the Cluster resources are owned by the Standby node.
2. Previously, you installed and configured the GMC Server Service on the Cluster. (See “Installing Primary and Standby Good Mobile Control Server on Cluster Nodes” on page 412.) Make sure the GMC Server service is running on the Standby Node.
Note: If the Primary GMC Server is running, move the resource Group to the Standby node.
3. Make sure there is no “dbfiles.lck” in the Shared Q drive. If there is, delete it.
4. Install the Standby Good Mobile Messaging Server following the instructions in “Installing Good Mobile Messaging Server” on page 118.
5. During the Standby Good Mobile Messaging Server installation, specify the same license key, serial number, and Server name that you specified for the Primary Good Mobile Messaging Server. (For
432 Good Mobile Messaging Administrator’s Guide

Installing Primary and Standby Good Mobile Messaging Server on Cluster
example, SACLUSTER.) The name of the Standby server node can be different.
Note: If you specify a different server name, the Standby Good Mobile Messaging Server will not be installed.
Good Mobile Messaging Administrator’s Guide 433

Using Standby Good Mobile Messaging Servers
6. Also during installation, specify the shared files in the same directory as for the Primary server (the Q drive location).
7. If you specified a proxy server during installation of the Primary Good Mobile Messaging Server, then you must specify the same
434 Good Mobile Messaging Administrator’s Guide

Installing Primary and Standby Good Mobile Messaging Server on Cluster
proxy server during the installation of the Standby Good Mobile Messaging Server.
Note: If your organization has more than one proxy server, do not use any other proxy server during the Standby GMC Server installation. You must use the same proxy server for the Primary Good Mobile Messaging Server and Standby Good Mobile Messaging Server.
8. Click Next.
Good Mobile Messaging Administrator’s Guide 435

Using Standby Good Mobile Messaging Servers
9. Specify the Cluster name in the following Setup screen:
10.Click Yes in the following Setup screen to install the Standby Good Mobile Messaging Server:
436 Good Mobile Messaging Administrator’s Guide

Installing Primary and Standby Good Mobile Messaging Server on Cluster
11.Complete the installation of the Standby Good Mobile Messaging Server.
12.Start the Good Mobile Messaging Server service and verify that the services are started and running.
Installing Good Mobile Messaging Server Cluster Tools and Configuring Cluster Services
To install the Good Mobile Messaging Server Cluster Tools and Configure Cluster Services:
1. Log on to the Primary Good Mobile Messaging Server node.
2. Verify the following:
• Both the Primary and Standby machines are running and there are no errors displayed in the Cluster Administrator.
• Using Cluster Administrator, confirm the Primary machine is the owner of the cluster resources. If not, move the cluster resources ownership from the Standby machine to the Primary machine.
• Good Mobile Control service is running on the Primary Node.
• Good Mobile Messaging Server Services are Stopped and Services are set to Manual.
3. Delete the lock file called “dbfiles.lck” from the shared drive Q:\.
Important: Before beginning the Cluster tool installation, you must manually delete “dbfiles.lck”.
4. Launch the “Good Mobile Messaging Server Cluster Tools” InstallShield executable file GMMClusterTools-version.exe on the Primary server. You will find the executable on the distribution media in a tools directory.
Good Mobile Messaging Administrator’s Guide 437

Using Standby Good Mobile Messaging Servers
5. Select the path in the Q- Drive (Quorum drive) when prompted for the location:
6. Click Next and complete the installation.
The InstallShield program will install cluster script files that are used to configure the Good Mobile Messaging Server services and add support for clustering for GoodLink server. When the installation is complete, you will see a shortcut on the desktop with a name such as “Good for Enterprise Cluster Setup”.
7. Right-click this icon and select “Run as administrator” on the Primary server to integrate the Good Mobile Messaging Server services into the cluster.
438 Good Mobile Messaging Administrator’s Guide

Installing Primary and Standby Good Mobile Messaging Server on Cluster
A setup script is launched on a window. You will see the following screen:
8. Press the ENTER key. After a few seconds, the following screen will appear if the script ran successfully:
Good Mobile Messaging Administrator’s Guide 439

Using Standby Good Mobile Messaging Servers
9. Press the ENTER key to complete the set up.
The script has now configured the GoodLink Server Service and Goodlink Cache lock on the cluster nodes into the cluster environment.
10.Open Cluster Administrator. You should see the following screen:
11. If any errors occur while running the script, follow the instructions to fix the problem and then run the script again.
The installation of Good Mobile Messaging Server Cluster tools are complete.
To make sure the services are started on the cluster:
1. Using the Cluster Administrator, right click on GoodLink Server service and bring it online.
2. If any resource fails to run, check the Event Log for errors.
440 Good Mobile Messaging Administrator’s Guide

Installing Primary and Standby Good Mobile Messaging Server on Cluster
Services are installed and configured within the cluster. Using Move Group, the administrator can change the ownership from one node to the other.
The following screen indicates the services are up and running on the node for both GMC Server and Good Mobile Messaging Server:
Good Mobile Messaging Administrator’s Guide 441

Using Standby Good Mobile Messaging Servers
3. Move to other node manually by right-clicking on Cluster Group and then choosing Move Group. This will move all services to Node 2.
Good Mobile Messaging Server and Good Mobile Control Server Cluster Resources
The Cluster Tools setup will add the following separate resources to the cluster under Default Cluster Group. These resources are GoodLink Server, GoodLink Cache Lock, Disk Q:, GMC Server, GMC SQLServer, and GMC Cache Lock services.
442 Good Mobile Messaging Administrator’s Guide

Good Mobile Messaging Server and Good Mobile Control Server Cluster
GoodLink Server Resource
The GoodLink Server is added to the cluster as a resource named “GoodLink Service.” The cluster service monitors this resource and if the resource fails, the service is either restarted on the same node or restarted on another node. This resource is dependent on the “GoodLink Cache Lock” Resource.
GoodLink Cache Lock Resource
Before the GoodLink service resource can be started on either the Primary or Standby node, the cache lock file must be deleted to allow the service to start automatically. If the GoodLink cache is on a shared drive, then this resource is dependent on the shared drive resource.
Disk Q Resource
The setup scripts query the existence of the shared disk Q Drive (Quorum Drive) for the location of the cache directory and shared database.
GMC Server Resource
The GMC Server is added to the cluster as a resource named “GMC Server.” The cluster service monitors this resource and if the resource fails, the service is either restarted on the same node or restarted on another node. This resource is dependent on the GMC SQL Server Resource.
GMC SQLServer Resource
The GMC SQL server database service is added to the cluster as a resource named “GMC SQLServer Service.” The cluster service monitors this resource and if the resource fails, the service is either restarted on the same node or restarted on another node.
Good Mobile Messaging Administrator’s Guide 443

Using Standby Good Mobile Messaging Servers
GMC Cache Lock Resource
Before the GMC Server service resource can be started on either Primary or Standby node, the cache lock file must be deleted in order to allow the service to start automatically. If the GMC cache is on a shared drive, then this resource is dependent on the shared drive resource.
Uninstalling Good for Enterprise and Good Mobile Control Server from Cluster Servers
Note: The Standby server must be uninstalled before the Primary. If you have installed GMC and GMM using different accounts, the uninstall must be performed by logging in to each node using the matching account.
To uninstall Good for Enterprise and Good Mobile Control Server from Cluster Servers:
1. Using the Microsoft Cluster Administrator, transfer ownership of the cluster resources to the Standby server.
2. Select the Cluster Group that contains the GoodLink Service resource, GMC Server resource, GMC SQLServer Service resource, and the GMC Cache Lock resource.
3. While uninstalling GMM, take the GoodLink Service resource and GoodLink Cache Lock resource offline; while uninstalling GMC, take the GMC Server (Service) resource, GMC SQLServer Service resource, and the GMC Cache Lock resource offline.
4. Uninstall the Standby server for both Good Mobile Messaging Server and GMC server as you would a standalone GoodLink Server. (See “Uninstalling Good Mobile Messaging Server” on page 471 and “Uninstalling Good Mobile Control Server” on page 473.)
444 Good Mobile Messaging Administrator’s Guide

Uninstalling Good for Enterprise and Good Mobile Control Server from Clus-
5. After completing the uninstall of the Standby server, from the Primary server, transfer ownership of the resources by moving the group back to the Primary server.
6. Uninstall the Primary server for both Good Mobile Messaging Server and GMC Server as you would a standalone Good Mobile Messaging Server and GMC Server. During Good Mobile Messaging Server uninstall, select Custom Uninstall and Remove the User Configuration.
7. Delete all of the resources from the Cluster resource groups after both the Primary and Standby servers are uninstalled:
a. From the Primary server, launch the Microsoft Cluster Admin-istrator.
b. Select a group containing a GoodLink resource.
c. For each GoodLink service (GoodLink service, GoodLink Cache Lock, GMC SQL Server, GMC SQLServer and GMC Cache Lock service), right-click the resource and choose Offline. Then choose Delete.
d. Repeat a through c until all resources are deleted.
8. Manually delete any remaining files from the installation directories of both Good Mobile Messaging Server and GMC Server, including the Q- Quorum drive location.
Good Mobile Messaging Administrator’s Guide 445

Using Standby Good Mobile Messaging Servers
9. Uninstall SQL Server using the Control Panel. Choose Add Remove Programs and then remove all SQL Server related files. Typically, there will be the following five files shown below:
Moving the GoodAdmin Mailbox in Clustered Environments
The procedure is the same for the GoodAdmin account which resides either in Exchange 2003 and 2007 environments.
Note: If your GoodAdmin account is on Exchange 2003 SP2 or later, apply the Send As permission (http://www.good.com/faq/17540.html) for the account at the Domain level, before moving to another Exchange server.
1. From the Exchange server, move the GoodAdmin mailbox to another Exchange Server using Active Directory Users and Computers (E2003) or the Exchange Administration Console (E2007). (See “Moving the GoodAdmin Mailbox” on page 310.)
446 Good Mobile Messaging Administrator’s Guide

Moving the GoodAdmin Mailbox in Clustered Environments
2. Log on to the Primary Good Mobile Messaging Server node as the GoodAdmin domain account.
3. Confirm that in the GoodLink Server profile and any GMC Server or Console profile, the GoodAdmin mailbox is located on the new Exchange server. To do so, you can use the manageprofile command-line tool, installed with GoodLink. The manageprofile tool is explained in “manageprofile” on page 393.
4. Log on to the Standby server and repeat the steps you performed for the Primary server. All GoodLink MAPI profiles should now point to the new Exchange server. If you are unsure, recheck them by repeating the steps.
5. Send a test message to and from a device and verify the syncing of the messages.
6. Manually failover to the Standby server and send a message to and from a device.
7. Failback to the Primary server.
8. From the Primary server, Choose Start |Run | Regedit. Warning: Do not use Regedit unless you are an experienced administrator and know exactly what you are doing. If in doubt, contact your service representative.
9. Select HKEY_LOCAL_MACHINE/SOFTWARE/Good Technology/GoodLink Install Parameters.
Good Mobile Messaging Administrator’s Guide 447

Using Standby Good Mobile Messaging Servers
10.Modify the string value of the Exchange Server key to reflect the new Exchange server name as shown below.
11.Repeat the last three steps on the Standby server.
Cold Failover
When setting up your Good for Enterprise system, you have the option of installing a standby Good Mobile Control Server and standby Good Mobile Messaging Servers to provide redundancy in
448 Good Mobile Messaging Administrator’s Guide

Cold Failover
case of hardware failure or software corruption on the computer running Good for Enterprise.
As shown in the figure, two computers share a redundant disk subsystem (Good Mobile Messaging Servers) or SQL database (Good Mobile Control Server). If the primary computer fails, you start the Good Mobile Server on the standby computer. For Messaging Servers, do not use a network share drive or Network Attached Storage (NAS) for the cache files; this includes NetApp filer, known also as NetApp Fabric-Attached Storage (FAS), NetApp's network attached storage (NAS) device. Good for Enterprise currently supports SAN and shared external SCSI drives. The Good for Enterprise cold failover system requires a shared storage device that is connected directly to both the primary and standby servers. However, based on Good's architecture, only one server will access or connect to the drive at any point in time.
The primary Good Mobile Control or Messaging Server is normally running. The standby server is used only when the primary server fails and cannot be brought back online. Synchronization data is stored in the shared disk. A lock file (dbfiles.lck) in the shared root directory prevents both of the Good Mobile Messaging Servers from accessing the shared files at the same time.
Good Mobile Messaging Administrator’s Guide 449

Using Standby Good Mobile Messaging Servers
Note: If the primary Good Mobile Control Server fails, the secondary Server will be aware of all Good Mobile Messaging Servers via the shared database. However, if a Good Mobile Messaging Server subsequently fails, the secondary Good Messaging Server will attempt to communicate with the primary Good Mobile Control Server, unless the Primary and Secondary Mobile Control Servers share the same virtual name.
If the primary Good Mobile Control Server fails and the secondary Control Server starts up, it notifies all Good Mobile Messaging Servers of the new Control Server URL. In the same way, if a primary Messaging Server fails, its secondary Server notifies the Control Server of the new URL.
Installing Good Mobile Control as a Primary Server
Most of the steps below are the same steps as for installing a Good Mobile Control Server in a standalone configuration. Refer to “Installing Good Mobile Control Server” on page 98 for details on those steps.
The steps that are particular to cold standby are indicated by “<cold standby>” next to them.
Without clustering, Windows does not support two servers accessing a shared SAN drive. It is a limitation with NTFS files. However, Good's architecture does not call for two (primary and standby) servers being online at the same time.
Prior to starting installation of the standby servers, the primary servers should be shut down so there is no contention for the SAN drive. During setup of cold failover, the .lck files should be left in the directory so that the setup will see them and recognize that this server will be a standby.
1. Enter the login user name and password of the local system administrator account that you created for the Good Mobile
450 Good Mobile Messaging Administrator’s Guide

Cold Failover
Control server. The login user name must be entered with its domain in the form DOMAIN\LOGIN.
2. Choose the directory for installation of the Good Mobile Control Server.
Good Mobile Messaging Administrator’s Guide 451

Using Standby Good Mobile Messaging Servers
3. Choose the directory for the Good Mobile Control server log file.
4. Select "Yes, this GMC server participates in failover." <cold standby>
452 Good Mobile Messaging Administrator’s Guide

Cold Failover
5. Select "Primary GMC Server (default)." <cold standby>
6. Choose a "Remote SQL Server Host" and enter the host name. <cold standby>
Note: Using a local database with Good Mobile Control failover is only supported when using Microsoft Clustering (MSCS). To use Good Mobile Control failover without MSCS, use a remote SQL Server database.
Good Mobile Messaging Administrator’s Guide 453

Using Standby Good Mobile Messaging Servers
SQL instance and database: An instance is an SQL installation, one per host. An instance can contain multiple databases. Note that multiple SQL Server named instances can run on the same Windows Server. Each of these instances can contain multiple user databases. Multiple GMC Servers can use the same SQL instance but each GMC Server must use a separate user databases within that instance. If two GMC Servers attach to the same user database in the same SQL Server named instance running on a Windows Server, data loss may occur. An SQL instance is defined as a separate copy of SQL Server running on the same computer.
7. Specify the type of SQL instance that the GMC database will be created in. For Named Instance or Port Number, you must enter a value in the associated field or an error will be returned.
Click Named Instance and provide a name for the instance if the database is to be created in a named instance. If it does not exist and is remote, an error is returned. Choose a meaningful name to avoid future confusion.
Click Port Number and provide a port number if an instance using a static port number is to be used. If it doesn’t exist, it isn’t created; an error is returned.
454 Good Mobile Messaging Administrator’s Guide

Cold Failover
SQL Servers enforce their own authentication and authorization. If you encounter an error, refer to “Scalability” on page 57 to recheck your current SQL setup.
8. A named database will be created in the SQL Server instance that you have specified. Enter a name of your choice for the database
Good Mobile Messaging Administrator’s Guide 455

Using Standby Good Mobile Messaging Servers
here. Remember that multiple GMC Servers can share an instance but must use separate databases.
9. Choose Failover remote directory. <cold standby>
Only two files will be placed in this shared directory, the lock files emfdbfiles.lck and emfdbsetup.ini.
Specify a non-local file that is reachable by both primary and secondary Good Mobile Control Servers.
456 Good Mobile Messaging Administrator’s Guide

Cold Failover
The emfdbfiles.lck file plays an important part during a failover situation.
Good Mobile Messaging Administrator’s Guide 457

Using Standby Good Mobile Messaging Servers
458 Good Mobile Messaging Administrator’s Guide

Cold Failover
10.The following screenshots are the same as for a standalone install.
Good Mobile Messaging Administrator’s Guide 459

Using Standby Good Mobile Messaging Servers
11.Check the box for "Disable Automatic Backup," since the SQL Server is on a Remote Host.
460 Good Mobile Messaging Administrator’s Guide

Cold Failover
12.When install is done, log in to the GMC Console to confirm access is successful.
13.Make any changes in the GMC. You will refer to this change later. <cold standby>
Good Mobile Messaging Administrator’s Guide 461

Using Standby Good Mobile Messaging Servers
Example: Log into GMC > Click on the Policies Tab > create a new Policy named TestingColdFailover. The reason for this change is to confirm that your GMC Standby node was installed correctly. We will confirm this at the end of the standby GMC Server install. Here we do not assume a Good Mobile Messaging Server is installed. We are first installing Good Mobile Control Server in a cold standby configuration.
14.Before installing on the Standby node, be sure to stop and disable the Good Mobile Control server service on the primary node. <cold standby>
Installing Good Mobile Control on the Standby Server
1. After installing the Primary Good Mobile Control Server, stop the GMC Server services in Windows Services on the Primary node, before installing the Standby GMC Server.
2. Log in using the Good Mobile Control service account.
3. Install Good Mobile Control on this standby node. Most of the steps are identical to installing GMC on the Primary node, with the exceptions noted in this section.
462 Good Mobile Messaging Administrator’s Guide

Cold Failover
4. Choose "Standby GMC Server." (This is one of the differences between this being a primary host and standby host.)
5. The SQL Server Host must be remote in a cold standby configuration. This remote SQL Server must be the same SQL server as the one selected for the Primary server.
Good Mobile Messaging Administrator’s Guide 463

Using Standby Good Mobile Messaging Servers
The Named instance must be the same as well.
464 Good Mobile Messaging Administrator’s Guide

Cold Failover
6. You must name the same database as the one selected for the Primary Server install.
7. If the following screen is not displayed, you must cancel the install.
Choose "Yes".
8. Important: By default the Server field is populated with the Netbios name of the host it is being installed on. You must change this to be exactly the same server name that you specified during
Good Mobile Messaging Administrator’s Guide 465

Using Standby Good Mobile Messaging Servers
the install of your primary server. The License and Serial Number must also be the same as those for your primary server.
9. At the end of the installation you will be prompted to start the Good Mobile Control Server service. Do not start the service at this point. If you do, it will stop automatically after a few seconds.
10.Navigate to the Failover Remote Directory (Step 9. above). Delete emfdbfiles.lck.
11.Start the Good Mobile Control service on the standby node.
12.Confirm that the policy set named TestingColdFailover still exists.
You have successfully installed primary and standby Good Mobile Control Servers.
Repeat the final four steps of this procedure whenever you need to failover to the primary or standby server.
466 Good Mobile Messaging Administrator’s Guide

Cold Failover
Setting Up a Standby Good Mobile Messaging Server
To set up the standby configuration, do the following:
1. When installing the standby server, in the “Good Mobile Messaging Server Registration Information” screen enter the same license, serial number, and server names that you entered for the primary server. You’ll be asked whether you want to install the server as a standby server. Reply yes. At the end of the installation, Good Mobile Messaging Server and Good Mobile Control Server services are installed but set to manual rather than to automatic.
Create registry key “LoginKey.” Its value must match the Primary Server’s LoginKey value.These are the two registry locations:
HKEY_LOCAL_MACHINE\SYSTEM\CurrentControlSet\Services\GoodLinkServer\parameters\
HKEY_LOCAL_MACHINE\SOFTWARE\Good Technology\GoodLink Install Parameters\
For 64-bit OS, it needs to go in:
HKEY_LOCAL_MACHINE\SOFTWARE\Wow6432Node\Good Technology\GoodLink Install Parameters
2. When installing the primary server, in the “Choose Cache Directory” screen enter a database cache directory path that points to the shared disk cache files. Do not use a network share drive for the cache files. In the “Choose Log Directory” screen, the log file directory path can be left on the local machine or set to a shared disk. Do not use a network share drive for the log files. Enter this same path for the standby server.
3. After running the primary server and setting up user handhelds, test the setup:
a. Shut down the Good Mobile Messaging Server and Good Mobile Control Server services on the primary machine.
b. Manually delete the dbfiles.lck file on the database machine.c. Start the Good Mobile Messaging Server and Good Mobile
Control Server services on the standby machine.
Good Mobile Messaging Administrator’s Guide 467

Using Standby Good Mobile Messaging Servers
d. Confirm that handhelds are synchronizing correctly. If not, fol-low the ordinary troubleshooting procedures for the primary server.
Using the Standby Good Mobile Messaging Server
When Good Mobile Messaging Server starts, it checks to see if it is the owner of the database lock file (dbfiles.lck). If so, it starts successfully. Otherwise, it exits and logs a warning to the Event Viewer Applications Log. If the primary server fails and you want to bring the standby server online, do the following:
1. If the primary machine is still running, stop the Good Mobile Messaging Server and Good Mobile Control Server services.
2. Change the service settings from automatic to manual.
3. Manually delete the dbfiles.lck file on the database machine. Warning: Deleting the lock file while the primary or standby server is running and starting the other server will cause the cache files to be corrupted. All handhelds will then need to be set up again.
4. Start the Good Mobile Messaging Server and Good Mobile Control Server services on the standby machine.
5. Change the service settings for these services from manual to automatic.
Changing or Upgrading a Primary or Standby Good Mobile Messaging Server
To change the machine hosting the standby server, simply uninstall the standby server on the original machine and reinstall it on the new host machine.
To change the machine hosting the primary server, you must uninstall and reinstall both primary and standby servers. That is, uninstall the primary server and then the standby server. Next, install
468 Good Mobile Messaging Administrator’s Guide

Cold Failover
the primary server on the new machine. Finally, install the standby server on the machine to host it.
If the host of a primary or standby server has crashed, been stolen, or is otherwise in a state that doesn’t permit the Good Mobile Messaging Server software to be uninstalled from it, contact your service representative.
When installing or updating a Good Mobile Messaging Server, when prompted to identify the Good Mobile Control Server, use the hostname and URL of the currently functioning Control Server, whether primary or secondary.
Returning Use to the Primary Good Mobile Messaging Server
To return to use of the primary server:
1. Stop the standby server by stopping the Good Mobile Messaging Server and Good Mobile Control Server services.
2. Delete the lock file dbfiles.lck on the shared file server. By default the file is found in installation_directory\cache\server_name\.
3. Change the Good Mobile Messaging Server and Good Mobile Control Serverservices from automatic to manual on the standby server.
4. Change the Good Mobile Messaging Server and Good Mobile Control Server services from manual to automatic on the primary server.
5. Reboot the primary Good Mobile Messaging Server or start the Good Mobile Messaging Server and Good Mobile Control Server services.
The primary Good Mobile Messaging Server checks the shared cache files and picks up service to the handhelds where the standby server left it.
Good Mobile Messaging Administrator’s Guide 469

Using Standby Good Mobile Messaging Servers
470 Good Mobile Messaging Administrator’s Guide

10 Uninstalling Good for Enterprise
Uninstallation of the product consists of stopping the Good services, removing the Good Mobile Control (GMC) and Good Mobile Messaging Servers from their hosts, and verifying that the supporting SQL database instance has also been removed.
Uninstalling Good Mobile Messaging Server
To uninstall Good Mobile Messaging Server software from its host machine, use the following procedure. The procedure applies to primary and standby servers.
1. If a Good Mobile Messaging Server is being removed permanently (not simply upgraded), and more than one such Server is present, move any handhelds managed by Good Mobile Messaging Server to a different server, as described in “Moving a Handheld to a Different Good Mobile Messaging Server” on page 308.
2. If you will be uninstalling the software for all Good Mobile Messaging Servers in an Exchange site, do so before removing the GMC Server, as described in “Uninstalling Good Mobile Control Server” on page 473. Do not remove this if any Good Mobile Messaging Servers are to remain operational in the site.
Good Mobile Messaging Administrator’s Guide 471

Uninstalling Good for Enterprise
This step is not necessary if you plan to reinstall the server. If you choose the “custom” uninstall, you will be given a chance during uninstallation to retain user configurations (“Retain Users”) for reinstallation later. If you choose the “typical” uninstall, user configurations will be retained automatically.
3. Close all programs before proceeding with the uninstall. Confirm that no applications are being run remotely (such as PerfMon) by rebooting the server or by going to Start > Programs > Administrative Tools > Server Manager and disconnecting any drive/application shares currently in place.
If the process mmc.exe is running, stop it.
4. Run setup.exe from the Good distribution media. From the introductory installation screen click Add/Remove for the Good Mobile Messaging Server snap-in.
The Uninstall Wizard prepares to run, and then guides you through the uninstall process.
5. Click Next to proceed.
You are prompted to confirm the uninstall.
6. When prompted, click OK to confirm that you want to remove the application and all of its components.
When prompted during program removal, choose "Typical Uninstall" if handheld users are to continue using Good for Enterprise without being set up from scratch again. (Refer to “Moving a Handheld to a Different Good Mobile Messaging Server” on page 308 for information on moving the users to a different server.)
7. Click Next.
A summary screen is displayed.
If the information it contains is correct, click Next to proceed with the uninstall.
A progress bar is displayed as the console is removed. When the uninstall is complete, a final screen is displayed.
8. Click Finish.
472 Good Mobile Messaging Administrator’s Guide

Uninstalling Good Mobile Control Server
9. Alternatively, to uninstall the Good GMC server software from a particular machine, go to the machine's Control Panel window and double-click Add/Remove Programs.
10.From the list of programs, select Good Mobile Messaging Server and click Change/Remove.
You’ll be given the option to repair or uninstall the Server. Choose to uninstall it, and when prompted, choose the typical uninstall.
Uninstalling Good Mobile Control Server
To uninstall GMC Server software from its host machine (for example, because you want to install a later version of server
Good Mobile Messaging Administrator’s Guide 473

Uninstalling Good for Enterprise
software), use the following procedure. The procedure applies to primary and standby servers.
1. Close all programs before proceeding with the uninstall. Confirm that no applications are being run remotely (such as PerfMon) by rebooting the server or by going to Start > Programs > Administrative Tools > Server Manager and disconnecting any drive/application shares currently in place.
2. Run setup.exe from the Good distribution media. From the introductory installation screen click Add/Remove for the GMC Server snap-in.
If GMC Console is detected, the required uninstall files are unpacked from the Good distribution media.
The Uninstall Wizard prepares to run, and then guides you through the uninstall process.
3. Click Next to proceed.
You are prompted to confirm the uninstall.
4. When prompted, click OK to confirm that you want to remove the application and all of its components.
You can choose to delete or retain all log files.
5. Click Next.
A summary screen is displayed.
If the information it contains is correct, click Next to proceed with the uninstall.
A progress bar is displayed as the console is removed. When the uninstall is complete, a final screen is displayed.
6. Click Finish.
GMC Server automatically archives the entire GoodAdmin mailbox daily at midnight, local time, to an archive file in a backup directory.
474 Good Mobile Messaging Administrator’s Guide

Uninstalling SQL Server
Uninstalling SQL Server
After uninstalling GMC, you may want to remove the SQL database it used. You can uninstall the database using the following procedure.
To uninstall SQL Server:
1. Close all running programs on the host machine.
2. From the Windows Control Panel, run Add or Remove Programs.
3. Select Microsoft SQL Server Management Studio Express and select Remove.
The program is removed.
4. Repeat for Microsoft SQL Server 2005.
5. Repeat Microsoft .NET Framework 2.0.
Note: The programs must be removed in the order given.
Good Mobile Messaging Administrator’s Guide 475

Uninstalling Good for Enterprise
476 Good Mobile Messaging Administrator’s Guide

A Using the GMC Web Service
This appendix describes an overview of how to use the Good Mobile Control (GMC) Web Service to integrate your existing automated work-flow system with the GMC Server. For example, you can have your work-flow system use the GMC Web Service to automatically enable or disable handhelds on the GMC Server. The GMC Web Service allows you to automate many of the same operations you can do manually with the GMC Console.
Here is a summary of the operations you can automate with the GMC Web Service:
• Roles:
• Create, assign, list, update, revoke, and delete roles
• List role members, list and update role rights
• Policy Sets:
• List policy sets
• Handhelds:
• Enable, disable, list, and wipe handhelds
• Export handheld list, statistics, or software
• Regenerate Provisioning PINs for handhelds
• Server:
• Export and reset GMC Server statistics
Good Mobile Messaging Administrator’s Guide 477

Using the GMC Web Service
• Miscellaneous:
• Get the directory entries, effective rights, product types
• Returns the GUID for the specified DN of a user
Working with the GMC Web Service
Use the following important guidelines when working with the GMC Web Service:
• Use a SOAP-based web services client to access the GMC Web Service.
• The GMC Web Service uses Globally Unique Identifiers (GUIDs), a uniquely generated string, to identify all handhelds, roles, policy sets, and GMM and GMA Servers.
About the BulkServiceResult array
BulkServiceResult is an array that is returned for the GMC Web Service functions that can operate on multiple items at the same time. For example, enableHandhelds allows you to enable multiple handhelds at a time. Each request on multiple items is treated independently. If the request is successful, the function’s result element is set to a successful object (for example, the “handheldResult” element is set to a Handheld object). If the request is not successful (for example, a handheld is not enabled because a user does not exist), the item’s hardError element is set.
Some BulkServiceResult results are returned as a string such as a GUID, and other results are returned as objects such as handhelds.
BulkServiceResult results can also be returned as “warnings” or “soft errors”. For example, if you attempt to disable a handheld that does not exist, the request is granted but a warning occurs informing you that the handheld does not exist.
478 Good Mobile Messaging Administrator’s Guide

Working with the GMC Web Service
Integrating with the GMC Web Service
You can find the Web Services Description Language (WSDL) file for the GMC Web Service at the following URL:
https://<GMCServer>:19005/PublicService?wsdl
where:
<GMCServer> is the machine name of the GMC Server.
To integrate with the GMC Web Service, set your application to read or import the GMC Web Service WSDL file and discover the operations that are available on the GMC Server. Your application can then use SOAP to call one of the operations listed in the GMC Web Service WSDL.
Web Service Authentication
The GMC Web Service uses HTTP Basic Authentication to authenticate your application before allowing any operations on the GMC Server. The username and password for the GMC Web Service are the same credentials you use to log into the GMC Console. The application then has the same rights for that account as if you logged into the GMC Console.
GMC Web Service Example
The GMC Web Service Example is a Java client example that illustrates how to use the GMC Web Services to perform several operations on a GMC Server. You can download the GMC Web Service Example zip file from the Good Technical Support > Documentation section on http://www.good.com.
The GMC Web Service Example illustrates how to perform these operations:
• Print all GMM Servers (shows basic querying)
Good Mobile Messaging Administrator’s Guide 479

Using the GMC Web Service
• Select a single GMM Server (shows how a server is identified)
• Enable a single handheld based on a user name that is specified in the code (shows how to enable a handheld and how it is identified)
• Enable multiple handhelds (shows how bulk operations are handled)
• Print all handhelds
• Print the details of the first enabled handheld
• Send the wipe command to a handheld
• Disable a single handheld or multiple handhelds
• Perform authentication
Note: An example username and password are specified in the source code. If you want to run the example source code, you must change the user name and password for your GMC Server. (See the src/gacclientapp/main/Main.java file.) You must also change the location of the GMC server, which is also specified in the code.
Source Code Files in the GMC Web Service ExampleThis section contains the following source code files that are in the GMC Web Service Example:
• Main.java - The starting point for the examples (see “Main.java” on page 480).
• ExampleClient.java - This client shows off how to make calls to GMC using JAX-WS (see “ExampleClient.java” on page 482).
• GMCWS.java - Static class for getting a hold of a web service client for GMC using JAX-WS (see “GMCWS.java” on page 493).
Main.java
/*
* The starting point for this example.
480 Good Mobile Messaging Administrator’s Guide

Working with the GMC Web Service
*/
package gmcclientapp.main;
import java.net.URL;
import java.util.Collection;
import java.util.logging.Level;
import java.util.logging.Logger;
/**
*
* @author cdraper
*/
public class Main {
/**
* @param args the command line arguments
*/
public static void main(String[] args) {
try {
// Put in your own values here:
URL wsdlLocation = new URL("https://cdraper-xw4600:19005/PublicService?wsdl");
String username = "de\\gmcadmin";
String password = "password";
String testUserDn100 = "CN=User_100,OU=Users,OU=QaTest,OU=GMC,DC=de,DC=qagood,DC=com";
String testUserDn101 = "CN=User_101,OU=Users,OU=QaTest,OU=GMC,DC=de,DC=qagood,DC=com";
String testUserDn102 = "CN=User_102,OU=Users,OU=QaTest,OU=GMC,DC=de,DC=qagood,DC=com";
ExampleClient client = new ExampleClient(wsdlLocation, username, password);
client.printAllGMMServers();
Good Mobile Messaging Administrator’s Guide 481

Using the GMC Web Service
// Locate a GMM server to do enablement on.
String gmmServerGuid = client.pickAGMMServer();
String handheldGuid = client.enableHandheld(gmmServerGuid, testUserDn100);
// An example calling in bulk
Collection<String> handheldGuids = client.enableHandhelds(gmmServerGuid,
testUserDn101, testUserDn102);
client.printAllHandhelds();
client.printHandheldDetails(handheldGuid);
client.wipeHandheld(handheldGuid);
client.disableHandheld(handheldGuid);
// An example calling in bulk
client.disableHandhelds(handheldGuids);
} catch (Throwable ex) {
Logger.getLogger(Main.class.getName()).log(Level.SEVERE, null, ex);
}
}
}
ExampleClient.java
/*
* This client shows off how to make calls to GMC using JAX-WS.
*/
package gmcclientapp.main;
// Note that gmcclientapp.ws.* is generated by JAX-WS, see README on how to build.
482 Good Mobile Messaging Administrator’s Guide

Working with the GMC Web Service
import gmcclientapp.ws.BulkServiceResult;
import gmcclientapp.ws.BulkServiceResultItem;
import gmcclientapp.ws.EMFException;
import gmcclientapp.ws.EnableHandheld;
import gmcclientapp.ws.EnableHandhelds;
import gmcclientapp.ws.GUIDs;
import gmcclientapp.ws.Handheld;
import gmcclientapp.ws.HandheldAttribute;
import gmcclientapp.ws.HandheldDetails;
import gmcclientapp.ws.HandheldException;
import gmcclientapp.ws.PublicService;
import gmcclientapp.ws.Server;
import gmcclientapp.ws.ServerList;
import gmcclientapp.ws.ServiceResult;
import java.net.URL;
import java.util.ArrayList;
import java.util.Arrays;
import java.util.Collection;
import java.util.List;
/**
*
* @author cdraper
*/
public class ExampleClient {
private final PublicService port;
public ExampleClient(URL wsdlLocation, String username, String password) {
port = GMCWS.getPort(wsdlLocation, username, password);
Good Mobile Messaging Administrator’s Guide 483

Using the GMC Web Service
}
/**
* Print out all handhelds in GMC.
*/
public void printAllHandhelds() {
printAPageOfHandhelds(0, Integer.MAX_VALUE);
}
/**
* Print a "page" of handhelds with a starting spot.
* Page size of 25.
*/
public void printAPageOfHandhelds(int startIndex) {
printAPageOfHandhelds(startIndex, 25); // page size of 25
}
public void printAPageOfHandhelds(int startIndex, int pageSize) {
Boolean sortAscending = Boolean.TRUE;
List<Handheld> result = port.listAllHandhelds(startIndex, pageSize,
HandheldAttribute.EMAIL, sortAscending);
System.out.println("Found " + result.size() + " handheld(s)");
for (Handheld handheld : result) {
print(handheld);
}
484 Good Mobile Messaging Administrator’s Guide

Working with the GMC Web Service
}
public int getHandheldCount() {
return port.getNumOfHandhelds();
}
private void print(Handheld handheld) {
System.out.println("Handheld for " + handheld.getEmailAddress()
+ " GUID " + handheld.getGuid()
+ " state " + handheld.getProvisioningStatus());
}
public void printAllGMMServers() {
System.out.println("Retrieving all GMM Servers");
ServerList gmmServers = port.getServersByProductType("GMM");
System.out.println("Found " + gmmServers.getItems().size() + " GMM server(s)");
for (Server gmmServer : gmmServers.getItems()) {
print(gmmServer);
}
}
private void print(Server server) {
System.out.println(server.getProductType()
+ " server " + server.getHostname()
+ " " + server.getVersion()
+ " GUID " + server.getGuid());
Good Mobile Messaging Administrator’s Guide 485

Using the GMC Web Service
}
public String pickAGMMServer() {
ServerList gmmServers = port.getServersByProductType("GMM");
List<Server> servers = gmmServers.getItems();
if (servers.isEmpty()) {
throw new RuntimeException("Unable to find any GMM servers");
}
Server server = servers.get(0);
return server.getGuid();
}
/**
* Enable a handheld for OTAP.
*
* @param directoryDn The DN for the user as found in the directory.
* (This DN is different from the mailbox DN.)
* @param serverGuid The GUID for the server to enable them on.
* @return The GUID that identifies this handheld
* @throws EMFException if the handheld could not be enabled.
*/
public String enableHandheld(String serverGuid, String directoryDn) throws EMFException {
EnableHandheld params = new EnableHandheld();
params.getServerGUIDs().add(serverGuid);
486 Good Mobile Messaging Administrator’s Guide

Working with the GMC Web Service
params.setUserDN(directoryDn);
String handheldGuid = port.enableHandheld(params);
System.out.println("Enabled handheld with GUID "+handheldGuid+" for "+directoryDn);
return handheldGuid;
}
public String enableHandheldViaBulk(String serverGuid, String directoryDn) {
EnableHandhelds params = new EnableHandhelds();
params.getUserDNs().add(directoryDn);
params.getServerGUIDs().add(serverGuid);
BulkServiceResult bsr = port.enableHandhelds(params);
// Must check BulkServiceResult for error!
// Only 1 result item expected as only 1 handheld was attempted to be enabled.
// So just get the zeroth element from the BulkServiceResult.
BulkServiceResultItem bsri = bsr.getItems().get(0);
if (!bsri.getHardError().isEmpty()) {
// There was an error!
throw new RuntimeException("Unable to enable handheld for '"+directoryDn+"': "+bsri.getHardError());
}
String handheldGuid = bsri.getStringResult();
System.out.println("Enabled handheld with GUID "+handheldGuid+" for "+directoryDn);
Good Mobile Messaging Administrator’s Guide 487

Using the GMC Web Service
return handheldGuid;
}
/**
* Bulk enabling of handhelds. Each DN (user) passed in is treated separately;
* if one fails, the rest are not affected.
*
* @param serverGuid Which server to put the handhelds on
* @param directoryDns The users to enable
* @return The handheld GUIDs of the new handhelds in GMC.
*/
public Collection<String> enableHandhelds(String serverGuid, String... directoryDns) {
EnableHandhelds params = new EnableHandhelds();
params.getUserDNs().addAll(Arrays.asList(directoryDns));
params.getServerGUIDs().add(serverGuid);
BulkServiceResult bsr = port.enableHandhelds(params);
// Must check BulkServiceResult for error!
Collection<String> enabledHandheldGuids = new ArrayList<String>();
for (BulkServiceResultItem bsri : bsr.getItems()) {
if (bsri.getHardError().isEmpty()) {
String handheldGuid = bsri.getStringResult();
488 Good Mobile Messaging Administrator’s Guide

Working with the GMC Web Service
System.out.println("Enabled handheld with GUID "+handheldGuid+" for "+bsri.getId());
enabledHandheldGuids.add(handheldGuid);
} else {
// There was an error!
// Note that even if this one hit an error, the others may have
// succeded.
System.err.println("Unable to enable handheld for '"+bsri.getId()+"': "+bsri.getHardError());
}
}
return enabledHandheldGuids;
}
/**
* Go get the handheld details and print them out.
*/
public void printHandheldDetails(String handheldGuid) {
GUIDs params = guidToGuids(handheldGuid);
BulkServiceResult bsr = port.getHandheldsInfo(params);
// Must check BulkServiceResult for error!
// Only 1 result item expected as only 1 handheld was attempted to be enabled.
// So just get the zeroth element from the BulkServiceResult.
Good Mobile Messaging Administrator’s Guide 489

Using the GMC Web Service
BulkServiceResultItem bsri = bsr.getItems().get(0);
if (!bsri.getHardError().isEmpty()) {
// There was an error!
throw new RuntimeException("Unable to enable handheld for '"+handheldGuid+"': "+bsri.getHardError());
}
HandheldDetails handheldDetailsResult = bsri.getHandheldDetailsResult();
print(handheldDetailsResult);
}
private void print(HandheldDetails handheld) {
System.out.println("Handheld details for " + handheld.getEmailAddress()
+ " GUID " + handheld.getGuid()
+ " state " + handheld.getProvisioningStatus()
+ " PIN " + handheld.getOtaPin());
}
public void disableHandheld(String handheldGuid) throws EMFException {
port.disableHandheld(handheldGuid);
System.out.println("Disabled handheld with GUID "+handheldGuid);
}
public void disableHandheldViaBulk(String handheldGuid) {
GUIDs params = guidToGuids(handheldGuid);
490 Good Mobile Messaging Administrator’s Guide

Working with the GMC Web Service
BulkServiceResult bsr = port.disableHandhelds(params);
// Must check BulkServiceResult for error!
// Only 1 result item expected as only 1 handheld was attempted to be disabled.
// So just get the zeroth element from the BulkServiceResult.
BulkServiceResultItem bsri = bsr.getItems().get(0);
if (!bsri.getHardError().isEmpty()) {
// There was an error!
throw new RuntimeException("Unable to disable handheld for '"+handheldGuid+"': "+bsri.getHardError());
}
System.out.println("Disabled handheld with GUID "+handheldGuid);
// Warnings might occur if the handheld was not found, which is not
// a big deal if we're trying to disable the handheld. Normally, warnings
// can be ignored.
List<String> warnings = bsri.getSoftErrors();
for (String warningMessage : warnings) {
System.out.println("Warning while disabling "+handheldGuid+": "+warningMessage);
}
}
public void disableHandhelds(Collection<String> handheldGuids) {
GUIDs params = new GUIDs();
Good Mobile Messaging Administrator’s Guide 491

Using the GMC Web Service
params.getItems().addAll(handheldGuids);
BulkServiceResult bsr = port.disableHandhelds(params);
// Must check BulkServiceResult for error!
for (BulkServiceResultItem bsri : bsr.getItems()) {
String handheldGuid = bsri.getId();
if (bsri.getHardError().isEmpty()) {
System.out.println("Disabled handheld with GUID "+handheldGuid);
} else {
// There was an error!
System.err.println("Unable to disable handheld for '"+handheldGuid+"': "+bsri.getHardError());
}
// Warnings might occur if the handheld was not found, which is not
// a big deal if we're trying to disable the handheld. Normally, warnings
// can be ignored.
List<String> warnings = bsri.getSoftErrors();
for (String warningMessage : warnings) {
System.out.println("Warning while disabling "+handheldGuid+": "+warningMessage);
}
}
}
public void wipeHandheld(String handheldGuid) {
Boolean justAppData = true;
492 Good Mobile Messaging Administrator’s Guide

Working with the GMC Web Service
try {
ServiceResult sr = port.wipeHandheld(handheldGuid, justAppData);
System.out.println("Sent wipe message to handheld with GUID "+handheldGuid);
// Normally, warnings can be ignored.
List<String> warnings = sr.getSoftErrors();
for (String warningMessage : warnings) {
System.out.println("Warning while wiping "+handheldGuid+": "+warningMessage);
}
} catch (EMFException ex) {
throw new RuntimeException(ex);
} catch (HandheldException ex) {
throw new RuntimeException(ex);
}
}
private GUIDs guidToGuids(String guid) {
GUIDs params = new GUIDs();
params.getItems().add(guid);
return params;
}
}
GMCWS.java
/*
Good Mobile Messaging Administrator’s Guide 493

Using the GMC Web Service
* Static class for getting ahold of a web service client for GMC using JAX-WS.
*/
package gmcclientapp.main;
// Note that gmcclientapp.ws.* is generated by JAX-WS, see README on how to build.
import gmcclientapp.ws.PublicService;
import gmcclientapp.ws.PublicService_Service;
import java.net.URL;
import java.security.KeyManagementException;
import java.security.NoSuchAlgorithmException;
import java.util.Map;
import javax.net.ssl.HostnameVerifier;
import javax.net.ssl.HttpsURLConnection;
import javax.net.ssl.KeyManager;
import javax.net.ssl.SSLContext;
import javax.net.ssl.SSLSession;
import javax.net.ssl.TrustManager;
import javax.net.ssl.X509TrustManager;
import javax.xml.namespace.QName;
import javax.xml.ws.BindingProvider;
/**
*
* @author cdraper
*/
public class GMCWS {
private static final QName SERVICE_QNAME = new QName("http://good.com/emf", "PublicService");
494 Good Mobile Messaging Administrator’s Guide

Working with the GMC Web Service
private static final Integer TIMEOUT = 2 * 60 * 1000; // in ms
private GMCWS() {}
private static PublicService_Service getService(URL wsdlLocation) {
makeTrustAllSSLCerts();
return new PublicService_Service(wsdlLocation, SERVICE_QNAME);
}
public static PublicService getPort(URL wsdlLocation, String username, String password) {
PublicService_Service service = getService(wsdlLocation);
PublicService port = service.getPublicService();
BindingProvider bp = (BindingProvider) port;
Map<String, Object> requestContext = bp.getRequestContext();
// set timeout
requestContext.put("com.sun.xml.ws.connect.timeout", TIMEOUT);
requestContext.put("com.sun.xml.ws.request.timeout", TIMEOUT);
// set HTTP Basic Auth username & password
requestContext.put(BindingProvider.USERNAME_PROPERTY, username);
Good Mobile Messaging Administrator’s Guide 495

Using the GMC Web Service
requestContext.put(BindingProvider.PASSWORD_PROPERTY, password);
return port;
}
private static void makeTrustAllSSLCerts() {
try {
// The GMC cert is self-signed and so might not be trusted by this client.
// Create a trust manager that trusts all certs. Another option (if one
// didn't want to go this way) would be to add the GMC cert into the keystore).
TrustManager[] trustAllCerts = new TrustManager[]{new X509TrustManager() {
public java.security.cert.X509Certificate[] getAcceptedIssuers() {
return null;
}
public void checkClientTrusted(java.security.cert.X509Certificate[] certs, String authType) {
}
public void checkServerTrusted(java.security.cert.X509Certificate[] certs, String authType) {
}
}};
SSLContext sc = SSLContext.getInstance("SSL");
496 Good Mobile Messaging Administrator’s Guide

Summary of the GMC Web Service Functions
sc.init((KeyManager[]) null, trustAllCerts, new java.security.SecureRandom());
HttpsURLConnection.setDefaultSSLSocketFactory(sc.getSocketFactory());
// Tell it to trust every host.
HostnameVerifier hv = new HostnameVerifier() {
public boolean verify(String urlHostName, SSLSession session) {
return true;
}
};
HttpsURLConnection.setDefaultHostnameVerifier(hv);
} catch (NoSuchAlgorithmException ex) {
// We're expecting to have the algorithm for SSL
throw new RuntimeException(ex);
} catch (KeyManagementException ex) {
throw new RuntimeException(ex);
}
}
}
Summary of the GMC Web Service Functions
This section contains a summary of the GMC Web Service functions. For more information about each function, see the GMC Web Service
Good Mobile Messaging Administrator’s Guide 497

Using the GMC Web Service
Help file in the Good Technical Support > Documentation section on http://www.good.com.
Role Functions
• Assigns a role:
List<ConsoleEntity> assignRole(String roleGuid, List<String> nativeGuid)
• Creates a role
Role createRole(String name, String description, List<Right> rights)
• Deletes roles:
void deleteRoles(List<String> items)
• Gets effective roles:
List<Role> getEffectiveRoles(String consoleEntityGuid)
• Lists rights for roles:
List<Right> listRightsForRole(String roleGuid)
• Lists role members:
List<ConsoleEntity> listRoleMembers(String roleGuid)
• Lists roles:
List<Role> listRoles()
• Lists roles for GMC Console entity:
List<Role> listRolesForConsoleEntity(String consoleEntityGuid)
• Revokes role:
void revokeRole(String roleGuid, List<String> consoleEntityGuid)
498 Good Mobile Messaging Administrator’s Guide

Summary of the GMC Web Service Functions
• Updates the name and description of the specified role:
Role updateRole(String roleGuid, String name, String description, List<Right> rights)
• Updates role rights of the specified role:
Role updateRoleRights(String roleGuid, List<Right> rights)
• Gets all rights:
List<String> listAllRights()
• Gets effective rights:
List<Right> getEffectiveRights(String consoleEntityGuid)
Policy Set Function
• Lists all policy sets:
List<PolicySet> listPolicySets()
Handheld Functions
• Disables a handheld from a specified server:
void disableHandheldForProduct(String handheldGuid, String serverGuid)
• Disables one or more handhelds:
BulkServiceResult disableHandhelds(GUIDs params)
• Disables a single handheld:
ServiceResult disableHandheld (String params)
• Enables a handheld for a specified server for that server’s product:
void enableHandheldForProduct(String handheldGuid, String serverGuid)
Good Mobile Messaging Administrator’s Guide 499

Using the GMC Web Service
• Enables one or more handhelds by directory (for instance, AD) DN:
BulkServiceResult enableHandhelds(EnableHandhelds params)
• Enables a single handheld by directory DN:
String enableHandheld (EnableHandheld params)
• Enables one or more handhelds by GUID:
BulkServiceResult enableHandheldsByGuids(EnableHandheldsByGuids params)
• Enables one or more handhelds by mailbox DN:
BulkServiceResult enableHandheldsByMailboxDn(EnableHandheldsByMailboxDn params)
• Lock a handheld:
ServiceResult lockHandheld (String handheldGuid)
• Get a handheld’s temporary unlock code:
ServiceResult getHandheldTemporaryUnlockCode(String handheldGuid, String deviceId) throws EMFException
• Get detailed information for handheld. Return information via HandheldDetails such as PIN and device properties.
getHandheldInfo
• Enable handheld detailed logging:
ServiceResult setHandheldDetailedLogging(String handheldGuid, boolean enabled)throws EMFException
• Export list of handhelds:
List<ExportHandheldItem> exportHandheldList(String serverGuid)
• Export handheld software:
500 Good Mobile Messaging Administrator’s Guide

Summary of the GMC Web Service Functions
List<ExportHandheldSoftwareItem> exportHandheldSoftware(String serverGuid)
• Export handheld statistics:
HandheldStatsView exportHandheldStats(String handheldGuid)
• List the handhelds with the specified GUIDs:
BulkServiceResult getHandheldsInfo(GUIDs handheldGUIDs)
• Get the number of enabled handhelds:
int getNumOfHandhelds()
• List all handhelds:
List<Handheld> listAllHandhelds(int startIndex, int maxCount, HandheldAttribute sortByAttribute, Boolean sortAscending)
• List handhelds that have the specified attribute key and attribute-value substring:
List<Handheld> listHandhelds(HandheldAttribute searchByAttribute, String searchByValue, int startIndex, int maxCount, Boolean ascending, Boolean prefixSearch)
• List all handhelds assigned to the specified policy set:
List<Handheld> listHandheldsForPolicySet(String policySetGUID)
• Lists all handhelds assigned to the specified server:
List<Handheld> listHandheldsForServer(String serverGUID)
• Regenerate OTA pins for handhelds that have the specified GUIDs:
BulkServiceResult regenOTAPin(GUIDs params)
Good Mobile Messaging Administrator’s Guide 501

Using the GMC Web Service
• Resend the OTA email to the user(s) associated with the specified handheld GUID(s):
BulkServiceResult resendOTAEmail(GUIDs params)
• Reset statistical counters for enabled handhelds on the GMC server that is specified by the handheld GUID:
void resetHandheldStats(String handheldGuid)
• Set the specified handhelds to use the specified policy set:
BulkServiceResult setHandheldsPolicySet(GUIDs handheldGUIDs, String policySetGUID)
• Send a “wipe” message to the specified handheld:
ServiceResult wipeHandheld(String guid)
• Start a handheld moving within an EMF
String startIntraMoveHandheld (StartIntraMoveHandheld req)
• Report on handheld status (how “well” the handheld is):
GetHandheldNocStatusResponse getHandheldNocStatus(String params)
• Third-party application management for iOS and Android platforms, if the policies are properly configured. (Get list of applications on device.)
getAppsForHandheld(String handheldGUID)
• Third-party application management for iOS and Android platforms, if the policies are properly configured. (Refresh list of applications on device.)
refreshAppsForDevice(String handheldGUID)
Server Functions
• Exports server statistics:
502 Good Mobile Messaging Administrator’s Guide

Summary of the GMC Web Service Functions
ServerStatsView exportServerStats(String req)
• Gets the server name that has the specified GUID:
String getServerGuidByName(String serverName)
• Gets the list of servers for a specified product type:
ServerList getServersByProductType(String params)
• Gets the list of servers that have the specified GUIDs:
BulkServiceResult getServersInfo(GUIDs serverGUIDs)
• Gets the list of all servers:
ServerList getAllServers ()
• Resets statistics for the specified GMC server:
void resetServerStats(String serverGuid)
Miscellaneous Functions
• Gets the directory entries:
List<DirectoryEntry> findDirectoryEntries(DirectorySearch filter, DirectorySearchAttributeId sortAttrId, Boolean sortAscending)
• Lists the product types:
List<ProductType> listProductTypes()
• Uploads the SMIME certificate for a specific device, defined by its GUID.
void uploadSmimeCertificate(String guid, byte[] encryptionCertificate,
String encryptionCertificateName, byte[] signatureCertificate,
String signatureCertificateName)
Good Mobile Messaging Administrator’s Guide 503

Using the GMC Web Service
guid = handheld GUIDencryptionCertificate = the certificate to encrypt byencryptionCertificateName = what name to give isignatureCertificate = the certificate to use for digital signatures -- optional, if not given, then encryptionCertificate will be used signatureCertificateName = what name to give the signature certificate -- optional
504 Good Mobile Messaging Administrator’s Guide

B Mobile Device Management
Good for Enterprise provides an easy, secure, and comprehensive way to manage mobile devices. By accessing a universal dashboard through any Web browser, IT administrators can instantly access all smartphones, tablets and handheld devices in their mobile fleet. This easy, over-the-air device management tool allows for granular and consistent mobile security policy enforcement, and end-to-end visibility for troubleshooting and support. IT can quickly provision new devices, enforce passwords, enforce device restrictions (like disable camera), configure device settings (like WiFi, VPN, Certificates), distribute custom or third-party enterprise applications, and establish role-based policies—from virtually anywhere, anytime. Spend less time managing software and more time protecting business data.
Good for Enterprise manages personally-owned and corporate-issued smartphones and tablets, and is instantly compatible with existing components, servers and mobile devices from most major device manufacturers.
The Good Mobile Control Console (GMC) serves as your primary device-management tool. You use the GMC to add users/devices to the system, configure policies that manage device use, and monitor the devices after they are set up.
Good Mobile Messaging Administrator’s Guide 505

Mobile Device Management
This appendix includes the following:
Configuring MDM
- iOS Configuration (page 506)
- Android Configuration (page 522)
- Compliance Management (page 525)
- Application Management (page 525)
- Setting Up (Provisioning) Mobile Devices with MDM (page 531)
Using MDM
- Asset Management (page 531)
- Self Service (page 542)
Configuring MDM
iOS Configuration
As a first step in turning on the iOS MDM feature, you will need to obtain a Mobile Device Management (MDM) Certificate signed by Apple. Without the certificate you cannot perform administration tasks remotely on Apple devices.
Obtaining a Mobile Device Management Certificate Signed by Apple
To generate the signed certificate required by the iOS MDM policy feature, follow this procedure:
Generate the file and upload to Apple
1. Click the Generate Certificate Request button on the Settings > Certificates page.
2. Enter the required information and click Next.
506 Good Mobile Messaging Administrator’s Guide

Configuring MDM
3. Make a note of the Apple URL to which you will upload the certificate request.
You must log in with your Apple I.D. to https://identity.apple.com/pushcert/.
4. Select Generate and save the generated file to your local drive.
The file should end with the extension .plist.
Obtain a signed certificate from Apple
1. At https://identity.apple.com/pushcert/, sign in to Apple's Push Certificate Portal with your Apple ID.
(Accept the terms and conditions, if you have not already done so.)
2. Click Create a Certificate.
3. Choose the .plist file that you downloaded and saved, and select Upload.
You should see a confirmation message with a Download button.
4. Download the file to your local hard drive and return to the Good Mobile Control Settings > Certificates page.
This file will have the extension: .pem.
* Internet Explorer users, see known issues below.
Upload the signed certificate to Good Mobile Control
1. Click the Upload Signed Apple Certificate button on the Settings > Certificates page.
2. Navigate to find the signed .pem file on your local drive.
3. The signed file should now appear in the certificate list.
* Internet Explorer users
On Internet Explorer, you will need to log out and then log back in again to see the signed certificate. IE may also create an additional file prior to the generation of the '.pem' file. This additional file is not needed, but can be used to check for any possible errors.
Good Mobile Messaging Administrator’s Guide 507

Mobile Device Management
{"ErrorCode":*80013,"ErrorMessage":"Invalid Certf-icate Signing Request","ErrorDescrip:on":"The Certficate Signing Request you entered appears to be invalid. Make sure that request file uploaded is in the <a href="http://www.apple.com/business/mdm" target="_blank">correct format</a>and not empty.="}
If this shows up, delete both files and re-try the previous steps until a clean file is generated. A clean file is an indication that the .plist file was signed with no errors from Apple.
Renewing a Certificate
Warning: Renew this certificate when it expires, rather than generating a new one. Generating a new certificate will require users to manually remove the Good iOS Configuration profile from General > Settings, relaunch the Good Client, and reinstall the new Configuration Profile.
Do not delete the existing MDM certificate; just upload the renewed version. On upload, the new certificate will override the old.
Scenario 1: You generated the certificate using iOS Developer Enterprise Program’s (iDEP) Provisioning Portal (older process).
Step 1 – Follow the instructions in “MDM Push Certificate Migration Information” on page 509 to renew the certificate with Apple. This older process did not involve Good Technology and is between you and Apple. If you cannot renew the certificate for any reason, you’ll no option but to generate a new MDM certificate.
Step 2 – Upload to Good Mobile Control by going to Settings > Certificates and clicking the Import button. Do not delete the existing certificate, just upload the renewed one and it will overwrite the old.
Scenario 2: You generated the certificate using Apple Push Certificate Portal (APCP) (new process).
508 Good Mobile Messaging Administrator’s Guide

Configuring MDM
Step 1 – Go to the APCP website - https://identity.apple.com/pushcert. Log in using the same Apple ID that was used to generate the certificate. You will see an option to renew the certificate. Click that button and download the renewed certificate.
Step 2 – Upload to Good Mobile Control by going to Settings > Certificates and clicking the Import button. Do not delete existing certificate, just upload the renewed one and it will overwrite the old.
MDM Push Certificate Migration Information
The information in this section is provided by Apple. It documents the older processes for creating and managing push certificates.
MDM push certificates created in the iOS Developer Enterprise Program were migrated to the Apple Push Certificates Portal. This impacted the creation of new MDM push certificates and the renewal, revocation and downloading of existing MDM push certificates. It did not impact other (non-MDM) APNS certificates.
If your MDM push certificate was created in the iOS Developer Enterprise Program:
- It was migrated for you automatically.
- You can renew it in the Apple Push Certificates Portal without impacting your users (and the topic will not change).
- You’ll still need to use the iOS Developer Enterprise Program to revoke or download a pre-existing cert.
If none of your MDM push certificates are near expiration, no action is needed. If you do have an MDM push certificate that is approaching expiration, have your iOS Developer Program Agent login to the Apple Push Certificates Portal with their Apple ID.
Renewal of MDM push certificates
Good Mobile Messaging Administrator’s Guide 509

Mobile Device Management
To renew an MDM push certificate that was created in the iOS Developer Enterprise Program, visit Apple Push Certificates Portal and login with the Apple ID of the Agent on your iOS Developer Enterprise Program membership. Existing certificates will list "Migrated" as the Vendor.
Renewal of existing MDM push certificates via the Apple Push Certificates Portal will ensure the topic of the certificate will not change. This means users will not need to re-enroll devices and MDM service will not be impacted by this change. New MDM push certificates created in the Apple Push Certificates Portal are assigned a topic automatically and cannot be customized.
To renew an MDM push certificate that was created in the Apple Push Certificates Portal, visit Apple Push Certificates Portal and login with your Apple ID.
Downloading of MDM push certificates
To download an MDM push certificate that was created in the iOS Developer Enterprise Program, login to the iOS Developer Enterprise Program and visit the iOS Provisioning Portal.
To download an MDM push certificate that was created in the Apple Push Certificates Portal, visit Apple Push Certificates Portal and login with your Apple ID.
Setting iOS MDM Policies
The iOS configuration feature allows you to set policies for your enterprise iOS devices, utilizing iOS configuration profiles. During Good for Enterprise setup on the iOS device. Good will create a new configuration profile with the name you specify in the policy, in Settings/General/Profiles (the default name is the name of the policy).
510 Good Mobile Messaging Administrator’s Guide

Configuring MDM
Once you set and save iOS configuration policies in the Good Management Console, your settings are implemented in the following way:
• During Good for Enterprise handheld setup, or when a user runs or is running Good on their handheld, a “Profile Required” dialog is displayed. The user can delay the installation twice, one hour each time.
• The user accepts this dialog and Good exits, Safari runs, and an “Install Profile” dialog is displayed.
• The user accepts this dialog, follows the installation prompts, provides his/her device passcode, and the Good configuration profile is installed, containing your policy settings.
• The user is returned to Good installation or to the Good for Enterprise application.
• Whenever configuration settings are changed for the policy in Good Mobile Console, the process is repeated, unless the MDM (Mobile Device Manager) option is selected (explained below); if MDM is selected, configuration settings are updated automatically on the device.
If the Good profile is removed from the iOS device, Good for Enterprise is disabled. The user must repeat the procedure to install the profile for Good for Enterprise to run again.
Good Mobile Messaging Administrator’s Guide 511

Mobile Device Management
General Policies
Enable iOS configuration - Sets up a Good configuration file on the iOS device (default: unchecked).
Profile name (shown on device) - Default is the policy set name
Organization - Default is an empty field
Enable remote full device wipe - Check to enable this feature on the Handhelds page (“Erasing (Wiping) Handheld Data” on page 277). Otherwise, wipe is enabled for Good data only. Default is unchecked.
Enable MDM profile
If the MDM check box is checked, any changes made and saved to settings on the iOS Configuration pages (General, Passcode, Restrictions, WiFi, VPN, Web Clips) will be made to all devices to which the present policy is applied. The user is not required to reinstall the configuration file when changes to its settings are made.
512 Good Mobile Messaging Administrator’s Guide

Configuring MDM
If the MDM check box is checked, two new options are available on the handheld security page: remote device lock and remote device password reset. (Requires iOS4.)
Reminder: The MDM feature requires an Enterprise MDM Certificate signed by Apple. Using the Generate Certificate Request button on the Settings > Certificates page, create a certificate request file and save it to your local drive. Once it is saved locally, upload it to https://identity.apple.com/pushcert/. This will generate a signed certificate that you must save; then return to the Settings > Certificates page to upload it using the Upload Apple Signed Certificate button. For details on this procedure, refer to “Obtaining a Mobile Device Management Certificate Signed by Apple” on page 506.
If you attempt to enable MDM without a certificate, you’ll be taken to the Settings Certificate page to import one.
If you want to delete the certificate later, you must first uncheck the MDM feature within all policy sets where it has been selected.
Profile Security (available only if MDM check box is not checked)
Allow user to remove profile (the default), or
Require password to remove profile (with field to define the passcode), or
Do not allow profile to be removed
If the MDM check box is selected, the user always has the option to remove the MDM profile from the device. If the MDM profile is present on the device, the Good profile cannot be removed by the user; if the user removes the MDM profile, he/she can then remove the Good profile.
If the Good profile is removed from the iOS device, the user will no longer be able to access Good data. Instead, a prompt to install the missing profile is displayed at startup.
Good Mobile Messaging Administrator’s Guide 513

Mobile Device Management
Passcode Policies
Use these policies to control access to the iOS device through use of a mandatory passcode. (To control access to the Good application on the iOS device, refer to “Supported Attachments” on page 186.) If you tightened passcode requirements, the user is prompted to define a new password and given an hour to do so.
Require passcode - User must enter a passcode to access the Good applications (default: checked).
Minimum length of - Specifies the minimum length allowed for the passcode (1-10 characters) (default: 1 character).
Allow simple value - Allows the use of repeating, ascending, and descending character sequences in the passcode (default: checked).
Alphanumeric - Requires the passcode to contain at least one letter and one number (default: unchecked).
514 Good Mobile Messaging Administrator’s Guide

Configuring MDM
Minimum number of complex characters - Requires the passcode to contain at least this many complex characters, such as @, #. $, or % (1 - 10 characters)(default: unchecked)
Maximum passcode age - Days after which passcode must be changed (1 day to 730 days) (default: unchecked)
Auto-Lock - Maximum allowed idle time after which device automatically locks. (1 minute to 1 hour) (default: unchecked)
Passcode history - The number of unique passcodes required before reuse (1 to 10) (default: unchecked)
Grace period - Maximum amount of time device can be locked without prompting for passcode on unlock (1 minute to 4 hours) (default: unchecked)
Maximum failed attempts - Wipe device after n attempts (a number between 4 and 10)(default: unchecked). The full device is wiped.
Restrictions on the iOS device
Good Mobile Messaging Administrator’s Guide 515

Mobile Device Management
Check options to disable the restrictions on the iOS device. These restrictions cannot be modified by the user. The restrictions are disabled by default.
• Allow use of YouTube
• Allow use of iTunes Music Store
• Allow installing apps
• Allow use of camera - Includes suboption to allow FaceTime
• Allow screen capture
• Allow syncing of consumer email accounts while roaming
• Allow voice dialing when the device is locked
• Allow In-App purchases
• Require iTunes backups to be encrypted
• Allow use of Safari* - Suboptions to enable autofill, javascript, plugins, pop-ups; and force fraud warning; accept cookies always, never, or from visited sites.
Note: Safari plugins can be disabled on iOS 3.x only. This policy does not apply to iOS 4.x and higher
• Allow explicit music and podcasts - Suboptions to specify allowed content and applications, ratings region, allowed ratings for movies, TV shows, and apps (iOS4 required)
Note: Safari is required to install the iOS Good profile that sets these restrictions; Safari is also required for any subsequent updates to these settings. If you disable Safari by unchecking its check box, you can only disable or change Console policy settings by reinstalling Good on the iOS device. Also, if you disallow apps installation, you’ll need to allow it again later if the Good Client is to be updated on the device.
Important: For security reasons, Good does not allow backup of your Good data to iTunes or iCloud, as doing so could make your corporate data accessible to unauthorized users. Since this data is not
516 Good Mobile Messaging Administrator’s Guide

Configuring MDM
backed up to iTunes or iCloud, it cannot be restored as part of any iOS upgrade or restore from backup that you perform. As a result, you'll need to set up your device again, updating and re-syncing the Good for Enterprise application; that is, after the iOS upgrade or backup, you'll be taken to a provisioning screen and be prompted for your email address and PIN.
Wireless NetworksGood for Enterprise allows you to set or change wireless-network connection settings for an iOS user via policy settings for the policy set applied to the device.
To define wireless network settings for the policy set:
1. Click the WiFi tab.
All wireless connections that you’ve defined so far are listed. Click the check box next to those whose connection details are to be sent to iOS devices using this policy set.
Good Mobile Messaging Administrator’s Guide 517

Mobile Device Management
2. To add details for a new connection, click Add Network.
3. Provide a Network name (SSID). Select a network type and proxy type. Click the check boxes if desired for Auto Join, and if this is a hidden network. You will provide additional specifications depending upon the network type you select.
Selecting a different network type may display additional connection parameters to be defined.
Note: The network type you select may allow a Trusted Root/Expected Certificate. Available certificates are listed in this window, but only if you import them first into the Console. To do so, use the Certificate link on the Settings tab.
The Trusted Server Certificate Names field allows multiple names to be entered, separated by commas.
4. To change the settings for a network, click the edit link for the network on the Wireless Connections page.
5. Click Save and send email update to have the new policy settings sent to all affected handhelds as an email attachment. Click Save without updating to save the new policy settings without sending the changes to any handhelds currently using this policy set. The changes will take effect for any handhelds assigned this policy set subsequently.
518 Good Mobile Messaging Administrator’s Guide

Configuring MDM
VPN ConnectionsTo set or change VPN connection settings for an iOS user:
1. Click the VPN tab.
All VPN connections that you’ve defined so far are listed. Click the check box next to those whose connection details are to be sent to iOS devices using this policy set.
2. To add details for a new connection, click Add Connection.
Good Mobile Messaging Administrator’s Guide 519

Mobile Device Management
3. Provide a connection name and server hostname in the appropriate fields. From the dropdowns, select a connection type and account type.
Selecting a connection type will display additional connection parameters to be defined.
Note: You can add connections with a Trusted Root/Expected Certificate. Available certificates are listed in this connection parameter window, but only if you import them first into the Console. To do so, use the Certificate link on the Settings tab.
4. To change the settings for a connection, click the edit link for the connection on the VPN Connections page. Select the connection type to display additional fields that can be changed.
5. Click Save and send email update to have the new policy settings sent to all affected handhelds as an email attachment. (That is, the user must open the email on the iOS device.) Click Save without updating to save the new policy settings without sending the changes to any handhelds currently using this policy set. The changes will take effect for any handhelds assigned this policy set subsequently.
Web ClipsUse the Web Clips tab to add web clips to the Home screen of the user’s device. Web clips provide links to specified web pages.
520 Good Mobile Messaging Administrator’s Guide

Configuring MDM
1. Click the Web Clip tab.
2. Click Add.
3. Enter a label for the web clip. This will be displayed on the user’s Home screen.
4. Enter a URL to define the web clip’s link.
Note: The URL you specify must include the prefix http:// or https://. The URL won’t be accepted without it.
Good Mobile Messaging Administrator’s Guide 521

Mobile Device Management
5. To give the user the option of removing the clip, check the Removable box.
6. To add a custom icon, use the Browse button or enter the path and file name of a graphic file in gif, jpeg, or png format, 59 x 60 pixels in size. The image is automatically scaled and cropped to fit, and converted to png format if necessary. You can specify a precomposed icon and that the clip be displayed full-screen.
Android Configuration
The Android configuration feature provides additional policy settings for your enterprise Android devices.
General Policies
Enable Android Full-Device Administration - Enables the Android configuration plugin feature.
522 Good Mobile Messaging Administrator’s Guide

Configuring MDM
Enable remote full device wipe
Enable remote full device lock
Enable remote device password reset
Check the check box to enable the feature on the Handhelds page under Security. Otherwise, the wipe, lock and change-password actions are available only for the Good for Enterprise application on the device. Default is unchecked.
If you enable these additional settings, Good is added to affected devices as an administrator in Settings/Location/Security. If the user should deselect Good via “Select device administrators,” he/she is locked out of the Good for Enterprise application. Any passcode settings remain in effect , but the user can change them. The device can still be wiped or locked if these features are enabled, until the Good application is removed from the device. To delete Good from the device, disable device administration or on the device deselect Good as a device administrator. To delete Good from the device, disable device administration or on the device deselect Good as a device administrator.
Good Mobile Messaging Administrator’s Guide 523

Mobile Device Management
Passcode Policies
Use these policies to control access to the Android device through use of a mandatory passcode. (To control access to the Good application on the Android, refer to “Supported Attachments” on page 186.)
Require passcode - User must enter a passcode to access the Good applications (default: checked).
Minimum length of - Specifies the minimum length allowed for the passcode (1-10 characters) (default: 4 characters).
Alphanumeric - Requires the passcode to contain at least one letter and one number (default: checked).
Auto-Lock - Maximum allowed idle time after which device automatically locks. (1 minute to 15 minutes) (default: unchecked)
Maximum failed attempts - Wipe device after n attempts (a number between 4 and 16)(default: unchecked). The full device is wiped.
524 Good Mobile Messaging Administrator’s Guide

Configuring MDM
Compliance Management
Compliance management options, including compliance reporting, are described in “Compliance Manager” on page 197.
Application Management
Adding and Managing Enterprise Applications Using a Policy
To add and delete custom applications to or from the software package for a policy set, first ensure that the applications are available in the Console applications catalog by using the Custom Software page on the Settings tab to check the list of available applications for this Console.
Use the instructions in this section to add or delete applications to the list (catalog) on the Custom Software page on the Settings tab. Then you can add and delete third-party applications to or from the software package for a policy set on the Application Management page.
Good Mobile Messaging Administrator’s Guide 525

Mobile Device Management
To add or delete custom applications from the software package:
1. First, ensure that the desired application is listed in the catalog, or add it to the catalog. To do so, click the Custom Software link on the Settings tab.
2. To add a custom application to the package, click the Add button.
3. Choose the handheld platform for the application from the drop-down. Enter the application path and filename or use the Browse button to navigate to it and select it. (For iOS files, .ipa/.mobileprovision.)
526 Good Mobile Messaging Administrator’s Guide

Configuring MDM
For iOS5 files, you have the option of specifying a URL rather than a path and filename for an application.
4. Click Continue.
5. Enter values for the Name, Version, and Description fields and then click the Finish button.
Restrictions on the custom software:
• Name: 50 characters
• Version: 21 characters
• Description: 256 characters
• Name, Version, and Description fields cannot be empty
• Field properties cannot be changed after upload
• Zero-length files cannot be uploaded
• Single stand-alone applications only can be uploaded
• If the file is greater than 5MB in size, a warning is displayed but the upload proceeds. You can upload 1,000 files or up to a total of 150MB of files, whichever comes first. To add more, you must remove some of the existing files, to get below both of these limits.
• Android files will be .apk.
• iOS applications are uploadable in .ipa form.
Good Mobile Messaging Administrator’s Guide 527

Mobile Device Management
• Note: Most Windows Smartphone handhelds have code-signing requirements. Applications that are not signed by Mobile2Market (or by proprietary carrier certificates) may not install properly.
6. If you later want to delete a custom application from the list, click the check box next to the application and click the Delete button. Multiple selections are supported.
If the operation is not supported for a particular handheld platform, no applications will be displayed.
7. To manage a custom application using a specific policy set, now add the custom application to the policy set.
a. On the Policies/Application Policies/Application Manage-ment screen, under Enterprise Applications click Add Applica-tion. Choose an OS Platform from the dropdown.
Choose the desired application from the list (which reflects the custom applications added using Settings/Custom Software).For supported, “managed,” applications, select the Set as Man-aged check box to allow installation/uninstallation of the application on all or individual devices from the Console.
528 Good Mobile Messaging Administrator’s Guide

Configuring MDM
Select “Disable syncing to iTunes/iCloud” and/or “Auto-unin-stall if MDM removed” to enable these automatic device-man-agement policy functions.
b. Click Continue when done.
8. To enable the application for a policy set, click the check box next to it.
9. To remove the application from the software package later, click the check box next to it and click the Remove button.
For supported (iOS5), managed applications, you are given the option of either just removing the application from the package, or removing it from the package and deleting it from all affected handhelds. To remove the application from the package and from selected handhelds only, choose to remove it only from the package here and then uninstall it from each handheld using the Actions Uninstall link in Applications for the handheld on the Handhelds tab. Note that the application does not ever appear in the user’s application catalog.
All handheld users for the affected Good Mobile Messaging Servers are notified when additions to the package are enabled using the Application Management option, with instructions on how to download and install the applications wirelessly on their handhelds.
To view information about the new software, click the name of the application in the Custom Software list on the Settings tab. For
Good Mobile Messaging Administrator’s Guide 529

Mobile Device Management
example, the following information is displayed for an application named “Call Tracker”.
Deleted applications are not deleted from handhelds that already have them installed.
“Managed” Applications
Some platforms (iOS5 in this release) provide the following added MDM management features for third-party applications. You can enable/disable them when adding an application to the package and later on the Policies/Application Management page.
• Install/uninstall
For supported applications, you are given the option of removing the application from the software package, or removing it from the package and deleting it from all affected handhelds. To remove the application from the package and from selected handhelds only, choose to remove it only from the package using Policies/Application Management/Remove, and then uninstall it from each desired handheld using Handhelds/Applications/Actions/Uninstall.
530 Good Mobile Messaging Administrator’s Guide

Using MDM
• Automatic uninstall if MDM profile is removed from the device. Use the check box provided to enable/disable (enabled by default).
• Disable syncing to iTunes/iCloud. Use the check box provided to enable/disable (enabled by default).
Handheld users are notified of changes to the package, with instructions on how to download and install updated applications wirelessly on the handhelds. Any software policy changes are employed.
Applications that have been deleted from the software package by Good Technology are not deleted from the handheld if they have been previously installed.
Setting Up (Provisioning) Mobile Devices with MDM
The Mobile Device Management features included with the Good For Enterprise Android and iOS Clients are embedded in the Clients. No special setup steps are required when setting up a device, as described in Chapter 5.
Using MDM
Asset Management
Use the Handhelds tab on the console to display a list of handhelds and their owners, as well as detailed information about each handheld. Information available includes handheld connection status to the Good Mobile Messaging Server.
Note: Some information is not available on all clients.
Good Mobile Messaging Administrator’s Guide 531

Mobile Device Management
Note: To display an iOS device’s Alternate Identifier (its IMEI or hardware model) in the Console, you must enable the iOS configuration profile on the device, with the profile installed.
To view and use handheld information:
1. In the Good Mobile Control Console, click the Handhelds tab.
The Handhelds page displays information such as the name of each device, the email account associated with it, its phone number, status, platform, device model, the policy set currently applied to it, its Good Mobile Messaging Server, its current Client version, S/MIME status, and so on (the columns are configurable).
The second (untitled) column provides compliance indicators. A blank field indicates current device compliance with respect to its currently configured policy settings. An exclamation point indicates that the device is out of compliance with these policies. A question mark indicates that the device is not set up and sync’d, or that the device (e.g., Windows Mobile) is not supported for this feature, or that the device is running an earlier, unsupported Client (less than 1.7.3 for Android; less than 1.9.3 for iOS). For more information on compliance issues with the device, click on the device and check the list of reports for it in the left pane on the device’s Handheld Details page. See also “Compliance Report” on page 538.
2. Use the left panel of filters to display subsets of the complete list, according to Good Messaging Server, compliance, device platform, carrier, and department
3. Click the name of the handheld listed on the Handhelds page.
4. Click the various links in the left pane to display handheld information and to run diagnostic tests and configure logging. For more information, see the following sections.
5. For more information about a specific device, click its link on the Handhelds page to open a Detailed View for it.
6. You can enable or disable data roaming for supported handhelds. To do so for multiple handhelds, select the action from the Apply
532 Good Mobile Messaging Administrator’s Guide

Using MDM
Action drop-down menu on the Handhelds page. To do so for a specific handheld, navigate to its Handheld Info page and from the information list on the page, use the enable/disable drop-down menu for data roaming.
Note that the link for a compliance report is displayed only if a supported device has failed one or more compliance tests. (Refer to “Compliance Report” on page 538.)
You can also use the Good Monitoring Portal to help monitor and manage the handhelds (“Using the Good Monitoring Portal Dashboard” on page 299 and “Using the Good Online License Portal” on page 301).
Use the Home tab to display a report on currently paused handhelds (“Inactive Handhelds” on page 301).
Viewing Device Information
Good Mobile Messaging Administrator’s Guide 533

Mobile Device Management
The Handheld Info link in the left panel for a handheld displays a great variety of device information, including but not limited to the following:
• Name - User’s Active Directory display name
• Email - User’s email address for the account sync’d to this handheld
• Serial number - Handheld’s serial number
• Department - User’s Active Directory department
• Directory status - Current Active Directory status
• Status - Current handheld status (blank (active) or “Inactive”). The amount of inactivity that qualifies the device for an Inactive setting is specified on the Policy Settings page in the Settings tab.
• Status Message - Never provisioned, Running, Disabled, Failed, Client disconnect, Console disconnect, User not enabled, Failed to recover, Out of sync
• Policy Set - Policy set assigned to handheld
• Policy Status - “Using the Good Monitoring Portal Dashboard” on page 299 and “Using the Good Online License Portal” on page 301.
• Firmware version
• Handheld OS
• Handheld OS version
• Handheld OS language
• Good for Enterprise Client Language
• Device type
• System Identifier - Unique Good Mobile Control Server ID number for the handheld
• ROM version
534 Good Mobile Messaging Administrator’s Guide

Using MDM
For supported devices with MDM enabled (“iOS Configuration” on page 506), lists of installed applications, certificates, and provisioning profiles are included.
Click Refresh Data to update the handheld information (iOS MDM). The Console sends a query to the handheld and retrieves data from it. The button is grayed out if the handheld family is not supported, or if the handheld is unavailable due to OS version or policy settings. If the handheld is turned off or is out of its service area, the request will persist until the handheld is able to respond.
Click on a device name to open a Detailed View of device information.
To enable FIPS, refer to “Enabling FIPS Testing” on page 280.
Performing Device Actions
MDM allows you to lock handhelds and erase handheld data remotely, as well as create temporary unlock passwords.
Good Mobile Messaging Administrator’s Guide 535

Mobile Device Management
The Security link in the left panel for a handheld displays the following information:
• Erase state - Not Applicable (no Erase Data issued for this handheld), Erase Data issued, Erase Data confirmed.
Actions on the Security page:
• Lock Handheld - Refer to “Locking Out a User” on page 276.
• Erase Data - Refer to “Erasing (Wiping) Handheld Data” on page 277.
• Create Unlock Password - Refer to “Resetting a Device Password Remotely” on page 274.
Managing Device Provisioning
On the OTA page, you can resend OTA messages and create new user OTA PINs.
536 Good Mobile Messaging Administrator’s Guide

Using MDM
The OTA page provides the following information:
• OTA state - Unknown, Enabled, Provisioning_Failed, Provisioning_Denied, Provisioned, Erase_Data_Issued, Erase_Data_Confirmed, Erase_Data_Error
• OTA PIN
• OTA PIN state*
• OTA PIN expire time
• EMail - Email address for the handheld
• Last provisioned - Date and time
• OTA download URL - Source for application download
*For “OTA PIN state,” the following values are possible:
Refer to “Provisioning” on page 188 for more on PIN expiration and reuse.
Actions on the OTA page:
• To resend the OTA welcome email message, click the Resend Email button.
• To regenerate the OTA PIN, click the Regenerate Provisioning PIN button. Refer to “Generating New User PINs” on page 259.
Status DescriptionValid PIN is valid and can be used.Expired PIN has expired. IT must generate a new PIN for any
new OTA setup.Reuse exceeded At least one OTA setup has taken place on the handheld.
The PIN cannot be reused until it has been regenerated. (Applicable if the “Disallow PIN after first-time use” check box is checked on the OTA PIN Policies tab.)
Expired and reuse exceeded
The PIN has expired. The PIN cannot be reused until it has been regenerated.
Good Mobile Messaging Administrator’s Guide 537

Mobile Device Management
Managing Device Applications
Compliance ReportThe Good Management Console makes it easy for you to track your devices with respect to their compliance with your policy settings. If a device’s compliance status changes, Good Mobile Device Management keeps track of the fact. This section describes how to access and review your compliance data.
If a device is out of compliance with your application policies, you can lock or erase the device, or in some cases remove the problem application.
For a quick overview of the compliance situation, go to the Handhelds tab. You can customize the device information view by
clicking on the “Select Columns” icon and choosing from the drop-down menu. Device compliance status is tracked in the second column of the device list.
Compliance status
538 Good Mobile Messaging Administrator’s Guide

Using MDM
This second (untitled) column can display three possible compliance indicators: a blank field, an exclamation point, and a question mark.
A blank field indicates the device is an compliance with respect to its currently configured policy settings. An exclamation point indicates that the device is out of compliance with these policies. A question mark indicates that the compliance check is pending for the device. This can happen when the device is not connected, is not set up, is not sync’d, or that the device (e.g., Windows Mobile) is not supported for this feature, or that the device is running an earlier, unsupported Client (less than 1.7.3 for Android; less than 1.9.3 for iOS).
To display only those devices in or out of compliance, use the related Filter by Compliance filters in the left panel.
On the Handhelds tab, you can run a full compliance report and export it to an Excel spreadsheet. To do so, select Export Compliance Report from the Select Import/Export Action pull-down menu.
Good Mobile Messaging Administrator’s Guide 539

Mobile Device Management
This generates a report showing all changes in device compliance for all devices in the current view.
The rows in the report are grouped by device, with a separate row for each change in the compliance status of the device. The report provides the changed status, the affected policy setting, the cause for the change, and any action taken, as specified by the policy.
Out-of-compliance causes can include jailbreak detection, connectivity verification (device must have connected to Good within a specified time), OS version verification, hardware model verification, etc. Out-of-compliance actions can include exiting from the Good Client on the device, deactivating the Client, and creating a compliance report. (Refer to “Compliance Manager” on page 197.)
540 Good Mobile Messaging Administrator’s Guide

Using MDM
For more information about a specific device, click its link on the Handhelds page to open a detailed view for it. If a device is out of compliance, a report link is added to the left pane.
Click the Compliance Report link to display the report.
Click Refresh to update the report. The Console will query the device; device response will depend upon the current device state. The request for information will persist until the device is available to
Compliance report is added for devices with compliance data available
Good Mobile Messaging Administrator’s Guide 541

Mobile Device Management
answer it. Click Export to create an Excel report based upon the screen display.
Installed Applications
The Applications link lists the package name, version, size, type, source, status, and, for “Managed” devices, actions (install, uninstall) for every software package installed on the device. If the iOS device is to be managed (take advantage of MDM policy settings, the device must contain an enabled MDM profile (refer to “iOS Configuration” on page 506).
Click the Export button and choose an application such as Excel, to export the information on-screen into a file.
For managed devices, click the install/uninstall link in the Actions column to add or removed the custom software to or from the device.
Self Service
The Self Service feature allows you to use the SelfService role to specify which of your users can:
• Add their own handheld to Good for Enterprise via the Good Management Console
• Add additional handhelds to Good for Enterprise
• Resend the PIN that was included in the original welcome message
• Regenerate the PIN
• Lock and erase (wipe) their handhelds
• Delete their handhelds from Good for Enterprise
• Upload one or two S/MIME certificates for signing and encryption, if the S/MIME feature is enabled and the user is provided with the proper role rights
542 Good Mobile Messaging Administrator’s Guide

Using MDM
To set up self service for a user:
1. Add the user to the SelfService role (“Setting Up Role-Based Administration” on page 135).
Note that a member of the SelfService role has only the rights of that role, even if a member of other roles.
2. Provide the user with the Good Management Console URL. The user will log in with their regular network name and password.
When the user logs in to the Console, the Self Service window is displayed.
p
Only fields, buttons, and icons that apply to the specific rights you’ve granted to the SelfService role will be displayed for the user. The S\MIME option, “Upload S/MIME Certificate,” enables uploading signing and encrypted certificates.
3. If granted the right to add handhelds, the user can click the Add handhelds option.
A welcome message will be sent to the user and the user can proceed to set up the new handheld in the same way as for a handheld added to the Console by the administrator.
See also “Locking Out a User” on page 276 and “Erasing (Wiping) Handheld Data” on page 277.
Good Mobile Messaging Administrator’s Guide 543

Mobile Device Management
544 Good Mobile Messaging Administrator’s Guide

C Good Mobile Control Performance and Scalability
Several performance and scalability improvements were added in the v1.3.5 release of Good Mobile Control (GMC). These enhancements have greatly improved the number of devices that can be managed on a single GMC server. The focused improvements along with appropriate server configurations will enable customers to achieve the higher performance level. The purpose of this appendix is to share details on changes made and provide guidance on recommended configuration settings.
Scalability Improvements
The latest release of Good Mobile Control can support up to 10,000 handhelds per instance.
Customers have reported that it took them up to 25-30 times LESS to perform tasks like running GMC reports or collecting GMC data!.
Several enhancements made in the server code together with specific environment settings helped us achieve increased performance levels.
Server code change highlights:
• Better Task Scheduling
- Priority based queue employed for tasks.
- A user task has a higher priority than a background task.
Good Mobile Messaging Administrator’s Guide 545

Good Mobile Control Performance and Scalability
- Priority lowered for background tasks that incur large system load.
• Improved Process for exporting handheld statistics
- Deployed parallel work processing techniques, yielding a 200% to 300% improvement in performance.
• Removed redundant code and tuned slower queries.
• Moved and sequenced nonessential upgrade activities until after startup.
• Increased the DB Connection Pool size from 16 to 32.
• Enhanced caching of common queries and increased the caching duration making the data available much sooner.
• iOS MDM processing improvements
- Employed multi-threaded processes for adding handhelds and changing iOS configuration policies.
- Dramatically improved database queries which consumed a lot of CPU, network, memory, and made read locks.
Note: Actual time to bulk process handhelds could vary by operations or number of devices. The system processing has been improved to support 10,000 handhelds; however, the actual UI response time could be up to 20 minutes or more depending on the task.
Supportability Guidelines
Performance of a Good Mobile Control instance depends on a large number of factors; including server settings, environment variables, instance capacity and load. This section provides additional guidelines for administrators to achieve optimal performance levels.
• Supported Application and Database Server Software
Refer to http://good.com/support/microsoft-exchange-compatibility.php.
546 Good Mobile Messaging Administrator’s Guide

Monitoring Guidelines
• Capacity Planning Guidelines
You should use these sizing guidelines for initial capacity planning, perform load testing and use the results to fine tune the GMC instance and recalculate capacity needed to ensure desirable performance level.
- Deploy low latency, high bandwidth network between GMC and its database. The best practice is a latency <= 1 ms. SQL Server should not be burdened with a lot of additional work.
- Use multicore hardware from the last few years. The test was performed with 4 cores.
- Don’t share hardware resources with other processes/virtual machines.
- If on a physical machine, then don’t run other processes on the same machine.
- GMMS should be on a separate machine.
- If on a virtual machine, the requirements are same as that of a physical machine. Additionally, the virtual machine should have dedicated CPUs and RAM.
- Use sufficient RAM per server instance. 4GB or more is recommended.
- Java VM Heap sizing arguments -XX:MaxPermSize=128m -Xms1080m -Xmx1080m
Monitoring Guidelines
Note the following when monitoring Good Mobile Control performance:
• CPU load should average 80% or less over a 10 minute period; exceptions include startup right after an upgrade, and changing iOS MDM policy.
• The new GMC release enhances the current logging process to bring more “self-awareness.” It empowers system administrators
Good Mobile Messaging Administrator’s Guide 547

Good Mobile Control Performance and Scalability
to find the performance bottlenecks by capturing information about the most egregious processes. Administrators should monitor the GMC log file periodically. Grepping for the keyword “Slow” will reveal system stress points.
Example What It Might Mean Slow login time of 7259 ms This is the time spent trying to authenticate the
credentials of the user logging in. To make faster, examine directory server (Domain Controls for AD) and the network to them from GMC.
Slow query, 8000ms. Loading of devices. For 100 devices
This is the time it took to load the rows for 100 handhelds. Check the latency and bandwidth from GMC to SQL Server. Check to make sure SQL Server is not overburdened.
Slow query, 6000 ms. criteria: … For 100 devices
This is the query for devices without loading the entire row. Latency and bandwidth should not matter much to this one. Check to make sure SQL Server is not overburdened.
Slow home page time of 9000 ms
The home page is mostly about showing counts about the data in the database. This is probably not a bandwidth problem since the amount of data retrieved from SQL Server is small. This likely is not a latency problem as the number of queries is not too many. Check to make sure SQL Server is not overburdened.
548 Good Mobile Messaging Administrator’s Guide

Index
Aaccounts and permissions
Good Messaging Server, host permissions 83
installation 66overview 41setting up 66
address, Good Messaging host 339application status details 291applications list, third party 250applications, installed on
handheld 286, 535ApplySendAsPermission 386attachments
exceptions to receiving 186exceptions to sending 185receiving 185receiving blacklist 185receiving size limits 185receiving whitelist 185sending 184sending blacklist 185sending size limits 184sending whitelist 185
attachments supported by Email 186
auto-completion of Console password entry 131
Bbackup GMC database
automatic option in installer 116backup GMCdatabase
manual backup and restore 350
beaming contacts 184blacklist
receiving attachments 185sending attachments 185
blocking applications 195Bluetooth radio, enable 187
Ccache directory location 27, 124card, SD 35, 145, 152, 252, 257catalog, applications 262, 525
adding/deleting files 262, 526certificate
importing 132obtaining a mobile device
management certificate signed by Apple 229, 506
restoring 133Trusted Root 333, 340, 342
Certificate Authority 268certificates on handheld 286, 535certificates, uploading S/MIME
signing and encryption 270
changinghandheld user 282handheld user name 307iOS VPN connections
policies 226, 519password policies 177policies 169policy assigned to a
handheld 171, 177
Good Mobile Messaging Administrator’s Guide 549

Index
user alias, display name, or email address 307
user’s server 307Check for New Services button 342clusters 406, 410
configuring cluster services 423Good Messaging Servers 405installing cluster tools 423installing primary and standby
GMC Server 412moving GoodAdmin
mailbox 446prerequisites 407resources 442shared disks 409uninstalling 444
collecting handheld data (Refresh Data button) 286, 535
command-line utilities 371Compliance Manager 197
"Check every" 198"Check to Run" 200Add Rule 199built-in rules 200checking for required
applications 197custom rules 200rule files 205rules files 205setting policies 198wiping the iOS device 203
Compliance Report 203, 209, 284, 533
configurationiOS 216, 506iOS general policies 218, 512iOS passcode policies 235, 524iOS wipe policy 218, 234, 512, 523iOSgeneral policies 233, 522
connections, maximum 92Console users authentication,
directory for 341Console, overview 42contacts
beaming 184synchronized 152
custom software, adding and deleting from the software package 262, 525
customizing OTA setup message 259
Ddashboard (Good Monitoring
Server) 334adding a Server 336
data encryption, enabling 212data roaming 275database, GMC
automatic backup in installer 116manual backup and restore 350
deployment, Good Messaging Server 349
detailed calendar reminder notifications 130
detailed logging, for handhelds 286DeviceAppList.ini 214diagnostic log files 346, 403directory information
Console users authentication 341handheld enablement 341
disaster recoveryExchange 360Good Messaging 369Good Mobile Control (GMC) 358
disclaimer display rules file 204discovery, enable 187
Eemail address, changing 307enabled application status
details 291encryption of data, enabling 212erasing
handhelds 277error messages 349errors 377
Windows Event Viewer Application log 156
event and error message synchronization 103, 124
exceptions to synchronization 317Exchange disaster recovery 360Exchange server, moving handheld
to different 308Exchange System Manager 7, 23,
56, 90exchanging a user’s handheld 310
550 Good Mobile Messaging Administrator’s Guide

Ffile repository 194files, rules for application
control 205flash card 35, 145, 152, 252, 257
GGdGLSConnect 399General tab 348, 396getHandheldInfo 500GMA Secure Browser 236GMC database
automatic backup in installer 116GMC Web Service
authentication 479BulkServiceResult array 478examples 480functions summary 497integrating applications with 479overview of 477working with 478
GMCdatabasemanual backup and restore 350
gmexportstats 305, 389userlist output 390usersoftware output 391userstats output 391
Good for Enterprise, overview 31Good Messaging Server
clustering resources 442clusters 405deployment 349disaster recovery 369handheld ID 275host address 339host permissions 83host prerequisites 51, 64host system requirements 2information, displaying 338installing 26, 118introduction 44license key 122, 339logging 343managing 319moving handheld to
different 308moving to new host 320name 122, 339redundancy 350
serial number 122, 339server list 338Server requirements 4service 41software license agreement 100,
121standby 406stopping the service 348uninstalling 471user account, setting up 68utilities 371
Good Mobile Access Secure Browser 236
Good Mobile Consoledisabling auto-completion of
login credentials 131Good Mobile Control
performance and scalability 545Good Mobile Control (GMC)
clustering resources 442Console filters 134Console, configuring 131disaster recovery 358host requirements 3manual consistency check 359moving to new host 320overview 42reconciling configuration
inconsistencies 358Server requirements 4Server, described 1uninstalling Server 473
Good Monitoring Portal 29, 31, 43, 333, 334
adding a Server to dashboard 336dashboard 299obtaining a license key 122server dashboard 334user and handheld status 284,
533Good Network Operations
Center 32Good Online License Portal 301GoodAdmin
account 68mailbox, moving in cluster 446setting up account 68Windows 2000 domain user
account 68
Good Mobile Messaging Administrator’s Guide 551

Index
GoodLinkAddUser 374GoodLinkDeleteUser 376GoodLinkEraseData 383GoodLinkQueryUser 377GoodLinkRegenOTAPIN 383
Hhandheld
adding a list to server 154authentication 35changing policy assigned to a
handheld 171, 177changing server or user
name 307changing user 282exchanging a user’s 310exporting statistics 304Handheld Authentication
link 177ID 275locking out a user 276logging, enabling detailed on
handheld 286management 161moving to different Exchange
server 308moving to different Good
Messaging Server 308preparation 143security 34setup 28, 44, 146suspending messaging 276transferring to new user 282wireless setup 153
handheld enablement, directory for 341
handheldspaused 302
host address, Good Messaging Server 339
IiCloud
disable syncing 266, 529ID, handheld Good Messaging 275IMEI 283, 532import, syntax 155importing
certificate 132
inactive status 301infrared radio, enable 187installation 1, 51, 97
accounts and permissions 66concepts 41Good Messaging host
permissions 83Good Messaging Server 118Good Messaging Server
name 122license key 122outline 51, 97prerequisites 51, 64serial number 122steps 51, 97tasks 51, 97
installed applications 286, 535intranet browser policies 236introduction
accounts and permissions 41Good Messaging Server 44Good Mobile Control (GMC) 42installation 41multiple servers 39wireless
synchronization 32iOS
changing passcode policy 226, 519
configuration 216, 506general policies 218, 233, 512, 522IMEI 283, 532passcode policies 220, 235, 514,
524restrictions on the device 222, 515VPN connections 226, 519web clips 227, 520WiFi 223, 517wipe policy 218, 234, 512, 523
iOS configurationMDM 218, 512
IPIP addressing 65IP range 4, 342
iTunesdisable syncing 266, 529
Kkey, license 122, 339
552 Good Mobile Messaging Administrator’s Guide

Llicense
License Portal 301license agreement 100, 121license key 122, 339list of handhelds, adding to Good
Messaging Server 154load balancers in front of CAS
arrays 22, 94local administrator permission,
assigning 83local permissions
2007 83location of
cache directory 27, 124GMC Server software 102Good Messaging log 103, 124Good Messaging Server
software 123lockdown WiFi 187locking out a user 276log file
diagnostic 346Windows Event Viewer
Application Log 156Log Upload tab 344logging
Good Messaging Server 343handhelds, enabling detailed
on 286
MMail API protocol 38mailbox diagnostics, running 303mailbox user 41managed applications 268, 530managed devices 266, 267, 268, 528,
529, 530manageprofile 393managing
Good Messaging Servers 319handhelds 161with Performance Monitor 346
manual consistency check, GMC 359
MAPI profile 38, 124maximum connections 92MDM profile 218, 512memory card 35, 145, 152, 252, 257
message, customizing OTA setup 259
messaging link, viewing 296Microsoft clusters 406Microsoft Exchange
configuration requirements 12System Manager 7, 23, 56, 90
Microsoft Outlook (not installed) 3, 53
moving handheldto different Exchange server 308to different Good Messaging
Server 308multiple Exchange and Good
Messaging Servers 39
Nname
Good Messaging Server 122, 339user 307
Network Operations Center 32new services check 342
OOTA 28, 36, 45, 143, 252
customizing setup message 259link, viewing 294PIN 29, 44, 150, 259
Outlook (not installed) 3, 53Over The Air 28, 45, 143, 252overview
accounts and permissions 41Good Messaging Server 44Good Mobile Control (GMC) 42installation 41multiple servers 39wireless
synchronization 32
Ppasscode policies
iOS 220, 514password
changing policies 177temporary unlock 274
password, resetting remotely 274paused reasons and users 302performance
Good Mobile Messaging Administrator’s Guide 553

Index
Good Mobile Control 545Performance Monitor 346permissions
Good Messaging host 83installation 66local (2007) 83overview 41setting up 66
PIN 29, 44, 150, 259policies
changing 169changing iOS VPN
connections 226, 519changing password 177changing policy assigned to a
handheld 171, 177compliance rules 205Good Mobile Access Secure
Browser 236Portal, Good License 301Pre-installation
Exchange 2007 Mode 18prerequisites
Good Messaging system 1, 51installation 51
profile, MAPI 124protected groups 79Provisioning link 188provisioning profiles on
handheld 286, 535proxy column 343Proxy layer 236proxy screen 126proxy server
Good Messaging 4, 54, 112, 126Secure Browser 242, 246standby 421
Rrange, IP 342reconciling configuration
inconsistencies, GMC 358recovery
Exchange 360Good Messaging 369
redundancy, Good Messaging Server 350
Refresh Data button 286, 535
remembering Console login credentials 131
remote wipe 277report, compliance 203, 209, 284,
533repository, file 194require password 177resetting device password
remotely 274resources, clusters 442restore GMCdatabase 350restoring a certificate 133restrictions
iOS device 222, 515resynchronization 318roaming, data 275role-based administration 135, 162roles 135, 162ROM, handheld 145, 305rules
disclaimer display 204files for compliance policies 205for required handheld
applications 205
SS/MIME
certificate upload right in Self Service role 137
enabling 269password policies 271self service certificate upload 158,
542software distribution 254software policies 273Trusted Roots 342uploading signing and
encryption certificates 270scalability
Good Mobile Control 545SD card 35, 145, 152, 252, 257Secure Browser, Good Mobile
Access 236security
administrative security 35handheld 34handheld authentication 35overview 33password 177
554 Good Mobile Messaging Administrator’s Guide

Security Link 288Security tab 73
self serviceerasing the handheld 278locking the handheld 277overview 45role 137S/MIME certificate upload 158,
542using the Console 157wiping the handheld 278
serial numberGood Messaging 339Good Messaging Server 122
server information, displaying 338server list, Good Messaging
Servers 338server name (Good
Messaging) 122, 339service, Good Messaging Server 41setting up the handheld 28, 44, 146setup
Good Messaging host permissions 83
Good Messaging Server 118Good Messaging Server
name 122handheld 143license key 122serial number 122setup message, customizing
OTA 259setup time, server 339wireless (handheld) 153
shared disks for clusters 409site license key 122software
download defaults 142license agreement 100, 121
SQL Server, preparing for use with GMC 9
standby Good Messaging Server 406
statisticsexporting handheld statistics 304Good Messaging Server 338
statusdefinitions for user OTA
application policies 290
enable applications details 291inactive 301
stopping the Good Messaging Service 348
storage card 35, 145, 152, 191, 252, 257
Superuserchanging 163defining for first time 115described 162
support 349supported attachments 186suspending handheld
messaging 276synchronization 32
see also wireless synchronizationerror and event messages 103,
124exceptions 317
syntax, import 155
Ttab
General 348, 396IP range 342Log Upload 344range, IP 342Security 16, 73
technical support 349template
OTA Setup email message 259rule files 205
temporary unlock password 274testcdo 397testcreateprofile 396third-party applications list 250throttling policy 92time, server setup 339transferring handheld to new
user 282Trusted Root Certificates 333, 340,
342
UUDP security 65uninstalling
GMC Server 473Good Messaging Server 471
unlock password, temporary 274
Good Mobile Messaging Administrator’s Guide 555

Index
uploadLog 402user alias, changing 307user name, changing for
handheld 307user PIN 29, 44, 150, 259utilities
ApplySendAsPermission 386diagnostic log files 403GdGLSConnect 399gmexportstats 389Good Messaging 371GoodLinkAddUser 374GoodLinkDeleteUser 376GoodLinkEraseData 383GoodLinkQueryUser 377GoodLinkRegenOTAPIN 383manageprofile 393purgeuser 397testcreateprofile 396uploadLog 402
VVPN connections 226, 519
changing iOSpolicies 226, 519
Wweb clips
iOS 227, 520Web Service, GMC 477welcome email, customizing 259whitelist
receiving attachments 185sending attachments 185
WiFiiOS 223, 517
WifiiOS 223, 517
WiFi connectivityinteraction with 156NAT time-outs 65server requirement 65system requirements 65
WiFi lockdown 187WiFi-only handhelds 64
network setting requirements 64Windows Event Viewer Application
Log 156wiping
handhelds 277
wirelesshandheld management 45handheld setup 46, 143, 153, 252overview of 143synchronization 32, 47
wireless networksiOS 223, 517
556 Good Mobile Messaging Administrator’s Guide