Golfwith SMART CADDIE User Manual ENGLISH ver. · SMART CADDIE User Guide ⑤ : Finishing Up a...
Transcript of Golfwith SMART CADDIE User Manual ENGLISH ver. · SMART CADDIE User Guide ⑤ : Finishing Up a...
1 / 36
Golfwith™ SMART CADDIE User Manual _ ENGLISH ver.
Ver_1.3
Contents
1. Golfwith™ SMART CADDIE
2. SMART CADDIE Log-In & Golfwith™ Membership Registration
3. SMART CADDIE User Guide ① : Golf Course Search & Download
4. SMART CADDIE User Guide ② : Distance Information & Settings
5. SMART CADDIE User Guide ③ : Course View
6. SMART CADDIE User Guide ④ : Scorekeeping on Scorecard
7. SMART CADDIE User Guide ⑤ : Finishing Up a Round & Contact Us
1. Golfwith™ SMART CADDIE
1) What is a Golfwith™ SMART CADDIE?
○ SMART CADDIE is a golf rangefinder app available exclusively for the Samsung Gear
Series. This app provides yardage information of over 60,000 golf courses worldwide.
- Distance information : Through GPS tracking, SMART CADDIE provides the
distance from your location to the front, middle, and the back of the green.
- Course View : SMART CADDIE provides hole view based on the high-resolution
image so that you can recognize bunker or hazards before play the hole.
- Scorekeeping : Once you are finished with a hole, an automatic screen will pop up
for you to input your scores. These scores can be accessed and managed by signing
into Golfwith GOLF SCORECARD app or by going to “My Round” page, on our
website(golfwith.golfzon.com).
- If our app does not have the golf course you are looking for, you can request a
golf course to be updated by contacting us via website (golfwith.golfzon.com).
2 / 36
2) How to Install Golfwith™ SMART CADDIE
○ Sync your phone (supports both iOS and Android) with your Gear watch via Bluetooth.
○ On your smartphone, go into the “SAMSUNG GEAR S” App, search “Golfwith : SMART
CADDIE” and install the app.
※ If you have the Samsung Gear S3 Golf Edition, the SMART CADDIE app is already
pre-loaded onto the watch. All you need to do is to sync your phone with the
watch and update SMART CADDIE App via SAMSUNG GEAR App.
3) Activating GPS function of Samsung Gear
○ Because SMART CADDIE works based on GPS tracking, it is important that the watch’s
Bluetooth and GPS location is turned on when using the app.
※ Gear S2 does not provide GPS function ; it has to be connected to the smartphone
and use GPS information of the smartphone. So you have to carry both
smartphone and Gear.
○ To operate the GPS function of the Gear, we recommend you to use it first in outdoors
for about 5 to 10 minutes.
- Also, you can make sure the GPS function works by going into “Play ▶ Nearby”
menu.
3 / 36
2. SMART CADDIE Log in & Golfwith™ Membership Registration
SMART CADDIE is accessible after signing up and logging in. You can sign up with your email
address, Google account, or Facebook account. All of Golfwith services (Golfwith™ : GOLF
GPS, Golfwith™ : SCORECARD, and Golfwith™ : SMART CADDIE) can be accessed through
the same email address you sign up with.
1) SMART CADDIE Log-In
○ After syncing your smartphone with your Gear watch, launch the Golfwith™ SMART
CADDIE app.
○ The log-in page will appear on the gear, then tap the lower part of the page so that
you can log in on your smartphone.
○ The log-in page will appear on your phone, where you can create and log-in with your
Golfwith account
○ Within the next 15 minutes after the logging in on your smartphone, the “Confirm”
button will appear on the SMART CADDIE app on your watch.
※ In case of Log-in Error
① Android OS
- Change the basic setting of smartphone’s web browser to “Samsung Internet”or
“Chrome”.
- Turn “On” the Javascript setting of you smartphone’s web browser.
How to set (Chrome) : Settings▶Site Settings▶JavaScript “Allowed”
② iOS
- Turn “On” the Notification setting of Samsung Gear S App.
4 / 36
How to set : Settings▶Notifications▶Gear S▶Allow Notifications “ON”
- Turn “On” the Javascript setting of you smartphone’s web browser.
How to set (Safari) : Settings▶Safari▶Advanced▶JavaScript “ON”
- If the log-in web browser does not pop-up in the smartphone,
2) Golfwith™ Membership Registration
○ All of Golfwith™ apps can be accessed through the same email address you sign up
with. You can sign up with your email address, Google account, or Facebook account.
○ When the log-in page appears on your smartphone, click on “SIGN-UP,” and put in
your email address and make a password.
○ The log-in page also has options, “Log in with Facebook Account” and “Log in with
Google Account,” so that you can choose to sign up with existing SNS accounts.
3) Smart Caddie Log-Out
○ To manage your account while using the Smart Caddie, go to the main screen, click
on the Menu button on the right side, and then click on the “Log Out” button.
○ To log-in again with other account after logging out, restart the app and simply go
through the log-in process again.
5 / 36
3. SMART CADDIE User Guide ① : Golf Course Search & Download
To search and download the golf courses, select “PLAY” on the main screen of the SMART
CADDIE app and there will be 3 options, Favorite / Nearby / Search.
1) Favorite
○ “Favorite” menu provides the list of the courses you have downloaded before.
○ The downloaded courses can be accessed without using data.
2) Nearby
○ “Nearby” menu shows all the golf courses near your location (10km perimeter)
○ If you download the golf course when you are at the location, we recommend that
you find golf course outdoors for a better GPS reception.
3) Search
○ “Search” menu allows you to choose the Country, City, and the golf course you are
looking for so that you can download it. (It is faster to search the country, city, and the
golf course by rotating the bezel of the watch)
4) Download Golf Course
○ Select the golf course name to download the map data. Make sure your watch is
connected to the internet when downloading.
- For Bluetooth watch models, make sure you are connected to your smartphone
and your smartphone is connected to the internet. Or make sure your watch is
connected to the Wifi.
- For LTE watch models, you can download the course via cellular data.
6 / 36
4. SMART CADDIE User Guide ② : Distance Information & Settings
Once you have downloaded the golf course and have the GPS location services on, you
are ready to start your round. After selecting a golf course you would like to play and go to
the Tee Box, the app will automatically identify the hole.
1) Distance Information
○ Provides the distance from your location to the front, middle, and back of the green.
○ If there are left and right holes on the green, you can select which one you would like
to use by selecting [ ] and [ ] button on the screen.
○ Once you are near the green, it will notify you by showing, “GREEN SIDE.”
○ Once you have finished the hole and have left the green
- If the Scorecard feature is “ON” : it will automatically provide a screen where you
can input your scores.
- If the Scorecard feature is “OFF” : it will automatically move onto the next hole’s
distance information.
○ You can change the holes manually by rotating the bezel of the watch.
2) Settings
○ The Settings page shows the GPS reception, battery life, distance units, and Scorecard
feature.
○ SMART CADDIE provides 2 distance units : Yards and Meters
○ Scorecard feature lets you choose “On” to input your scores after each hole, or “Off” to
7 / 36
not using the feature.
○ The Slope feature is NOT PROVIDED in other countries EXCEPT FOR KOREA.
8 / 36
5. SMART CADDIE User Guide ③ : Course View
1) Course View
○ To see the complete image and the distance information of the hole you are on, click
on the [MAP] icon on the lower right corner of the Smart Caddie Distance Information
screen.
○ On the Course View, current location of the user is provided. With Dual Arc feature, it
provides the distance from the green and also from the user’s position.
○ The Course View can be zoomed in and out by the bezel of the watch.
○ The Green Map is NOT PROVIDED in other countries EXCEPT FOR KOREA.
9 / 36
6. SMART CADDIE User Guide ④ : Scorekeeping on Scorecard
1) Input Scores on Scorecard
○ If the Scorecard feature is turned on, score input screen should automatically pop up
after each hole.
○ Input your scores by the STROKE and PUTT number. The default score is set to PAR and
2PUTT.(The score of PUTT goes only up to one number less than the score of STROKE).
○ Rotate the bezel of the watch to input the score of the STROKE, click the OK button
to input the score of the PUTT, then click on the OK button to move onto the next hole.
○ To modify the scores during the round, click the button at the bottom of the distance
screen which will directly moves to the page where you can modify your scores.
2) Scorekeeping
○ If you select the Average Score part on the main screen, list of the rounds that you
played before comes out. Select each round to manage the score of the round.
○ Scores can be accessed and managed by signing into Golfwith GOLF SCORECARD app
or by signing into website(golfwith.golfzon.com).
○ By logging in with your Golfwith account on Golfwith : Scorecard app, you can access
your scores.
○ By logging in with your Golfwith account on the website, the scorecard is accessible by
going to My Round menu and selecting the round on the list.
10 / 36
7. SMART CADDIE User Guide ⑤ : Finishing Up a Round & Contact Us
1) Finishing Up a Round
○ Once a round has been completed, whole scores of the round will appear.
○ If the app had some error and shut down unexpectedly, you can go back to the place
it stopped you to continue your game.
2) Contact Us
○ For any inquiries about the SMART CADDIE, click on the right side of the main screen
and click “Contact Us.”
○ User GPS log is transmitted for analyzing the error. Once you have confirmed sending
in your log data, you can input further information about your inquiry via smartphone
web browser.
○ Also, send in the information of the model and software version of your smartphone
and gear to analyze problem precisely.
11 / 36
3) Tutorial
○ Provides all the features of the SMART CADDIE (how to download golf courses,
check the course view and green map, and input scores).
○ Go to the main screen of the “SMART CADDIE ▶ Menu ▶ Tutorial” for the service
tutorial and practice using the SMART CADDIE.
12 / 36
Golfwith™ SMART CADDIE ユーザーマニュアル.
Ver_1.3
目次
1. Golfwith™ SMART CADDIEについて
2. SMART CADDIE ログインとGolfwith™ 会員登録
3. SMART CADDIE ユーザーガイド ① : ゴルフコースの検索とダウンロード
4. SMART CADDIE ユーザーガイド ② : 距離情報と設定
5. SMART CADDIE ユーザーガイド ③ : コースビュー
6. SMART CADDIE ユーザーガイド ④ : スコア入力とスコアカード
7. SMART CADDIE ユーザーガイド ⑤ : ラウンドの終了とお問い合わせ
1. Golfwith™ SMART CADDIEについて
1) Golfwith™ SMART CADDIEとは?
○ SMART CADDIEは、サムスンGearスマートウォッチ用のゴルフ距離測定アプリケーション
です。 世界中60,000以上のゴルフ場をサポートしています。
- 距離情報 : 内蔵GPSを使用して現在地からグリーンフロント、センター、バックまでの
距離を案内します。
- コースビュー : SMART CADDIEは、高画質のホール画像を提供します。ホールをプレ
イする前にブッカーとハザードを認識することができます。
- スコア入力 : ホールアウトすると自動的にスコア入力画面が表示、スコア入力ができま
す。入力したスコアは、Golfwith GOLF SCORECARDアプリケーションもしくはGolf
zonのウェブサイトにログインして“My Round”から確認、管理することができます。
(golfwith.golfzon.com).
- プレイ予定のゴルフコースがサポートされていない場合は、弊社ウェブサイトからコー
スのアップデートをご依頼ください。(golfwith.golfzon.com)
メイン画面 SMART CADDIEの起動 ホールビュー
画面
距離案内画面
13 / 36
2) Golfwith™ SMART CADDIEのインストール方法
○ BluetoothでスマートフォンとGearウォッチをペアリングします。( iOSとAndroidサポート)
○ スマートフォンに “サムスンGEAR Manager”をインストールしてからGEAR Managerアプ
リケーションで“Golfwith : SMART CADDIE” を検索、インストールします。
※ サムスンGear S3ゴルフエディションをお使いの方は、スマートフォンとGearウォッチ
のペアリング、SMART CADDIEアプリケーションの更新を実行してください。
3) サムスンGearウォッチのGPS位置情報機能の有効化
○ SMART CADDIEは、GPS位置情報機能を使用して動作します。
時計側のBluetoothとGPS位置情報をオンにしてご使用ください。
※ GearS2は 、 GPS機能を搭載していません。スマートフォンに接続し、スマートフォンの
GPS位置情報機能を使用する必要があります。プレー時には、スマートフォンとギアウォ
ッチを一緒に携帯してラウンドしてください。
○ GearでGPS機能を使用する場合は、はじめに屋外で5-10分程ご使用してください。
- GPS機能の動作確認をする場合は、 “Play ▶ 近接コース” メニューを選択して
ください。
※この機能を使用するには、ネットワークに接続している必要があります。
サムスンGEAR Manager 検索、ダウンロード 起動
14 / 36
2. SMART CADDIEログインとGolfwith™ 会員登録
SMART CADDIEは、会員登録してログインして使用します。 会員登録は、e-mailアドレス、Google
アカウント、 Facebookアカウントが使用できます。すべてのGolfwithサービス (Golfwith™ : GO
LF GPS, Golfwith™ : SCORECARD、Golfwith™ : SMART CADDIE) は、同じemailアドレスで
使用可能です。
1) SMART CADDIE ログイン
○ スマートフォンとGearウォッチのペアリングが完了したらGolfwith™ SMART CADDIEアプ
リケーションを起動します。
○ Gearにログインページが表示されます。画面下部のアイコンをタップしてからスマートフォ
ンでログインします。
○ スマートフォンにログインページが表示されます。アカウントを作成してGolfwithアカウン
トにログインします。
○ スマートフォンでログイン後、15分以内にGearウォッチに表示された「スマートフォンでロ
グインしましたか?」画面で「はい」を選択するとSMART CADDIEアプリケーションが起動し
ます。
※ ログインエラーが発生した場合の対処方法 (ログイン画面がスマートフォンに表示されない場合は)
① Android OS
- スマートフォンのウェブブラウザ基本設定を「Samsungインターネット」または「Chrome」
に変更します。
- スマートフォンのWebブラウザ、Javascript設定をオンにします。
設定方法(Chrome):設定▶サイトの設定▶JavaScript「許可」
② iOS
- Samsung Gear Sアプリケーションの通知設定を“オン”にします。
ログインページ
SMART CADDIE
ログインと会員
登録画面
15 / 36
設定方法 : 設定▶通知▶Gear S▶通知を受信 “オン”
- スマートフォンのウェブブラウザ―のJavascript設定を“オン”にします。
設定方法 (Safari) : 設定▶Safari▶詳細▶JavaScript “オン”
2) Golfwith™ 会員登録
○ すべてのGolfwith™ アプリケーションは、登録したemailアドレスで使用できます。会員登
録は、emailアドレス、Googleアカウント、Facebookアカウントが使用可能です。.
○ スマートフォンにログインページが表示されたら「会員登録」を選択します。Emailアドレスと
使用するパスワードを入力してください。
○ ログインは、 “Facebookログイン” と “Googleログイン” で実行することも可能です。
3) Smart Caddieログアウト
○ Smart Caddieで使用しているアカウントを削除するにはメイン画面右端のメニューボタン
をタップします。「アカウント」 をタップしてから「ログアウト」を選択してください。
○ 再度ログインをする場合は、スマートフォンでログイン作業を再度行う必要があります。
16 / 36
3. SMART CADDIE ユーザーガイド ① : ゴルフコースの検索とダウンロード
ゴルフコースの検索、ダウンロードは、SMART CADDIEアプリケーションメイン画面で“PLAY”を選択
して実行します。 アプリケーションには、お気に入り/ 近接コース/ 検索の3つの方法が用意されてい
ます。
1) お気に入り
○ “お気に入り” メニュー内には、以前にダウンロードしたコースが表示されます。
○ ダウンロード済みのコースは、ネットワーク接続なしで使用できます。
2) 近接コース
○ “近接コース” メニューでは、現在地から10km圏内のゴルフコースが表示されます。
※Gearがネットワークに接続されている必要があります。
○ 現地でコースデータをダウンロードする場合は、GPS受信状態の改善のため屋外で近接ゴル
フコースを探してください。
3) 検索(検索機能を使用してあらかじめコースデータをダウンロードすることをお薦めします。)
○ “検索” メニューは、国、都道府県からコースを検索してダウンロードできます。 (Gear本体
のベゼルを回すと高速検索ができます。)
4) ゴルフコースのダウンロード
○ ゴルフコース名を選択してマップデータをダウンロードします。ダウンロードには、ネット
ワーク接続が必要となります。
- Bluetoothウォッチモデルの場合、接続したスマートフォンがインターネットに接続し
ていることを確認してください。 もしくはGearウォッチがWifiに接続されていること
を確認してください。
- LTEウォッチモデルの場合、直接ダウンロードすることができます。
お気に入りから選択 近接コースから選択 検索から選択
17 / 36
4. SMART CADDIE ユーザーガイド ② : 距離情報と設定
ゴルフコースデータをダウンロードしてGearウォッチのGPS位置情報をONにしたらラウンドの準
備は完了です。プレイするゴルフコースを選択してティーグランドに移動すると自動的にホールを
認識します。
1) 距離情報
○ 現在地からグリーンフロント、センター、バックまでの距離を案内します。
○ 2グリーンのコースの場合は、左右グリーンを画面の [ ] 、 [ ] ボタンを使用して切り
替えることができます。
○ グリーンの近づくと“グリーン周辺”と表示されます。
○ ホールアウトしてグリーンを離れた場合
- スコア入力機能が “ON” : 自動的にスコア入力画面が表示されスコア入力ができます。
- スコア入力機能が “OFF” : 自動的に次のホールの距離情報が表示されます。
○ Gearウォッチのベゼルを回して手動でホールを変更することができます。
2) 設定メニュー
○ ラウンド中、設定画面内でGPS受信状態、バッテリー残量、距離単位、スコアカード機能の
確認と変更ができます。
○ SMART CADDIEは、距離単位の変更が可能です。 : ヤードもしくはメートルを選択可能で
す。
○ スコア入力機能が “ON” の場合、各ホールでスコア入力できます。 “OFF”の場合は、スコア
入力画面は表示されません。
19 / 36
5. SMART CADDIE ユーザーガイド ③ : コースビュー
1) コースビュー
○ Smart Caddie距離情報画面の右下にある「Map」アイコンをクリックするとプレイ中のホール
画像が表示されます。
○ コースビュー画面には、現在地が表示されます。デュアルアーク機能でグリーンからの距離
と現在地からの距離を確認することができます。
○ コースビューは、Gearウォッチのベゼルを回して拡大/縮小することができます。
○ グリーンマップは韓国以外の国ではサポートされていません。
20 / 36
6. SMART CADDIE ユーザーガイド ④ : スコアカードにスコア入力
1) スコアの入力
○ スコア入力機能が「ON」の場合、ホールアウトするとスコア入力画面が自動的に表示されます。
○ スコアのSTROKEとPUTT数をそれぞれ入力します。デフォルトスコアは、 PAR、2パットに
なっています。(パット数の入力上限は、ストローク数より1つ少ない数になります。).
○ ベゼルを回してSTROKE数を入力します。OKボタンをタップするとPUTT数の入力ができま
す。 スコア入力後「OK」ボタンをタップすると次のホールに移動します。
○ ラウンド中にスコアを修正する場合は、距離情報画面下部をタップします。スコアカード画
面が表示されますので修正するホールを選択してスコアを修正してください。
2) スコア管理
○ メイン画面で「Avg.」を選択すると、既にラウンドしたコースリストが表示されます。
スコアを確認、修正する場合は、リストから該当コースを選択します。
○ 入力したスコアは、Golfwith GOLF SCORECARDアプリもしくはgolfwithウェブサイトにロ
グインして閲覧、管理することができます。(golfwith.golfzon.com)
○ Golfwith:スコアカードアプリにGolfwithアカウントでログインすると、あなたのスコアを
閲覧することができます。※Golfwith:スコアカードアプリは英語版です。
○ Golfwithアカウントでgolfwithウェブサイトにログインして「マイラウンド」を選択すると、
これまでラウンドしたコースリストが表示されスコアの閲覧と編集ができます。
(golfwith.golfzon.com)
スコア修正 ストローク5打(内2パット)
21 / 36
7. SMART CADDIE ユーザーガイド ⑤ : ラウンドの終了とお問い合わせ
1) ラウンドの終了
○ ラウンドを終了すると最終スコアが表示されます。
○ アプリケーションが予期せぬエラーでシャットダウンした場合は、停止した場所に戻りラウ
ンドを再開することができます。
2) お問い合わせ
○ SMARTCADDIEに関するお問い合わせは、メイン画面の右端 メ ニ ュ ー をクリック、「問い
合わせ」をタップしてください。
○ エラー分析 の ため 、 お客様のGPSラウンドログが送信されます。ログデータの送信を確認し
たらスマートフォンのWebブラウザからお問い合わせの詳細情報を入力、送信してください
。
○ スマートフォンの機種やソフトウェアバージョン情報を 一緒に 送信して頂くと、問題をより
正確に分析できます。
22 / 36
3) チュートリアル
○ SMART CADDYのすべての機能(ゴルフコースのダウンロード方法、コースビューとグリー
ンマップの確認、スコアの入力方法)をチュートリアルでご覧いただけます。
○ SMART CADDIEメイン画面右端の ▶ メニュー ▶ チュートリアル” を選択して
SMART CADDIE の機能を学習することができます。
23 / 36
Golfwith™ SMART CADDIE 매뉴얼
Ver_1.3
Contents
1. Golfwith™ SMART CADDIE
2. SMART CADDIE 로그인 및 Golfwith™ 통합계정생성
3. SMART CADDIE 사용가이드 ① : 골프코스 검색 및 다운로드
4. SMART CADDIE 사용가이드 ② : 거리정보 확인 및 설정
5. SMART CADDIE 사용가이드 ③ : 코스뷰 및 그린맵 확인
6. SMART CADDIE 사용가이드 ④ : 스코어 입력 및 관리
7. SMART CADDIE 사용가이드 ⑤ : 라운드 종료 및 문의하기
1. Golfwith™ SMART CADDIE
1) SMART CADDIE란?
○ SMART CADDIE는 삼성 Gear 시리즈에서 사용할 수 있는 골프 거리측정기 Application
으로 Golfwith™의 전 세계 6만개 이상 골프코스 데이터를 기반으로 다음의 정보를 제공
합니다.
- 거리정보 : GPS를 기반으로 골프장 각 홀을 자동으로 인식하여 현재위치부터 그린의
앞, 중간, 뒤까지의 거리 정보를 제공합니다. 또한, 고저차 정보를 반영한 더욱 정확한
거리 정보를 확인하실 수 있습니다. (한국 일부 코스 고저차 지원)
- 코스뷰 / 그린맵 : 실사 이미지 기반의 코스뷰(홀 전경사진)를 통해 홀 공략이 가능하
며, 한국의 일부 코스(약 350개, 국내 최다 코스 지원)의 경우 그린 언듈레이션 맵을
제공합니다.
- 스코어 입력 : 홀 아웃 시 자동 팝업으로 잊지 않고 스코어 입력이 가능합니다. 계정
연동을 통해 라운드 스코어를 Golfwith™ GOLF SCORECARD 앱 또는 Golfwith 웹
사이트(golfwith.golfzon.com) 내 My Round 에서 확인 및 편집하실 수 있습니다.
- Golfwith™에 없는 골프코스는 문의하기를 통해 신청할 수 있으며, 최대한 빠른 시간
내에 확인 후 답변 및 업데이트해 드립니다.
24 / 36
2) Golfwith™ SMART CADDIE 설치
○ 우선, 스마트폰과 사용자의 Gear 디바이스를 연동합니다. (Android, iOS 지원)
○ 스마트폰에서 “Samsung Gear S”앱을 통해 “Galaxy Apps”를 실행시킵니다.
○ “Golfwith”를 검색하여 “Golfwith : SMART CADDIE” 앱을 설치합니다.
※ 삼성 Gear S3 골프에디션 구매 고객의 경우, SMART CADDIE 어플리케이션이 설치되어
있으므로, 스마트폰 연결 (블루투스 페어링) 및 업데이트 후 바로 사용 가능합니다.
3) Gear의 GPS기능 활성화
○ SMART CADDIE는 GPS 기반의 서비스로 사용자 Gear의 블루투스와 GPS가 활성화 되어
야 사용 가능합니다.
※ Gear S2 Bluetooth 모델은 GPS가 내장되어있지 않아 스마트폰의 GPS정보를 활용합
니다. 따라서 두 기기를 모두 소지해야 원활한 서비스 이용이 가능합니다.
○ Gear 기기 첫 구매 및 작동 시, GPS 센서의 원활한 작동을 위해 5~10분 가량 실외에서
GPS 기능을 사용하시는 것이 좋습니다.
- SMART CADDIE 앱 실행 후 코스 검색에서 Nearby 검색을 선택하여 활성화하는 방
법으로도 가능하니 참고 바랍니다.
25 / 36
2. SMART CADDIE 로그인 및 Golfwith™ 통합계정생성
SMART CADDIE 서비스는 로그인 후 이용이 가능합니다. Golfwith™의 모든 서비스(Golfwith :
GOLF GPS, Golfwith : SCORECARD, Golfwith : SMART CADDIE)는 동일한 계정으로 이용할 수
있으며, 이메일 직접 입력 또는 구글 계정, 페이스북 계정으로 회원 가입할 수 있습니다.
1) SMART CADDIE 로그인
○ Gear와 스마트폰을 연결한 후 Golfwith™ SMART CADDIE 앱을 실행합니다.
○ 로그인 안내가 나오고, 화면 하단의 녹색 버튼을 누르면 스마트폰에서 로그인 화면을 확인
할 수 있습니다.
○ 스마트폰 로그인 화면에서 Golfwith 통합계정으로 로그인을 진행합니다.
○ 로그인 후 15분 내에 Gear에서 ‘확인’ 버튼을 누르면 로그인이 완료됩니다.
※ 로그인 오류 해결 방법
③ Android OS
- 휴대폰의 기본 인터넷 브라우저는 “삼성인터넷” 또는 “크롬브라우저”를 권장합니다.
- 휴대폰 인터넷 브라우저의 javascript 설정을 “ON”으로 바꿔주세요.
설정방법(크롬 브라우저) : 브라우저 우측 상단 설정▶사이트 설정▶자바스크립트 “ON”
④ iOS
- Samsung Gear S 앱의 알림 설정을 “ON”으로 바꿔주세요
설정방법 : 휴대폰 설정▶알림▶Gear S▶알림 허용 “ON”
- 휴대폰 인터넷 브라우저의 Javascript 설정을 “ON”으로 바꿔주세요.
설정방법(사파리 브라우저) : 휴대폰 설정▶Safari▶고급▶JavaScript “ON”
- 휴대폰에서 로그인 화면이 나타나지 않는 경우, Gear S 앱을 완전히 종료한 후 재
실행한 상태에서 로그인을 재시도하세요.
26 / 36
2) Golfwith™ 통합계정생성
○ Golfwith™의 모든 서비스는 통합된 단일 계정으로 이용 가능하며, 이메일 계정 또는
SNS 연동 로그인(페이스북/구글) 기능을 지원합니다.
- 단, 골프존 통합회원 계정은 지원하지 않음에 따라, 골프존 회원은 Golfwith™ 회원
신규 가입이 필요합니다.
※ 골프존 통합회원 계정 : 스크린 골프 서비스 기반 회원 계정
Golfwith™ 회원 계정 : 필드 골프 서비스를 제공하기 위한 Global 회원계정
○ 스마트폰 웹 브라우저 화면에서 “SIGN-UP”을 선택하면, 사용자의 이메일과 비밀번호만으
로 가입이 가능합니다.
○ 동 웹 브라우저 화면에서 “페이스북 계정으로 로그인” 또는 “구글 계정으로 로그인”을 선
택하면 기존 SNS 계정으로도 Golfwith™ 서비스 가입이 가능합니다.
3) SMART CADDIE 계정 로그아웃
○ SMART CADDIE 이용 중 계정 관리가 필요하신 경우 메인화면 우측 메뉴버튼 계정
선택 후 하단의 “로그아웃”버튼을 선택하세요.
○ 로그아웃 후 재로그인이 필요한 경우 앱을 재시작하여 로그인 과정을 다시 진행하시면
됩니다.
27 / 36
3. SMART CADDIE 사용가이드 ① : 골프코스 검색 및 다운로드
골프코스는 메인 화면에서 PLAY 버튼을 선택하신 뒤, Favorite / Nearby / Search 3가지 모드를 통
해 검색 및 다운로드가 가능합니다.
1) Favorite
○ Favorite은 저장된 코스를 확인할 수 있는 메뉴로, 기존에 다운로드 되어 있는 코스의 목
록을 제공합니다.
○ 네트워크가 연결되지 않은 상태에서도 기존에 다운받았던 맵 데이터를 이용할 수 있습니
다.
2) Nearby
○ Nearby는 GPS정보를 기반으로 사용자 근처에 있는 골프장을 노출합니다. 검색 시 반경
10Km 이내 골프장 목록을 제공합니다.
○ 골프장 도착 후 검색하여 다운로드 시, 원활한 GPS수신을 위하여 야외에서 검색해 주십시
오.
3) Search
○ Search는 국가와 지역을 선택하여 원하는 코스를 검색하고 다운로드 할 수 있습니다.
(Gear의 베젤 회전을 이용하면 빠른 검색이 가능합니다.)
4) 골프코스 다운로드
○ 라운드 할 골프코스를 검색 한 후 선택하면 Gear와 인터넷이 연결된 환경에서 코스 데이
터 다운로드가 진행됩니다.
- 블루투스 모델의 경우 : 휴대폰과의 연동 또는 Wifi 연결 시
- LTE 모델의 경우 : Gear 자체 데이터 이용
28 / 36
4. SMART CADDIE 사용가이드 ② : 거리정보 확인 및 설정
SMART CADDIE에 골프코스를 다운로드하고 GPS를 활성화하시면 라운드 준비가 완료됩니다. 골프
코스를 선택해 라운드를 시작한 뒤 해당 티박스로 이동하시면 홀을 자동으로 인식합니다.
1) 거리정보 확인
○ 현재 위치에서 그린의 앞, 중간, 뒤까지의 거리가 자동으로 노출됩니다.
○ 그린이 좌, 우 그린으로 분리된 경우, 화면 좌측의 [ ], [ ]의 선택을 통해 변경 가능
합니다.
○ 고저차 서비스가 지원되는 골프장에 한하여
- 슬로프 기능을 ON으로 설정한 경우 : 고저차가 반영된 거리를 안내합니다.
- 슬로프 기능을 OFF로 설정한 경우 : 좌측에 고저차 표시와 함께 직선 거리를 안내합
니다.
○ 라운드 중 그린근처로 접근하면 “GREEN SIDE”로 노출됩니다.
○ 해당 홀 라운드가 종료되고 그린에서 벗어나면
- 점수입력 “ON”인 경우 : 자동으로 해당 홀 스코어 입력 창이 나타납니다. 스코어 입
력 완료 후에는 다음 홀의 거리 정보를 안내합니다.
- 점수입력 “OFF”인 경우 : 홀 아웃 시 바로 다음 홀의 거리정보를 안내합니다.
○ Gear의 베젤을 돌려 수동으로 홀 순서를 변경할 수 있습니다.
2) 설정
○ 설정에서는 GPS수신상태와 배터리 상태를 확인할 수 있고, 거리단위 선택 및 스코어 입력
기능, 슬로프 기능을 ON/OFF 할 수 있습니다.
29 / 36
○ SMART CADDIE는 미터와 야드 두 가지 거리단위를 지원하며, 원하는 거리단위를 선택하
여 라운드 가능합니다.
○ 점수입력 기능을 ON/OFF 할 수 있으며, ON으로 설정 된 경우 홀 아웃 시에 진동과 함께
점수 입력 창이 팝업되고, OFF로 설정된 경우 홀 아웃 시 점수입력 팝업이 뜨지 않습니다.
○ 슬로프 기능을 ON/OFF 할 수 있으며, ON으로 설정 된 경우 고저차가 반영된 거리를 제
공하고, OFF로 설정된 경우 직선거리를 제공하고 왼쪽에 고저차 정도를 표시합니다.
30 / 36
5. SMART CADDIE 사용가이드 ③ : 코스뷰 및 그린맵 확인
1) 코스뷰 확인
○ SMART CADDIE 거리정보 화면 우측 하단에 [MAP] 아이콘을 선택하면, 라운드 중인 홀
의 전체 이미지와 거리정보를 확인하실 수 있습니다.
○ 코스뷰에는 현재 사용자의 위치가 표시되며, 듀얼아크를 기능을 제공하여 그린에서부터의
거리와 현재 위치에서부터의 거리를 아크를 통해 확인하실 수 있습니다.
○ 코스뷰 화면은 Gear 베젤을 돌려서 확대/축소가 가능합니다.
2) 그린맵 확인
○ SMART CADDIE는 한국 350개 골프장에 대한 그린맵을 제공합니다. 1 (한국 외 국가는
제공되지 않습니다.)
○ 코스뷰 화면에서 그린 위에 무지개색깔의 깃발이 나타난 경우 그린맵 정보가 제공됩니다.
○ 코스뷰 화면에서 그린 위에 초록색깔의 깃발이 나타난 경우 그린맵 정보가 제공되지 않습
니다.
○ 그린 언듈레이션 정보는 붉은색이 고점, 푸른색이 저점을 의미합니다.
1 첨부차료 참조 : Golfwith SMART CADDIE 그린맵 지원 골프장 LIST_한국(지속 업데이트 예정)
31 / 36
6. SMART CADDIE 사용가이드 ④ : 스코어 입력 및 관리
1) 스코어 입력
○ 스코어 입력 기능이 켜져 있는 경우 홀 아웃 시에 자동으로 스코어 입력 창이 나타납니다.
○ 스코어 입력은 STROKE와 PUTT으로 구분되며, 기본 스코어는 PAR, 2PUTT으로 설정되어
있습니다. (PUTT 수는 STROKE 수 보다 하나 작은 숫자까지만 올라갑니다.)
○ 베젤을 돌려 STROKE 수 입력 후 OK버튼을 누르면 PUTT 수 입력으로 넘어갑니다. 두 가
지를 모두 입력하면 해당 홀의 점수 입력이 완료됩니다.
○ 라운드 중 거리정보 화면 하단 버튼을 선택하면 전체 홀의 스코어카드가 노출되고, 수정하
고자 하는 홀을 선택하면, 스코어정보 수정이 가능합니다.
2) 스코어 확인 및 관리
○ 메인화면의 라운드 및 점수 통계 부분을 터치하면, 라운드 및 스코어 목록을 확인할 수 있
습니다. 해당 라운드 선택 시, 홀 별 스코어 확인 및 수정이 가능합니다.
○ Golfwith : SCORECARD 앱 또는 golfwith.golfzon.com 웹사이트에서 라운드 기록 확인
이 가능합니다.
○ Golfwith : SCORECARD 앱을 다운받아 Golfwith 통합 계정으로 로그인하시면, 라운드
기록을 확인하실 수 있습니다.
○ http://golfwith.golfzon.com 에 접속하셔서 통합 계정으로 로그인하신 후, 우측 상단의
My Round 메뉴를 선택하시면 라운드 기록을 확인하실 수 있습니다.
32 / 36
7. SMART CADDIE 사용가이드 ⑤ : 라운드 종료 및 문의하기
1) 라운드 종료
○ 모든 라운드가 종료되면 라운드 종료와 더불어 사용자가 입력한 스코어카드를 확인할 수
있습니다.
○ 만약, 라운드가 중간에 비정상적으로 종료되었다면 이어서 플레이가 가능합니다. 메인 화
면에서 플레이 버튼 선택 시 플레이를 이어하실 수 있습니다.
2) 문의하기
○ SMART CADDIE 관련 문의는 SMART CADDIE 메인화면 우측의 메뉴 버튼 문의하기
를 선택하여 진행할 수 있습니다.
○ 문의하기 버튼을 누르시면 오류 정보 확인을 위해 로그 정보를 전송한 후, 스마트폰에 노
출된 웹 브라우저를 통해 자세한 문의사항을 기재해 주셔야만 문의가 최종적으로 접수됩
니다.
○ 더욱 빠르고 정확한 문제 진단을 위해서 기어 및 스마트폰 기종, 소프트웨어 버전을 함께
기재해주세요.
33 / 36
3) 튜토리얼
○ SMART CADDIE의 모든 기능(코스 다운로드, 거리정보 확인, 코스뷰 및 그린맵 확인, 점
수 입력)을 확인할 수 있습니다.
○ “메인화면 > 메뉴 > 튜토리얼”을 선택하여 튜토리얼 및 자유로운 사용 연습이 가능합니다.
34 / 36
Golfwith SMART CADDIE 그린맵 지원 골프장 LIST_한국(2017.10.17 기준)
가야 CC
가평 베네스트 GC
강남 300 CC
경주 CC
경주 신라 CC
계룡 체력단련장
고창 CC
곤지암 CC
골드 CC
골드레이크 CC
골든베이 골프리조트
골든비치 골프앤리조트
골프존카운티 선운
골프존카운티 안성H
골프존카운티 안성Q
골프존카운티 안성W
골프존카운티 청통
광릉 포레스트 CC
광주 CC
구미 CC
군산 CC
군위 오펠 GC
그랜드(청주) CC
그레이스 CC
그린힐 CC
글렌로스 GC
금강 CC
금강 센테리움 CC
금실 대덕밸리 CC
기흥 CC
김포 시사이드 CC
김해 상록 GC
꽃담 CC
나인브릿지 GC
남부 CC
남서울 CC
남수원 CC
남안동 CC
남여주 CC
남원 상록 GC
남촌 CC
남춘천 CC
노벨 CC
노스팜 CC
뉴서울 CC
뉴스프링빌 CC
뉴스프링빌II CC
뉴코리아 CC
다이아몬드 골프앤리조트
담양 다이너스티 CC
대구 CC
대영베이스 CC
대영힐스 CC
대호 단양 CC
더 에머슨 GC (구 중앙)
더 플레이어스 GC
더나인 CC
더반 GC
더스타휴 CC
더클래식 골프앤리조트
데니스 GC
델피노(대명 설악) 골프앤
리조트
도고 CC
동강 시스타 CC
동래 베네스트 GC
동부산 CC
동원 썬밸리 CC
동전주 써미트CC
동촌 GC
드래곤레이크 CC
드림파크 CC
드비치 GC
디오션 CC
떼제베 CC
라데나 GC
라비에벨 CC
라온 GC
라헨느 리조트
락가든 GC
레이크사이드 CC
레이크우드 CC
레이크힐스 경남 CC
레이크힐스 순천 CC
레이크힐스 용인 CC
레이크힐스 제주 CC
레인보우힐스 CC
렉스필드 CC
로드힐스 골프앤리조트
로얄포레 CC
롯데 스카이힐 김해 CC
롯데 스카이힐 부여 CC
롯데 스카이힐 성주 CC
롯데 스카이힐 제주 CC
리더스 CC
리베라 CC
리앤리 CC
마에스트로 CC
마우나오션 리조트
메이플비치 골프앤리조트
몽베르 CC
무등산 CC
무안 CC
무주 덕유산 CC
무주 안성 CC
문경 레저타운
발리오스 CC (구 발안 CC)
백제 CC
버드우드 GC
베어리버 골프리조트
베어즈베스트 청라 GC
베어크리크 GC
베이사이드 GC
벨라스톤 CC
보라 CC
보문 GC
보성 CC
부곡 CC
부산 CC
블랙밸리 CC
블랙스톤 골프앤리조트
블랙스톤 이천 GC
블루마운틴 CC
블루버드 CC
블루원 디아너스 CC (구
블루원 보문CC)
블루원 상주 CC
블루원 용인 CC (구 태영)
블루헤런 GC
비발디파크 CC
비에이비스타 CC
35 / 36
비전힐스 CC
비콘힐스 GC (구 홍천)
사우스스프링스 CC
사우스케이프 오너스클럽
사이프러스 골프앤리조트
사천 CC
삼백육십(360˚) CC
상떼힐 익산 CC
샌드파인 GC
샤인빌파크 CC
서라벌 GC
서산수 골프앤리조트
서서울 CC
서울한양 CC
서원밸리 CC
서원힐스
석정힐 CC
선산 CC
설악 썬밸리 골프리조트
세라지오 CC
세븐밸리 CC
세인트포 GC
세종 에머슨 CC (구 IMG)
세종필드 GC
센추리21 CC
소노펠리체 CC
소피아그린 CC
솔모로 CC
솔트베이 GC
송도 GC
송추 CC
수원 CC
스마트KU 골프 파빌리온
(건국대 골프장)
스카이72 골프앤리조트
스카이72
골프앤리조트(드림듄스)
스카이밸리 CC
스카이뷰 CC
스파힐스 CC
스프링데일 골프앤리조트
승주 CC
시그너스 CC
신라 CC
신안 CC
신원 CC
실크리버 CC
실크밸리 GC
써닝포인트 CC
썬밸리 CC
썬힐 GC
아난티클럽 서울 (구 리츠칼튼)
아덴힐 리조트앤골프
아델스코트 CC
아름다운 골프리조트
아리솔 CC
아리지 CC
아시아나 CC
아시아드 CC
아일랜드 리조트
아크로 CC
아트밸리 CC
안성 CC
안성 베네스트 GC
안양 CC
알펜시아 700 GC
알펜시아 트룬 CC
알프스 대영 컨트리 클럽
양산 CC
양주 CC
양지파인 GC
양평 TPC GC
어등산 CC
에덴벨리 CC
에덴블루 CC
에딘버러 CC
에버리스 골프리조트
에이원 CC
에코랜드 골프앤리조트
에콜리안 거창 CC
에콜리안 정선 CC
엘리시안 강촌 CC
엘리시안 제주 CC
엘리체 CC (구 남광주)
엠스클럽 의성
여수 경도 CC
여수 시티파크리조트 CC
여주 CC
여주 썬밸리 CC
영광 CC
영천 오펠 GC
오너스 GC
오라 CC
오렌지듄스 GC
오션비치 골프앤리조트
오션힐스 영천 CC
오션힐스 청도 GC
오션힐스 포항 CC
오크밸리 CC
용원 CC
용인 CC
용평 GC
용평 버치힐 CC
우리 GC
우리들 CC
우정힐스 CC
울산 CC
웰리힐리 CC
윈체스트 안성 GC
유성 CC
은화삼 CC
이븐데일 골프앤리조트
이스트밸리 CC
이스트힐 CC
이천 마이다스 골프앤리조트
이포 CC
인천 GC
인천 국제 CC
인천 그랜드 CC
인터불고 경산 CC
일동레이크 GC
임페리얼레이크 CC
자유 CC
자유로 CC
장수 골프리조트
잭니클라우스 GC
전주 샹그릴라 CC
정산 CC
제이드팰리스 GC
제이스 CC
제이스 CC 시사이드
제이엔제이 골프리조트
제일 CC
제주 CC
제주 부영 CC
36 / 36
제피로스 GC
젠스필드 CC (구 드래곤힐)
중문 GC
중부 CC
중원 GC
지산 CC
진양밸리 GC
진주 CC
창원 CC
처인 체력단련장 (처인 CC)
천룡 CC
천안 상록 CC
청평 마이다스GC (구
마이다스밸리 GC)
캐슬렉스 서울 GC
캐슬렉스 제주 GC
캐슬파인 GC
코리아 CC
코리아 퍼블릭 CC
코스카 CC
크라운 CC
크리스탈밸리 CC
크리스탈카운티 CC
클럽모우 골프앤라이프스타일
킹스데일 GC
타니 CC
타미우스 골프앤빌리지
탑블리스 CC
태광 CC
태릉 체력단련장
태안비치 CC
태인 CC
테디밸리 골프앤리조트
통도 파인이스트 CC (구 통도)
티클라우드 CC
파가니카 CC
파미힐스 CC
파인리즈 CC
파인밸리 CC
파인비치 골프링크스
파인스톤 CC
파인크리크 CC
파인힐스 CC
파주 CC
파크밸리 GC
팔공 CC
팔팔(88) CC
포레스트힐 CC
포천 아도니스 CC
포천 힐스 CC
포항 CC (구 송라제니스)
푸른솔 GC 장성
푸른솔 GC 포천
프리스틴밸리 GC
프린세스 GC
플라자 CC 설악
플라자 CC 용인
플라자 CC 제주
핀크스 GC
필로스 GC
하이원 CC
한라산 CC
한맥 CC & 노블리아
한성 CC
한원 CC
한탄강 CC
함평 다이너스티 CC
해비치 남양주 CC
해비치 제주 CC
해솔리아 CC
해슬리 나인브릿지
해운대 CC
해피니스 CC
현대 더링스 CC
화산 CC
화성 상록 GC
화순 CC (구 클럽 900)
휘닉스파크 CC
휘슬링락 CC
휴그린 GC
히든밸리 GC
힐데스하임 CC
힐드로사이 CC
힐마루 CC
힐튼 남해 골프&스파리조트
SG덕평 CC







































![[DIY] Un caddie, Plusieurs vies](https://static.fdocuments.net/doc/165x107/568cab6c1a28ab186da57f95/diy-un-caddie-plusieurs-vies.jpg)







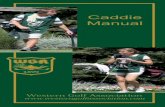







![Golfwith SMART CADDIE User Manual ENGLISH ver. CADDIE User Guide ③ : Course View & Green Map 1) Course View There will be a Course View icon[ ] on the right side of the screen if](https://static.fdocuments.net/doc/165x107/5af878237f8b9aff288bd7e3/golfwith-smart-caddie-user-manual-english-ver-caddie-user-guide-course-view.jpg)