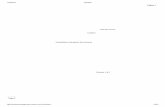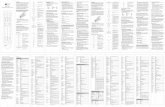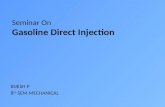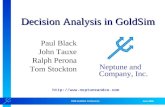GoldSim 12 Summary Document · The Graphics Device Interface (GDI) is responsible for low-level...
Transcript of GoldSim 12 Summary Document · The Graphics Device Interface (GDI) is responsible for low-level...

GoldSim 12 Summary
Summary of Major New Features and Changes
February 2017

GoldSim 12 Summary February 2017
2 of 31
Table of Contents
Introduction ............................................................................................................................................ 4
Documentation of New Features........................................................................................................... 4
Installation Instructions for this Version ............................................................................................... 4
New Tutorial ........................................................................................................................................... 4
New User Interface Features .................................................................................................................. 4
Updated Graphics Rendering ............................................................................................................... 5
New Element Icons ............................................................................................................................... 7
New Status Bar Behavior...................................................................................................................... 7
New Run Controls ................................................................................................................................ 8
New Player Design ............................................................................................................................ 10
New Behavior for Input and Output Ports ........................................................................................... 11
New Browser Behavior....................................................................................................................... 13
New Search Behavior ......................................................................................................................... 15
Updated Container Navigation Bar .................................................................................................... 16
New and Modified Toolbar Buttons (Including New Element Toolbar) ................................................ 18
New Snap Behavior for Elements ........................................................................................................ 19
Expanded Description Field ............................................................................................................... 19
Naming Independent Variables in Lookup Tables ............................................................................... 20
Cosmetic Changes to the Reservoir Element Property Dialog ............................................................. 20
New Element - The Pool ....................................................................................................................... 21
Minor Modifications ............................................................................................................................. 27
Updated Scenario Control for Dashboard .......................................................................................... 27
Scenario Data Elements Now Graphically Indicated in Graphics Pane ............................................... 27
New Chart Style Keywords ................................................................................................................. 27
Ability to Paste into Input Grids in a Dashboard ................................................................................ 28
Exporting Values from a Raw Multi-Variate Data Table ..................................................................... 28
Running the GoldSim Player in Hidden Mode ..................................................................................... 28
Associating the Current Version of GoldSim with the .GSM Extension ................................................ 29
Corrected Behavior for Data Element When Changing Units .............................................................. 29
Editing Vertices for Polygons and Closed Curves ............................................................................... 29
New Method for Pausing a Simulation Immediately ............................................................................ 29
Longer Script Variable IDs ................................................................................................................ 30
Simplification of Note Window ........................................................................................................... 30
New Method for Assigning a Realization to Multiple Slaves at the End of a Simulation........................ 30

GoldSim 12 Summary February 2017
3 of 31
Changes to Warning Messages for Cell Pathways............................................................................... 30
Conversion Issues When Reading and Running Existing Models ....................................................... 31

GoldSim 12 Summary February 2017
4 of 31
INTRODUCTION
This document describes the primary changes and new features implemented in GoldSim
12. A full listing of all of the changes can be found in the Release Notes (accessible under
Help in the main menu).
GoldSim 12 includes a large number of user interface changes, as well as a number of
new features and bug fixes.
Documentation of New Features
This document summarizes the major changes in GoldSim 12. All new features
discussed in this document are described in detail in the accompanying Help file and user
manuals for this release.
Of course, if you have questions about any of the new features in GoldSim, please
contact us at [email protected]. We also encourage you to visit our online user
forum at http://www.goldsim.com/Forum.
Installation Instructions for this Version
You do not need to uninstall other GoldSim versions (such as GoldSim 11.1) in order to
install GoldSim 12. The new version will be installed in parallel to any existing pre-
GoldSim versions currently on your machine (it will not overwrite them).
To install GoldSim 12, you must download the full installation file:
“GoldSim_12_Setup.exe”. Download the file from the website, and run it. Note that you
must have administrative privileges in order to install GoldSim successfully.
In order to use GoldSim 12, you will need to enter a new Activation Code. All users with
active maintenance should have received a new Activation Code. If you have not, please
contact us at [email protected].
NEW TUTORIAL
The GoldSim Tutorial has been completely updated. It is strongly recommended that all
new users take this Tutorial. It is accessible from the GoldSim start screen and under
Help in the main menu.
NEW USER INTERFACE FEATURES
Although GoldSim 12 has a large number of new features and capabilities, the most
noticeable changes are associated with new user interface features. In fact, GoldSim has a

GoldSim 12 Summary February 2017
5 of 31
completely updated “look and feel”. Although some of these user interface changes are
purely cosmetic (e.g., all of the icons and toolbars have been replaced with high
resolution images and the graphics rendering has been updated), many of the user
interface changes make GoldSim easier to use (e.g., a new way to insert elements, new
behavior for input and output ports, and incorporation of the Run Controller into the
toolbar and status bar).
These changes are discussed below.
Updated Graphics Rendering
One of the key user interface changes in GoldSim 12 is the improved graphics rendering
engine. This not only improves the appearance of GoldSim icons themselves as they
appear in the graphics pane (more on that below), but perhaps more importantly has a
significant impact on any graphics or text that you insert into the graphics pane to help
document your model. The best way to appreciate this is to simply compare screen grabs
of models in both GoldSim 11.1 with GoldSim 12.
GoldSim 12 implements GDI+, an enhanced version of the graphics subsystem provided
by modern Windows operating systems. The Graphics Device Interface (GDI) is
responsible for low-level tasks such as drawing lines and curves, and rendering text and
images. GDI+ complements GDI and adds anti-aliasing to basic drawing functions and
graphics, gradient shading and support for RGB/A (full color, anti-aliasing) images. The
graphical canvas of a GoldSim Container relies heavily on the capabilities and
performance of the GDI/GDI+ subsystems. GoldSim element icons (implemented as
EMF+ vector drawings), labels and text objects, influences and basic drawing objects all
benefit from much improved rendering capabilities and quality.
This has a number of impacts on the appearance of a model. First, the icons themselves
now render in a much nicer way in the graphics pane:
GoldSim 11.1 GoldSim 12
We will discuss the new images for all the GoldSim element icons in more detail below.
But for now, it is sufficient to note that the rendering is significantly improved in
GoldSim 12, and this will have a tremendous impact on the appearance of your models.
The impact of high-quality rendering will be particularly apparent for users who create
customs icons for elements (which must be EMFs). The example below shows some
custom icons that were used to replace the Container icon:

GoldSim 12 Summary February 2017
6 of 31
GoldSim 11.1
GoldSim 12
EMFs allow you to create transparent backgrounds. Because GoldSim 11.1 could not
render EMFs well, if you wanted an image with a transparent background, you could not
do so. You either had to use a raster image (with no transparent background), or a poor
quality EMF:
GoldSim 11.1 (raster) GoldSim 11.1 (EMF) GoldSim 12 (EMF)
Pasted graphics and the standard graphical drawing objects that you can use in GoldSim
to document your models also render much more nicely in GoldSim 12:
GoldSim 11.1 GoldSim 12
GoldSim 11.1 GoldSim 12

GoldSim 12 Summary February 2017
7 of 31
New Element Icons
All of the GoldSim element icons have been replaced. The new icons are not only much
higher resolution, but they have been redesigned using a new color scheme to provide
additional visual cues when viewing complex models. In particular, you will note that all
elements of a specific type share the same color scheme (e.g., all input elements are
green, all stock elements are orange). They also have a uniform size, which makes
aligning elements much easier and results in cleaner looking models.
New Status Bar Behavior
The Status bar in GoldSim 12 has been modified in several ways. Most noticeable is the
fact that the status bar takes on a different color in each mode:
This model is in Edit Mode. The status bar is blue.

GoldSim 12 Summary February 2017
8 of 31
This model is in Run Mode. The status bar is pink.
This model is in Run Mode, but is paused. The status bar is rust brown.
This model is in Result Mode. The status bar is green.
This model is in Scenario Mode. The status bar is orange.
More significantly, the Status bar now displays run status information (information that
was previously displayed in the Run Controller in previous versions). This is discussed in
more detail below.
New Run Controls
In previous versions of GoldSim, models were run (and their status was displayed) using
the Run Controller, a separate dialog displayed on top of the GoldSim application when it
was running (or paused):
In GoldSim 12, this has been streamlined significantly, such that models are run and
controlled via a toolbar, and status information is displayed in the status bar. As a result,
there is no longer a need for a separate dialog (the Run Controller), and this has been
eliminated completely.
In GoldSim 12, simulations are run and controlled using the Run Control toolbar. In Edit
Mode, the Run Control toolbar looks like this:
You run a simulation by pressing the Run button (second button from the left). As in
previous versions, you can also run a model by pressing F5.
The Run Control toolbar changes its appearance when the model starts running:

GoldSim 12 Summary February 2017
9 of 31
The Abort (first button from the left) and Pause button (second button from the left) can
be used to abort and pause the simulation, respectively.
Once the simulation is started, the status bar changes color and “Running” is displayed on
the left side of the bar. Next to “Running”, an estimate of the progress of the simulation
(in terms of what fraction is currently complete) is displayed. The progress is displayed
both as a percentage, and as a progress bar (just left of the zoom control on the right side
of the status bar):
More detailed information on the simulation status is also displayed. In particular, the
status bar displays the progress of the simulation in terms of the the actual elapsed time
(i.e., how long has the simulation been running), the simulated time for the current
realization, and the current realization being run:
If you press the Pause button in the Run Control toolbar while a simulation is running,
the model will be paused, and this will be indicated in the status bar:
You can pause the model immediately (in the “Ready” state, before the simulation
begins) by pressing the Ctrl key while pressing the Run button or F5. (In previous
versions, this required selecting an option in the Options dialog; this is no longer
necessary).
While the model is paused, the Run Control toolbar changes its appearance:
The Run button can be used to restart the run. Just to the right of the Run button are two
additional buttons for stepping through the simulation one timestep or one realization at a
time:
Simulate one timestep Simulate one realization
On the right side of the Run Control toolbar is a slider that can be used to artificially slow
down a simulation.

GoldSim 12 Summary February 2017
10 of 31
After a simulation is complete, the model will be placed in Result Mode. The status bar
turns green and “Results” is displayed on the left side:
Note that the status information (in particular, the elapsed simulation time) remains
displayed.
These changes serve to eliminate the need for the separate Run Controller dialog used in
previous GoldSim versions.
New Player Design
Note that the changes discussed above are also incorporated into the GoldSim Player,
eliminating the need for the Run Controller there. In fact, it is likely that the elimination
of the Run Controller will have its greatest impact in the GoldSim Player, as the Run
Controller was always needed to be present in previous versions. This change
significantly simplifies the use and appearance of the Player.
In particular, all Player files (even those only with Dashboards) have a Run Control
toolbar that can be used to control the run. Furthermore, run status is reported in the
status bar:

GoldSim 12 Summary February 2017
11 of 31
New Behavior for Input and Output Ports
The behavior of the input and output ports has been redesigned with the objective of
making them less intrusive (smaller), while still being able to provide important
information as appropriate.
In GoldSim 12, the ports appear as small squares at the bottom corners of the element (as
opposed to large triangles on either side of the element):
However, the primary change that will be noted is that the ports are not always visible.

GoldSim 12 Summary February 2017
12 of 31
To understand the new design, it is necessary to recall why elements have ports in the
first place. Ports serve two important purposes:
1. By left-clicking on them, you can view a list of the inputs and outputs for the
element:
There are several reasons to do this, with the most common one being viewing the
list of outputs in order to display results for a particular output.
2. By changing their appearance, ports are used to convey status information
regarding the element and provide important visual cues when navigating a
model. In particular:
When in Result Mode, if an element has results, the output port becomes
green:
If an input or output of the element is linked to an element in another
Container, a dot appears in the middle of the input and/or output port:
Pond1 has an input that comes from another Container. Pond2 has an input that comes from
another Container and has an output that is used in another Container.
There is a third instance in which the ports change their appearance. In
particular, if an element has a manually “forced” precedence to address an
ambiguous causality sequence, the input port becomes gold. This, however, is
a highly advanced feature and would rarely be encountered.
The ports for an element are always displayed when you hold your cursor over it.
However, you can control how ports are displayed when the cursor is not being held over

GoldSim 12 Summary February 2017
13 of 31
an element. This is controlled via the main menu by selecting View | Show Element
Ports:
As can be seen, there are three options:
Smart. This is the default. If this is selected, ports are only shown if they
have some status information to display (e.g., results, links to other
Containers). In the examples shown above, this is why only one of the two
ports are shown in some cases.
All. The ports are always shown.
None. None of the ports are shown.
In the overwhelming majority of cases, the default (Smart) is the appropriate option.
Occasionally, you may want the hide all ports (None) so as to make the graphics pane
look less complicated. If desired, you can also show All.
These changes make the ports much less intrusive and make for much cleaner displays in
the graphics pane.
New Browser Behavior
The browser has been redesigned in GoldSim. Several items are specifically worth
noting:
The browser can be in four different states (Floating, Docking, Auto Hide and
Hide), which can be selected from the drop-list at the top of the browser:

GoldSim 12 Summary February 2017
14 of 31
A new option for the browser called Auto Hide is available. If you select this
option, the browser is hidden until you move the cursor over the vertical section
marked “Browser” on the left side of the screen:
When you do so, the browser opens (and stays open until the cursor moves
outside of the browser).
This allows the browser to remain hidden when you are working in the graphics
pane, but makes it easy to view when you need to use it.
If you choose to show element subitems in the browser (by selecting Show
element subitems from the context menu for the browser, pressing Ctrl+I, or
pressing View | Show element subitems from the main menu), the element inputs
and outputs that are displayed have updated symbols and color-coding:

GoldSim 12 Summary February 2017
15 of 31
Inputs are listed first (and represented by an arrow head pointing to the left.
Outputs are listed last (and represented by an arrow head pointing to the
right).The inputs and outputs are color-coded as follows:
o Inputs/outputs representing values are blue.
o Inputs/outputs representing conditions are green.
o Inputs/outputs representing discrete signals (transactions) are red.
o Inputs/outputs representing complex outputs (e.g., Time Series definitions)
are gray.
In addition,
o An input which contains a link to another element has a dot immediately
to the left of the arrow head.
o An output which is linked to another element has a dot immediately to the
right of the arrow head.
o An output that is a state variable has a bold vertical line to the left of the
arrow head.
The new browser behavior is described in detail in the GoldSim Help file (on the Index
tab enter Browser, and then select the subtopic using).
New Search Behavior
In previous versions, there was a Search bar integrated into the browser. Search is still
available, but is no longer actually part of the browser.
To search a model, simply click the Find button in the toolbar:

GoldSim 12 Summary February 2017
16 of 31
(You can also select Edit|Find from the main menu).
The following dialog will appear:
Updated Container Navigation Bar
The navigation bar for the graphics pane has been modified to provide another powerful
way to navigate Containers. Consider this simple example:
Just to the right of the Container navigation buttons is the Container navigation bar:

GoldSim 12 Summary February 2017
17 of 31
This shows the full path to the Container you are viewing (in this case, the “Revenues” Container, which is
one level down from the “Model” or highest-level Container, is being viewed).
You can use the navigation bar to jump to another Container by clicking on the triangle to
the right of any item:
“Earnings” and “Expenses” are Containers at the same level as “Revenues” (the currently viewed Container). Clicking on either one of those would jump to that Container.
“Consulting”, “Software_Sales” and “Training” are Containers inside “Revenues” (the currently viewed
Container). Clicking on any one of these would jump to that Container.
Note also that if you hold down the Move Back or Move Forward buttons when you
click them, a drop list filled with recently visited Containers (in that direction) will be
displayed:
Right-clicking in the Container navigation bar brings up the following context menu:
Selecting “Copy path to clipboard” copies the current Container path to the clipboard,
allowing you to paste it into other documents (e.g., a report describing the model).
Selecting “Browse to path from clipboard” immediately jumps to the Container path
currently stored in the clipboard.

GoldSim 12 Summary February 2017
18 of 31
New and Modified Toolbar Buttons (Including New Element Toolbar)
In addition to replacing all of the element icons, all of the toolbars have also been
updated:
Of course, this is primarily a cosmetic change. However, as shown above, GoldSim 12
adds two new toolbars. The Run Control toolbar replaces the Run Controller, and was
discussed previously.
The Element toolbar provides a new way to insert elements into your model. In
particular, each button in the toolbar represents a different element category:
The steps involved to insert a new element using the Element toolbar are as follows:
1. Left-click on the button corresponding to the element category of interest. A
menu will be displayed showing all of the elements in that category:

GoldSim 12 Summary February 2017
19 of 31
2. Left-click on the element type that you wish to insert. When you do so, the cursor
will change and will look like this:
3. Move the cursor to where you wish to place the element in the graphics pane and
left-click.
4. The editing dialog for the element is displayed.
5. Enter the properties for the element and press OK.
6. The element will be inserted in the graphics pane with the image center at the
location of the cursor when you left-clicked.
New Snap Behavior for Elements
Several changes have been made that make it easier to align elements in your models:
The grid node spacing to which elements snap has been increased (by factor of
two).
When new elements are inserted, the icon is automatically centered on a grid
node.
These changes, coupled with the fact that all elements have a uniform size, will make
aligning elements in the graphics pane much easier (without having to resort to using the
alignment tools in the Graphical Tools toolbar).
Expanded Description Field
To encourage users to use the Description field, the field has been expanded for all
elements to 255 characters. Moreover, the Description field shows two lines. If you
enter more than two lines of text, scroll bars appear:
Note that while entering a Description, you can use Ctrl+Return to insert a line break.

GoldSim 12 Summary February 2017
20 of 31
Naming Independent Variables in Lookup Tables
To make it easier to edit and view Lookup Table data, in GoldSim 12 you can now assign
Names to the independent variables, and these Names appear in the dialog used to define
the table.
For example, consider the 2-D Lookup Table below:
The data table would then look like this:
Note that the Names appear in the row and column labels.
Cosmetic Changes to the Reservoir Element Property Dialog
Cosmetic changes have been made to the Reservoir element property dialog, as shown
below:

GoldSim 12 Summary February 2017
21 of 31
Note also that a new type of stock element (the Pool) has also been added to GoldSim 12.
This is discussed below.
NEW ELEMENT - THE POOL
GoldSim 12 includes a significant new element: the Pool.
A Pool is an expanded (and more powerful) version of the Reservoir element. It can do
everything that a Reservoir can do (e.g., it can have Upper and Lower Bounds), but is
different (and hence more powerful) in three important ways:
Pools allow you to specify Inflows as separate and individual inputs. (Reservoirs
provide only a single input for inflows).
Pools allow you to specify Requested Outflows as separate and individual inputs.
(Reservoirs provide only a single input for a “withdrawal request”). In turn, in
addition to providing a “total outflow” output, Pools provide separate and

GoldSim 12 Summary February 2017
22 of 31
individual outputs for each requested outflow. (Reservoirs provide only a single
“withdrawal rate” output). This allows you to easily route different outflows to
different locations.
Because Pools allow you to specify multiple Requested Outflows, and it is
possible (if the Pool reaches its Lower Bound) that the Pool may not be able to
provide the total for all requests, you also specify Priorities for each requested
outflow, and the total outflow is then allocated accordingly among the requests if
the Pool is unable to provide all of the requests.
Due to the differences pointed out above, if you are modeling a system that has multiple
distinct outflows, you should use a Pool rather than a Reservoir. In fact, we expect the
Pool to replace the Reservoir for many types of applications (e.g., water management
models).
The Pool dialog has three tabs. The first is a Definition tab, where the Units, Initial
Quantity, Lower Bound, Upper Bound and discrete Additions and Withdrawals are
specified:
An Inflows tab is used to specify all of the individual inflows to the Pool:

GoldSim 12 Summary February 2017
23 of 31
An Outflows tab is used to specify individual requested outflows from the Pool:

GoldSim 12 Summary February 2017
24 of 31
Pools have the following outputs:
The quantity in the Pool (the primary output, having the same name as the
element);
The Total_Inflow to the Pool (simply the sum of all the Inflow inputs);
The Total_Request from the Pool (simply the sum of all the Requested Outflow
inputs);
The Total_Outflow from the Pool (which is always less than or equal to the
Total_Request); and
Each individual Outflow from the Pool (whose names are user-defined).
The Overflow from the Pool (only available if an Upper Bound is defined);
Is_Full, a condition indicating whether or not the Pool is at its Upper Bound (only
available if an Upper Bound is defined).
You can see these outputs here:

GoldSim 12 Summary February 2017
25 of 31
Note that all of the individual Outflows are separate outputs (contained in a folder
above). It is also important to note that the outputs names are user-defined. This is very
powerful, because it allows you to easily route these outflows to different locations in a
very transparent way:

GoldSim 12 Summary February 2017
26 of 31
For example, the Reservoir being used to accumulate the amount of water that is lost to
evaporation would simply directly reference the Evaporation outflow output from the
Pool:
Recall that a Reservoir has only a single “Withdrawal_Rate” output (identical to the
Total_Outflow output for a Pool), so it makes it cumbersome to individually reference
multiple outflows. This problem is completely solved with the Pool.
GoldSim sums the individual Outflow Requests to compute the Total_Request output. If
the Pool stays above the Lower Bound (or there is no specified Lower Bound), then the
Total_Outflow output is equal to the Total_Request. If the Pool reaches the Lower
Bound, however, GoldSim compares the Total_Request to the amount of material
available, and the Total_Outflow is computed such that it represents what can actually be
withdrawn from the Pool at that time (which, depending on the Inflows, may be less than
the Total_Request).

GoldSim 12 Summary February 2017
27 of 31
Note that if the Total_Outflow is limited (such that it is less than the Total_Request), and
there are multiple Outflow Requests, it becomes necessary to allocate the Total_Outflow
among the individual requests. This is done based on the specified Priority for each
Outflow Request. The algorithm is the same algorithm used by the Allocator element. In
fact, a Pool can be thought of as a combination of a Reservoir and an Allocator.
The Pool element is described in detail in the GoldSim Help file (on the Index tab enter
Pool elements).
MINOR MODIFICATIONS
Updated Scenario Control for Dashboard
The Scenario Control in a Dashboard has been updated to include a Run All button.
Pressing this in a Dashboard runs all scenarios:
(Previously, it was necessary to select each scenario and run it separately using the Run
button).
Scenario Data Elements Now Graphically Indicated in Graphics Pane
Scenario Data elements are now clearly identified in the Graphics Pane (and browsers) to
make them easier to recognize in a model (the pencil is orange):
New Chart Style Keywords
Three new chart style keywords have been added that can be used in results (e.g.,
Headers and Footers):
%mctype% - The type of simulation (Deterministic or Probabilistic)
%#creal% - The number of completed realizations
%ctprec% - The CT Module solution precision (Low, Medium, High, or N/A if
CT Module not active)

GoldSim 12 Summary February 2017
28 of 31
Ability to Paste into Input Grids in a Dashboard
When a Dashboard is active (such that controls can be edited) either in GoldSim or the
GoldSim Player, you can now paste multiple data points from the clipboard (e.g., which
may have been copied from a spreadsheet) into an Input Grid such as this:
Several points should be noted: 1) if pasting into a Check Box, only 0 and 1 are
recognized; 2) if pasting into a Combo Box, only matching text (not case-sensitive) is
recognized; and 3) the orientation must be consistent (e.g., if you are pasting data with 5
rows and 3 columns, the grid should consist of 5 rows and 3 columns).
Exporting Values from a Raw Multi-Variate Data Table
GoldSim 10.5 used to provide an option to export values from a Raw Multi-Variate Data
Table. This feature was removed in GoldSim 11, but added back in GoldSim 11.1.2.
(Although it was implemented in 11.1.2, it has not been formerly documented until now).
Exporting the final values for selected outputs (e.g., all Stochastics) for every realization
to an external file can be of value as you can subsequently read it into a statistical
analysis software package to facilitate post-processing (e.g., detailed uncertainty and/or
sensitivity analysis).
In the current version of GoldSim, you can do this by manually using a key combination
when viewing a Raw Multi-Variate Data Table.
You can export the data displayed in the table by pressing Ctrl+E while viewing it. This
will produce a tab-delimited text file (you will be prompted for a filename). The first line
is a header line (Realization, followed by the result labels). Units are shown in
parentheses after each result label. Each subsequent line consists of the realization
number followed by the values. Ctrl+Shft+E adds the full path to the result labels in the
header row.
This capability is described in detail in the GoldSim User’s Help file (on the Index tab
enter Exporting, and then select the subtopic multi-variate results).
Running the GoldSim Player in Hidden Mode
In some cases, you may want a separate program to run the GoldSim Player (without the
user being aware that it being run). To facilitate this, the Player now provides a command
line option (-h) that runs the Player in “hidden mode”, such that it runs as a background

GoldSim 12 Summary February 2017
29 of 31
process, and is not actively seen on the desktop. (Although it was implemented in 11.1.1,
it has not been formerly documented until now).
This capability is described in detail in the GoldSim Player Help file (on the Index tab
enter Running a model, and then select the subtopic in hidden mode).
Associating the Current Version of GoldSim with the .GSM
Extension
Oftentimes, you might have multiple versions of GoldSim on your computer. Windows
associates the extension (.gsm) with the last version that was installed. If you double-
click on a .gsm file, it opens it in the version with which that extension was associated.
In some cases, however, you may want to ensure that the version that is currently open is
the version that you want the .gsm file to be associated with. You can accomplish this by
pressing the Associate button in the Options dialog (accessed via Model | Options from
the main menu).
Corrected Behavior for Data Element When Changing Units
In previous GoldSim versions, if you changed the units for a Data element, the current
entry was immediately cleared (instead of keeping it and simply marking it as invalid).
This has been corrected.
Editing Vertices for Polygons and Closed Curves
For a closed curve and polygon graphic objects, you can now move individual vertices by
right-clicking on the object and selecting Edit Vertices from the menu. This will
highlight individual vertices that can then be dragged and repositioned.
New Method for Pausing a Simulation Immediately
In some cases, you want to pause a simulation immediately so you can subsequently step
through it (or slow it down). In previous versions of GoldSim, this was accomplished by
clearing the Begin simulation immediately on entering Run Mode checkbox in the
Model Options dialog. This option is no longer available in GoldSim 12. By default,
when you press the Run button (or F5), the model skips through the “Ready” state and
immediately starts the simulation. However, you can instruct GoldSim to pause and wait
in the “Ready” state by holding down the Ctrl key when you press the Run button (or
F5).

GoldSim 12 Summary February 2017
30 of 31
Longer Script Variable IDs
Script variable IDs used to be limited to 10 characters. They can now be up to 20
characters.
Simplification of Note Window
In previous versions of GoldSim, Note windows always displayed a button for turning on
the Format toolbar. In GoldSim 12, this button has been removed. The Format toolbar
can be activated via the context menu for the Note (i.e., by right-clicking in the Note).
New Method for Assigning a Realization to Multiple Slaves at the End of a Simulation
In previous versions of GoldSim, toward the end of a simulation, if one or more Slaves
had no realizations assigned to them, any incomplete realizations were assigned to the
unused Slaves. As a result, a single realization could be assigned to multiple Slaves. As
soon as one of the Slaves completed the realization, the other Slaves working on the same
realization were told to stop.
The reason for this was that it is possible for one or more of the realizations to “stall” or
run very slowly for unanticipated reasons (e.g., due to hardware issues on the Slave
machine, or just because that particular Slave is slow). As a result, the simulation could
take an extremely long time to finish (as it is waiting for the last few realizations to
complete on the “slow” Slaves).
In GoldSim 12, this behavior has been modified. In particular, instead of automatically
assigning a a realization to multiple slaves at the end of a simulation, now by default
GoldSim DOES NOT assign realizations to multiple slaves at the end of a simulation.
You can, however, activate such behavior by using a registry key.
In particular, you can enable this behavior so that unfinished realizations are assigned to
idle slaves by creating a DWORD called EnableReassignRealization in
HKEY_CURRENT_USER\Software\GTG\GoldSim\Settings\ and setting it equal to a
nonzero value. A value of 0 (or the absence of the key) disables the behavior.
Changes to Warning Messages for Cell Pathways
Several minor changes were made to warning messages issued by Cell pathways (in the
CT and RT Modules) that may be noticeable:
GoldSim has always issued a warning message if the inflows to the Cell exceed
the outflows (unless the Cell ID begins with “Sink”). This warning has been
modified such that it is only applied if the Cell amount (i.e., the volume) is
constant. If it is changing, the warning is no longer written as it is assumed that
you are explicitly accounting for the flow imbalance by adjusting the amount.

GoldSim 12 Summary February 2017
31 of 31
A new warning message has been added whenever the turnover rate of the
Reference Fluid for a Cell pathway is too high. Under these circumstances, the
computed concentrations can become inaccurate.
This second issue is described in detail in the GoldSim Help file (on the Index tab enter
Warning messages, and then select the subtopic high Cell turnover.
CONVERSION ISSUES WHEN READING AND RUNNING EXISTING MODELS
GoldSim 12 represents a major upgrade from GoldSim 11.1. However, as the most
important changes are associated with the user interface and licensing system, all
GoldSim 11.1 model files can be successfully read by GoldSim 12. For the most part, we
have worked very hard to ensure that these model files will be correctly converted, and
no user action will need to be taken. However, in some instances, you may need to make
minor modifications to your file after reading it into GoldSim 12.
In particular, the following three points should be noted:
Because GoldSim icons have been resized (to be uniform) and the graphics engine
has been updated, after importing an existing model, you may find that you want
to spend a bit of time rearranging, resizing and/or realigning some objects in the
graphics pane. This is simply a cosmetic issue, and addressing it should be
relatively straightforward and is unlikely to be time-consuming.
When reading an older model into GoldSim 12, element names and inserted text
(but not text boxes) that were using the default Arial font are converted to Calibri
(a better screen font that Microsoft standardized on 10 years ago). Because Arial
and Calibri are not exactly the same size, this means that in some cases you may
find that you will need to spend a bit of time resizing some of your text in the
graphics pane (i.e., it may be too large to wrap properly). This is simply a
cosmetic issue, and addressing it should be relatively straightforward and is
unlikely to be time-consuming.
GoldSim 12 changed the name of the “Cum_Emitted” outputs for Timed Events,
Triggered Events, Discrete Changes, Event Delays and Discrete Change Delays to
“EventCount”. This is automatically converted in new models with one exception:
if a “Cum_Emitted” output was referenced on the output interface for a
SubModel, it will not be converted (you will need to manually change the link in
the output interface to the appropriate output).
Note: Converting models from 10.5 to GoldSim 12 is more complex due to the large
number of changes in GoldSim 11 and GoldSim 11.1. Before doing so, you should
read the GoldSim 11 Summary Document and the GoldSim 11.1 Summary
Document, which discuss conversion issues for GoldSim 11 and 11.1 in detail.
Note that if you are having any difficulty converting a model to GoldSim 12, do not
hesitate to contact us at [email protected].