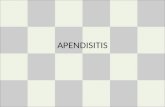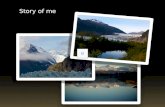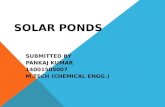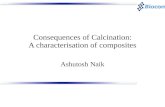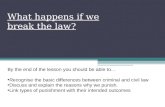Gobrief2e ppt wrd_01
-
Upload
mustangsread -
Category
Technology
-
view
102 -
download
0
description
Transcript of Gobrief2e ppt wrd_01

with Microsoft Office 2003 © 2007 Pearson Prentice Hall 1
PowerPoint Presentation to AccompanyGO! with Microsoft® Office 2003
Word 2003
Chapter 1Creating Documents With Microsoft Word

with Microsoft Office 2003 © 2007 Pearson Prentice Hall 2
Objectives• Create and Save a New Document
• Edit Text
• Select, Delete, and Format Text
• Create Footers and Print Documents

with Microsoft Office 2003 © 2007 Pearson Prentice Hall 3
Objectives• Navigate the Word Window
• Add a Graphic to a Document
• Use the Spelling and Grammar Checker
• Preview and Print Documents, Close a Document, and Close Word
• Use the Microsoft Help System

with Microsoft Office 2003 © 2007 Pearson Prentice Hall 4
Create and Save a New Document
Start Menu Programs within the folder
Word Program
Folder of Programs
Windows Taskbar
Start Button
All Programs

with Microsoft Office 2003 © 2007 Pearson Prentice Hall 5
Create and Save a New Document
Standard toolbar
Title Bar
Word document window
Toolbar Options button
Insertion point
Formatting toolbar
Ruler
Task Bar
Horizontal scroll bar
Status bar
Task pane
Menu bar
Scroll box
Vertical scroll bar

with Microsoft Office 2003 © 2007 Pearson Prentice Hall 6
Create and Save a New Document
• Microsoft Word Screen Elements– Title bar – Displays program icon, name of
document, and name of program– Menu bar – Contains list of menu names –
categories of commands• To display a menu, click menu name
– Standard toolbar – Contains buttons for some common commands in Word
• May occupy an entire row or share with Formatting toolbar

with Microsoft Office 2003 © 2007 Pearson Prentice Hall 7
Create and Save a New Document
– Formatting Toolbar – Contains buttons for some common formatting options in Word
• May occupy an entire row or share a row with Standard toolbar
– Ruler – Displays the location of margins, indents, columns, and tab stops
– Vertical Scrollbar – Enables you to move up and down in a document to display text that is not visible

with Microsoft Office 2003 © 2007 Pearson Prentice Hall 8
Create and Save a New Document
– Horizontal scroll bar – Enables you to move left and right in a document to display text that is not visible
– Scroll box – Provides a visual indication of your location in a document
• Can also be used with the mouse to drag a document up and down

with Microsoft Office 2003 © 2007 Pearson Prentice Hall 9
Create and Save a New Document
– Toolbar Options button – Displays list of all the buttons associated with a toolbar
• Also enables you to place the Standard and Formatting toolbars on separate rows or on the same row
– Word document window – Displays the active document.

with Microsoft Office 2003 © 2007 Pearson Prentice Hall 10
Create and Save a New Document
– Insertion Point – Indicates, with a blinking vertical line, where text or graphics will be inserted
– Task Pane – Displays commonly used commands related to the current task
– Taskbar – Displays the Start button and the name of any open documents
• May also display shortcut buttons for other programs
– Status bar – Displays the page and section number and other Word settings

with Microsoft Office 2003 © 2007 Pearson Prentice Hall 11
Create and Save a New Document
• Turning on Toolbars– If a toolbar is missing, point to an existing
toolbar or to the menu bar, then click the right mouse button
– On the shortcut menu, point to the toolbar you want to display, and then click the left mouse button
– Alternatively, display the View menu, click Toolbars, then click the toolbar you want to display

with Microsoft Office 2003 © 2007 Pearson Prentice Hall 12
Create and Save a New Document
• Creating a New Document• When Word Program is opened, start
typing to create a new document• Save your changes frequently
– Click the small Close button in upper right corner of the Getting Started task pane
– If necessary, to left of horizontal scroll bar, click the Print Layout View button
• Provides view of document exactly the way it will look when printed

with Microsoft Office 2003 © 2007 Pearson Prentice Hall 13
Create and Save a New Document
– Notice Document1 displays on blue title bar
• Word displays the document file name in both the blue title bar at the top of the screen and on a button in the taskbar at the lower edge of the screen
• The new unsaved document displays Document followed by a number; the number depends on how many times you have started a new document during your current Word session

with Microsoft Office 2003 © 2007 Pearson Prentice Hall 14
Create and Save a New Document
Insertion point
Print Layout View button
Default document name

with Microsoft Office 2003 © 2007 Pearson Prentice Hall 15
Create and Save a New Document
• Five ways to begin a new Word document:– Start Word program; a new blank document
displays– On Standard toolbar, click New Blank
Document button– From menu bar, click File, then click New– From Getting Started task pane, under Open,
click Create a new document

with Microsoft Office 2003 © 2007 Pearson Prentice Hall 16
Create and Save a New Document
– From New Document task pane, under New, click Blank document

with Microsoft Office 2003 © 2007 Pearson Prentice Hall 17
Create and Save a New Document
• Displaying Formatting Marks– Pressing Enter, Spacebar, or Tab on the
keyboard places a character in the document to represent these keystrokes
– These characters do not print and are referred to as formatting marks or nonprinting characters

with Microsoft Office 2003 © 2007 Pearson Prentice Hall 18
Create and Save a New Document
• To Display Formatting Marks – Click the Show/Hide ¶ button
• Notice paragraph marks display at the end of every paragraph
• Every time you press Enter key, a new paragraph is created and paragraph mark is inserted
– Click the Show/Hide ¶ button to turn off the display of nonprinting characters
– Then click the Show/Hide ¶ button once more to turn on

with Microsoft Office 2003 © 2007 Pearson Prentice Hall 19
Create and Save a New Document
Paragraph symbol
Show/Hide button

with Microsoft Office 2003 © 2007 Pearson Prentice Hall 20
Create and Save a New Document
• Entering Text and Inserting Blank Lines– Business letters follow a standard format,
containing the following parts:• Current date – the date line• Inside address – Name and address of person
receiving the letter• Salutation – a greeting• Subject – (optional) • Body of the letter

with Microsoft Office 2003 © 2007 Pearson Prentice Hall 21
Create and Save a New Document
• Complimentary closing – closing line with parting farewell
• Writer’s identification – name or job title (or both) of the writer
• Some letters include the initials of the person who typed the letter and a list of enclosures – documents included with the letter

with Microsoft Office 2003 © 2007 Pearson Prentice Hall 22
Create and Save a New Document
– With insertion point blinking to the left of the default first paragraph mark, type Sept
• A ScreenTip displays September (Press ENTER to Insert)
• This feature is called AutoComplete• After typing the first few characters,
AutoComplete suggests commonly used words and phrases to enter

with Microsoft Office 2003 © 2007 Pearson Prentice Hall 23
Create and Save a New Document
ScreenTip

with Microsoft Office 2003 © 2007 Pearson Prentice Hall 24
Create and Save a New Document
– After pressing Enter, to finish the word September, press Spacebar once, type 12, 2007 and press Enter
• AutoComplete may offer to fill in current date To ignore the suggestion, type as indicated
• The first paragraph is complete and the insertion point is positioned at the beginning of the next line
• A paragraph can be a single line or blank line by pressing Enter.

with Microsoft Office 2003 © 2007 Pearson Prentice Hall 25
Create and Save a New Document
• A purple dotted underscore may display under the date, depending on your Word setup
• The underscore indicates that Word has flagged this as a recognizer, which indicates that Word recognizes this as a date

with Microsoft Office 2003 © 2007 Pearson Prentice Hall 26
Create and Save a New Document
• The subject line follows the salutation– The subject line is optional, but you should
include a subject line in most letters to identify the topic
– The purple dotted line under the street address is another recognizer, indicating that you could add the address to your Microsoft Outlook address book or perform other useful tasks with the address

with Microsoft Office 2003 © 2007 Pearson Prentice Hall 27
Create and Save a New Document
• Creating Folders for Document Storage and Saving a Document– In the same way that you use file folders to
organize your paper documents, Windows uses a hierarchy of electronic folders to keep your electronic files organized
– When you save a document file, the Windows operating system stores your document permanently on a storage medium

with Microsoft Office 2003 © 2007 Pearson Prentice Hall 28
Create and Save a New Document
– Changes that you make to existing documents, such as changing text or typing in new text, are not permanently saved until you perform a Save operation
– Determine where you will be storing your projects
• On your own disk, USB flash drive• On your own hard drive• On a college network
– Be sure storage location is available or connected to your computer

with Microsoft Office 2003 © 2007 Pearson Prentice Hall 29
Create and Save a New Document
– Word commands are organized in menus – lists of commands within a category
– The menu bar at the top of the screen provides access to the Word commands

with Microsoft Office 2003 © 2007 Pearson Prentice Hall 30
Create and Save a New Document
• Microsoft Windows operating system recognizes file names with spaces, but some operating systems do not– To facilitate sending your files over the
Internet using a course management system, in the textbook you will be instructed to save files using an underscore instead of a space

with Microsoft Office 2003 © 2007 Pearson Prentice Hall 31
Create and Save a New Document
Underscore characters in file name

with Microsoft Office 2003 © 2007 Pearson Prentice Hall 32
Create and Save a New Document
– As you type, the insertion point moves to the right, when it approaches the right margin, Word determines whether or not the next word in the line will fit within the established right margin
– If the word does not fit, Word will move the entire word down to the next line; this feature is called word wrap

with Microsoft Office 2003 © 2007 Pearson Prentice Hall 33
Create and Save a New Document
• Spacing between sentences– Although you may have learned to press
Spacebar two times at the end of a sentence, common practice now is to space only once between sentences

with Microsoft Office 2003 © 2007 Pearson Prentice Hall 34
Edit Text
• The Backspace and Delete keys remove text from the screen one character at a time
• Backspace removes a character to the left of the insertion point
• Delete removes a character to the right of the insertion point
• You can insert characters in the middle of existing text, or overtype text to the right of the insertion point

with Microsoft Office 2003 © 2007 Pearson Prentice Hall 35
Edit Text
• Inserting new text and overtyping existing text– When you place the insertion point in the middle of a
word or sentence and start typing, the existing text moves to the right to make space for your new keystrokes
– This is called insert mode and is the default setting in Word
– Pressing the Insert key once turns on overtype mode, in which existing text is replaced as you type

with Microsoft Office 2003 © 2007 Pearson Prentice Hall 36
Select, Delete, and Format Text
• Selecting text refers to highlighting, by dragging with your mouse, areas of text so that the text can be edited, formatted, copied, or moved
• Word recognizes a selected area of text as one unit, to which you can make changes

with Microsoft Office 2003 © 2007 Pearson Prentice Hall 37
Select, Delete, and Format Text
• Formatting text is the process of setting the overall appearance of the text within the document by changing the layout, color, shading, emphasis, or font characteristics of text

with Microsoft Office 2003 © 2007 Pearson Prentice Hall 38
Select, Delete, and Format Text
• Selecting Text in a Document– A portion of text – Click to position the
insertion point at beginning of text you want to select, hold down Shift key, and then click at the end of the text you want to select
– Alternatively, hold down the left mouse button and drag from the beginning to the end of the text you want to select

with Microsoft Office 2003 © 2007 Pearson Prentice Hall 39
Select, Delete, and Format Text
– A word – Double-click the word– A sentence – Hold down Control key and
click anywhere in the sentence– A paragraph – Triple-click anywhere in the
paragraph• Alternatively, move the pointer to the left of the
line, into the margin area• When the pointer changes to a right-pointing white
arrow, double-click

with Microsoft Office 2003 © 2007 Pearson Prentice Hall 40
Select, Delete, and Format Text
– A line – Move the pointer to the left of the line
• When the mouse pointer turns to a right-pointing white arrow, click once
– One character at a time – Position the insertion point at the left of the first character, hold down Shift key and press right arrow key or left arrow key as many times as desired

with Microsoft Office 2003 © 2007 Pearson Prentice Hall 41
Select, Delete, and Format Text
– A string of words – Position the insertion point to the left of the first word, hold down Shift key and Ctrl key, and then press left arrow key or right arrow key
– Consecutive lines – Hold down Shift key and press up arrow key or down arrow key
– Consecutive paragraphs – Hold down Shift key and Ctrl key and press up arrow key or down arrow key

with Microsoft Office 2003 © 2007 Pearson Prentice Hall 42
Select, Delete, and Format Text
– The entire document – Hold down Control key and press A key
• Alternatively, move the mouse pointer to the left of the line
• When the pointer turns to a right-pointing white arrow, triple-click

with Microsoft Office 2003 © 2007 Pearson Prentice Hall 43
Select, Delete, and Format Text
• Changing Font and Font Size– A font is a set of characters with the same
design and shape• There are two basic types of fonts – serif and
sans serif
– Serif fonts contain extensions or lines on the ends of the characters and good choices for large amounts of text because they are easy to read
• Examples of serif fonts include Times New Roman, Garamond, and Century Schoolbook

with Microsoft Office 2003 © 2007 Pearson Prentice Hall 44
Select, Delete, and Format Text
– Sans serif fonts do not have lines on the ends of characters
– Sans serif fonts are good choices for headings and titles
• Examples of sans serif fonts include Arial, Verdana, and Comic Sans MS

with Microsoft Office 2003 © 2007 Pearson Prentice Hall 45
Select, Delete, and Format Text
Examples of Serif and Sans Serif Fonts
Serif Fonts Sans Serif Fonts
Times New Roman Arial
Garamond Verdana
Century Schoolbook Comic Sans MS

with Microsoft Office 2003 © 2007 Pearson Prentice Hall 46
Select, Delete, and Format Text
• Fonts are measured in points, with one point equal to 1/72 of an inch– A higher point size indicates a larger font size– For large amounts of text, font sizes between
10 point and 12 point are good choices– Headings and titles are often formatted using
a larger font size– The word point is abbreviated as pt

with Microsoft Office 2003 © 2007 Pearson Prentice Hall 47
Select, Delete, and Format Text
Font size
Selected text
Font size button

with Microsoft Office 2003 © 2007 Pearson Prentice Hall 48
Select, Delete, and Format Text
• To move quickly in a long list– You can move quickly to any font by typing
the first (or even first and second) letter of the font name after you click the Font arrow

with Microsoft Office 2003 © 2007 Pearson Prentice Hall 49
Select, Delete, and Format Text
• Adding Emphasis to Text– Font styles emphasize text and are a visual
cue to draw the reader’s eye to important text– Font styles include bold, italic, and underline,
although underline is not commonly used for emphasis
– You can add emphasis to existing text, or turn the emphasis on before you start typing the word or phrase and then turn it off

with Microsoft Office 2003 © 2007 Pearson Prentice Hall 50
Create Footers and Print Documents
• Information in headers and footers helps to identify a document when it is printed
• A header is information that prints at the top of every page, and a footer is information that prints at the bottom of every page

with Microsoft Office 2003 © 2007 Pearson Prentice Hall 51
Create Footers and Print Documents
Floating toolbar
Header area

with Microsoft Office 2003 © 2007 Pearson Prentice Hall 52
Navigate the Word Window
• Because most Word documents are larger than the Word window, use scroll bars to navigate – move within – a document
• Keyboard shortcuts are another way to navigate your document quickly
• Keyboard shortcuts provide additional navigation techniques that you cannot accomplish with scroll bars

with Microsoft Office 2003 © 2007 Pearson Prentice Hall 53
Navigate the Word Window
• A ScreenTip– A small box that displays information about,
or the name of, a screen element– The page number and total number of pages
in the document are displayed in the status bar

with Microsoft Office 2003 © 2007 Pearson Prentice Hall 54
Navigate the Word Window
Navigating a Document Using Keyboard Shortcuts
To Move Press
To the beginning of a document +
To the end of a document +
To the beginning of a line
To the end of a line
To the beginning of the previous word +

with Microsoft Office 2003 © 2007 Pearson Prentice Hall 55
Navigate the Word Window
Navigating a Document Using Keyboard Shortcuts
To Move Press
To the beginning of the next word +
To the beginning of the current word (if insertion point is in the middle of a word)
+
To the beginning of the previous paragraph
+

with Microsoft Office 2003 © 2007 Pearson Prentice Hall 56
Navigate the Word Window
Navigating a Document Using Keyboard Shortcuts
To Move Press
To the beginning of the next paragraph
+
To the beginning of the current paragraph (if insertion point is in the middle of a paragraph)
+
Up one screen
Down one screen

with Microsoft Office 2003 © 2007 Pearson Prentice Hall 57
Navigate the Word Window
• There are five ways to view your document on the screen:– Print Layout view displays the page
borders, margins, text and graphics as they will look when you print the document
– Normal View simplifies the page layout for quick typing, and shows a little more text on the screen than the Print Layout view
• Graphics, headers, and footers do not display

with Microsoft Office 2003 © 2007 Pearson Prentice Hall 58
Navigate the Word Window
– Web Layout View shows how the document will look when saved as a Web page and viewed in a Web browser
– Reading Layout View creates easy-to-read pages that fit on the screen to increase legibility
• Each screen page is labeled with a screen number, rather than a page number

with Microsoft Office 2003 © 2007 Pearson Prentice Hall 59
Navigate the Word Window
– Outline View shows the organizational structure of your document by headings and subheadings and can be collapsed and expanded to look at individual sections of a document

with Microsoft Office 2003 © 2007 Pearson Prentice Hall 60
Navigate the Word Window
• Using the Zoom Button– To zoom means to increase or decrease the
viewing area of the screen– You can zoom in to look closely at a
particular section of a document, and then zoom out to see a whole page on the screen
– You can also zoom to view multiple pages on the screen

with Microsoft Office 2003 © 2007 Pearson Prentice Hall 61
Add a Graphic to a Document
• Images can be inserted into a document from many sources
• Clip art images – predefined graphic images included with Microsoft Office or downloaded from the Web – can make your document more interesting and visually appealing

with Microsoft Office 2003 © 2007 Pearson Prentice Hall 62
Use the Spelling and Grammar Checker
• As you type, Word compares your words to those in the Word dictionary and compares your phrases and punctuation to a list of grammar rules
• Words that are not in the Word dictionary are marked with a wavy red underline
• Phrases and punctuation that differ from the grammar rules are marked with a wavy green underline

with Microsoft Office 2003 © 2007 Pearson Prentice Hall 63
Use the Spelling and Grammar Checker
• Because a list of grammar rules applied by a computer program can never be exact, and because a computer dictionary cannot contain all known words and proper names, you will need to check any words flagged by Word as misspellings or grammar errors

with Microsoft Office 2003 © 2007 Pearson Prentice Hall 64
Use the Spelling and Grammar Checker
• Word does not check for usage– For example, Word will not flag the word sign
as misspelled, even though you intended to type sing a song rather than sign a song, because both are legitimate words contained within Word’s dictionary

with Microsoft Office 2003 © 2007 Pearson Prentice Hall 65
Use the Spelling and Grammar Checker
• Checking individual spelling and grammar errors– One way to check spelling and grammar
errors flagged by Word is to right-click the flagged word or phrase and, from the displayed shortcut menu, select a suitable correction or instruction

with Microsoft Office 2003 © 2007 Pearson Prentice Hall 66
Use the Spelling and Grammar Checker
– Press Control key + Home key to move the insertion point to the top of the document
– Scroll down the first page and scan the text on the screen to locate green and red wavy underlines

with Microsoft Office 2003 © 2007 Pearson Prentice Hall 67
Use the Spelling and Grammar Checker
• Checking spelling and grammar in an entire document– Initiating the spelling and grammar checking
feature from the menu or toolbar displays the Spelling and Grammar dialog box, which provides more options than the shortcut menus

with Microsoft Office 2003 © 2007 Pearson Prentice Hall 68
Use the Spelling and Grammar Checker
Spelling and Grammar Dialog Box Buttons
Button Action
Ignore Once Ignores the identified word one time, but flags it in other locations in the document
Ignore All Discontinues flagging any instance of the word anywhere in the document

with Microsoft Office 2003 © 2007 Pearson Prentice Hall 69
Use the Spelling and Grammar Checker
Spelling and Grammar Dialog Box Buttons
Button Action
Add to Dictionary
Adds the word to a custom dictionary, which can be edited. This option does not change the built-in Office dictionary
Change Changes the identified word to the word highlighted under Suggestions

with Microsoft Office 2003 © 2007 Pearson Prentice Hall 70
Use the Spelling and Grammar Checker
Spelling and Grammar Dialog Box Buttons
Button Action
Change All Changes every instance of the word in the document to the word highlighted under Suggestions

with Microsoft Office 2003 © 2007 Pearson Prentice Hall 71
Use the Spelling and Grammar Checker
Spelling and Grammar Dialog Box Buttons
Button Action
AutoCorrect Adds the flagged word to the AutoCorrect list, which will subsequently correct the word automatically if misspelled in any documents typed in the future

with Microsoft Office 2003 © 2007 Pearson Prentice Hall 72
Use the Spelling and Grammar Checker
Spelling and Grammar Dialog Box Buttons
Button Action
Ignore Rule (Grammar)
Ignores the specific rule used to determine a grammar error and removes the green wavy line
Next Sentence (Grammar)
Moves to the next identified error

with Microsoft Office 2003 © 2007 Pearson Prentice Hall 73
Use the Spelling and Grammar Checker
Spelling and Grammar Dialog Box Buttons
Button Action
Next Sentence (Grammar)
Moves to the next identified error
Explain (Grammar)
Displays the rule used to identify a grammar error

with Microsoft Office 2003 © 2007 Pearson Prentice Hall 74
Use the Spelling and Grammar Checker
Spelling and Grammar Dialog Box Buttons
Button Action
Options Displays the Spelling and Grammar tab of the Options dialog box

with Microsoft Office 2003 © 2007 Pearson Prentice Hall 75
Use the Microsoft Help System
• As you work with Word, you can get assistance by using the Help feature
• You can ask questions, and Help will provide you with information and step-by-step instructions for performing tasks

with Microsoft Office 2003 © 2007 Pearson Prentice Hall 76
Covered Objectives• Create and Save a New Document
• Edit Text
• Select, Delete, and Format Text
• Create Footers and Print Documents

with Microsoft Office 2003 © 2007 Pearson Prentice Hall 77
Covered Objectives• Navigate the Word Window
• Add a Graphic to a Document
• Use the Spelling and Grammar Checker
• Preview and Print Documents, Close a Document, and Close Word
• Use the Microsoft Help System