GÉNÉRALITES Systèmes d’exploitation€¦ · GÉNÉRALITES Systèmes d’exploitation . Lorsque...
Transcript of GÉNÉRALITES Systèmes d’exploitation€¦ · GÉNÉRALITES Systèmes d’exploitation . Lorsque...

Environnement Numérique – Système d’exploitation
© PMTIC - LabSET – ULg 2017 1
GÉNÉRALITES
Systèmes d’exploitation Lorsque vous avez un problème avec votre ordinateur, quand vous voulez acheter un ordinateur ou lorsque vous cherchez un renseignement, vous avez peut-être déjà entendu parler du « système d’exploitation ». Qu’est-ce que c’est ?
En informatique, le système d’exploitation (OS en Anglais) est l’interface qui permet de faire le lien entre l’utilisateur, les programmes et les composants de l’ordinateur. Quand vous allumez votre ordinateur, c’est grâce à cela que vous voyez des fenêtres, que vous pouvez gérer vos fichiers, installer des programmes ou des périphériques externes.
Source de l’image : http://fr.wikipedia.org/wiki/Syst%C3%A8me_d%27exploitation
En informatique, les 3 principaux systèmes d’exploitation sont : Windows, macOS et Linux. Ces systèmes d’exploitation ont évolué avec le temps, il en existe donc plusieurs versions.
1. Windows a été créé par Microsoft, il est actuellement le plus répandu des 3. La version vendue actuellement est Windows 10, mais vous risquez de rencontrer d’anciennes versions : Windows 8, Windows 7, Windows Vista ou encore Windows XP. Ce système est vendu sur différentes marques d’ordinateurs (Acer, Asus, Dell, HP, Sony, Toshiba...)
2. macOS (anciennement OS X) a été développé par la société Apple. Ce système d’exploitation n’est présent que sur les ordinateurs de la marque Apple (Macintosh). Ceux-ci sont facilement reconnaissables grâce au logo représentant une pomme. La version actuellement vendue est macOS Sierra, la version macOS High Sierra devrait sortir à l’automne 2017.
3. Enfin, Linux est le moins connu des 3 systèmes d’exploitation. Il est rarement installé par défaut sur un ordinateur. Gratuit et libre, il est surtout utilisé par ceux qui ont de bonnes connaissances en informatique.
Chaque système d’exploitation a sa propre présentation et son ergonomie, mais surtout, cela a un impact sur l’utilisation des logiciels. En effet, certains logiciels ne peuvent être utilisés que sur macOS ou Windows. N’hésitez pas à vous renseigner si vous voulez acheter un ordinateur.
Dans PMTIC, nous nous pencherons surtout sur l’utilisation de Windows (7, 8 et 10), celui-ci étant le plus répandu.

Environnement Numérique – Système d’exploitation
WINDOWS 7
Le Bureau Le bureau est l'élément central des ordinateurs tournant sous Windows 7 et les versions antérieures (Windows Vista, Windows XP…). Sur ces versions, vous accédez au bureau dès le démarrage. Vous pouvez y poser des fichiers, des dossiers, des raccourcis vers des dossiers ou vers des programmes. Depuis le bureau, vous pouvez également accéder aux paramètres, au panneau de configuration... via le menu "Démarrer" (voir contenu Barre des tâches).
Les icônes
Sur le bureau, vous pouvez voir des petites images, on les appelle des « icônes ». Celles-ci permettent d’accéder à des éléments de votre ordinateur. Ci-dessous, vous pouvez voir :
• Des icônes de programmes : en double-cliquant dessus, vous ouvrez un programme. • Des icônes de dossiers : en double-cliquant dessus, vous ouvrez un dossier dans
lequel vous avez rangé des fichiers. • Des fichiers, c’est-à-dire un document texte Word et une image. • La corbeille où sont stockés les éléments que vous avez supprimés. Pour les
supprimer définitivement de l’ordinateur, il faut vider la corbeille.
Les icônes sont rangées sur une grille invisible. Pour déplacer une icône, cliquez dessus avec le bouton gauche et déplacez-la à l’endroit voulu, relâchez alors le bouton de la souris.
© PMTIC - LabSET – ULg 2014 1

Environnement Numérique – Système d’exploitation
La barre des tâches En bas de page (emplacement par défaut), vous trouverez la « Barre des tâches » qui contient des icônes et un bouton Windows à gauche (nous y reviendrons plus loin).
La barre des tâches a 2 fonctions :
• Afficher des raccourcis vers vos programmes favoris, on dit alors que les programmes sont « épinglés à la barre des tâches ».
• Montrer les programmes ouverts et pouvoir passer de l’un à l’autre en un clic.
Ces icônes peuvent changer d’aspect. En cliquant sur une icône (celle d’Internet Explorer par exemple), le programme s’ouvre et un cadre apparait autour de l’icône pour signaler que le programme est ouvert.
Pour ajouter un raccourci vers un programme dans la barre, ouvrez le programme. Ensuite, faites un clic droit sur son icône dans la barre des tâches et sélectionnez l’option « Épingler ce programme à la barre des tâches ».
Bouton Démarrer
Sur Windows 7, à gauche de la barre des tâches, se situe le « bouton Démarrer ».
Un clic dessus permet d’accéder au « menu Démarrer » qui affiche la liste des programmes récemment ouverts, des liens vers le Panneau de configuration, les Périphériques et Imprimantes mais également des raccourcis vers les dossiers Documents, Images, Musique…
Cliquez sur « Tous les programmes » pour afficher la liste de tous les programmes installés sur votre ordinateur.
Dans la zone inférieure, un champ de recherche
© PMTIC - LabSET – ULg 2014 2

Environnement Numérique – Système d’exploitation
permet de trouver rapidement un fichier, dossier ou programme sur votre ordinateur.
En bas à droite, cliquez sur le bouton "Arrêter" pour éteindre votre ordinateur ou cliquez sur la flèche à sa droite pour Changer d’utilisateur, Mettre en veille ou Redémarrer.
Remarques : - Ce bouton s’appelle ainsi, car dans les anciennes versions, il était indiqué « Démarrer » à côté du logo Windows. - La touche Windows ( ) de votre clavier permet également d'ouvrir le menu "Démarrer".
La zone de notification La zone de notification se trouve à droite de la barre des tâches.
Elle inclut une horloge et un groupe d’icônes.
Elle vous permet d'accéder à des réglages de configuration un peu plus poussés : son, réseau, antivirus, périphériques …
L’ensemble d’icônes affiché dépend des programmes et services installés, et de la façon dont votre ordinateur a été configuré par le fabricant. Afin de gagner de la place, toutes les icônes ne sont pas affichées. Cliquez sur la petite flèche pour les voir.
Si vous avez ajouté un nouveau périphérique matériel sur votre ordinateur (clé USB, par exemple), une icône peut apparaitre dans cette fenêtre pour vous notifier l'événement.
Avant d’enlever votre périphérique USB de votre ordinateur, cliquez sur cette icône et sélectionnez l’option « Éjecter + Nom de votre périphérique ». Un message vous informera ensuite que vous pouvez enlever votre clé. Sans cette manipulation, vous risquez d’endommager votre périphérique.
Astuce : Sur Windows 7, vous verrez un petit rectangle tout à fait à droite (voir image ci-dessus). Celui-ci vous permet de revenir directement au bureau sans devoir fermer toutes les fenêtres ouvertes.
© PMTIC - LabSET – ULg 2014 3

Environnement Numérique – Système d’exploitation
Les fenêtres Fonctionnement
Les programmes, documents, messages d'erreur, messages d'information dans Windows s'ouvrent dans des fenêtres. Ces fenêtres présentent toute une série d'éléments communs. Observez l'illustration ci-dessous pour les découvrir.
Source de l’image : http://windows.microsoft.com/fr-be/windows/working-with-windows#1TC=windows-7
1. Barre des menus : vous donne accès aux différents menus proposés par le programme.
2. Barre de titre : elle vous indique le nom du document et du programme dans lequel vous vous trouvez.
3. Bouton Réduire : en cliquant sur ce bouton, vous réduisez votre fenêtre. Elle ne sera plus visible que dans la barre des tâches.
4. Bouton Agrandir : permet d'agrandir la fenêtre. Après avoir agrandi la fenêtre, l'icône change ( ) et permet de revenir à la taille initiale.
5. Bouton Fermer : en cliquant sur cette croix, vous fermez la fenêtre ET le programme.
6. Barre de défilement : permet de faire défiler le contenu de la fenêtre afin d’afficher les informations qui ne sont pas actuellement visibles à l’écran.
7. Bordures et coins : Vous pouvez les utiliser pour modifier la taille de la fenêtre (cf. ci-dessous).
© PMTIC - LabSET – ULg 2014 4

Environnement Numérique – Système d’exploitation
Les ascenseurs
Pour faire défiler le contenu d'une page, on utilise les ascenseurs. Ceux-ci se déplacent dans la barre de défilement. Observez plutôt :
1. Flèche de défilement : cliquez brièvement de façon répétée sur la flèche de défilement vers le haut ou vers le bas pour faire défiler le contenu de la fenêtre dans la direction souhaitée. Maintenez le bouton de la souris enfoncé pour faire défiler la fenêtre plus rapidement.
2. Ascenseur : faites glisser l'ascenseur vers le haut, le bas, la gauche ou la droite pour faire défiler la fenêtre dans la direction souhaitée.
3. Barre de défilement verticale : cliquez sur une zone vide d’une barre de défilement, au-dessus ou en dessous de l'ascenseur pour faire défiler une page vers le haut ou vers le bas.
4. Barre de défilement horizontale : cliquez sur une zone vide d’une barre de défilement, à gauche ou à droite de l'ascenseur pour faire défiler une page vers la gauche ou la droite.
© PMTIC - LabSET – ULg 2014 5

Environnement Numérique – Système d’exploitation
Déplacement et redimensionnement
1. Pour déplacer une fenêtre, utilisez la barre de titre (c'est celle qui contient les boutons).
Cliquez sur cette barre et maintenez le bouton gauche enfoncé. Ensuite, déplacez votre souris et vous verrez la fenêtre bouger.
Astuce : sur Windows 7, déplacez votre fenêtre sur le bord gauche de votre écran (1), vous verrez alors apparaitre un rectangle qui s’affiche sur la moitié de l’écran (2). Relâchez votre fenêtre, elle s’affichera alors sur la moitié gauche de votre écran (3). En faisant de même avec une autre fenêtre, mais du côté droit de l’écran, vous pourrez alors travailler avec 2 fenêtres en parallèle. Pour qu’une fenêtre s’affiche en plein écran, déplacez la fenêtre vers le haut de l’écran.
2. Pour redimensionner une fenêtre, placez votre pointeur sur un des bords ou un des coins de la fenêtre. Quand le pointeur se change en double flèche, maintenez le bouton gauche de votre souris enfoncé et bougez horizontalement, verticalement ou
en diagonale.
Exemple :
© PMTIC - LabSET – ULg 2014 6

Environnement Numérique – Système d’exploitation
© PMTIC - LabSET – ULg 2014 1
WINDOWS 8
Windows 8 : généralités Windows 8 est l'avant-dernière version du système d'exploitation de Windows, sortie en octobre 2012. Vous pouvez trouver Windows 8 sur PC, PC hybride, tablettes tactiles et même smartphones. En octobre 2013, un an après sa sortie, Windows a sorti une première mise à jour : Windows 8.1.
Il existe différentes versions : Windows 8 et Windows 8 Pro (ces versions sont assez semblables, elles sont généralement installées sur les nouveaux ordinateurs pour particuliers), Windows 8 Entreprise (pour les grandes entreprises), Windows RT (version limitée de Windows 8, utilisée sur certaines tablettes et certains PC portables). En savoir plus
Les 2 interfaces de Windows 8
Windows 8 se distingue par la présence de 2 interfaces complémentaires :
• Modern UI : reconnaissable grâce à ses tuiles carrées et colorées. Pour désigner cette interface, vous entendrez parfois le terme « Metro » utilisé par le passé. Bien que cette interface ait été créée pour faciliter la navigation sur les appareils tactiles, vous pouvez aussi l’utiliser avec un ordinateur traditionnel.
• Bureau : interface semblable aux anciennes versions de Windows, les icônes y sont plus petites. On y accède via la tuile « Bureau » ou la touche Windows du clavier.
L’interface Modern UI et l’interface Bureau

Environnement Numérique – Système d’exploitation
© PMTIC - LabSET – ULg 2014 2
Démarrer avec Windows 8
Écran de verrouillage
Lorsque vous allumez un ordinateur avec une des versions de Windows 8, vous verrez d’abord « l’écran de verrouillage ». Celui-ci affiche déjà certaines informations : connexion à un réseau, état de charge de la batterie, mails non lus… Cette image est personnalisable via les Paramètres de l’ordinateur, ne vous étonnez donc pas si elle est différente chez vous.
Pour déverrouiller cet écran, plusieurs options sont possibles :
Avec une souris : cliquez sur n’importe quel bouton de la souris. Avec un clavier : appuyez sur n’importe quelle touche. Avec un écran tactile : faites glisser votre doigt vers le haut de l’écran.
Écran de connexion
Ensuite, un nouvel écran s’affiche. Pour vous connecter à un ordinateur Windows 8, il y a 2 possibilités : via un compte local ou via un compte Microsoft.
Selon l’option choisie lors de la configuration de l’ordinateur, vous devrez alors insérer le mot de passe de votre compte local (1) OU le mot de passe lié à votre adresse de messagerie (2).
(1) (2)

Environnement Numérique – Système d’exploitation
© PMTIC - LabSET – ULg 2014 3
L'écran d'accueil Après la connexion à votre session, vous accédez à l’écran d’accueil, composé de vignettes colorées, appelées « Tuiles ». Celles-ci donnent accès à vos programmes, applications et raccourcis. En cliquant sur une tuile, vous accédez au contenu de celle-ci. Les vignettes sont alignées sur une grille, qui s'étend aussi loin que nécessaire. En déplaçant la souris d’un côté ou de l’autre, vous pouvez naviguer dans votre collection de vignettes. Vous pouvez également utiliser la molette de votre souris (même si celle-ci est verticale, elle permettra un déplacement horizontal sur votre écran).
Certaines vignettes sont dynamiques, c'est-à-dire qu'elles affichent du contenu qui varie. Par exemple, une vignette d'un site d'informations peut afficher les dernières news en continu. L’application « Mail » peut afficher un aperçu du dernier mail, « Météo » peut afficher en direct le temps d’une ville…
Exemples :
Il existe une série de tuiles par défaut (Courrier, Calendrier, Cartes, Photos, Musique…), mais vous pouvez en supprimer et en ajouter (en installant de nouvelles applications par exemple). Ce que vous voyez sur votre ordinateur peut donc être différent des captures présentées dans le PMTIC.
Options de l’écran d’accueil

Environnement Numérique – Système d’exploitation
© PMTIC - LabSET – ULg 2014 4
1. Survolez le coin supérieur gauche de l’écran d’accueil, une miniature de la dernière application utilisée apparait (A). En cliquant dessus, vous pourrez alors basculer entre les applications ouvertes. Sous la miniature, des rectangles (B) signalent que d’autres applications sont ouvertes. En survolant un rectangle, vous pourrez alors les afficher.
Remarque : Si vous voulez voir toutes les fenêtres ouvertes, vous pouvez utiliser le raccourci ALT + TAB ( ). Exemple :
2. En haut à droite, le nom de votre session est affiché. En cliquant dessus, vous aurez accès à différentes options : Modifier votre avatar, Verrouiller et Déconnecter.
- Le bouton « Alimentation » permet de Mettre en veille, Arrêter ou Redémarrer votre ordinateur. Attention, ce bouton n’est disponible que si vous avez fait la mise à jour vers Windows 8.1 - L’icône « Loupe » permet de rechercher un programme, un fichier ou un contact sur votre ordinateur. Vous pouvez choisir où la recherche doit se faire
(Partout, Paramètres, Fichiers, Images Web, Vidéos Web).
3. En passant votre souris dans le coin supérieur ou inférieur droit, une barre d’outils apparait : la « Barre des Charmes ». Celle-ci propose différentes options :
• Rechercher : cette fonctionnalité permet par exemple de rechercher un programme, un fichier ou un contact sur votre ordinateur. Vous pouvez choisir où la recherche doit se faire (Partout, Paramètres, Fichiers, Images Web, Vidéos Web).
• Partager : avec certaines applications, vous pouvez rapidement partager du contenu avec vos contacts, via l’application Courrier.
• Accueil : ce raccourci vous permet de revenir rapidement à l’écran d’accueil. • Périphériques : ce bouton permet d’interagir avec des périphériques
externes. Par exemple, pour imprimer ou projeter sur un deuxième écran.

Environnement Numérique – Système d’exploitation
© PMTIC - LabSET – ULg 2014 5
• Paramètres : ce raccourci est très utile, car il permet un accès aux paramètres les plus courants : personnalisation de l’ordinateur, réglages de la luminosité, du son ou encore du réseau pour accéder à Internet. L’option « Paramètres du PC » permet de régler l’heure et la date, paramétrer certains périphériques, gérer les utilisateurs… Vous pouvez également éteindre votre ordinateur via l’option Marche/Arrêt. Enfin, le lien vers le Panneau de configuration permet d’accéder aux réglages plus avancés.
4. Survolez le coin inférieur gauche de votre écran, vous verrez alors apparaitre le logo
Windows • En cliquant gauche dessus, cela vous permet de passer de l’interface
« Modern » à l’interface « Bureau ». • En cliquant droit dessus, un menu apparait. Celui-ci permet par exemple
d’accéder au Panneau de configuration, au Gestionnaire des tâches, au Gestionnaire des périphériques et d’autres paramètres plus avancés. Vous pourrez également éteindre votre ordinateur, le mettre en veille ou basculer vers l’autre interface.
En bas à gauche, sous les tuiles, une icône avec une flèche permet d’afficher tous les programmes et les applications installés sur votre ordinateur. Ces applications peuvent être classées par nom, date d’installation, fréquence d’utilisation ou catégorie.
En bas de l’écran d’accueil, appuyer sur « » pour dézoomer et avoir un aperçu de toutes les tuiles sans devoir vous déplacer horizontalement.

Environnement Numérique – Système d’exploitation
© PMTIC - LabSET – ULg 2014 6
Le Bureau Comme nous l’avons déjà vu, Windows 8 dispose de 2 interfaces. Par défaut, c’est l’interface Modern et son Écran d’accueil (composé de tuiles colorées) qui est affichée au démarrage. Si vous travaillez sur un ordinateur traditionnel, vous aurez tendance à basculer vers le « Bureau », point de départ de l’interface Bureau car vous pouvez y placer des dossiers, des fichiers, des raccourcis vers vos programmes favoris…
Pour passer de l’Écran d’accueil au Bureau, appuyez sur la touche Windows ( ) de votre clavier ou sur la tuile « Bureau » de votre Écran d’accueil.
Les icônes
Sur le bureau, vous pouvez voir des petites images, on les appelle des « icônes ». Celles-ci permettent d’accéder à des éléments de votre ordinateur. Ci-dessous, vous pouvez voir :
• Des icônes de programmes : en double-cliquant dessus, vous ouvrez un programme. • Des icônes de dossiers : en double-cliquant dessus, vous ouvrez un dossier dans
lequel vous avez rangé des fichiers. • Des fichiers, c’est-à-dire un document texte Word et une image. • La corbeille où sont stockés les éléments que vous avez supprimés. Pour les
supprimer définitivement de l’ordinateur, il faut vider la corbeille.
Les icônes sont rangées sur une grille invisible. Pour déplacer une icône, cliquez dessus avec le bouton gauche et déplacez-la à l’endroit voulu, relâchez alors le bouton de la souris.

Environnement Numérique – Système d’exploitation
© PMTIC - LabSET – ULg 2014 7
Applications et programmes Une particularité de Windows 8 par rapport aux versions antérieures, c’est qu’il y a 2 interfaces (Modern UI et Bureau). Sur Windows 8, vous pouvez installer des programmes de bureau traditionnels (jeux, logiciels de bureautique, antivirus…), mais également des applications conçues pour s’adapter à la nouvelle interface de Windows.
• Les applications Windows 8 sont principalement conçues pour un usage sur un appareil tactile, elles affichent généralement des gros boutons. Certaines applications sont installées par défaut (ex. : Courrier, Calendrier, Contacts, Voyage, Finance, Jeux…), mais vous pouvez en installer d’autres via le Windows Store (magasin d’applications en ligne). Les applications sont généralement affichées en plein écran et elles comportent souvent des menus moins complets que dans les programmes de Bureau traditionnels. Généralement, les applications sont des petits logiciels qui permettent surtout de consulter : mails, actualité, photos, agenda, réseaux sociaux…
• Les programmes Bureau sont conçus pour être utilisés avec une souris et ils sont généralement plus complets. Par rapport aux applications, ils ont plus comme objectif la création, par exemple : retouche photo ou vidéo, rédaction de document textes ou tableurs… Vous pouvez les installer depuis des sites, depuis un CD d’installation, une clé USB…
Remarque : il existe aussi des logiciels hybrides, c’est-à-dire qu’ils sont capables de s’adapter à l’interface. Par exemple, Internet Explorer peut avoir 2 apparences : une apparence avec des plus gros boutons afin de faciliter l’affichage sur appareils tactiles et une apparence bureau, avec des plus petits boutons, pour un usage avec une souris.
Internet Explorer version Modern
Internet Explorer version Bureau
On voit donc ici qu’en version Modern, il n’y a que quelques boutons en bas de page.
Alors qu’en version Bureau, il y a un menu déroulant en haut de la page.

Environnement Numérique – Système d’exploitation
© PMTIC - LabSET – ULg 2014 8
Installer une application
Toutes les applications se trouvent dans le Windows Store, accessible depuis l’écran d’accueil. Cliquez sur cette icône et découvrez les applications disponibles.
Sur le Windows Store, les applications sont triées selon différentes catégories : jeux, social, divertissement, photo, musique, actualités et météo, alimentation… mais il est également possible de découvrir des applications via des sections telles que "tendances", "nouveau", "top gratuit" et "top payant".
Pour chaque application, vous pourrez découvrir :
• Une évaluation des utilisateurs (avec des étoiles) et des avis plus détaillés. • Une description de l’application. • Des captures d’écran. • Des informations sur le concepteur de l’application. • Une liste d’applications similaires.
Une fois que vous avez trouvé une application qui vous plait, vous pouvez l’installer sur votre appareil en cliquant sur "Installation". Attendez quelques instants, l'application se trouvera alors sur votre écran d'accueil. Vous pourrez y accéder en cliquant sur la nouvelle vignette.
Attention : certaines applications sont payantes, soyez vigilant !

Environnement Numérique – Système d’exploitation
© PMTIC - LabSET – ULg 2014 9
Désinstaller une application
• Faites un clic droit sur l'application • Sélectionnez l’option « Désinstaller », une confirmation vous sera demandée.
Fermer une application
Pour fermer une application en cours, déplacez le curseur vers le haut de l’écran, vous verrez alors apparaitre une barre de titre.
Celle-ci contient un bouton qui permet de réduire l’application et un bouton qui permet de la fermer.
Attention, il faut avoir fait la mise à jour vers Windows 8.1 pour voir cette barre de titre.
Sinon, vous pouvez positionner le curseur de la souris en haut de la page, cliquez et glissez alors l’application vers le bas de la page. Relâchez lorsque l’application est affichée en petit, en bas de page.
Autre possibilité :
1. Quand vous êtes sur l’écran d’accueil, survolez le coin supérieur gauche de votre écran.
2. Lorsque vous voyez apparaitre une vignette (A), survolez les rectangles (B) signalant que des applications sont ouvertes.
3. Vous verrez alors les applications s’afficher. 4. Faites un clic droit sur une des miniatures et cliquez sur « Fermer ».
Vous pouvez également fermer une application à l’aide du raccourci clavier : Alt + F4

Environnement Numérique – Système d’exploitation
© PMTIC - LabSET – ULg 2014 10
Personnalisation de l’écran d’accueil
Déplacer une tuile
Cliquez sur une tuile, maintenez le bouton de la souris enfoncé et faites glisser la vignette à l'endroit souhaité.
Opérations sur les tuiles
En cliquant droit sur une application, vous pouvez effectuer plusieurs opérations :
« Détacher de l’écran d’accueil » Vous pouvez sélectionner cette option si vous ne voulez plus afficher une tuile sur l’écran d’accueil. L’application reste cependant sur votre ordinateur. Vous pouvez la retrouver ultérieurement en cliquant sur la flèche (sous les tuiles) qui donne accès à toutes les applications.
« Épingler à la barre des tâches » Cette option permet d’ajouter un raccourci vers un programme dans la barre des tâches, visible lorsque vous êtes dans l’interface Bureau.
« Désinstaller » En cliquant sur Désinstaller, vous pourrez supprimer totalement une application de votre ordinateur. Avant la suppression, une confirmation vous sera demandée.
« Redimensionner la taille d’une tuile »
Cette option permet de modifier la taille d’une tuile :
• grande (1) • large (2) • moyenne (3) • petite (4)

Environnement Numérique – Système d’exploitation
© PMTIC - LabSET – ULg 2014 11
« Désactiver la vignette » Cette option permet de désactiver l’affichage dynamique de données sur une vignette. Voici par exemple à quoi ressemblera la vignette « Finance » si on désactive la vignette :
Remarques : - Ces opérations peuvent être effectuées sur plusieurs tuiles en même temps. Pour cela, sélectionnez plusieurs tuiles en maintenant la touche CTRL enfoncée. Faites ensuite un clic droit sur l’une de ces tuiles et sélectionnez la modification à faire. - Toutes ces options ne sont pas disponibles sur toutes les vignettes. Par exemple, certaines applications ne peuvent pas être désinstallées (ex : Photos, Windows Store…). L’option « Désactiver la vignette » n’est disponible que pour les vignettes dynamiques (ex : Finance, Windows Store, Actualité…).

Environnement Numérique – Système d’exploitation
© PMTIC - LabSET – ULg 2014 12
La barre des tâches En bas de page (emplacement par défaut), vous trouverez la « Barre des tâches » qui contient des icônes et un bouton Windows à gauche (nous y reviendrons plus loin).
La barre des tâches a 2 fonctions :
• Afficher des raccourcis vers vos programmes favoris, on dit alors que les programmes sont « épinglés à la barre des tâches ».
• Montrer les programmes ouverts et pouvoir passer de l’un à l’autre en un clic.
Ces icônes peuvent changer d’aspect. En cliquant sur une icône (celle d’Internet Explorer par exemple), le programme s’ouvre et un cadre apparait autour de l’icône pour signaler que le programme est ouvert.
Pour ajouter un raccourci vers un programme dans la barre, ouvrez le programme. Ensuite, faites un clic droit sur son icône dans la barre des tâches et sélectionnez l’option « Épingler ce programme à la barre des tâches ».
Sur la version 8 de Windows, le bouton « Démarrer » a été supprimé. Beaucoup d’utilisateurs ont regretté cette suppression. Lors de la mise à jour 8.1, Microsoft a donc réintégré ce bouton, mais sa fonction a été un peu modifiée :
• Un clic gauche dessus vous permet de passer de l’interface « Modern » à l’interface « Bureau ».
• Un clic droit affiche un menu. Celui-ci permet par exemple d’accéder au Panneau de configuration, au Gestionnaire des tâches, au Gestionnaire des périphériques et d’autres paramètres plus avancés. Vous pourrez également éteindre votre ordinateur, le mettre en veille ou basculer vers l’autre interface.
La zone de notification

Environnement Numérique – Système d’exploitation
© PMTIC - LabSET – ULg 2014 13
La zone de notification se trouve en dessous, à droite de votre écran.
Elle inclut une horloge et un groupe d’icônes.
Elle vous permet d'accéder à des réglages de configuration un peu plus poussés : son, réseau, antivirus, périphériques …
L’ensemble d’icônes affiché dépend des programmes et services installés, et de la façon dont votre ordinateur a été configuré par le fabricant. Afin de gagner de la place, toutes les icônes ne sont pas affichées. Cliquez sur la petite flèche pour les voir.
Si vous avez ajouté un nouveau périphérique matériel sur votre ordinateur (clé USB, par exemple), une icône peut apparaitre dans cette fenêtre pour vous notifier l'événement.
Avant d’enlever votre périphérique USB de votre ordinateur, cliquez sur cette icône et sélectionnez l’option « Éjecter + Nom de votre périphérique ». Un message vous informera ensuite que vous pouvez enlever votre clé. Sans cette manipulation, vous risquez d’endommager votre périphérique.
Astuce : dans Windows 8.1, il existe une petit rectangle invisible en bas à droite de votre écran qui permet un accès rapide au bureau sans devoir fermer toutes vos fenêtres. En appuyant dans le coin inférieur droit de la barre des tâches, vous verrez le petit rectangle.

Environnement Numérique – Système d’exploitation
© PMTIC - LabSET – ULg 2014 14
Les fenêtres Fonctionnement
Les programmes, documents, messages d'erreur, messages d'information dans l’interface Bureau de Windows 8 s'ouvrent dans des fenêtres. Ces fenêtres présentent toute une série d'éléments communs. Observez l'illustration ci-dessous pour les découvrir.
Source de l’image : http://windows.microsoft.com/fr-be/windows/working-with-windows#1TC=windows-7
1. Barre des menus : vous donne accès aux différents menus proposés par le programme.
2. Barre de titre : elle vous indique le nom du document et du programme dans lequel vous vous trouvez.
3. Bouton Réduire : en cliquant sur ce bouton, vous réduisez votre fenêtre. Elle ne sera plus visible que dans la barre des tâches.
4. Bouton Agrandir : permet d'agrandir la fenêtre. Après avoir agrandi la fenêtre, l'icône change ( ) et permet de revenir à la taille initiale.
5. Bouton Fermer : en cliquant sur cette croix, vous fermez la fenêtre ET le programme.
6. Barre de défilement : permet de faire défiler le contenu de la fenêtre afin d’afficher les informations qui ne sont pas actuellement visibles à l’écran.
7. Bordures et coins : Vous pouvez les utiliser pour modifier la taille de la fenêtre (cf. ci-dessous).

Environnement Numérique – Système d’exploitation
© PMTIC - LabSET – ULg 2014 15
Les fenêtres dans l’interface « Modern »
Attention, si vous utilisez une application avec l’interface Modern dans Windows 8.1, vous ne verrez pas tout à fait la même chose. En effet, la barre de titre et les icônes ne sont pas affichées par défaut.
Déplacez le curseur vers le haut de l’écran, vous verrez alors apparaitre une barre de titre
qui contient un bouton qui permet de réduire la fenêtre et un bouton qui permet de la fermer.
Vous pouvez également fermer une application à l’aide du raccourci : Alt + F4
Les ascenseurs
Pour faire défiler le contenu d'une page, on utilise les ascenseurs. Ceux-ci se déplacent dans la barre de défilement. Observez plutôt :
1. Flèche de défilement : cliquez brièvement de façon répétée sur la flèche de défilement vers le haut ou vers le bas pour faire défiler le contenu de la fenêtre dans la direction souhaitée. Maintenez le bouton de la souris enfoncé pour faire défiler la fenêtre plus rapidement.
2. Ascenseur : faites glisser l'ascenseur vers le haut, le bas, la gauche ou la droite pour faire défiler la fenêtre dans la direction souhaitée.
3. Barre de défilement verticale : cliquez sur une zone vide d’une barre de défilement, au-dessus ou en dessous de l'ascenseur pour faire défiler une page vers le haut ou vers le bas.
4. Barre de défilement horizontale : cliquez sur une zone vide d’une barre de défilement, à gauche ou à droite de l'ascenseur pour faire défiler une page vers la gauche ou la droite.

Environnement Numérique – Système d’exploitation
© PMTIC - LabSET – ULg 2014 16
Déplacement et dimensionnement
1. Pour déplacer une fenêtre, utilisez la barre de titre (c'est celle qui contient les boutons).
Cliquez sur cette barre et maintenez le bouton gauche enfoncé. Ensuite, déplacez votre souris et vous verrez la fenêtre bouger.
Astuce : dans l’interface Bureau, déplacez votre fenêtre sur le bord gauche de votre écran (1), vous verrez alors apparaitre un rectangle qui s’affiche sur la moitié de l’écran (2). Relâchez votre fenêtre, elle s’affichera alors sur la moitié gauche de votre écran (3). En faisant de même avec une autre fenêtre, mais du côté droit de l’écran, vous pourrez alors travailler avec 2 fenêtres en parallèle. Pour qu’une fenêtre s’affiche en plein écran, déplacez la fenêtre vers le haut de l’écran.
2. Pour redimensionner une fenêtre, placez votre pointeur sur un des bords ou un des coins de la fenêtre. Quand le pointeur se change en double flèche, maintenez le bouton gauche de votre souris enfoncé et bougez horizontalement, verticalement ou
en diagonale.
Exemple :

Environnement Numérique – Système d’exploitation
© PMTIC - LabSET – ULg 2017 1
WINDOWS 10
Généralités Windows 10 est actuellement la dernière version du système d'exploitation de Windows. Sortie en juillet 2015, elle succède à Windows 7 et Windows 8. Vous remarquerez donc qu’il n’existe pas de version Windows 9.
Vous pouvez trouver Windows 10 sur PC, tablettes tactiles et smartphones.
Source : http://www.tablette-tactile.net
Il existe différentes versions : Windows 10 Famille (Home) et Windows 10 Pro (ces versions sont assez semblables, elles sont généralement installées sur les nouveaux ordinateurs pour particuliers), Windows 10 Entreprise (pour les grandes entreprises) et Windows 10 Education.

Environnement Numérique – Système d’exploitation
© PMTIC - LabSET – ULg 2017 2
Démarrer avec Windows 10
Écran de verrouillage
Lorsque vous allumez un ordinateur avec une version de Windows 10, vous accédez d’abord à « l’écran de verrouillage ».
Celui-ci affiche déjà certaines informations : date, connexion à un réseau, état de charge de la batterie, mails non lus…
Cette image est personnalisable, ne vous étonnez donc pas si elle est différente chez vous, ou même si elle n’apparait pas.
Pour déverrouiller cet écran, plusieurs options sont possibles :
• Avec une souris : cliquez sur n’importe quel bouton de la souris. • Avec un clavier : appuyez sur n’importe quelle touche. • Avec un écran tactile : faites glisser votre doigt vers le haut de l’écran.
Écran de connexion
Ensuite, un nouvel écran s’affiche, c’est « l’écran de connexion ». Vous devrez ici sélectionner votre session (D) et insérer votre mot de passe (C) *.
* Si plusieurs personnes utilisent le même ordinateur, Windows permet la création de comptes. Chaque compte étant identifié par un nom d’utilisateur (B), un avatar (A) et un mot de passe. Ainsi, chaque personne a son propre espace personnel : bureau personnalisé, fichiers personnels, programmes... Ces informations sont insérées lors de l’installation de l’ordinateur, mais vous pouvez créer de nouveaux comptes par la suite. En savoir plus.

Environnement Numérique – Système d’exploitation
© PMTIC - LabSET – ULg 2017 3
Le bureau Après la connexion à votre session, vous accédez au bureau. Il contient des icônes de raccourcis vers des applications, mais on peut également y déposer des fichiers et dossiers.
Les 2 interfaces de Windows 10
Comme Windows 8, Windows 10 se distingue par la présence de 2 « interfaces ». La première est adaptée à une utilisation avec un ordinateur, ou une tablette avec clavier, car elle affiche des petites icônes.
La seconde (en « Mode tablette ») est mieux adaptée aux appareils tactiles, puisqu’elle affiche de grandes icônes. On peut facilement passer d’une interface à l’autre grâce à une petite icône en bas à droite de l’écran. Certaines tablettes changent même automatiquement d’interface selon qu’un clavier est connecté, ou non, à la tablette.
Le bureau traditionnel et l’écran d’accueil en « Mode tablette ».
Les icônes du bureau traditionnel
Sur le bureau, vous pouvez voir des petites images, on les appelle des « icônes ». Celles-ci permettent d’accéder à des éléments de votre ordinateur. Ci-dessous, vous pouvez voir :
• Des icônes de programmes : en double-cliquant dessus, vous ouvrez un programme. • Des icônes de dossiers : en double-cliquant dessus, vous ouvrez un dossier dans
lequel vous avez rangé des fichiers. • Des fichiers : par exemple, un document texte Word et une image. • La corbeille : où sont stockés les éléments que vous avez supprimés. Pour les
supprimer définitivement de l’ordinateur, il faut vider la corbeille.

Environnement Numérique – Système d’exploitation
© PMTIC - LabSET – ULg 2017 4
Les icônes sont rangées sur une grille invisible. Pour déplacer une icône, cliquez dessus avec le bouton gauche de la souris et déplacez-la à l’endroit voulu, relâchez alors le bouton de la souris.
Différents bureaux
La nouveauté de Windows 10, c’est que cette version permet d’avoir plusieurs bureaux. Cela peut par exemple être utile d’avoir un bureau avec tout ce qui concerne le travail, et un autre qui concerne votre vie privée.
1. Pour créer un second bureau, il faut : 2. Cliquer sur l’icône « Affichage des tâches » présente dans la barre des
tâches. Vous verrez alors toutes vos applications qui sont ouvertes. 3. Cliquer sur l’icône « + Nouveau bureau », en bas à droite de l’écran, qui permet la
création d’un nouveau bureau. En savoir plus

Environnement Numérique – Système d’exploitation
© PMTIC - LabSET – ULg 2017 5
La barre des tâches En bas de page (emplacement par défaut), vous trouverez la « Barre des tâches » qui contient :
A. Un bouton Windows qui donne accès au « menu Démarrer ». B. Un outil de recherche. C. Un raccourci pour afficher à l’écran toutes les fenêtres actives et créer un nouveau
bureau. D. Des icônes de programmes. E. La zone de notification.
A. Menu « Démarrer »
À gauche de la barre des tâches, le bouton Windows donne accès au « menu Démarrer » en faisant un clic gauche dessus. Ceci n’est pas une nouveauté de Windows 10, mais un retour très attendu, puisqu’il avait disparu de la version 8 de Windows alors qu’il était important pour les utilisateurs. Cependant, le menu est un peu différent des précédentes versions. Alors que retrouve-t-on dans ce menu ?

Environnement Numérique – Système d’exploitation
© PMTIC - LabSET – ULg 2017 6
1. Le nom de la session
Dans l’exemple ci-dessus, la session ouverte est la session « Administrateur ». Pour rappel, si plusieurs personnes utilisent le même ordinateur, elles peuvent avoir une session différente pour disposer d’un espace personnalisé.
2. La liste des programmes les plus utilisés.
Cette liste est créée et mise à jour automatiquement par l’ordinateur. Elle permet d’accéder rapidement aux programmes/applications les plus utilisés sur la session en cours.
En faisant un clic droit sur un de ces raccourcis, vous pouvez : épingler le programme à l’écran de démarrage ou à la barre des tâches, désinstaller le programme, le supprimer de cette liste…
Astuce : si vous voyez une flèche à droite d’une application, cliquez dessus pour afficher les tâches possibles. Exemple :
Source : http://windows.microsoft.com/fr-be/windows-10/getstarted-see-whats-on-the-menu
3. Des raccourcis vers :
L’explorateur de fichiers. L’explorateur permet de naviguer dans l’arborescence de votre ordinateur. (En savoir plus)
Les paramètres de l’ordinateur pour ajouter des périphériques, gérer les applications et les paramètres de connexion à Internet, personnaliser l’ordinateur, administrer les comptes, régler l’heure et la langue, afficher les mises à jour…

Environnement Numérique – Système d’exploitation
© PMTIC - LabSET – ULg 2017 7
Un bouton Marche/Arrêt qui permet : • La mise en veille de l’ordinateur. • L’arrêt de l’ordinateur. • Le redémarrage de l’ordinateur.
La liste de toutes les applications installées sur l’ordinateur (triées par ordre
alphabétique). Exemple :

Environnement Numérique – Système d’exploitation
© PMTIC - LabSET – ULg 2017 8
4. Des tuiles
Grande nouveauté de cette nouvelle version du « menu Démarrer » : la présence de tuiles. Ce sont des vignettes colorées qui donnent accès à vos applications. En cliquant sur l’une d’elles, vous accédez à son contenu.
Certaines tuiles sont dynamiques, c'est-à-dire qu'elles affichent du contenu qui varie. Par exemple, une vignette d'un site d'informations peut afficher les dernières actualités en continu. L’application « Photos » peut afficher un diaporama de photos, « Météo » peut afficher en direct le temps d’une ville…
Exemples :
Il existe une série de tuiles par défaut (Courrier, Calendrier, Cartes, Photos, Musique…), mais vous pouvez en supprimer et en ajouter (en installant de nouvelles applications par exemple). Ce que vous voyez sur votre ordinateur peut donc être différent des captures présentées dans le site PMTIC.
Ces tuiles sont paramétrables en faisant un clic droit dessus. Ainsi, vous pourrez supprimer des tuiles du menu Démarrer, les redimensionner, épingler une application à la barre des tâches… Un clic gauche dessus permet de les déplacer facilement dans ce menu.
Astuce : Le menu Démarrer est facilement redimensionnable, puisqu’il suffit de survoler son bord gauche ou supérieur pour voir apparaitre une petite flèche. Cliquez alors avec le bouton gauche de la souris et déplacez votre souris vers le haut ou vers la droite pour modifier la taille du menu.

Environnement Numérique – Système d’exploitation
© PMTIC - LabSET – ULg 2017 9
5. Des liens cachés
Ce bouton Windows placé à gauche de la barre des tâches contient également des raccourcis cachés. En effet, en faisant un clic droit dessus, ce n’est pas le menu Démarrer qui va s’afficher, mais des raccourcis vers différents paramètres, comme :
• Programmes et fonctionnalités (liste des programmes installés sur l’ordinateur). • Options d’alimentation. • Gestion de l’ordinateur. • Gestionnaire des tâches. • Panneau de configuration. • …
B. Outil de recherche
En cliquant sur la loupe dans la barre des tâches, vous pourrez effectuer rapidement une recherche dans Windows. Vous pouvez trouver facilement une application, un fichier ou même un paramètre.
Exemples :
• Vous ne trouvez plus un document concernant PMTIC ? Tapez « pmtic » dans le champ de recherche, vous pourrez ensuite trier les résultats (Applications, Dossiers, Musique…) en cliquant sur « Rechercher dans mes documents personnels ».
• Vous ne savez plus si Word est installé sur votre ordinateur ou vous voulez y accéder rapidement ? Tapez « Word » dans le champ de recherche, vous saurez rapidement si ce logiciel est installé sur l’ordinateur et vous n’aurez plus qu’à le sélectionner pour l’ouvrir.
• Vous ne savez plus comment on paramètre l’heure sur votre ordinateur ? Tapez le mot-clé « heure », vous aurez alors accès aux paramètres de l’heure.

Environnement Numérique – Système d’exploitation
© PMTIC - LabSET – ULg 2017 10
C. Affichage des tâches
Pour afficher à l’écran toutes les fenêtres actives, cliquez sur l’icône « Affichage des tâches » dans la barre des tâches. Cliquez sur l’une d’elles pour l’ouvrir au premier plan. Exemple :
D. Icônes de programmes
Ces icônes permettent de :
• Afficher des raccourcis vers vos programmes favoris, on dit alors que les programmes sont « épinglés à la barre des tâches ». Ces raccourcis vous permettent d’ouvrir rapidement un programme.
• Montrer les programmes ouverts et pouvoir passer de l’un à l’autre en un clic.
Lorsqu’on ouvre un programme ou un dossier, une icône apparait dans la barre des tâches (sauf si le programme est déjà épinglé à la barre des tâches, puisque dans ce cas, l’icône est déjà présente dans la barre des tâches).
Les icônes de la barre des tâches peuvent changer d’aspect :
Une bordure colorée apparait sous l’icône et la couleur de fond est légèrement plus claire. Ceci indique que le programme (ou dossier) est en cours d’exécution, et que sa fenêtre est actuellement ouverte.
Une bordure colorée sous l’icône indique que le programme (ou dossier) est en cours d’exécution, mais que la fenêtre est réduite à ce moment-là.
Vous vous demandez ce qui se cache derrière une icône ? Survolez-la ! Vous verrez alors :

Environnement Numérique – Système d’exploitation
© PMTIC - LabSET – ULg 2017 11
1. Le nom du programme (s’il n’est pas ouvert). 2. Le nom du fichier ouvert dans le programme ET une vignette montrant un aperçu de
la fenêtre (si le programme est ouvert).
N’hésitez pas à ajouter des raccourcis dans cette barre vers les programmes que vous utilisez fréquemment. Pour ajouter un raccourci :
1. Ouvrez le programme. 2. Faites un clic droit sur son icône dans
la barre des tâches. 3. Sélectionnez l’option « Épingler à la
barre des tâches ».
À l’inverse, pour supprimer un raccourci, il suffit de faire un clic droit dessus et de sélectionner l’option « Détacher de la barre des tâches ».
E. Zone de notification
La zone de notification se trouve en dessous, à droite de l’écran. Elle inclut une horloge et un groupe d’icônes. Elle permet d'accéder à des réglages de configuration un peu plus poussés : son, réseau, antivirus, état de la batterie, périphériques… L’ensemble d’icônes affiché dépend des programmes et services installés, et de la façon dont votre ordinateur a été configuré par le fabricant.

Environnement Numérique – Système d’exploitation
© PMTIC - LabSET – ULg 2017 12
Icônes cachées
Afin de gagner de la place, toutes les icônes ne sont pas affichées.
Cliquez sur la petite flèche pour les faire apparaitre.
Centre de notifications
En cliquant sur l’icône , le centre de notifications apparait sur la partie droite de l’écran. Cela permet d’afficher les dernières notifications affichées sur votre ordinateur. Par exemple les mises à jour, les problèmes de sécurité…
Depuis cette fenêtre, vous aurez, par exemple, un accès rapide vers :
Le réglage de tous les paramètres de l’ordinateur
Le passage en mode Tablette
Les options pour projeter le contenu de votre ordinateur à l’aide d’un projecteur…
Éjecter un périphérique
Si vous avez ajouté un nouveau périphérique matériel sur votre ordinateur (clé USB, par exemple), une icône peut apparaitre dans cette fenêtre pour vous notifier l'événement.
Avant d’enlever votre périphérique USB de votre ordinateur, cliquez sur cette icône et sélectionnez l’option « Éjecter + Nom de votre périphérique ». Un message vous informera ensuite que vous pouvez retirer votre périphérique USB. Sans cette manipulation, vous risquez d’endommager votre périphérique.
Raccourci vers le bureau
Astuce : dans Windows 10, il existe un petit rectangle presque invisible en bas à droite de votre écran qui permet un accès rapide au bureau sans devoir fermer toutes vos fenêtres ! En appuyant dans le coin inférieur droit de la barre des tâches, vous verrez ce petit rectangle.

Environnement Numérique – Système d’exploitation
© PMTIC - LabSET – ULg 2017 13
Les fenêtres
Fonctionnement
Les programmes, documents, messages d'erreur, messages d'information s'ouvrent dans des fenêtres. Ces fenêtres présentent une série d'éléments communs. Observez l'illustration ci-dessous pour les découvrir.
1. Barre de titre : indique le nom du document et du programme dans lequel vous vous trouvez.
2. Barre de menus : donne accès aux différents menus proposés par le programme. 3. Bouton Réduire : permet de réduire la fenêtre. Elle ne sera plus visible que dans la
barre des tâches. 4. Bouton Agrandir : permet d'agrandir la fenêtre. Après avoir agrandi la fenêtre,
l'icône change ( ) et permet de revenir à la taille initiale. 5. Bouton Fermer : permet de fermer la fenêtre ET le programme. 6. Barre de défilement : permet de faire défiler le contenu de la fenêtre afin d’afficher
les informations qui ne sont pas actuellement visibles à l’écran. 7. Bordures et coins : vous pouvez les utiliser pour modifier la taille de la fenêtre.

Environnement Numérique – Système d’exploitation
© PMTIC - LabSET – ULg 2017 14
Les ascenseurs
Pour faire défiler le contenu d'une page, on utilise les ascenseurs. Ceux-ci se déplacent dans la barre de défilement. Observez plutôt :
1. Flèche de défilement : cliquez brièvement de façon répétée sur la flèche de défilement vers le haut ou vers le bas pour faire défiler le contenu de la fenêtre dans la direction souhaitée. Maintenez le bouton de la souris enfoncé pour faire défiler la fenêtre plus rapidement.
2. Ascenseur : faites glisser l'ascenseur vers le haut, le bas, la gauche ou la droite pour faire défiler la fenêtre dans la direction souhaitée.
3. Barre de défilement vertical : cliquez sur une zone vide d’une barre de défilement, au-dessus ou en dessous de l'ascenseur pour faire défiler une page vers le haut ou vers le bas.
4. Barre de défilement horizontal : cliquez sur une zone vide d’une barre de défilement, à gauche ou à droite de l'ascenseur pour faire défiler une page vers la gauche ou la droite.
Déplacer une fenêtre
1. Pour déplacer une fenêtre, utilisez la barre de titre (celle qui contient les boutons).
2. Cliquez sur cette barre et maintenez le bouton gauche enfoncé. Ensuite, déplacez votre souris et vous verrez la fenêtre bouger. Relâchez.

Environnement Numérique – Système d’exploitation
© PMTIC - LabSET – ULg 2017 15
Travailler avec plusieurs fenêtres
Dans Windows 10, il est possible d’afficher facilement plusieurs fenêtres côte à côte :
Vous voulez qu’une fenêtre occupe la moitié de l’écran ? Déplacez-la vers le bord gauche ou droit de l’écran. Exemple : pour afficher une fenêtre sur la moitié gauche de l’écran :
1. Déplacez votre fenêtre sur le bord gauche de votre écran. 2. Vous verrez alors apparaitre un rectangle qui s’affiche sur la moitié de l’écran. Ce
rectangle permet de voir où la fenêtre sera affichée. 3. Relâchez votre fenêtre, elle s’affichera alors sur la moitié gauche de votre écran.
En faisant de même avec une autre fenêtre, mais du côté droit de l’écran, vous pourrez alors travailler avec 2 fenêtres en parallèle.
Travailler avec 3 ou 4 fenêtres :
Petite nouveauté de Windows 10 : si vous voulez qu’une fenêtre n’utilise qu’un quart de l’écran, alors déplacez la fenêtre dans un coin de l’écran. Exemple :
1. Déplacez votre fenêtre en haut à droite de votre écran. 2. Vous verrez alors apparaitre un rectangle qui s’affiche sur un quart de l’écran.

Environnement Numérique – Système d’exploitation
© PMTIC - LabSET – ULg 2017 16
3. Relâchez votre fenêtre, elle s’affichera alors dans le coin supérieur droit de votre écran. Résultat :
En suivant ces 2 méthodes, on pourrait même arriver au résultat suivant :
• La fenêtre 1 a été déplacée vers le bord gauche de l’écran. • La fenêtre 2 a été déplacée vers le coin supérieur droit de l’écran. • La fenêtre 3 a été déplacée vers le coin inférieur droit de l’écran.
Remarque : pour réafficher une fenêtre en plein écran, déplacez-la vers le bord supérieur de votre écran OU cliquez sur l’icône « agrandir » ( )

Environnement Numérique – Système d’exploitation
© PMTIC - LabSET – ULg 2017 17
Assistant d’Ancrage (Snap Assist)
Enfin, Windows 10 a une fonction appelée « Snap Assist ». Celle-ci vous aide à placer les fenêtres côte à côte. En effet, lorsque vous déplacez une fenêtre comme on vient de le voir, Windows affiche (sous forme de vignettes) les autres fenêtres ouvertes qui peuvent venir s’ancrer à côté.
Il suffit alors de choisir quelle fenêtre viendra s’afficher dans l’autre partie de l’écran. Exemple :
Redimensionner une fenêtre 1. Pour redimensionner une fenêtre, placez votre pointeur sur un des bords ou un des
coins de la fenêtre.
2. Quand le pointeur se change en double flèche ( ou ou ), maintenez le bouton gauche de votre souris enfoncé et bougez horizontalement, verticalement ou en diagonale.
3. Relâchez quand la dimension vous convient.
Autre nouveauté de Windows 10 : quand vous travaillez avec 2 fenêtres ouvertes côte à côte, si vous redimensionnez une de ces fenêtres, Windows adapte automatiquement la taille de l’autre fenêtre pour occuper tout l’écran.

Environnement Numérique – Système d’exploitation
© PMTIC - LabSET – ULg 2017 18
Autres nouveautés Windows 10 a également ajouté les fonctionnalités suivantes :
Microsoft Edge
Avec les précédentes versions de Windows (ex : Windows XP, Vista, 7, 8), lorsque vous achetiez un ordinateur, Internet Explorer était le navigateur installé par défaut. Un navigateur est un programme qui vous permet d’accéder à Internet.
Depuis Windows 10, c’est un nouveau navigateur qui a fait son apparition : Microsoft Edge. Celui-ci est plus moderne et facilite la lecture.
Attention, il n’est actuellement disponible que pour les ordinateurs avec Windows 10.
En savoir plus sur les navigateurs : http://pmtic.net/contenu-en-ligne/recherche-et-stockage/naviguer/premiers-pas/recapitulons/acceder
En savoir plus sur Microsoft Edge : https://www.microsoft.com/fr-fr/windows/microsoft-edge
Cortana
Windows 10 propose également un assistant vocal : Cortana. C’est un outil qui permet par exemple de faire des recherches sur l’ordinateur en utilisant un micro pour communiquer avec l’ordinateur.
Cortana n’est pas disponible dans tous les pays et toutes les régions. Par exemple, en Belgique il n’est pas encore disponible.
Voici quelques exemples cités sur le site Microsoft : quelques phrases que vous pouvez dire à Cortana :
• Quel âge as-tu ? • Raconte-moi une blague. • Montre-moi les derniers scores NBA. • Combien de calories contient un œuf dur ? • Mets piscine dans mon calendrier pour demain. • Déplace mon événement de 15 heures à 16 heures. • Que se passe-t-il ce week-end ?
En savoir plus : http://windows.microsoft.com/fr-fr/windows-10/getstarted-what-is-cortana





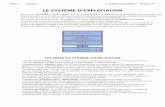


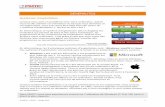



![Ordinateur [computador]](https://static.fdocuments.net/doc/165x107/5574f449d8b42ae1548b501d/ordinateur-computador.jpg)






