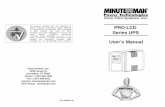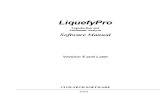GNAV PRO USER'S GUIDE
Transcript of GNAV PRO USER'S GUIDE

GNAV PRO
USER’S GUIDE
Revised September 2015
For support or suggestions for this guide:
University IT 585-275-2000

GNAV Pro – User Guide
1
TABLE OF CONTENTS
About this Guide .................................................................................................... 1
Support .................................................................................................................. 1
Logging in to GNAV Pro ........................................................................................ 2
Navigating the Interface ........................................................................................ 3
Reports ................................................................................................................ 10
Password Management ....................................................................................... 13
About this Guide This guide is intended for GNAV Pro users on the University of Rochester telephone system. The goal of this document is to assist with logging in to the application, accessing real-time group and agent views, and generating activity reports for automated call distribution groups. This guide supports GNAV Pro Version 8.0
Support
For additional assistance using GNAV Pro or to provide suggestions for this guide, contact:
University IT
585-275-2000 [email protected]
tech.rochester.edu

GNAV Pro – User Guide
2
Logging in to GNAV Pro
1. Locate the GNAV Pro icon on your PC and launch the GNAV Pro client. The default installation directory is c:\Program Files(x86)\NEC\GNAV Pro Client
2. Enter your User Name and Password provided by your system administrator. The server name is: gnav-prod1.sw.mca.net.rochester.edu and will only need to be entered the first time you login with your User Name. The server name will automatically populate for each subsequent login attempt.
3. The below screen will display the first time you log in. The GNAV Pro window provides access
to the real-time statistics, reporting tools, and configuration options. After the initial screen is customized by each user, GNAV Pro will remember the previous settings and automatically open to the last view displayed.

GNAV Pro – User Guide
3
Navigating the Interface
1. The Entity Tree displays the entities stored in the Navigator database. It is organized hierarchically to make entities easy to find. Real time views can be opened by selecting entities in the tree view. The following entities comprise the Entity Tree:
System (all ACD nodes) Nodes (collection of all ACD nodes Navigator is monitoring)
Agents Splits Pilots Trunk Groups
Admin Groups (group of agents) Teams (group of splits)
2. Views consist of data grids with multiple columns and are launched from the Entity Tree view.
As the user, you can select exactly what information is displayed in a view, ranging from the entire system (everything) down to a single item (such as a split, agent, team, admin group, trunk group, etc.). To access your split views, right click System, and choose “New Split View.”

GNAV Pro – User Guide
4
3. In the Split Summary window as shown below, selecting “System” in the name column will display all agents logged into the entire ACD system in the Agent Status window directly below it. Selecting specific splits in the top Split Summary window will only display the agents logged into that specific split in the window directly below it.
The Split Summary window contains the following elements: Name - Identifies the split name
Priority – Calls in queue as a result of an agent failing to answer an incoming call or
calls routed to the queue from an “urgent” calling option (if available).
Standard – Calls in queue treated with normal priority.
None – Number of calls in queue that have not been connected to the queue greeting.
1st – Number of calls in queue that have heard the queue greeting once.
2nd – Number of calls in queue that have heard the queue greeting two or more times.
CIQ – Total number of calls in queue for the split.
LWC – The longest waiting call in queue (total time in queue).

GNAV Pro – User Guide
5
% GOS – Grade of service - the percentage and count of calls presented to the split and answered within a customer-specified time (in seconds). The count is cumulative for the current day.
ASA – The average speed the calls in queue are answered for the current day.
ACD Answered – Total number of calls answered for the current day.
Total Abandons – Total number of calls where callers hung up prior to being answered
for the current day.
Total Calls – Total number of calls received by the split for the current day.
Agents on Calls – Total number of agents currently on calls.
READY – Total number of agents available to receive an incoming call.
WORK – Total number of agents currently in WORK mode.
BREAK – Total number of agents currently in BREAK mode.
Total Agents – Total number of agents currently logged in to the split.

GNAV Pro – User Guide
6
4. Additional statistics are also available through the Agent Status view. Once an agent(s) is selected, right clicking on that agent will provide additional information including Agent Audit, Agent Status, Set Agent State, and Change Split Assignments.
The Agent Status window contains the following elements:
Name – Identifies the agent by their extension.
Extension - The agent's PBX extension.
Login ID – the agent ID used to login to the split on this extension.
ACD State - Indicates the agent's current status: <Split Name> - on an Incoming call RING - currently ringing <Station Number> - on an internal call WORK or WRK 1 - in work mode and not taking calls RECOV - in penalty work mode because a call rang to the agent and was not
answered; the call was placed back in queue BREAK or BRK 1 - in break mode and not taking calls READY - logged in and ready to take calls HOLD - call on hold
Additional Agent statistics available Display agents in multiple windows
Click and drag the header to move the column Click once on the header to sort the column data

GNAV Pro – User Guide
7
ACD Time - Indicates the time that the agent has spent in the current ACD state.
Total ACD Calls - Total ACD calls answered under current agent login for the selected split or splits.
PBX State - Displays the current state of the agent's PBX extension: IN - on an incoming call INTERNAL or a “Station Number” - on an internal call OUT - on an outbound call IDLE - not in use
PBX Time - Displays the time in the current state of the agent's PBX extension. This
time may not be accurate if the agent has additional line appearances on their phone.
PBX Incoming- Total calls received on the agent’s PBX extension under current agent login. This number may not be accurate if the agent has additional line appearances on their phone.
PBX Outgoing – Total outgoing calls placed on the agent’s PBX extension under current agent login. This number may not be accurate if the agent has additional line appearances on their phone.
5. Calls in Queue displays information about calls currently waiting to be answered in the ACD
split. If there are no calls waiting to be answered, the window will be empty.
The Calls in Queue window contains the following elements:
Pilot Name – The name of the split the call entered the queue through
Split ID – An internal system reference number for the split. This does have any impact on the split characteristics.
Split Name – The name of the split the call is currently queued in.
Time in Queue – The total time each call in queue has been in queue for.
Announcements – The numbers of times the caller has heard the queue
announcement.
Caller ID – Displays the extension that the call was routed to the queue from. For splits without a call tree, this is typically the callers telephone number. For splits with a call tree, this is typically an internal extension from the voicemail system.

GNAV Pro – User Guide
8
6. Sample: Agent Audit
7. Docking and Undocking Views
Click on the ARROW to Dock/Un-Dock the window and allow it to “float” on the desktop

GNAV Pro – User Guide
9
8. Hover the mouse pointer over any agent to verify which splits they are currently logged into.
9. To exit GNAV Pro, simply click on the red X in the top right corner of the application window.

GNAV Pro – User Guide
10
Reports
1. Click on the Reports TAB on the bottom left of the page to bring up a list 3 reports that are available (dependent on system programming).
2. Double click the desired report to launch the Report Wizard.

GNAV Pro – User Guide
11
3. Enter the desired date/time range for the report.
4. Select the split to be report on.

GNAV Pro – User Guide
12
5. Enter the desired output destination for the report, then click Finish. Display ~ sends the report to the desktop screen Printer ~ directs the report to the local printer Export ~ copies the report to Word, Excel, and PDF etc. Email ~ if configured will send the report to an email address

GNAV Pro – User Guide
13
Password Management
1. Users may change their password at any time by clicking on Tools and User Configuration at the top of the page.
2. Select Change Password
3. Enter the new password, confirm it, and click Save.
Note: If you cannot remember your old password, contact the IT Help Desk for further assistance.