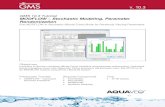GMS Tutorials MODFLOW v. 10gmstutorials-10.2.aquaveo.com/MODFLOW-RegionalToLocal... · 2016. 8....
Transcript of GMS Tutorials MODFLOW v. 10gmstutorials-10.2.aquaveo.com/MODFLOW-RegionalToLocal... · 2016. 8....
-
GMS Tutorials MODFLOW – Regional to Local Model Conversion, Transient
Page 1 of 12 © Aquaveo 2016
GMS 10.2 Tutorial
MODFLOW – Regional to Local Model Conversion, Transient Create a local model from a regional model using convenient tools provided in GMS
Objectives Use the convenient tools provided in GMS to perform the steps involved in a typical regional to local
model conversion. This tutorial uses a transient model. A steady state example is provided in the
“MODFLOW – Regional to Local Model Conversion, Steady State” tutorial.
Prerequisite Tutorials MODFLOW ‒ Regional to
Local Model Conversion,
Steady State.
Required Components Grid Module
Geostatistics
Map Module
MODFLOW
Time 20-35 minutes
v. 10.2
-
GMS Tutorials MODFLOW – Regional to Local Model Conversion, Transient
Page 2 of 12 © Aquaveo 2016
1 Introduction ......................................................................................................................... 2 1.1 Getting Started ............................................................................................................. 2
2 Importing the Regional Model ........................................................................................... 2 3 Converting the Layer Data to a Scatter Point Set ............................................................ 3 4 Building the Local Conceptual Model ............................................................................... 5
4.1 Creating a New Coverage ............................................................................................. 5 4.2 Creating the Boundary Arcs and Building the Polygon ................................................ 6 4.3 Marking the Specified Head Arcs ................................................................................ 7
5 Creating the Local MODFLOW Model ............................................................................ 7 5.1 Creating the Grid .......................................................................................................... 7 5.2 Creating a New MODFLOW Model ............................................................................ 8 5.3 Inactivating Cells .......................................................................................................... 9 5.4 Mapping the Properties ................................................................................................ 9
6 Interpolating the Layer Data ........................................................................................... 10 7 Saving and Running the Local Model ............................................................................. 11 8 Conclusion.......................................................................................................................... 11
1 Introduction
The “MODFLOW – Regional to Local Model Conversion, Steady State” tutorial
describes the basic regional-to-local conversion methods. That tutorial should be
completed prior to starting this one. This tutorial uses the same model as the one in the
steady state tutorial with the exception that the model is transient in this tutorial. The
background information and model description have been omitted from this tutorial
because they can be found in the steady state tutorial.
This tutorial will discuss and demonstrate importing a regional conceptual model and
converting the layer data to a scatter point set. A local conceptual model and a 3D grid
will be created, the conceptual model will be mapped to a MODFLOW simulation, the
layer data interpolated, and a MODFLOW model executed.
1.1 Getting Started
Do the following to get started:
1. If necessary, launch GMS.
2. If GMS is already running, select the File | New command to ensure that the
program settings are restored to their default state.
2 Importing the Regional Model
The first step in the model conversion process is to build a regional model. Since the
focus of this tutorial is primarily on the conversion process, a previously constructed
model will be imported.
1. Click Open to bring up the Open dialog.
-
GMS Tutorials MODFLOW – Regional to Local Model Conversion, Transient
Page 3 of 12 © Aquaveo 2016
2. Select “Project Files (*.gpr)” from the Files of type drop-down.
3. Browse to the Tutorials\MODFLOW\reg2loc directory and select “regmod.gpr”.
4. Click Open to import the project and exit the Open dialog.
The bottom layer (layer 2) of the two-layer model is now being viewed (Figure 1). The
wells are located in the bottom layer. When finished viewing the bottom layer, use the
arrow buttons in the Mini Grid Toolbar to go to the top layer.
This model was constructed using the conceptual model approach. The boundary of the
local site is indicated with a red rectangle. The imported project includes the solution for
the regional model. Contours of computed head should be visible.
Figure 1 The initial project, showing the wells on layer 2
3 Converting the Layer Data to a Scatter Point Set
The first step in converting the regional model to a local model is to convert the
MODFLOW layer data to a 2D scatter point set.
1. Select the “ 3D Grid Data” folder in the Project Explorer to make it active.
2. Select Grid | MODFLOW Layers → 2D Scatter Points to open the
MODFLOW Layers → Scatter Points dialog.
3. Enter “Regional Data” as the Scatter point set name.
-
GMS Tutorials MODFLOW – Regional to Local Model Conversion, Transient
Page 4 of 12 © Aquaveo 2016
4. Turn on Only create scatter points within selected coverage.
5. Click Select Coverage… to bring up the Select Coverage dialog.
6. Expand the “Regional Model” and select the “Scatter Points” coverage.
7. Click OK to close the Select Coverage dialog.
8. In the Datasets section, turn on Layer elevations, Flow package properties,
Recharge, and Computed heads.
9. Click Select Dataset … under Computed heads to bring up the Select Dataset
dialog.
10. Select the “Head” dataset under “regmod (MODFLOW)”.
11. Click OK to close the Select Dataset dialog.
12. In the spreadsheet in the Layer subdivision section, enter “2” and “3” in the
Number of local model layers column for grid layers 1 and 2, respectively.
13. At the bottom of the Layer subdivision section, turn on Bias thickness of new top
layer.
The dialog should now look like Figure 2.
Figure 2 MODFLOW Layers → Scatter Points dialog
14. Click OK to exit to the MODFLOW Layers → Scatter Points dialog.
A set of scatter points should appear at the location of the cell centroids in the local site
(Figure 3). This scatter point set has a dataset for the computed heads, recharge,
hydraulic conductivity, and the top and bottom elevations of the model layers.
-
GMS Tutorials MODFLOW – Regional to Local Model Conversion, Transient
Page 5 of 12 © Aquaveo 2016
Figure 3 Scatter points in the local site
4 Building the Local Conceptual Model
The simplest way to build the local model is to create a conceptual model in the Map
module. To do this, create a new conceptual model.
1. Right-click on “ Map Data” in the Project Explorer and select New
Conceptual Model… to bring up the Conceptual Model Properties dialog.
2. Enter “Local Model” as the Name.
3. Click OK to close the Conceptual Model Properties dialog.
4.1 Creating a New Coverage
Next, create a new source/sink coverage under the new “Local Model”.
1. Right-click on “ Local Model” and select New Coverage… to open the
Coverage Setup dialog.
2. Enter “local ss” as the Coverage name.
3. In the Sources/Sinks/BCs column, turn on Layer Range and Specified Head
(CHD).
-
GMS Tutorials MODFLOW – Regional to Local Model Conversion, Transient
Page 6 of 12 © Aquaveo 2016
4. Change the Default layer range to be “1” to “5”.
5. Click OK to close the Coverage Setup dialog.
4.2 Creating the Boundary Arcs and Building the Polygon
Next, create the boundary arcs.
1. Using the Zoom tool, drag a box around the local site boundary (the red
rectangle).
2. Select “ local ss” under “ Local Model” in the Project Explorer to make it
active.
3. Using the Create Arc tool, create a single arc forming a rectangle directly on
top of the red rectangle (Figure 4). If the red rectangle isn’t visible, turn on
“Annotation Data” in Project Explorer.
Figure 4 Arc created on boundary of local model
Next, build a polygon defining the model domain.
4. Select Feature Objects | Build Polygons to create a polygon (Figure 5).
Figure 5 The polygon created from the arc
-
GMS Tutorials MODFLOW – Regional to Local Model Conversion, Transient
Page 7 of 12 © Aquaveo 2016
4.3 Marking the Specified Head Arcs
The next step is to mark the specified head boundaries.
1. Using the Select Arcs tool, select the boundary arc of the model.
2. Click Properties to open the Attribute Table dialog.
3. In the Type column, select “spec. head (CHD)” from the drop-down.
4. Click OK to close the Attribute Table dialog.
5 Creating the Local MODFLOW Model
It is now possible to convert the conceptual model to a grid model. First, create a new
grid frame that fits the local model.
1. In the Project Explorer, right-click on the empty space and select New | Grid
Frame.
2. Right-click on the “ Grid Frame” and select Fit to Active Coverage.
The grid frame will reduce in size to just outside the red rectangle.
3. If desired, use the Grid Frame tool to position the grid frame to better
match the local grid boundary.
5.1 Creating the Grid
Next, create the grid.
1. Right-click on “ Grid Frame” in the Project Explorer and select Map To | 3D
Grid to bring up the Create Finite Difference Grid dialog.
2. Click OK at the prompt to delete the existing grid.
3. Click OK at the prompt to delete all current MODFLOW and MODPATH data.
4. In the X-Dimension section, enter “60” for the Number of cells.
5. In the Y-Dimension section, enter “40” for the Number of cells.
6. In the Z-Dimension section, enter “5” for the Number of cells.
7. Click OK to create the grid and close the Create Finite Difference Grid dialog.
8. Zoom in on the newly-created grid. The view should be similar to Figure 6.
-
GMS Tutorials MODFLOW – Regional to Local Model Conversion, Transient
Page 8 of 12 © Aquaveo 2016
Figure 6 The new local grid
5.2 Creating a New MODFLOW Model
Next, create the new MODFLOW simulation by doing the following:
1. Select the “ 3D Grid Data” folder in the Project Explorer to make it active.
2. Select MODFLOW | New Simulation… to bring up the MODFLOW
Global/Basic Package dialog.
3. Click Packages… to bring up the MODFLOW Packages/Processes dialog.
4. In the Optional packages/processes section, turn on CHD1 – Time-Variant
Specified-Head and RCH1 - Recharge.
5. Select OK to close the MODFLOW Packages/Processes dialog.
6. In the Model type section, select Transient.
7. Click Stress Periods… to bring up the Stress Periods dialog.
8. Enter “7” as the Number of stress periods.
9. Turn on Use dates/times.
10. From the following table, enter the times and number of time steps for the stress
periods:
-
GMS Tutorials MODFLOW – Regional to Local Model Conversion, Transient
Page 9 of 12 © Aquaveo 2016
Start Num Time Steps
1 4/15/1991 12:00:00 AM 3
2 4/20/1991 12:00:00 AM 4
3 4/30/1991 12:00:00 AM 6
4 5/20/1991 12:00:00 AM 10
5 7/19/1991 12:00:00 AM 20
6 10/17/1991 12:00:00 AM 30
7 4/15/1992 12:00:00 AM 40
End 12/1/1993 12:00:00 AM
11. Click OK to exit the Stress Periods dialog.
12. Click OK to exit the MODFLOW Global/Basic Package dialog.
5.3 Inactivating Cells
1. Select the “ Map Data” folder in the Project Explorer to make it active.
2. Select Feature Objects | Activate Cells in Coverage(s).
If the arcs match the grid boundary closely, there may not be any cells inactivated. If the
grid (purple) extends significantly beyond the boundary arc (red), some cells between
them will be inactivated (Figure 7).
Figure 7 Cells inactivated between the grid frame and coverage boundary arc
5.4 Mapping the Properties
Next, convert the MODFLOW data to the grid.
-
GMS Tutorials MODFLOW – Regional to Local Model Conversion, Transient
Page 10 of 12 © Aquaveo 2016
1. Right-click on the “ Local Model” conceptual model in the Project Explorer
and select Map to | MODFLOW/MODPATH to bring up the Map → Model
dialog.
2. Select All applicable coverages and click OK to close the Map → Model dialog.
The MODFLOW data will appear around the edges of the grid (Figure 8).
Figure 8 The MODFLOW data mapped to the grid (right next to the red boundary)
6 Interpolating the Layer Data
The final step in the conversion process is to interpolate the regional data from the
scatter points to the MODFLOW layer arrays.
1. Right-click on the “ Regional Data” scatter set in the Project Explorer and
select Interpolate To | MODFLOW Layers to open the Interpolate to
MODFLOW Layers dialog.
2. In the MODFLOW data section, turn on Flow package data, Recharge, and CHD
BCs.
3. Click Automap and GMS will automatically map datasets to MODFLOW
layers.
4. Click OK to close the Interpolate to MODFLOW Layers dialog.
GMS will take a few moments to interpolate the scatter points to the MODFLOW arrays.
5. Once the interpolation completes, turn off “ 2D Scatter Data” to make it easier
to see the grid.
-
GMS Tutorials MODFLOW – Regional to Local Model Conversion, Transient
Page 11 of 12 © Aquaveo 2016
7 Saving and Running the Local Model
It is now possible to save the MODFLOW model and run the simulation.
1. Select “ 3D Grid Data” to make it active.
2. Select File | Save As to bring up the Save As dialog.
3. Select “Project Files (*.gpr)” from the Save as type drop-down.
4. Enter “locmod.gpr” for the File name.
5. Click Save to save the project under the new name and close the Save As dialog.
6. Select MODFLOW | Run MODFLOW to bring up the MODFLOW model
wrapper dialog.
7. When the simulation finishes, turn on Read solution on exit and Turn on
contours (if not on already).
8. Click Close to exit the MODFLOW model wrapper dialog.
A set of head contours that closely resemble the head contours from the regional model
should appear (Figure 9). At this point, the local flow model is complete and the
injection and extraction wells could be added for the pump and treat simulations.
Figure 9 Contours visible after MODFLOW run
8 Conclusion
This concludes the “MODFLOW – Regional to Local Model Conversion, Transient”
tutorial. The following key concepts were discussed and demonstrated:
-
GMS Tutorials MODFLOW – Regional to Local Model Conversion, Transient
Page 12 of 12 © Aquaveo 2016
1. The Grid | MODFLOW Layers → 2D Scatter Points command converts the
MODFLOW elevation, flow package properties, recharge, and computed heads
data into scatter points.
2. The basic steps for conducting a regional-to-local model conversion in GMS are
as follows:
Generate the regional model and compute a solution.
Use the MODFLOW Layers → 2D Scatter Points command to create the
scatter point set with the layer and head data from the regional model.
Create the 3D grid for the local scale model.
Interpolate the heads and layer data values from the scatter points to the
MODFLOW layer arrays for the local scale model.