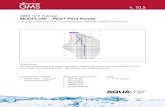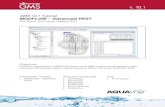GMS Tutorials MODFLOW LGR Dual Refinement v....
Transcript of GMS Tutorials MODFLOW LGR Dual Refinement v....

GMS Tutorials MODFLOW – LGR Dual Refinement
Page 1 of 13 © Aquaveo 2017
GMS 10.3 Tutorial
MODFLOW-LGR Dual Refinement Create a MODFLOW-LGR model with two locally refined grids using GMS
Objectives This tutorial builds on the MODFLOW-LGR tutorial and shows how to create more than one child grid.
This tutorial covers parameters, MODPATH, and using the BFH package to check the accuracy of the
coupled boundary heads and flows.
Prerequisite Tutorials MODFLOW-LGR
Required Components Grid Module
MODFLOW-LGR
Time 20–35 minutes
v. 10.3

GMS Tutorials MODFLOW – LGR Dual Refinement
Page 2 of 13 © Aquaveo 2017
1 Introduction ......................................................................................................................... 2 1.1 Getting Started ............................................................................................................. 3
2 Open the Starting Model .................................................................................................... 3 2.1 MODPATH .................................................................................................................. 4 2.2 Parameters .................................................................................................................... 4 2.3 Save with a Different Name ......................................................................................... 5
3 Create a Second Child Grid ............................................................................................... 5 4 LPF Package ........................................................................................................................ 6 5 Save and Run MODFLOW ................................................................................................ 6 6 Examining Accuracy Using BFH Package ........................................................................ 7
6.1 Turn on IUPBFSV and IUCBHSV .............................................................................. 7 6.2 Turn on BFH Package .................................................................................................. 8 6.3 Save and Run CHILD1 ................................................................................................. 8 6.4 Examine the Accuracy .................................................................................................. 9
7 Add Well To Child .............................................................................................................. 9 7.1 Save and Run CHILD1 ............................................................................................... 10 7.2 Examine the Accuracy ................................................................................................ 10
8 Add Well To Parent .......................................................................................................... 11 8.1 Turn on BFH Package in the Parent Model ................................................................ 12 8.2 Save and Run the Parent ............................................................................................. 12 8.3 Examine the Accuracy ................................................................................................ 13
9 Conclusion.......................................................................................................................... 13
1 Introduction
MODFLOW-LGR can be used to create MODFLOW models that contain locally refined
regions in areas where smaller cell sizes are desired. These refined regions are
considered child grids of a parent grid. MODFLOW-LGR solves for the heads and flows
of the child and parent grids using an iterative technique while maintaining consistency
in the boundary conditions along the borders of the child and parent grids.
MODFLOW-LGR can use multiple child grids. This tutorial builds on the “MODFLOW-
LGR” tutorial and demonstrates how to create multiple child grids. It discusses and
demonstrates:
Importing an existing MODFLOW-LGR model.
Examining the MODPATH model.
Examining the parameters on the model.
Adding a second child grid.
Using the BFH package to check the accuracy of the coupled boundary heads
and flows.
Saving and running MODFLOW-LGR.
The problem in this tutorial is one of the example problems included with MODFLOW-
LGR.1 It is a simple, one layer, confined, steady state model containing two extraction
1 Mehl, Steffan W. and Hill, Mary C. (2007). “MODFLOW-2005, The U.S. Geological
Survey Modular Ground-Water Model—Documentation of the Multiple-Refined-Areas

GMS Tutorials MODFLOW – LGR Dual Refinement
Page 3 of 13 © Aquaveo 2017
wells as shown in Figure 1. No-flow boundaries occur on the north and south, and
specified head boundaries are defined on the east and west. Flow is generally to the
wells. For this tutorial, a child grid has been created around the area of the well on the
left. Another child grid will be created around the well on the right.
Figure 1 Sample problem to be solved2
1.1 Getting Started
Do the following to get started:
1. If necessary, launch GMS.
2. If GMS is already running, select File | New to ensure that the program settings
are restored to their default state.
2 Open the Starting Model
Start by opening the existing model.
1. Click Open to bring up the Open dialog.
2. Browse to the Tutorials\MODFLOW\mflgr-dual directory and select “start.gpr”.
3. Click Open to import the project and close the Open dialog.
The Main Graphics Window should appear similar to Figure 2.
Capability of Local Grid Refinement (LGR) and the Boundary Flow and Head (BFH)
Package” in U.S. Geological Survey Techniques and Methods 6-A21, p.6.
http://pubs.usgs.gov/tm/2007/06A21/pdf/TM6-A21_508.pdf .
2 Mehl (2007).

GMS Tutorials MODFLOW – LGR Dual Refinement
Page 4 of 13 © Aquaveo 2017
Figure 2 Starting model
2.1 MODPATH
This model includes a child grid around the well on the left side (grid cell edges are
turned off but the grid shell is visible). It also includes pathlines generated by
MODPATH. The pathlines are on the parent grid and are generated from a solution that
was created by running MODFLOW-LGR independently on the parent model.
MODPATH does not handle pathlines crossing grid boundaries. In GMS, MODPATH
particles and MODPATH solutions can be generated on the parent model.
2.2 Parameters
Both the parent and child models use parameters and clusters to define hydraulic
conductivity.
1. Select MODFLOW | Parameters… to open the Parameters dialog.
2. Notice that there are 5 parameters defined, then click Cancel to close the
Parameters dialog.
3. Select MODFLOW | LPF – Layer Property Flow to bring up the LPF Package
– Parent dialog.
4. Notice the warning note at the bottom about LPF parameters.
5. In the Layer data section, notice that the Layer type is set to Confined.
6. Click Cancel to close the LPF Package – Parent dialog.
It is perfectly acceptable to use parameters to define MODFLOW inputs with
MODFLOW-LGR. If desired, view the parameters for the CHILD1 model, or look at the
zone array used with the parameter clusters.

GMS Tutorials MODFLOW – LGR Dual Refinement
Page 5 of 13 © Aquaveo 2017
2.3 Save with a Different Name
Before making any changes, save the project under a new name.
1. Select File | Save As to bring up the Save As dialog.
2. Select “Project Files (*.gpr)” from the Save as type drop-down.
3. Enter “lgr-dual.gpr” as the File name.
4. Click Save to save the project under the new file name and close the Save As
dialog.
Use Save periodically as the model is developed.
3 Create a Second Child Grid
Create another child grid around the well on the right.
1. Turn on the “ Annotation Data” folder in the Project Explorer. A purple
rectangle should appear around the well on the right.
2. Using the Select Cells tool, drag a box to select the cells within the purple
rectangle.
3. Right-click in the selected area and select Create Child Grid… to bring up the
Create Child Grid dialog.
4. Enter “CHILD2” as the Grid name.
5. Enter “9” as the Horizontal refinement.
Figure 3 Create Child Grid dialog

GMS Tutorials MODFLOW – LGR Dual Refinement
Page 6 of 13 © Aquaveo 2017
6. Click OK to close the Create Child Grid dialog.
7. Turn off “ Annotation Data” in the Project Explorer.
There are now two child grids (Figure 4).
Figure 4 Two child grids visible
4 LPF Package
Some things in the LPF package need to be changed. Although the parent and CHILD1
models use parameters to define hydraulic conductivity, in the interest of time, none will
be specified for CHILD2.
1. Select MODFLOW | LPF – Layer Property Flow to open the LPF Package –
CHILD2 dialog.
2. In the Layer data section, select Confined as the Layer type.
3. Click Horizontal Hydraulic Conductivity… to bring up the Horizontal
Hydraulic Conductivity dialog.
4. Click Constant → Grid… to bring up the Grid Value dialog.
5. Enter “0.0005” as the Constant value for grid and click OK to close the Grid
Value dialog.
6. Click OK to exit the Horizontal Hydraulic Conductivity dialog.
7. Click OK to exit the LPF Package – CHILD2 dialog.
5 Save and Run MODFLOW
Now it is possible to save and run MODFLOW.

GMS Tutorials MODFLOW – LGR Dual Refinement
Page 7 of 13 © Aquaveo 2017
1. Save the project.
2. Click Run MODFLOW to bring up the MODFLOW model wrapper dialog.
3. When the model finishes, turn on Read solution on exit and Turn on contours (if
not on already).
4. Click Close to import the solution, turn on contours, and close the MODFLOW
model wrapper dialog.
Note that the pathlines have changed and they no longer go all the way to the wells
(Figure 5). This is because the parent model ends where the child models start and
MODPATH does not track pathlines across parent/child model boundaries. To see the
original pathlines, simply change the solution back to the “start (MODFLOW)” solution.
Figure 5 MODPATH pathlines do not continue to wells
6 Examining Accuracy Using BFH Package
The BFH – Boundary Head and Flow package can be used to run parent or child models
independently using coupling head and flow data generated from a previous coupled run
of MODFLOW-LGR. This was demonstrated in the “MODFLOW-LGR” tutorial. The
BFH package can also be used to examine the accuracy of the parent/child model
coupling. This section of the tutorial will demonstrate how.
6.1 Turn on IUPBFSV and IUCBHSV
1. Expand the “ 3D Grid Data” folder in the Project Explorer.
2. Make the parent model active by clicking on its “ MODFLOW” model or its
“ grid”.
3. Select MODFLOW | Global Options… to bring up the MODFLOW
Global/Basic Package – Parent dialog.

GMS Tutorials MODFLOW – LGR Dual Refinement
Page 8 of 13 © Aquaveo 2017
4. Click LGR Options… to bring up the LGR Options dialog.
Notice the Save boundary fluxes (IUPBFSV) option in the top right is on and the
IUCBHSV option is on for CHILD1 in the spreadsheet. This indicates that the coupling
flow and head files were created when MODFLOW-LGR was last run coupled on the
parent and child models. If these options were not on, they would need to be turned on
and MODFLOW-LGR would need to be run again in coupled mode to create these files.
5. Click Cancel to exit the LGR Options dialog.
6. Click Cancel to exit the MODFLOW Global/Basic Package – Parent dialog.
6.2 Turn on BFH Package
Now it is necessary to activate the BFH package.
1. Make the “CHILD1” model active in the Project Explorer by clicking on its “
MODFLOW” model or on “ CHILD1”.
2. Select MODFLOW | Global Options… to open the MODFLOW Global/Basic
Package – CHILD1 dialog.
3. Click Packages… to open the MODFLOW Packages/Processes – CHILD1
dialog.
4. In the Optional packages/processes section, turn on BFH – Boundary Flow and
Head.
5. Click OK to exit the MODFLOW Packages/Processes – CHILD1 dialog.
6. Click OK to exit the MODFLOW Global/Basic Package – CHILD1 dialog.
The file names specified in the BFH package could be reviewed at this time. The default
name is based on the project file names in this case, however, so it is not necessary.
6.3 Save and Run CHILD1
Now to save and run MODFLOW on just the CHILD1 model.
1. Save the project.
2. Under “ CHILD1”, right-click on “ MODFLOW” and select Run
MODFLOW Uncoupled On Just This Model to bring up the MODFLOW –
CHILD1 model wrapper dialog.
3. When the model finishes, turn on Read solution on exit and Turn on contours (if
not on already).
4. Click Close to import the solution, turn on contours, and close the MODFLOW –
CHILD1 model wrapper dialog.

GMS Tutorials MODFLOW – LGR Dual Refinement
Page 9 of 13 © Aquaveo 2017
6.4 Examine the Accuracy
Now to look at the accuracy of the parent/child coupling.
1. Expand the “ lgr-dual_CHILD1 (MODFLOW)” solution in the Project
Explorer and double-click on “lgr-dual_CHILD1.out” to bring up the View Data
File dialog.
If Never ask this again has previously been turned on, this dialog will not appear. If this
is the case, skip to step 3.
2. Select the desired text editor from the Open with drop-down and click OK to
open “lgr-dual_CHIDL1.out” and close the View Data File dialog.
3. Scroll to the bottom of the file and find the “BFH: BOUNDARY FLUX
COMPARISON” section (Figure 6)
Figure 6 BFH Comparison data
The information shows the difference in flux across the boundary between running the
models coupled and running them uncoupled. Notice there is a difference but it is very
small. This information can help determine if the boundary heads and flows are still
valid when running and modifying a child model independently.
7 Add Well To Child
Now to add another well to CHILD1 and see how it impacts the boundary flows.
1. Using the Select Cells tool, right-click somewhere in the upper right area of
CHILD1 (the exact location is not important, see Figure 7 for approximate
location) and select Sources/Sinks… to open the MODFLOW Sources/Sinks –
CHILD1 dialog.
2. Select “Wells” from the list on the left.
3. Click Add BC. A new entry will appear in the spreadsheet section above the
button.

GMS Tutorials MODFLOW – LGR Dual Refinement
Page 10 of 13 © Aquaveo 2017
4. Enter “-0.0055” in the Q (flow) (ft^3/s) column (replacing the “0.0”). This is the
same rate as the first well.
5. Click OK to close the MODFLOW Sources/Sinks – CHILD1 dialog.
Figure 7 Creating a second well (indicated by arrow) in CHILD1
7.1 Save and Run CHILD1
Now to save and run MODFLOW on just the CHILD1 model.
1. Save the project.
2. Under “ CHILD1”, right-click “ MODFLOW” and select Run
MODFLOW Uncoupled On Just This Model to bring up the MODFLOW –
CHILD1 model wrapper dialog.
3. When the model finishes, turn on Read solution on exit and Turn on contours (if
not on already).
4. Click Close to import the solution, turn on contours, and close the MODFLOW –
CHILD1 model wrapper dialog.
7.2 Examine the Accuracy
Now to review the accuracy of the parent/child coupling.

GMS Tutorials MODFLOW – LGR Dual Refinement
Page 11 of 13 © Aquaveo 2017
1. Expand “ lgr-dual_CHILD1 (MODFLOW)” in the Project Explorer.
2. Double-click on “lgr-dual_CHILD1.out” to bring up the View Data File dialog.
As before, this dialog may not appear. Skip to step 4 if it does not appear.
3. Select the desired text editor from the Open with drop-down and click OK to
open “lgr-dual_CHILD1.out” and close the View Data File dialog.
4. Scroll to the bottom of the file and find the BFH: BOUNDARY FLUX
COMPARISON section (Figure 8).
Notice the differences from the previous results (Figure 6) and determine if the
difference is acceptable.
Figure 8 BFH comparison data with two wells in CHILD1
8 Add Well To Parent
Now to add a well to the parent and see how it affects the boundary heads.
1. Select the parent “ grid” in the Project Explorer to make it active.
2. Using the Select Cells tool, right-click somewhere between the two child
grids (the exact location is not important as long as it is not within one of the
child grids) and select Sources/Sinks… to open the MODFLOW Sources/Sinks –
Parent dialog.
3. Select “Wells” from the list on the left.
4. Click Add BC to create a new entry in the spreadsheet above the button.
5. Enter “-0.0055” in the Q (flow) (ft^3/s) column (replacing the “0.0”). This is the
same rate as the other wells.
6. Click OK to create the new well and close the MODFLOW Sources/Sinks –
Parent dialog.

GMS Tutorials MODFLOW – LGR Dual Refinement
Page 12 of 13 © Aquaveo 2017
8.1 Turn on BFH Package in the Parent Model
To run the parent model independently, the BFH package must first be turned on.
1. Select MODFLOW | Global Options… to open the MODFLOW Global/Basic
Package – Parent dialog.
2. Click Packages… to open the MODFLOW Packages/Processes – Parent dialog.
3. In the Optional packages/processes section, turn on BFH – Boundary Flow and
Head.
4. Click OK to exit the MODFLOW Packages/Processes – Parent dialog.
5. Click OK to exit the MODFLOW Global/Basic Package – Parent dialog.
8.2 Save and Run the Parent
Now to save and run MODFLOW on just the parent model.
1. Save the project.
2. Right-click on the parent “ MODFLOW” model and select Run MODFLOW
Uncoupled On Just This Model to bring up the MODFLOW – Parent model
wrapper dialog.
3. When the model finishes, turn on Read solution on exit and Turn on contours (if
not on already).
4. Click Close to import the solution, turn on contours, and close the MODFLOW –
Parent model wrapper dialog.
The Graphics Window should appear similar to Figure 9.
Figure 9 The new well is visible in the parent grid

GMS Tutorials MODFLOW – LGR Dual Refinement
Page 13 of 13 © Aquaveo 2017
8.3 Examine the Accuracy
Again, look at the accuracy of the parent/child coupling.
1. Expand the “ lgr-dual (MODFLOW)” solution in the Project Explorer.
2. Double-click on “lgr-dual.out” to bring up the View Data File dialog. As before,
this dialog may not appear. If it does not appear, skip to step 4.
3. Select the desired text editor from the Open with drop-down and click OK to
open “lgr-dual.out” and close the View Data File dialog.
4. Scroll to the bottom of the file and find the BFH: BOUNDARY HEAD
COMPARISON section.
Notice that now this section shows boundary heads, not fluxes. Notice how big the head
difference is from the coupled model and determine if the difference is acceptable.
9 Conclusion
This concludes the “MODFLOW – LGR Dual Refinement” tutorial. The following
concepts were discussed and demonstrated:
GMS supports MODFLOW-LGR and models with multiple children.
MODPATH can be used with MODFLOW-LGR, but pathlines do not cross
parent/child borders.
In GMS, MODPATH can only be used on the parent model.
Parameters can be used with MODFLOW-LGR.
The BFH package can be used to examine the accuracy of the parent/child
coupling and the impact that modifications in uncoupled models have on the
boundary heads and flows.