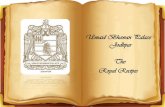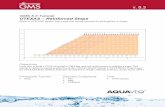GMS 9.2 Tutorial UTEXAS – Dam with...
Transcript of GMS 9.2 Tutorial UTEXAS – Dam with...

Page 1 of 15 © Aquaveo 2013
GMS 9.2 Tutorial UTEXAS – Dam with Seepage Use SEEP2D and UTEXAS to model seepage and slope stability of a earth dam
Objectives Learn how to build an integrated SEEP2D/UTEXAS model in GMS.
Prerequisite Tutorials • None
Required Components • GIS • Map • Mesh • SEEP2D • UTEXAS
Time • 30-60 minutes
v. 9.2

Page 2 of 15 © Aquaveo 2013
1 Contents
1 Contents ............................................................................................................................... 2 2 Introduction ......................................................................................................................... 2
2.1 Outline .............................................................................................................................. 3 3 Program Mode..................................................................................................................... 3 4 Getting Started .................................................................................................................... 3 5 Set the Units ......................................................................................................................... 4 6 Save the GMS Project File ................................................................................................. 4 7 Create the Conceptual Model Features ............................................................................. 4
7.1 Create the Points ............................................................................................................... 5 7.2 Create the Arcs and Polygons ........................................................................................... 6 7.3 Assign the Specified Head Arcs ................................................................................... 7 7.4 Assign the Exit Face Arcs ................................................................................................. 8 7.5 Redistribute the Vertices ................................................................................................... 8
8 Material Properties – SEEP 2D ......................................................................................... 9 9 Assign Materials to Polygons ............................................................................................. 9 10 Create the 2D Mesh........................................................................................................... 10 11 Run SEEP2D ..................................................................................................................... 10 12 Display Options ................................................................................................................. 11 13 Material Properties – UTEXAS ....................................................................................... 12 14 Analysis Options ................................................................................................................ 12 15 Surface Water Forces ....................................................................................................... 14 16 Export the Model .............................................................................................................. 14 17 Run UTEXAS .................................................................................................................... 14 18 Read the Solution .............................................................................................................. 15 19 Conclusion.......................................................................................................................... 15
2 Introduction This tutorial illustrates how to build an integrated SEEP2D/UTEXAS model in GMS. This tutorial is similar to tutorial number three in the UTEXAS tutorial manual (“UTEXPREP4 Preprocessor For UTEXAS4 Slope Stability Software” by Stephen G. Wright, Shinoak Software, Austin Texas, 2003.).
For many slopes, the distribution of pore pressures throughout the slope has a significant effect on the stability of the slope. The SEEP2D model can be used to quickly and easily model seepage and pore pressure distributions. The UTEXAS4 and SEEP2D interfaces in GMS are integrated in such a manner that the output from SEEP2D can automatically be used as input to UTEXAS4. This coupled analysis process is illustrated in this tutorial.
The UTEXAS – Embankment on Soft Clay tutorial explains more about UTEXAS and provides a good introduction to the GMS/UTEXAS interface. The SEEP2D – Unconfined tutorial explains more about SEEP2D. You may wish to complete these tutorials before starting this tutorial.

GMS Tutorials UTEXAS – Dam with Seepage
Page 3 of 15 © Aquaveo 2013
2.1 Outline In this tutorial, we’ll be examining the earth dam shown on page 1. We will use both UTEXAS and SEEP2D together to analyze the stability of the dam.
This is what you will do:
1. Create a SEEP2D / UTEXAS conceptual model.
2. Create a SEEP2D mesh.
3. Run SEEP2D.
4. Run UTEXAS.
5. View the results.
3 Program Mode This tutorial assumes that we are operating in the GMS 2D mode. If you are not already in GMS 2D mode, do the following. If you are already in GMS 2D mode, you can skip ahead to the next section.
1. Launch GMS.
2. Select the Edit | Preferences command.
3. Select the Program Mode option on the left side of the dialog.
4. On the right side of the dialog, change the mode to GMS 2D.
5. Click on the OK button.
6. Click Yes in response to the warning.
7. Click OK to get rid of the New Project window and then select the File | Exit command to exit GMS.
4 Getting Started Let’s get started.
1. If necessary, launch GMS. If GMS is already running, select the File | New command to ensure that the program settings are restored to their default state.
At this point, you should see the New Project window. This window is used to set up a GMS conceptual model. A conceptual model is organized into a set of layers or groups called coverages. We can use the same conceptual model to prepare the input to both

GMS Tutorials UTEXAS – Dam with Seepage
Page 4 of 15 © Aquaveo 2013
SEEP2D and UTEXAS. Since this is a simple UTEXAS model and the pore pressures will be inherited from the SEEP2D solution, we only need a Profile lines coverage.
2. Change the Conceptual model name to Combined Model.
3. Make sure that both the SEEP2D and UTEXAS options are turned on in the Numerical models section.
4. Make sure the Profile lines option is still selected and click OK.
You should see a new conceptual model object appear in the Project Explorer.
5 Set the Units Before we continue, we will establish the units we will be using. GMS will display the appropriate units label next to each of the input fields to remind us to be sure and use consistent units.
1. Select the Edit | Units command.
2. For the Units select the “…” button, and change the units for both vertical and horizontal to feet.
3. Select lb for the Force units.
4. Select the OK button.
6 Save the GMS Project File Before continuing, we will save what we have done so far to a GMS project file:
1. Select the Save button. This brings up the Save As dialog.
2. Navigate to the Tutorials/UTEXAS/dam seepage folder.
3. Enter a name for the project file (ex. “dam -combined.gpr”) and select the Save button.
You may wish to select the Save button occasionally to save your work as you continue with the tutorial.
7 Create the Conceptual Model Features The model we will create will be an integrated SEEP2D/UTEXAS model. The input for both the SEEP2D and UTEXAS models is entered using a common conceptual model, allowing both simulations to use the same geometry.

GMS Tutorials UTEXAS – Dam with Seepage
Page 5 of 15 © Aquaveo 2013
7.1 Create the Points The XY coordinates of the points defining the geometry of the zones of the dam were determined in advance. We’ll enter them now.
1. In the Project Explorer, right-click on the Profile lines coverage and select the Attribute Table command from the pop-up menu.
2. Make sure the Show point coordinates option is turned on.
3. Enter the X and Y coordinates show in the table below. If you are viewing this tutorial electronically, you can copy and paste these values into the GMS spreadsheet. Don’t worry about the Z coordinates. They are ignored by both SEEP2D and UTEXAS.
X y
-50 -21
-50 0
0 0
225 75
300 105
320 105
340 75
350 75
395 75
415 0
417.5 7.5
597.5 7.5
620 0
650 -21
650 0
4. Verify that the dialog looks like the figure below and click OK.

GMS Tutorials UTEXAS – Dam with Seepage
Page 6 of 15 © Aquaveo 2013
Figure 1. Entering the point coordinates.
5. Now select the Frame macro .
You should now see the points on the screen.
7.2 Create the Arcs and Polygons Now we need to connect the points to form arcs and build the polygons.
1. Click on the Profile lines coverage to make sure it is active.
2. Select the Create Arc tool .
3. Hold down the Shift key. This makes it so that you can create multiple arcs continuously without having to stop and restart at each point. Double-click whenever you want to stop creating arcs.
4. Using Figure 2 below as a guide, click on the points to connect them with arcs to create the slope.
5. Select the Feature Objects | Build Polygons menu command.
Your model should now look like the figure below:

GMS Tutorials UTEXAS – Dam with Seepage
Page 7 of 15 © Aquaveo 2013
Figure 2. Arcs connecting points.
7.3 Assign the Specified Head Arcs Next we’ll assign specified head to the outer arcs on the upstream (left) side of the dam. The head will correspond to the level of the water in the reservoir.
1. Switch to the Select Arcs tool.
2. Double-click on one of the arcs on the upstream (left) side of the dam, as shown in the Figure 3 below.
Figure 3. Assigning the head arcs.
3. In the Properties dialog change the type to head.
4. Change the Head value to 75. Leave the options for stage 2 head alone. When done, click OK to exit the dialog.
5. Repeat steps 2 – 4 for the other arc.
As you assign the head attribute to the arcs, GMS fills in the area above the arcs up to the head elevation to represent the water, as shown in Figure 4 below. You can turn this display option off or change the fill color by accessing the Display Options dialog.
Figure 4. Filling the area above the head arcs.

GMS Tutorials UTEXAS – Dam with Seepage
Page 8 of 15 © Aquaveo 2013
7.4 Assign the Exit Face Arcs Next we will specify the downstream (right) side of the dam as an exit face boundary condition. On an exit face boundary, SEEP2D sets the head to be equal to the elevation of the nodes along the boundary.
1. Switch to the Select Arc tool.
2. Double-click one of the three arcs highlighted in Figure 6 below.
Figure 5. The exit face arcs.
3. In the Properties dialog change the type to exit face and click OK.
4. Repeat steps 2 – 3 for the other two arcs.
7.5 Redistribute the Vertices We will be creating a mesh for SEEP2D and the mesh density will be determined by the vertex spacing on the arcs. We need to redistribute the arc vertices so that our mesh will be sufficiently dense.
1. Switch to the Select Arc tool.
2. Select the Edit | Select All menu command.
3. Select the Feature Objects | Redistribute Vertices command.
4. Change the Spacing to 10 and click OK.
It is not immediately evident that anything has changed but we have indeed added vertices. To see them:
5. Switch to the Select Vertices tool.
Now the new vertices should be displayed.

GMS Tutorials UTEXAS – Dam with Seepage
Page 9 of 15 © Aquaveo 2013
8 Material Properties – SEEP 2D Each zone in the dam consists of a different type of soil material. We need to create the materials and then assign them to the polygons. We’ll set up the SEEP2D material properties now and the UTEXAS properties later.
1. Click on the Materials macro (or select the Edit | Materials menu command).
2. Click on material_1 in the spreadsheet and rename it “Foundation Rock”.
3. Optionally, you may wish to select a new color for the material.
4. Change k1 to 25 and k2 to 5. These values correspond to horizontal and vertical hydraulic conductivity, respectively, in feet per day. Don’t change the other values.
To create the next material:
5. Type “Embankment” in the Name column of the blank row at the bottom of the spreadsheet.
6. Change k1 to 100 and k2 to 20 in the row with ID equal 2.
To create the final material:
7. Type “Drain” in the Name column of the blank row at the bottom of the spreadsheet.
8. Change k1 to 1000 and k2 to 1000 in the row with ID equal to 3.
9. When you are finished, click OK to exit the dialog.
9 Assign Materials to Polygons Now that the materials are all defined, we can assign the appropriate material to each polygon.
1. Select the Select Polygons tool.
2. Double-click on the embankment which is zone 2 in Figure 6 below.
Figure 6. Polygons and their material IDs.

GMS Tutorials UTEXAS – Dam with Seepage
Page 10 of 15 © Aquaveo 2013
3. In the Properties dialog, change the Material to Embankment and click OK.
4. Repeat steps 2 – 3 for the Drain, which is zone 3. (The polygon for zone 1 should already be set to Foundation Rock.)
5. Click anywhere in the graphics window to unselect the polygon.
10 Create the 2D Mesh We’re ready to create the mesh for SEEP2D.
1. Select the Map->2D Mesh macro at the top of the GMS window (or you can select the Feature Objects | Map 2D Mesh command).
After several seconds you should see the mesh appear. Let’s turn the mesh nodes off so the display doesn’t look so cluttered.
2. Select the Display Options button.
3. Select the 2D Mesh Data item from the list on the left.
4. Turn off the Nodes.
5. Click OK.
Now we need to transfer the boundary conditions in the conceptual model to the mesh.
6. Select the Map->SEEP2D macro at the top of the GMS window (or you can select the Feature Objects | Map SEEP2D command)
At this point, you should see some symbols appear on the mesh nodes on the upstream and downstream face indicating that the boundary conditions have been assigned to the mesh nodes.
11 Run SEEP2D We’re ready to save the project and run SEEP2D.
1. Click the Save button.
2. In the Project Explorer, click on the 2D Mesh Data folder.
3. Select the Run SEEP2D macro (or select the SEEP2D | Run SEEP2D command). At this point SEEP2D is launched in a new window.
GMS launches the model wrapper. It may take several seconds for SEEP2D to complete the analysis.

GMS Tutorials UTEXAS – Dam with Seepage
Page 11 of 15 © Aquaveo 2013
4. When the model wrapper shows that SEEP2D terminated successfully, select the Close button.
GMS automatically reads in the solution and contours the results. The blue lines you see are flow lines.
12 Display Options Let’s change the display options so we can view the solution better.
1. Select the Display Options button.
2. Turn off the Element edges option.
3. Select the SEEP2D tab.
4. Turn off the Head BC and Exit face BC options.
5. Change the Base material to Foundation Rock. (this controls how many flow lines are displayed)
6. Click OK.
You should be able to see the head contours and flow lines as shown in Figure 7 below. The thick black line is the piezometric line computed by SEEP2D. Notice the flow lines concentrated in the drain portion of the dam.
Figure 7. SEEP2D solution.
We’ll turn off the flow lines now so that we can see and work with the model easier.
7. Select the Display Options button.
8. Make sure 2D Mesh Data is selected from the list on the left and the SEEP2D tab is selected.
9. Turn off the Flow Lines option.

GMS Tutorials UTEXAS – Dam with Seepage
Page 12 of 15 © Aquaveo 2013
13 Material Properties – UTEXAS Now that we have a set of pore pressures computed by SEEP2D, we are ready to continue to the second phase of our analysis and set up the data required for the UTEXAS4 slope stability analysis. Since the site geometry is already defined using the feature objects in the conceptual model, we mainly need to enter the shear strength properties for the soils and define some UTEXAS4 analysis options.
Earlier we specified the SEEP2D material properties. Now we need to specify the UTEXAS material properties.
1. Select the Materials macro .
2. Select the UTEXAS tab.
3. Make sure the Show stage 1 option is on, and the Show stage 2 option is off.
4. Enter the following material properties.
Material Properties – UTEXAS Stage 1
Id Name Unit Weight
Shear Strength
Method Cohesion c
Friction angle
1 Foundation Rock 160 Very Strong NA NA
2 Embankment 128 Conventional 200 34
3 Drain 130 Conventional 0 37
5. In rows 2 and 3 (Embankment and Drain), change the Pore Water Pressure Method to Interpolate Pressures. With this method, UTEXAS uses the pore pressures computed by SEEP2D.
Look at the Pore Pressure Data Set Stage 1 entry for rows 2 and 3 (you may need to expand the column). GMS automatically found the SEEP2D pore pressure data set and listed it in this row. To see how you would manually change this:
6. Click on the button in the Pore Pressure Data Set Stage 1 column for row 2 and 3. This brings up the Select Data Set dialog.
7. Select the data set named “pore pressure” under the dam-combined (SEEP2D) solution (it should already be selected by default).
8. Click OK to exit the Select Data Set dialog.
14 Analysis Options The only thing left to do before we save and run the model is to set the UTEXAS analysis options. We will do an automatic search for the critical factor of safety using Spencer’s Method and circular failure surfaces.

GMS Tutorials UTEXAS – Dam with Seepage
Page 13 of 15 © Aquaveo 2013
1. In the Project Explorer, double-click on the UTEXAS model.
2. Make sure the Type of Surface Analysis option is set to Automatic Search Circular Floating Grid.
3. Change the Circle Center X value to 500 and change the Circle Center Y value to 250.
4. Scroll so that the lower half of the options are visible and change the options to match those shown in Figure 8.
5. When you’re finished, click OK to exit the dialog.
Figure 8. UTEXAS Options dialog.

GMS Tutorials UTEXAS – Dam with Seepage
Page 14 of 15 © Aquaveo 2013
At this point you should see the starting circle displayed.
15 Surface Water Forces Before running UTEXAS, please note that the upstream slope is underwater. Therefore, we need to supply distributed forces along the top surface of the soil in order to ensure that the total stresses are properly computed in that portion of the problem domain. If we were doing a UTEXAS problem without SEEP2D, we would create a distributed load coverage and create two arcs to assign the loads. However, when performing a coupled SEEP2D/UTEXAS problem, GMS automatically creates the distributed loads using the specified head boundary condition used for SEEP2D. The distributed loads are automatically written to the UTEXAS input file when it is exported.
16 Export the Model We’re ready to export the model for use in UTEXAS.
1. In the Project Explorer, right-click on the UTEXAS model and select the Export command from the pop-up menu.
2. If necessary, locate and open the directory entitled Tutorials\UTEXAS\dam_seepage (you should already be there).
3. Change the File name to UTseepage and click Save.
17 Run UTEXAS Now that we’ve saved the UTEXAS input file, we’re ready to run UTEXAS.
1. In the Project Explorer, right-click on the UTEXAS model and select the Launch UTEXAS4 command from the pop-up menu. This should bring up the UTEXAS4 program.
2. In UTEXAS4, select the Open File button.
3. Change the Files of type to All Files (*.*).
4. Locate the UTseepage.utx file you just saved (in the Tutorials\ UTEXAS\dam_seepage) folder and open it.
5. When UTEXAS4 finishes, press Save in the Open file for graphics output dialog box. This will save a TexGraf4 output file.
6. Look at the things mentioned in the Errors, Warnings window, then close the window.

GMS Tutorials UTEXAS – Dam with Seepage
Page 15 of 15 © Aquaveo 2013
18 Read the Solution Now we need to read the UTEXAS solution.
1. In the Project Explorer, right-click on the UTEXAS model and select the Read Solution command from the pop-up menu.
2. Locate and open the file named UTseepage.OUT.
You should now see a line representing the critical failure surface, and the factor of safety.
19 Conclusion This concludes the tutorial. Here are some of the key concepts in this tutorial:
• SEEP2D and UTEXAS can be used together in GMS to do a slope stability analysis.
• The UTEXAS material properties can refer to a SEEP2D solution to define the pore pressures.
• An arc whose type is head serves for both the SEEP2D head and the UTEXAS distributed load.