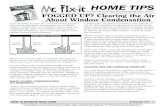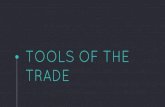GMS 9.2 Tutorial Annotation Toolsgmstutorials-9.2.aquaveo.com/Annotations.pdf · 2. Add a north...
Transcript of GMS 9.2 Tutorial Annotation Toolsgmstutorials-9.2.aquaveo.com/Annotations.pdf · 2. Add a north...

Page 1 of 8 © Aquaveo 2013
GMS 9.2 Tutorial Annotation Tools Scale bars, North arrows, floating images, text boxes, lines, arrows, and rectangles.
Objectives GMS includes a number of annotation tools that can be used to visually enhance your project. These are often used to help prepare images and print copies for reports. This tutorial introduces the tools and shows how they work.
Prerequisite Tutorials • None
Required Components • Annotation • Map
Time • 20 minutes
v. 9.2

Page 2 of 8 © Aquaveo 2013
1 Contents
1 Contents ............................................................................................................................... 2 2 Introduction ......................................................................................................................... 2
2.1 Outline .......................................................................................................................... 2 3 Getting Started .................................................................................................................... 2 4 Working with Annotations ................................................................................................. 3 5 Adding an Annotation Image ............................................................................................. 3 6 Adding an Annotation North Arrow ................................................................................. 4 7 Adding an Annotation Scale Bar ....................................................................................... 5 8 Adding Text and Shapes ..................................................................................................... 5 9 Importing and Exporting Annotations .............................................................................. 7 10 Conclusion............................................................................................................................ 8
2 Introduction The annotation tools in GMS facilitate the creation and display of annotation objects, which can be used to document, highlight, and assist with presentation of data. Available annotation objects include screen-space images, North arrows, scale bars, text, and shapes. This tutorial demonstrates how the various annotation objects can be used in a project.
2.1 Outline This is what you will do:
1. Use an annotation image to add a logo to the graphics window.
2. Add a north arrow to the graphics window.
3. Add a scale bar to the graphics window.
4. Add text, lines (arrows), and shapes to the graphics window.
5. Create a project file with annotations and then import the annotations into another project.
3 Getting Started Let’s get started.
1. If necessary, launch GMS. If GMS is already running, select the File | New command to ensure that the program settings are restored to their default state.
2. Select File | Open.

GMS Tutorials Annotation Tools
Page 3 of 8 © Aquaveo 2013
3. Locate and open the directory entitled Tutorials\intro\annotations.
4. Select the start.gpr and click on the Open button.
4 Working with Annotations Annotation data is contained within a unique folder in the Project Explorer. Annotation data are further organized into layers. Every annotation object belongs to a layer. There are two types of annotation layers: screen-space and world-space. Objects created in a screen-space layer are anchored to certain locations in the main graphics window. When zoom, pan, or rotate operations are performed, objects in screen-space layers do not move. In world-space layers, objects are anchored to world space locations. These objects are always drawn based at their world-space locations when panning or zooming the display.
5 Adding an Annotation Image An annotation image is an image that is anchored in screen space. This is useful for adding various image notes to a project, such as a company logo. Multiple annotation images can be added and common image file formats (.bmp, .jpg, .tif, .png, etc.) are supported. Let’s add an annotation image for a company logo at the top right of the graphics view.
1. Right click in the Project Explorer and select New | Annotation Layer - Screen Space.
Notice that an Annotation Data folder appears in the Project Explorer. We created a screen space layer because annotation images are only anchored in screen space and thus not available in world space layers. Screen space and world space annotation layers have different icons in the Project Explorer.
2. From the toolbar select the Add Annotation Image tool .
3. Drag a box anywhere in the main graphics window. An Open dialog will appear.
4. Make sure the Files of type is set to Image Files or PNG File.
5. Select Aquaveo.png in the Tutorials\intro\annotations folder, and click Open.
The imported image appears and is anchored to the screen coordinates where the box was created. The image can be moved, stretched, and resized by selecting the image and editing the properties. Since the annotation is a company logo, it may look best anchored to the lower right corner of the screen. To move and adjust the image:
6. Switch to the Select Annotation Objects tool .
7. Select the image and drag it to the lower right corner of the graphics window.

GMS Tutorials Annotation Tools
Page 4 of 8 © Aquaveo 2013
8. Resize the image by dragging a corner.
9. With the image selected, right click on the image and select Properties… from the menu.
By default, the aspect ratio for an annotation image is fixed. The aspect ratio can be unlocked and modified by turning off the Fixed aspect ratio toggle. This allows the image to be stretched in a single direction. Transparency options can also be set for the image. This is useful if the background color of the image doesn’t match the background color of the main graphics window.
10. In the Annotation Object Properties dialog, turn on the Use transparency and Specify color options.
11. Click the small button with the triangle.
The palette is populated with colors from the annotation image. In this case, a range of colors is shown: from white, to light blue, to black.
12. Select one of the dark black colors.
Notice that the black letters in the logo are now transparent and the graphics window background color shows through. Since the background color of our logo already matches well with the graphics window background color, the transparency options are not necessary in this case.
13. Click the Cancel button to exit the dialog without making any changes.
6 Adding an Annotation North Arrow North arrows are used to orient data displayed in the graphics window. As the display is rotated, the North arrow will always align with the Y-axis. To add a North arrow:
1. Select the Create Annotation North Arrow tool .
2. Drag a box around the area where you would like the North arrow to appear.
3. Select the north-arrow.jpg file and click Open.
4. Select the Rotate tool and rotate the display. Notice the North arrow is fixed to the Y-axis.
5. Select the Plan View button to return the display to its original orientation.

GMS Tutorials Annotation Tools
Page 5 of 8 © Aquaveo 2013
Figure 1. Inserting a logo and a North arrow.
7 Adding an Annotation Scale Bar Scale bars are used to provide context for world space in the graphics window. To create a scale bar:
1. Select the Create Annotation Scale Bar tool .
2. Drag a box near the lower left corner of the screen.
The Scale Bar Properties window will appear. The units will automatically correspond with the current project units.
3. Select OK to exit the Scale Bar Properties dialog.
As is the case with other annotation objects, scale bars can be moved and resized. Other options such as font type, division widths, and background fills can also be adjusted in the scale bar properties.
8 Adding Text and Shapes Annotation text and shapes are created to add labels and descriptions to a project. Annotation text and shapes can be created in screen or world space layers. Since these objects will be used to label certain locations in the view, a world space layer is used for this example.

GMS Tutorials Annotation Tools
Page 6 of 8 © Aquaveo 2013
1. Right click on Annotation Data in the Project Explorer and select Create world space layer from the menu.
2. Select the Create Line Object tool and click once to begin and then double click to end a line that points to any location in the image.
The Line Properties dialog appears.
3. Change the line width to 3, select a color such as red for the line color, and add an arrowhead to the end of the line.
4. Click OK to exit the Line Properties dialog.
Experiment with adding various lines, ovals, and rectangles to the project. As with other annotation objects, shapes can be moved and edited with the Select Annotations Object tool .
To add annotation text to the project:
5. Select the Create Text Object tool and click near the line arrow created previously.
The Text Properties dialog appears.
6. In the Text field, enter “Location A.”
7. Change the font size to 14 and the font color to red.
8. Click OK to exit the Text Properties dialog.

GMS Tutorials Annotation Tools
Page 7 of 8 © Aquaveo 2013
Figure 2. Project with annotation objects.
9 Importing and Exporting Annotations Once annotations are set up in one project, that project’s annotations can be imported into other project. This can be accomplished by saving a project file containing only the annotations and then importing the annotation project into the other project. To demonstrate, we will create a project file containing only the annotations we’ve just created, and then we’ll import the new project file into an existing project file.
1. Select the File | Save As… menu.
2. Enter annoImport.gpr for the file name.
3. Click Save to save the new project file.
4. Remove the Map Data folder from the Project Explorer by right clicking on it and selecting Delete.
5. Remove the Images folder from the Project Explorer by right clicking on it and selecting Delete.
6. Save the project file by selecting the Save button.
Now that we have created an annotations project file that can be imported into other projects, we need to open another project file to import into.

GMS Tutorials Annotation Tools
Page 8 of 8 © Aquaveo 2013
7. Select the New button to close the project.
8. Select the Open button to open a different project.
9. Locate and open the directory entitled Tutorials\Intro\annotations.
10. Open the file entitled start.gpr.
Now we will import the annotations file into the project.
11. Select the Open button.
12. At the bottom of the Open dialog turn on the Import into current project option.
13. Select the annoImport.gpr project file and click Open.
10 Conclusion This concludes the tutorial. Here are some of the key concepts in this tutorial:
• Annotation objects can be used to document and highlight interesting parts of the main graphics view.
• Annotation layers are created by right clicking in the Project Explorer and selecting New | Annotation Layer.
• There are two types of annotation layers – screen space and world space.
• Annotation objects can be edited by selecting the appropriate annotation layer in the Project Explorer and then using the Annotation toolbar.
• Annotations that will be common to several GMS project files can be created in a single project file which can be imported into other projects.