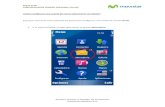Gmail, mucho más que un correo electrónico
description
Transcript of Gmail, mucho más que un correo electrónico
Curso Gmail, creado por KZgunea, seencuentra bajo licencia Creative Commons deAtribución-NoComercial-CompartirIgual_3.0_
(CC-BY-NC-SA_3.0)
GMAIL
Servicio gratuito de correo electrónico
Índice del curso
1. ¿Qué es Gmail?...................................................................................31.1. QUÉ ES GMAIL..............................................................................................................3
2. Registrarse en gmail..........................................................................42.1. REGISTRO....................................................................................................................4
3. Trabajar con mi cuenta de Gmail........................................................83.1. ACCESO.......................................................................................................................8
3.2. ENVIAR Y RECIBIR MENSAJES.........................................................................................9
3.2.1. Enviar mensaje......................................................................................10
3.2.2. Recibir mensajes....................................................................................12
3.2.3. Responder y reenviar mensajes recibidos..................................................13
3.3. ORGANIZACIÓN DE LOS MENSAJES................................................................................15
3.3.1. Mensajes Recibidos.................................................................................16
3.3.2. Mensajes Enviados.................................................................................20
3.4. ETIQUETAR MENSAJES.................................................................................................21
3.5. OTRAS FUNCIONALIDADES...........................................................................................24
3.5.1. Buscar Mensajes.....................................................................................24
3.5.2. Agenda de Contactos..............................................................................26
3.5.3. Comunicación: Chat................................................................................26
3.5.4. Lista de Tareas.......................................................................................32
3.5.5. Configuración.........................................................................................34
2
Gmail - Servicio gratuito de correo electronico
1. ¿Qué es Gmail?
1.1. QUÉ ES GMAIL
Gmail es un servicio gratuito de correo electrónico proporcionado por Google que
combina las mejores funciones del correo electrónico tradicional con la tecnología
de búsqueda de Google.
Gmail ofrece una capacidad de almacenaje de mensajes de más de 7 GB, y está en
continuo aumento. Gracias a esta gran capacidad de almacenamiento no
necesitarás eliminar mensajes para liberar espacio, sino que los podrás tener
siempre disponibles, y localizarlos fácilmente.
Tiene integrado un servicio de chat para que puedas comprobar qué usuarios están
online y conectarte con ellos en tiempo real. Las conversaciones de chat pueden
guardarse y buscarse en Gmail, igual que las del correo electrónico.
Gmail además cuenta con potentes herramientas antivirus y de filtrado de spam,
para que tu cuenta de correo sea segura y cómoda de usar.
3
Gmail - Servicio gratuito de correo electronico
En abril de 2004, Google lanzó un nuevo servicio llamado GMail (Google Mail). Desde el principio destacó por contar con una capacidad de almacenamiento llamativa y una manera peculiar de mostrar los mensajes que lo diferenciaba del resto de los correos.
2. Registrarse en gmail
2.1. REGISTRO
Para crear una cuenta de correo electrónico y poder acceder a todas las
funcionalidades de Gmail es necesario registrarse. Dicho registro es libre y gratuito.
Es en el proceso de registro cuando crearás tu cuenta de correo, y también
establecerás la contraseña de acceso.
Para registrarte en Gmail debes pulsar en "Crear una cuenta".
A continuación se completan los datos que van solicitando en el formulario de
registro. (Nombre, Apellidos, Nombre de Usuario, Contraseña, Confirmar
contraseña, fecha de nacimiento, sexo, teléfono móvil, dirección de correo
electrónico actual, código Captcha (caracteres de verificación) y ubicación).
Habrá que tener en cuenta las siguientes pautas a la hora de completar este
formulario:
Gmail informará si el nombre de usuario escogido está disponible. En caso contrario, se nos propondrán otros nombres de usuario, o tendremos que elegir otro diferente y volver a comprobar su disponibilidad.
4
Gmail - Servicio gratuito de correo electronico
Contraseña Gmail indicará el nivel de seguridad de la contraseña elegida. Si la contraseña es lo suficientemente fuerte aparecerá un aviso de fortaleza de contraseña.
Si es menor de 8 caracteres aparecerá “Demasiado corta”.
Si es una contraseña fácil de adivinar aparecerá “Poco segura”.
Gmail te da la opción de rellenar tu número de teléfono móvil o una direcciónde correo electrónico actual (en el supuesto caso de tener una). De este modo, si se te olvida la contraseña de acceso, te enviarán un código a tu teléfono móvil o a la dirección de correo alternativa que deberás utilizar para restablecer la contraseña. Estos dos apartados no son obligatorios, aunque sírecomendables.
5
Gmail - Servicio gratuito de correo electronico
Caracteres de verificación (Código Captcha). Aquí tenemos que copiar los caracteres de la imagen. Este campo es obligatorio para evitar el registro de cuentas masivo por programas externos.
Para confirmar la creación de la cuenta de Gmail activaremos la casilla de verificación “Acepto las condiciones del servicio y la Política de privacidad de Google” . De este modo aceptaremos las condiciones del servicio de Gmail, que por razones de seguridad es interesante comprobar y leer. Y para terminar, pulsaremos en “siguiente paso”.
Una vez registrados, ya tendremos nuestra cuenta creada y un mensaje de bienvenida.
6
Gmail - Servicio gratuito de correo electronico
3. Trabajar con tu cuenta de Gmail
3.1. ACCESO
Para acceder a tu cuenta de Gmail es necesario identificarte con el nombre de
usuario y la contraseña que has definido durante el proceso de registro.
Puedes acceder a tu cuenta desde www.gmail.com
Para iniciar la sesión en Gmail se introduce el nombre de usuario y la contraseña y
se pulsa en "Iniciar sesión".
8
Gmail - Servicio gratuito de correo electronico
3.2. ENVIAR Y RECIBIR MENSAJES
Enviar mensajes con Gmail es muy fácil y seguro. En el caso de haber algún
imprevisto mientras redactas un mensaje (un corte de electricidad por ejemplo), no
perderás la información porque Gmail almacena automáticamente un borrador del
mensaje según lo vas escribiendo.
Recibir nuevos mensajes también es muy sencillo. Gmail muestra el total de
mensajes nuevos en tu cuenta junto al enlace 'Recibidos'. El servicio comprueba si
hay mensajes nuevos cada dos minutos y actualiza el recuento en caso necesario.
9
Gmail - Servicio gratuito de correo electronico
3.2.1. Enviar mensaje
Una vez que has accedido a tu cuenta de Gmail puedes redactar los mensajes de
forma sencilla.
Para escribir un correo electrónico se pulsa en el botón "Redactar", que está resaltado en rojo.
En el campo "Para:" se introducen las direcciones de correo de los destinatarios.
Se puede poner un título al correo en el campo "Asunto:" y a continuación se escribe el texto del mensaje.
Observa que Gmail ha guardado automáticamente un borrador del mensaje para evitar que se pierda la información.
10
Gmail - Servicio gratuito de correo electronico
Para enviar el mensaje se pulsa el botón "Enviar". Una vez enviado el correo se muestra un mensaje de confirmación.
11
Gmail - Servicio gratuito de correo electronico
3.2.2. Recibir mensajes
Cuando se recibe un correo nuevo, el remitente y el asunto aparecen en negrita.
Además el texto de la carpeta "Recibidos" también aparece en negrita, con el
número de nuevos mensajes entre paréntesis.
Para abrir el nuevo correo se pulsa sobre él e instantáneamente aparece su contenido.
12
Gmail - Servicio gratuito de correo electronico
3.2.3. Responder y reenviar mensajes recibidos
Es posible responder o reenviar un mensaje que previamente hemos recibido. Estas
dos opciones están en el propio mensaje recibido, en la parte inferior.
Cuando queramos responder o reenviar un mensaje, deberemos clicar en los enlaces con el mismo nombre que veremos en la parte de abajo del mensaje:Responder o Reenviar, tal como se indica en la imagen siguiente.
A la hora de reenviar un correo veremos las diferentes formas de añadir los destinatarios de un mensaje en función de a quién va dirigido, quién queremos que reciba una copia, etc.
En el campo "Para:" se introducen la dirección de correo de los destinatarios principales a los que va dirigido el correo.
En el campo “Cc:” introducimos la dirección de correo de los destinatarios a los que queremos que les llegue una copia del mensaje, con la intención de informarles del envío del mismo.
13
Gmail - Servicio gratuito de correo electronico
En el campo “CCO:” introducimos la dirección de correo de los destinatarios que no queramos que sean vistos por el resto de destinatarios. (CCO, Con Copia Oculta).
14
Gmail - Servicio gratuito de correo electronico
3.3. ORGANIZACIÓN DE LOS MENSAJES
Hay muchas formas de organizar el correo. Gmail por defecto lo organiza por
conversaciones, esto es, los mensajes enviados y recibidos sobre un mismo tema
se guardan juntos.
Una vez que has accedido a tu cuenta de Gmail puedes organizar los mensajes de
forma sencilla. Cada elemento del listado representa una conversación y se indica
entre paréntesis el número de mensajes que contiene.
En el menú lateral izquierdo se resalta la carpeta que estás viendo en este momento.
A continuación veremos cómo podemos organizar tanto los mensajes recibidos
como los que nosotros enviamos.
15
Gmail - Servicio gratuito de correo electronico
3.3.1. Mensajes Recibidos
Podemos marcar los correos más destacados para tenerlos localizados fácilmente.
Para ello se pulsa en el icono de la estrella que hay a la izquierda del
remitente.
Desde el menú lateral se puede acceder a los mensajes que hemos marcado como
destacados.
Para marcar los mensajes que lees como importantes o no importantes, haz clic en
el indicador de importancia que tienes también a la izquierda del remitente,
junto a la estrella.
Desde el menú lateral se puede acceder a los mensajes que hemos marcado como
importantes.
16
Gmail - Servicio gratuito de correo electronico
Es posible que la opción de marcar un mensaje como importante la tengamos
desactivada por defecto. Para activarla tendremos que seguir estos pasos:
Hacer clic en el icono de la parte superior derecha de la pantalla con forma
de rueda dentada.
Seleccionar “Configuración”.
Seleccionar la pestaña “Recibidos”.
En el apartado “Marcadores de importancia”, selecciona la opción “Mostrar marcadores”.
Hacer clic en el botón “Guardar cambios” del final de la página.
17
Gmail - Servicio gratuito de correo electronico
Iconos Gmail
Al seleccionar la casilla que tenemos a la izquierda del mensaje , se muestran
en la parte superior del listado de mensajes los siguientes iconos que podemos ver
en la imagen. Al pasar el cursor por encima de ellos podremos leer cual es la
función de cada uno de ellos.
Describimos las posibilidades de cada uno de ellos a continuación:
Seleccionar: Botón rápido para seleccionar todos los mensajes, ningún mensaje, solo los leídos, etc...
Archivar: mueve los mensajes de la carpeta de Recibidos a la de Todos (carpeta en la que almacenar los mensajes enviados y recibidos que no se han suprimido). Así podrás ordenar la bandeja de recibidos sin necesitar borrar ningún mensaje .
Si alguien responde a algún mensaje que has archivado, la conversación que contiene dicho mensaje aparecerá de nuevo en la bandeja de entrada (carpeta de Recibidos).
Marcar como Spam: marca el mensaje recibido como spam o mensaje no deseado.
Eliminar: desplaza el correo hasta la Papelera, carpeta en la que permanecerá 30 días antes de ser eliminado completamente. En este periodode 30 días el correo podrá ser recuperado y enviado a la carpeta que deseemos.
Mover a: permite mover el mensaje a la carpeta que deseemos (Personal, Recibidos, Trabajo, Viaje, Spam o Papelera. Incluso se puede crear una nueva carpeta o etiqueta).
18
Gmail - Servicio gratuito de correo electronico
Etiquetas: desde aquí podremos crear nuevas carpetas o etiquetas para clasificar nuestro correo electrónico recibido.
Más: marcar el correo como no leído, filtrar los mensajes, destacar, etc...
Estilo de Bandeja de Entrada
Por último, nosotros somos los que, en base a nuestros gustos y costumbres,
decidimos de qué forma se ordenan y muestran los correos que vamos
recibiendo a lo largo del día. Para ello disponemos de cuatro opciones:
Predeterminado: La forma más tradicional de la bandeja de entrada del correo. Los e-mails se van apilando cronológicamente.
Importantes primero: Tendremos primero los correos importantes (sin importar si están leídos o no). Después todo lo demás. En esta clasificación toma especial importancia el marcar los correos importantes para que Gmail aprenda a clasificarlos correctamente.
No leídos primero.
Destacados primero: Son los que están marcados con una estrella.
Prioritarios: En la parte superior del correo se muestran los email importantes y los que están sin leer, después tendremos los marcados con estrellas y luego todo lo demás. Cada sección, además, se puede personalizar.
Para definir la forma en la que se van a mostrar nuestros mensajes, pinchamos
sobre la flecha que aparece al poner el cursor del ratón sobre la carpeta
“Recibidos”. Automáticamente aparece un menú desplegable en el que elegir cada
una de las opciones antes mencionadas: Predeterminado, Importantes primero, No
leídos primero, Destacados primero o Prioritarios.
19
Gmail - Servicio gratuito de correo electronico
3.3.2. Mensajes Enviados
Hemos indicado cómo organizar los mensajes recibidos, pero gmail también dedica
dos carpetas o etiquetas a los mensajes que nosotros escribamos. Se trata de las
carpetas Enviados y Borradores.
Enviados recoge todos los mensajes que hemos enviado desde nuestra dirección de correo electrónico.
Borradores recoge los mensajes que están pendientes de envío.
20
Gmail - Servicio gratuito de correo electronico
3.4. ETIQUETAR MENSAJES
Gmail tiene una peculiaridad que lo hace diferente, y es que los mensajes están
todos en un mismo lugar, y los podrás organizar por medio de etiquetas. Las
etiquetas realizan las mismas tareas que las carpetas, pero con una ventaja
adicional: puedes añadir varias a una conversación. Es decir, un mensaje puede
estar incluido dentro de varias carpetas. En Gmail no hay carpetas, sino que
etiquetas.
Las etiquetas pueden contener otras etiquetas. Es decir, una etiqueta viajes puede
contener dentro de ella tantas etiquetas como viajes hemos realizado y en cada una
de ellas registrar los correos relacionado con cada destino.
Una vez creada una etiqueta, podrás ver todos los mensajes que la tengan
mediante una búsqueda o haciendo clic en el nombre de la etiqueta que aparece en
la parte izquierda de todas las páginas de Gmail.
Para crear una etiqueta, haz clic en “Crear etiqueta nueva”, en el menú dela izquierda debajo del listado de etiquetas ya creadas.
21
Gmail - Servicio gratuito de correo electronico
Escribe el nombre de la nueva etiqueta y si quieres guardarla dentro de alguna de las etiquetas principales que ya tienes en gmail, seleccionas la casilla “Anidar etiqueta en” y seleccionas la etiqueta que te interesa. Por último haces clic en crear.
Una vez hecho esto, en la parte superior de la página, aparecerá el mensaje de confirmación.
Para aplicar la etiqueta a un mensaje concreto, puedes seleccionar la
casilla de verificación, , que aparece junto al mensaje en cuestión y, a continuación, seleccionar el nombre de la etiqueta en el icono correspondiente en la parte superior.
Se abre un menú desplegable, en el que debemos seleccionar la etiqueta quenos interesa y pulsar en “Aplicar”
22
Gmail - Servicio gratuito de correo electronico
Una vez hayamos aplicado la etiqueta, aparecerá el mensaje de confirmación (primer marco rojo de la siguiente imagen). También aparecerá el nombre dela etiqueta que hemos aplicado al mensaje junto al asunto (segundo marco rojo de la siguiente imagen).
Otra opción para aplicar una etiqueta a un mensaje, es arrastrar el mensaje hasta el nombre de una etiqueta en el menú lateral izquierdo.
23
Gmail - Servicio gratuito de correo electronico
3.5. OTRAS FUNCIONALIDADES
Son muchas las opciones y funcionalidades que ofrece Gmail. En este curso no nos
vamos a detener en todas ellas, sino que indicaremos las más comunes para que
una vez el usuario se haya familiarizado con la herramienta pueda investigar por su
cuenta y descubrir aquellas opciones de Gmail que más le beneficien.
Por el momento conocerás cómo buscar mensajes en tu lista de correo, cómo
gestionar tus contactos en la Agenda de Contactos, cómo comunicarte con estos
contactos a través de la herramienta de Chat, cómo crear listas de tareas y
administrarlas, así como la herramienta a través de la cual poder configurar tu
cuenta.
3.5.1. Buscar Mensajes
Una vez que has accedido a tu cuenta, puedes utilizar la búsqueda de Google en
Gmail para encontrar un mensaje concreto, independientemente de cuándo se
envió o recibió. Para ello puedes utilizar el buscador de la parte superior de la
pantalla.
Basta con que busques un mensaje cuando lo necesites, no tienes que perder
tiempo ordenando el correo electrónico.
Se escribe el texto que se está buscando y se pulsa en el botón de lupa para la búsqueda.
24
Gmail - Servicio gratuito de correo electronico
A continuación se nos muestran los mensajes relacionados con aquello que hemos escrito en el buscador.
Puedes acceder a la herramienta "Opciones de búsqueda" seleccionando la pequeña flecha que se encuentra en el extremo derecho del cuadro de búsqueda.
Al hacer clic en esta flecha, se mostrará la herramienta de búsqueda avanzada.
25
Gmail - Servicio gratuito de correo electronico
3.5.2. Agenda de Contactos
También se puede gestionar la agenda de contactos, añadir las direcciones de tus
amigos es muy sencillo.
Para acceder al administrador de contactos en Gmail, haz clic en “Correo”, en la parte superior izquierda de la pantalla y, a continuación, selecciona, delmenú desplegable que aparece, la opción “Contactos”.
A la hora de añadir un nuevo contacto en tu agenda de correo, se pulsa en elbotón de la izquierda “Contacto nuevo”. A continuación nos aparecen unas casillas en blanco en las que puede introducir la información de este contacto. Incluso podemos añadir una imagen a nuestro nuevo contacto.
3.5.3. Comunicación: Chat
Con un solo clic puedes chatear en Gmail con las personas a las que ya envías
correo electrónico, o bien contestar a los correos electrónicos por chat.
Para poder chatear con alguien disponible, localiza el nombre de la persona con la
que quieras chatear en el cuadro de texto del menú lateral dedicado al Chat.
26
Gmail - Servicio gratuito de correo electronico
Sitúate en el nombre de la persona en la parte izquierda de la pantalla para abrir una pequeña ventana y después pulsa en el icono para “chatear con este contacto”.
Se abrirá una pequeña pantalla a la parte inferior derecha donde podremos comenzar a chatear.
27
Gmail - Servicio gratuito de correo electronico
Si el usuario está conectado aparecerá un círculo de color verde junto a su nombre. Si está ausente u ocupado, el círculo será amarillo, pero si el círculo es gris, se supone que la persona no está conectada en ese momento, por lo tanto podremos comenzar el chat, pero los mensajes los recibirá en el momento que se conecte.
Escribe el mensaje en el campo de texto y pulsa Intro. Espera a que el contacto responda.
28
Gmail - Servicio gratuito de correo electronico
Si lo prefieres, búscalo. Para ello, escribe el nombre en el cuadro de texto ubicado en la parte superior de la lista de Chat. Sólo tienes que introducir el nombre de la persona con la que quieras chatear y, a continuación, pulsar en“chat”, entonces se abrirá la ventana del chat y podrás escribir un mensaje en ella.
Gmail conserva las conversaciones de chat que se hayan mantenido. Para acceder a ellas, mantén el puntero del ratón sobre el nombre del contacto, entonces se abrirá una pequeña ventana, en la que podrás acceder entre otras cosas a los mensajes recientes.
29
Gmail - Servicio gratuito de correo electronico
Pulsa en la palabra 'mensajes' y aparecerán todos los mensajes intercambiados por chat con el contacto.
30
Gmail - Servicio gratuito de correo electronico
Pulsando en uno de ellos, podemos ver la conversación completa.
31
Gmail - Servicio gratuito de correo electronico
3.5.4. Lista de Tareas
Tareas es otra de las funcionalidades que Gmail nos ofrece. Con ella podremos
organizar diferentes listados de tareas a los que podemos asignar prioridades y
tiempos, compartir con otros contactos, añadir información, combinar, etc.
Para acceder al administrador de Tareas en Gmail, haz clic en “Correo” en laparte superior izquierda y, a continuación, selecciona “Tareas”.
A continuación aparece un cuadro de texto en el margen inferior derecho de la ventana, similar a un Bloc de Notas, en el que podemos anotar todas las tareas que tenemos pendientes, además de organizar listas diferentes.
Una cualidad a destacar de esta funcionalidad es que puedes asignar una tarea a un correo electrónico, indicando, por ejemplo, la información que tienes que indicar al responder. Para ello deberás clicar en “Acciones”, en el margen inferior de la ventana de tareas.
32
Gmail - Servicio gratuito de correo electronico
Ç
3.5.5. Configuración
Por último, puedes acceder a las opciones de “Configuración” haciendo clic en el
icono de rueda dentada , que se encuentra en la parte superior derecha.
Desde ahí podrás cambiar la Vista en Pantalla, es decir, podrás tener diferentes
tamaños de la bandeja de entrada para según el tamaño de la ventana donde estés
mirando tu correo, también podrás modificar el diseño de fondo de tu correo, así
como tu contraseña, y cambiar la configuración del chat, filtros y mucho más.
33
Gmail - Servicio gratuito de correo electronico