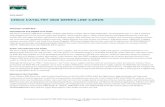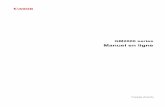GM2000 series Manual On-line
Transcript of GM2000 series Manual On-line

GM2000 series
Manual On-line
Português (Portuguese)

ConteúdoUsando o Manual On-line. . . . . . . . . . . . . . . . . . . . . . . . . . . . . . . . . . . . . . . . . . . 9
Símbolos Utilizados Neste Documento. . . . . . . . . . . . . . . . . . . . . . . . . . . . . . . . . . . . . . . 10
Usuários de Dispositivo de Toque (Windows). . . . . . . . . . . . . . . . . . . . . . . . . . . . . . . . . . 11
Marcas Comerciais e Licenças. . . . . . . . . . . . . . . . . . . . . . . . . . . . . . . . . . . . . . . . . . . . . . 12
Operação Básica. . . . . . . . . . . . . . . . . . . . . . . . . . . . . . . . . . . . . . . . . . . . . . . . . 27
Imprimindo Documentos de Seu Computador. . . . . . . . . . . . . . . . . . . . . . . . . . . . . . . . . . 28
Rede. . . . . . . . . . . . . . . . . . . . . . . . . . . . . . . . . . . . . . . . . . . . . . . . . . . . . . . . . . 32
Restrições. . . . . . . . . . . . . . . . . . . . . . . . . . . . . . . . . . . . . . . . . . . . . . . . . . . . . . . . . . . . . . 35
Dicas de Conexão de Rede. . . . . . . . . . . . . . . . . . . . . . . . . . . . . . . . . . . . . . . . . . . . . . . . 37
Configurações de Rede Padrão. . . . . . . . . . . . . . . . . . . . . . . . . . . . . . . . . . . . . . . . . . . . . . . . . . . . . . . . 38
Detectar mesmo nome da impressora. . . . . . . . . . . . . . . . . . . . . . . . . . . . . . . . . . . . . . . . . . . . . . . . . . . 40
Conecta-se a outro computador via LAN/altera a conexão de USB para LAN. . . . . . . . . . . . . . . . . . . . 41
Imprimindo as Configurações da Rede. . . . . . . . . . . . . . . . . . . . . . . . . . . . . . . . . . . . . . . . . . . . . . . . . . 42
Método de Reconfiguração do Método de Reconfiguração/Conexão da LAN da Conexão Wi-Fi. . . . . 48
IJ Network Device Setup Utility (Windows). . . . . . . . . . . . . . . . . . . . . . . . . . . . . . . . . . . . . 49
IJ Network Device Setup Utility. . . . . . . . . . . . . . . . . . . . . . . . . . . . . . . . . . . . . . . . . . . . . . . . . . . . . . . . 50
Iniciar o IJ Network Device Setup Utility. . . . . . . . . . . . . . . . . . . . . . . . . . . . . . . . . . . . . . . . . . . . . . . . . 51
Diagnóstico e reparo de configurações de rede. . . . . . . . . . . . . . . . . . . . . . . . . . . . . . . . . . . . . . . . . . . 52
Executar/alterar as configurações de rede. . . . . . . . . . . . . . . . . . . . . . . . . . . . . . . . . . . . . . . . . . . . . . . 53
Tela do Canon IJ Network Device Setup Utility. . . . . . . . . . . . . . . . . . . . . . . . . . . . . . . . . . . . . . . . 54
Executar as configurações de rede. . . . . . . . . . . . . . . . . . . . . . . . . . . . . . . . . . . . . . . . . . . . . . . . . 58
Executar/alterar as configurações da conexão de LAN com fio (cabo Ethernet). . . . . . . . . . 59
Executar/alterar as configurações Wi-Fi. . . . . . . . . . . . . . . . . . . . . . . . . . . . . . . . . . . . . . . . . 62
Determinar as informações da impressora. . . . . . . . . . . . . . . . . . . . . . . . . . . . . . . . . . . . . . . 67
Lista de modelos que não suportam a função de diagnóstico e reparo. . . . . . . . . . . . . . . . . . . . . . . . . 68
Lista de modelos que não suportam a configuração IPv6 via conexão USB. . . . . . . . . . . . . . . . . . . . . 69
Manipulando papel, Cartucho de tinta etc.. . . . . . . . . . . . . . . . . . . . . . . . . . . . . 71
Colocando Papel. . . . . . . . . . . . . . . . . . . . . . . . . . . . . . . . . . . . . . . . . . . . . . . . . . . . . . . . 72
Origens do papel. . . . . . . . . . . . . . . . . . . . . . . . . . . . . . . . . . . . . . . . . . . . . . . . . . . . . . . . . . . . . . . . . . . 73
Carregando Papel na Bandeja Traseira. . . . . . . . . . . . . . . . . . . . . . . . . . . . . . . . . . . . . . . . . . . . . . . . . 74
Carregando papel no cassete. . . . . . . . . . . . . . . . . . . . . . . . . . . . . . . . . . . . . . . . . . . . . . . . . . . . . . . . . 79

Carregando envelopes na Bandeja traseira. . . . . . . . . . . . . . . . . . . . . . . . . . . . . . . . . . . . . . . . . . . . . . 83
Recarregando Cartucho de tinta. . . . . . . . . . . . . . . . . . . . . . . . . . . . . . . . . . . . . . . . . . . . . 87
Recarregando Cartucho de tinta. . . . . . . . . . . . . . . . . . . . . . . . . . . . . . . . . . . . . . . . . . . . . . . . . . . . . . . 88
Verificando o nível de tinta. . . . . . . . . . . . . . . . . . . . . . . . . . . . . . . . . . . . . . . . . . . . . . . . . . . . . . . . . . . . 94
Dicas de Tinta. . . . . . . . . . . . . . . . . . . . . . . . . . . . . . . . . . . . . . . . . . . . . . . . . . . . . . . . . . . . . . . . . . . . . 95
Se a Impressão Estiver Menos Nítida ou Irregular. . . . . . . . . . . . . . . . . . . . . . . . . . . . . . . 96
Procedimento de Manutenção. . . . . . . . . . . . . . . . . . . . . . . . . . . . . . . . . . . . . . . . . . . . . . . . . . . . . . . . . 97
Imprimindo o Padrão de Verificação de Ejetor. . . . . . . . . . . . . . . . . . . . . . . . . . . . . . . . . . . . . . . . . . . . 99
Analisando o Padrão de Verificação de Ejetor. . . . . . . . . . . . . . . . . . . . . . . . . . . . . . . . . . . . . . . . . . . 100
Limpeza da Cabeça de Impressão. . . . . . . . . . . . . . . . . . . . . . . . . . . . . . . . . . . . . . . . . . . . . . . . . . . . 102
Alinhando a Cabeça de Impressão. . . . . . . . . . . . . . . . . . . . . . . . . . . . . . . . . . . . . . . . . . . . . . . . . . . . 103
Limpeza. . . . . . . . . . . . . . . . . . . . . . . . . . . . . . . . . . . . . . . . . . . . . . . . . . . . . . . . . . . . . . 104
Limpando o Interior da Impressora (Limpeza da Placa Inferior). . . . . . . . . . . . . . . . . . . . . . . . . . . . . . 105
Visão Geral. . . . . . . . . . . . . . . . . . . . . . . . . . . . . . . . . . . . . . . . . . . . . . . . . . . . 108
Segurança. . . . . . . . . . . . . . . . . . . . . . . . . . . . . . . . . . . . . . . . . . . . . . . . . . . . . . . . . . . . 109
Precauções de Segurança. . . . . . . . . . . . . . . . . . . . . . . . . . . . . . . . . . . . . . . . . . . . . . . . . . . . . . . . . . . 110
Informações sobre regulamentação. . . . . . . . . . . . . . . . . . . . . . . . . . . . . . . . . . . . . . . . . . . . . . . . . . . 114
WEEE (EU&EEA). . . . . . . . . . . . . . . . . . . . . . . . . . . . . . . . . . . . . . . . . . . . . . . . . . . . . . . . . . . . . . . . . 115
Precauções sobre Manuseio. . . . . . . . . . . . . . . . . . . . . . . . . . . . . . . . . . . . . . . . . . . . . . 126
Restrições legais sobre impressões. . . . . . . . . . . . . . . . . . . . . . . . . . . . . . . . . . . . . . . . . . . . . . . . . . . 127
Precauções sobre Manuseio da Impressora. . . . . . . . . . . . . . . . . . . . . . . . . . . . . . . . . . . . . . . . . . . . . 128
Transportando Sua Impressora. . . . . . . . . . . . . . . . . . . . . . . . . . . . . . . . . . . . . . . . . . . . . . . . . . . . . . . 129
Ao Reparar, Emprestar ou Descartar a Impressora. . . . . . . . . . . . . . . . . . . . . . . . . . . . . . . . . . . . . . . 133
Mantendo a Alta Qualidade de Impressão. . . . . . . . . . . . . . . . . . . . . . . . . . . . . . . . . . . . . . . . . . . . . . . 134
Componentes Principais e Seu Uso. . . . . . . . . . . . . . . . . . . . . . . . . . . . . . . . . . . . . . . . . 135
Componentes Principais. . . . . . . . . . . . . . . . . . . . . . . . . . . . . . . . . . . . . . . . . . . . . . . . . . . . . . . . . . . . 136
Vista Frontal. . . . . . . . . . . . . . . . . . . . . . . . . . . . . . . . . . . . . . . . . . . . . . . . . . . . . . . . . . . . . . . . . . 137
Vista Traseira. . . . . . . . . . . . . . . . . . . . . . . . . . . . . . . . . . . . . . . . . . . . . . . . . . . . . . . . . . . . . . . . . 139
Vista Interna. . . . . . . . . . . . . . . . . . . . . . . . . . . . . . . . . . . . . . . . . . . . . . . . . . . . . . . . . . . . . . . . . . 140
Painel de Controle. . . . . . . . . . . . . . . . . . . . . . . . . . . . . . . . . . . . . . . . . . . . . . . . . . . . . . . . . . . . . 141
Fonte de Alimentação. . . . . . . . . . . . . . . . . . . . . . . . . . . . . . . . . . . . . . . . . . . . . . . . . . . . . . . . . . . . . . 142
Verificando se a alimentação está ligada. . . . . . . . . . . . . . . . . . . . . . . . . . . . . . . . . . . . . . . . . . . 143
Ligando e Desligando a Impressora. . . . . . . . . . . . . . . . . . . . . . . . . . . . . . . . . . . . . . . . . . . . . . . 144

Verificando o Cabo de ligar a energia/Alimentação. . . . . . . . . . . . . . . . . . . . . . . . . . . . . . . . . . . . 146
Desconectando a Impressora. . . . . . . . . . . . . . . . . . . . . . . . . . . . . . . . . . . . . . . . . . . . . . . . . . . . 147
Alterando Configurações. . . . . . . . . . . . . . . . . . . . . . . . . . . . . . . . . . . . . . . . . . . . . . . . . 148
Alterando as Configurações da Impressora do Computador (Windows). . . . . . . . . . . . . . . . . . . . . . . . 149
Alterando as Opções de Impressão. . . . . . . . . . . . . . . . . . . . . . . . . . . . . . . . . . . . . . . . . . . . . . . 150
Registrando um Perfil de Impressão Frequentemente Usado. . . . . . . . . . . . . . . . . . . . . . . . . . . . 152
Definindo a Tinta a Ser Usada. . . . . . . . . . . . . . . . . . . . . . . . . . . . . . . . . . . . . . . . . . . . . . . . . . . . 154
Gerenciando a Alimentação da Impressora. . . . . . . . . . . . . . . . . . . . . . . . . . . . . . . . . . . . . . . . . 155
Alterando o Modo de Operação da Impressora. . . . . . . . . . . . . . . . . . . . . . . . . . . . . . . . . . . . . . . 157
Alterando Configurações do Painel de Controle. . . . . . . . . . . . . . . . . . . . . . . . . . . . . . . . . . . . . . . . . . 159
Configurações da LAN. . . . . . . . . . . . . . . . . . . . . . . . . . . . . . . . . . . . . . . . . . . . . . . . . . . . . . . . . . 160
Inicializando Configurações da Impressora. . . . . . . . . . . . . . . . . . . . . . . . . . . . . . . . . . . . . . . . . . 161
Especificações. . . . . . . . . . . . . . . . . . . . . . . . . . . . . . . . . . . . . . . . . . . . . . . . . . . . . . . . . 162
Informações sobre Papel. . . . . . . . . . . . . . . . . . . . . . . . . . . . . . . . . . . . . . . . . . 165
Tipos de Mídia Compatíveis. . . . . . . . . . . . . . . . . . . . . . . . . . . . . . . . . . . . . . . . . . . . . . . 166
Limite de Colocação do Papel. . . . . . . . . . . . . . . . . . . . . . . . . . . . . . . . . . . . . . . . . . . . . . . . . . . . . . . . 168
Tipos de Mídia Não Compatíveis. . . . . . . . . . . . . . . . . . . . . . . . . . . . . . . . . . . . . . . . . . . 170
Manuseio de Papel. . . . . . . . . . . . . . . . . . . . . . . . . . . . . . . . . . . . . . . . . . . . . . . . . . . . . . 171
Modo de economia. . . . . . . . . . . . . . . . . . . . . . . . . . . . . . . . . . . . . . . . . . . . . . 172
Impressão. . . . . . . . . . . . . . . . . . . . . . . . . . . . . . . . . . . . . . . . . . . . . . . . . . . . . 173
Imprimindo do Computador. . . . . . . . . . . . . . . . . . . . . . . . . . . . . . . . . . . . . . . . . . . . . . . 174
Imprimindo do Software Aplicativo (Driver da Impressora do Windows). . . . . . . . . . . . . . . . . . . . . . . . 175
Configuração Básica de Impressão. . . . . . . . . . . . . . . . . . . . . . . . . . . . . . . . . . . . . . . . . . . . . . . . 176
Configurações de Papel no Driver da Impressora. . . . . . . . . . . . . . . . . . . . . . . . . . . . . . . . . 180
Diversos Métodos de Impressão. . . . . . . . . . . . . . . . . . . . . . . . . . . . . . . . . . . . . . . . . . . . . . . . . . 181
Definindo o Tam. Pág. e a Orientação. . . . . . . . . . . . . . . . . . . . . . . . . . . . . . . . . . . . . . . . . 182
Definindo o Número de Cópias e a Ordem de Impressão. . . . . . . . . . . . . . . . . . . . . . . . . . . 184
Impressão em Escala. . . . . . . . . . . . . . . . . . . . . . . . . . . . . . . . . . . . . . . . . . . . . . . . . . . . . . 186
Impressão de Layout de Página. . . . . . . . . . . . . . . . . . . . . . . . . . . . . . . . . . . . . . . . . . . . . . 189
Impressão de Ladrilho/Cartaz. . . . . . . . . . . . . . . . . . . . . . . . . . . . . . . . . . . . . . . . . . . . . . . . 191
Impressão Duplex. . . . . . . . . . . . . . . . . . . . . . . . . . . . . . . . . . . . . . . . . . . . . . . . . . . . . . . . . 194
Configurando a Impressão de Envelopes. . . . . . . . . . . . . . . . . . . . . . . . . . . . . . . . . . . . . . . 198

Imprimindo em Cartões Postais. . . . . . . . . . . . . . . . . . . . . . . . . . . . . . . . . . . . . . . . . . . . . . . 200
Visão Geral do Driver da Impressora. . . . . . . . . . . . . . . . . . . . . . . . . . . . . . . . . . . . . . . . . . . . . . 202
Driver da Impressora Canon IJ. . . . . . . . . . . . . . . . . . . . . . . . . . . . . . . . . . . . . . . . . . . . . . . 203
Abrindo a Tela de Configuração do Driver da Impressora. . . . . . . . . . . . . . . . . . . . . . 204
Canon IJ Status Monitor. . . . . . . . . . . . . . . . . . . . . . . . . . . . . . . . . . . . . . . . . . . . . . . . . . . . 205
Instruções de Uso (Driver da Impressora). . . . . . . . . . . . . . . . . . . . . . . . . . . . . . . . . . . . . . . 207
Descrição do Driver da Impressora. . . . . . . . . . . . . . . . . . . . . . . . . . . . . . . . . . . . . . . . . . . . . . . . 209
Descrição da guia Instalação rápida. . . . . . . . . . . . . . . . . . . . . . . . . . . . . . . . . . . . . . . . . . . 210
Descrição da Guia Principal. . . . . . . . . . . . . . . . . . . . . . . . . . . . . . . . . . . . . . . . . . . . . . . . . 217
Descrição da Guia Configurar página. . . . . . . . . . . . . . . . . . . . . . . . . . . . . . . . . . . . . . . . . . 223
Descrição da Guia Manutenção. . . . . . . . . . . . . . . . . . . . . . . . . . . . . . . . . . . . . . . . . . . . . . 236
Descrição do Canon IJ Status Monitor. . . . . . . . . . . . . . . . . . . . . . . . . . . . . . . . . . . . . . . . . 238
Instalando o Driver da Impressora. . . . . . . . . . . . . . . . . . . . . . . . . . . . . . . . . . . . . . . . . . . . . 241
Imprimindo de Smartphone/Tablet. . . . . . . . . . . . . . . . . . . . . . . . . . . . . . . . . . . . . . . . . . 242
Imprimindo com a Configuração Direta Sem Fio. . . . . . . . . . . . . . . . . . . . . . . . . . . . . . . . . . . . . . . . . . 243
Perguntas Frequentes. . . . . . . . . . . . . . . . . . . . . . . . . . . . . . . . . . . . . . . . . . . . 245
Configurações de Rede e Problemas Comuns. . . . . . . . . . . . . . . . . . . . . . . . . . . . . . . . 247
Problemas de Comunicação de Rede. . . . . . . . . . . . . . . . . . . . . . . . . . . . . . . . . . . . . . . 250
Não é Possível Encontrar a Impressora na Rede. . . . . . . . . . . . . . . . . . . . . . . . . . . . . . . . . . . . . . . . . 251
Não é Possível Encontrar a Impressora na Tela Verificar configurações da impressora Durante aConfiguração (Windows). . . . . . . . . . . . . . . . . . . . . . . . . . . . . . . . . . . . . . . . . . . . . . . . . . . . . . . . 252
Não é Possível Encontrar a Impressora na tela Verificar configurações da impressora durantea configuração do Wi-Fi (Windows) - Verificando o status da alimentação. . . . . . . . . . . . . . 254
Não é Possível Encontrar a impressora na tela Verificar configurações da impressora durantea configuração do Wi-Fi (Windows) - Verificando a conexão de rede do PC. . . . . . . . . . . . 255
Não é possível encontrar a impressora na tela Verificar configurações da impressora durante aconfiguração do Wi-Fi (Windows) -Verificando as configurações do Wi-Fi da impressora. . 256
Não é possível encontrar a Impressora na tela Verificar configurações da impressora durantea configuração do Wi-Fi (Windows) - Verificando o ambiente do Wi-Fi. . . . . . . . . . . . . . . . 257
Não é possível encontrar a Impressora na tela Verificar configurações da impressora durantea configuração do Wi-Fi (Windows) - Verificando o endereço IP da impressora. . . . . . . . . 259
Não é possível encontrar a Impressora na tela Verificar configurações da impressora durantea configuração do Wi-Fi (Windows) - Verificando as configurações do software de segurança. . . . . . . . . . . . . . . . . . . . . . . . . . . . . . . . . . . . . . . . . . . . . . . . . . . . . . . . . . . . . . . . . . . . . . . . . 260
Não é possível encontrar a Impressora na tela Verificar configurações da impressora durantea configuração do Wi-Fi (Windows) - Verificando as configurações do roteador sem fio. . . 262
5

Não é Possível Encontrar a Impressora na Tela Verificar configurações da impressora Durantea Configuração da LAN com Fio (Windows) - Verificando o Cabo LAN e o Roteador. . . . . 263
Não é Possível Encontrar a Impressora na Tela Verificar configurações da impressora Durantea Configuração da LAN com Fio (Windows) - Verificando a Conexão de Rede do PC. . . . 264
Não é Possível Encontrar a Impressora na Tela Verificar configurações da impressora Durantea Configuração da LAN com Fio (Windows) - Verificando as Configurações de LAN com Fio daImpressora. . . . . . . . . . . . . . . . . . . . . . . . . . . . . . . . . . . . . . . . . . . . . . . . . . . . . . . . . . . . . . . 265
Não é Possível Encontrar a Impressora na Tela Verificar configurações da impressora Durantea Configuração da LAN com Fio (Windows) - Verificando o Endereço IP da Impressora. . . 266
Não é Possível Encontrar a Impressora na Tela Verificar configurações da impressora Durantea Configuração da LAN com Fio (Windows) - Verificando as Configurações do Software deSegurança. . . . . . . . . . . . . . . . . . . . . . . . . . . . . . . . . . . . . . . . . . . . . . . . . . . . . . . . . . . . . . . 267
Não é Possível Encontrar a Impressora na Tela Verificar configurações da impressora Durantea Configuração da LAN com Fio (Windows) - Verificando as Configurações do Roteador. . 269
Não É Possível Prosseguir além da Tela Conexão com a impressora. . . . . . . . . . . . . . . . . . . . . 270
Não é possível encontrar a Impressora ao usar Wi-Fi. . . . . . . . . . . . . . . . . . . . . . . . . . . . . . . . . 272
Problemas de Conexão de Rede. . . . . . . . . . . . . . . . . . . . . . . . . . . . . . . . . . . . . . . . . . . . . . . . . . . . . . 275
Impressora Parou de Funcionar Repentinamente. . . . . . . . . . . . . . . . . . . . . . . . . . . . . . . . . . . . . 276
Chave de Rede (Senha) Desconhecida. . . . . . . . . . . . . . . . . . . . . . . . . . . . . . . . . . . . . . . . . . . . 281
Não é possível usar a impressora depois de substituir o roteador sem fio ou alterar suasconfigurações. . . . . . . . . . . . . . . . . . . . . . . . . . . . . . . . . . . . . . . . . . . . . . . . . . . . . . . . . . . . . . . . 283
Outros Problemas de Rede. . . . . . . . . . . . . . . . . . . . . . . . . . . . . . . . . . . . . . . . . . . . . . . . . . . . . . . . . . 285
Verificando as Informações da Rede. . . . . . . . . . . . . . . . . . . . . . . . . . . . . . . . . . . . . . . . . . . . . . . 286
Restaurando o Padrão de Fábrica. . . . . . . . . . . . . . . . . . . . . . . . . . . . . . . . . . . . . . . . . . . . . . . . . 288
Problemas durante a Impressão do Smartphone/Tablet. . . . . . . . . . . . . . . . . . . . . . . . . 289
Impossível Imprimir de Smartphone/Tablet. . . . . . . . . . . . . . . . . . . . . . . . . . . . . . . . . . . . . . . . . . . . . . 290
Problemas de Impressão. . . . . . . . . . . . . . . . . . . . . . . . . . . . . . . . . . . . . . . . . . . . . . . . . 294
Impressora não imprime. . . . . . . . . . . . . . . . . . . . . . . . . . . . . . . . . . . . . . . . . . . . . . . . . . . . . . . . . . . . 295
A Tinta Não Sai. . . . . . . . . . . . . . . . . . . . . . . . . . . . . . . . . . . . . . . . . . . . . . . . . . . . . . . . . . . . . . . . . . . 297
A Tinta Acaba Rapidamente. . . . . . . . . . . . . . . . . . . . . . . . . . . . . . . . . . . . . . . . . . . . . . . . . . . . . . . . . 299
A Impressora não Atende ou erro Alimente Papel/"Sem Papel". . . . . . . . . . . . . . . . . . . . . . . . . . . . . . 300
Os Resultados da Impressão São Insatisfatórios. . . . . . . . . . . . . . . . . . . . . . . . . . . . . . . . . . . . . . . . . 303
As Impressões Estão Em Branco/Borradas ou Imprecisas/Faixas ou Linhas. . . . . . . . . . . . . . . . 304
As Cores Não Ficam Nítidas. . . . . . . . . . . . . . . . . . . . . . . . . . . . . . . . . . . . . . . . . . . . . . . . . . . . . 306
As Desalinhadas/Destorcidas. . . . . . . . . . . . . . . . . . . . . . . . . . . . . . . . . . . . . . . . . . . . . . . . . . . . 308
O Papel Fica Manchado / A Superfície Impressa Fica Riscada. . . . . . . . . . . . . . . . . . . . . . . . . . 309
Problemas Mecânicos. . . . . . . . . . . . . . . . . . . . . . . . . . . . . . . . . . . . . . . . . . . . . . . . . . . 313

A Impressora Não Liga. . . . . . . . . . . . . . . . . . . . . . . . . . . . . . . . . . . . . . . . . . . . . . . . . . . . . . . . . . . . . 314
Impressora desliga inesperadamente ou repetidamente. . . . . . . . . . . . . . . . . . . . . . . . . . . . . . . . . . . . 315
Problemas de Conexão USB. . . . . . . . . . . . . . . . . . . . . . . . . . . . . . . . . . . . . . . . . . . . . . . . . . . . . . . . . 316
Não é Possível Estabelecer Comunicação com a Impressora via USB. . . . . . . . . . . . . . . . . . . . . . . . 317
Problemas de Instalação e Download. . . . . . . . . . . . . . . . . . . . . . . . . . . . . . . . . . . . . . . 318
Falha ao Instalar o Driver da Impressora (Windows). . . . . . . . . . . . . . . . . . . . . . . . . . . . . . . . . . . . . . . 319
Atualizar o driver da impressora em ambiente de rede (Windows). . . . . . . . . . . . . . . . . . . . . . . . . . . . 321
Erros e Mensagens. . . . . . . . . . . . . . . . . . . . . . . . . . . . . . . . . . . . . . . . . . . . . . . . . . . . . . 322
Quando ocorreu um erro. . . . . . . . . . . . . . . . . . . . . . . . . . . . . . . . . . . . . . . . . . . . . . . . . . . . . . . . . . . . 323
Uma Mensagem (Código de Suporte) É Exibida. . . . . . . . . . . . . . . . . . . . . . . . . . . . . . . . . . . . . . . . . . 329
Lista de Códigos de Suporte para Erro. . . . . . . . . . . . . . . . . . . . . . . . . . . . . . . 332
Lista de Códigos de Suporte para Erro (Papel Atolado). . . . . . . . . . . . . . . . . . . . . . . . . . 334
1300. . . . . . . . . . . . . . . . . . . . . . . . . . . . . . . . . . . . . . . . . . . . . . . . . . . . . . . . . . . . . . . . . . . . . . . . . . . . 335
1303. . . . . . . . . . . . . . . . . . . . . . . . . . . . . . . . . . . . . . . . . . . . . . . . . . . . . . . . . . . . . . . . . . . . . . . . . . . . 337
1304. . . . . . . . . . . . . . . . . . . . . . . . . . . . . . . . . . . . . . . . . . . . . . . . . . . . . . . . . . . . . . . . . . . . . . . . . . . . 339
1313. . . . . . . . . . . . . . . . . . . . . . . . . . . . . . . . . . . . . . . . . . . . . . . . . . . . . . . . . . . . . . . . . . . . . . . . . . . . 341
O papel ficou preso dentro da Impressora. . . . . . . . . . . . . . . . . . . . . . . . . . . . . . . . . . . . . . . . . . . . . . . 342
Removendo Papel Atolado pela Parte de Trás da Impressora. . . . . . . . . . . . . . . . . . . . . . . . . . . 346
1000. . . . . . . . . . . . . . . . . . . . . . . . . . . . . . . . . . . . . . . . . . . . . . . . . . . . . . . . . . . . . . . . . 350
1003. . . . . . . . . . . . . . . . . . . . . . . . . . . . . . . . . . . . . . . . . . . . . . . . . . . . . . . . . . . . . . . . . 351
1200. . . . . . . . . . . . . . . . . . . . . . . . . . . . . . . . . . . . . . . . . . . . . . . . . . . . . . . . . . . . . . . . . 352
1215. . . . . . . . . . . . . . . . . . . . . . . . . . . . . . . . . . . . . . . . . . . . . . . . . . . . . . . . . . . . . . . . . 353
1365. . . . . . . . . . . . . . . . . . . . . . . . . . . . . . . . . . . . . . . . . . . . . . . . . . . . . . . . . . . . . . . . . 354
1366. . . . . . . . . . . . . . . . . . . . . . . . . . . . . . . . . . . . . . . . . . . . . . . . . . . . . . . . . . . . . . . . . 355
1367. . . . . . . . . . . . . . . . . . . . . . . . . . . . . . . . . . . . . . . . . . . . . . . . . . . . . . . . . . . . . . . . . 356
1430. . . . . . . . . . . . . . . . . . . . . . . . . . . . . . . . . . . . . . . . . . . . . . . . . . . . . . . . . . . . . . . . . 357
1431. . . . . . . . . . . . . . . . . . . . . . . . . . . . . . . . . . . . . . . . . . . . . . . . . . . . . . . . . . . . . . . . . 358
1432. . . . . . . . . . . . . . . . . . . . . . . . . . . . . . . . . . . . . . . . . . . . . . . . . . . . . . . . . . . . . . . . . 363
1433. . . . . . . . . . . . . . . . . . . . . . . . . . . . . . . . . . . . . . . . . . . . . . . . . . . . . . . . . . . . . . . . . 368
147A. . . . . . . . . . . . . . . . . . . . . . . . . . . . . . . . . . . . . . . . . . . . . . . . . . . . . . . . . . . . . . . . . 369
147B. . . . . . . . . . . . . . . . . . . . . . . . . . . . . . . . . . . . . . . . . . . . . . . . . . . . . . . . . . . . . . . . . 370
1485. . . . . . . . . . . . . . . . . . . . . . . . . . . . . . . . . . . . . . . . . . . . . . . . . . . . . . . . . . . . . . . . . 371
1641. . . . . . . . . . . . . . . . . . . . . . . . . . . . . . . . . . . . . . . . . . . . . . . . . . . . . . . . . . . . . . . . . 372

1642. . . . . . . . . . . . . . . . . . . . . . . . . . . . . . . . . . . . . . . . . . . . . . . . . . . . . . . . . . . . . . . . . 373
1682. . . . . . . . . . . . . . . . . . . . . . . . . . . . . . . . . . . . . . . . . . . . . . . . . . . . . . . . . . . . . . . . . 374
1686. . . . . . . . . . . . . . . . . . . . . . . . . . . . . . . . . . . . . . . . . . . . . . . . . . . . . . . . . . . . . . . . . 375
1688. . . . . . . . . . . . . . . . . . . . . . . . . . . . . . . . . . . . . . . . . . . . . . . . . . . . . . . . . . . . . . . . . 376
1700. . . . . . . . . . . . . . . . . . . . . . . . . . . . . . . . . . . . . . . . . . . . . . . . . . . . . . . . . . . . . . . . . 377
1890. . . . . . . . . . . . . . . . . . . . . . . . . . . . . . . . . . . . . . . . . . . . . . . . . . . . . . . . . . . . . . . . . 378
1892. . . . . . . . . . . . . . . . . . . . . . . . . . . . . . . . . . . . . . . . . . . . . . . . . . . . . . . . . . . . . . . . . 379
4103. . . . . . . . . . . . . . . . . . . . . . . . . . . . . . . . . . . . . . . . . . . . . . . . . . . . . . . . . . . . . . . . . 380
5100. . . . . . . . . . . . . . . . . . . . . . . . . . . . . . . . . . . . . . . . . . . . . . . . . . . . . . . . . . . . . . . . . 381
5200. . . . . . . . . . . . . . . . . . . . . . . . . . . . . . . . . . . . . . . . . . . . . . . . . . . . . . . . . . . . . . . . . 382
5B00. . . . . . . . . . . . . . . . . . . . . . . . . . . . . . . . . . . . . . . . . . . . . . . . . . . . . . . . . . . . . . . . . 383
5B02. . . . . . . . . . . . . . . . . . . . . . . . . . . . . . . . . . . . . . . . . . . . . . . . . . . . . . . . . . . . . . . . . 384
6000. . . . . . . . . . . . . . . . . . . . . . . . . . . . . . . . . . . . . . . . . . . . . . . . . . . . . . . . . . . . . . . . . 385
C000. . . . . . . . . . . . . . . . . . . . . . . . . . . . . . . . . . . . . . . . . . . . . . . . . . . . . . . . . . . . . . . . . 386

Usando o Manual On-line
Ambiente Operacional
Símbolos Utilizados Neste Documento
Usuários de Dispositivo de Toque (Windows)
Impressão do Manual On-line
Marcas Comerciais e Licenças
Capturas de Tela Neste Manual
9

Símbolos Utilizados Neste Documento
AvisoO não cumprimento dessas instruções pode ocasionar morte, graves lesões pessoais ou danos àpropriedade devido à operação incorreta do equipamento. Elas devem ser observadas para garantiruma operação segura.
CuidadoO não cumprimento dessas instruções pode ocasionar lesões pessoais ou danos à propriedade devidoà operação incorreta do equipamento. Elas devem ser observadas para garantir uma operação segura.
ImportanteAs instruções, incluindo as informações importantes, devem ser observadas para evitar danos e lesõesou o ouso inadequado do produto. Certifique-se de ler essas instruções.
NotaAs instruções incluem notas para operação e explicações adicionais.
Básico
Instruções que explicam as operações básicas do seu produto.
Nota• Os ícones podem variar conforme o produto.
10

Usuários de Dispositivo de Toque (Windows)
Para ações de toque, substitua "clique com o botão direito" neste documento pela ação definida no sistemaoperacional. Por exemplo, se a ação estiver definida como "mantenha pressionado" no sistema operacional,substitua "clique com o botão direito" por "mantenha pressionado".
11

Marcas Comerciais e Licenças
• Microsoft é uma marca registrada da Microsoft Corporation.• Windows é uma marca comercial ou marca registrada da Microsoft Corporation nos EUA e/ou em
outros países.• Windows Vista é uma marca comercial ou marca registrada da Microsoft Corporation nos EUA e/ou em
outros países.• Internet Explorer é uma marca comercial ou marca registrada da Microsoft Corporation nos EUA e/ou
em outros países.• Mac, Mac OS, macOS, OS X, AirPort, App Store, AirPrint, o logotipo AirPrint, Safari, Bonjour, iPad,
iPhone e iPod touch são marcas comerciais da Apple Inc., registrada nos EUA e em outros países.• IOS é uma marca comercial ou marca registrada da Cisco nos EUA e/ou em outros países e é usada
sob licença.• Google Cloud Print, Google Chrome, Chrome OS, Chromebook, Android, Google Drive, Google Apps e
Google Analytics são marcas registradas ou marcas comerciais do Google Inc. Google Play e o logotipoGoogle Play são marcas registradas do Google LLC.
• Adobe, Acrobat, Flash, Photoshop, Photoshop Elements, Lightroom, Adobe RGB e Adobe RGB (1998)são marcas registradas ou marcas comerciais da Adobe Systems Incorporated nos Estados Unidose/ou em outros países.
• Bluetooth é uma marca registrada da Bluetooth SIG, Inc., EUA e licenciada para Canon Inc.• Autodesk e AutoCAD são marcas registradas ou marcas comerciais da Autodesk, Inc. e/ou suas
subsidiárias e/ou afiliadas nos EUA e/ou em outros países.• USB Type-C™ is a trademark of USB Implementers Forum.
Nota• O nome formal do Windows Vista é sistema operacional da Microsoft Windows Vista.
Copyright (c) 2003-2015 Apple Inc. All rights reserved.
Redistribution and use in source and binary forms, with or without modification, are permitted providedthat the following conditions are met:
1. Redistributions of source code must retain the above copyright notice, this list of conditions and thefollowing disclaimer.
2. Redistributions in binary form must reproduce the above copyright notice, this list of conditions andthe following disclaimer in the documentation and/or other materials provided with the distribution.
3. Neither the name of Apple Inc. ("Apple") nor the names of its contributors may be used to endorse orpromote products derived from this software without specific prior written permission.
THIS SOFTWARE IS PROVIDED BY APPLE AND ITS CONTRIBUTORS "AS IS" AND ANY EXPRESSOR IMPLIED WARRANTIES, INCLUDING, BUT NOT LIMITED TO, THE IMPLIED WARRANTIES OFMERCHANTABILITY AND FITNESS FOR A PARTICULAR PURPOSE ARE DISCLAIMED. IN NOEVENT SHALL APPLE OR ITS CONTRIBUTORS BE LIABLE FOR ANY DIRECT, INDIRECT,INCIDENTAL, SPECIAL, EXEMPLARY, OR CONSEQUENTIAL DAMAGES (INCLUDING, BUT NOTLIMITED TO, PROCUREMENT OF SUBSTITUTE GOODS OR SERVICES; LOSS OF USE, DATA, ORPROFITS; OR BUSINESS INTERRUPTION) HOWEVER CAUSED AND ON ANY THEORY OFLIABILITY, WHETHER IN CONTRACT, STRICT LIABILITY, OR TORT (INCLUDING NEGLIGENCE OROTHERWISE) ARISING IN ANY WAY OUT OF THE USE OF THIS SOFTWARE, EVEN IF ADVISED OFTHE POSSIBILITY OF SUCH DAMAGE.
12

Apache License
Version 2.0, January 2004
http://www.apache.org/licenses/TERMS AND CONDITIONS FOR USE, REPRODUCTION, AND DISTRIBUTION
1. Definitions.
"License" shall mean the terms and conditions for use, reproduction, and distribution as defined bySections 1 through 9 of this document.
"Licensor" shall mean the copyright owner or entity authorized by the copyright owner that is grantingthe License.
"Legal Entity" shall mean the union of the acting entity and all other entities that control, are controlledby, or are under common control with that entity. For the purposes of this definition, "control" means(i) the power, direct or indirect, to cause the direction or management of such entity, whether bycontract or otherwise, or (ii) ownership of fifty percent (50%) or more of the outstanding shares, or (iii)beneficial ownership of such entity.
"You" (or "Your") shall mean an individual or Legal Entity exercising permissions granted by thisLicense.
"Source" form shall mean the preferred form for making modifications, including but not limited tosoftware source code, documentation source, and configuration files.
"Object" form shall mean any form resulting from mechanical transformation or translation of a Sourceform, including but not limited to compiled object code, generated documentation, and conversions toother media types.
"Work" shall mean the work of authorship, whether in Source or Object form, made available underthe License, as indicated by a copyright notice that is included in or attached to the work (an exampleis provided in the Appendix below).
"Derivative Works" shall mean any work, whether in Source or Object form, that is based on (orderived from) the Work and for which the editorial revisions, annotations, elaborations, or othermodifications represent, as a whole, an original work of authorship. For the purposes of this License,Derivative Works shall not include works that remain separable from, or merely link (or bind by name)to the interfaces of, the Work and Derivative Works thereof.
"Contribution" shall mean any work of authorship, including the original version of the Work and anymodifications or additions to that Work or Derivative Works thereof, that is intentionally submitted toLicensor for inclusion in the Work by the copyright owner or by an individual or Legal Entityauthorized to submit on behalf of the copyright owner. For the purposes of this definition, "submitted"means any form of electronic, verbal, or written communication sent to the Licensor or itsrepresentatives, including but not limited to communication on electronic mailing lists, source codecontrol systems, and issue tracking systems that are managed by, or on behalf of, the Licensor forthe purpose of discussing and improving the Work, but excluding communication that isconspicuously marked or otherwise designated in writing by the copyright owner as "Not aContribution."
"Contributor" shall mean Licensor and any individual or Legal Entity on behalf of whom a Contributionhas been received by Licensor and subsequently incorporated within the Work.
13

2. Grant of Copyright License. Subject to the terms and conditions of this License, each Contributorhereby grants to You a perpetual, worldwide, non-exclusive, no-charge, royalty-free, irrevocablecopyright license to reproduce, prepare Derivative Works of, publicly display, publicly perform,sublicense, and distribute the Work and such Derivative Works in Source or Object form.
3. Grant of Patent License. Subject to the terms and conditions of this License, each Contributor herebygrants to You a perpetual, worldwide, non-exclusive, no-charge, royalty-free, irrevocable (except asstated in this section) patent license to make, have made, use, offer to sell, sell, import, andotherwise transfer the Work, where such license applies only to those patent claims licensable bysuch Contributor that are necessarily infringed by their Contribution(s) alone or by combination oftheir Contribution(s) with the Work to which such Contribution(s) was submitted. If You institute patentlitigation against any entity (including a cross-claim or counterclaim in a lawsuit) alleging that theWork or a Contribution incorporated within the Work constitutes direct or contributory patentinfringement, then any patent licenses granted to You under this License for that Work shall terminateas of the date such litigation is filed.
4. Redistribution. You may reproduce and distribute copies of the Work or Derivative Works thereof inany medium, with or without modifications, and in Source or Object form, provided that You meet thefollowing conditions:
1. You must give any other recipients of the Work or Derivative Works a copy of this License; and2. You must cause any modified files to carry prominent notices stating that You changed the files;
and3. You must retain, in the Source form of any Derivative Works that You distribute, all copyright,
patent, trademark, and attribution notices from the Source form of the Work, excluding thosenotices that do not pertain to any part of the Derivative Works; and
4. If the Work includes a "NOTICE" text file as part of its distribution, then any Derivative Works thatYou distribute must include a readable copy of the attribution notices contained within suchNOTICE file, excluding those notices that do not pertain to any part of the Derivative Works, in atleast one of the following places: within a NOTICE text file distributed as part of the DerivativeWorks; within the Source form or documentation, if provided along with the Derivative Works; or,within a display generated by the Derivative Works, if and wherever such third-party noticesnormally appear. The contents of the NOTICE file are for informational purposes only and do notmodify the License. You may add Your own attribution notices within Derivative Works that Youdistribute, alongside or as an addendum to the NOTICE text from the Work, provided that suchadditional attribution notices cannot be construed as modifying the License.
You may add Your own copyright statement to Your modifications and may provide additional ordifferent license terms and conditions for use, reproduction, or distribution of Your modifications,or for any such Derivative Works as a whole, provided Your use, reproduction, and distribution ofthe Work otherwise complies with the conditions stated in this License.
5. Submission of Contributions. Unless You explicitly state otherwise, any Contribution intentionallysubmitted for inclusion in the Work by You to the Licensor shall be under the terms and conditions ofthis License, without any additional terms or conditions. Notwithstanding the above, nothing hereinshall supersede or modify the terms of any separate license agreement you may have executed withLicensor regarding such Contributions.
6. Trademarks. This License does not grant permission to use the trade names, trademarks, servicemarks, or product names of the Licensor, except as required for reasonable and customary use indescribing the origin of the Work and reproducing the content of the NOTICE file.
14

7. Disclaimer of Warranty. Unless required by applicable law or agreed to in writing, Licensor providesthe Work (and each Contributor provides its Contributions) on an "AS IS" BASIS, WITHOUTWARRANTIES OR CONDITIONS OF ANY KIND, either express or implied, including, withoutlimitation, any warranties or conditions of TITLE, NON-INFRINGEMENT, MERCHANTABILITY, orFITNESS FOR A PARTICULAR PURPOSE. You are solely responsible for determining theappropriateness of using or redistributing the Work and assume any risks associated with Yourexercise of permissions under this License.
8. Limitation of Liability. In no event and under no legal theory, whether in tort (including negligence),contract, or otherwise, unless required by applicable law (such as deliberate and grossly negligentacts) or agreed to in writing, shall any Contributor be liable to You for damages, including any direct,indirect, special, incidental, or consequential damages of any character arising as a result of thisLicense or out of the use or inability to use the Work (including but not limited to damages for loss ofgoodwill, work stoppage, computer failure or malfunction, or any and all other commercial damagesor losses), even if such Contributor has been advised of the possibility of such damages.
9. Accepting Warranty or Additional Liability. While redistributing the Work or Derivative Works thereof,You may choose to offer, and charge a fee for, acceptance of support, warranty, indemnity, or otherliability obligations and/or rights consistent with this License. However, in accepting such obligations,You may act only on Your own behalf and on Your sole responsibility, not on behalf of any otherContributor, and only if You agree to indemnify, defend, and hold each Contributor harmless for anyliability incurred by, or claims asserted against, such Contributor by reason of your accepting anysuch warranty or additional liability.END OF TERMS AND CONDITIONS
---- Part 1: CMU/UCD copyright notice: (BSD like) -----
Copyright 1989, 1991, 1992 by Carnegie Mellon University
Derivative Work - 1996, 1998-2000
Copyright 1996, 1998-2000 The Regents of the University of California
All Rights Reserved
Permission to use, copy, modify and distribute this software and its documentation for any purpose andwithout fee is hereby granted, provided that the above copyright notice appears in all copies and that boththat copyright notice and this permission notice appear in supporting documentation, and that the name ofCMU and The Regents of the University of California not be used in advertising or publicity pertaining todistribution of the software without specific written permission.
CMU AND THE REGENTS OF THE UNIVERSITY OF CALIFORNIA DISCLAIM ALL WARRANTIESWITH REGARD TO THIS SOFTWARE, INCLUDING ALL IMPLIED WARRANTIES OFMERCHANTABILITY AND FITNESS. IN NO EVENT SHALL CMU OR THE REGENTS OF THEUNIVERSITY OF CALIFORNIA BE LIABLE FOR ANY SPECIAL, INDIRECT OR CONSEQUENTIALDAMAGES OR ANY DAMAGES WHATSOEVER RESULTING FROM THE LOSS OF USE, DATA ORPROFITS, WHETHER IN AN ACTION OF CONTRACT, NEGLIGENCE OR OTHER TORTIOUS ACTION,ARISING OUT OF OR IN CONNECTION WITH THE USE OR PERFORMANCE OF THIS SOFTWARE.
---- Part 2: Networks Associates Technology, Inc copyright notice (BSD) -----
Copyright (c) 2001-2003, Networks Associates Technology, Inc
All rights reserved.
15

Redistribution and use in source and binary forms, with or without modification, are permitted providedthat the following conditions are met:
* Redistributions of source code must retain the above copyright notice, this list of conditions and thefollowing disclaimer.* Redistributions in binary form must reproduce the above copyright notice, this list of conditions and thefollowing disclaimer in the documentation and/or other materials provided with the distribution.* Neither the name of the Networks Associates Technology, Inc nor the names of its contributors may beused to endorse or promote products derived from this software without specific prior written permission.
THIS SOFTWARE IS PROVIDED BY THE COPYRIGHT HOLDERS AND CONTRIBUTORS ``AS IS''AND ANY EXPRESS OR IMPLIED WARRANTIES, INCLUDING, BUT NOT LIMITED TO, THE IMPLIEDWARRANTIES OF MERCHANTABILITY AND FITNESS FOR A PARTICULAR PURPOSE AREDISCLAIMED. IN NO EVENT SHALL THE COPYRIGHT HOLDERS OR CONTRIBUTORS BE LIABLEFOR ANY DIRECT, INDIRECT, INCIDENTAL, SPECIAL, EXEMPLARY, OR CONSEQUENTIALDAMAGES (INCLUDING, BUT NOT LIMITED TO, PROCUREMENT OF SUBSTITUTE GOODS ORSERVICES; LOSS OF USE, DATA, OR PROFITS; OR BUSINESS INTERRUPTION) HOWEVERCAUSED AND ON ANY THEORY OF LIABILITY, WHETHER IN CONTRACT, STRICT LIABILITY, ORTORT (INCLUDING NEGLIGENCE OR OTHERWISE) ARISING IN ANY WAY OUT OF THE USE OFTHIS SOFTWARE, EVEN IF ADVISED OF THE POSSIBILITY OF SUCH DAMAGE.
---- Part 3: Cambridge Broadband Ltd. copyright notice (BSD) -----
Portions of this code are copyright (c) 2001-2003, Cambridge Broadband Ltd.
All rights reserved.
Redistribution and use in source and binary forms, with or without modification, are permitted providedthat the following conditions are met:
* Redistributions of source code must retain the above copyright notice, this list of conditions and thefollowing disclaimer.* Redistributions in binary form must reproduce the above copyright notice, this list of conditions and thefollowing disclaimer in the documentation and/or other materials provided with the distribution.* The name of Cambridge Broadband Ltd. may not be used to endorse or promote products derived fromthis software without specific prior written permission.
THIS SOFTWARE IS PROVIDED BY THE COPYRIGHT HOLDER ``AS IS'' AND ANY EXPRESS ORIMPLIED WARRANTIES, INCLUDING, BUT NOT LIMITED TO, THE IMPLIED WARRANTIES OFMERCHANTABILITY AND FITNESS FOR A PARTICULAR PURPOSE ARE DISCLAIMED. IN NOEVENT SHALL THE COPYRIGHT HOLDER BE LIABLE FOR ANY DIRECT, INDIRECT, INCIDENTAL,SPECIAL, EXEMPLARY, OR CONSEQUENTIAL DAMAGES (INCLUDING, BUT NOT LIMITED TO,PROCUREMENT OF SUBSTITUTE GOODS OR SERVICES; LOSS OF USE, DATA, OR PROFITS; ORBUSINESS INTERRUPTION) HOWEVER CAUSED AND ON ANY THEORY OF LIABILITY, WHETHERIN CONTRACT, STRICT LIABILITY, OR TORT (INCLUDING NEGLIGENCE OR OTHERWISE) ARISINGIN ANY WAY OUT OF THE USE OF THIS SOFTWARE, EVEN IF ADVISED OF THE POSSIBILITY OFSUCH DAMAGE.
---- Part 4: Sun Microsystems, Inc. copyright notice (BSD) -----
Copyright c 2003 Sun Microsystems, Inc., 4150 Network Circle, Santa Clara, California 95054, U.S.A. Allrights reserved.
16

Use is subject to license terms below.
This distribution may include materials developed by third parties.
Sun, Sun Microsystems, the Sun logo and Solaris are trademarks or registered trademarks of SunMicrosystems, Inc. in the U.S. and other countries.
Redistribution and use in source and binary forms, with or without modification, are permitted providedthat the following conditions are met:
* Redistributions of source code must retain the above copyright notice, this list of conditions and thefollowing disclaimer.* Redistributions in binary form must reproduce the above copyright notice, this list of conditions and thefollowing disclaimer in the documentation and/or other materials provided with the distribution.* Neither the name of the Sun Microsystems, Inc. nor the names of its contributors may be used toendorse or promote products derived from this software without specific prior written permission.
THIS SOFTWARE IS PROVIDED BY THE COPYRIGHT HOLDERS AND CONTRIBUTORS ``AS IS''AND ANY EXPRESS OR IMPLIED WARRANTIES, INCLUDING, BUT NOT LIMITED TO, THE IMPLIEDWARRANTIES OF MERCHANTABILITY AND FITNESS FOR A PARTICULAR PURPOSE AREDISCLAIMED. IN NO EVENT SHALL THE COPYRIGHT HOLDERS OR CONTRIBUTORS BE LIABLEFOR ANY DIRECT, INDIRECT, INCIDENTAL, SPECIAL, EXEMPLARY, OR CONSEQUENTIALDAMAGES (INCLUDING, BUT NOT LIMITED TO, PROCUREMENT OF SUBSTITUTE GOODS ORSERVICES; LOSS OF USE, DATA, OR PROFITS; OR BUSINESS INTERRUPTION) HOWEVERCAUSED AND ON ANY THEORY OF LIABILITY, WHETHER IN CONTRACT, STRICT LIABILITY, ORTORT (INCLUDING NEGLIGENCE OR OTHERWISE) ARISING IN ANY WAY OUT OF THE USE OFTHIS SOFTWARE, EVEN IF ADVISED OF THE POSSIBILITY OF SUCH DAMAGE.
---- Part 5: Sparta, Inc copyright notice (BSD) -----
Copyright (c) 2003-2012, Sparta, Inc
All rights reserved.
Redistribution and use in source and binary forms, with or without modification, are permitted providedthat the following conditions are met:
* Redistributions of source code must retain the above copyright notice, this list of conditions and thefollowing disclaimer.* Redistributions in binary form must reproduce the above copyright notice, this list of conditions and thefollowing disclaimer in the documentation and/or other materials provided with the distribution.* Neither the name of Sparta, Inc nor the names of its contributors may be used to endorse or promoteproducts derived from this software without specific prior written permission.
THIS SOFTWARE IS PROVIDED BY THE COPYRIGHT HOLDERS AND CONTRIBUTORS ``AS IS''AND ANY EXPRESS OR IMPLIED WARRANTIES, INCLUDING, BUT NOT LIMITED TO, THE IMPLIEDWARRANTIES OF MERCHANTABILITY AND FITNESS FOR A PARTICULAR PURPOSE AREDISCLAIMED. IN NO EVENT SHALL THE COPYRIGHT HOLDERS OR CONTRIBUTORS BE LIABLEFOR ANY DIRECT, INDIRECT, INCIDENTAL, SPECIAL, EXEMPLARY, OR CONSEQUENTIALDAMAGES (INCLUDING, BUT NOT LIMITED TO, PROCUREMENT OF SUBSTITUTE GOODS ORSERVICES; LOSS OF USE, DATA, OR PROFITS; OR BUSINESS INTERRUPTION) HOWEVERCAUSED AND ON ANY THEORY OF LIABILITY, WHETHER IN CONTRACT, STRICT LIABILITY, OR
17

TORT (INCLUDING NEGLIGENCE OR OTHERWISE) ARISING IN ANY WAY OUT OF THE USE OFTHIS SOFTWARE, EVEN IF ADVISED OF THE POSSIBILITY OF SUCH DAMAGE.
---- Part 6: Cisco/BUPTNIC copyright notice (BSD) -----
Copyright (c) 2004, Cisco, Inc and Information Network Center of Beijing University of Posts andTelecommunications.
All rights reserved.
Redistribution and use in source and binary forms, with or without modification, are permitted providedthat the following conditions are met:
* Redistributions of source code must retain the above copyright notice, this list of conditions and thefollowing disclaimer.* Redistributions in binary form must reproduce the above copyright notice, this list of conditions and thefollowing disclaimer in the documentation and/or other materials provided with the distribution.* Neither the name of Cisco, Inc, Beijing University of Posts and Telecommunications, nor the names oftheir contributors may be used to endorse or promote products derived from this software without specificprior written permission.
THIS SOFTWARE IS PROVIDED BY THE COPYRIGHT HOLDERS AND CONTRIBUTORS ``AS IS''AND ANY EXPRESS OR IMPLIED WARRANTIES, INCLUDING, BUT NOT LIMITED TO, THE IMPLIEDWARRANTIES OF MERCHANTABILITY AND FITNESS FOR A PARTICULAR PURPOSE AREDISCLAIMED. IN NO EVENT SHALL THE COPYRIGHT HOLDERS OR CONTRIBUTORS BE LIABLEFOR ANY DIRECT, INDIRECT, INCIDENTAL, SPECIAL, EXEMPLARY, OR CONSEQUENTIALDAMAGES (INCLUDING, BUT NOT LIMITED TO, PROCUREMENT OF SUBSTITUTE GOODS ORSERVICES; LOSS OF USE, DATA, OR PROFITS; OR BUSINESS INTERRUPTION) HOWEVERCAUSED AND ON ANY THEORY OF LIABILITY, WHETHER IN CONTRACT, STRICT LIABILITY, ORTORT (INCLUDING NEGLIGENCE OR OTHERWISE) ARISING IN ANY WAY OUT OF THE USE OFTHIS SOFTWARE, EVEN IF ADVISED OF THE POSSIBILITY OF SUCH DAMAGE.
---- Part 7: Fabasoft R&D Software GmbH & Co KG copyright notice (BSD) -----
Copyright (c) Fabasoft R&D Software GmbH & Co KG, 2003 [email protected]
Author: Bernhard Penz <[email protected]>
Redistribution and use in source and binary forms, with or without modification, are permitted providedthat the following conditions are met:
* Redistributions of source code must retain the above copyright notice, this list of conditions and thefollowing disclaimer.* Redistributions in binary form must reproduce the above copyright notice, this list of conditions and thefollowing disclaimer in the documentation and/or other materials provided with the distribution.* The name of Fabasoft R&D Software GmbH & Co KG or any of its subsidiaries, brand or product namesmay not be used to endorse or promote products derived from this software without specific prior writtenpermission.
THIS SOFTWARE IS PROVIDED BY THE COPYRIGHT HOLDER ``AS IS'' AND ANY EXPRESS ORIMPLIED WARRANTIES, INCLUDING, BUT NOT LIMITED TO, THE IMPLIED WARRANTIES OFMERCHANTABILITY AND FITNESS FOR A PARTICULAR PURPOSE ARE DISCLAIMED. IN NOEVENT SHALL THE COPYRIGHT HOLDER BE LIABLE FOR ANY DIRECT, INDIRECT, INCIDENTAL,
18

SPECIAL, EXEMPLARY, OR CONSEQUENTIAL DAMAGES (INCLUDING, BUT NOT LIMITED TO,PROCUREMENT OF SUBSTITUTE GOODS OR SERVICES; LOSS OF USE, DATA, OR PROFITS; ORBUSINESS INTERRUPTION) HOWEVER CAUSED AND ON ANY THEORY OF LIABILITY, WHETHERIN CONTRACT, STRICT LIABILITY, OR TORT (INCLUDING NEGLIGENCE OR OTHERWISE) ARISINGIN ANY WAY OUT OF THE USE OF THIS SOFTWARE, EVEN IF ADVISED OF THE POSSIBILITY OFSUCH DAMAGE.
---- Part 8: Apple Inc. copyright notice (BSD) -----
Copyright (c) 2007 Apple Inc. All rights reserved.
Redistribution and use in source and binary forms, with or without modification, are permitted providedthat the following conditions are met:
1. Redistributions of source code must retain the above copyright notice, this list of conditions and thefollowing disclaimer.
2. Redistributions in binary form must reproduce the above copyright notice, this list of conditions andthe following disclaimer in the documentation and/or other materials provided with the distribution.
3. Neither the name of Apple Inc. ("Apple") nor the names of its contributors may be used to endorse orpromote products derived from this software without specific prior written permission.
THIS SOFTWARE IS PROVIDED BY APPLE AND ITS CONTRIBUTORS "AS IS" AND ANY EXPRESSOR IMPLIED WARRANTIES, INCLUDING, BUT NOT LIMITED TO, THE IMPLIED WARRANTIES OFMERCHANTABILITY AND FITNESS FOR A PARTICULAR PURPOSE ARE DISCLAIMED. IN NOEVENT SHALL APPLE OR ITS CONTRIBUTORS BE LIABLE FOR ANY DIRECT, INDIRECT,INCIDENTAL, SPECIAL, EXEMPLARY, OR CONSEQUENTIAL DAMAGES (INCLUDING, BUT NOTLIMITED TO, PROCUREMENT OF SUBSTITUTE GOODS OR SERVICES; LOSS OF USE, DATA, ORPROFITS; OR BUSINESS INTERRUPTION) HOWEVER CAUSED AND ON ANY THEORY OFLIABILITY, WHETHER IN CONTRACT, STRICT LIABILITY, OR TORT (INCLUDING NEGLIGENCE OROTHERWISE) ARISING IN ANY WAY OUT OF THE USE OF THIS SOFTWARE, EVEN IF ADVISED OFTHE POSSIBILITY OF SUCH DAMAGE.
---- Part 9: ScienceLogic, LLC copyright notice (BSD) -----
Copyright (c) 2009, ScienceLogic, LLC
All rights reserved.
Redistribution and use in source and binary forms, with or without modification, are permitted providedthat the following conditions are met:
* Redistributions of source code must retain the above copyright notice, this list of conditions and thefollowing disclaimer.* Redistributions in binary form must reproduce the above copyright notice, this list of conditions and thefollowing disclaimer in the documentation and/or other materials provided with the distribution.* Neither the name of ScienceLogic, LLC nor the names of its contributors may be used to endorse orpromote products derived from this software without specific prior written permission.
THIS SOFTWARE IS PROVIDED BY THE COPYRIGHT HOLDERS AND CONTRIBUTORS "AS IS" ANDANY EXPRESS OR IMPLIED WARRANTIES, INCLUDING, BUT NOT LIMITED TO, THE IMPLIEDWARRANTIES OF MERCHANTABILITY AND FITNESS FOR A PARTICULAR PURPOSE AREDISCLAIMED. IN NO EVENT SHALL THE COPYRIGHT HOLDERS OR CONTRIBUTORS BE LIABLE
19

FOR ANY DIRECT, INDIRECT, INCIDENTAL, SPECIAL, EXEMPLARY, OR CONSEQUENTIALDAMAGES (INCLUDING, BUT NOT LIMITED TO, PROCUREMENT OF SUBSTITUTE GOODS ORSERVICES; LOSS OF USE, DATA, OR PROFITS; OR BUSINESS INTERRUPTION) HOWEVERCAUSED AND ON ANY THEORY OF LIABILITY, WHETHER IN CONTRACT, STRICT LIABILITY, ORTORT (INCLUDING NEGLIGENCE OR OTHERWISE) ARISING IN ANY WAY OUT OF THE USE OFTHIS SOFTWARE, EVEN IF ADVISED OF THE POSSIBILITY OF SUCH DAMAGE.
LEADTOOLS
Copyright (C) 1991-2009 LEAD Technologies, Inc.
CMap Resources
-----------------------------------------------------------
Copyright 1990-2009 Adobe Systems Incorporated.All rights reserved.
Copyright 1990-2010 Adobe Systems Incorporated.All rights reserved.
Redistribution and use in source and binary forms, with orwithout modification, are permitted provided that thefollowing conditions are met:
Redistributions of source code must retain the abovecopyright notice, this list of conditions and the followingdisclaimer.
Redistributions in binary form must reproduce the abovecopyright notice, this list of conditions and the followingdisclaimer in the documentation and/or other materialsprovided with the distribution.
Neither the name of Adobe Systems Incorporated nor the namesof its contributors may be used to endorse or promoteproducts derived from this software without specific priorwritten permission.
THIS SOFTWARE IS PROVIDED BY THE COPYRIGHT HOLDERS ANDCONTRIBUTORS "AS IS" AND ANY EXPRESS OR IMPLIED WARRANTIES,INCLUDING, BUT NOT LIMITED TO, THE IMPLIED WARRANTIES OFMERCHANTABILITY AND FITNESS FOR A PARTICULAR PURPOSE AREDISCLAIMED. IN NO EVENT SHALL THE COPYRIGHT HOLDER ORCONTRIBUTORS BE LIABLE FOR ANY DIRECT, INDIRECT, INCIDENTAL,SPECIAL, EXEMPLARY, OR CONSEQUENTIAL DAMAGES (INCLUDING, BUTNOT LIMITED TO, PROCUREMENT OF SUBSTITUTE GOODS OR SERVICES;LOSS OF USE, DATA, OR PROFITS; OR BUSINESS INTERRUPTION)HOWEVER CAUSED AND ON ANY THEORY OF LIABILITY, WHETHER INCONTRACT, STRICT LIABILITY, OR TORT (INCLUDING NEGLIGENCE OROTHERWISE) ARISING IN ANY WAY OUT OF THE USE OF THISSOFTWARE, EVEN IF ADVISED OF THE POSSIBILITY OF SUCH DAMAGE.
-----------------------------------------------------------
20

MIT License
Copyright (c) 1998, 1999, 2000 Thai Open Source Software Center Ltd
Permission is hereby granted, free of charge, to any person obtaining a copy of this software andassociated documentation files (the "Software"), to deal in the Software without restriction, includingwithout limitation the rights to use, copy, modify, merge, publish, distribute, sublicense, and/or sell copiesof the Software, and to permit persons to whom the Software is furnished to do so, subject to the followingconditions:
The above copyright notice and this permission notice shall be included in all copies or substantialportions of the Software.
THE SOFTWARE IS PROVIDED "AS IS", WITHOUT WARRANTY OF ANY KIND, EXPRESS ORIMPLIED, INCLUDING BUT NOT LIMITED TO THE WARRANTIES OF MERCHANTABILITY, FITNESSFOR A PARTICULAR PURPOSE AND NONINFRINGEMENT. IN NO EVENT SHALL THE AUTHORS ORCOPYRIGHT HOLDERS BE LIABLE FOR ANY CLAIM, DAMAGES OR OTHER LIABILITY, WHETHERIN AN ACTION OF CONTRACT, TORT OR OTHERWISE, ARISING FROM, OUT OF OR INCONNECTION WITH THE SOFTWARE OR THE USE OR OTHER DEALINGS IN THE SOFTWARE.
Copyright 2000 Computing Research Labs, New Mexico State University
Copyright 2001-2015 Francesco Zappa Nardelli
Permission is hereby granted, free of charge, to any person obtaining a copy of this software andassociated documentation files (the "Software"), to deal in the Software without restriction, includingwithout limitation the rights to use, copy, modify, merge, publish, distribute, sublicense, and/or sell copiesof the Software, and to permit persons to whom the Software is furnished to do so, subject to the followingconditions:
The above copyright notice and this permission notice shall be included in all copies or substantialportions of the Software.
THE SOFTWARE IS PROVIDED "AS IS", WITHOUT WARRANTY OF ANY KIND, EXPRESS ORIMPLIED, INCLUDING BUT NOT LIMITED TO THE WARRANTIES OF MERCHANTABILITY, FITNESSFOR A PARTICULAR PURPOSE AND NONINFRINGEMENT. IN NO EVENT SHALL THE COMPUTINGRESEARCH LAB OR NEW MEXICO STATE UNIVERSITY BE LIABLE FOR ANY CLAIM, DAMAGES OROTHER LIABILITY, WHETHER IN AN ACTION OF CONTRACT, TORT OR OTHERWISE, ARISINGFROM, OUT OF OR IN CONNECTION WITH THE SOFTWARE OR THE USE OR OTHER DEALINGS INTHE SOFTWARE.
Written by Joel Sherrill <[email protected]>.
COPYRIGHT (c) 1989-2000.
On-Line Applications Research Corporation (OAR).
Permission to use, copy, modify, and distribute this software for any purpose without fee is herebygranted, provided that this entire notice is included in all copies of any software which is or includes acopy or modification of this software.
THIS SOFTWARE IS BEING PROVIDED "AS IS", WITHOUT ANY EXPRESS OR IMPLIED WARRANTY.IN PARTICULAR, THE AUTHOR MAKES NO REPRESENTATION OR WARRANTY OF ANY KIND
21

CONCERNING THE MERCHANTABILITY OF THIS SOFTWARE OR ITS FITNESS FOR ANYPARTICULAR PURPOSE.
(1) Red Hat Incorporated
Copyright (c) 1994-2009 Red Hat, Inc. All rights reserved.
This copyrighted material is made available to anyone wishing to use, modify, copy, or redistribute itsubject to the terms and conditions of the BSD License. This program is distributed in the hope that it willbe useful, but WITHOUT ANY WARRANTY expressed or implied, including the implied warranties ofMERCHANTABILITY or FITNESS FOR A PARTICULAR PURPOSE. A copy of this license is available athttp://www.opensource.org/licenses. Any Red Hat trademarks that are incorporated in the source code ordocumentation are not subject to the BSD License and may only be used or replicated with the expresspermission of Red Hat, Inc.
(2) University of California, Berkeley
Copyright (c) 1981-2000 The Regents of the University of California.
All rights reserved.
Redistribution and use in source and binary forms, with or without modification, are permitted providedthat the following conditions are met:
* Redistributions of source code must retain the above copyright notice, this list of conditions and thefollowing disclaimer.* Redistributions in binary form must reproduce the above copyright notice, this list of conditions and thefollowing disclaimer in the documentation and/or other materials provided with the distribution.* Neither the name of the University nor the names of its contributors may be used to endorse or promoteproducts derived from this software without specific prior written permission.
THIS SOFTWARE IS PROVIDED BY THE COPYRIGHT HOLDERS AND CONTRIBUTORS "AS IS" ANDANY EXPRESS OR IMPLIED WARRANTIES, INCLUDING, BUT NOT LIMITED TO, THE IMPLIEDWARRANTIES OF MERCHANTABILITY AND FITNESS FOR A PARTICULAR PURPOSE AREDISCLAIMED. IN NO EVENT SHALL THE COPYRIGHT OWNER OR CONTRIBUTORS BE LIABLE FORANY DIRECT, INDIRECT, INCIDENTAL, SPECIAL, EXEMPLARY, OR CONSEQUENTIAL DAMAGES(INCLUDING, BUT NOT LIMITED TO, PROCUREMENT OF SUBSTITUTE GOODS OR SERVICES;LOSS OF USE, DATA, OR PROFITS; OR BUSINESS INTERRUPTION) HOWEVER CAUSED AND ONANY THEORY OF LIABILITY, WHETHER IN CONTRACT, STRICT LIABILITY, OR TORT (INCLUDINGNEGLIGENCE OR OTHERWISE) ARISING IN ANY WAY OUT OF THE USE OF THIS SOFTWARE,EVEN IF ADVISED OF THE POSSIBILITY OF SUCH DAMAGE.
The FreeType Project LICENSE
----------------------------
2006-Jan-27
Copyright 1996-2002, 2006 by
David Turner, Robert Wilhelm, and Werner Lemberg
Introduction
============
22

The FreeType Project is distributed in several archive packages; some of them may contain, in addition tothe FreeType font engine, various tools and contributions which rely on, or relate to, the FreeType Project.
This license applies to all files found in such packages, and which do not fall under their own explicitlicense. The license affects thus the FreeType font engine, the test programs, documentation andmakefiles, at the very least.
This license was inspired by the BSD, Artistic, and IJG (Independent JPEG Group) licenses, which allencourage inclusion and use of free software in commercial and freeware products alike. As aconsequence, its main points are that:
o We don't promise that this software works. However, we will be interested in any kind of bug reports.(`as is' distribution)
o You can use this software for whatever you want, in parts or full form, without having to pay us.(`royalty-free' usage)
o You may not pretend that you wrote this software. If you use it, or only parts of it, in a program, youmust acknowledge somewhere in your documentation that you have used the FreeType code. (`credits')
We specifically permit and encourage the inclusion of this software, with or without modifications, incommercial products.
We disclaim all warranties covering The FreeType Project and assume no liability related to TheFreeType Project.
Finally, many people asked us for a preferred form for a credit/disclaimer to use in compliance with thislicense. We thus encourage you to use the following text:
"""
Portions of this software are copyright © <year> The FreeType
Project (www.freetype.org). All rights reserved.
"""
Please replace <year> with the value from the FreeType version you actually use.
Legal Terms
===========
0. Definitions
--------------
Throughout this license, the terms `package', `FreeType Project', and `FreeType archive' refer to the setof files originally distributed by the authors (David Turner, Robert Wilhelm, and Werner Lemberg) as the`FreeType Project', be they named as alpha, beta or final release.
`You' refers to the licensee, or person using the project, where `using' is a generic term includingcompiling the project's source code as well as linking it to form a `program' or `executable'.
This program is referred to as `a program using the FreeType engine'.
This license applies to all files distributed in the original FreeType Project, including all source code,binaries and documentation, unless otherwise stated in the file in its original, unmodified form asdistributed in the original archive.
If you are unsure whether or not a particular file is covered by this license, you must contact us to verifythis.
23

The FreeType Project is copyright (C) 1996-2000 by David Turner, Robert Wilhelm, and Werner Lemberg.All rights reserved except as specified below.
1. No Warranty
--------------
THE FREETYPE PROJECT IS PROVIDED `AS IS' WITHOUT WARRANTY OF ANY KIND, EITHEREXPRESS OR IMPLIED, INCLUDING, BUT NOT LIMITED TO, WARRANTIES OF MERCHANTABILITYAND FITNESS FOR A PARTICULAR PURPOSE. IN NO EVENT WILL ANY OF THE AUTHORS ORCOPYRIGHT HOLDERS BE LIABLE FOR ANY DAMAGES CAUSED BY THE USE OR THE INABILITYTO USE, OF THE FREETYPE PROJECT.
2. Redistribution
-----------------
This license grants a worldwide, royalty-free, perpetual and irrevocable right and license to use, execute,perform, compile, display, copy, create derivative works of, distribute and sublicense the FreeType Project(in both source and object code forms) and derivative works thereof for any purpose; and to authorizeothers to exercise some or all of the rights granted herein, subject to the following conditions:
o Redistribution of source code must retain this license file (`FTL.TXT') unaltered; any additions, deletionsor changes to the original files must be clearly indicated in accompanying documentation. The copyrightnotices of the unaltered, original files must be preserved in all copies of source files.
o Redistribution in binary form must provide a disclaimer that states that the software is based in part ofthe work of the FreeType Team, in the distribution documentation. We also encourage you to put an URLto the FreeType web page in your documentation, though this isn't mandatory.
These conditions apply to any software derived from or based on the FreeType Project, not just theunmodified files. If you use our work, you must acknowledge us. However, no fee need be paid to us.
3. Advertising
--------------
Neither the FreeType authors and contributors nor you shall use the name of the other for commercial,advertising, or promotional purposes without specific prior written permission.
We suggest, but do not require, that you use one or more of the following phrases to refer to this softwarein your documentation or advertising materials: `FreeType Project', `FreeType Engine', `FreeType library',or `FreeType Distribution'.
As you have not signed this license, you are not required to accept it. However, as the FreeType Projectis copyrighted material, only this license, or another one contracted with the authors, grants you the rightto use, distribute, and modify it.
Therefore, by using, distributing, or modifying the FreeType Project, you indicate that you understand andaccept all the terms of this license.
4. Contacts
-----------
There are two mailing lists related to FreeType:
24

Discusses general use and applications of FreeType, as well as future and wanted additions to the libraryand distribution.
If you are looking for support, start in this list if you haven't found anything to help you in thedocumentation.
Discusses bugs, as well as engine internals, design issues, specific licenses, porting, etc.
Our home page can be found at
http://www.freetype.org
--- end of FTL.TXT ---
The TWAIN Toolkit is distributed as is. The developer and distributors of the TWAIN Toolkit expresslydisclaim all implied, express or statutory warranties including, without limitation, the implied warranties ofmerchantability, noninfringement of third party rights and fitness for a particular purpose. Neither thedevelopers nor the distributors will be liable for damages, whether direct, indirect, special, incidental, orconsequential, as a result of the reproduction, modification, distribution or other use of the TWAIN Toolkit.
JSON for Modern C++
Copyright (c) 2013-2017 Niels Lohmann
Permission is hereby granted, free of charge, to any person obtaining a copy of this software andassociated documentation files (the "Software"), to deal in the Software without restriction, includingwithout limitation the rights to use, copy, modify, merge, publish, distribute, sublicense, and/or sell copiesof the Software, and to permit persons to whom the Software is furnished to do so, subject to the followingconditions:
The above copyright notice and this permission notice shall be included in all copies or substantialportions of the Software.
THE SOFTWARE IS PROVIDED "AS IS", WITHOUT WARRANTY OF ANY KIND, EXPRESS ORIMPLIED, INCLUDING BUT NOT LIMITED TO THE WARRANTIES OF MERCHANTABILITY, FITNESSFOR A PARTICULAR PURPOSE AND NONINFRINGEMENT. IN NO EVENT SHALL THE AUTHORS ORCOPYRIGHT HOLDERS BE LIABLE FOR ANY CLAIM, DAMAGES OR OTHER LIABILITY, WHETHERIN AN ACTION OF CONTRACT, TORT OR OTHERWISE, ARISING FROM, OUT OF OR INCONNECTION WITH THE SOFTWARE OR THE USE OR OTHER DEALINGS IN THE SOFTWARE.
Copyright (c) 2011 - 2015 ARM LIMITED
All rights reserved.
Redistribution and use in source and binary forms, with or without modification, are permitted providedthat the following conditions are met:
- Redistributions of source code must retain the above copyright notice, this list of conditions and thefollowing disclaimer.- Redistributions in binary form must reproduce the above copyright notice, this list of conditions and thefollowing disclaimer in the documentation and/or other materials provided with the distribution.- Neither the name of ARM nor the names of its contributors may be used to endorse or promote productsderived from this software without specific prior written permission.
25

THIS SOFTWARE IS PROVIDED BY THE COPYRIGHT HOLDERS AND CONTRIBUTORS "AS IS" ANDANY EXPRESS OR IMPLIED WARRANTIES, INCLUDING, BUT NOT LIMITED TO, THE IMPLIEDWARRANTIES OF MERCHANTABILITY AND FITNESS FOR A PARTICULAR PURPOSE AREDISCLAIMED. IN NO EVENT SHALL COPYRIGHT HOLDERS AND CONTRIBUTORS BE LIABLE FORANY DIRECT, INDIRECT, INCIDENTAL, SPECIAL, EXEMPLARY, OR CONSEQUENTIAL DAMAGES(INCLUDING, BUT NOT LIMITED TO, PROCUREMENT OF SUBSTITUTE GOODS OR SERVICES;LOSS OF USE, DATA, OR PROFITS; OR BUSINESS INTERRUPTION) HOWEVER CAUSED AND ONANY THEORY OF LIABILITY, WHETHER IN CONTRACT, STRICT LIABILITY, OR TORT (INCLUDINGNEGLIGENCE OR OTHERWISE) ARISING IN ANY WAY OUT OF THE USE OF THIS SOFTWARE,EVEN IF ADVISED OF THE POSSIBILITY OF SUCH DAMAGE.
O seguinte se aplica somente aos produtos que suportam Wi-Fi.
(c) 2009-2013 by Jeff Mott. All rights reserved.
Redistribution and use in source and binary forms, with or without modification, are permitted providedthat the following conditions are met:
* Redistributions of source code must retain the above copyright notice, this list of conditions, and thefollowing disclaimer.* Redistributions in binary form must reproduce the above copyright notice, this list of conditions, and thefollowing disclaimer in the documentation or other materials provided with the distribution.* Neither the name CryptoJS nor the names of its contributors may be used to endorse or promoteproducts derived from this software without specific prior written permission.
THIS SOFTWARE IS PROVIDED BY THE COPYRIGHT HOLDERS AND CONTRIBUTORS "AS IS,"AND ANY EXPRESS OR IMPLIED WARRANTIES, INCLUDING, BUT NOT LIMITED TO, THE IMPLIEDWARRANTIES OF MERCHANTABILITY AND FITNESS FOR A PARTICULAR PURPOSE, AREDISCLAIMED. IN NO EVENT SHALL THE COPYRIGHT HOLDER OR CONTRIBUTORS BE LIABLEFOR ANY DIRECT, INDIRECT, INCIDENTAL, SPECIAL, EXEMPLARY, OR CONSEQUENTIALDAMAGES (INCLUDING, BUT NOT LIMITED TO, PROCUREMENT OF SUBSTITUTE GOODS ORSERVICES; LOSS OF USE, DATA, OR PROFITS; OR BUSINESS INTERRUPTION) HOWEVERCAUSED AND ON ANY THEORY OF LIABILITY, WHETHER IN CONTRACT, STRICT LIABILITY, ORTORT (INCLUDING NEGLIGENCE OR OTHERWISE) ARISING IN ANY WAY OUT OF THE USE OFTHIS SOFTWARE, EVEN IF ADVISED OF THE POSSIBILITY OF SUCH DAMAGE.
26

Operação Básica
Imprimindo Documentos de Seu Computador
27

Imprimindo Documentos de Seu Computador
Esta seção descreve como imprimir documentos e imagens de um computador.
1. Abra a tampa da bandeja traseira (A). Retire e dobre novamente o suporte de papel (B).
2. Abra a tampa do slot de alimentação (C).
3. Deslize a guia do papel (D) à direita para abrir ambas as guias do papel.
4. Coloque a pilha de papel na orientação retrato COM O LADO A SER IMPRESSOVOLTADO PARA CIMA.
28

5. Deslize a guia do papel (D) à direita para alinhá-la com os dois lados da pilha de papel.
Não faça força ao deslizar as guias do papel contra o papel. Talvez o papel não seja alimentadocorretamente.
6. Feche a tampa do slot de alimentação (C) suavemente.
Importante• Se a tampa do slot de alimentação estiver aberta, não será possível colocar o papel. Não se
esqueça de fechar a tampa do slot de alimentação.
29

7. Retire a bandeja de saída do papel (E) e abra a extensão da bandeja de saída (F).
8. Em seu computador, abra documentos ou imagens que você deseja imprimir.
O software aplicativo associado a documentos e imagens é iniciado.
9. Selecione Imprimir (Print) no menu do software do aplicativo.
10. Defina o tamanho do papel, o tipo do papel etc. de acordo com o papel carregado.
30

Dependendo do seu aplicativo de software, as configurações de impressão podem ser diferentes. Paraobter detalhes, consulte a ajuda e o manual do aplicativo de software.
11. Inicie a impressão.
31

Rede
Métodos de Conexão Disponíveis
Os métodos de conexão a seguir estão disponíveis na impressora.
• Conexão sem fio
Conecte a impressora e os dispositivos (por exemplo, computador/smartphone/tablet) usando umroteador sem fio.
Se você tiver um roteador sem fio, recomendamos o seu uso para a conexão sem fio.
◦ Os métodos de conexão podem variar, dependendo do tipo de roteador sem fio.◦ Você pode alterar as configurações de rede, como o nome da rede (SSID) e o protocolo de
segurança na impressora.
◦ Quando a conexão entre um dispositivo e um roteador sem fio for concluída e o (ícone de Wi-Fi) for exibido na tela do dispositivo, você poderá conectar o dispositivo à impressora usando oroteador sem fio.
• Conexão direta sem fio (Wireless Direct)
Conecte a impressora e os dispositivos (por exemplo, computador/smartphone/tablet) sem usar umroteador sem fio.
◦ Durante o uso da impressora com a Conexão Direta sem Fio, a conexão da impressora com aInternet fica indisponível. Nesse caso, os serviços da Web para a impressora não poderão serusados.
◦ Se você conectar um dispositivo conectado à Internet via um roteador sem fio à impressora queesteja no modo de Conexão Direta sem Fio, a conexão entre o dispositivo e o roteador sem fio serádesativada. Nesse caso, a conexão do dispositivo poderá ser trocada automaticamente para umaconexão de dados móvel, dependendo do seu dispositivo. Serão aplicadas taxas de transmissãopara a conexão com a Internet usando uma conexão de dados móvel.
◦ Na Conexão Direta sem Fio, você pode conectar até cinco dispositivos ao mesmo tempo. Se vocêtentar conectar um sexto dispositivo quando cinco dispositivos já estiverem conectados, apareceráum erro. Se aparecer um erro, desconecte um dispositivo não utilizados e defina as configuraçõesnovamente.
◦ Configurações de rede, como o nome da rede (SSID) e o protocolo de segurança, são especificadasautomaticamente.
32

• Conexão com fio
Conecte a impressora e o hub/roteador usando um cabo LAN. Prepare um cabo LAN.
Nota• Você pode conectar a impressora e o computador usando um cabo USB (conexão USB). Prepare
um cabo USB. Para obter detalhes, consulte Conecta-se a outro computador via LAN/altera aconexão de USB para LAN.
Instalação/Configurações da Conexão de Rede
Configure a conexão da impressora e do computador/smartphone/tablet.
Para obter mais informações sobre o procedimento de configuração, clique aqui.
Alterando as Configurações de Rede
Veja abaixo como alterar as configurações da conexão da impressora e do computador/smartphone/tablet.
• Para alterar o método de conexão de rede:Método de Reconfiguração do Método de Reconfiguração/Conexão da LAN da Conexão Wi-Fi
Alterando o Modo de Conexão
• Para adicionar um computador/smartphone/tablet à impressora:Conecta-se a outro computador via LAN/altera a conexão de USB para LAN
• Para usar a configuração Direta Sem Fio temporariamente:Imprimindo com a Configuração Direta Sem Fio
IJ Network Device Setup Utility
O IJ Network Device Setup Utility verifica ou diagnostica as configurações da impressora e as docomputador, e restaura o respectivo status se algo estiver errado com a conexão da rede. Selecione um linkabaixo para transferir o IJ Network Device Setup Utility.
Verificando o Status da Conexão da Impressora Usando o IJ Network Device Setup Utility
• Executar/alterar as configurações de rede
Você pode executar as configurações da rede usando o IJ Network Device Setup Utility.
IJ Network Device Setup Utility
• Diagnóstico e reparo de configurações de rede
Você pode diagnosticar ou reparar as configurações da rede usando o IJ Network Device Setup Utility.
IJ Network Device Setup Utility
Dicas de Conexão de Rede
Veja abaixo dicas sobre como usar a impressora via conexão de rede.
Dicas de Conexão de RedeManuseio da configuração da impressora com o uso do navegador da WebMedidas de combate ao acesso não autorizado
33

Solução de Problemas
Consulte Configurações de Rede e Problemas Comuns para solução de problemas ao conectar a rede.
Advertência/Restrição
Consulte abaixo para obter detalhes.
• Restrições às configurações de rede:Restrições
• Advertências ao imprimir usando o serviço da web:Aviso sobre a Impressão de Serviço da Web
34

Restrições
Quando for conectar outro dispositivo enquanto um dispositivo (como um computador) já estiver conectadoà impressora, conecte-o usando o mesmo método de conexão do dispositivo conectado.Se você conectar usando um método de conexão diferente, a conexão ao dispositivo em uso serádesativada.
Conexão Usando uma Rede com Fio não pode ser executada em impressoras que não suporte umaconexão com fio.
Conectar via roteador sem fio
• Você não pode estabelecer uma impressora com conexões sem fio e com fio ao mesmo tempo.• Verifique se o seu dispositivo e o roteador sem fio estão conectados. Para obter detalhes sobre a
verificação dessas configurações, consulte o manual que acompanha o roteador sem fio ou entre emcontato com o fabricante.Quanto ao um dispositivo já conectado à impressora sem o uso de um roteador sem fio, reconecte-ovia um roteador sem fio.
• A configuração, as funções do roteador, os procedimentos de configuração e as configurações desegurança de roteadores sem fio variam dependendo do ambiente do sistema. Para obter detalhes,consulte o manual do seu roteador sem fio ou entre em contato com o fabricante.
• Esta impressora não é compatível com IEEE802.11ac, IEEE802.11a ou IEEE802.11n (5 GHz).Verifique se o seu dispositivo suporta IEEE802.11n (2,4 GHz), IEEE802.11g ou IEEE802.11b.
• Se o seu dispositivo for definido com o modo "Somente IEEE802.11n", WEP ou TKIP não poderá serusado como um protocolo de segurança. Altere o protocolo de segurança para seu dispositivo paraalgo diferente de WEP e TKIP ou altere a configuração para algo diferente de "SomenteIEEE802.11n".A conexão entre seu dispositivo e o roteador sem-fio será temporariamente desativada durante aalteração da configuração. Não prossiga para a próxima tela deste guia até que a configuração estejaconcluída.
• Para uso em escritório, consulte o administrador da rede.• Observe que, se você conectar a uma rede sem proteção de segurança, suas informações pessoais
poderão ser divulgados para um terceiro.
Conexão direta sem fio (Modo de ponto de acesso)
Importante• Se um dispositivo for conectado à Internet via um roteador sem fio e se você então conectá-lo a uma
impressora em modo de Conexão direta, a conexão existente entre o dispositivo e o roteador sem fioserá desativada. Nesse caso, a conexão do dispositivo poderá ser trocada automaticamente parauma conexão de dados móvel, dependendo do seu dispositivo. Quando você se conectar à Internetusando uma conexão de dados móvel, poderão ser aplicados encargos, dependendo do seucontrato.
• Quando você conecta um dispositivo e a impressora usando a Conexão direta, as informaçõesde conexão são salvas nas configurações de Wi-Fi. O dispositivo pode ser conectado à
35

impressora automaticamente mesmo depois de desconectado ou conectado a outro roteadorsem fio.
• Para impedir a conexão automática com a impressora no modo de Conexão direta, altere omodo de conexão depois de usar a impressora ou defina para não se conectar automaticamentenas configurações de Wi-Fi do dispositivo.Para obter detalhes sobre como alterar as configurações do seu dispositivo, consulte o manualfornecido com o dispositivo ou entre em contato com o fabricante.
• Se você conectar um dispositivo e a impressora usando a Conexão direta, a conexão com a Internetpoderá ficar indisponível, dependendo do seu ambiente. Nesse caso, os serviços da Web para aimpressora não poderão ser usados.
• No modo de Conexão direta, você pode conectar até cinco dispositivos ao mesmo tempo. Se vocêtentar conectar um sexto dispositivo quando cinco dispositivos já estiverem conectados, apareceráum erro.Se aparecer um erro, desconecte um dispositivo que não use a impressora, então defina asconfigurações novamente.
• Os dispositivos conectados à impressora usando a Conexão direta não podem se comunicar unscom os outros.
• As atualizações do firmware da impressora não estão disponíveis durante o uso do modo deConexão direta.
• Quando um dispositivo tiver sido conectado à impressora sem o uso de um roteador sem fio e sevocê quiser configurá-lo novamente usando o mesmo método de conexão, desconecte-o primeiro.Desative a conexão entre o dispositivo e a impressora na tela de configuração de Wi-Fi.
Conexão Usando uma Rede com Fio
• Você não pode estabelecer uma impressora com conexões sem fio e com fio ao mesmo tempo.• Ao usar um roteador, conecte a impressora e um dispositivo ao lado da LAN (mesmo segmento de
rede).
36

Dicas de Conexão de Rede
Configurações de Rede Padrão
Detectar mesmo nome da impressora
Conecta-se a outro computador via LAN/altera a conexão de USB para LAN
Imprimindo as Configurações da Rede
Método de Reconfiguração do Método de Reconfiguração/Conexão da LAN daConexão Wi-Fi
37

Configurações de Rede Padrão
Padrões de Conexão de LAN
Item Padrão
Alterar LAN sem-fio/com fio LAN sem fio ativa (Wireless LAN active)
Nome da rede (SSID) BJNPSETUP
Segurança de Wi-Fi Desativar
Endereço IP (IPv4) Configuração automática
Endereço IP (IPv6) Configuração automática
Definir nome da impressora* XXXXXXXXXXXX
Ativar/desativar IPv6 Ativar
Ativar/desativar WSD Ativar
Configuração de tempo limite 15 minutos
Ativ./desat. Bonjour Ativar
Nome de serviço Canon GM2000 series
Configuração LPR Ativar
Protocolo RAW Ativar
LLMNR Ativar
Comunic. PictBridge (Ativar/desativar) Ativar
Configuração DRX (LAN com fio) Ativar
("XX" representa caracteres alfanuméricos.)
*O valor padrão depende da impressora. Para verificar o valor, imprima as configurações de rede atuaisda impressora.
Imprimindo as Configurações da Rede
Padrões de Configuração Direta Sem Fio
Item Padrão
Nome da rede (SSID) para conexão direta sem fio XXX-GM2000series * 1
Senha YYYYYYYYY *2
Método de segurança WPA2-PSK (AES)
38

*1 "XXX" representa os três últimos dígitos do endereço MAC da impressora.
*2 O número de série da impressora (9 caracteres alfanuméricos). Quando o número de série daimpressora não estiver definido, ele se torna "123456789".
39

Detectar mesmo nome da impressora
Quando a impressora for detectada durante a configuração, outras impressoras com o mesmo nomepoderão aparecer na tela de resultados.
Selecione uma impressora com a verificação das configurações da impressora em relação às exibidas natela de resultado da detecção.
Verifique o endereço MAC ou número de série da impressora para selecionar a impressora correta nosresultados.
Nota• É possível que o número de série não seja exibido na tela de resultados.
Para verificar o endereço MAC e o número de série da impressora, imprima as informações dasconfigurações de rede.
Imprimindo as Configurações da Rede
40

Conecta-se a outro computador via LAN/altera a conexão deUSB para LAN
Para conectar outro computador à impressora via LAN ou alterar de conexão USB para LAN, execute ainstalação pela página da Web.
No Windows, você pode fazer a configuração usando o CD-ROM de instalação.
41

Imprimindo as Configurações da Rede
Use o painel de controle para imprimir as configurações de rede atuais da impressora.
Importante• A impressão das configurações de rede contém informações importantes sobre sua rede. Use-a com
cuidado.
1. Verifique se a impressora está ligada.
2. Coloque três folhas de papel comum no tamanho A4 ou Letter.
3. Pressione o botão Informações (Information).
A impressora começa a imprimir as informações de configuração de rede.
As seguintes informações da configuração de rede da impressora são impressas. (Alguns valores deconfiguração não são exibidos, dependendo das configurações da impressora.)
Número doItem
Item Descrição Configuração
1 Product Information Informações do produto –
1-1 Product Name Nome do produto XXXXXXXX
1-2 ROM Version Versão da ROM XXXXXXXX
1-3 Serial Number Número de série XXXXXXXX
2 Network Diagnostics Diagnóstico da rede –
2-1 Diagnostic Result Resultado do diagnósti-co
XXXXXXXX
2-2 Result Codes Códigos de resultado XXXXXXXX
2-3 Result Code Details Detalhes do código deresultado
http://canon.com/ijnwt
3 Wireless LAN LAN sem-fio Enable/Disable
3-1 WPS PIN Code Código WPS PIN XXXXXXXX
3-2 Infrastructure Infraestrutura Enable/Disable
3-2-1 Signal Strength Intensidade do sinal 0 a 100 [%]
3-2-2 Link Quality Qualidade do link 0 a 100 [%]
3-2-3 Frequency Frequência XX (GHz)
3-2-4 MAC Address Endereço MAC XX:XX:XX:XX:XX:XX
42

3-2-5 Connection Status da conexão Active/Inactive
3-2-6 SSID SSID Nome da rede LAN sem fio (SSID)
3-2-7 Channel Canal (Channel) XX (1 a 13)
3-2-8 Encryption Método de criptografia None/WEP/TKIP/AES
3-2-9 WEP Key Length Comprimento da chaveWEP (bits)
Inactive/128/64
3-2-10 Authentication Método de autentica-ção
None/auto/open/shared/WPA-PSK/WPA2-PSK
3-2-11 TCP/IPv4 TCP/IPv4 Enable
3-2-12 IP Address Endereço IP (IP ad-dress)
XXX.XXX.XXX.XXX
3-2-13 Subnet Mask Máscara de sub-rede XXX.XXX.XXX.XXX
3-2-14 Default Gateway Gateway padrão XXX.XXX.XXX.XXX
3-2-15 TCP/IPv6 TCP/IPv6 Enable/Disable
3-2-16 Link Local Address Endereço local do link XXXX:XXXX:XXXX:XXXX
XXXX:XXXX:XXXX:XXXX
3-2-17 Link Local PrefixLength
Comprimento de prefi-xo local do link
XXX
3-2-18 Stateless Address1 Endereço sem status 1 XXXX:XXXX:XXXX:XXXX
XXXX:XXXX:XXXX:XXXX
3-2-19 Stateless PrefixLength1
Comprimento de prefi-xo de sub-rede *1
XXX
3-2-20 Stateless Address2 Endereço sem status 2 XXXX:XXXX:XXXX:XXXX
XXXX:XXXX:XXXX:XXXX
3-2-21 Stateless PrefixLength2
Comprimento de prefi-xo de sub-rede *2
XXX
3-2-22 Stateless Address3 Endereço sem status 3 XXXX:XXXX:XXXX:XXXX
XXXX:XXXX:XXXX:XXXX
3-2-23 Stateless PrefixLength3
Comprimento de prefi-xo de sub-rede *3
XXX
3-2-24 Stateless Address4 Endereço sem status 4 XXXX:XXXX:XXXX:XXXX
XXXX:XXXX:XXXX:XXXX
3-2-25 Stateless PrefixLength4
Comprimento de prefi-xo de sub-rede *4
XXX
43

3-2-26 Default Gateway1 Gateway padrão *1 XXXX:XXXX:XXXX:XXXX
XXXX:XXXX:XXXX:XXXX
3-2-27 Default Gateway2 Gateway padrão *2 XXXX:XXXX:XXXX:XXXX
XXXX:XXXX:XXXX:XXXX
3-2-28 Default Gateway3 Gateway padrão *3 XXXX:XXXX:XXXX:XXXX
XXXX:XXXX:XXXX:XXXX
3-2-29 Default Gateway4 Gateway padrão *4 XXXX:XXXX:XXXX:XXXX
XXXX:XXXX:XXXX:XXXX
3-2-33 IPsec Configuração de IPsec Active
3-2-34 Security Protocol Método de segurança ESP/ESP & AH/AH
3-3 Wireless Direct/AccessPoint Mode
Modo de operação daConexão Direta
Enable/Disable
3-3-1 MAC Address Endereço MAC XX:XX:XX:XX:XX:XX
3-3-2 Connection Status da conexão Active/Inactive
3-3-3 SSID SSID Nome da rede (SSID) para conexão direta sem fio
3-3-4 Password Senha Senha da configuração Direta Sem Fio (10 caracteres alfa-numéricos)
3-3-5 Channel Canal (Channel) 3
3-3-6 Encryption Método de criptografia AES
3-3-7 Authentication Método de autentica-ção
WPA2-PSK
3-3-8 TCP/IPv4 TCP/IPv4 Enable
3-3-9 IP Address Endereço IP (IP ad-dress)
XXX.XXX.XXX.XXX
3-3-10 Subnet Mask Máscara de sub-rede XXX.XXX.XXX.XXX
3-3-11 Default Gateway Gateway padrão XXX.XXX.XXX.XXX
3-3-12 TCP/IPv6 TCP/IPv6 Enable/Disable
3-3-13 Link Local Address Endereço local do link XXXX:XXXX:XXXX:XXXX
XXXX:XXXX:XXXX:XXXX
3-3-14 Link Local PrefixLength
Comprimento de prefi-xo local do link
XXX
3-3-15 IPsec Configuração de IPsec Active
3-3-16 Security Protocol Método de segurança –
44

4 Wired LAN LAN com fio (WiredLAN)
Enable/Disable
4-1 MAC Address Endereço MAC XX:XX:XX:XX:XX:XX
4-2 Connection Status da LAN com fio Active/Inactive
4-3 TCP/IPv4 TCP/IPv4 Enable
4-4 IP Address Endereço IP (IP ad-dress)
XXX.XXX.XXX.XXX
4-5 Subnet Mask Máscara de sub-rede XXX.XXX.XXX.XXX
4-6 Default Gateway Gateway padrão XXX.XXX.XXX.XXX
4-7 TCP/IPv6 TCP/IPv6 Enable/Disable
4-8 Link Local Address Endereço local do link XXXX:XXXX:XXXX:XXXX
XXXX:XXXX:XXXX:XXXX
4-9 Link Local PrefixLength
Comprimento de prefi-xo local do link
XXX
4-10 Stateless Address1 Endereço sem status 1 XXXX:XXXX:XXXX:XXXX
XXXX:XXXX:XXXX:XXXX
4-11 Stateless PrefixLength1
Comprimento de prefi-xo de sub-rede *1
XXX
4-12 Stateless Address2 Endereço sem status 2 XXXX:XXXX:XXXX:XXXX
XXXX:XXXX:XXXX:XXXX
4-13 Stateless PrefixLength2
Comprimento de prefi-xo de sub-rede *2
XXX
4-14 Stateless Address3 Endereço sem status 3 XXXX:XXXX:XXXX:XXXX
XXXX:XXXX:XXXX:XXXX
4-15 Stateless PrefixLength3
Comprimento de prefi-xo de sub-rede *3
XXX
4-16 Stateless Address4 Endereço sem status 4 XXXX:XXXX:XXXX:XXXX
XXXX:XXXX:XXXX:XXXX
4-17 Stateless PrefixLength4
Comprimento de prefi-xo de sub-rede *4
XXX
4-18 Default Gateway1 Gateway padrão *1 XXXX:XXXX:XXXX:XXXX
XXXX:XXXX:XXXX:XXXX
4-19 Default Gateway2 Gateway padrão *2 XXXX:XXXX:XXXX:XXXX
XXXX:XXXX:XXXX:XXXX
45

4-20 Default Gateway3 Gateway padrão *3 XXXX:XXXX:XXXX:XXXX
XXXX:XXXX:XXXX:XXXX
4-21 Default Gateway4 Gateway padrão *4 XXXX:XXXX:XXXX:XXXX
XXXX:XXXX:XXXX:XXXX
4-25 IPsec Configuração de IPsec Active
4-26 Security Protocol Método de segurança ESP/ESP & AH/AH
4-27 Wired LAN DRX Recepção descontínua(LAN com fio)
Enable/Disable
5 Other Settings Outras configurações –
5-1 Printer Name Nome da impressora Nome da impressora (Até 15 caracteres alfanuméricos)
5-4 WSD Printing Configuração de im-pressão WSD
Enable/Disable
5-5 WSD Timeout Tempo limite 1/5/10/15/20 [min]
5-6 LPD Printing Configuração de im-pressão LPD
Enable/Disable
5-7 RAW Printing Configuração de im-pressão RAW
Enable/Disable
5-9 Bonjour Configuração Bonjour Enable/Disable
5-10 Bonjour Service Name Nome serviço Bonjour Nome do serviço Bonjour (Até 52 caracteres alfanuméricos)
5-11 LLMNR Configuração deLLMNR
Enable/Disable
5-12 SNMP Configuração SNMP Enable/Disable
5-14 DNS Server Obter endereço do ser-vidor DNS automatica-mente
Auto/Manual
5-15 Primary Server Endereço do servidorprincipal
XXX.XXX.XXX.XXX
5-16 Secondary Server Endereço do servidorsecundário
XXX.XXX.XXX.XXX
5-17 Proxy Server Configuração do servi-dor proxy
Enable/Disable
5-18 Proxy Address Endereço proxy XXXXXXXXXXXXXXXXXXXX
5-19 Proxy Port Especificação da portade proxy
1 a 65535
46

5-20 Cert. Fingerprt(SHA-1) Certificar Impressão di-gital (SHA-1)
xxxxxxxx xxxxxxxx xxxxxxxx
xxxxxxxx xxxxxxxx
5-21 Cert. Fin-gerprt(SHA-256)
Certificar Impressão di-gital (SHA-256)
xxxxxxxx xxxxxxxx xxxxxxxx xxxxxxxx
xxxxxxxx xxxxxxxx xxxxxxxx xxxxxxxx
("XX" representa caracteres alfanuméricos.)
47

Método de Reconfiguração do Método de Reconfiguração/Conexão da LAN da Conexão Wi-Fi
Método de Reconfiguração da Conexão LANMétodo de reconfiguração da conexão Wi-Fi
Método de Reconfiguração da Conexão LAN
Execute um dos procedimentos a seguir para alterar o método de conexão da LAN (com fio ou Wi-Fi).
• Refaça a instalação usando o CD-ROM de Instalação ou pela página da Web.• Ativar Wi-Fi ou LAN com fio no Painel de controle da impressora. Em seguida, realize as
configurações na tela Configurações de rede (Network Settings) do IJ Network Device SetupUtility.
Para obter detalhes, consulte Executando/Alterando as Configurações de Wi-Fi ou Executando/Alterando as Configurações da Conexão de LAN com Fio (Cabo Ethernet).
Método de reconfiguração da conexão Wi-Fi
Siga um dos procedimentos abaixo para alterar o método de conexão do Wi-Fi (infraestrutura ou conexãodireta sem fio).
• Refaça a instalação usando o CD-ROM de Instalação ou pela página da Web.• Realize as configurações na tela Configurações de rede (Network Settings) do IJ Network Device
Setup Utility.
Importante• Antes de realizar as configurações usando o IJ Network Device Setup Utility, ligue o modo de
conexão sem fio fácil na impressora seguindo o procedimento abaixo.
1. Verifique se a impressora está ligada.
2. Pressione e mantenha pressionado o botão Conexão sem fio (Wirelessconnect) por 3 segundos.
3. Realize as operações de acordo com as instruções em seu smartphone ou tablet.
4. Se aparecer a mensagem informando que a configuração está concluída,verifique se o indicador luminoso Online na impressora está aceso.
48

IJ Network Device Setup Utility (Windows)
IJ Network Device Setup Utility
Iniciar o IJ Network Device Setup Utility
Diagnóstico e reparo de configurações de rede
Executar/alterar as configurações de rede
Lista de modelos que não suportam a função de diagnóstico e reparo
Lista de modelos que não suportam a configuração IPv6 via conexão USB
49

IJ Network Device Setup Utility
O IJ Network Device Setup Utility permite diagnosticar ou reparar o status da rede e ajustar asconfigurações da impressora em rede.
Use o IJ Network Device Setup Utility para:
• Pesquisar impressoras na rede e executar a configuração de rede inicial para as impressorasdetectadas
• Executar a configuração de rede inicial conectando a impressora e o computador usando um cabo USB(Não está disponível para alguns modelos)
• Alterar as configurações de rede da impressora• Diagnosticar as configurações da impressora e as do computador em que o IJ Network Device Setup
Utility está instalado se algo estiver errado com a conexão. Além disso, o IJ Network Device SetupUtility repara o status da impressora e do computador (não disponível para alguns modelos).
Importante• Dependendo da impressora que você estiver usando, uma senha do administrador já estará
especificada para a impressora no momento da compra. Quando você altera as configurações de rede,é necessária a autenticação pela senha do administrador.
Para obter detalhes:
Senha do Administrador
Para aumentar a segurança, recomendamos alterar a senha do administrador.
Alterar a senha do administrador
• Para usar a impressora em uma LAN, certifique-se de que possui o equipamento necessário para otipo de conexão, como um roteador sem fio ou um cabo de LAN.
• Ao instalar o IJ Network Device Setup Utility, desabilite a função de bloqueio do firewall.• Não altere as configurações de rede usando o IJ Network Device Setup Utility enquanto estiver
imprimindo.
50

Iniciar o IJ Network Device Setup Utility
Inicie o IJ Network Device Setup Utility como mostrado abaixo.
• No Windows 10, selecione Iniciar (Start) > (Todos os Aplicativos (All apps) >) Canon Utilities > IJNetwork Device Setup Utility.
• No Windows 8.1 ou no Windows 8, selecione IJ Network Device Setup Utility na tela Iniciar(Start)para iniciar o IJ Network Device Setup Utility. Se o IJ Network Device Setup Utility não forexibido na tela Iniciar (Start), selecione o botão Pesquisar (Search)e pesquise por "IJ Network DeviceSetup Utility".
• No Windows 7 ou Windows Vista, clique em Iniciar (Start) e selecione Todos os programas (Allprograms), Canon Utilities, IJ Network Device Setup Utility e então IJ Network Device SetupUtility.
Ao iniciar o IJ Network Device Setup Utility, aparecerá uma mensagem. Verifique a mensagem e selecioneSim (Yes). A tela a seguir será exibida.
Selecione Diagnosticar e reparar ou Configuração de rede da impressora na tela exibida.
• Se você selecionar Diagnosticar e reparar:
Diagnóstico e reparo de configurações de rede
• Se você selecionar Configuração de rede da impressora:
Executar/alterar as configurações de rede
51

Diagnóstico e reparo de configurações de rede
O IJ Network Device Setup Utility diagnostica e repara as configurações do computador ou a conexão entreo computador e a impressora quando ocorre um problema (por exemplo, não é possível imprimir a partir deuma impressora na rede).
Importante• Alguns modelos não suportam a função de diagnóstico e reparo.
Para obter detalhes:
Lista de modelos que não suportam a função de diagnóstico e reparo
Siga o procedimento abaixo.
1. Iniciar o IJ Network Device Setup Utility.
2. Verifique a mensagem exibida e selecione Sim (Yes).
3. Selecione Diagnosticar e reparar na tela exibida.
Execute as operações seguindo as instruções na tela.
Nota• Esta função verifica os seguintes itens:
• se o computador está conectado ao roteador• se uma página da Web na Internet pode ser visualizada• se a impressora pode ser detectada na rede• se a intensidade do sinal ou o nível de comunicação é suficiente (ao usar Wi-Fi)• se a configuração da porta da impressora corresponde à configuração de rede
52

Executar/alterar as configurações de rede
Tela do Canon IJ Network Device Setup Utility
Executar as configurações de rede
53

Tela do Canon IJ Network Device Setup Utility
Itens na tela do Canon IJ Network Device Setup UtilityMenus na tela do Canon IJ Network Device Setup UtilityItens na barra de ferramentas da tela do Canon IJ Network Device Setup Utility
Itens na tela Canon IJ Network Device Setup Utility
A tela abaixo aparece quando você inicia o IJ Network Device Setup Utility e seleciona Configuração derede da impressora. As impressoras detectadas são exibidas na tela e os itens a seguir são mostrados.
A: Nome do produto (Product Name)Exibe o nome de produto da impressora detectada. O ícone a seguir é exibido à esquerda daimpressora que não pode ser usada.
: aparece quando a impressora exigir configuração ou não tiver sido configurada.
: É exibido quando o endereço IP está duplicado para outra impressora.
: É exibido quando não é possível a comunicação com a impressora.
Nota• Se uma impressora que você quer usar não for detectada, tente definir os critérios para a
pesquisa da impressora.
Definir critérios para Pesquisa da impressora/Pesquisar impressora específica
• Ao clicar com o botão direito em uma impressora, os itens de configuração ou a confirmar sãoexibidos.
B: Número de série (últimos cinco dígitos) (Serial Number (Last 5 Digits))Exibe os últimos cinco dígitos do número de série da impressora.
C: StatusExibe o status da impressora como mostrado abaixo.
• Disponível (Available)
Indica que a impressora está disponível.
54

• Instalação Concluída (Setup Completed)
É exibido após ter sido feita a configuração da rede e clicar em Definir (Set) para fechar ajanela.
• Requer Configuração (Requires Setup)
Indica que a impressora é necessária para realizar a configuração do Wi-Fi.
Executar/alterar as configurações Wi-Fi
• Não Definido (Not Set)
Indica que a impressora não pode ser usada em rede ou que o IPv6 está desativado.Especifique um endereço IP ou ative o IPv6 em Configurações de rede... (NetworkSettings...).
Executar/alterar as configurações Wi-Fi
• Sobreposição End. IP (IP Address Overlap)
Indica que o endereço IP está duplicado para outra impressora.
• Desconh. (Unknown)
Indica que a impressora reconhecida como Disponível (Available) anteriormente não pode serusada no momento.
Nota• Se USB for selecionado no menu suspenso na barra de ferramentas, nada é exibido.
D: Endereço IP (IP Address)Exibe o endereço IP da impressora. Nada será exibido se o status da impressora for RequerConfiguração (Requires Setup).
Nota• Se USB for selecionado no menu suspenso na barra de ferramentas, "-" é exibido.
E: Localização (Location)Exibe o local da impressora se estiver registrado. Nada será exibido se o status da impressora forRequer Configuração (Requires Setup).
Nota• Se USB for selecionado no menu suspenso na barra de ferramentas, nada é exibido.
Determinar as informações da impressora
F: Método de conexão (Connection Method)Exibe o método de conexão da impressora (LAN com fio, Wi-Fi ou USB).
Nota• Se USB for selecionado no menu suspenso na barra de ferramentas, USB é exibido.• Se a impressora for compatível com os dois métodos de conexão LAN, a impressora é
reconhecida como duas impressoras e são exibidas separadamente. (Os mesmos números sãoexibidos no Número de série (últimos cinco dígitos) (Serial Number (Last 5 Digits)).)
• Se a impressora não for compatível com LAN com fio, essa opção não é exibida.
55

• Se você estiver usando IJ Network Device Setup Utility no computador que não é compatívelcom Wi-Fi, ele não exibirá a opção de Wi-Fi.
G: Método de configuração (Setting Method)Exibe o método de configuração da impressora.
• Automático (Auto)
É exibido se a impressora é usada pelo endereço IP especificado automaticamente.
• Manual
É exibido se a impressora é usada pelo endereço IP especificado manualmente.
Nota• Se USB for selecionado no menu suspenso na barra de ferramentas, "-" é exibido.
H: Endereço MAC (MAC Address)Exibe o endereço MAC da impressora detectada.
Nota• Se USB for selecionado no menu suspenso na barra de ferramentas, "-" é exibido.
I: Nome do dispositivo (Device Name)Exibe o nome do dispositivo da impressora se estiver registrado.
Nota• Se USB for selecionado no menu suspenso na barra de ferramentas, nada é exibido.• A impressora com a opção Requer Configuração (Requires Setup) exibida no Status não está
exibida.
Determinar as informações da impressora
J: IPv6Ativada (On) é exibido quando um endereço IPv6 é atribuído para a impressora.
Nota• Se USB for selecionado no menu suspenso na barra de ferramentas, "-" é exibido.
K: Exibe o status da impressora e os guias de operação.Ao selecionar uma impressora na lista de impressoras o status atual e o que fazer logo em seguidasão exibidos.
Menus da tela Canon IJ Network Device Setup Utility
Esta seção descreve os menus na tela do Canon IJ Network Device Setup Utility.
56

A: Menu Configurações da Impressora (Printer Settings)Menu Configurações da Impressora
B: Menu Visualizar (View)Menu Visualizar
C: Menu Opção (Option)Menu Opção
D: Menu Ajuda (Help)Menu Ajuda
Itens na barra de ferramentas da tela Canon IJ Network Device SetupUtility
Esta seção descreve os itens da barra de ferramentas na tela do Canon IJ Network Device SetupUtility.
A: Realiza a configuração com fio ou Wi-Fi.Nota
• Esse item tem a mesma função das Configurações de rede... (Network Settings...) no menuConfigurações da Impressora (Printer Settings).
B: Detecta impressoras novamente.Nota
• Esse item tem a mesma função das Atualizar (Update) no menu Visualizar (View).
C: Para de detectar impressoras.Nota
• Esse item tem a mesma função das Cancelar (Cancel) no menu Visualizar (View).
D: Troca a lista de impressoras. (Impressoras IPv4, IPv6 ou USB)Nota
• Esse item tem a mesma função das Alternar exibição (Switch View) no menu Visualizar(View).
• Também é possível exibir a lista de impressoras conectadas por USB. (Não está disponível paraalguns modelos.) Nesse caso, selecione USB.
E: Exibe este guia.Nota
• Esse item tem a mesma função das Manual on-line (Online Manual) no menu Ajuda (Help).
57

Executar as configurações de rede
Executar/alterar as configurações da conexão de LAN com fio (cabo Ethernet)
Executar/alterar as configurações Wi-Fi
Determinar as informações da impressora
58

Executar/alterar as configurações da conexão de LAN com fio(cabo Ethernet)
Siga o procedimento abaixo para executar/alterar as configurações de LAN com fio.
Nota• Para alguns modelos, é possível executar a configuração de rede para uma impressora conectada por
USB usando o IJ Network Device Setup Utility. Selecione USB em Alternar exibição (Switch View) nomenu Visualizar (View) para exibir as impressoras passíveis de configuração.
1. Iniciar o IJ Network Device Setup Utility.
2. Verifique a mensagem exibida e selecione Sim (Yes).
3. Selecione Configuração de rede da impressora na tela exibida.
As impressoras detectadas são exibidas em lista.
4. Selecione a impressora executar/alterar as configurações na lista de impressoras.
Selecione a impressora com LAN com fio (Wired LAN) exibido em Método de conexão (ConnectionMethod) e Disponível (Available) exibido em Status para realizar as configurações.
É possível realizar as configurações de uma impressora sem que Disponível (Available) esteja exibidoem Status, por meio de uma conexão USB
Para executar uma configuração para uma impressora conectada por USB, selecione USB no menususpenso na barra de ferramentas e selecione a impressora para realizar/alterar as configurações.
5. Selecione Configurações de rede... (Network Settings...) no menu Configurações daImpressora (Printer Settings).
A tela Confirmar senha da impressora (Confirm Printer Password) é exibida.
Para obter mais informações sobre senha, consulte Senha do administrador.
Nota
• Clicar no ícone permite executar/alterar as configurações.• Caso você selecione uma impressora conectada via USB na etapa 4, a tela abaixo será exibida
após a tela Confirmar senha da impressora (Confirm Printer Password) ser exibida
Selecione LAN com fio (Wired LAN) e clique em OK.
59

6. Digite a senha e clique em OK.
A tela Configurações de rede (Network Settings) é exibida.
7. Executar/alterar as configurações.
É possível alternar a tela entre IPv4 e IPv6. Clique na guia para alternar o protocolo.
• Configurações IPv4
A: Usar endereço IPv4 (Use IPv4 address)Sempre selecionado. (exibido em cinza esmaecido)
B: Obter endereço IP automaticamente (Get IP address automatically)Selecione essa opção para usar um endereço IP atribuído automaticamente por um servidorDHCP. A funcionalidade de servidor DHCP deve estar ativada no roteador.
C: Usar próximo endereço IP (Use next IP address)Selecione essa opção se nenhuma funcionalidade de servidor DHCP estiver disponível naconfiguração em que você usa a impressora ou se desejar utilizar um endereço IP fixo.
Insira o endereço IP, a máscara de sub-rede e o gateway padrão.
• Configurações IPv6
Nota• Se você selecionar uma impressora USB conectada na etapa 4, não será possível executar
as configurações IPv6 de acordo com a impressora que estiver usando.
Para obter detalhes, consulte a Lista de modelos que não suportam a configuração IPv6 viaconexão USB.
60

A: Usar endereço IPv6 (Use IPv6 address)Selecione quando usar a impressora em um ambiente IPv6.
B: Usar endereço sem estado: (Use Stateless Address:)Selecione quando usar um endereço IP atribuído automaticamente. Use um roteadorcompatível com IPv6.
Nota• Este item não estará disponível, dependendo da impressora que você estiver usando.
C: Usar endereço manual: (Use Manual Address:)Selecione essa opção se nenhuma funcionalidade de servidor DHCP estiver disponível naconfiguração em que você usa a impressora ou se desejar utilizar um endereço IP fixo.
Digite o endereço IP e o comprimento do prefixo do endereço IP.
Nota• Este item não estará disponível, dependendo da impressora que você estiver usando.
D: Usar DHCPv6: (Use DHCPv6:)Selecione quando você obtiver um endereço IP usando DHCPv6.
Nota• Este item não estará disponível, dependendo da impressora que você estiver usando.
8. Clique em Definir (Set).
61

Executar/alterar as configurações Wi-Fi
Siga o procedimento abaixo para executar/alterar as configurações Wi-Fi.
Importante• Ative a Conexão simples sem fio (Configuração sem cabo) antes de executar a configuração da
impressora. (Não é necessário se você alterar o endereço IP.) Para obter detalhes, pesquise por"NR049" no manual on-line da impressora e consulta a página exibida.
• Se você usar a impressora por meio de Wi-Fi, recomendamos enfaticamente que você realize asconfigurações de segurança para a rede Wi-Fi usando WPA/WPA2 no ponto de vista de segurança.
Nota• Para alguns modelos, é possível executar a configuração de rede para uma impressora conectada por
USB usando o IJ Network Device Setup Utility. Selecione USB em Alternar exibição (Switch View) nomenu Visualizar (View) para exibir as impressoras.
1. Iniciar o IJ Network Device Setup Utility.
2. Verifique a mensagem exibida e selecione Sim (Yes).
3. Selecione Configuração de rede da impressora na tela exibida.
As impressoras detectadas são exibidas em lista.
4. Selecione a impressora executar/alterar as configurações na lista de impressoras.
Selecione a impressora com Wi-Fi exibido no Método de conexão (Connection Method) e Disponível(Available) ouRequer Configuração (Requires Setup) exibidos noStatus, para realizar asconfigurações.
É possível realizar configurações de uma impressora sem que Disponível (Available) ou RequerConfiguração (Requires Setup) esteja disponível em Status, por meio de uma conexão USBconnection.
Para executar uma configuração para uma impressora conectada por USB, selecione USB no menususpenso na barra de ferramentas e selecione a impressora para realizar/alterar as configurações.
5. Selecione Configurações de rede... (Network Settings...) no menu Configurações daImpressora (Printer Settings).
A tela Confirmar senha da impressora (Confirm Printer Password) é exibida.
Para obter mais informações sobre senha, consulte Senha do administrador.
Nota
• Clicar no ícone permite executar/alterar as configurações.• Caso você selecione uma impressora conectada via USB na etapa 4 e a impressora selecionada
for compatível com LAN com fio, a tela abaixo será exibida após a tela Confirmar senha daimpressora (Confirm Printer Password) ser exibido.
62

Selecione Wi-Fi e clique emOK.
6. Digite a senha e clique em OK.
A tela Configurações de rede (Network Settings) é exibida.
7. Executar/alterar as configurações.
É possível alternar a tela entre IPv4 e IPv6. Clique na guia para alternar o protocolo.
• Configurações IPv4/IPv6
A: Tipo de rede: (Network Type:)Selecione o modo Wi-Fi.
◦ Infraestrutura (Infrastructure)
Conecta a impressora ao Wi-Fi com um roteador sem fio.
◦ Direto (Direct)
Conecta a impressora aos dispositivos de comunicação sem-fio (smartphone ou tablet)sem um roteador sem-fio.
Nota• Se o Wi-Fi estiver habilitado no computador e você selecionar uma impressora
conectada via USB na etapa 4, você poderá selecionar Direto (Direct) de acordocom a impressora que estiver usando.
63

• Se Direto (Direct) estiver selecionado, todos os itens serão exibidos com statusesmaecido e não será possível realizar nenhuma configuração.
Além disso, não é possível se conectar à Internet do computador dependendo doambiente operacional.
B: Nome da rede (SSID): (Network Name (SSID):)O nome da rede (SSID) do Wi-Fi atualmente usado será exibido.
O nome da rede (SSID) para Direta sem fio aparecerá enquanto estiver na opção Direta semfio.
C: Procurar... (Search...)É exibida a tela Roteadores Sem Fio detectados (Detected Wireless Routers) paraselecionar um roteador sem fio ao qual se conectar. Para um roteador sem fio que já estáconectado ao computador, Disponível (Available) é exibido em Status de Comunicação(Communication Status).
Se selecionar um roteador sem fio com Não Conectado (Not Connected) em Status deComunicação (Communication Status) na lista, clicar em Definir (Set) exibe a tela deconfiguração WPA/WPA2 ou WEP para um roteador sem fio.
Se a tela Detalhes de WEP for exibidaSe a tela Detalhes de WPA/WPA2 for exibida
D: Tipo de criptografia: (Encryption Type:)Exibe o método de criptografia usado pelo Wi-Fi.
• Configurações IPv4
Nota• Os itens de configuração a seguir estarão disponíveis apenas quando Infraestrutura
(Infrastructure) estiver selecionada para Tipo de rede: (Network Type:).
Se Direto (Direct) estiver selecionado, todos os itens serão exibidos com status esmaecido enão será possível realizar nenhuma configuração.
64

A: Usar endereço IPv4 (Use IPv4 address)Sempre selecionado. (exibido em cinza esmaecido)
B: Obter endereço IP automaticamente (Get IP address automatically)Selecione essa opção para usar um endereço IP atribuído automaticamente por um servidorDHCP. A funcionalidade de servidor DHCP deve estar ativada no roteador sem fio.
C: Usar próximo endereço IP (Use next IP address)Selecione essa opção se nenhuma funcionalidade de servidor DHCP estiver disponível naconfiguração em que você usa a impressora ou se desejar utilizar um endereço IP fixo.
Insira o endereço IP, a máscara de sub-rede e o gateway padrão.
• Configurações IPv6
Nota• Se você selecionar uma impressora USB conectada na etapa 4, não será possível executar
as configurações IPv6 de acordo com a impressora que estiver usando.
Para obter detalhes, consulte a Lista de modelos que não suportam a configuração IPv6 viaconexão USB.
• Os itens de configuração a seguir estarão disponíveis apenas quando Infraestrutura(Infrastructure) estiver selecionada para Tipo de rede: (Network Type:).
Se Direto (Direct) estiver selecionado, todos os itens serão exibidos com status esmaecido enão será possível realizar nenhuma configuração.
65

A: Usar endereço IPv6 (Use IPv6 address)Selecione quando usar a impressora em um ambiente IPv6.
B: Usar endereço sem estado: (Use Stateless Address:)Selecione quando usar um endereço IP atribuído automaticamente. Use um roteadorcompatível com IPv6.
Nota• Este item não estará disponível, dependendo da impressora que você estiver usando.
C: Usar endereço manual: (Use Manual Address:)Selecione essa opção se nenhuma funcionalidade de servidor DHCP estiver disponível naconfiguração em que você usa a impressora ou se desejar utilizar um endereço IP fixo.
Digite o endereço IP e o comprimento do prefixo do endereço IP.
Nota• Este item não estará disponível, dependendo da impressora que você estiver usando.
D: Usar DHCPv6: (Use DHCPv6:)Selecione quando você obtiver um endereço IP usando DHCPv6.
Nota• Este item não estará disponível, dependendo da impressora que você estiver usando.
8. Clique em Definir (Set).
66

Determinar as informações da impressora
Siga o procedimento abaixo para atribuir/alterar o nome do local ou o nome do dispositivo da impressora.
Os nomes são exibidos em Nome do dispositivo: e Localização: na tela do Canon IJ Network DeviceSetup Utility.
Nota• Se USB for selecionado no menu suspenso na barra de ferramentas, esse item de configuração não
estará disponível.
1. Iniciar o IJ Network Device Setup Utility.
2. Verifique a mensagem exibida e selecione Sim (Yes).
3. Selecione Configuração de rede da impressora na tela exibida.
As impressoras detectadas são exibidas em lista.
4. Selecione impressora para atribuir o nome do local e o nome do dispositivo.
Selecione a impressora com Disponível (Available) exibido em Status.
5. Selecione Configurações detalhadas da impressora... (Detailed Printer Settings...) nomenu Configurações da Impressora (Printer Settings).
A tela Confirmar senha da impressora (Confirm Printer Password) é exibida.
Para obter mais informações sobre senha, consulte Senha do administrador.
6. Digite a senha e clique em OK.
A tela Configurações Detalhadas da Impressora (Detailed Printer Settings) é exibida.
7. Executar/alterar as configurações.
Os itens de configuração abaixo estão disponíveis.
A: Nome do dispositivo: (Device Name:)Atribui o nome do dispositivo.
B: Localização: (Location:)Atribui o nome do local.
8. Clique em Definir (Set).
67

Lista de modelos que não suportam a função de diagnóstico ereparo
Os seguintes modelos não suportam a função "Diagnosticar e reparar" do IJ Network Device Setup Utility.
• G4000 series• PRO-500 series• PRO-1000 series• MB2100 series• MB2700 series• MB5100 series• MB5400 series• iB4000 series• PRO-520• PRO-540• PRO-540S• PRO-560• PRO-560S• PRO-2000• PRO-4000• PRO-4000S• PRO-6000• PRO-6000S• TS9000 series• TS8000 series• TS6000 series• TS5000 series• MG3000 series• E470 series
68

Lista de modelos que não suportam a configuração IPv6 viaconexão USB
Para os modelos a seguir, você pode executar as configurações somente para IPv4 usando o IJ NetworkDevice Setup Utility. (Você não pode executar as configurações para IPv6.)
• iB4100 series• MG3000 series• E470 series• G4000 series• TS5000 series• TS6000 series• TS8000 series• TS9000 series• TR8500 series• TR7500 series• TS9100 series• TS8100 series• TS6100 series• TS5100 series• TS3100 series• E3100 series• TS300 series• E300 series• TR8580 series• TS9180 series• TS8180 series• TS6180 series• TR8530 series• TR7530 series• TS8130 series• TS6130 series• XK70 series• XK50 series• G4010 series• G3010 series• TR4500 series• E4200 series• TS6200 series• TS6280 series• TS6230 series• TS8200 series• XK80 series• TS8280 series• TS8230 series• TS9500 series• TS9580 series
69

• TR9530 series
70

Manipulando papel, Cartucho de tinta etc.
Colocando Papel
Recarregando Cartucho de tinta
Usando a tinta colorida
71

Colocando Papel
Origens do papel
Carregando Papel na Bandeja Traseira
Carregando papel no cassete
Carregando envelopes na Bandeja traseira
72

Origens do papel
A impressora possui duas origens para alimentar papel, a bandeja traseira (A) e o cassete (B).
Você pode colocar todos os papéis compatíveis na bandeja traseira.
Tipos de Mídia Compatíveis
Você pode colocar papel de tamanho A4, B5, A5 ou Letter no cassete.
Nota• Ao imprimir, selecione o tamanho da página e o tipo de mídia corretos. Se você selecionar o tamanho
da página ou o tipo de mídia incorreto, talvez a impressora se alimente com o papel da origemincorreta e não imprima com a qualidade de impressão esperada.
Para obter detalhes sobre como colocar papel para cada origem de papel, consulte a seguir.
Carregando Papel na Bandeja TraseiraCarregando papel no casseteCarregando envelopes na Bandeja traseira
73

Carregando Papel na Bandeja Traseira
É possível carregar papel comum.
Também é possível colocar envelopes na bandeja traseira.
Carregando envelopes na Bandeja traseira
Importante• Se você cortar papel comum para um tamanho de 13 x 18 cm (5 x 7 pol.) ou menor para realizar uma
impressão de teste, isso poderá causar obstrução de papel.
Nota• Você pode usar papel para cópia comum ou Canon Red Label Superior WOP111/Canon Océ Office
Colour Paper SAT213.
Para o tamanho da página e a gramatura de papel que podem ser utilizados com esta impressora,consulte Tipos de Mídia Compatíveis.
1. Prepare o papel.
Alinhe as bordas do papel. Se o papel estiver enrolado, alise-o.
Nota• Alinhe bem as bordas do papel antes de colocá-lo. A colocação do papel sem alinhar as bordas
pode causar atolamentos de papel.
• Se o papel estiver enrolado, segure os cantos e dobre-os cuidadosamente na direção oposta, atéque ele fique completamente plano.
Para obter detalhes sobre como nivelar papel enrolado, consulte Verificação 3 em O Papel FicaManchado / A Superfície Impressa Fica Riscada.
2. Abra a tampa da bandeja traseira (A). Retire e dobre novamente o suporte de papel (B).
74

3. Abra a tampa do slot de alimentação (C).
4. Deslize a guia do papel (D) à direita para abrir ambas as guias do papel.
5. Coloque a pilha de papel na orientação retrato COM O LADO A SER IMPRESSOVOLTADO PARA CIMA.
75

6. Deslize a guia do papel (D) à direita para alinhá-la com os dois lados da pilha de papel.
Não faça força ao deslizar as guias do papel contra o papel. Talvez o papel não seja alimentadocorretamente.
Importante• Sempre coloque papel na orientação retrato (E). A colocação do papel na orientação paisagem
(F) pode causar obstruções do papel.
76

Nota• Não coloque folhas de papel além da marca de limite de colocação do papel (G).
7. Feche a tampa do slot de alimentação (C) suavemente.
Importante• Se a tampa do slot de alimentação estiver aberta, não será possível colocar o papel. Não se
esqueça de fechar a tampa do slot de alimentação.
8. Retire a bandeja de saída do papel (H) e abra a extensão da bandeja de saída (I).
77

Nota• Há vários tipos de papel, como o papel com um revestimento especial na superfície para imprimir fotos
em ótima qualidade e papel adequado para documentos. Cada tipo de mídia tem configuraçõespredefinidas específicas (como a tinta é usada e espalhada, a distância dos ejetores etc.), quepermitem que você possa imprimir nesse tipo com qualidade de imagem ótima. As configurações depapel incorretas também poderão causar uma qualidade da cor impressa ruim ou arranhões nasuperfície impressa. Se observar borrões e cores irregulares, aumente a configuração da qualidade deimpressão e tente imprimir novamente.
78

Carregando papel no cassete
Você pode colocar papel de tamanho A4, B5, A5 ou Letter no cassete.
Nota• Coloque apenas papel comum no cassete.
• Você pode usar papel para cópia comum ou Canon Red Label Superior WOP111/Canon Océ OfficeColour Paper SAT213.
Para o tamanho da página e a gramatura de papel que podem ser utilizados com esta impressora,consulte Tipos de Mídia Compatíveis.
1. Prepare o papel.
Alinhe as bordas do papel. Se o papel estiver enrolado, alise-o.
Nota• Alinhe bem as bordas do papel antes de colocá-lo. A colocação do papel sem alinhar as bordas
pode causar atolamentos de papel.
• Se o papel estiver enrolado, segure os cantos e dobre-os cuidadosamente na direção oposta, atéque ele fique completamente plano.
Para obter detalhes sobre como nivelar papel enrolado, consulte Verificação 3 em O Papel FicaManchado / A Superfície Impressa Fica Riscada.
2. Puxe o cassete (A) para fora da impressora.
3. Deslize as guias do papel (B) para frente e (C) à direita para abrir as guias.
79

4. Coloque a pilha de papel na orientação retrato COM O LADO A SER IMPRESSOVOLTADO PARA BAIXO e coloque-a no centro do cassete.
Importante• Sempre coloque papel na orientação retrato (D). A colocação do papel na orientação paisagem
(E) pode causar obstruções do papel.
Nota• Alinhe a pilha de papéis com a borda do cassete conforme mostrado na figura abaixo.
Se a pilha de papel estiver em contato com a saliência (F), o papel poderá não ser alimentadocorretamente.
80

5. Deslize a guia do papel (B) frontal para alinhá-la à pilha de papel.
Alinhe a guia do papel até ouvir um clique de encaixe.
6. Deslize a guia do papel (C) à direita para alinhá-la à pilha de papel.
Não faça força ao deslizar a guia do papel contra o papel. Talvez o papel não seja alimentadocorretamente.
Nota• Não coloque folhas de papel além da marca de limite de colocação do papel (G).
• Mantenha a altura da pilha de papel abaixo das guias (H) das guias do papel.
81

7. Insira o cassete na impressora.
Empurre o cassete para dentro da impressora até ele parar.
8. Retire a bandeja de saída do papel (I) e abra a extensão da bandeja de saída (J).
82

Carregando envelopes na Bandeja traseira
É possível colocar Envelope DL e Envelope Com 10 na bandeja traseira.
O endereço é girado e impresso automaticamente de acordo com a direção do envelope especificada pelodriver da impressora adequadamente.
Importante• Não use os envelopes a seguir. Eles podem obstruir a impressora ou provocar mal funcionamento na
impressora.
• Envelopes com superfície em relevo ou tratada
• Envelopes com abas duplas
• Envelopes com abas colantes adesivas e já umedecidas
1. Prepare os envelopes.
• Pressione os quatro cantos e bordas dos envelopes para alisá-los.
• Se os envelopes estiverem ondulados, segure nos cantos opostos e dobre-os levemente nadireção oposta.
• Se o canto da aba do envelope estiver ondulado, alise-o.
• Utilize uma caneta para nivelar a superfície e alisar a dobra.
As figuras acima mostram uma vista lateral da borda do envelope que entra primeiro.
Importante• Os envelopes podem ficar presos na impressora se não estiverem planos ou se as bordas não
estiverem alinhadas. Certifique-se de que nenhuma ondulação ou inchaço exceda 3 mm (0,12pol.).
2. Abra a tampa da bandeja traseira (A). Retire e dobre novamente o suporte de papel (B).
83

3. Abra a tampa do slot de alimentação (C).
4. Deslize a guia do papel (D) à direita para abrir ambas as guias do papel.
5. Coloque os envelopes na orientação retrato COM O LADO A SER IMPRESSO VOLTADOPARA CIMA.
Podem ser colocados no máximo 10 envelopes de cada vez.
Feche a abertura do envelope e coloque o envelope na orientação retrato, com o lado deendereçamento voltado para cima.
84

6. Deslize a guia do papel (D) à direita para alinhá-la com os dois envelopes.
Não faça força ao deslizar as guias do papel contra os envelopes. Talvez os envelopes não tenham sidocolocados corretamente.
Nota• Não deixe o envelope ultrapassar a marca de limite de colocação do papel (E).
7. Feche a tampa do slot de alimentação (C) suavemente.
85

Importante• Se a tampa do slot de alimentação estiver aberta, não será possível colocar o papel. Não se
esqueça de fechar a tampa do slot de alimentação.
8. Retire a bandeja de saída do papel (F) e abra a extensão da bandeja de saída (G).
86

Recarregando Cartucho de tinta
Recarregando Cartucho de tinta
Verificando o nível de tinta
Dicas de Tinta
87

Recarregando Cartucho de tinta
Quando ocorrerem avisos de cuidado ou erros sobre tinta restante, o indicador luminoso Alarme (Alarm)piscará para informar o erro. Neste estado, a impressora não pode imprimir. Verifique o nível de tintarestante usando o indicador do cartucho de tinta na parte frontal da impressora. Se o nível de tinta estiverpróximo à linha de limite inferior (A), recarregue o cartucho de tinta.
Nota• Se as impressões ficarem menos nítidas ou aparecerem riscos brancos, embora os níveis de tinta
sejam suficientes, consulte Procedimento de Manutenção.
• Para notas sobre cuidados com o manuseio de garrafas de tinta, consulte Notas sobre garrafas detinta.
Procedimento de Recarregamento
Ao recarregar o cartucho de tinta, siga as etapas abaixo.
Importante• Garanta que a impressora permaneça na horizontal após a instalação inicial e NÃO de cabeça para
baixo ou de lado, pois a tinta da impressora poderá vazar.
1. Verifique se a impressora está ligada.
2. Abra a tampa superior (B).
88

Importante• Não toque nos tubos ou em outras peças no interior da impressora. Isso pode causar problema
na impressora.
3. Abra a tampa do cartucho de tinta (C).
4. Abra a tampa do cartucho (D) do cartucho de tinta.
Importante• Abra cuidadosamente a tampa do cartucho do cartucho de tinta. A tinta na parte interna da
tampa do cartucho poderá respingar quando for aberta.
5. Tire uma garrafa de tinta nova da embalagem.
89

6. Segure a garrafa de tinta na posição vertical e gire cuidadosamente a tampa da garrafa(E) para removê-la.
Importante• Não sacuda a garrafa de tinta. A tinta poderá respingar quando a tampa for aberta.
7. Recarregue o cartucho de tinta.
Alinhando a ponta da garrafa de tinta com a entrada da impressora (F), coloque lentamente a garrafade cabeça para baixo e empurre a garrafa na entrada.
O cartucho de tinta está recarregado. Apoie a garrafa com suas mãos para que ela não caia.
90

Importante• Se a tinta não for injetada no cartucho de tinta, remova lentamente e insira a garrafa de tinta.• Certifique-se recarregar o cartucho de tinta com tinta até a linha de limite superior (G) no
cartucho de tinta.
8. Assim que a tinta atingir a linha de limite superior, remova a garrafa de tinta da entrada.
Suspenda um pouco a garrafa de tinta e remova a garrafa da entrada enquanto a inclina lentamente.
Importante• Não deixe uma garrafa de tinta no cartucho de tinta.• Feche a tampa da garrafa da garrafa de tinta com firmeza e armazene a garrafa de tinta na
posição vertical.• Descarte as garrafas de tinta vazias seguindo as leis e regulamentações locais que tratam do
descarte de itens de consumo.
9. Feche a tampa do cartucho do cartucho de tinta.
Certifique-se de que a tampa do cartucho tenha sido completamente inserida.
91

10. Feche a tampa do cartucho de tinta.
11. Feche a tampa superior com cuidado.
Nota• Se o indicador luminoso do Alarme (Alarm) piscar depois que a tampa superior for fechada,
execute a ação apropriada.
Em Caso de Erro
• A impressora pode fazer um ruído durante o funcionamento.
Notas sobre garrafas de tinta
Importante• Mantenha fora do alcance de crianças.• Não beba a tinta.• Evite contato da tinta com os olhos e ingestão (Em caso de contato com os olhos ou de ingestão,
enxágue com água e entre em contato com um médico imediatamente).
92

• Ao armazenar garrafas de tinta, feche completamente as tampas da garrafa e posicione as garrafasem posição ereta. Se as garrafas forem deitadas, poderão vazar.
• Ao recarregar o cartucho de tinta, tome cuidado suficiente para evitar que a tinta respingue nosarredores.
• A tinta pode manchar as roupas ou outros pertences permanentemente. Lavar pode não remover asmanchas de tinta.
• Não use garrafas de tinta e a tinta contida nelas, exceto para recarregar cartuchos de impressorasespecificadas pela Canon.
• Não deixe as garrafas de tinta em áreas expostas a alta temperatura, como próximas ao fogo ou aum aquecedor ou a um carro. As garrafas podem se deformar, causando vazamento de tinta ouqualidade ruim de tinta.
• Não sujeite as garrafas de tinta a impactos. As garrafas de tinta podem ser danificadas ou as tampasda garrafa podem sair por causa desse impacto, causando vazamento de tinta.
• Não transfira a tinta para outros contêiner. Isso pode resultar em ingestão acidental, uso impróprioou qualidade ruim de tinta.
• Não misture a tinta com água ou com outra tinta. Isso pode danificar a impressora.• Assim que uma garrafa de tinta tiver sido aberta, não a deixe sem a tampa da garrafa. A tinta secará,
possivelmente impedindo a operação adequada da impressora quando um cartucho de tinta forrecarregado usando essa garrafa.
• Para obter a qualidade de impressão ideal, é recomendável recarregar o cartucho de tinta com tintaaté a linha de limite superior pelo menos uma vez por ano.
Nota• Quando um cartucho FINE opcional estiver instalado, outra tinta além da tinta preta poderá ser
consumida, mesmo ao imprimir um documento e uma foto em preto e branco. Todos os cartuchostambém são consumidos na limpeza padrão e na limpeza profunda da cabeça de impressão, o quepode ser necessário para manter o desempenho da impressora.
Quando a tinta estiver acabando, recarregue o cartucho imediatamente.
Dicas de Tinta
93

Verificando o nível de tinta
Verifique o nível de tinta usando o indicador do cartucho de tinta na parte frontal da impressora.
Quando a tinta atingir a linha de limite superior (A), a tinta estará cheia.
Quando a tinta estiver próxima à linha de limite inferior (B), a tinta estará acabando. Recarregue o cartuchode tinta.
Nota• Para verificar o nível de tinta restante, inspecione visualmente a tinta restante no cartucho de tinta.
Importante• Se a impressão continuar quando o nível de tinta restante estiver abaixo da linha de limite inferior, a
impressora pode consumir uma determinada quantidade de tinta para retornar ao status imprimível etambém ser danificada.
Nota• Quando você recarregar o cartucho de tinta, recarregue o cartucho de tinta até que a tinta atinja a linha
de limite superior (A). Se a tinta não atingir a linha de limite superior, o nível da tinta restante não serácorretamente detectada.
• Se ocorrer um erro de tinta restante, o indicador luminoso Alarme (Alarm) piscará para informar o erro.
Em Caso de Erro
• Para garantir que você receba qualidade de impressão premium e para ajudar a proteger sua cabeçade impressão, uma determinada quantidade de tinta permanece no cartucho de tinta quando aimpressora indicar o recarregamento do cartucho de tinta. Os rendimentos estimados de página dagarrafa de tinta não incluem essa quantidade.
• A tinta flui do cartucho de tinta para dentro da impressora. A tinta pode aparecer acabar rápido devidoa este procedimento quando você começa a usar a impressora ou após transportá-la.
94

Dicas de Tinta
Como a tinta é utilizada para outras finalidades além de imprimir?
A tinta pode ser utilizada para outros objetivos além de imprimir.
Durante a configuração inicial, algumas das tintas do pacote de garrafas de tinta são usadas pararecarregar os ejetores da cabeça de impressão para garantir que a impressora esteja pronta paraimprimir.
Portanto, o rendimento de páginas do conjunto empacotado inicial de garrafas de tinta é inferior aos dosconjuntos subsequentes de garrafas.
Para manter o desempenho, a impressora Canon executa automaticamente uma limpeza de acordo comsuas condições. Quando a impressora executa a limpeza, uma pequena quantia de tinta é consumida.Nesse caso, todas as cores da tinta podem ser consumidas.
[Função de limpeza]
A função de limpeza ajuda a impressora a sugar bolhas de ar ou tinta dos bicos de injeção e previne adegradação da qualidade de impressão ou o entupimento dos bicos de injeção.
A impressão em preto/branco utiliza tinta colorida?
Quando um cartucho FINE estiver instalado, a impressão em preto e branco poderá usar outras tintasalém da tinta preta dependendo do tipo de papel de impressão ou das configurações do driver daimpressora. Portanto, a tinta colorida é consumida mesmo se a impressão for em preto-e-branco.
De modo semelhante, as tintas coloridas também são consumidas junto com a tinta preta durante alimpeza da cabeça de impressão quando Preto for especificado para limpeza.
95

Se a Impressão Estiver Menos Nítida ou Irregular
Procedimento de Manutenção
Imprimindo o Padrão de Verificação de Ejetor
Analisando o Padrão de Verificação de Ejetor
Limpeza da Cabeça de Impressão
Alinhando a Cabeça de Impressão
96

Procedimento de Manutenção
Se os resultados da impressão estiverem borrados, se as cores não forem impressas corretamente ou seos resultados da impressão forem insatisfatórios (por exemplo, linhas pautadas impressas desalinhadas),realize o procedimento de manutenção abaixo.
Importante• Não lave ou limpe o cabeça de impressão. Isso pode causar problema na cabeça de impressão.
Nota• Verifique se ainda há tinta no cartucho de tinta.
Verificando o nível de tinta
• Se o indicador luminoso Alarme (Alarm) acender ou piscar, consulte Em Caso de Erro.
• Aumentar a qualidade da impressão nas configurações do driver da impressora poderá melhorar oresultado da impressão.
Alterando a Qualidade de Impressão e Corrigindo os Dados de Imagem
Quando as Impressões Ficarem Borradas ou Irregulares:
Etapa 1 Imprima o padrão de verificação de ejetor.
A partir da impressora
Imprimindo o Padrão de Verificação de Ejetor
A partir do computador
Imprimindo um Padrão de Verificação de Ejetor
Etapa 2 Analise o padrão de verificação ejetor.
Se houver linhas ausentes ou riscos brancos horizontais no padrão:
Etapa 3 Limpe a cabeça de impressão.
A partir da impressora
Limpeza da Cabeça de Impressão
A partir do computador
Limpeza (Cleaning)
Após a limpeza da cabeça de impressão, imprima e analise o padrão de verificação de ejetor: Etapa 1
Se o problema não for resolvido depois de executar a etapa 1 à etapa 3 duas vezes:
97

Etapa 4 Limpe profundamente a cabeça de impressão.
Limpeza profunda (Deep Cleaning)
Após a limpeza profunda da cabeça de impressão, imprima e analise o padrão de verificação de ejeto: Etapa 1
Se você tiver realizado o procedimento até a etapa 4 e o problema não tiver sido resolvido, desligue aalimentação e limpe profundamente a cabeça de impressão novamente depois de 24 horas. Não desconecteo cabo de alimentação ao desligar o equipamento.
Se o problema ainda não for resolvido, execute a liberação de tinta.
O jato de tinta consome uma grande quantidade de tinta. O jato de tinta com frequência pode consumirrapidamente a tinta, portanto, execute o jato de tinta somente quando necessário.
Importante• Se o jato de tinta for realizado quando o nível de tinta restante for insuficiente, poderá ocorrer uma
falha. Antes de realizar o jato de tinta, verifique o nível de tinta restante.
Liberação de tinta (Ink Flush)
Se o padrão de verificação do ejetor não for impresso corretamente, mesmo após a execução da liberação detinta, veja Verifique a instalação da cabeça de impressão.
Quando as Impressões Não São Regulares, Como Quando as LinhasPautadas Estão Desalinhadas:
Etapa Alinhe a cabeça de impressão.
A partir da impressora
Alinhando a Cabeça de Impressão
A partir do computador
Ajustando a Posição da Cabeça de Impressão Automaticamente
98

Imprimindo o Padrão de Verificação de Ejetor
Imprima o padrão de verificação de ejetor para determinar se a tinta está sendo ejetada corretamente peloejetor da cabeça de impressão.
Nota• Se o nível da tinta restante estiver baixo, o padrão de verificação de ejetor não será impresso
corretamente. Se o nível de tinta restante estiver baixo, recarregue o cartucho de tinta.
Você deve preparar: uma folha de papel comum no tamanho A4 ou Letter
1. Verifique se a impressora está ligada.
2. Coloque uma folha de papel comum de formato A4 ou Letter no cassete.
Carregando papel no cassete
3. Mantenha pressionado o botão RETOMAR/CANCELAR (RESUME/CANCEL) e soltequando o indicador luminoso Alarme (Alarm) piscar 2 vezes.
O padrão de verificação de ejetor será impresso.
Não execute mais nenhuma operação até que a impressora conclua a impressão do padrão deverificação de ejetor.
4. Analise o padrão de verificação ejetor.
99

Analisando o Padrão de Verificação de Ejetor
Analise o padrão de verificação de ejetor e limpe a cabeça de impressão, se necessário.
Nota• Quando um cartucho FINE opcional estiver instalado, um padrão de verificação de ejetor diferente será
impresso.
Verificando o Padrão de Cor
Verificando o Padrão em Preto e Branco
1. Verifique se há linhas faltando no padrão.
Se houver linhas faltando no padrão:
A: BomB: Ruim (linhas ausentes)
Se o padrão não for impresso:
Se uma das opções acima for aplicada, a limpeza da cabeça de impressão será necessária.
Verificando o Padrão de Cor
1. Verifique se está faltando alguma linha no padrão C ou se há algum risco branco horizontalno padrão D.
Se houver linhas faltando no padrão C:
100

E: BomF: Ruim (linhas ausentes)
Se houver riscos brancos horizontais no padrão D:
G: BomH: Ruim (presença de riscos brancos horizontais)
Se qualquer cor no padrão C ou no padrão D não for impressa:
(Exemplo: O padrão Magenta não é impresso)
Se uma das opções acima for aplicada, a limpeza da cabeça de impressão será necessária.
101

Limpeza da Cabeça de Impressão
Execute a limpeza da cabeça de impressão se houver linhas ausentes ou riscos brancos horizontais naimpressão do padrão de verificação de ejetor. A limpeza desobstrui os ejetores e restaura as condições dacabeça de impressão. Como a limpeza da cabeça de impressão consome tinta, limpe a cabeça deimpressão somente quando for necessário.
1. Verifique se a impressora está ligada.
2. Mantenha pressionado o botão RETOMAR/CANCELAR (RESUME/CANCEL) e soltequando o indicador luminoso Alarme (Alarm) piscar 1 vez.
A impressora começa a limpeza da cabeça de impressão.
A limpeza estará completa quando o indicador luminoso ATIVADO (ON) acender depois de piscar.
Não execute mais nenhuma operação até que a impressora conclua a limpeza da cabeça de impressão.Isso leva aproximadamente 1 minuto.
3. Verifique as condições da cabeça de impressão.
Para verificar as condições da cabeça de impressão, imprima o padrão de verificação de ejetor.
Nota• Se o problema não for resolvido após duas limpezas da cabeça de impressão, faça a limpeza profunda
da cabeça de impressão.
102

Alinhando a Cabeça de Impressão
Se linhas pautadas impressas estiverem desalinhadas ou o resultado da impressão ficar de alguma formainsatisfatório, ajuste o posicionamento da cabeça de impressão.
Nota• Se o nível da tinta restante estiver baixo, a folha do alinhamento da cabeça de impressão não será
impressa corretamente.
Se o nível de tinta restante estiver baixo, recarregue o cartucho de tinta.
Você deve preparar: uma folha de papel comum no tamanho A4 ou Letter
1. Verifique se a impressora está ligada.
2. Coloque uma folha de papel comum de formato A4 ou Letter no cassete.
Carregando papel no cassete
3. Pressione e mantenha pressionado o botão RETOMAR/CANCELAR (RESUME/CANCEL)e solte quando o indicador luminoso do Alarme (Alarm) piscar 4 vezes.
A folha de alinhamento da cabeça de impressão é impressa e a cabeça de impressão é alinhadaautomaticamente.
Isso leva aproximadamente de 2 a 3 minutos.
Nota• Em caso de falha no ajuste automático da posição da cabeça de impressão, o indicador luminoso
Alarme (Alarm) piscará.
Em Caso de Erro
Nota• Se as impressões continuarem insatisfatórias após o ajuste da posição da cabeça de impressão
descrito acima, ajuste manualmente a posição da cabeça de impressão a partir do computador.
Ajustando a Posição da Cabeça de Impressão Manualmente
103

Limpeza
Limpando as Superfícies Externas
Limpando o Interior da Impressora (Limpeza da Placa Inferior)
Limpando as Bases do Cassete
104

Limpando o Interior da Impressora (Limpeza da Placa Inferior)
Remova as manchas do interior da impressora. Se o interior da impressora ficar sujo, o papel impressopoderá ficar sujo, portanto é recomendável executar a limpeza periodicamente.
Você deve preparar: uma folha de papel comum no tamanho A4 ou Letter*
* Use um pedaço de papel novo.
1. Verifique se a alimentação está ligada, então remova qualquer papel do cassete.
2. Prepare o papel.
1. Dobre uma folha de papel comum tamanho A4 ou Letter ao meio, na largura do papel e, emseguida, desdobre-a.
2. Dobre um lado do papel aberto na metade, alinhando a extremidade com o centro damargem e, em seguida desdobre o papel.
3. Coloque somente esta folha de papel na cassete com as saliências da dobra para cima e aextremidade da metade sem dobra para o lado distante.
4. Insira o cassete na impressora.
105

5. Retire a bandeja de saída do papel (A) e abra a extensão da bandeja de saída (B).
3. Mantenha pressionado o botão RETOMAR/CANCELAR (RESUME/CANCEL) e soltequando o indicador luminoso Alarme (Alarm) piscar 5 vezes.
O papel limpa o interior da impressora, à medida que é alimentado pela impressora.
Verifique as partes dobradas do papel ejetado. Se estiverem borradas de tinta, realize novamente aLimpeza da Placa Inferior.
Nota• Quando realizar novamente a Limpeza da Placa Inferior, use uma folha de papel nova.
Se o problema não for resolvido após a execução da limpeza novamente, as saliências no interior daimpressora podem estar manchadas. Remova a tinta com um cotonete ou algo parecido.
Importante• Antes de limpar a impressora, desligue-a e desconecte-a.
106

107

Visão Geral
Segurança
Precauções de Segurança
Informações sobre regulamentação
WEEE (UE E AEA)
Precauções sobre Manuseio
Cancelando Trabalhos de Impressão
Restrições legais sobre impressões
Precauções sobre Manuseio da Impressora
Transportando Sua Impressora
Ao Reparar, Emprestar ou Descartar a Impressora
Mantendo a Alta Qualidade de Impressão
Componentes Principais e Seu Uso
Componentes Principais
Fonte de Alimentação
Alterando Configurações
Alterando as Configurações da Impressora do Computador (Windows)
Alterando Configurações do Painel de Controle
Especificações
108

Segurança
Precauções de Segurança
Informações sobre regulamentação
WEEE (EU&EEA)
109

Precauções de Segurança
Precauções de Segurança
• Este manual contém avisos importantes e precauções de segurança sobre sua impressora.
Apenas use a impressora conforme descrito nos manuais que as acompanham, do contrário, podehaver incêndio, choque elétrico ou outros acidentes inesperados.
As marcas e declarações padrão de segurança são válidas somente para as voltagens e frequênciassuportadas nos países ou regiões aplicáveis.
Aviso• Usuários com marca-passos cardíacos:
Este produto emite um fluxo magnético de baixo nível. Se você sentir algo anormal, afaste-se doproduto e consulte seu médico.
• Não use a impressora nos seguintes casos:
Pare de usar imediatamente, desligue a impressora e contate o revendedor local para solicitarreparos.
• Objetos metálicos ou líquidos derramados dentro da impressora.• A impressora emite fumaça, odores estranhos ou faz ruídos incomuns.• O cabo de alimentação ou a tomada aqueceu demais, está quebrada, torta ou danificada.
• Não adotar as medidas a seguir pode resultar em incêndio, choque elétrico ou lesões:• Não coloque o produto próximo a solventes inflamáveis, como álcool ou tíner.• Não abra nem modifique a impressora.• Utilize somente o fio elétrico/cabos que vieram com a impressora. Não use os cabos com outros
dispositivos.• Não plugue em voltagens nem frequências diferentes das especificadas.• Coloque completamente o cabo de alimentação na tomada.• Não conecte ou desconecte o cabo de alimentação com as mãos molhadas.• Não danifique o cabo de alimentação torcendo, juntando, amarrando, puxando ou dobrando
excessivamente.• Não coloque objetos pesados sobre o cabo de alimentação.• Não conecte vários cabos de alimentação em uma tomada elétrica. Não use vários fios de
extensão.• Não deixe a impressora ligada durante tempestades.• Sempre desconecte o cabo de alimentação e fios elétricos ao limpar. Não use sprays inflamáveis
nem líquidos, como álcool ou tíners, para limpar.• Desconecte o cabo de alimentação uma vez por mês para verificar se ele não está quente
demais, enferrujado, torto, arranhado, partido ou danificado.
Cuidado• Não coloque as mãos dentro da impressora durante a impressão.• Não toque nas peças de metal da cabeça de impressão imediatamente após a impressão.• Garrafas de tinta
• Mantenha fora do alcance de crianças.
110

• Não beba a tinta.Se a tinta for lambida ou ingerida acidentalmente, lave a boca ou beba um ou dois copos deágua e consulte um médico imediatamente.Se a tinta entrar em contato com seus olhos, lave com água imediatamente e consulte ummédico imediatamente.
• Se a tinta entrar em contato com a pele, lave a área imediatamente com água e sabão. Se airritação na pele persistir, consulte um médico imediatamente.
• Ao armazenar garrafas de tinta, feche completamente as tampas da garrafa e posicione asgarrafas em posição ereta. Se as garrafas forem deitadas, poderão vazar.
• Ao recarregar cartuchos de tinta, tome cuidado suficiente para evitar que a tinta respingue nosarredores.
• A tinta pode manchar as roupas ou outros pertences permanentemente. Lavar pode nãoremover as manchas de tinta.
• Não deixe as garrafas de tinta em áreas expostas a alta temperatura, como próximas ao fogo oua um aquecedor ou a um carro. As garrafas podem se deformar, causando vazamento de tintaou qualidade ruim de tinta.
• Não sujeite as garrafas de tinta a impactos. As garrafas de tinta podem ser danificadas ou astampas da garrafa podem sair por causa desse impacto, causando vazamento de tinta.
• Não transfira a tinta para outros contêiner. Isso pode resultar em ingestão acidental, usoimpróprio ou qualidade ruim de tinta.
• Quando utilizar o cartucho FINE opcional• Não toque nas peças de metal do cartucho FINE imediatamente após a impressão.• Mantenha a tinta fora do alcance de crianças.• Se a tinta for lambida ou ingerida acidentalmente, lave a boca e beba um ou dois copos de água.
Se ocorrer irritação ou desconforto, consulte um médico imediatamente.• No caso da tinta entrar em contato com os olhos, lave imediatamente com água. No caso da
tinta entrar em contato com a pele, lave imediatamente com água e sabão. Se a irritação nosolhos ou na pele persistir, consulte um médico imediatamente.
• Movendo a impressora• Não segure a impressora pelo cassete. Segure a impressora pelas laterais e carregue-a com as
duas mãos.
111

Avisos Gerais
Escolhendo um LocalConsulte as "Especificações" no Manual on-line para obter detalhes sobre o ambiente de operação.
• Não instale a impressora em um local instável ou sujeita à vibração intensa.• Não instale a impressora em locais que ficam muito quentes (luz solar direta ou perto de uma fonte
de calor), muito úmidos, empoeirados ou ao ar livre.• Não coloque a impressora sobre um tapete ou carpete grosso.• Não coloque a impressora encostada na parede.
Fornecimento de Energia• Mantenha sempre livre a área em volta da tomada de forma que seja possível desconectar com
facilidade o cabo de alimentação, se necessário.
112

• Nunca remova a tomada puxando pelo cabo.
Avisos Gerais• Não incline a impressora, coloque em pé nem vire de cabeça para baixo. A tinta pode vazar.• Não coloque nada sobre a impressora. Tenha muito cuidado para evitar objetos metálicos, como,
grampos e clipes de papel, e recipientes com líquidos inflamáveis, como álcool ou tíner.• Modificar ou desmontar a cabeça de impressão ou garrafas de tinta, como, por exemplo, fazendo
orifícios nelas, pode resultar em vazamento de tinta e provocar um mau funcionamento.Recomendamos que não as modifique ou desmonte.
• Não coloque a cabeça de impressão ou garrafas de tinta no fogo.
Quando utilizar o cartucho FINE opcional• Não jogue os cartuchos FINE no fogo.
113

Informações sobre regulamentação
Interferência
Não use a impressora perto de equipamento médico ou outros dispositivos eletrônicos. Os sinais daimpressora podem interferir na operação correta desses dispositivos.
114

WEEE (EU&EEA)
Only for European Union and EEA (Norway, Iceland and Liechtenstein)
This symbol indicates that this product is not to be disposed of with your household waste, according tothe WEEE Directive (2012/19/EU) and national legislation. This product should be handed over to adesignated collection point, e.g., on an authorized one-for-one basis when you buy a new similar productor to an authorized collection site for recycling waste electrical and electronic equipment (EEE). Improperhandling of this type of waste could have a possible negative impact on the environment and humanhealth due to potentially hazardous substances that are generally associated with EEE. At the same time,your cooperation in the correct disposal of this product will contribute to the effective usage of naturalresources. For more information about where you can drop off your waste equipment for recycling, pleasecontact your local city office, waste authority, approved WEEE scheme or your household waste disposalservice. For more information regarding return and recycling of WEEE products, please visit www.canon-europe.com/weee.
Nur für Europäische Union und EWR (Norwegen, Island undLiechtenstein)
Dieses Symbol weist darauf hin, dass dieses Produkt gemäß der EU-Richtlinie über Elektro- undElektronik-Altgeräte (2012/19/EU) und nationalen Gesetzen nicht über den Hausmüll entsorgt werdendarf. Dieses Produkt muss bei einer dafür vorgesehenen Sammelstelle abgegeben werden. Dies kann z.B. durch Rückgabe beim Kauf eines ähnlichen Produkts oder durch Abgabe bei einer autorisiertenSammelstelle für die Wiederaufbereitung von Elektro- und Elektronik-Altgeräten geschehen. Derunsachgemäße Umgang mit Altgeräten kann aufgrund potentiell gefährlicher Stoffe, die generell mitElektro- und Elektronik-Altgeräten in Verbindung stehen, negative Auswirkungen auf die Umwelt und diemenschliche Gesundheit haben. Durch die umweltgerechte Entsorgung dieses Produkts tragen Sieaußerdem zu einer effektiven Nutzung natürlicher Ressourcen bei. Informationen zu Sammelstellen fürAltgeräte erhalten Sie bei Ihrer Stadtverwaltung, dem öffentlich-rechtlichen Entsorgungsträger, einerautorisierten Stelle für die Entsorgung von Elektro- und Elektronik-Altgeräten oder Ihrem örtlichenEntsorgungsunternehmen. Weitere Informationen zur Rückgabe und Entsorgung von Elektro- undElektronik-Altgeräten finden Sie unter www.canon-europe.com/weee.
Union Européenne, Norvège, Islande et Liechtenstein uniquement.
115

Ce symbole indique que ce produit ne doit pas être jeté avec les ordures ménagères, conformément à ladirective DEEE (2012/19/UE) et à la réglementation de votre pays. Ce produit doit être confié audistributeur à chaque fois que vous achetez un produit neuf similaire, ou à un point de collecte mis enplace par les collectivités locales pour le recyclage des Déchets des Équipements Électriques etÉlectroniques (DEEE). Le traitement inapproprié de ce type de déchet risque d'avoir des répercussionssur l'environnement et la santé humaine, du fait de la présence de substances potentiellementdangereuses généralement associées aux équipements électriques et électroniques. Parallèlement, votreentière coopération dans le cadre de la mise au rebut correcte de ce produit favorisera une meilleureutilisation des ressources naturelles. Pour plus d'informations sur les points de collecte des équipementsà recycler, contactez vos services municipaux, les autorités locales compétentes, le plan DEEE approuvéou le service d'enlèvement des ordures ménagères. Pour plus d'informations sur le retour et le recyclagedes produits DEEE, consultez le site: www.canon-europe.com/weee.
Uitsluitend bestemd voor de Europese Unie en EER (Noorwegen,IJsland en Liechtenstein)
Dit symbool geeft aan dat dit product in overeenstemming met de AEEA-richtlijn (2012/19/EU) en denationale wetgeving niet mag worden afgevoerd met het huishoudelijk afval. Dit product moet wordeningeleverd bij een aangewezen, geautoriseerd inzamelpunt, bijvoorbeeld wanneer u een nieuwgelijksoortig product aanschaft, of bij een geautoriseerd inzamelpunt voor hergebruik van elektrische enelektronische apparatuur (EEA). Een onjuiste afvoer van dit type afval kan leiden tot negatieve effecten ophet milieu en de volksgezondheid als gevolg van potentieel gevaarlijke stoffen die veel voorkomen inelektrische en elektronische apparatuur (EEA). Bovendien werkt u door een juiste afvoer van dit productmee aan het effectieve gebruik van natuurlijke hulpbronnen. Voor meer informatie over waar u uwafgedankte apparatuur kunt inleveren voor recycling kunt u contact opnemen met het gemeentehuis in uwwoonplaats, de reinigingsdienst, of het afvalverwerkingsbedrijf. U kunt ook het schema voor de afvoer vanafgedankte elektrische en elektronische apparatuur (AEEA) raadplegen. Ga voor meer informatie over hetinzamelen en recyclen van afgedankte elektrische en elektronische apparatuur naar www.canon-europe.com/weee.
Sólo para la Unión Europea y el Área Económica Europea (Noruega,Islandia y Liechtenstein)
Este símbolo indica que este producto no debe desecharse con los desperdicios domésticos, de acuerdocon la directiva RAEE (2012/19/UE) y con la legislación nacional. Este producto debe entregarse en unode los puntos de recogida designados, como por ejemplo, entregándolo en el lugar de venta al comprarun producto similar o depositándolo en un lugar de recogida autorizado para el reciclado de residuos deaparatos eléctricos y electrónicos (RAEE). La manipulación inapropiada de este tipo de desechos podríatener un impacto negativo en el entorno y la salud humana, debido a las sustancias potencialmente
116

peligrosas que normalmente están asociadas con los RAEE. Al mismo tiempo, su cooperación a la horade desechar correctamente este producto contribuirá a la utilización eficazde los recursos naturales. Paramás información sobre cómo puede eliminar el equipo para su reciclado, póngase en contacto con lasautoridades locales, con las autoridades encargadas de los desechos, con un sistema de gestión RAEEautorizado o con el servicio de recogida de basuras doméstico. Si desea más información acerca de ladevolución y reciclado de RAEE, visite la web www.canon-europe.com/weee.
Només per a la Unió Europea i a l’Espai Econòmic Europeu (Noruega,Islàndia i Liechtenstein)
Aquest símbol indica que aquest producte no s’ha de llençar a les escombraries de la llar, d’acord amb laDirectiva RAEE (2012/19/UE) i la legislació nacional. Aquest producte s’hauria de lliurar en un dels puntsde recollida designats, com per exemple, intercanviant-lo un per un en comprar un producte similar olliurant-lo en un lloc de recollida autoritzat per al reciclatge de residus d’aparells elèctrics i electrònics(AEE). La manipulació inadequada d’aquest tipus de residus podria tenir un impacte negatiu en l’entorn ien la salut humana, a causa de les substàncies potencialment perilloses que normalment estanassociades als AEE. Així mateix, la vostra cooperació a l’hora de llençar correctament aquest productecontribuirà a la utilització efectiva dels recursos naturals. Per a més informació sobre els punts on podeulliurar aquest producte per procedir al seu reciclatge, adreceu-vos a la vostra oficina municipal, a lesautoritats encarregades dels residus, al pla de residus homologat per la RAEE o al servei de recollida dedeixalles domèstiques de la vostra localitat. Per a més informació sobre la devolució i el reciclatge deproductes RAEE, visiteu www.canon-europe.com/weee.
Solo per Unione Europea e SEE (Norvegia, Islanda e Liechtenstein)
Questo simbolo indica che il prodotto deve essere oggetto di raccolta separata in conformità alla DirettivaRAEE (2012/19/UE) e alla normativa locale vigente. Il prodotto deve essere smaltito presso un centro diraccolta differenziata, un distributore autorizzato che applichi il principio dell'"uno contro uno", ovvero delritiro della vecchia apparecchiatura elettrica al momento dell'acquisto di una nuova, o un impiantoautorizzato al riciclaggio dei rifiuti di apparecchiature elettriche ed elettroniche. La gestione impropria diquesto tipo di rifiuti può avere un impatto negativo sull'ambiente e sulla salute umana causato dallesostanze potenzialmente pericolose che potrebbero essere contenute nelle apparecchiature elettriche edelettroniche. Un corretto smaltimento di tali prodotti contribuirà inoltre a un uso efficace delle risorsenaturali ed eviterà di incorrere nelle sanzioni amministrative di cui all'art. 255 e successivi del DecretoLegislativo n. 152/06. Per ulteriori informazioni sullo smaltimento e il recupero dei Rifiuti diApparecchiature Elettriche ed Elettroniche, consultare la Direttiva RAEE, rivolgersi alle autoritàcompetenti, oppure visitare il sito www.canon-europe.com/weee.
117

Apenas para a União Europeia e AEE (Noruega, Islândia eLiechtenstein)
Este símbolo indica que o produto não deve ser colocado no lixo doméstico, de acordo com a DirectivaREEE (2012/19/UE) e a legislação nacional. Este produto deverá ser colocado num ponto de recolhadesignado, por exemplo, num local próprio autorizado quando adquirir um produto semelhante novo ounum local de recolha autorizado para reciclar resíduos de equipamentos eléctricos e electrónicos (EEE).O tratamento inadequado deste tipo de resíduo poderá causar um impacto negativo no ambiente e nasaúde humana devido às substâncias potencialmente perigosas normalmente associadas aosequipamentos eléctricos e electrónicos. Simultaneamente, a sua cooperação no tratamento correctodeste produto contribuirá para a utilização eficaz dos recursos naturais. Para mais informações sobre oslocais onde o equipamento poderá ser reciclado, contacte os serviços locais, a autoridade responsávelpelos resíduos, o esquema REEE aprovado ou o serviço de tratamento de lixo doméstico. Para maisinformações sobre a devolução e reciclagem de produtos REEE, vá a www.canon-europe.com/weee.
Gælder kun i Europæiske Union og EØS (Norge, Island ogLiechtenstein)
Dette symbol angiver, at det pågældende produkt ikke må bortskaffes sammen med dagrenovation jf.direktivet om affald af elektrisk og elektronisk udstyr (WEEE) (2012/19/EU) og gældende nationallovgivning. Det pågældende produkt skal afleveres på et nærmere specificeret indsamlingssted, f.eks. ioverensstemmelse med en godkendt én-til-én-procedure, når du indkøber et nyt tilsvarende produkt, ellerproduktet skal afleveres på et godkendt indsamlingssted for elektronikaffald. Forkert håndtering af dennetype affald kan medføre negative konsekvenser for miljøet og menneskers helbred på grund af depotentielt sundhedsskadelige stoffer, der generelt kan forefindes i elektrisk og elektronisk udstyr. Når duforetager korrekt bortskaffelse af det pågældende produkt, bidrager du til effektiv brug afnaturressourcerne. Yderligere oplysninger om, hvor du kan bortskaffe dit elektronikaffald med henblik pågenanvendelse, får du hos de kommunale renovationsmyndigheder. Yderligere oplysninger omreturnering og genanvendelse af affald af elektrisk og elektronisk udstyr får du ved at besøge www.canon-europe.com/weee.
Μόνο για την Ευρωπαϊκή Ένωση και τον ΕΟΧ (Νορβηγία, Ισλανδία καιΛιχτενστάιν)
118

Αυτό το σύμβολο υποδηλώνει ότι αυτό το προϊόν δεν πρέπει να απορρίπτεται μαζί με τα οικιακάαπορρίμματα, σύμφωνα με την Οδηγία σχετικά με τα Απόβλητα Ηλεκτρικού και Ηλεκτρονικού Εξοπλισμού(ΑΗΗΕ) (2012/19/ΕΕ) και την εθνική σας νομοθεσία. Αυτό το προϊόν πρέπει να παραδίδεται σεκαθορισμένο σημείο συλλογής, π.χ. σε μια εξουσιοδοτημένη βάση ανταλλαγής όταν αγοράζετε ένα νέοπαρόμοιο προϊόν ή σε μια εξουσιοδοτημένη θέση συλλογής για την ανακύκλωση των αποβλήτωνΗλεκτρικού και Ηλεκτρονικού Εξοπλισμού (ΗΗΕ). Ο ακατάλληλος χειρισμός αυτού του τύπου αποβλήτωνμπορεί να έχει αρνητικό αντίκτυπο στο περιβάλλον και την υγεία του ανθρώπου, λόγω δυνητικώςεπικίνδυνων ουσιών που γενικά συνδέονται με τον ΗΗΕ. Ταυτόχρονα, η συνεργασία σας όσον αφορά τησωστή απόρριψη αυτού του προϊόντος θα συμβάλει στην αποτελεσματική χρήση των φυσικών πόρων.Για περισσότερες πληροφορίες σχετικά με τα σημεία όπου μπορείτε να απορρίψετε τον εξοπλισμό σας γιαανακύκλωση, επικοινωνήστε με το τοπικό γραφείο της πόλης σας, την υπηρεσία απορριμμάτων, τοεγκεκριμένο σχήμα ΑΗΗΕ ή την υπηρεσία απόρριψης οικιακών αποβλήτων. Για περισσότερεςπληροφορίες σχετικά με την επιστροφή και την ανακύκλωση των προϊόντων ΑΗΗΕ, επισκεφθείτε τηντοποθεσία www.canon-europe.com/weee.
Gjelder kun den europeiske union og EØS (Norge, Island ogLiechtenstein)
Dette symbolet indikerer at dette produktet ikke skal kastes sammen med husholdningsavfall, i henhold tilWEEE-direktiv (2012/19/EU) og nasjonal lov. Produktet må leveres til et dertil egnet innsamlingspunkt, detvil si på en autorisert en-til-en-basis når du kjøper et nytt lignende produkt, eller til et autorisertinnsamlingssted for resirkulering av avfall fra elektrisk og elektronisk utstyr (EE-utstyr). Feil håndtering avdenne typen avfall kan være miljø- og helseskadelig på grunn av potensielt skadelige stoffer som oftebrukes i EE-utstyr. Samtidig bidrar din innsats for korrekt avhending av produktet til effektiv bruk avnaturressurser. Du kan få mer informasjon om hvor du kan avhende utrangert utstyr til resirkulering ved åkontakte lokale myndigheter, et godkjent WEEE-program eller husholdningens renovasjonsselskap. Dufinner mer informasjon om retur og resirkulering av WEEE-produkter på www.canon-europe.com/weee.
Vain Euroopan unionin sekä ETA:n (Norja, Islanti ja Liechtenstein)alueelle.
Tämä tunnus osoittaa, että sähkö- ja elektroniikkalaiteromua koskeva direktiivi (SER-direktiivi,2012/19/EU) sekä kansallinen lainsäädäntö kieltävät tuotteen hävittämisen talousjätteen mukana. Tuoteon vietävä asianmukaiseen keräyspisteeseen, esimerkiksi kodinkoneliikkeeseen uutta vastaavaa tuotettaostettaessa tai viralliseen sähkö- ja elektroniikkalaiteromun keräyspisteeseen. Sähkö- jaelektroniikkalaiteromun virheellinen käsittely voi vahingoittaa ympäristöä ja ihmisten terveyttä, koskalaitteet saattavat sisältää ympäristölle ja terveydelle haitallisia aineita. Lisäksi tuotteen asianmukainenhävittäminen säästää luonnonvaroja. Lisätietoja sähkö- ja elektroniikkalaiteromun keräyspisteistä saatkaupunkien ja kuntien tiedotuksesta, jätehuoltoviranomaisilta, sähkö- ja elektroniikkalaiteromun
119

kierrätysjärjestelmän ylläpitäjältä ja jätehuoltoyhtiöltä. Lisätietoja sähkö- ja elektroniikkalaiteromunkeräyksestä ja kierrätyksestä on osoitteessa www.canon-europe.com/weee.
Endast för Europeiska unionen och EES (Norge, Island ochLiechtenstein)
Den här symbolen visar att produkten enligt WEEE-direktivet (2012/19/EU) och nationell lagstiftning intefår sorteras och slängas som hushållsavfall. Den här produkten ska lämnas in på en därför avseddinsamlingsplats, t.ex. på en återvinningsstation auktoriserad att hantera elektrisk och elektroniskutrustning (EE-utrustning) eller hos handlare som är auktoriserade att byta in varor då nya, motsvarandeköps (en mot en). Olämplig hantering av avfall av den här typen kan ha en negativ inverkan på miljön ochmänniskors hälsa på grund av de potentiellt farliga ämnen som kan återfinnas i elektrisk och elektroniskutrustning. Din medverkan till en korrekt avfallshantering av den här produkten bidrar dessutom till eneffektiv användning av naturresurserna. Kontakta ditt lokala kommunkontor, berörd myndighet, företag föravfallshantering eller ta del av en godkänd WEEE-organisation om du vill ha mer information om var dukan lämna den kasserade produkten för återvinning. För mer information om inlämning och återvinning avWEEE-produkter, se www.canon-europe.com/weee.
Pouze Evropská unie a EHP (Norsko, Island a Lichtenštejnsko)
Tento symbol znamená, že podle směrnice o OEEZ (2012/19/EU) a podle vnitrostátních právníchpředpisů nemá být tento výrobek likvidován s odpadem z domácností. Tento výrobek má být vrácen dosběrného místa, např. v rámci autorizovaného systému odběru jednoho výrobku za jeden nově prodanýpodobný výrobek nebo v autorizovaném sběrném místě pro recyklaci odpadních elektrických aelektronických zařízení (OEEZ). Nevhodné nakládání s tímto druhem odpadu by mohlo mít negativnídopad na životní prostředí a lidské zdraví, protože elektrická a elektronická zařízení zpravidla obsahujípotenciálně nebezpečné látky. Vaše spolupráce na správné likvidaci tohoto výrobku současně napomůžeefektivnímu využívání přírodních zdrojů. Další informace o místech sběru vašeho odpadního zařízeník recyklaci vám sdělí místní úřad vaší obce, správní orgán vykonávající dozor nad likvidací odpadu,sběrny OEEZ nebo služba pro odvoz komunálního odpadu. Další informace týkající se vracení arecyklace OEEZ naleznete na adrese www.canon-europe.com/weee.
Csak az Európai Unió és az EGT (Norvégia, Izland és Liechtenstein)országaiban
120

Ez a szimbólum azt jelzi, hogy a helyi törvények és a WEEE-irányelv (2012/19/EU) szerint a termék nemkezelhető háztartási hulladékként. A terméket a kijelölt nyilvános gyűjtőpontokon kell leadni, példáulhasonló cserekészülék vásárlásakor, illetve bármelyik, elektromos és elektronikai berendezésekbőlszármazó hulladék (WEEE) átvételére feljogosított gyűjtőponton. Az ilyen jellegű hulladékok a nemmegfelelő kezelés esetén a bennük található veszélyes anyagok révén ártalmasak lehetnek a környezetreés az emberek egészségére. Továbbá, a termékből származó hulladék megfelelő kezelésévelhozzájárulhat a természetes nyersanyagok hatékonyabb hasznosításához. A berendezésekből származó,újrahasznosítható hulladékok elhelyezésére vonatkozó további tudnivalókért forduljon a helyiönkormányzathoz, a közterület-fenntartó vállalathoz, a háztartási hulladék begyűjtését végző vállalathoz,illetve a hivatalos WEEE-képviselethez. További tudnivalókat a WEEE-termékek visszajuttatásáról ésújrahasznosításáról a www.canon-europe.com/weee.
Tylko dla krajów Unii Europejskiej oraz EOG (Norwegia, Islandia iLiechtenstein)
Ten symbol oznacza, że zgodnie z dyrektywą WEEE dotyczącą zużytego sprzętu elektrycznego ielektronicznego (2012/19/UE) oraz przepisami lokalnymi nie należy wyrzucać tego produktu razem zodpadami gospodarstwa domowego. Produkt należy przekazać do wyznaczonego punktu gromadzeniaodpadów, np. firmie, od której kupowany jest nowy, podobny produkt lub do autoryzowanego punktugromadzenia zużytego sprzętu elektrycznego i elektronicznego w celu poddania go recyklingowi.Usuwanie tego typu odpadów w nieodpowiedni sposób może mieć negatywny wpływ na otoczenie izdrowie innych osób ze względu na niebezpieczne substancje stosowane w takim sprzęcie. Jednocześniepozbycie się zużytego sprzętu w zalecany sposób przyczynia się do właściwego wykorzystania zasobównaturalnych. Aby uzyskać więcej informacji na temat punktów, do których można dostarczyć sprzęt dorecyklingu, prosimy skontaktować się z lokalnym urzędem miasta, zakładem utylizacji odpadów,skorzystać z instrukcji zatwierdzonej dyrektywą WEEE lub skontaktować się z przedsiębiorstwemzajmującym się wywozem odpadów domowych. Więcej informacji o zwracaniu i recyklingu zużytegosprzętu elektrycznego i elektronicznego znajduje się w witrynie www.canon-europe.com/weee.
Platí len pre štáty Európskej únie a EHP (Nórsko, Island aLichtenštajnsko)
Tento symbol znamená, že podľa Smernice 2012/19/EÚ o odpade z elektrických a elektronickýchzariadení (OEEZ) a podľa platnej legislatívy Slovenskej republiky sa tento produkt nesmie likvidovať spolus komunálnym odpadom. Produkt je potrebné odovzdať do určenej zberne, napr. prostredníctvom výmenyza kúpu nového podobného produktu, alebo na autorizované zberné miesto, ktoré spracúva odpad zelektrických a elektronických zariadení (EEZ). Nesprávna manipulácia s takýmto typom odpadu môže maťnegatívny vplyv na životné prostredie a ľudské zdravie, pretože elektrické a elektronické zariadeniaobsahujú potenciálne nebezpečné látky. Spoluprácou na správnej likvidácii produktu prispejete
121

k účinnému využívaniu prírodných zdrojov. Ďalšie informácie o mieste recyklácie opotrebovanýchzariadení získate od miestneho úradu, úradu životného prostredia, zo schváleného plánu OEEZ alebo odspoločnosti, ktorá zaisťuje likvidáciu komunálneho odpadu. Viac informácií nájdete aj na webovej stránke:www.canon-europe.com/weee.
Üksnes Euroopa Liit ja EMP (Norra, Island ja Liechtenstein)
See sümbol näitab, et antud toodet ei tohi vastavalt elektri- ja elektroonikaseadmete jäätmeid käsitlevaledirektiivile (2012/19/EL) ning teie riigis kehtivatele õigusaktidele utiliseerida koos olmejäätmetega. Antudtoode tuleb anda selleks määratud kogumispunkti, nt müügipunkt, mis on volitatud üks ühe vastuvahetama, kui ostate uue sarnase toote, või elektri- ja elektroonikaseadmete jäätmete ümbertöötlemiseksmõeldud kogumispunkti. Täiendava teabe saamiseks elektri- ja elektroonikaseadmetest tekkinud jäätmetetagastamise ja ümbertöötlemise kohta võtke ühendust kohaliku omavalitsusega, asjakohasevalitsusasutusega, asjakohase tootjavastutusorganisatsiooniga või olmejäätmete käitlejaga. Lisateavetleitate ka Interneti-leheküljelt www.canon-europe.com/weee.
Tikai Eiropas Savienībai un EEZ (Norvēģijai, Islandei un Lihtenšteinai)
Šis simbols norāda, ka atbilstoši ES Direktīvai (2012/19/ES) par elektrisko un elektronisko iekārtuatkritumiem (EEIA) un vietējiem tiesību aktiem no šī izstrādājuma nedrīkst atbrīvoties, izmetot to kopā arsadzīves atkritumiem. Šis izstrādājums ir jānodod piemērotā savākšanas vietā, piemēram, apstiprinātāveikalā, kur iegādājaties līdzīgu jaunu produktu un atstājat veco, vai apstiprinātā vietā izlietotu elektriskoun elektronisko iekārtu pārstrādei. Nepareiza šāda veida atkritumu apsaimniekošana var apdraudēt vidiun cilvēka veselību tādu iespējami bīstamu vielu dēļ, kas parasti ir elektriskajās un elektroniskajāsiekārtās. Turklāt jūsu atbalsts pareizā šāda veida atkritumu apsaimniekošanā sekmēs efektīvu dabasresursu izmantošanu. Lai saņemtu pilnīgāku informāciju par vietām, kur izlietoto iekārtu var nodotpārstrādei, sazinieties ar vietējo pašvaldību, atkritumu savākšanas atbildīgo dienestu, pilnvarotu EEIAstruktūru vai sadzīves atkritumu apsaimniekošanas iestādi. Lai saņemtu plašāku informāciju par elektriskoun elektronisko iekārtu nodošanu pārstrādei, apmeklējiet tīmekļa vietni www.canon-europe.com/weee.
Tik Europos Sąjungai ir EEE (Norvegijai, Islandijai ir Lichtenšteinui)
Šis ženklas reiškia, kad gaminio negalima išmesti su buitinėmis atliekomis, kaip yra nustatyta Direktyvoje(2012/19/ES) ir nacionaliniuose teisė aktuose dėl EEĮ atliekų tvarkymo. Šį gaminį reikia atiduoti į tamskirtą surinkimo punktą, pvz., pagal patvirtintą keitimo sistemą, kai perkamas panašus gaminys, arba į
122

elektros ir elektroninės įrangos (EEĮ) atliekų perdirbimo punktą. Netinkamas tokios rūšies atliekųtvarkymas dėl elektros ir elektroninėje įrangoje esančių pavojingų medžiagų gali pakenkti aplinkai iržmonių sveikatai. Padėdami užtikrinti tinkamą šio gaminio šalinimo tvarką, kartu prisidėsite prieveiksmingo gamtos išteklių naudojimo. Jei reikia daugiau informacijos, kaip šalinti tokias atliekas, kad josbūtų toliau perdirbamos, kreipkitės į savo miesto valdžios institucijas, atliekų tvarkymo organizacijas,patvirtintų EEĮ atliekų sistemų arba jūsų buitinių atliekų tvarkymo įstaigų atstovus. Išsamesnėsinformacijos apie EEĮ atliekų grąžinimo ir perdirbimo tvarką galite rasti apsilankę tinklalapyje www.canon-europe.com/weee.
Samo za Evropsko unijo in EGP (Norveška, Islandija in Lihtenštajn)
Ta simbol pomeni, da tega izdelka v skladu z direktivo OEEO (2012/19/EU) in državno zakonodajo nesmete odvreči v gospodinjske odpadke. Ta izdelek morate odložiti na ustrezno zbiralno mesto, na primerpri pooblaščenem prodajalcu, ko kupite podoben nov izdelek ali na zbiralno mesto za recikliranjeelektrične in elektronske opreme. Neprimerno ravnanje s takšnimi odpadki lahko negativno vpliva naokolje in človekovo zdravje zaradi nevarnih snovi, ki so povezane z električno in elektronsko opremo. Spravilno odstranitvijo izdelka hkrati prispevate tudi k učinkoviti porabi naravnih virov. Če želite večinformacij o tem, kje lahko odložite odpadno opremo za recikliranje, pokličite občinski urad, komunalnopodjetje ali službo, ki skrbi za odstranjevanje odpadkov, ali si oglejte načrt OEEO. Če želite več informacijo vračanju in recikliranju izdelkov v skladu z direktivo OEEO, obiščite www.canon-europe.com/weee.
Само за Европейския съюз и ЕИП (Норвегия, Исландия иЛихтенщайн)
Този символ показва, че този продукт не трябва да се изхвърля заедно с битовите отпадъци,съгласно Директивата за ИУЕЕО (2012/19/ЕC) и Вашето национално законодателство. Тозипродукт трябва да бъде предаден в предназначен за целта пункт за събиране, например на базаразмяна, когато купувате нов подобен продукт, или в одобрен събирателен пункт за рециклиранена излязло от употреба електрическо и електронно оборудване (ИУЕЕО). Неправилното третиранена този тип отпадъци може да доведе до евентуални отрицателни последствия за околната средаи човешкото здраве поради потенциално опасните вещества, които обикновено са свързани с ЕЕО.В същото време Вашето съдействие за правилното изхвърляне на този продукт ще допринесе заефективното използване на природните ресурси. Повече информация относно местата, къдетоможе да предавате излязло от употреба оборудване за рециклиране, може да получите отместните власти, от органа, отговорен за отпадъците и от одобрена система за излязло отупотреба ЕЕО или от Вашата местна служба за битови отпадъци. За повече информация относновръщането и рециклирането на продукти от излязло от употреба ЕЕО посетете www.canon-europe.com/weee.
123

Doar pentru Uniunea Europeană şi EEA (Norvegia, Islanda şiLiechtenstein)
Acest simbol indică faptul că acest produs nu trebuie aruncat o dată cu reziduurile menajere, înconformitate cu Directiva DEEE (Directiva privind deşeurile de echipamente electrice şi electronice)(2012/19/UE) şi legile naţionale. Acest produs trebuie transportat la un punct de colectare special, deexemplu un centru care preia produsele vechi atunci când achiziţionaţi un produs nou similar, sau la unpunct de colectare autorizat pentru reciclarea deşeurilor provenite de la echipamentele electrice şielectronice (EEE). Mânuirea necorespunzătoare a acestor tipuri de deşeuri poate avea un impact negativasupra mediului înconjurător şi sănătăţii indivizilor, din cauza substanţelor potenţial nocive care sunt îngeneral asociate cu EEE. În acelaşi timp, cooperarea dvs. la reciclarea corectă a acestui produs vacontribui la utilizarea efectivă a resurselor naturale. Pentru mai multe informaţii privind locurile de reciclarea deşeurilor provenite de la echipamente, contactaţi biroul primăriei locale, autoritatea responsabilă cucolectarea deşeurilor, schema DEEE aprobată sau serviciul de colectare a deşeurilor menajere. Pentrumai multe informaţii privind returnarea şi reciclarea produselor DEEE, vizitaţi www.canon-europe.com/weee.
Samo za Europsku uniju i EEZ (Norveška, Island i Lihtenštajn)
Ovaj simbol pokazuje da se ovaj proizvod ne smije odlagati s kućnim otpadom sukladno WEEE Direktivi(2012/19/EC) i vašem nacionalnom zakonu. Ovaj proizvod je potrebno predati na posebno mjesto zasakupljanje otpada, npr. na ovlašteno mjesto gdje možete zamijeniti staro za novo ukoliko kupujete novisličan proizvod ili na ovlašteno mjesto za sakupljanje rabljene električne i elektroničke opreme (EEE) zarecikliranje. Nepropisno rukovanje ovom vrstom otpada može imati negativan učinak na okolinu i zdravljeljudi zbog supstanci koje su potencijalno opasne za zdravlje, a općenito se povezuju s EEE. Istovremeno,vaša će suradnja kroz propisno odlaganje ovog proizvoda doprinijeti efektivnoj uporabi prirodnih resursa.Za više informacija o tome gdje možete odložiti svoj otpad za recikliranje obratite se vašem lokalnomgradskom uredu, komunalnoj službi, odobrenom WEEE programu ili službi za odlaganje kućnog otpada.Ostale informacije o vraćanju i recikliranju WEEE proizvoda potražite na www.canon-europe.com/weee.
Korisnici u Srbiji
Ovaj simbol označava da ovaj proizvod ne sme da se odlaže sa ostalim kućnim otpadom, u skladu saWEEE Direktivom (2012/19/EU) i nacionalnim zakonima. Ovaj proizvod treba predati određenom centruza prikupljanje, npr. na osnovi "jedan-za-jedan" kada kupujete sličan novi proizvod, ili ovlašćenom centruza prikupljanje za reciklažu istrošene električne i elektronske opreme (EEE). Nepravilno rukovanje ovom
124

vrstom otpada može da ima moguće negativne posledice po životnu sredinu i ljudsko zdravlje usledpotencijalno opasnih materijala koji se uglavnom vezuju za EEE. U isto vreme, vaša saradnja naispravnom odlaganju ovog proizvoda će doprineti efikasnom korišćenju prirodnih resursa. Za višeinformacija o tome gde možete da predate vašu staru opremu radi recikliranje, vas molimo, dakontaktirate lokalne gradske vlasti, komunalne službe, odobreni plan reciklaže ili Gradsku čistoću. Za višeinformacija o vraćanju i recikliranju WEEE proizvoda, posetite stranicu www.canon-europe.com/weee.
125

Precauções sobre Manuseio
Cancelando Trabalhos de Impressão
Restrições legais sobre impressões
Precauções sobre Manuseio da Impressora
Transportando Sua Impressora
Ao Reparar, Emprestar ou Descartar a Impressora
Mantendo a Alta Qualidade de Impressão
126

Restrições legais sobre impressões
Imprimir ou modificar cópias impressas dos itens a seguir podem ser passíveis de punição pela lei.
Esta lista não é completa. Em caso de dúvida, consulte um representante legal local.
• Papel-moeda
• Ordens de pagamento
• Certificados de depósito
• Selos postais (cancelados ou não)
• Distintivos ou insígnias de identificação
• Determinados comprovantes de saque e serviços
• Cheques ou comprovantes emitidos por agências governamentais
• Habilitações de trânsito e certificados de titularidade
• Cheques de viagem
• Tíquetes-refeição
• Passaportes
• Papéis de imigração
• Declarações de imposto de renda (canceladas ou não)
• Cartas de fiança ou outros certificados de "nada consta"
• Certificados de ações
• Trabalhos artísticos ou trabalhos protegidos por leis de direitos autorais, sem a permissão doproprietário
127

Precauções sobre Manuseio da Impressora
Não coloque qualquer objeto na tampa superior!
Não coloque qualquer objeto na tampa superior. Ele cairá na bandeja traseira quando a tampa superiorfor aberta e prejudicará o funcionamento da impressora. Além disso, coloque a impressora em um localonde não haja possibilidade de que objetos caiam sobre ela.
128

Transportando Sua Impressora
Ao realocar a impressora para alterar o local onde você vive ou para consertá-la, tenha certeza do seguinte.
Importante• Não é possível remover a tinta do cartucho de tinta.
• Verifique se a tampa do cartucho foi completamente inserida. Se a tampa do cartucho de tinta nãoestiver completamente fechada, insira a tampa do cartucho adequadamente.
• Com a cabeça de impressão já instalada na impressora, pressione o botão ATIVADO (ON) paradesligar a alimentação. Isso permite que a impressora cubra a cabeça de impressão automaticamente,impedindo que ela seque.
• Não remova a cabeça de impressão. A tinta pode vazar.
• Se a tinta manchar o interior da impressora, limpe usando um pano macio umedecido com água.
• Ao transportar a impressora, embale a impressora em uma sacola plástica para que a tinta não vaze.
• Coloque a impressora em uma caixa resistente de modo que tenha sua parte inferior virada para baixo,usando material de proteção suficiente para garantir o transporte seguro.
• Não incline a impressora. A tinta pode vazar.
• Quando um agente de transporte estiver manuseando o transporte da impressora, marque a caixa com"ESTE LADO PARA CIMA" para manter a parte inferior da impressora virada para baixo. Marquetambém com "FRÁGIL" ou "MANUSEAR COM CUIDADO".
• Manuseie com cuidado e garanta que a caixa permaneça na horizontal e NÃO de cabeça para baixoou de lado, pois a impressora pode ser danificada e a tinta da impressora pode vazar.
1. Desligue a impressora.
2. Verifique se o indicador luminoso ATIVADO (ON) está apagado e desconecte o cabo dealimentação.
Importante• Não desconecte a impressora enquanto o indicador luminoso ATIVADO (ON) estiver aceso ou
piscando em azul, pois isso pode causar um funcionamento incorreto ou danificar a impressora,impedindo a impressora de imprimir.
129

3. Abra a tampa superior.
Importante• Não toque nos tubos ou em outras peças no interior da impressora. Isso pode causar problema
na impressora.
4. Vire a alavanca da válvula de tinta totalmente à esquerda.
Importante• O interior da impressora pode ficar manchado de tinta. Tenha cuidado para não sujar suas
roupas e mãos.
5. Remova o fixador do carro (A) e insira-o por completo no buraco ao lado da impressora.
Puxe o fixador do carro para frente ao abri-lo e insira-o na mesma orientação.
130

Nota• Insira o fixador do carro alinhando as saliências com os alinhamentos na impressora.
6. Feche a tampa superior com cuidado.
7. Retraia a extensão da bandeja de saída e a bandeja de saída do papel.
8. Retraia o suporte de papel e feche a tampa da bandeja traseira.
9. Desconecte o cabo da impressora do computador e da impressora e desconecte o cabo dealimentação da impressora.
10. Use fita adesiva para prender todas as tampas da impressora e evitar que elas se abramdurante o transporte. Em seguida, embale a impressora em um saco plástico.
Feche e lacre a abertura do saco com um objeto como fita para que a tinta não vaze.
131

11. Encaixe o material de proteção na impressora ao colocar a impressora na caixa.
Importante• Nós recomendamos que você segure e transporte esta impressora como mostrado na figura
abaixo. Se você segurar o cassete, ele poderá cair da impressora.
Importante• Após transportar sua impressora, remova o fixador do carro, coloque-a na posição original, gire a
alavanca da válvula de tinta para a direita e ligue a impressora.
132

Ao Reparar, Emprestar ou Descartar a Impressora
Se você tiver inserido dados pessoais, senhas e/ou outras configurações de segurança na impressora,essas informações poderão ser armazenadas na impressora.
Ao enviar a impressora para reparo, emprestar ou transferir para outra pessoa, ou dispor da impressora,siga as etapas abaixo para excluir essas informações e evitar que terceiros tenham acesso a elas.
1. Pressione e mantenha pressionado o botão RETOMAR/CANCELAR (RESUME/CANCEL)e solte quando o indicador luminoso do Alarme (Alarm) piscar 15 vezes.
Todas as configurações da impressora serão inicializadas.
133

Mantendo a Alta Qualidade de Impressão
A chave para imprimir com uma ótima qualidade de impressão é evitar que a cabeça de impressão suje ouentupa. Sempre observe as regras a seguir para imprimir com ótima qualidade de impressão.
Nota• Dependendo do tipo de papel, a tinta poderá borrar se você marcar a área impressa com um
delineador ou marcador, ou imprimir parcialmente se água ou suor entrarem em contato com a áreaimpressa.
Nunca desconecte o cabo de alimentação até que a energia sejadesligada!
Se pressionar o botão ATIVADO (ON) para desligar a alimentação, a impressora tampará a cabeça deimpressão (ejetores) automaticamente para evitar que sequem. Se você desconectar o cabo dealimentação da tomada antes de o indicador luminoso ATIVADO (ON) apagar, a cabeça de impressãonão será tampada adequadamente e isso causará ressecamento ou entupimento.
Ao desconectar o cabo de alimentação, verifique se o indicador luminoso ATIVADO (ON) não estáaceso.
Imprima periodicamente!
Assim como a ponta de uma caneta hidrográfica fica seca e inutilizável se não for usada durante longoperíodo, mesmo tampada, a cabeça de impressão também pode ficar seca ou entupida se a impressoranão for usada durante longo tempo. É recomendável usar a impressora pelo menos uma vez por mês.
134

Componentes Principais e Seu Uso
Componentes Principais
Fonte de Alimentação
135

Componentes Principais
Vista Frontal
Vista Traseira
Vista Interna
Painel de Controle
136

Vista Frontal
A: Tampa superiorAbra para recarregar o cartucho de tinta e para remover o papel atolado.
B: Suporte de papelEstenda para colocar papel na bandeja traseira.
C: Tampa da bandeja traseiraAbra para colocar papel na bandeja traseira.
D: Guias do papelAlinhe com ambos os lados da pilha de papel.
E: Tampa do slot de alimentaçãoImpede que algo caia no slot de alimentação.
Abra-a para deslizar as guias do papel e feche-a antes de imprimir.
F: Bandeja traseiraColoque o papel aqui. Duas ou mais folhas do mesmo tamanho e tipo de papel podem ser colocadasao mesmo tempo e alimentadas automaticamente uma folha por vez.
Carregando Papel na Bandeja TraseiraCarregando envelopes na Bandeja traseira
G: CasseteColoque papel comum de tamanho A4, B5, A5 ou Letter no cassete e insira-o na impressora.
Carregando papel no cassete
H: Guias do papelAlinhe com os lados direito/esquerdo/dianteiro da pilha de papel.
137

I: Bandeja de saída do papelOs papéis impressos são ejetados. Puxe-o para fora antes de imprimir.
J: Extensão da bandeja de saídaAbra para apoiar o papel ejetado.
K: Painel de controleUtilize para alterar as configurações da impressora ou para operá-la.
Painel de Controle
138

Vista Traseira
A: Porta USBConecte o cabo USB para conectar a impressora ao computador.
B: Conector da LAN com fioConecte o cabo de rede para conectar a impressora a uma LAN.
C: Conector do cabo de alimentaçãoConecte o cabo de alimentação fornecido.
D: Tampa da unidade de transporteAbra ao remover o papel preso.
E: Tampa traseiraRetire ao remover o papel preso.
Importante• Não toque no estojo de metal.
• Não conecte ou desconecte o cabo USB ou o cabo LAN enquanto a impressora estiver imprimindo oucom o computador. Isso pode causar problema.
139

Vista Interna
A: Tampa do cartucho de tintaAbra para recarregar o cartucho de tinta.
B: Cartucho de TintaCartucho de tinta preta.
Se o nível de tinta estiver baixo, recarregue o cartucho de tinta.
Recarregando Cartucho de tinta
C: Linha de limite superiorIndica a capacidade máxima de tinta.
D: Ponto únicoIndica a quantidade de tinta necessária durante o jato de tinta.
E: Linha de limite inferiorIndica o limite mais baixo de quantidade de tinta suficiente para imprimir. Recarregue o cartucho detinta antes que a quantidade de tinta fique abaixo desta linha.
F: Alavanca da Válvula de TintaOpere ao transportar uma impressora.
Transportando Sua Impressora
G: Suporte da cabeça de impressãoA cabeça de impressão está pré-instalada.
140

Painel de Controle
A: Indicador luminoso ATIVADO (ON)Acende depois de piscar, quando a alimentação for ligada.
B: Indicador luminoso OnlineAcende quando a impressora é conectada à rede.
C: Indicador luminoso Wi-FiAcende quando o Wi-Fi está ativado.
D: Indicador luminoso LAN com fio (Wired LAN)Acende quando a LAN com fio está ativada.
E: Indicador luminoso Alarme (Alarm)Acende ou pisca quando ocorre um erro.
F: Botão RETOMAR/CANCELAR (RESUME/CANCEL)Cancela um trabalho de impressão em andamento. Depois de resolver o problema da impressora, vocêpode pressionar esse botão para eliminar o status de erro da impressora e retomar a impressão.
G: Botão Informações (Information)Começa a imprimir as informações de configurações de rede.
H: Botão Tipo de rede (Network Type)Alterna as conexões de rede.
Configurações da LAN
I: Botão Conexão sem fio (Wireless connect)Para definir informações do roteador sem fio na impressora diretamente de um smartphone ou outrodispositivo desse tipo (sem ter que fazer nenhum procedimento no roteador), mantenha pressionadoeste botão.
J: Botão ATIVADO (ON)Liga ou desliga a máquina.
Ligando e Desligando a Impressora
141

Fonte de Alimentação
Verificando se a alimentação está ligada
Ligando e Desligando a Impressora
Verificando o Cabo de ligar a energia/Alimentação
Desconectando a Impressora
142

Verificando se a alimentação está ligada
O indicador luminoso ATIVADO (ON) acende quando a impressora é ligada.
Nota• Pode demorar um pouco para que a impressora comece a imprimir imediatamente depois que a
impressora for ligada.
143

Ligando e Desligando a Impressora
Ligando a impressora
1. Pressione o botão ATIVADO (ON) para ligar a impressora.
O indicador luminoso de ATIVADO (ON) pisca e então permanece aceso.
Confirmando que a Alimentação Está Ligada
Nota• Pode demorar um pouco para que a impressora comece a imprimir imediatamente depois que
a impressora for ligada.
• Se o indicador luminoso Alarme (Alarm) piscar, consulte Em caso de erro.
• Você pode definir a impressora para ativar automaticamente quando uma operação deimpressão é realizada de um computador conectado por cabo USB ou rede. Essa função édefinida como desligada por padrão.
Gerenciando a Alimentação da Impressora
Desligando a impressora
1. Pressione o botão ATIVADO (ON) para desligar a impressora.
Quando o indicador luminoso ATIVADO (ON) parar de piscar, a impressora será desligada.
144

Importante• Quando você desconectar o cabo de alimentação após desligar a impressora, certifique-se de
confirmar se o indicador luminoso ATIVADO (ON) está apagado.
Nota• Você pode definir a impressora para que seja desligada automaticamente se nenhuma
operação for realizada ou nenhum trabalho de impressão for enviado para a impressoradurante um determinado intervalo. Essa função é definida como ativada por padrão.
Gerenciando a Alimentação da Impressora
145

Verificando o Cabo de ligar a energia/Alimentação
Desconecte o cabo de alimentação uma vez por mês para confirmar que o cabo de conexão/alimentaçãonão tem algo incomum como descrito a seguir.
• O cabo de conexão/alimentação está quente.
• O cabo de conexão/alimentação está oxidado.
• O cabo de conexão/alimentação está dobrado.
• O cabo de conexão/alimentação está gasto.
• O cabo de conexão/alimentação está dividido.
Cuidado• Se você descobrir algo incomum no cabo de conexão/alimentação como descrito anteriormente,
desconecte o cabo de alimentação e chame a assistência. O uso da impressora com uma dascondições incomuns acima poderá causar um incêndio ou choque elétrico.
146

Desconectando a Impressora
Para desconectar o cabo de alimentação, siga o procedimento abaixo.
Importante• Ao desconectar o cabo de alimentação, pressione o botão ATIVADO (ON) e confirme se o indicador
luminoso ATIVADO (ON) está apagado. Desconectar o cabo de alimentação enquanto o indicadorluminoso ATIVADO (ON) estiver aceso ou piscando pode ressecar ou entupir a cabeça de impressão,e a qualidade da impressão pode ser prejudicada.
1. Pressione o botão ATIVADO (ON) para desligar a impressora.
2. Confirme se o indicador luminoso ATIVADO (ON) está apagado.
3. Desconecte o cabo de alimentação.
A especificação do cabo de alimentação varia de acordo com o país ou a região de uso.
147

Alterando Configurações
Alterando as Configurações da Impressora do Computador (Windows)
Alterando Configurações do Painel de Controle
148

Alterando as Configurações da Impressora do Computador(Windows)
Alterando as Opções de Impressão
Registrando um Perfil de Impressão Frequentemente Usado
Definindo a Tinta a Ser Usada
Gerenciando a Alimentação da Impressora
Alterando o Modo de Operação da Impressora
149

Alterando as Opções de Impressão
Você pode alterar as configurações detalhadas do driver da impressora dos dados de impressão enviadosa partir de um software.
Marque essa caixa de seleção se parte dos dados da imagem estiverem cortados, se a origem do papeldurante a impressão diferir das configurações do driver ou se a impressão falhar.
1. Abra a janela de configuração do driver da impressora
2. Clique em Opções de impressão... (Print Options...) na guia Configurar página (PageSetup)
A caixa de diálogo Opções de impressão (Print Options) é exibida.
3. Altere configurações individuais
Se necessário, altere as configurações de cada item e clique em OK.
150

A guia Configurar página (Page Setup) é exibida novamente.
151

Registrando um Perfil de Impressão Frequentemente Usado
Você pode registrar seu perfil de impressão frequentemente usado nas Configurações mais usadas(Commonly Used Settings) da guia Instalação rápida (Quick Setup). Os perfis de impressãodesnecessários podem ser excluídos a qualquer momento.
Registrando um perfil de impressão
1. Abra a janela de configuração do driver da impressora
2. Defina os itens necessários
Em Configurações mais usadas (Commonly Used Settings), na guia Instalação rápida (QuickSetup), selecione o perfil de impressão a ser usado e, se necessário, altere as configurações depoisde Recursos adicionais (Additional Features).Também é possível registrar itens necessários nas guias Principal (Main) e Configurar página(Page Setup).
3. Clique em Salvar... (Save...)
A caixa de diálogo Salvar configurações mais usadas (Save Commonly Used Settings) é aberta.
152

4. Salve as configurações
Insira um nome no campo Nome (Name). Se necessário, clique em Opções... (Options...), defina ositens e clique em OK.Na caixa de diálogo Salvar configurações mais usadas (Save Commonly Used Settings), cliqueem OK para salvar as configurações de impressão e voltar para a guia Instalação rápida (QuickSetup).O nome e o ícone são exibidos em Configurações mais usadas (Commonly Used Settings).
Importante• Para salvar o tamanho da página, orientação e o número de cópias definidos em cada folha, clique
em Opções... (Options...) e marque cada item.
Nota• Quando você reinstalar o driver da impressora ou atualizar a versão do driver da impressora, as
configurações de impressão que já estejam registradas serão excluídas das Configurações maisusadas (Commonly Used Settings).As configurações de impressão registradas não podem ser salvas nem preservadas. Se um perfil foiexcluído, registre novamente as configurações de impressão.
Excluindo perfis de impressão desnecessários
1. Selecione o perfil de impressão a ser excluído
Selecione o perfil de impressão que deseja excluir da lista Configurações mais usadas (CommonlyUsed Settings), na guia Instalação rápida (Quick Setup).
2. Exclua o perfil de impressão
Clique em Excluir (Delete). Quando a mensagem de confirmação aparecer, clique em OK.O perfil de impressão selecionado é excluído da lista Configurações mais usadas (CommonlyUsed Settings).
Nota• Perfis de impressão que estão registrados nas configurações iniciais não podem ser excluídos.
153

Definindo a Tinta a Ser Usada
Este recurso permite que você especifique qual tinta usar durante a impressão.
1. Abra a janela de configuração do driver da impressora
2. Clique em Opções de impressão... (Print Options...) na guia Configurar página (PageSetup)
A caixa de diálogo Opções de impressão (Print Options) aparece.
3. Selecione o cartucho de tinta a ser usado em Imprimir com (Print With)
Selecione a tinta a ser usada para impressão e clique em OK.
4. Clique em OK na guia Configurar página (Page Setup)
Quando você realizar a impressão, a tinta especificada será usada.
Importante• Alguns aplicativos imprimirão em cores, independentemente das configurações Imprimir em escala
de cinza (Grayscale Printing). Se você quiser executar a impressão monocromática com essesaplicativos, defina Imprimir com (Print With) para Apenas preto (Black Only).
• Se você tiver o cartucho FINE (vendido separadamente) encaixado e tiver as configurações a seguirconfiguradas, a impressora imprimirá usando a tinta colorida e marcar Apenas preto (Black Only) nãoterá nenhum efeito.
• Um Tipo de mídia (Media Type) diferente de Papel Comum (Plain Paper), Envelope, Ink JetHagaki (A), Hagaki (A) ou Hagaki é selecionado na guia Principal (Main).
• Não retire a cabeça de impressão que não está em uso. A impressão não poderá ser realizada quandouma cabeça de impressão for retirada.
154

Gerenciando a Alimentação da Impressora
Esta função permite gerenciar a alimentação da impressora a partir do Canon IJ Printer Assistant Tool.
Desligar (Power Off)
A função Desligar (Power Off) desliga a impressora. Se você usá-la, não poderá ligar a impressora apartir do Canon IJ Printer Assistant Tool.
1. Abra o Canon IJ Printer Assistant Tool
2. Desligue
Clique em Desligar (Power Off). Quando a mensagem de confirmação aparecer, clique em OK.
A impressora é desligada.
Alimentação automática (Auto Power)
A Alimentação automática (Auto Power) permite definir Ligar automaticamente (Auto Power On) eDesligar automaticamente (Auto Power Off).A função Ligar automaticamente (Auto Power On) liga a impressora automaticamente quando dadossão recebidos.A função Desligar automaticamente (Auto Power Off) desliga a impressora automaticamente quandonão há operações do driver da impressora ou da impressora durante um período específico.
1. Abra o Canon IJ Printer Assistant Tool
2. Verifique se a impressora está ligada e clique em Alimentação automática (AutoPower)
A caixa de diálogo Configurações de alimentação automática (Auto Power Settings) é exibida.
Nota• Se a impressora estiver desligada ou se a comunicação entre a impressora e o computador
estiver desativada, talvez seja exibida uma mensagem de erro informando que o computadornão consegue detectar o status da impressora.Se isso acontecer, clique em OK para exibir as configurações mais recentes especificadas emseu computador.
3. Se necessário, conclua as seguintes configurações:
155

Ligar automaticamente (Auto Power On)Ao especificar Ativar (Enable) na lista, a impressora será ligada ao receber os dados deimpressão.
Desligar automaticamente (Auto Power Off)Especifique o tempo na lista. Quando esse tempo passar sem qualquer operação do driver daimpressora ou da impressora, a impressora será desligada automaticamente.
4. Aplicar as configurações
Clique em OK. Quando a mensagem de confirmação aparecer, clique em OK.
Em seguida, a configuração é ativada. Se desejar desativá-la, selecione Desativar (Disable) na lista,de acordo com o mesmo procedimento.
Nota• Quando a impressora é desligada, a mensagem do Canon IJ Status Monitor varia conforme a
configuração de Ligar automaticamente (Auto Power On).Quando a configuração for Ativar (Enable), será exibida a mensagem "A impressora está emespera". Quando a configuração for Desativar (Disable), será exibida a mensagem "A impressoraestá desconectada".
156

Alterando o Modo de Operação da Impressora
Se necessário, alterne entre os diversos modos de operação da impressora.
Configurações personalizadas (Custom Settings)
1. Abra o Canon IJ Printer Assistant Tool
2. Verifique se a impressora está ligada e clique em Configurações personalizadas(Custom Settings)
A caixa de diálogo Configurações personalizadas (Custom Settings) é exibida.
Nota• Se a impressora estiver desligada ou se a comunicação entre a impressora e o computador
estiver desativada, talvez seja exibida uma mensagem de erro informando que o computadornão consegue detectar o status da impressora.Se isso acontecer, clique em OK para exibir as configurações mais recentes especificadas emseu computador.
3. Se necessário, conclua as seguintes configurações:
Evitar abrasão do papel (Prevents paper abrasion)A impressora pode aumentar o espaço entre a cabeça de impressão e o papel durante umaimpressão de alta densidade para evitar a abrasão do papel.Marque essa caixa de seleção para evitar a abrasão do papel.
Alinhar cabeças manualmente (Align heads manually)Normalmente, a função Alinhamento da cabeça de impressão (Print Head Alignment) noCanon IJ Printer Assistant Tool é definida como alinhamento automático da cabeça, porém épossível alterá-la para alinhamento manual da cabeça.Se os resultados de impressão do alinhamento automático da cabeça de impressão não foremsatisfatórios, realize o alinhamento manual da cabeça de impressão.Marque esta caixa de seleção para executar o alinhamento manual da cabeça. Desmarque estacaixa de seleção para executar o alinhamento automático da cabeça.
Girar 90 graus para a esquerda quando a orientação for [Paisagem] (Rotate 90 degrees leftwhen orientation is [Landscape])
Na guia Configurar página (Page Setup), você pode alterar a direção de giro de Paisagem(Landscape) em Orientação (Orientation).Para girar os dados de impressão 90 graus para a esquerda durante a impressão, selecione esseitem. Para girar os dados de impressão 90 graus para a direita durante a impressão, desmarqueesse item.
157

Importante• Não altere essa configuração enquanto o trabalho de impressão estiver exibido na lista de
itens aguardando impressão. Caso contrário, caracteres poderão ser omitidos ou o layoutpoderá ser corrompido.
Tempo de secagem da tinta (Ink Drying Wait Time)Você pode definir o tempo de pausa da impressora antes do início da impressão da próximapágina. Arraste o controle deslizante para a direita para aumentar o tempo de pausa e para aesquerda para reduzi-lo.Se o papel ficar manchado pelo fato de a próxima página ser ejetada antes de a tinta ter secado,aumente a duração do tempo de secagem.A redução do tempo de secagem da tinta aumenta a velocidade da impressão.
4. Aplicar as configurações
Clique em OK e quando a mensagem de confirmação for exibida, clique em OK.
A impressora funciona com as configurações modificadas aqui.
158

Alterando Configurações do Painel de Controle
Configurações da LAN
Inicializando Configurações da Impressora
159

Configurações da LAN
Alternar entre a conexão Wi-Fi e a conexão de LAN com fio, ou desativar a conexão de rede.
Siga o procedimento abaixo.
1. Verifique se a impressora está ligada.
2. Pressione o botão Tipo de rede (Network Type) (A) para alterar as configurações.
Verifique o status da configuração de LAN com o indicador luminoso Wi-Fi (B) e o indicador luminosoLAN com fio (C).
A configuração é alterado sempre que o botão Tipo de rede (Network Type) (A) é pressionado.
B: Indicador luminoso Wi-FiAcende quando a conexão Wi-Fi está ativada.
C: Indicador luminoso LAN com fio (Wired LAN)Acende quando a conexão LAN com fio está ativada.
Se ambos os indicadores luminosos estiverem apagados, a conexão de rede está desativada.
160

Inicializando Configurações da Impressora
Você pode inicializar as configurações da impressora.
Siga o procedimento abaixo para inicializar as configurações da impressora.
1. Verifique se a impressora está ligada.
2. Pressione e mantenha pressionado o botão RETOMAR/CANCELAR (RESUME/CANCEL)e solte quando o indicador luminoso do Alarme (Alarm) piscar 15 vezes.
Todas as configurações da impressora serão inicializadas.
Depois de redefinir, execute a configuração novamente como necessário.
Nota• Você não pode definir os seguintes itens de configuração de volta para o padrão:
• A posição atual da cabeça de impressão
• CSR (Pedido de Assinatura de Certificado) para a configuração do método de criptografia(SSL/TLS)
161

Especificações
Especificações gerais
Resolução de impressão (dpi) 600 (horizontal) x 1200 (vertical)
Interface Porta USB:
Hi-Speed USB *
Porta de rede:
LAN com Fio: 100BASE-TX / 10BASE-T
Wi-Fi: IEEE802.11n / IEEE802.11g / IEEE802.11b
* É necessário um computador compatível com o padrão USB Hi-Speed. Umavez que a interface USB Hi-Speed é totalmente compatível com USB 1.1, podeser usada em USB 1.1.
O USB e a LAN podem ser usados ao mesmo tempo.
A LAN Wi-Fi e com fio não podem ser usadas ao mesmo tempo.
Largura de impressão 203,2 mm (8 pol.)
Área imprimível Impressão padrão:
• Margem superior: 3,0 mm (0,12 pol.)
• Margem inferior: 5,0 mm (0,20 pol.)
• Margem esquerda:
◦ Letter/Legal: 6,4 mm (0,26 pol.)
◦ Outros tamanhos: 3,4 mm (0,14 pol.)
• Margem direita:
◦ Letter/Legal: 6,3 mm (0,25 pol.)
◦ Outros tamanhos: 3,4 mm (0,14 pol.)
* Para saber a área imprimível do envelope, veja abaixo.
Envelopes
Impressão duplex automática:
• Margem superior: 5,0 mm (0,20 pol.)
• Margem inferior: 5,0 mm (0,20 pol.)
• Margem esquerda:
◦ Letter: 6,4 mm (0,26 pol.)
◦ Outros tamanhos: 3,4 mm (0,14 pol.)
• Margem direita:
◦ Letter: 6,3 mm (0,25 pol.)
◦ Outros tamanhos: 3,4 mm (0,14 pol.)
Ambiente operacional Temperatura: 5 a 35 °C (41 a 95 °F)
Umidade: 10 a 90% RH (sem condensação)
162

* O desempenho da impressora pode ser reduzido sob determinadas condi-ções de temperatura e de umidade.
Condições recomendadas:
Temperatura: 15 a 30 °C (59 a 86 °F)
Umidade: 10 a 80% RH (sem condensação)
* Para obter as condições de temperatura e de umidade de papéis como o pa-pel fotográfico, consulte a embalagem do papel ou as instruções fornecidas.
Ambiente de armazenamento Temperatura: 0 a 40 °C (32 a 104 °F)
Umidade: 5 a 95% RH (sem condensação)
Alimentação AC 100-240 V, 50/60 Hz
(O cabo de alimentação fornecido é adequado somente para a região ou o pa-ís onde ele foi comprado).
Consumo de energia Impressão: 13 W ou menos *1
Em espera (mínimo): 0,8 W ou menos *1*2
DESATIVADO: 0,3 W ou menos
*1 USB conexão com o PC
*2 O tempo de espera para a espera não pode ser alterado.
Dimensões externas (L x P x A) Aprox. 403 x 369 x 166 mm (aprox. 15,9 x 14,6 x 6,6 polegadas)
* Com o cassete e as bandejas retraídas.
Peso Aprox. 6,0 kg (Aprox. 13,2 lb)
* Com a cabeça de impressão instalada.
Cabeça de Impressão/Tinta BK 640 ejetores
Especificações de rede
Protocolo de comunicação TCP/IP
LAN com fio Padrões suportados: IEEE802.3u (100BASE-TX) / IEEE802.3 (10BASE-T)
Velocidade de transferência: 10 M/100 Mbps (alternação automática)
Wi-Fi Padrões Suportados: IEEE802.11n / IEEE802.11g / IEEE802.11b
Faixa de frequência: 2,4 GHz
Canal: 1-11 ou 1-13
* Largura de banda de frequência e canais disponíveis diferem dependendo dopaís ou da região.
Distância da comunicação: Parte interna, 50 m / 164 pés
* A faixa eficaz varia dependendo do ambiente e do local de instalação.
Segurança:
WEP (64/128 bits)
WPA-PSK (TKIP/AES)
163

WPA2-PSK (TKIP/AES)
Configuração:
WPS (Configuração de botão de pressão/método de código PIN)
WCN (WCN-NET)
Conexão sem fio Easy
Outras Funções: Senha de administração
Requisitos Mínimos do Sistema
Adeque-se aos requisitos do sistema operacional quando eles forem superiores aos mostrados aqui.
Windows
Sistema Operacional Windows 10, Windows 8.1, Windows 7 SP1
Nota: a operação só pode ser garantida em um computador com o Windows7 ou posterior pré-instalado.
O driver da impressora e o IJ Network Device Setup Utility oferecem suporteao sistema operacional a seguir:
Windows Server 2008 R2 SP1, Windows Server 2012 R2 e Windows Server2016.
Espaço no Disco Rígido 2,0 GB ou mais
Observação: Para a instalação de pacote de software.
A quantidade de espaço em disco necessária pode ser alterada sem avisoprévio.
Monitor XGA 1024 x 768
Outros Sistemas Operacionais Suportados
iOS, Android
Algumas funções podem não estar disponíveis com o sistema operacional compatível.
Consulte o site da Canon para obter mais detalhes.
Recurso de impressão do celular
PIXMA Cloud Link
• Uma conexão com a Internet ou unidade de CD-ROM é necessária para instalar o software para oWindows.
• Em um ambiente de rede interna, a porta 5222 precisa ser aberta. Entre em contato com oadministrador da rede para obter detalhes.
As informações deste manual estão sujeitas a alteração sem aviso prévio.
164

Informações sobre Papel
Tipos de Mídia Compatíveis
Limite de Colocação do Papel
Tipos de Mídia Não Compatíveis
Manuseio de Papel
Área de Impressão
165

Tipos de Mídia Compatíveis
Para obter os melhores resultados, escolha o papel projetado para a impressão. Vários tipos de papel paradocumentos, além de fotos ou ilustrações, estão disponíveis na Canon. Quando possível, use papel originalda Canon para imprimir fotos importantes.
Tipos de Mídia
Papel original da Canon
Nota• Para ver os avisos sobre a utilização do lado não imprimível, consulte as informações de uso de
cada produto.
• Os tamanhos da página e os tipos de mídia serão diferentes dependendo do país ou região ondeo papel é vendido. Para obter detalhes sobre tamanhos de página e tipos de mídia, acesse o siteda Canon.
• O papel original da Canon não está disponível em alguns países ou regiões. Observe que nosEstados Unidos, Canon o papel não é vendido pelo número do modelo. Em vez disso, compre opapel pelo nome.
Papel para imprimir documentos:
• Canon Red Label Superior <WOP111>
• Canon Océ Office Colour Paper <SAT213>
• High Resolution Paper <HR-101N>
Papel que não seja original da Canon• Papel Comum (incluindo papel reciclado)
• Envelopes
Limite de Colocação do PapelConfigurações de Papel no Driver da Impressora
Tamanhos de Página
É possível utilizar os tamanhos de página a seguir.
Nota• Os tamanhos de página e os tipos de mídia compatíveis com a impressora poderão ser diferentes,
dependendo do sistema operacional utilizado.
Tamanhos padrão:
• Letter
• Ofício
166

• A5
• A4
• B5
• Hagaki
• Hagaki 2
• Envelope Com 10
• Envelope DL
• Nagagata 3
• Nagagata 4
• Yougata 4
• Yougata 6
• Cartão 55x91mm
Tamanhos especiais
Os tamanhos especiais de página devem estar dentro dos seguintes limites:
• bandeja traseira
◦ Tamanho mínimo: 55,0 x 89,0 mm (2,17 x 3,51 pol.)
◦ Tamanho máximo: 215,9 x 676,0 mm (8,50 x 26,61 pol.)
• cassete
◦ Tamanho mínimo: 148,0 x 210,0 mm (5,83 x 8,27 pol.)
◦ Tamanho máximo: 215,9 x 297,0 mm (8,50 x 11,69 pol.)
Gramatura do Papel
É possível utilizar os papéis no seguinte intervalo de tamanhos.
• Papel comum: De 64 a 105 g /m2 (17 a 28 lb)
167

Limite de Colocação do Papel
Esta seção mostra os limites de carregamento do papel da bandeja traseira, do cassete e da bandeja desaída do papel.
Limites de carregamento do papel da bandeja traseira e do casseteLimite de carregamento do papel da bandeja de saída do papel
Nota• Os tamanhos da página e os tipos de mídia serão diferentes dependendo do país ou região onde o
papel é vendido. Para obter detalhes sobre tamanhos de página e tipos de mídia, acesse o site daCanon.
Limites de carregamento do papel da bandeja traseira e do cassete
Papel Canon Original
Papel para imprimir documentos:
Nome da Mídia <Modelo Nº> Bandeja traseira Cassete
Canon Red Label Superior <WOP111> A4: aprox. 100 folhas A4: aprox. 250 folhas
Canon Océ Office Colour Paper <SAT213> A4: aprox. 80 folhas A4: aprox. 200 folhas
High Resolution Paper <HR-101N>*1 A4, B5, Letter: aprox. 80 fo-lhas
N/A
Papel que não seja original da Canon
Nome Comum Bandeja traseira Cassete
Papel Comum (incluindo papel reciclado)*1 Aprox. 100 folhas (Legal: 10folhas)
Aprox. 250 folhas
Envelopes 10 envelopes N/A
*1 A alimentação normal na capacidade máxima pode não ser possível em alguns tipos de papel, ou sobtemperatura ou umidade muito alta ou muito baixa. Nesse caso, coloque a metade da quantidade depapel ou menos.
Limite de carregamento do papel da bandeja de saída do papel
Papel Canon Original
Papel para imprimir documentos:
Nome da Mídia <Modelo Nº> Bandeja de Saída do Papel
Canon Red Label Superior <WOP111> Aprox. 50 folhas
168

Canon Océ Office Colour Paper <SAT213>
High Resolution Paper <HR-101N>
Papel que não seja original da Canon
Nome Comum Bandeja de Saída do Papel
Papel Comum (incluindo papel reciclado) Aprox. 50 folhas (Legal: 10 folhas)
Ao continuar imprimindo com papel diferente do acima, é recomendável remover o papel já impresso ouenvelopes da bandeja de saída do papel para evitar manchas ou descoloração.
169

Tipos de Mídia Não Compatíveis
Não use os tipos de papel a seguir. A utilização desses papéis não somente produzirá resultadosinsatisfatórios, mas também causará atolamento ou funcionamento inadequado da impressora.
• Papel dobrado, ondulado ou enrugado
• Papel úmido
• Papel mais fino que um cartão postal, incluindo papel normal ou papel de bloco de notas cortado emtamanho pequeno (ao imprimir em papel de tamanho menor do que A5)
• Cartões postais com imagens
• Cartões postais
• Envelopes com abas duplas
• Envelopes com superfície em relevo ou tratada
• Envelopes com abas colantes adesivas e já umedecidas
• Qualquer tipo de papel com orifícios
• Papel não retangular
• Papel com grampos ou cola
• Papel com superfície adesiva, como etiquetas
• Papel decorado com brilho etc.
170

Manuseio de Papel
• Não esfregue nem arranhe as superfícies de qualquer tipo de papel durante o manuseio.
• Segure o papel o mais próximo possível de suas bordas e tente não tocar na superfície de impressão.A qualidade de impressão pode ser danificada se a superfície de impressão estiver manchada comsuor ou óleo de suas mãos.
• Não toque na superfície impressa até a secagem da tinta. Mesmo quando a tinta estiver seca, duranteo manuseio, tenha o máximo cuidado possível para não tocar a superfície impressa. Devido à naturezada tinta de pigmento, a tinta na superfície impressa pode ser removida com borracha ou sendo riscada.
• Retire somente a quantidade de papel necessária da embalagem, logo antes de imprimir.
• Para evitar que o papel enrole, se não for imprimir, coloque o papel não utilizado novamente naembalagem e mantenha-o em uma superfície plana. Além disso, armazene-o de modo a evitar calor,umidade e luz solar direta.
171

Modo de economia
Ao configurar a Qualidade de impressão (Print Quality) para Economia (Economy), o consumo de tintapreta pode ser reduzido. Mais impressões estão disponíveis em comparação com a configuraçãoQualidade de impressão (Print Quality) para Padrão (Standard).
Para impressão colorida com a tinta colorida instalada, o consumo de tinta em áreas pretas pode serreduzido, embora o consumo de tinta em áreas coloridas seja igual quando Padrão (Standard) é definido.
• Número de folhas imprimíveis
Número de folhas imprimíveis por garrafa de tinta preta (papel comum A4) ao imprimir em preto ebranco
Modo Padrão (Standard): 6.000
Modo Economia (Economy): 8.300
• Condições de medição
◦ Imagens de medição:
Impressão colorida: documento colorido A4 ISO/IEC24712
Impressão em preto e branco: documento monocromático A4 ISO/IEC19752
◦ Método de medição:
Canon original
◦ Tipo de papel:
Papel comum
◦ Configuração do driver de impressão:
Ao configurar o padrão para o papel comum, configure Imprimir em escala de cinza (GrayscalePrinting) como ATIVADO ao medir em preto e branco.
◦ Impressão sem bordas de página inteira:
DESATIVADO
*O número de folhas imprimíveis é calculado com base na garrafa de tinta preenchida da segunda vez emdiante, em vez da garrafa de tinta preenchida ao usar a impressora pela primeira vez.
172

Impressão
Imprimindo do Computador
Imprimindo de Smartphone/Tablet
173

Imprimindo do Computador
Imprimindo do Software Aplicativo (Driver da Impressora do Windows)
174

Imprimindo do Software Aplicativo (Driver da Impressora doWindows)
Configuração Básica de Impressão Básica
Diversos Métodos de Impressão
Alterando a Qualidade de Impressão e Corrigindo os Dados de Imagem
Visão Geral do Driver da Impressora
Descrição do Driver da Impressora
Atualizando o Driver da Impressora
175

Configuração Básica de Impressão
Esta seção descreve as configurações da guia Instalação rápida, usada para impressão básica.
1. Verifique se a impressora está ligada
2. Coloque papel na impressora
3. Abra a tela de configuração do driver da impressora
4. Selecionar configurações frequentemente usadas
Na guia Instalação rápida (Quick Setup), use Configurações mais usadas (Commonly UsedSettings) para selecionar configurações de impressão predefinidas.Quando você seleciona uma configuração de impressão, as configurações para Recursos adicionais(Additional Features), Tipo de mídia (Media Type) e Tamanho do papel da impressora (PrinterPaper Size) alternam automaticamente os valores predefinidos.
Importante• Quando a caixa de seleção Imprimir em escala de cinza (Grayscale Printing) está marcada, o
driver da impressora processa dados de imagem como dados sRGB. Nesse caso, as cores reaisimpressas podem diferir daquelas nos dados de imagem originais.Ao utilizar a função de impressão em escala de cinza para imprimir dados do Adobe RGB,converta os dados em dados sRGB utilizando um software aplicativo.
176

Nota• Se você tiver um cartucho FINE (vendido separadamente) instalado, a impressora poderá
imprimir usando tintas coloridas, mesmo se você selecionou Imprimir em escala de cinza(Grayscale Printing).
5. Selecione a qualidade de impressão
Para Qualidade de impressão (Print Quality), selecione Alta (High), Padrão (Standard) ouEconomia (Economy).
Importante• As seleções de qualidade de impressão diferirão dependendo da configuração de impressão que
você selecionar.
Nota• A seleção Economia (Economy) em Qualidade de impressão (Print Quality), reduz o
consumo de tinta preta. Isso significa que você pode imprimir mais do que se você tiverselecionado Padrão (Standard).A configuração Economia (Economy) não afeta a quantidade de tinta colorida consumida.Economia (Economy) e Padrão (Standard) consumirão a mesma quantidade de tinta colorida.Para obter detalhes sobre o modo de economia, consulte "Modo de economia".
6. Selecionar a origem do papel
Para Origem do papel (Paper Source), selecione Seleção automática (Automatically Select),Bandeja traseira (Rear Tray) ou Cassete (Cassette), o que atender à sua necessidade.
177

Importante• As configurações de origem do papel que podem ser selecionadas podem diferir dependendo do
tipo e do tamanho do papel.
7. Clique em OK
Agora a impressora trabalhará usando essas configurações.
Importante• Quando você seleciona Imprimir sempre com configurações atuais (Always Print with Current
Settings), as configurações nas guias Instalação rápida (Quick Setup), Principal (Main) eConfigurar página (Page Setup) serão salvas e usadas em impressões subsequentes.
178

• Para registrar as configurações atuais como predefinidas, clique em Salvar... (Save...) emConfigurações mais usadas (Commonly Used Settings)
179

Configurações de Papel no Driver da Impressora
Quando você utilizar esta impressora, a seleção do tipo de mídia que corresponda à finalidade daimpressão o ajudará a obter os melhores resultados de impressão.Você pode usar os tipos de mídia a seguir nesta impressora.
Papéis originais da Canon (Impressão de Documentos)
Nome da mídia <Modelo Nº> Tipo de mídia (Media Type) no driver da impressora
Canon Red Label Superior <WOP111> Papel Comum (Plain Paper)
Canon Océ Office Colour Paper <SAT213> Papel Comum (Plain Paper)
High Resolution Paper <HR-101N> High Resolution Paper
Papéis disponíveis à venda
Nome da mídia Tipo de mídia (Media Type) no driver da impressora
Papel Comum (incluindo papel reciclado) Papel Comum (Plain Paper)
Envelopes Envelope
180

Diversos Métodos de Impressão
Definindo o Tam. Pág. e a Orientação
Definindo o Número de Cópias e a Ordem de Impressão
Impressão em Escala
Impressão de Layout de Página
Impressão de Ladrilho/Cartaz
Impressão Duplex
Configurando a Impressão de Envelopes
Imprimindo em Cartões Postais
181

Definindo o Tam. Pág. e a Orientação
O tamanho e a orientação do papel normalmente são determinados pelo aplicativo. Quando asconfigurações especificadas para Tamanho de página (Page Size) e Orientação (Orientation) na guiaConfigurar página (Page Setup) forem as mesmas do aplicativo, não será necessário selecioná-las naguia Configurar página (Page Setup).
Quando não for possível especificá-las no aplicativo, você deverá executar o procedimento a seguir paraselecionar o tamanho da página e a orientação:Você também pode definir o tamanho da página e a orientação na guia Instalação rápida (Quick Setup).
1. Abra a janela de configuração do driver da impressora
2. Selecione o tamanho do papel
Selecione um tamanho de página na lista Tamanho de página (Page Size) na guia Configurar página(Page Setup).
3. Defina Orientação (Orientation)
Selecione Retrato (Portrait) ou Paisagem (Landscape) para Orientação (Orientation). Marque acaixa de seleção Girar 180 graus (Rotate 180 degrees) quando quiser imprimir girando o original em180 graus.
4. Clique em OK
Quando você executar a impressão, o documento será impresso com o tamanho de página e aorientação selecionados.
182

Nota• Se Tamanho normal (Normal-size) for selecionado para Layout da página (Page Layout), será
exibida a opção Reduzir autom. documentos grandes que a impressora não pode imprimir(Automatically reduce large document that the printer cannot output).Normalmente, a caixa de seleção fica marcada. Durante a impressão, se você não desejar reduzirdocumentos grandes que não podem ser impressos na impressora, desmarque a caixa de seleção.
183

Definindo o Número de Cópias e a Ordem de Impressão
Você também pode definir o número de cópias na guia Instalação rápida (Quick Setup).
1. Abra a janela de configuração do driver da impressora
2. Especifique o número de cópias a serem impressas
Em Cópias (Copies) na guia Configurar página (Page Setup), especifique o número de cópias aserem impressas.
3. Especifique a ordem de impressão
Marque a caixa de seleção Imprimir a partir da última página (Print from Last Page) quando quiserimprimir a partir da última página na ordem e desmarque a caixa de seleção quando quiser imprimir apartir da primeira página.Marque a caixa de seleção Agrupar (Collate) quando estiver imprimindo várias cópias de umdocumento e quiser imprimir todas as páginas de cada cópia juntas. Desmarque essa caixa de seleçãoquando quiser imprimir conjuntamente todas as páginas com o mesmo número de página.
• Imprimir a partir da última página (Print from Last Page): /Agrupar (Collate):
• Imprimir a partir da última página (Print from Last Page): /Agrupar (Collate):
184

• Imprimir a partir da última página (Print from Last Page): /Agrupar (Collate):
• Imprimir a partir da última página (Print from Last Page): /Agrupar (Collate):
4. Clique em OK
Ao imprimir, o número de cópias especificado será impresso na ordem de impressão determinada.
Importante• Quando o aplicativo de software usado para criar o documento tiver a mesma função, especifique as
configurações no driver da impressora. No entanto, se os resultados da impressão não foremaceitáveis, especifique as configurações da função no aplicativo. Quando você especificar o número decópias e a ordem da impressão no software do aplicativo e no driver da impressora, o número decópias poderá ser números multiplicados das duas configurações, ou a ordem de impressãodeterminada poderá não ser ativada.
• Imprimir a partir da última página (Print from Last Page) será exibida acinzentada e não estarádisponível se a opção Ladrilho/cartaz (Tiling/Poster) estiver selecionada em Layout da página(Page Layout).
• Quando Livreto (Booklet) for selecionado na guia Layout da página (Page Layout), Imprimir apartir da última página (Print from Last Page) e Agrupar (Collate) aparecerão esmaecidos e nãopoderão ser definidos.
• Quando Impressão duplex (Duplex Printing) for selecionado, Imprimir a partir da última página(Print from Last Page) aparecerá esmaecido e não poderá ser definido.
Nota• Pela configuração das opções Imprimir a partir da última página (Print from Last Page) e Agrupar
(Collate), é possível imprimir de modo que as folhas sejam agrupadas uma a uma, a partir da últimapágina.Essas configurações podem ser usadas em combinação com Tamanho normal (Normal-size),Ajustar à página (Fit-to-Page), Em escala (Scaled) e Layout da página (Page Layout).
185

Impressão em Escala
1. Abra a janela de configuração do driver da impressora
2. Defina a impressão em escala
Selecione Em escala (Scaled) na lista Layout da página (Page Layout) da guia Configurar página(Page Setup).
3. Selecione o tamanho do papel do documento
Utilize a opção Tamanho de página (Page Size) para selecionar o tamanho de página definido noaplicativo.
4. Defina a escala usando um dos seguintes métodos:
• Selecione um Tamanho do papel da impressora (Printer Paper Size)
186

Quando o tamanho do papel da impressora for menor do que o Tamanho de página (Page Size),a imagem da página será reduzida. Quando o tamanho do papel da impressora for maior do que oTamanho de página (Page Size), a imagem da página será ampliada.
• Especifique um fator de escala
Digite diretamente um valor na caixa Escala (Scaling).
As configurações atuais são exibidas na visualização das configurações no lado esquerdo dodriver da impressora.
5. Clique em OK
Quando a impressão for executada, o documento será impresso com a escala especificada.
187

Importante• Quando o software com o qual você costumava criar o original tiver a função de impressão em escala,
defina as configurações no software. Não é necessário configurar a mesma opção no driver daimpressora.
Nota• A seleção da opção Em escala (Scaled) altera a área de impressão do documento.
188

Impressão de Layout de Página
A função de impressão de layout de página permite imprimir mais de uma imagem de página em uma únicafolha de papel.
1. Abra a janela de configuração do driver da impressora
2. Defina a impressão de layout de página
Selecione Layout da página (Page Layout) na lista Layout da página (Page Layout) da guiaConfigurar página (Page Setup).As configurações atuais são exibidas na visualização das configurações no lado esquerdo do driver daimpressora.
3. Selecione o tamanho do papel de impressão
Selecione o tamanho do papel colocado na impressora na lista Tamanho do papel da impressora(Printer Paper Size).
4. Defina o número de páginas a serem impressas em uma folha e a ordem de páginas
189

Se necessário, clique em Especificar... (Specify...), especifique as seguintes configurações na caixa dediálogo Impr. layout página (Page Layout Printing) e clique em OK.
Layout da página (Page Layout)Para alterar o número de páginas a serem impressas em uma única folha de papel, selecione nalista o número de páginas.
Ordem das páginas (Page Order)Para alterar a ordem de organização das páginas, selecione um método de posicionamento nalista.
Borda da página (Page Border)Para imprimir uma borda em cada página do documento, marque essa caixa de seleção.
5. Conclua a configuração
Clique em OK na guia Configurar página (Page Setup).Quando a impressão for executada, o número especificado de páginas será disposto em cada folha depapel na ordem especificada.
190

Impressão de Ladrilho/Cartaz
A função impressão de ladrilho/cartaz permite ampliar os dados de imagem, dividi-los em várias páginas eimprimir essas páginas em folhas de papel separadas. Você também pode colar as páginas para criar umafolha de grandes dimensões, como um cartaz.
Definindo a Impressão de Ladrilho/Cartaz
1. Abra a janela de configuração do driver da impressora
2. Definir impressão de ladrilho/cartaz
Selecione Ladrilho/cartaz (Tiling/Poster) na lista Layout da página (Page Layout) da guiaConfigurar página (Page Setup).As configurações atuais são exibidas na visualização das configurações no lado esquerdo do driverda impressora.
3. Selecione o tamanho do papel de impressão
191

Selecione o tamanho do papel colocado na impressora na lista Tamanho do papel da impressora(Printer Paper Size).
4. Defina o número de divisões da imagem e as páginas a serem impressas
Se necessário, clique em Especificar... (Specify...), especifique as seguintes configurações na caixade diálogo Impressão de ladrilho/cartaz (Tiling/Poster Printing) e clique em OK.
Divisões da imagem (Image Divisions)Selecione o número de divisões (vertical x horizontal).Conforme o número de divisões aumenta, o número de folhas que será usado na impressãotambém aumenta. Se você estiver colando páginas para criar um cartaz, o aumento do númerode divisões permite a criação de um cartaz maior.
Imprimir "Recortar/Colar" em margens (Print "Cut/Paste" in margins)Para omitir as palavras "Recortar" e "Colar", desmarque essa caixa de seleção.
Nota• Esse recurso talvez não esteja disponível quando alguns drivers da impressora ou
ambientes operacionais forem usados.
Imprimir linhas "Recortar/Colar" em margens (Print "Cut/Paste" lines in margins)Para omitir linhas de recorte, desmarque essa caixa de seleção.
Intervalo de páginas de impressão (Print page range)Especifica o intervalo de impressão. Selecione Tudo (All) em circunstâncias normais.Para reimprimir somente uma página específica, selecione Páginas (Pages) e insira o númeroda página que deseja imprimir. Para especificar várias páginas, insira os números das páginasseparando-os com vírgulas ou inserindo um hífen entre os números.
Nota• Você também pode exibir o intervalo de impressão clicando nas páginas de visualização das
configurações.
5. Conclua a configuração
Clique em OK na guia Configurar página (Page Setup).Durante a impressão, o documento será dividido em várias páginas.
192

Imprimindo Apenas Páginas Específicas
Se a tinta ficar fraca ou acabar durante a impressão, você só poderá reimprimir as páginas específicasutilizando o seguinte procedimento:
1. Defina o intervalo de impressão
Na visualização das configurações exibida à esquerda da guia Configurar página (Page Setup),clique nas páginas que não precisam ser impressas.As páginas clicadas são excluídas, sendo exibidas apenas as páginas que serão impressas.
Nota• Clique nas páginas excluídas para exibi-las novamente.• Clique com o botão direito na visualização das configurações para selecionar Imprimir todas
as páginas (Print all pages) ou Excluir todas as páginas (Delete all pages).
2. Conclua a configuração
Depois de concluir a seleção das páginas, clique em OK.Quando a impressão for executada, serão impressas somente as páginas especificadas.
Importante• Como o documento é ampliado para a impressão de ladrilho/cartaz, os resultados de impressão
poderão ficar com baixa resolução.
193

Impressão Duplex
Você também pode definir uma impressão duplex nos Recursos adicionais (Additional Features) da guiaInstalação rápida (Quick Setup).
Executando a Impressão Duplex Automática
Você pode executar a impressão duplex sem precisar virar o papel.
1. Abra a janela de configuração do driver da impressora
2. Defina a impressão duplex automática
Marque a caixa de seleção Impressão duplex (Duplex Printing) na guia Configurar página (PageSetup) e confirme se Automático (Automatic) está selecionado.
3. Selecione o layout
Selecione Tamanho normal (Normal-size), Ajustar à página (Fit-to-Page), Em escala (Scaled) ouLayout da página (Page Layout) na lista Layout da página (Page Layout).
4. Defina a área de impressão
194

Quando você executa a impressão duplex, a área de impressão do documento fica um pouco maisestreita que o normal e o documento talvez não caiba em uma página.Clique em Configuração da área de impressão... (Print Area Setup...), selecione um dos métodosde processamento a seguir e clique em OK.
Utilizar impressão em tamanho normal (Use normal-size printing)Imprima sem reduzir a página.
Utilizar impressão reduzida (Use reduced printing)Reduzir um pouco a página durante a impressão.
5. Especifique o lado a ser grampeado
O melhor Lado do grampeamento (Stapling Side) é automaticamente selecionado dasconfigurações de Orientação (Orientation) e de Layout da página (Page Layout). Para alterar aconfiguração, selecione o lado de grampeamento na lista.
6. Defina a largura da margem
Se necessário, clique em Especificar margem... (Specify Margin...), defina a largura da margem eclique em OK.
7. Conclua a configuração
Clique em OK na guia Configurar página (Page Setup).Quando a impressão for executada, a impressão duplex será iniciada.
Executando a Impressão Duplex Manualmente
Você pode executar a impressão duplex manualmente.
1. Abra a janela de configuração do driver da impressora
2. Defina a impressão duplex
Marque a caixa de seleção Impressão duplex (Duplex Printing) e desmarque a caixa de seleçãoAutomático (Automatic) da guia Configurar página (Page Setup).
195

3. Selecione o layout
Selecione Tamanho normal (Normal-size), Ajustar à página (Fit-to-Page), Em escala (Scaled) ouLayout da página (Page Layout) na lista Layout da página (Page Layout).
4. Especifique o lado a ser grampeado
O melhor Lado do grampeamento (Stapling Side) é automaticamente selecionado dasconfigurações de Orientação (Orientation) e de Layout da página (Page Layout). Para alterar aconfiguração, selecione o lado de grampeamento na lista.
5. Defina a largura da margem
Se necessário, clique em Especificar margem... (Specify Margin...), defina a largura da margem eclique em OK.
6. Conclua a configuração
Clique em OK na guia Configurar página (Page Setup).Ao executar a impressão, o documento é impresso primeiro em um lado de uma folha de papel.Depois que um lado for impresso, coloque mais papel corretamente, de acordo com a mensagem.Em seguida, clique em Iniciar impressão (Start Printing) para imprimir do outro lado.
Importante• Quando um tipo de mídia diferente de Papel Comum (Plain Paper) for selecionado na lista Tipo de
mídia (Media Type) da guia Principal (Main), Impressão duplex (Duplex Printing) apareceráesmaecida e estará indisponível.
• Quando Ladrilho/cartaz (Tiling/Poster) ou Livreto (Booklet) for selecionado da lista Layout dapágina (Page Layout), Impressão duplex (Duplex Printing) e Lado do grampeamento (StaplingSide) aparecerão esmaecidos e indisponíveis.
196

• A Impressão duplex (Duplex Printing) só poderá ser executada quando um dos seguintes tamanhosde papel for selecionado em Tamanho de página (Page Size) na guia Configurar página (PageSetup).
• Letter 22x28cm 8.5"x11" (Letter 8.5"x11" 22x28cm), A5, A4, B5
• Após a impressão da página de frente, há um tempo de secagem da tinta antes de iniciar a impressãoda página de verso (a operação para temporariamente). Não toque no papel durante este tempo. Vocêpode alterar o tempo de espera de secagem da tinta em Configurações personalizadas (CustomSettings) no Canon IJ Printer Assistant Tool.
Nota• Se o verso do papel ficar manchado durante a impressão duplex, execute a opção Limpeza da placa
inferior (Bottom Plate Cleaning) no Canon IJ Printer Assistant Tool.
Tópicos Relacionados
Limpando o Interior da ImpressoraAlterando o Modo de Operação da Impressora
197

Configurando a Impressão de Envelopes
1. Colocar envelope na impressora
2. Abra a janela de configuração do driver da impressora
3. Selecione o tipo de mídia
Selecione Envelope nas Configurações mais usadas (Commonly Used Settings) da guia Instalaçãorápida (Quick Setup).
4. Selecione o tamanho do papel
Quando a caixa de diálogo Configuração de tamanho do envelope (Envelope Size Setting) forexibida, selecione Envelope Comercial 10 (Envelope Com 10), Envelope DL, Yougata 4 105x235mm(Yougata 4 4.13"x9.25") ou Yougata 6 98x190mm (Yougata 6 3.86"x7.48") e então clique em OK.
5. Defina a orientação
Para imprimir o destinatário horizontalmente, selecione Paisagem (Landscape) para Orientação(Orientation).
Nota• Se Envelope Comercial 10 (Envelope Com 10), Envelope DL, Yougata 4 105x235mm
(Yougata 4 4.13"x9.25") ou Yougata 6 98x190mm (Yougata 6 3.86"x7.48") estiver selecionado
198

em Tamanho do papel da impressora (Printer Paper Size), a impressora girará o papel 90°para a esquerda e imprimirá, independentemente da configuração Girar 90 graus para aesquerda quando a orientação for [Paisagem] (Rotate 90 degrees left when orientation is[Landscape]) em Configurações personalizadas (Custom Settings) no Canon IJ PrinterAssistant Tool.
6. Selecione a qualidade de impressão
Selecione Alta (High) ou Padrão (Standard) em Qualidade de impressão (Print Quality).
7. Clique em OK
Ao imprimir, as informações serão impressas no envelope.
Importante• Durante a impressão de envelopes, mensagens de orientação são exibidas.
Para ocultar as mensagens de orientação, marque a caixa de seleção Não mostrar esta mensagemnovamente (Do not show this message again).Para mostrar o guia novamente, clique na guia Exibir status da impressora (View Printer Status) naguia Manutenção (Maintenance) e inicie o Monitor de Status Canon IJ.Em seguida, clique em Impressão de envelope (Envelope Printing) de Exibir mensagem deorientação (Display Guide Message) do menu Opção (Option) para ativar a configuração.
199

Imprimindo em Cartões Postais
1. Colocar cartão postal na impressora
2. Abra a janela de configuração do driver da impressora
3. Selecionar configurações mais usadas
Exiba a guia Instalação rápida (Quick Setup) e, para Configurações mais usadas (Commonly UsedSettings), selecione Padrão (Standard).
4. Selecione o tipo de mídia
Para Tipo de mídia (Media Type), selecione Ink Jet Hagaki (A), Ink Jet Hagaki, Hagaki (A) ouHagaki.
Importante• Esta impressora não pode imprimir em cartões postais com fotos ou etiquetas anexados.• Ao imprimir em cada lado de um cartão postal separadamente, você obterá uma impressão mais
clara se imprimir o lado da mensagem primeiro e então o lado do endereço.
5. Selecione o tamanho do papel
Para Tamanho do papel da impressora (Printer Paper Size), selecione Hagaki 100x148mm ouHagaki 2 200x148mm.
Importante• Os cartões postais de resposta só poderão ser usados quando você os imprimir do computador.• Quando estiver imprimindo um cartão postal de resposta, sempre defina o tamanho do papel
como Hagaki 2 200x148mm do software aplicativo ou do driver da impressora.• Não dobre o cartão postal de resposta. Se uma dobra for formada, a impressora não poderá
alimentar o cartão postal adequadamente, e essa condição causará saltos de linha ou umatolamento de papel.
6. Definir a orientação da impressão
Para imprimir o endereço horizontalmente, defina Orientação (Orientation) como Paisagem(Landscape).
7. Selecione a qualidade de impressão
Para Qualidade de impressão (Print Quality), selecione Alta (High) ou Padrão (Standard) de acordocom sua finalidade.
8. Clique em OK
Quando a impressão for executada, os dados serão impressos no cartão postal.
200

Importante• Se você quiser exibir uma mensagem de orientação durante a impressão de cartão postal, abra a guia
Manutenção (Maintenance) e clique em Exibir status da impressora (View Printer Status) parainiciar o Canon IJ Status Monitor.No menu Opção (Option), escolha Exibir mensagem de orientação (Display Guide Message) eclique em Impressão de Hagaki (Hagaki Printing) para ativar a configuração.Para ocultar essas mensagem de orientação, marque a caixa de seleção Não mostrar estamensagem novamente (Do not show this message again).
• Ao imprimir em mídia diferente de cartões postais, coloque a mídia de acordo com o método de uso damídia e clique em Iniciar impressão (Start Printing).
201

Visão Geral do Driver da Impressora
Driver da Impressora Canon IJ
Abrindo a Tela de Configuração do Driver da Impressora
Canon IJ Status Monitor
Instruções de Uso (Driver da Impressora)
202

Driver da Impressora Canon IJ
O driver da impressora do Canon IJ (chamado simplesmente de driver da impressora abaixo) é o softwareque você instala em seu computador para que ele possa se comunicar com a impressora.
O driver da impressora converte os dados de impressão criados pelo software aplicativo em dados quepodem ser interpretados pela impressora e os envia para a impressora.
Como as impressoras são compatíveis com diferentes formatos de dados, você precisa de um driver queseja compatível com a sua impressora.
Instalando o Driver da Impressora
Para instalar o driver da impressora, instale o driver a partir de Iniciar configuração (Start Setup) noCD-ROM de instalação que veio com a impressora.
Especificando o Driver da Impressora
Para especificar o driver da impressora, abra a caixa de diálogo Imprimir (Print) do software aplicativoque estiver usando e selecione "Canon XXX" (onde "XXX" é o nome do modelo).
Exibindo o Manual a partir do Driver da Impressora
Para exibir a descrição de uma guia de configuração da tela de configuração do driver da impressora,clique em Ajuda (Help) naquela guia.
Tópico relacionado
Abrindo a Tela de Configuração do Driver da Impressora
203

Abrindo a Tela de Configuração do Driver da Impressora
Você pode exibir a tela de configuração do driver da impressora do software aplicativo ou clicando no íconeda impressora.
Exibindo a Tela de Configuração do Driver da Impressora do SoftwareAplicativo
Realize esse procedimento para definir as configurações durante a impressão.
1. Selecione o comando de impressão do software aplicativo
O comando Imprimir (Print) pode ser geralmente encontrado no menu Arquivo (File).
2. Selecione o modelo da sua impressora e clique em Preferências (Preferences) (ou emPropriedades (Properties))
A tela de configuração do driver da impressora aparece.
Nota• Dependendo do software aplicativo utilizado, os nomes do comando e do menu e o número de
etapas podem variar. Para obter mais detalhes, consulte as instruções operacionais dosoftware aplicativo.
Exibindo a Tela de Configuração do Driver da Impressora Clicando noÍcone da Impressora
Na tela de configuração, você pode realizar as operações de manutenção da impressora, como limpezada cabeça de impressão ou definição das configurações a serem compartilhadas por qualquer softwareaplicativo.
1. Selecione Painel de Controle (Control Panel) -> Hardware e Som (Hardware andSound) -> Dispositivos e Impressoras (Devices and Printers)
2. Clique com o botão direito no ícone do seu modelo. Quando o menu aparecer, selecionePreferências de impressão (Printing preferences)
A tela de configuração do driver da impressora aparece.
Importante• Abrir a janela de instalação do driver da impressora por meio de Propriedades da impressora
(Printer properties) exibe as guias relacionadas às funções do Windows, como a guia Portas(Ports) (ou Avançado (Advanced)). Essas guias não serão exibidas se você abrir a janela pormeio de Preferências de impressão (Printing preferences) ou do software. Para obter maisinformações sobre guias relativas às funções do Windows, consulte o manual do usuário doWindows.
204

Canon IJ Status Monitor
O Canon IJ Status Monitor exibe o status da impressora e o andamento da impressão. O status daimpressora é mostrado pelos ícones e mensagens no monitor de status.
Iniciando o Monitor de Status Canon IJ
O Monitor de Status Canon IJ é iniciado automaticamente quando os dados da impressora são enviadospara a impressora. Uma vez iniciado, o Monitor de Status Canon IJ aparece como um botão na barra detarefas.
Clique no botão do monitor de status exibido na barra de tarefas. O Monitor de Status Canon IJ aparece.
Nota• Para abrir o Monitor de Status Canon IJ quando a impressora não estiver imprimindo, abra a janela
de configuração do driver da impressora e clique em Exibir status da impressora (View PrinterStatus) na guia Manutenção (Maintenance).
• As informações exibidas no Monitor de Status Canon IJ poderão ser diferentes, dependendo do paísou da região onde você estiver usando a impressora.
Quando ocorrem erros
O Monitor de Status Canon IJ será exibido automaticamente se ocorrer um erro (por exemplo, se aimpressora ficar sem papel ou com pouca tinta).
205

Nesses casos, execute a ação apropriada, conforme descrito.
206

Instruções de Uso (Driver da Impressora)
Este driver da impressora está sujeito às restrições a seguir. Lembre-se dos seguintes pontos quandoutilizar o driver da impressora.
Restrições relativas ao driver da impressora
• Dependendo do tipo de documento a ser impresso, o método de alimentação de papel definido pelodriver da impressora talvez não funcione adequadamente.Se isso acontecer, abra a janela de configuração do driver da impressora na caixa de diálogoImprimir (Print) do software aplicativo e verifique a configuração no campo Origem do papel (PaperSource) da guia Principal (Main).
• Em alguns aplicativos, a configuração Cópias (Copies) da guia Configurar página (Page Setup) dodriver da impressora talvez não esteja ativada.Nesse caso, use a configuração de cópias da caixa de diálogo Imprimir (Print) do softwareaplicativo.
• Se o Idioma (Language) selecionado na caixa de diálogo Sobre (About) da guia Manutenção(Maintenance) não coincidir com o idioma da interface do sistema operacional, a configuração dodriver da impressora poderá não ser exibida corretamente.
• Não altere os itens da guia Avançado (Advanced) das propriedades da impressora. Se você alteraralgum desses itens, não poderá utilizar corretamente as funções a seguir.Além disso, se Imprimir em arquivo (Print to file) for selecionado na caixa de diálogo Imprimir(Print) do software aplicativo e em aplicativos que não permitem spool EMF, como o AdobePhotoshop LE e o MS Photo Editor, as funções a seguir não funcionarão.
◦ Visualizar antes de imprimir (Preview before printing) na guia Principal (Main)◦ Impedimento de perda de dados impressos (Prevention of Print Data Loss) na caixa de
diálogo Opções de impressão (Print Options) da guia Configurar página (Page Setup)◦ Layout da página (Page Layout), Ladrilho/cartaz (Tiling/Poster), Livreto (Booklet),
Impressão duplex (Duplex Printing), Especificar margem... (Specify Margin...), Imprimir apartir da última página (Print from Last Page), Agrupar (Collate) e Carimbo/segundoplano... (Stamp/Background...) na guia Configurar página (Page Setup)
◦ Imprimir um padrão para o ajuste de cores (Print a pattern for color adjustment) na guiaAjuste de cores (Color Adjustment) na caixa de diálogo Ajuste de cores manual (ManualColor Adjustment)
• Como a resolução da visualização da impressão é diferente da resolução da impressão, o texto e aslinhas na visualização poderão ter um aspecto diferente do resultado da impressão real.
• Em alguns aplicativos, a impressão é dividida em vários trabalhos de impressão.Para cancelar a impressão, exclua todos os trabalhos de impressão divididos.
• Se os dados da imagem não forem impressos corretamente, exiba a caixa de diálogo Opções deimpressão (Print Options), na guia Configurar página (Page Setup), e altere a configuração deDesativar ICM necessário no software (Disable ICM required from the application software).Isso pode resolver o problema.
Pontos a Serem Observados com Restrições
• Existem as seguintes restrições no Microsoft Word (Microsoft Corporation).
207

◦ Quando o Microsoft Word tiver as mesmas funções de impressão que o driver da impressora,utilize o Word para especificá-las.
◦ Quando Ajustar à página (Fit-to-Page), Em escala (Scaled) ou Layout da página (PageLayout) for usado para Layout da página (Page Layout) na guia Configurar página (PageSetup) do driver da impressora, o documento poderá não ser impresso normalmente emdeterminadas versões do Word.
◦ Quando Tam. Pág. (Page Size) estiver definido como "XXX Ampliar/Reduzir" no Word, odocumento poderá não ser impresso normalmente em determinadas versões do Word.Nesse caso, siga o procedimento abaixo.
1. Abra a caixa de diálogo Imprimir (Print) do Word.2. Abra a janela de configuração do driver da impressora e, na guia Configurar página (Page
Setup), defina Tamanho de página (Page Size) com o mesmo tamanho do papelespecificado no Word.
3. Defina o Layout da página (Page Layout) desejado e então clique em OK para fechar ajanela.
4. Sem iniciar a impressão, feche a caixa de diálogo Imprimir (Print).5. Abra a caixa de diálogo Imprimir (Print) do Word novamente.6. Abra a janela de configuração do driver da impressora novamente e clique em OK.7. Inicie a impressão.
• Se a impressão de bitmap estiver ativada no Adobe Illustrator (Adobe Systems Incorporated), aimpressão poderá demorar algum tempo ou talvez alguns dados não sejam impressos. Imprimadepois de desmarcar a caixa de seleção Impressão de Bitmap (Bitmap Printing) na caixa dediálogo Imprimir (Print).
208

Descrição do Driver da Impressora
Descrição da guia Instalação rápida
Descrição da Guia Principal
Descrição da Guia Configurar página
Descrição da Guia Manutenção
Descrição do Canon IJ Status Monitor
209

Descrição da guia Instalação rápida
A guia Instalação rápida (Quick Setup) destina-se ao registro de configurações de impressão maisusadas. Quando você seleciona uma configuração registrada, a impressora alterna automaticamente paraos itens pré-ajustados.
Configurações mais usadas (Commonly Used Settings)Os nomes e ícones de perfis de impressão usados com frequência são registrados. Quando vocêseleciona um perfil de impressão de acordo com a finalidade do documento, as configuraçõescorrespondentes à finalidade são aplicadas.Além disso, as funções consideradas como úteis para o perfil de impressão selecionado são exibidasem Recursos adicionais (Additional Features).Você também pode alterar um perfil de impressão e registrá-lo sob um novo nome. Você também podeexcluir o perfil de impressão registrado.Você pode reorganizar os perfis ao arrastar os perfis individuais ou mantendo pressionada a tecla Ctrle pressionando as teclas de seta para cima ou para baixo.Padrão (Standard)
Estas são as configurações de fábrica.Se Tamanho de página (Page Size), Orientação (Orientation) e Cópias (Copies) tiverem sidodefinidos do software, essas configurações terão prioridade.
Documento comercial (Business Document)Selecione esta configuração ao imprimir um documento geral.Se Tamanho de página (Page Size), Orientação (Orientation) e Cópias (Copies) tiverem sidodefinidos do software, essas configurações terão prioridade.
Economia de papel (Paper Saving)Selecione esta configuração para economizar papel ao imprimir um documento geral. As caixas deseleção Impressão 2 em 1 (2-on-1 Printing) e Impressão duplex (Duplex Printing) sãomarcadas automaticamente.
210

Se Tamanho de página (Page Size), Orientação (Orientation) e Cópias (Copies) tiverem sidodefinidos do software, essas configurações terão prioridade.
EnvelopeSe você selecionar esta configuração para a impressão de um envelope, Tipo de mídia (MediaType) será definido automaticamente como Envelope. Na caixa de diálogo Configuração detamanho do envelope (Envelope Size Setting), selecione o tamanho do envelope a ser usado.
Nota• A combinação dos Recursos adicionais (Additional Features) que foram exibidos para o perfil
de impressão selecionado quando o perfil de impressão adicionado foi salvo também será exibidaquando o perfil de impressão adicionado for selecionado.
Salvar... (Save...)Exibe a Caixa de diálogo Salvar configurações mais usadas.Clique neste botão quando quiser salvar as informações definidas nas guias Instalação rápida (QuickSetup), Principal (Main) e Configurar página (Page Setup) como Configurações mais usadas(Commonly Used Settings).
Excluir (Delete)Exclui um perfil de impressão registrado.Selecione o nome da configuração a ser excluída de Configurações mais usadas (Commonly UsedSettings) e clique em Excluir (Delete). Quando uma mensagem de confirmação for exibida, clique emOK para excluir o perfil de impressão especificado.
Nota• Perfis de impressão que estão registrados nas configurações iniciais não podem ser excluídos.
Visualização de ConfiguraçõesA ilustração em papel mostra como será o layout do original em uma folha de papel.Você pode verificar uma imagem geral do layout.
Visualizar antes de imprimir (Preview before printing)Mostra a aparência do resultado da impressão antes que os dados sejam realmente impressos.Marque esta caixa de seleção para exibir uma visualização antes de imprimir.Desmarque esta caixa de seleção se não quiser exibir uma visualização.
Recursos adicionais (Additional Features)Exibe as funções convenientes usadas com frequência para o perfil de impressão selecionado paraConfigurações mais usadas (Commonly Used Settings) na guia Instalação rápida (Quick Setup).Quando você move o ponteiro do mouse perto de uma função que possa ser alterada, uma descriçãodessa função é exibida.Para ativar uma função, marque a caixa de seleção correspondente.Para algumas funções, você pode definir configurações detalhadas nas guias Principal (Main) eConfigurar página (Page Setup).
Importante• Dependendo dos perfis de impressão, determinadas funções poderão estar esmaecidas ou você
não poderá alterá-las.
211

Impressão 2 em 1 (2-on-1 Printing)Imprima duas páginas do documento, lado a lado, em uma folha de papel.Para alterar a sequência das páginas, clique na guia Configurar página (Page Setup), selecioneLayout da página (Page Layout) para Layout da página (Page Layout) e clique emEspecificar... (Specify...). Então, na Caixa de diálogo Impr. layout página que aparecer,especifique a Ordem das páginas (Page Order).
Impressão 4 em 1 (4-on-1 Printing)Imprima quatro páginas do documento, lado a lado, em uma folha de papel.Para alterar a sequência das páginas, clique na guia Configurar página (Page Setup), selecioneLayout da página (Page Layout) para Layout da página (Page Layout) e clique emEspecificar... (Specify...). Então, na Caixa de diálogo Impr. layout página que aparecer,especifique a Ordem das páginas (Page Order).
Impressão duplex (Duplex Printing)Seleciona se o documento deve ser impresso em ambos os lados ou em um lado de uma folha depapel.Para alterar o lado de grampeamento ou as margens, defina os novos valores na guia Configurarpágina (Page Setup).
Imprimir em escala de cinza (Grayscale Printing)Esta função converte os dados em dados monocromáticos ao imprimir seu documento.
Economia (Economy)Reduz a quantidade de tinta preta usada durante a impressão.
Nota• Selecionar Economia (Economy) reduz o consumo de tinta preta. Isso significa que você
pode imprimir mais do que se você tiver selecionado Padrão (Standard).A configuração Economia (Economy) não afeta a quantidade de tinta colorida consumida.Economia (Economy) e Padrão (Standard) consumirão a mesma quantidade de tintacolorida.Para obter detalhes sobre o modo de economia, consulte "Modo de economia".
Girar 180 graus (Rotate 180 degrees)Imprime o documento ao girá-lo 180 graus em relação à direção da alimentação de papel.A largura da área de impressão e a extensão configuradas em outro software serão revertidasvertical e horizontalmente.
Tipo de mídia (Media Type)Seleciona um tipo de papel para impressão.Selecione um tipo de mídia que corresponda ao papel colocado na impressora. Isso garante que aimpressão será realizada adequadamente para o papel especificado.
Tamanho do papel da impressora (Printer Paper Size)Seleciona o tamanho do papel realmente colocado na impressora.Normalmente, o tamanho do papel é definido automaticamente de acordo com a configuração detamanho do papel de saída, e o documento é impresso sem escala.Quando você define Impressão 2 em 1 (2-on-1 Printing) ou Impressão 4 em 1 (4-on-1 Printing) emRecursos adicionais (Additional Features), pode definir manualmente o tamanho do papel comTamanho de página (Page Size) na guia Configurar página (Page Setup).Se você selecionar um tamanho do papel que seja menor do que o Tamanho de página (Page Size),
212

o tamanho do documento será reduzido. Se você selecionar um tamanho do papel que seja maior, otamanho do documento será ampliado.Além disso, se você selecionar Personalizado... (Custom...), a Caixa de diálogo Tamanho de papelpersonalizado abrirá e permitirá que você especifique qualquer dimensão vertical e horizontal para otamanho do papel.
Orientação (Orientation)Seleciona a orientação da impressão.Se o aplicativo usado para criar seu documento tiver uma função semelhante, selecione a mesmaorientação selecionada no aplicativo.Retrato (Portrait)
Imprime o documento de forma que suas posições superior e inferior fiquem inalteradas emrelação à direção da alimentação de papel. Esta é a configuração padrão.
Paisagem (Landscape)Imprime o documento ao girá-lo 90 graus em relação à direção da alimentação de papel.Você pode alterar a direção de rotação indo para Canon IJ Printer Assistant Tool, abrindo a caixade diálogo Configurações personalizadas (Custom Settings) e, em seguida, usando a caixa deseleção Girar 90 graus para a esquerda quando a orientação for [Paisagem] (Rotate 90degrees left when orientation is [Landscape]).Para girar o documento 90 graus para a esquerda ao imprimir, marque a caixa de seleção Girar90 graus para a esquerda quando a orientação for [Paisagem] (Rotate 90 degrees left whenorientation is [Landscape]).
Qualidade de impressão (Print Quality)Selecione sua qualidade de impressão desejada.Selecione uma das opções a seguir para definir o nível de qualidade de impressão apropriado para afinalidade.Alta (High)
Prioriza a qualidade de impressão em relação à velocidade de impressão.
Padrão (Standard)Imprime com velocidade e qualidade médias.
Economia (Economy)Reduz a quantidade de tinta preta usada durante a impressão.
Nota• Selecionar Economia (Economy) reduz o consumo de tinta preta. Isso significa que você
pode imprimir mais do que se você tiver selecionado Padrão (Standard).A configuração Economia (Economy) não afeta a quantidade de tinta colorida consumida.Economia (Economy) e Padrão (Standard) consumirão a mesma quantidade de tintacolorida.Para obter detalhes sobre o modo de economia, consulte "Modo de economia".
Origem do papel (Paper Source)Selecione a origem a partir da qual o papel é fornecido.Seleção automática (Automatically Select)
Com base nas configurações de papel no driver da impressora e nas informações do papel docassete registradas na impressora, qual cassete usar será determinado automaticamente pelaimpressora, que alimentará o papel desse cassete.
213

Bandeja traseira (Rear Tray)O papel é sempre fornecido pela bandeja traseira.
Cassete (Cassette)O papel é sempre fornecido pelo cassete.
Importante• Dependendo do tipo e do tamanho da mídia, as configurações de Origem do papel (Paper
Source) que podem ser selecionadas poderão ser diferentes.
Cópias (Copies)Especifica o número de cópias que você deseja imprimir. Você pode especificar um valor de 1 a 999.
Importante• Quando o aplicativo de software usado para criar o documento tiver a mesma função, especifique
as configurações no driver da impressora. No entanto, se os resultados da impressão não foremaceitáveis, especifique as configurações da função no aplicativo.
Imprimir sempre com configurações atuais (Always Print with Current Settings)Imprime documentos com as configurações atuais a partir da próxima execução de impressão.Quando você seleciona esta função e então fecha a janela de configuração do driver da impressora, asinformações definidas nas guias Instalação rápida (Quick Setup), Principal (Main) e Configurarpágina (Page Setup) são salvas e a impressão com as mesmas configurações será possível a partirda próxima execução de impressão.
Importante• Se você fizer logon com um nome de usuário diferente, as configurações definidas quando essa
função estava ativada não se refletirão nas configurações de impressão.• Se uma configuração tiver sido especificada no software, ela terá prioridade.
Padrões (Defaults)Restaura todas as configurações alteradas aos valores padrão.Clique neste botão para retornar todas as configurações nas guias Instalação rápida (Quick Setup),Principal (Main) e Configurar página (Page Setup) para seus valores padrão (configurações defábrica).
Caixa de diálogo Salvar configurações mais usadas (Save CommonlyUsed Settings)
Esta caixa de diálogo permite que você salve as informações definidas nas guias Instalação rápida(Quick Setup), Principal (Main) e Configurar página (Page Setup) e adicione as informações na listaConfigurações mais usadas (Commonly Used Settings) na guia Instalação rápida (Quick Setup).
Nome (Name)Insira o nome do perfil de impressão que você deseja salvar.Podem ser inseridos até 255 caracteres.O nome aparece, com seu ícone associado, na lista Configurações mais usadas (CommonlyUsed Settings) da guia Instalação rápida (Quick Setup).
214

Opções... (Options...)Abre a Caixa de diálogo Salvar configurações mais usadas.Altera os detalhes do perfil de impressão a ser salvo.
Caixa de diálogo Salvar configurações mais usadas (Save Commonly UsedSettings)Selecione os ícones dos perfis de impressão a serem registrados como Configurações mais usadas(Commonly Used Settings) e altere os itens a serem salvos nos perfis de impressão.
Ícone (Icon)Selecione o ícone do perfil de impressão que você deseja salvar.O ícone selecionado aparece, com seu nome, na lista Configurações mais usadas (CommonlyUsed Settings) da guia Instalação rápida (Quick Setup).
Salvar configuração de tamanho do papel (Save the paper size setting)Salva o tamanho do papel no perfil de impressão em Configurações mais usadas (CommonlyUsed Settings).Para aplicar o tamanho do papel salvo quando o perfil de impressão for salvo, marque esta caixade seleção.Se esta caixa de seleção estiver desmarcada, o tamanho do papel não será salvo e,consequentemente, a configuração do tamanho do papel não será aplicada quando o perfil deimpressão for selecionado. Em vez disso, a impressora usa o tamanho do papel especificado nosoftware.
Salvar configuração de orientação do papel (Save the orientation setting)Salva a Orientação (Orientation) no perfil de impressão em Configurações mais usadas(Commonly Used Settings).Para aplicar a orientação de impressão salva quando o perfil de impressão for salvo, marque estacaixa de seleção.Se esta caixa de seleção estiver desmarcada, a orientação de impressão não será salva e,consequentemente, a configuração de Orientação (Orientation) não será aplicada quando o perfilde impressão for selecionado. Em vez disso, a impressora usa a orientação de impressãoespecificada no software.
Salvar configuração de cópias (Save the copies setting)Salva a configuração de Cópias (Copies) no perfil de impressão em Configurações mais usadas(Commonly Used Settings).Para aplicar a configuração de cópias salva quando o perfil de impressão for salvo, marque estacaixa de seleção.Se esta caixa de seleção estiver desmarcada, a configuração de cópias não será salva e,consequentemente, a configuração de Cópias (Copies) não será aplicada quando o perfil deimpressão for selecionado. Em vez disso, a impressora usa a configuração de cópias especificadano software.
Caixa de diálogo Tamanho de papel personalizado (Custom Paper Size)
Esta caixa de diálogo permite que você especifique o tamanho (largura e altura) do papel personalizado.
215

Unidades (Units)Selecione a unidade para entrada de um tamanho do papel definido pelo usuário.
Tamanho do papel (Paper Size)Especifica o Largura (Width) e o Altura (Height) do papel personalizado. A medida é mostrada deacordo com as unidades especificadas em Unidades (Units).
Tópicos Relacionados
Configuração Básica de ImpressãoDefinindo o Tam. Pág. e a OrientaçãoDefinindo o Número de Cópias e a Ordem de ImpressãoImpressão DuplexConfigurando a Impressão de EnvelopesImprimindo em Cartões PostaisAlternando a Origem do Papel para que Corresponda aos Fins da ImpressãoExibindo os resultados da impressão antes de imprimirDefinindo as Dimensões do Papel (Tamanho Personalizado)Executar a impressão de cores usando o cartucho FINE (vendido separadamente)Especificando a Correção de CoresAjustando a Proporção de Cores Usando Padrões de Amostras (Driver da Impressora)Ajustando o BrilhoAjustando a IntensidadeAjustando o ContrasteAjustando a Intensidade/Contraste Usando Padrões de Amostras (Driver da Impressora)Registrando um Perfil de Impressão Frequentemente Usado
216

Descrição da Guia Principal
A guia Principal (Main) permite que você crie uma configuração de impressão básica de acordo com o tipode mídia. A menos que seja necessária uma impressão especial, a impressão normal poderá ser executadasomente pela configuração dos itens desta guia.
Visualização de ConfiguraçõesA ilustração em papel mostra como será o layout do original em uma folha de papel.Você pode verificar uma imagem geral do layout.A ilustração da impressora mostra como colocar o papel de acordo com as configurações do driver daimpressora.Verifique se a impressora foi configurada corretamente olhando a ilustração antes de iniciar aimpressão.
Tipo de mídia (Media Type)Seleciona um tipo de papel para impressão.Selecione um tipo de mídia que corresponda ao papel colocado na impressora. Isso garante que aimpressão será realizada adequadamente para o papel especificado.
Origem do papel (Paper Source)Exibe a origem a partir da qual o papel é fornecido.Talvez você consiga alternar a origem do papel com o driver da impressora.Seleção automática (Automatically Select)
Com base nas configurações de papel no driver da impressora e nas informações do papel docassete registradas na impressora, qual cassete usar será determinado automaticamente pelaimpressora, que alimentará o papel desse cassete.
Bandeja traseira (Rear Tray)O papel é sempre fornecido pela bandeja traseira.
Cassete (Cassette)O papel é sempre fornecido pelo cassete.
217

Importante• Dependendo do tipo e do tamanho da mídia, as configurações de Origem do papel (Paper
Source) que podem ser selecionadas poderão ser diferentes.
Qualidade de impressão (Print Quality)Selecione sua qualidade de impressão desejada.Selecione uma das opções a seguir para definir o nível de qualidade de impressão apropriado para afinalidade.
Importante• Dependendo das configurações de Tipo de mídia (Media Type), os mesmos resultados de
impressão poderão ser produzidos, mesmo se Qualidade de impressão (Print Quality) foralterado.
Alta (High)Prioriza a qualidade de impressão em relação à velocidade de impressão.
Padrão (Standard)Imprime com velocidade e qualidade médias.
Economia (Economy)Reduz a quantidade de tinta preta usada durante a impressão.
Nota• A seleção Economia (Economy) em Qualidade de impressão (Print Quality), reduz o
consumo de tinta preta. Isso significa que você pode imprimir mais do que se você tiverselecionado Padrão (Standard).A configuração Economia (Economy) não afeta a quantidade de tinta colorida consumida.Economia (Economy) e Padrão (Standard) consumirão a mesma quantidade de tintacolorida.Para obter detalhes sobre o modo de economia, consulte "Modo de economia".
Cor/intensidade (Color/Intensity)Seleciona o método de ajuste de cor.Automático (Auto)
Ciano (Cyan), Magenta, Amarelo (Yellow), Brilho (Brightness), Intensidade (Intensity),Contraste (Contrast), entre outros, são ajustados automaticamente.
ManualSelecione quando definir configurações individuais, como Ciano (Cyan), Magenta, Amarelo(Yellow), Brilho (Brightness), Intensidade (Intensity), Contraste (Contrast) etc. e o métodoCorreção de cores (Color Correction).
Definir... (Set...)Selecione Manual para Cor/intensidade (Color/Intensity) para ativar este botão.Na caixa de diálogo Ajuste de cores manual (Manual Color Adjustment), você pode ajustarconfigurações de cor individuais, como Ciano (Cyan), Magenta, Amarelo (Yellow), Brilho(Brightness), Intensidade (Intensity) e Contraste (Contrast) na guia Ajuste de cores eselecione o método Correção de cores (Color Correction) na guia Correspondência.
218

Nota• Se quiser usar um perfil ICC para ajustar cores, use a caixa de diálogo Ajuste de cores
manual (Manual Color Adjustment) para definir o perfil.
Imprimir em escala de cinza (Grayscale Printing)Esta função converte os dados em dados monocromáticos ao imprimir seu documento.
Visualizar antes de imprimir (Preview before printing)Mostra a aparência do resultado da impressão antes que os dados sejam realmente impressos.Marque esta caixa de seleção para exibir uma visualização antes de imprimir.
Padrões (Defaults)Restaura todas as configurações alteradas aos valores padrão.Clicar neste botão restaura todas as configurações na tela atual aos valores padrão (configurações defábrica).
Guia Ajuste de cores (Color Adjustment)
Esta guia permite que você ajuste a proporção de cores ao alterar as configurações das opções Ciano(Cyan), Magenta, Amarelo (Yellow), Brilho (Brightness), Intensidade (Intensity) e Contraste(Contrast).
VisualizarMostra o efeito do ajuste de cores.A cor e o brilho mudam quando cada item é ajustado.
Nota• O gráfico estará em modo monocromático quando a caixa de seleção Imprimir em escala de
cinza (Grayscale Printing) estiver marcada.
Exibir padrão de cor (View Color Pattern)Exibe um padrão para a verificação de alterações de cor produzidas pelo ajuste de cores.Se quiser visualizar a impressão com um padrão de cor, marque essa caixa de seleção.
Ciano (Cyan)/Magenta/Amarelo (Yellow)Ajusta as intensidades de Ciano (Cyan), Magenta e Amarelo (Yellow).Mover o controle deslizante para a direita deixa a cor mais forte, e movê-lo para a esquerda deixa acor mais fraca.Você também pode inserir um valor diretamente vinculado ao controle deslizante. Insira um valorentre -50 e 50.Esse ajuste altera o valor relativo de tinta de cada cor usada, o que altera a proporção de cores totaldo documento. Use seu aplicativo se quiser alterar a proporção de cores total significativamente. Useo driver da impressora somente se quiser ajustar a proporção de cores levemente.
Importante• Quando Imprimir em escala de cinza (Grayscale Printing) estiver marcado na guia Principal
(Main), Ciano (Cyan), Magenta e Amarelo (Yellow) aparecerão esmaecidos e estarãoindisponíveis.
219

Brilho (Brightness)Seleciona o brilho da sua impressão.Não é possível alterar os níveis de branco e preto puros. Entretanto, o brilho das cores entre brancoe preto pode ser alterado.
Intensidade (Intensity)Ajusta a intensidade geral de sua impressão.Arraste o controle deslizante para a direita para aumentar a intensidade e para a esquerda parareduzi-la.Você também pode inserir um valor diretamente vinculado ao controle deslizante. Insira um valorentre -50 e 50.
Contraste (Contrast)Ajusta o contraste entre claro e escuro na imagem a ser impressa.Mover o controle deslizante para a direita aumenta o contraste, movê-lo para a esquerda reduz ocontraste.Você também pode inserir um valor diretamente vinculado ao controle deslizante. Insira um valorentre -50 e 50.
Imprimir um padrão para ajuste de coresQuando a proporção de cores ou a intensidade/contraste é alterada, a função de impressão depadrão imprime uma lista de resultados de ajuste junto com os valores de ajuste.Selecione essa função ao imprimir um padrão para o ajuste de cores.
Preferências da impressão de padrão... (Pattern Print preferences...)Marque Imprimir um padrão para o ajuste de cores (Print a pattern for color adjustment) paraativar este botão.A Caixa de diálogo Impressão de padrão abre e permite que você defina configurações deimpressão de padrão.
Caixa de diálogo Impressão de padrão (Pattern Print)Executa a configuração da impressão de padrões, permitindo a você verificar a proporção de cores e aintensidade/contraste de documentos.
Parâmetros a ajustar (Parameters to Adjust)Selecione o item a ser verificado pela impressão de padrão.Ciano/magenta/amarelo (Cyan/Magenta/Yellow)
Imprime um padrão que permite a você verificar a proporção de ciano/magenta/amarelo.
Importante• Quando Imprimir em escala de cinza (Grayscale Printing) estiver marcado na guia
Principal (Main), Ciano/magenta/amarelo (Cyan/Magenta/Yellow) aparecerãoesmaecidos e estarão indisponíveis.
Intensidade/contraste (Intensity/Contrast)Imprime um padrão que permite a você verificar a proporção de intensidade/contraste.
Tamanho do papel da impressora (Printer Paper Size)Seleciona o tamanho do papel a ser usado para impressão de padrão.Essa configuração está vinculada ao Tamanho do papel da impressora (Printer Paper Size) naguia Configurar página (Page Setup).
220

Nota• Dependendo do tamanho do papel selecionado na guia Configurar página (Page Setup),
pode haver tamanhos que não poderão ser selecionados.
Quantidade de instâncias de padrão (Amount of Pattern Instances)Define o número de padrões a serem impressos.É possível selecionar de Maior (Largest), Grande (Large) e Pequeno (Small). Quando vocêseleciona um tamanho de padrão, o número de padrões que poderão ser impressos é o seguinte:
Nota• Maior (Largest) e Grande (Large) não podem ser selecionados quando determinados
tamanhos de papel ou tamanhos de papel de saída forem selecionados.• A visualização da configuração na guia Principal (Main) exibe uma imagem que permite a
você verificar o layout geral.
Maior (Largest)Ciano/magenta/amarelo (Cyan/Magenta/Yellow) 37Intensidade/contraste (Intensity/Contrast) 49
Grande (Large)Ciano/magenta/amarelo (Cyan/Magenta/Yellow) 19Intensidade/contraste (Intensity/Contrast) 25
Pequeno (Small)Ciano/magenta/amarelo (Cyan/Magenta/Yellow) 7Intensidade/contraste (Intensity/Contrast) 9
Variação de cores entre instâncias (Color Variation Between Instances)Define o valor de alteração de cor entre padrões vizinhos.Selecione de Grande (Large), Médio (Medium) e Pequeno (Small). Grande (Large) produz umagrande quantidade de alterações e Pequeno (Small) produz uma pequena quantidade dealterações.
Nota• Grande (Large) tem cerca do dobro do tamanho de Médio (Medium) e Pequeno (Small) tem
cerca da metade do tamanho de Médio (Medium).
Guia Correspondência (Matching)
Permite que você selecione o método de ajuste de cores para que ele corresponda ao tipo de documentoa ser impresso.
Correção de cores (Color Correction)Permite que você selecione Correspondência do driver (Driver Matching), ICM ou Nenhum(None) para que corresponda à finalidade da operação de impressão.
Importante• Quando Imprimir em escala de cinza (Grayscale Printing) estiver marcado na guia Principal
(Main), Correção de cores (Color Correction) aparecerá esmaecido e estará indisponível.
221

Correspondência do driver (Driver Matching)Com a Canon Digital Photo Color, você pode imprimir dados sRGB com tintas coloridas que amaioria das pessoas prefere.
ICMAjusta as cores usando um perfil ICC durante a impressão.
Importante• Se o aplicativo for definido de forma que o ICM seja desativado, ICM estará indisponível
para Correção de cores (Color Correction) e a impressora talvez não consiga imprimir osdados de imagem corretamente.
Nenhum (None)Desativa o ajuste de cores com o driver da impressora.
Tópicos Relacionados
Configurando o Nível de qualidade de impressãoAjustando a Proporção de CoresAjustando o BrilhoAjustando a IntensidadeAjustando o ContrasteAjustando a Proporção de Cores Usando Padrões de Amostras (Driver da Impressora)Ajustando a Intensidade/Contraste Usando Padrões de Amostras (Driver da Impressora)Executar a impressão de cores usando o cartucho FINE (vendido separadamente)Especificando a Correção de CoresExibindo os resultados da impressão antes de imprimir
222

Descrição da Guia Configurar página
A guia Configurar página (Page Setup) permite que você determine como um documento deve serorganizado no papel. Além disso, essa guia permite que você defina o número de cópias e a ordem deimpressão. Se o software que criou o documento tiver uma função semelhante, defina-a com o aplicativo.
Visualização de ConfiguraçõesA ilustração em papel mostra como será o layout do original em uma folha de papel.Você pode verificar uma imagem geral do layout.A ilustração da impressora mostra como colocar o papel de acordo com as configurações do driver daimpressora.Verifique se a impressora foi configurada corretamente olhando a ilustração antes de iniciar aimpressão.
Tamanho de página (Page Size)Seleciona um tamanho da página.Selecione o mesmo tamanho da página que foi selecionado no aplicativo.Se você selecionar Personalizado... (Custom...), a Caixa de diálogo Tamanho de papelpersonalizado abrirá e permitirá que você especifique qualquer dimensão vertical e horizontal para otamanho do papel.
Orientação (Orientation)Seleciona a orientação da impressão.Se o aplicativo usado para criar seu documento tiver uma função semelhante, selecione a mesmaorientação selecionada no aplicativo.Retrato (Portrait)
Imprime o documento de forma que suas posições superior e inferior fiquem inalteradas emrelação à direção da alimentação de papel. Esta é a configuração padrão.
223

Paisagem (Landscape)Imprime o documento ao girá-lo 90 graus em relação à direção da alimentação de papel.Você pode alterar a direção de rotação indo para Canon IJ Printer Assistant Tool, abrindo a caixade diálogo Configurações personalizadas (Custom Settings) e, em seguida, usando a caixa deseleção Girar 90 graus para a esquerda quando a orientação for [Paisagem] (Rotate 90degrees left when orientation is [Landscape]).Para girar o documento 90 graus para a esquerda ao imprimir, marque a caixa de seleção Girar90 graus para a esquerda quando a orientação for [Paisagem] (Rotate 90 degrees left whenorientation is [Landscape]).
Girar 180 graus (Rotate 180 degrees)Imprime o documento ao girá-lo 180 graus em relação à direção da alimentação de papel.A largura da área de impressão e a extensão configuradas em outro software serão revertidasvertical e horizontalmente.
Tamanho do papel da impressora (Printer Paper Size)Seleciona o tamanho do papel realmente colocado na impressora.A configuração padrão é Igual ao tamanho da página (Same as Page Size) para executar aimpressão de tamanho normal.Você pode selecionar um tamanho do papel da impressora ao selecionar Ajustar à página (Fit-to-Page), Em escala (Scaled), Layout da página (Page Layout), Ladrilho/cartaz (Tiling/Poster) ouLivreto (Booklet) para Layout da página (Page Layout).Se você selecionar um tamanho do papel que seja menor do que o Tamanho de página (Page Size),o tamanho do documento será reduzido. Se você selecionar um tamanho do papel que seja maior, otamanho do documento será ampliado.Além disso, se você selecionar Personalizado... (Custom...), a Caixa de diálogo Tamanho de papelpersonalizado abrirá e permitirá que você especifique qualquer dimensão vertical e horizontal para otamanho do papel.
Layout da página (Page Layout)Seleciona o tamanho do documento que você deseja imprimir e o tipo de impressão.Tamanho normal (Normal-size)
Esse é o método de impressão normal. Selecione-o quando não especificar qualquer layout depágina.Reduzir autom. documentos grandes que a impressora não pode imprimir (Automaticallyreduce large document that the printer cannot output)
Se a impressora não puder imprimir o tamanho do papel de um documento, a impressorapoderá reduzir automaticamente o tamanho quando imprimir o documento.Marque essa caixa de seleção para reduzir o tamanho na impressão do documento.
Ajustar à página (Fit-to-Page)Esta função permite que você amplie ou reduza automaticamente documentos para ajustá-los aotamanho do papel colocado na impressora sem alterar o tamanho do papel especificado em seusoftware.
Em escala (Scaled)Os documentos podem ser ampliados ou reduzidos para serem impressos.Especifique o tamanho em Tamanho do papel da impressora (Printer Paper Size), ou insira aproporção de escala na caixa Escala (Scaling).
224

Escala (Scaling)Especifica uma proporção de ampliação ou de redução para o documento que você desejaimprimir.
Layout da página (Page Layout)Várias páginas do documento podem ser impressas em uam folha de papel.Especificar... (Specify...)
Abre a Caixa de diálogo Impr. layout página.Clique neste botão para definir detalhes sobre a impressão do layout da página.
Ladrilho/cartaz (Tiling/Poster)Essa função impressão permite ampliar os dados de imagem e dividir os dados ampliados emvárias páginas a serem impressas. Você também pode colar essas folhas de papel para criar umafolha impressa de grandes dimensões, como um cartaz.Especificar... (Specify...)
Abre a Caixa de diálogo Impressão de ladrilho/cartaz.Clique neste botão para definir detalhes sobre a impressão ladrilho/cartaz.
Livreto (Booklet)A função de impressão de livreto permite imprimir dados para a criação de um livreto. Os dadossão impressos em ambos os lados do papel. Esse tipo de impressão garante que as páginassejam agrupadas adequadamente, por ordem numérica, quando as folhas impressas sãodobradas e grampeadas no centro.Especificar... (Specify...)
Abre a Caixa de diálogo Impressão de livreto.Clique neste botão para definir detalhes sobre a impressão de livreto.
Impressão duplex (Duplex Printing)Seleciona se o documento deve ser impresso automaticamente em ambos os lados ou em um lado deuma folha de papel.Marque essa caixa de seleção para imprimir o documento em ambos os lados.Essa função só poderá ser usada quando Papel Comum (Plain Paper) estiver selecionado para Tipode mídia (Media Type) e se um de Tamanho normal (Normal-size), Ajustar à página (Fit-to-Page),Em escala (Scaled) ou Layout da página (Page Layout) estiver selecionado.Automático (Automatic)
Seleciona se a impressão duplex deve ser executada de forma automática ou manual.Esta caixa de seleção estará ativada se Livreto (Booklet) estiver selecionado na lista Layout dapágina (Page Layout) ou se a caixa de seleção Impressão duplex (Duplex Printing) estivermarcada.Para executar a impressão duplex automaticamente, marque esta caixa de seleção.Para executar a impressão duplex manualmente, desmarque esta caixa de seleção.
Configuração da área de impressão... (Print Area Setup...)Abre a Caixa de diálogo Configuração da área de impressão na qual você configura a área deimpressão para impressão duplex automática.
Lado do grampeamento (Stapling Side)Seleciona a posição de margem de grampeamento.A impressora analisa as configurações de Orientação (Orientation) e de Layout da página (PageLayout) e seleciona automaticamente a melhor posição da margem de grampeamento. Marque Ladodo grampeamento (Stapling Side) e selecione na lista para alterá-lo.
225

Especificar margem... (Specify Margin...)Abre a Caixa de diálogo Especificar margem.Você pode especificar a largura da margem.
Cópias (Copies)Especifica o número de cópias que você deseja imprimir. Você pode especificar um valor de 1 a 999.
Importante• Se o aplicativo usado para criar seu documento tiver uma função semelhante, especifique o
número de cópias com o aplicativo sem especificar aqui.
Imprimir a partir da última página (Print from Last Page)Marque essa caixa de seleção quando desejar imprimir a partir da última página da ordem. Se fizerisso, você não precisará classificar as páginas na ordem correta após a impressão.Desmarque essa caixa de seleção para imprimir seu documento na ordem normal, começando daprimeira página.
Agrupar (Collate)Marque essa caixa de seleção para agrupar as páginas de cada cópia quando quiser imprimir váriascópias.Desmarque essa caixa de seleção quando quiser imprimir todas as páginas com o mesmo número depágina agrupadas.
Importante• Quando o aplicativo de software usado para criar o documento tiver a mesma função, dê
prioridade às configurações do driver da impressora. No entanto, se os resultados da impressãonão forem aceitáveis, especifique as configurações da função no aplicativo. Quando vocêespecificar o número de cópias e a ordem da impressão no aplicativo e no driver da impressora, onúmero de cópias poderá ser números multiplicados das duas configurações, ou a ordem deimpressão determinada poderá não ser ativada.
Opções de impressão... (Print Options...)Abre a Caixa de diálogo Opções de impressão.Altera configurações detalhadas do driver da impressora dos dados de impressão enviados a partir deaplicativos.
Carimbo/segundo plano... (Stamp/Background...)Abre a Caixa de diálogo Carimbo/segundo plano.A função Carimbo (Stamp) permite imprimir um texto do carimbo ou bitmap em cima ou por trás dosdados do documento. Ela também permite imprimir a data, a hora e o nome de usuário. A funçãoSegundo plano (Background) permite imprimir uma ilustração clara por trás dos dados dodocumento.Dependendo do ambiente, Carimbo (Stamp) e Segundo plano (Background) podem não estardisponíveis.
Caixa de diálogo Tamanho de papel personalizado (Custom Paper Size)
Esta caixa de diálogo permite que você especifique o tamanho (largura e altura) do papel personalizado.
Unidades (Units)Selecione a unidade para entrada de um tamanho do papel definido pelo usuário.
226

Tamanho do papel (Paper Size)Especifica o Largura (Width) e o Altura (Height) do papel personalizado. A medida é mostrada deacordo com as unidades especificadas em Unidades (Units).
Caixa de diálogo Impr. layout página (Page Layout Printing)
Esta caixa de diálogo permite que você selecione o número de páginas do documento a serem colocadasem uma folha de papel, a ordem das páginas e se uma linha de borda da página deverá ser impressa emtorno de cada página do documento.As configurações especificadas nessa caixa de diálogo podem ser confirmadas na visualização deconfigurações no driver da impressora.
Ícone de VisualizaçãoMostra configurações feitas na caixa de diálogo Impr. layout página (Page Layout Printing).Você pode verificar a aparência do resultado da impressão antes que os dados sejam realmenteimpressos.
Layout da página (Page Layout)Especifica o número de páginas do documento a serem ajustadas em uma folha.
Ordem das páginas (Page Order)Especifica a orientação do documento a ser impresso em uma folha de papel.
Borda da página (Page Border)Imprime uma linha de borda da página em torno de cada página do documento.Marque essa caixa de seleção para imprimir a linha de borda da página.
Caixa de diálogo Impressão de ladrilho/cartaz (Tiling/Poster Printing)
Essa caixa de diálogo permite que você selecione o tamanho da imagem a ser impressa. Você tambémpode fazer configurações para linhas de recorte e marcadores de colagem, convenientes para a colagemdas páginas em um cartaz.As configurações especificadas nessa caixa de diálogo podem ser confirmadas na visualização deconfigurações no driver da impressora.
Ícone de VisualizaçãoMostras configurações da caixa de diálogo Impressão de ladrilho/cartaz (Tiling/Poster Printing).Você pode verificar a aparência do resultado da impressão.
Divisões da imagem (Image Divisions)Selecione o número de divisões (vertical x horizontal).Conforme o número de divisões aumenta, o número de folhas que será usado na impressão tambémaumenta. Se você estiver colando páginas para criar um cartaz, o aumento do número de divisõespermite a criação de um cartaz maior.
Imprimir "Recortar/Colar" em margens (Print "Cut/Paste" in margins)Especifica se as palavras "Recortar" e "Colar" serão impressas nas margens. Essas palavras servemcomo linhas de guia para a colagem das páginas em um cartaz.Marque essa caixa de seleção para imprimir as palavras.
227

Nota• Dependendo do tipo de driver da impressora que você estiver usando e do ambiente, essa
função poderá não estar disponível.
Imprimir linhas "Recortar/Colar" em margens (Print "Cut/Paste" lines in margins)Especifica se serão impressas linhas de recorte que servem como linhas de guia para a colagem daspáginas em um cartaz.Marque essa caixa de seleção para imprimir as linhas de recorte.
Intervalo de páginas de impressão (Print page range)Especifica o intervalo de impressão. Selecione Tudo (All) em circunstâncias normais.Selecione Páginas (Pages) para especificar uma página ou intervalo específico.
Nota• Se algumas das páginas não tiverem sido impressas corretamente, especifique as páginas que
não precisam ser impressas clicando nelas na visualização das configurações da guiaConfigurar página (Page Setup). Somente as páginas mostradas na tela serão impressasdessa vez.
Caixa de diálogo Impressão de livreto (Booklet Printing)
Essa caixa de diálogo permite que você defina como encadernar o documento como um livreto. Aimpressão somente em um lado e a impressão de uma borda de página também podem ser definidasnessa caixa de diálogo.As configurações especificadas nessa caixa de diálogo podem ser confirmadas na visualização deconfigurações no driver da impressora.
Ícone de VisualizaçãoMostra as configurações feitas na caixa de diálogo Impressão de livreto (Booklet Printing).Você pode verificar a aparência do documento quando impresso como um livreto.
Margem para grampear (Margin for stapling)Especifica que lado do livreto deve ser grampeado.
Inserir página em branco (Insert blank page)Seleciona se o documento deve ser impresso em um lado ou em ambos os lados do livreto.Marque essa caixa de seleção para imprimir o documento em um lado do livreto e selecione o lado aser deixado em branco na lista.
Margem (Margin)Especifica a largura da margem de grampeamento.A largura especificada se torna a margem de grampeamento a partir do centro da folha.
Borda da página (Page Border)Imprime uma linha de borda da página em torno de cada página do documento.Marque essa caixa de seleção para imprimir a linha de borda da página.
Caixa de diálogo Configuração da área de impressão (Print Area Setup)
Quando você executa a impressão duplex, a área de impressão do documento fica um pouco maisestreita que o normal. Portanto, quando um documento com margens pequenas for impresso, o
228

documento poderá não caber em uma página.Esta caixa de diálogo permite que você defina se a página deverá ser reduzida quando impressa paraque o documento caiba em uma página.
Utilizar impressão em tamanho normal (Use normal-size printing)Imprime as páginas do documento sem reduzi-las. Esta é a configuração padrão.
Utilizar impressão reduzida (Use reduced printing)Reduz ligeiramente cada página do documento para que ela caixa em uma folha de papel durante aimpressão.Selecione esta definição ao usar a impressão duplex automática para imprimir um documento commargens pequenas.
Caixa de diálogo Especificar margem (Specify Margin)
Esta caixa de diálogo permite que você especifique a largura da margem para o lado a ser grampeado.Se um documento não se ajustar a uma página, o documento será reduzido quando impresso.
Margem (Margin)Especifica a largura da margem de grampeamento.A largura do lado especificado por Lado do grampeamento (Stapling Side) se torna a margem degrampeamento.
Caixa de diálogo Opções de impressão (Print Options)
Faça alterações para imprimir dados enviados para a impressora.
Dependendo do ambiente, essa função pode não estar disponível.
Desativar ICM necessário no software (Disable ICM required from the application software)Desabilita a função ICM exigida do software.Quando um software usr o Windows ICM para imprimir dados, cores inesperadas poderão serproduzidas ou a velocidade de impressão poderá diminuir. Se esses problemas ocorrerem, marcaressa caixa de seleção poderá resolver os problemas.
Importante• Desmarque essa caixa de seleção sob as circunstâncias normais.• Essa função não funcionará quando ICM estiver selecionado para Correção de cores (Color
Correction) na guia Correspondência (Matching) da caixa de diálogo Ajuste de coresmanual (Manual Color Adjustment).
Desativar a configuração de perfil de cor do software (Disable the color profile setting of theapplication software)
A marcação dessa caixa de seleção desativa informações no perfil de cor definido no software.Quando as informações no perfil de cor definido no software saírem no driver da impressora, oresultado da impressão poderá conter cores inesperadas. Se isso acontecer, a marcação dessacaixa de seleção poderá resolver o problema.
Importante• Mesmo quando essa caixa de seleção estiver marcada, somente algumas das informações no
perfil de cor serão desativadas, e o perfil de cor ainda poderá ser usado para impressão.
229

• Desmarque essa caixa de seleção sob as circunstâncias normais.
Desativar a configuração de origem de papel do software (Disable the paper source setting of theapplication software)
Desabilita o método de alimentação do papel definido pelo aplicativo.Com alguns aplicativos como o Microsoft Word, os dados podem ser impressos com um método dealimentação diferente da configuração do driver da impressora. Neste caso, marque essa função.
Importante• Quando esta função for ativada, normalmente o método de alimentação do papel não poderá
ser alterada do Canon IJ Preview.
Desagrupar papéis (Ungroup Papers)Define o método de exibição de Tipo de mídia (Media Type), Tamanho de página (Page Size) eTamanho do papel da impressora (Printer Paper Size).Para exibir os itens separadamente, marque a caixa de seleção.Para exibir os itens como um grupo, desmarque a caixa de seleção.
Não permitir que o software aplicativo compacte os dados de impressão (Do not allow applicationsoftware to compress print data)
A compactação dos dados de impressão do software é proibida.Se o resultado da impressão tiver dados de imagem ausentes ou cores inesperadas, a marcaçãodessa caixa de seleção poderá aprimorar a condição.
Importante• Desmarque essa caixa de seleção sob as circunstâncias normais.
Imprimir após a criação de dados de impressão por página (Print after creating print data by page)Os dados de impressão são criados em unidades de página, e a impressão começa após aconclusão do processamento de uma página de dados de impressão.Se um documento impresso contiver resultados inesperados, como riscos, a marcação dessa caixade seleção poderá aprimorar os resultados.
Importante• Desmarque essa caixa de seleção sob as circunstâncias normais.
Impedimento de perda de dados impressos (Prevention of Print Data Loss)Você pode reduzir o tamanho dos dados de impressão criados com o software e então imprimir osdados.Dependendo do software usado, os dados de imagem poderão ser cortados ou poderão não serimpressos adequadamente. Nesses casos, selecione Ativada (On). Caso você não use essa função,selecione Desativada (Off).
Importante• Ao usar essa função, a qualidade de impressão poderá cair, dependendo dos dados de
impressão.
Unidade de processamento de dados de impressão (Unit of Print Data Processing)Seleciona a unidade de processamento dos dados de impressão a serem enviados para aimpressora.Selecione Recomendado (Recommended) em circunstâncias normais.
230

Importante• Uma grande quantidade de memória pode ser usada para determinadas configurações.
Não altere a configuração se o seu computador tiver pouca memória.
Imprimir com (Print With)Especifique a tinta a ser usada durante a impressão.Selecione em Todas as cores (Padrão) (All Colors (Default)) e Apenas preto (Black Only).
Importante• Alguns aplicativos imprimirão em cores, independentemente das configurações Imprimir em
escala de cinza (Grayscale Printing). Se você quiser executar a impressão monocromáticacom esses aplicativos, defina Imprimir com (Print With) para Apenas preto (Black Only).
• Se você tiver o cartucho FINE (vendido separadamente) encaixado e tiver as configurações aseguir configuradas, a impressora imprimirá usando a tinta colorida e marcar Apenas preto(Black Only) não terá nenhum efeito.
• Um Tipo de mídia (Media Type) diferente de Papel Comum (Plain Paper), Envelope, InkJet Hagaki (A), Hagaki (A) ou Hagaki é selecionado na guia Principal (Main).
• Não retire a cabeça de impressão que não está em uso. A impressão não poderá ser realizadaquando uma cabeça de impressão for retirada.
Caixa de diálogo Carimbo/segundo plano (Stamp/Background)
A caixa de diálogo Carimbo/segundo plano (Stamp/Background) permite que você imprima umcarimbo e/ou um segundo plano por cima ou por trás das páginas do documento. Além dos pré-registrados, você poderá registrar e usar seu carimbo ou segundo plano original.
Carimbo (Stamp)A impressão de carimbo é uma função que imprime um carimbo sobre um documento.Marque essa caixa de seleção e selecione um título na lista para imprimir um carimbo.
Definir carimbo... (Define Stamp...)Abre a caixa de diálogo Configurações do carimbo.Você pode verificar os detalhes de um carimbo selecionado ou salvar um novo carimbo.
Carimbar sobre o texto (Place stamp over text)Define como o carimbo deve ser impresso no documento.Marque a caixa de seleção Carimbo (Stamp) para ativar isso.Marque essa caixa de seleção para imprimir um carimbo sobre a página do documento impresso. Osdados impressos podem ficar ocultos por trás do carimbo.Desmarque essa caixa de seleção para imprimir os dados do documento sobre o carimbo. Os dadosimpressos não ficarão ocultos por trás do carimbo. Entretanto, as seções do carimbo sobrepostaspelo documento podem ser ocultadas.
Carimbo apenas na primeira página (Stamp first page only)Seleciona se o carimbo deve ser impresso somente na primeira página ou em todas as páginasquando o documento tiver duas ou mais páginas.Marque a caixa de seleção Carimbo (Stamp) para ativar isso.Desmarque essa caixa de seleção para imprimir um carimbo somente na primeira página.
231

Segundo plano (Background)A impressão em segundo plano é uma função que permite a você imprimir uma ilustração ou umobjeto semelhante (bitmap) por trás do documento.Marque essa caixa de seleção para imprimir um segundo plano e selecione um título na lista.
Selec. segundo plano... (Select Background...)Abre a caixa de diálogo Configurações de segundo plano.Você pode registrar um bitmap como um segundo plano e alterar o método e a intensidade do layoutdo segundo plano selecionado.
Segundo plano apenas na primeira página (Background first page only)Seleciona se o segundo plano deve ser impresso somente na primeira página ou em todas aspáginas quando o documento tiver duas ou mais páginas.Marque a caixa de seleção Segundo plano (Background) para ativar isso.Marque essa caixa de seleção para imprimir um segundo plano somente na primeira página.
Guia Carimbo (Stamp)A guia Carimbo permite que você defina o arquivo de texto e de bitmap (.bmp) a ser usado para umcarimbo.
Janela VisualizarMostra o status do carimbo configurado em cada guia.
Tipo de carimbo (Stamp Type)Especifica o tipo de carimbo.Selecione Texto (Text) para criar um carimbo com caracteres. Selecione Bitmap para criar umarquivo bitmap. Selecione Data/hora/nome do usuário (Date/Time/User Name) para exibir adata/hora de criação e o nome de usuário do documento impresso.Os itens de configuração da guia Carimbo (Stamp) mudam dependendo do tipo selecionado.
Quando Tipo de carimbo (Stamp Type) for Texto (Text) ou Data/hora/nome do usuário (Date/Time/User Name)
Texto do carimbo (Stamp Text)Especifica a cadeia de caracteres de texto do carimbo.Podem ser inseridos até 64 caracteres.Para Data/hora/nome do usuário (Date/Time/User Name), a data/hora de criação e o nome deusuário do objeto impresso são exibidos em Texto do carimbo (Stamp Text).
Importante• Texto do carimbo (Stamp Text) aparecerá desativado e não estará disponível se Data/hora/
nome do usuário (Date/Time/User Name) for selecionado.
Fonte TrueType (TrueType Font)Seleciona a fonte para a cadeia de caracteres de texto do carimbo.
Estilo (Style)Seleciona o estilo da fonte para a cadeia de caracteres de texto do carimbo.
Tamanho (Size)Seleciona o tamanho da fonte para a cadeia de caracteres de texto do carimbo.
232

Contorno (Outline)Seleciona um quadro que engloba a cadeia de caracteres de texto do carimbo.Se um tamanho de fonte grande for selecionado para Tamanho (Size), os caracteres poderão seestender para fora da borda do carimbo.
Colorido (Color)/Selecionar cor... (Select Color...)Mostra a cor atual do carimbo.Para selecionar uma cor diferente, cliqeu em Selecionar cor... (Select Color...) para abrir a caixade diálogo Cor (Color) e selecione ou crie uma cor que queira usar como um carimbo.
Quando Tipo de carimbo (Stamp Type) for Bitmap
Arquivo (File)Especifica o nome do arquivo bitmap a ser usado como o carimbo.
Selecionar arquivo... (Select File...)Abre a caixa de diálogo para abrir um arquivo.Clique nesse botão para selecionar um arquivo bitmap a ser usado como carimbo.
Tamanho (Size)Ajusta o tamanho do arquivo bitmap a ser usado como carimbo.Mover o controle deslizante para a direita aumenta o tamanho, movê-lo para a esquerda reduz otamanho.
Área branca transparente (Transparent white area)Especifica se as áreas preenchidas com branco do bitmap ficarão transparentes.Marque essa caixa de seleção para fazer com que as áreas preenchidas com branco do bitmapfiquem transparentes.
Nota• Clique em Padrões (Defaults) para definir Tipo de carimbo (Stamp Type) como texto, Texto do
carimbo (Stamp Text) como vazio, Fonte TrueType (TrueType Font) como Arial, Estilo (Style)como Regular, Tamanho (Size) como 36 pontos, Contorno (Outline) desmarcado e Colorido(Color) como cinza com os valores RGB (192, 192, 192).
Guia Posição (Placement)A guia Posição permite que você defina a posição onde o carimbo deve ser impresso.
Janela VisualizarMostra o status do carimbo configurado em cada guia.
Posição (Position)Especifica a posição do carimbo na página.A seleção de Personalizada (Custom) na lista permite que você insira valores para ascoordenadas da Posição X (X-Position) e da Posição Y (Y-Position) diretamente.
Rotação (Rotation)Especifica o ângulo de rotação para o carimbo. O ângulo pode ser definido pela inserção donúmero de graus.Valores negativos giram o carimbo no sentido horário.
233

Nota• Rotação (Rotation) só é ativada quando o Texto (Text) ou Data/hora/nome do usuário
(Date/Time/User Name) é selecionada para o Tipo de carimbo (Stamp Type) na abaCarimbo (Stamp).
Nota• Clique em Padrões (Defaults) para definir a posição do selo para o Centro (Center) e a rotação
para 0.
Guia Salvar configurações (Save settings)A guia Salvar configurações (Save settings) permite que você registre um novo carimbo ou excluaum carimbo desnecessário.
Título (Title)Insira o título para salvar o carimbo criado por você.Podem ser inseridos até 64 caracteres.
Nota• Espaços, guias, e retornos não podem ser inseridos no começo ou no final de um título.
Carimbos (Stamps)Mostra uma lista de títulos de carimbo salvos.Especifique um título para exibir o carimbo correspondente em Título (Title).
Salvar (Save)/Salvar substituição (Save overwrite)Salva o carimbo.Insira um título em Título (Title) e então clique nesse botão.
Excluir (Delete)Exclua um carimbo desnecessário.Especifique o título de um carimbo desnecessário na lista Carimbos (Stamps) e clique nessebotão.
Guia Segundo plano (Background)A guia Segundo Plano permite que você selecione um arquivo bitmap (.bmp) a ser usado comosegundo plano ou determine como imprimir o segundo plano selecionado.
Janela VisualizarMostra o status do bitmap definido na guia Segundo plano (Background).
Arquivo (File)Especifica o nome do arquivo bitmap a ser usado como o segundo plano.
Selecionar arquivo... (Select File...)Abre a caixa de diálogo para abrir um arquivo.Clique nesse botão para selecionar um arquivo bitmap (.bmp) a ser usado como segundo plano.
234

Método de layout (Layout Method)Especifica como a imagem de segundo plano deve ser posicionada no papel.Quando a opção Personalizada (Custom) estiver selecionada, você poderá definir ascoordenadas como Posição X (X-Position) e Posição Y (Y-Position).
Intensidade (Intensity)Ajusta a intensidade do bitmap a ser usado como um segundo plano.Arraste o controle deslizante para a direita para aumentar a intensidade e para a esquerda parareduzi-la. Para imprimir o segundo plano na intensidade original do bitmap, mova o controledeslizante para a posição da extrema direita.
Nota• Dependendo do ambiente, essa função pode não estar disponível.• Clique em Padrões (Defaults) para definir Arquivo (File) como vazio, Método de layout (Layout
Method) como Preencher página (Fill page) e o controle deslizante Intensidade (Intensity)como o centro.
Guia Salvar configurações (Save settings)A guia Salvar configurações (Save settings) permite que você registre um novo segundo plano ouexclua um segundo plano desnecessário.
Título (Title)Insira o título para salvar a imagem de segundo plano especificada por você.Podem ser inseridos até 64 caracteres.
Nota• Espaços, guias, e retornos não podem ser inseridos no começo ou no final de um título.
Segundos planos (Backgrounds)Mostra uma lista de títulos de segundo plano registrados.Especifique um título para exibir o segundo plano correspondente em Título (Title).
Salvar (Save)/Salvar substituição (Save overwrite)Salva os dados da imagem como um segundo planoDepois de inserir o Título (Title), clique nesse botão.
Excluir (Delete)Exclui um segundo plano desnecessário.Especifique o título de um segundo plano desnecessário na lista Segundos planos(Backgrounds) e então clique nesse botão.
235

Descrição da Guia Manutenção
A guia Manutenção (Maintenance) permite que você inicie o Canon IJ Printer Assistant Tool ou verifique ostatus da impressora.
Manutenção e Preferências (Maintenance and Preferences)O Canon IJ Printer Assistant Tool é iniciado.Você pode executar a manutenção da impressora ou alterar as configurações da impressora.
Exibir status da impressora (View Printer Status)Inicia o Monitor de Status Canon IJ.Execute esta função quando quiser verificar o status da impressora e como um trabalho de impressãoestá prosseguindo.
Sobre (About)Abre a Caixa de diálogo Sobre.A versão do driver da impressora, mas o aviso de direitos autorais, podem ser verificados.Além disso, o idioma a ser usado poderá ser trocado.
Caixa de diálogo Sobre (About)
Quando você clicar em Sobre (About), a caixa de diálogo Sobre (About) será exibida.Esta caixa de diálogo exibe a versão, os direitos autorais e a lista de módulos do driver da impressora.Você pode selecionar o idioma a ser usado e trocar o idioma exibido na janela de configuração.
MódulosLista os módulos do driver da impressora.
Idioma (Language)Especifica o idioma que você deseja usar na janela de configuração do driver da impressora.
236

Importante• Se a fonte para exibição do idioma escolhido por você não estiver instalada em seu sistema, os
caracteres ficarão embaralhados.
237

Descrição do Canon IJ Status Monitor
O Canon IJ Status Monitor exibe o status da impressora e o andamento da impressão. O status daimpressora é mostrado pelos ícones e mensagens no monitor de status.
Recursos do Canon IJ Status Monitor
O Canon IJ Status Monitor tem as seguintes funções:
Exibição na tela do status da impressoraO monitor de status exibe o status da impressora em tempo real.Você pode verificar o andamento de cada documento a ser impresso (trabalho de impressão).
Exibição do conteúdo do erro e do procedimento de correçãoO monitor de status exibe as informações sobre todos os erros que ocorrerem na impressora.Você pode então verificar imediatamente qual ação deve ser executada.
Visão geral do Canon IJ Status Monitor
O Canon IJ Status Monitor usa mensagens para exibir o status da impressora e da tinta.Durante a impressão, você pode verificar as informações do documento que está sendo impresso e oandamento da impressão.Se ocorrer um erro, o monitor de status exibe o conteúdo do erro e as instruções sobre como corrigi-lo.Siga as instruções da mensagem.
ImpressoraO Monitor de Status Canon IJ mostra um ícone quando ocorre um erro na impressora.
: Há um aviso.
: Ocorreu um erro de operador.
: Há um aviso sobre algo diferente de uma advertência ou um erro.
: houve um erro que exige um serviço.
238

Nome do documento (Document Name)Nome do documento que está sendo impresso.
Proprietário (Owner)Nome do proprietário do documento que está sendo impresso.
Imprimindo página (Printing Page)Número da página atual e contagem total de páginas.
Exibir fila de impressão (Display Print Queue)A fila de impressão, que controla o documento atual e os documentos que aguardam impressão.
Cancelar impressão (Cancel Printing)Cancela a impressão.
Sobre tinta (About Ink)Exibe mensagens sobre a tinta.Número do modelo de tinta (Ink Model Number)
Você pode procurar o número de modelo de tinta correto para sua impressora.
Menu Opção (Option)Se uma mensagem da impressora aparecer, selecione Ativar monitor de status (EnableStatus Monitor) para iniciar o Canon IJ Status Monitor.Selecione Ativar monitor de status (Enable Status Monitor) para usar os comandos a seguir:Exibir sempre o trabalho atual (Always Display Current Job)
Exibe o Canon IJ Status Monitor sempre que um documento está sendo impresso.
Exibir sempre no início (Always Display on Top)Exibe o Monitor de Status Canon IJ na frente de outras janelas.
Exibir mensagem de orientação (Display Guide Message)Exibe mensagens de orientação para operações de configuração de papel complicadas.Impressão de envelope (Envelope Printing)
Exibe uma mensagem de orientação quando a impressão de envelope é iniciada.Para ocultar a mensagem de orientação, marque a caixa de seleção Não mostrar estamensagem novamente (Do not show this message again).Para exibir a mensagem de orientação novamente, abra o menu Opção (Option),selecione Exibir mensagem de orientação (Display Guide Message), clique emImpressão de envelope (Envelope Printing) e ative essa configuração.
Impressão de Hagaki (Hagaki Printing)Exibe a mensagem de orientação antes de a impressora iniciar a impressão hagaki.Para exibir esta mensagem de orientação, abra o menu Opção (Option), selecioneExibir mensagem de orientação (Display Guide Message), clique em Impressão deHagaki (Hagaki Printing) e ative essa configuração.Para ocultar a mensagem de orientação, marque a caixa de seleção Não mostrar estamensagem novamente (Do not show this message again).
Exibir aviso automaticamente (Display Warning Automatically)Quando surge um aviso de falta de tinta (When a Low Ink Warning Occurs)
Inicia a janela do Monitor de Status Canon IJ automaticamente e a exibe na frente deoutras janelas quando ocorre um aviso de falta de tinta.
239

Iniciar quando o Windows for inicializado (Start when Windows is Started)Inicia automaticamente o Canon IJ Status Monitor quando o Windows é iniciado.
Menu IU remota (Remote UI)Você pode abrir a Interface de Usuário Remota da impressora.É possível verificar o status da impressora e executar funções de manutenção na impressoraquando conectada a e usada via rede.
Nota• Quando a impressora estiver sendo usada via conexão USB, a IU remota (Remote UI) não
será exibida.
Informações da impressora (Printer Information)Permite verificar informações detalhadas, como o status da impressora, o andamento daimpressão e os níveis de tinta restantes.
Manutenção (Maintenance)Permite executar a manutenção da impressora e alterar as configurações da impressora.
Baixar o certificado de segurança (Download Security Certificate)Exibe a janela Para comunicação segura (For secure communication).Nessa janela, você pode fazer download do certificado raiz, registrá-lo no navegador edesativar exibições de avisos.
Menu Ajuda (Help)Selecione este menu para exibir informações da Ajuda do Canon IJ Status Monitor, incluindo asinformações de versão e direitos autorais.
240

Instalando o Driver da Impressora
Você pode acessar nosso site pela Internet e baixar o driver da impressora mais recente para o seumodelo.
1. Desligue a impressora
2. Inicie o instalador
Clique duas vezes no ícone do arquivo baixado.O programa de instalação é iniciado.
Importante• Uma caixa de diálogo de confirmação/aviso pode ser exibida durante a inicialização, instalação
ou desinstalação do software.Essa caixa de diálogo é exibida quando são exigidos direitos administrativos para executar umatarefa.Quando você estiver conectado a uma conta de administrador, clique em Sim (Yes) (ouContinuar (Continue), Permitir (Allow)) para continuar.Alguns aplicativos requerem uma conta de administrador para continuar. Em tais casos, mudepara uma conta de administrador e reinicie a operação desde o início.
3. Instale o driver da impressora
Execute a ação apropriada, conforme descrito na tela.
4. Conclua a instalação
Clique em Concluído (Complete).
Dependendo do ambiente que estiver usando, uma mensagem solicitando que você reinicialize ocomputador poderá ser exibida. Para concluir a instalação de forma adequada, reinicialize o computador.
Importante• Você pode baixar o driver da impressora gratuitamente, mas as despesas de acesso à Internet são de
sua responsabilidade.• Antes de instalar o driver da impressora mais recente, exclua a versão anteriormente instalada.
Tópicos Relacionados
Obtendo o Driver mais Recente da ImpressoraExcluindo o Driver da Impressora DesnecessárioAntes de Instalar o Driver de Impressora
241

Imprimindo de Smartphone/Tablet
Imprimindo do iPhone/iPad/iPod touch (iOS)
Imprimindo do Smartphone/Tablet (Android)
Imprimindo com a Configuração Direta Sem Fio
242

Imprimindo com a Configuração Direta Sem Fio
Você pode conectar dispositivos (por exemplo, computador, smartphone ou tablet) à impressora usando osdois métodos abaixo.
• Conexão sem fio (conecta dispositivos via roteador sem fio)
• Conexão direta sem fio (conecta dispositivos usando a conexão Direta sem Fio)
Esta seção descreve a Conexão Direta Sem Fio, que permite imprimir por meio da conexão direta dedispositivos à impressora.
Execute o procedimento abaixo para usar conexão Direta sem Fio.
1. Preparando a impressora.
Ativando a Conexão Direta Sem Fio da Impressora
2. Preparando um dispositivo para conectar à impressora.
Alterando as Configurações de Um Dispositivo e Conectando-o à Impressora
3. Impressão.
Imprimindo com a Configuração Direta Sem Fio
Importante• Você pode conectar até 5 dispositivos à impressora ao mesmo tempo.
• Verifique as restrições de uso e alterne a impressora para conexão Direta sem Fio.
Restrições
Ativando a Conexão Direta Sem Fio da Impressora
1. Verifique se a impressora está ligada.
2. Pressione e mantenha pressionado o botão RETOMAR/CANCELAR (RESUME/CANCEL) e solte quando o indicador luminoso Alarme (Alarm) piscar 12 vezes.
Nota• Para verificar o endereço MAC da impressora e as configurações atuais da Conexão Direta
Sem Fio, imprima as informações de configuração da rede.
Imprimindo as Configurações da Rede
Alterando as Configurações de Um Dispositivo e Conectando-o àImpressora
1. Ative a função Wi-Fi em seu dispositivo.
Ative "Wi-Fi" no menu de "Configuração" do dispositivo.
Para saber mais sobre a ativação da função Wi-Fi, consulte o manual de instruções do dispositivo.
243

2. Selecione "XXXXXX-GM2000series" ("X” representa caracteres alfanuméricos) na listaexibida no seu dispositivo.
Nota• Se "XXXXXX-GM2000series" não aparecer na lista, a Conexão direta não está ativada.
Consulte Ativando a Conexão Direta Sem Fio da Impressora para ativar a Conexão direta.
3. Insira a senha.
O dispositivo está conectado à impressora.
Nota• Você pode verificar a senha imprimindo as configurações de rede na impressora.
Imprimindo as Configurações da Rede
• Dependendo do dispositivo usado, é necessário inserir a senha para conectar um dispositivo àimpressora via LAN sem fio. Insira a senha especificada para a impressora.
• Dependendo das configurações de segurança, talvez não seja necessário inserir uma senha.
Imprimindo com a Configuração Direta Sem Fio
Depois de conectar um dispositivo e a impressora, comece a impressão usando o aplicativo do seudispositivo.
Nota• Para mais detalhes sobre impressão de um dispositivo, consulte o manual de instruções do
dispositivo ou do aplicativo.
• Você pode imprimir de seu smartphone ou tablet instalando o Canon PRINT Inkjet/SELPHY. Baixe-ona App Store e na Google Play.
Para o iOSPara o Android
244

Rede
Não é Possível Encontrar a Impressora na RedeNão é possível encontrar a Impressora ao usar Wi-FiChave de Rede (Senha) DesconhecidaNão é Possível Imprimir nem Conectar
Para outras perguntas sobre rede, clique aqui.
Imprimir
Impressora não imprimeAs Impressões Estão Em Branco/Borradas ou Imprecisas/Faixas ou LinhasOs Resultados da Impressão São InsatisfatóriosLista de Códigos de Suporte para Erro (Papel Atolado)Não é Possível Imprimir nem Conectar
Instalação
Falha ao Instalar o Driver da Impressora (Windows)
Erro
Quando ocorreu um erroUma Mensagem (Código de Suporte) É ExibidaReparando a Impressora
Perguntas Frequentes
Solução de problemas
A Impressora Não Funciona
A Impressora Não LigaImpressora desliga inesperadamente ou repetidamenteProblemas de Conexão USBNão é Possível Estabelecer Comunicação com a Impressora via USBImpressora não imprimeA Impressão ParaImpressora imprime lentamenteA Tinta Não SaiLista de Códigos de Suporte para Erro (Papel Atolado)A Impressora não Atende ou erro Alimente Papel/"Sem Papel"Problemas de Impressão Duplex AutomáticaNão Há Alimentação de Papel na Origem do Papel Especificada no Driver da Impressora (Windows)Os Resultados da Impressão São InsatisfatóriosImpossível Imprimir de Smartphone/Tablet
245

Não é Possível Configurar Corretamente (Rede)
Não é Possível Encontrar a Impressora na Tela Verificar configurações da impressora Durante aConfiguração (Windows)Não é possível encontrar a Impressora ao usar Wi-FiNão é possível encontrar a Impressora ao usar LAN com fioImpressora Parou de Funcionar RepentinamenteChave de Rede (Senha) DesconhecidaSenha esquecida do administrador da impressoraNão é possível usar a impressora depois de substituir o roteador sem fio ou alterar suas configuraçõesMensagem Exibida no Computador Durante a ConfiguraçãoVerificando as Informações da RedeRestaurando o Padrão de Fábrica
Não é Possível Configurar Corretamente (Instalação)
Falha ao Instalar o Driver da Impressora (Windows)Atualizar o driver da impressora em ambiente de rede (Windows)
Erro ou Aparece uma Mensagem
Quando ocorreu um erroUma Mensagem (Código de Suporte) É ExibidaLista de Códigos de Suporte para Erro
Problemas de Operação
Problemas de Comunicação de RedeProblemas de ImpressãoProblemas durante a Impressão do Smartphone/TabletProblemas MecânicosProblemas de Instalação e DownloadErros e MensagensSe Não Conseguir Resolver um ProblemaReparando a ImpressoraVerifique o estado da cabeça de impressão
246

Configurações de Rede e Problemas Comuns
Aqui estão as perguntas frequentes sobre rede. Selecione o método de conexão que está usando ou quedeseja usar.
LAN sem-fio
Direta Sem Fio
LAN com Fio
LAN sem-fio
Não é Possível Encontrar a Impressora
Não é possível encontrar a Impressora ao usar Wi-FiNão é Possível Encontrar a Impressora na Tela Verificar configurações da impressora Durante a
Configuração (Windows)Não É Possível Prosseguir além da Tela Conexão com a impressoraImpressora não encontrada pela tela Encontrar impressora da configuraçãoProcurar Impressora pelo Endereço IP ou Nome de Host Durante a ConfiguraçãoOcorre um erro durante a configuração do Wi-FiDetectar mesmo nome da impressoraMétodo de Reconfiguração do Método de Reconfiguração/Conexão da LAN da Conexão Wi-Fi
Não é Possível Imprimir nem Conectar
Impressora Parou de Funcionar RepentinamenteNão é possível usar a impressora depois de substituir o roteador sem fio ou alterar suas configuraçõesNão é possível acessar a Internet no Wi-Fi a partir de um dispositivo de comunicaçãoConectando a impressora e o roteador sem fio usando a Conexão sem fio EasyNão é Possível Conectar o Smartphone/Tablet ao Roteador Sem FioOcorre um erro durante a configuração do Wi-FiConecta-se a outro computador via LAN/altera a conexão de USB para LANNão é Possível Imprimir nem Conectar
Dicas Sobre a Configuração da LAN/Alterando as Configurações da LAN
Chave de Rede (Senha) DesconhecidaSenha esquecida do administrador da impressoraVerificando as Informações da RedeRestaurando o Padrão de FábricaVerificando o SSID/Chave do Roteador Sem FioVerificando o nome de rede (SSID) do roteador sem fio para Smartphone/TabletSeparador de Privacidade/Separador de SSID/Função de Separação da RedeConfigurações de Rede PadrãoConecta-se a outro computador via LAN/altera a conexão de USB para LANImprimindo as Configurações da RedeMétodo de Reconfiguração do Método de Reconfiguração/Conexão da LAN da Conexão Wi-Fi
247

Verificando o Código do Status
Imprimindo de Smartphone/Tablet
Conectando a impressora e o roteador sem fio usando a Conexão sem fio EasyNão é Possível Conectar o Smartphone/Tablet ao Roteador Sem FioVerificando o nome de rede (SSID) do roteador sem fio para Smartphone/TabletConfigurando o Uso do Smartphone/TabletImpossível Imprimir de Smartphone/TabletTransferindo o Canon PRINT Inkjet/SELPHY
Problemas ao Usar a Impressora
Mensagem Exibida no Computador Durante a ConfiguraçãoImpressora imprime lentamente
Conexão direta sem fio (Wireless Direct)
Não é Possível Imprimir nem Conectar
Impressora Parou de Funcionar RepentinamenteNão é possível acessar a Internet no Wi-Fi a partir de um dispositivo de comunicaçãoNão é Possível Imprimir nem Conectar
Dicas Sobre a Configuração da LAN/Alterando as Configurações da LAN
Chave de Rede (Senha) DesconhecidaSenha esquecida do administrador da impressoraVerificando as Informações da RedeRestaurando o Padrão de FábricaConfigurações de Rede PadrãoImprimindo as Configurações da RedeMétodo de Reconfiguração do Método de Reconfiguração/Conexão da LAN da Conexão Wi-FiVerificando o Código do Status
Imprimindo de Smartphone/Tablet
Impossível Imprimir de Smartphone/TabletTransferindo o Canon PRINT Inkjet/SELPHY
Problemas ao Usar a Impressora
Mensagem Exibida no Computador Durante a ConfiguraçãoImpressora imprime lentamente
LAN com fio (Wired LAN)
Não é Possível Encontrar a Impressora
Impressora não encontrada pela tela Encontrar impressora da configuraçãoProcurar Impressora pelo Endereço IP ou Nome de Host Durante a ConfiguraçãoNão é possível encontrar a Impressora ao usar LAN com fioDetectar mesmo nome da impressora
248

Não é Possível Imprimir nem Conectar
Impressora Parou de Funcionar RepentinamenteNão é Possível Imprimir nem Conectar
Dicas Sobre a Configuração da LAN/Alterando as Configurações da LAN
Senha esquecida do administrador da impressoraVerificando as Informações da RedeRestaurando o Padrão de FábricaConfigurações de Rede PadrãoConecta-se a outro computador via LAN/altera a conexão de USB para LANImprimindo as Configurações da RedeMétodo de Reconfiguração do Método de Reconfiguração/Conexão da LAN da Conexão Wi-FiVerificando o Código do Status
Problemas ao Usar a Impressora
Mensagem Exibida no Computador Durante a ConfiguraçãoImpressora imprime lentamente
249

Problemas de Comunicação de Rede
Não é Possível Encontrar a Impressora na Rede
Problemas de Conexão de Rede
Outros Problemas de Rede
250

Não é Possível Encontrar a Impressora na Rede
Ao executar a configuração da impressora:
Não é Possível Encontrar a Impressora na Tela Verificar configurações daimpressora Durante a Configuração (Windows)
Não É Possível Prosseguir além da Tela Conexão com a impressora
Ao usar a impressora:
Não é possível encontrar a Impressora ao usar Wi-Fi
Nota• Você não pode usar a LAN sem-fio e a LAN com fio ao mesmo tempo.
251

Não é Possível Encontrar a Impressora na Tela Verificarconfigurações da impressora Durante a Configuração(Windows)
Se não for possível encontrar a impressora e a tela Verificar configurações da impressora (CheckPrinter Settings) aparecer depois de procurar a impressora com Pesquisa automática (Automaticsearch) na tela Procurar impressoras (Search for Printers) durante a configuração da tela, clique emDetectar novamente (Redetect) e procure a impressora novamente pelo endereço IP na tela Procurarimpressoras (Search for Printers).
Se você não conseguir encontrar a impressora pelo endereço IP, verifique as configurações de rede.
• Quando utilizar o Wi-Fi:
Não é Possível Encontrar a Impressora na tela Verificar configurações da impressora durante aconfiguração do Wi-Fi (Windows) - Verificando o status da alimentaçãoNão é Possível Encontrar a impressora na tela Verificar configurações da impressora durante a
configuração do Wi-Fi (Windows) - Verificando a conexão de rede do PCNão é possível encontrar a impressora na tela Verificar configurações da impressora durante a
configuração do Wi-Fi (Windows) -Verificando as configurações do Wi-Fi da impressoraNão é possível encontrar a Impressora na tela Verificar configurações da impressora durante a
configuração do Wi-Fi (Windows) - Verificando o ambiente do Wi-FiNão é possível encontrar a Impressora na tela Verificar configurações da impressora durante a
configuração do Wi-Fi (Windows) - Verificando o endereço IP da impressoraNão é possível encontrar a Impressora na tela Verificar configurações da impressora durante a
configuração do Wi-Fi (Windows) - Verificando as configurações do software de segurançaNão é possível encontrar a Impressora na tela Verificar configurações da impressora durante a
configuração do Wi-Fi (Windows) - Verificando as configurações do roteador sem fio
• Quando usar a LAN com fio:
Não é Possível Encontrar a Impressora na Tela Verificar configurações da impressora Durante aConfiguração da LAN com Fio (Windows) - Verificando o Cabo LAN e o RoteadorNão é Possível Encontrar a Impressora na Tela Verificar configurações da impressora Durante a
Configuração da LAN com Fio (Windows) - Verificando a Conexão de Rede do PC
252

Não é Possível Encontrar a Impressora na Tela Verificar configurações da impressora Durante aConfiguração da LAN com Fio (Windows) - Verificando as Configurações de LAN com Fio daImpressoraNão é Possível Encontrar a Impressora na Tela Verificar configurações da impressora Durante a
Configuração da LAN com Fio (Windows) - Verificando o Endereço IP da ImpressoraNão é Possível Encontrar a Impressora na Tela Verificar configurações da impressora Durante a
Configuração da LAN com Fio (Windows) - Verificando as Configurações do Software deSegurançaNão é Possível Encontrar a Impressora na Tela Verificar configurações da impressora Durante a
Configuração da LAN com Fio (Windows) - Verificando as Configurações do Roteador
253

Não é Possível Encontrar a Impressora na tela Verificarconfigurações da impressora durante a configuração do Wi-Fi(Windows) - Verificando o status da alimentação
A impressora e o dispositivo de rede (roteador etc.) estão ligados?
Verifique se a impressora está ligada.
Verificando se a alimentação está ligada
Verifique se o dispositivo de rede (roteador etc.) está ligado.
Se a impressora ou o dispositivo de rede estiver desligado:
Ligue a impressora ou o dispositivo de rede.
Pode demorar um pouco para a impressora ou o dispositivo de rede ficarem prontos para uso depois deligados. Aguarde um instante depois de ligar a impressora ou o dispositivo de rede e então clique emDetectar novamente (Redetect) na tela Verificar configurações da impressora (Check PrinterSettings) para detectar novamente a impressora.
Se a impressora for encontrada, siga as instruções na tela para continuar a configurar a comunicação derede.
Se a impressora e o dispositivo de rede estiverem ligados:
Se os dispositivos de rede estiverem ligados, desligue e ligue-os novamente.
Se o procedimento acima não solucionar o problema:
Não é Possível Encontrar a impressora na tela Verificar configurações da impressora durante aconfiguração do Wi-Fi (Windows) - Verificando a conexão de rede do PC
254

Não é Possível Encontrar a impressora na tela Verificarconfigurações da impressora durante a configuração do Wi-Fi(Windows) - Verificando a conexão de rede do PC
Você pode visualizar quaisquer páginas da Web em seu computador?Certifique-se de que o computador e o dispositivo de rede (roteador etc.) estejam configurados e que ocomputador esteja conecto à rede.
Se você não conseguir visualizar qualquer página da Web:
Clique em Cancelar (Cancel) na tela Verificar configurações da impressora (Check Printer Settings)para cancelar a configuração da comunicação de rede.
Depois disso, configure o computador e o dispositivo de rede.
Para obter informações sobre procedimentos, consulte os manuais de instruções do computador e dodispositivo de rede ou entre em contato com os fabricantes.
Se você puder visualizar páginas da Web depois de configurar o computador e o dispositivo de rede,tente configurar a comunicação de rede desde o início.
Se você conseguir visualizar as páginas da Web ou se as instruçõesacima não resolverem o problema:
Não é possível encontrar a impressora na tela Verificar configurações da impressora durante aconfiguração do Wi-Fi (Windows) -Verificando as configurações do Wi-Fi da impressora
255

Não é possível encontrar a impressora na tela Verificarconfigurações da impressora durante a configuração do Wi-Fi(Windows) -Verificando as configurações do Wi-Fi da impressora
A impressora está definida para permitir a comunicação sem fio?Certifique-se de que o indicador luminoso Wi-Fi na impressora está aceso.
Se o indicador luminoso não estiver aceso:
A impressora não está definida para permitir a comunicação sem fio. Ative a comunicação sem fio naimpressora.
Se o indicador luminoso estiver aceso:
Não é possível encontrar a Impressora na tela Verificar configurações da impressora durante aconfiguração do Wi-Fi (Windows) - Verificando o ambiente do Wi-Fi
256

Não é possível encontrar a Impressora na tela Verificarconfigurações da impressora durante a configuração do Wi-Fi(Windows) - Verificando o ambiente do Wi-Fi
A impressora está conectada ao roteador sem fio?Use o indicador luminoso Wi-Fi (B) e Online (A) para verificar se a impressora está conectada aoroteador sem fio.
Se o indicador luminoso Wi-Fi (B) está aceso, mas o indicadorluminoso Online (A) não está:
• Verifique a configuração do roteador sem fio.
Depois de verificar a configuração do roteador sem fio, verifique se a impressora não está distante doroteador sem fio.
A impressora pode ficar a até 50 m (164 pés) do roteador sem fio. Verifique se a impressora estáperto o suficiente do roteador sem fio a ser usado.
Coloque a impressora e o roteador sem fio onde não exista nenhum obstáculo entre eles. Acomunicação sem-fio entre diferentes salas ou andares geralmente é baixa. A comunicação sem fiopode ser impedida por materiais do edifício que contenham metal ou concreto. Se a impressora nãopuder se comunicar com o computador pelo Wi-Fi devido a uma parede, coloque a impressora e ocomputador no mesmo recinto.
Além disso, se houver algum dispositivo que emita ondas de rádio, como um forno micro-ondas, namesma largura de frequência do roteador sem fio nas proximidades, isso pode causar interferência.Coloque o roteador sem fio o mais distante possível das fontes de interferência.
Nota• Embora a maioria dos roteadores sem fio tenha uma antena, observe que em alguns deles ela
fica na parte de dentro.
• Verifique a configuração do roteador sem fio.
A conexão da impressora e do roteador sem fio deve usar uma largura de banda de 2,4 GHz.Verifique se o roteador sem fio para o destino da impressora está configurado para usar uma largurade banda de 2,4 GHz.
257

Importante• Observe que alguns roteadores sem fio distinguem nomes de rede (SSIDs) pelo último caractere
alfanumérico de acordo com sua largura de banda (2,4 GHz ou 5 GHz) ou propósito (paracomputador ou máquina de jogo).
Para verificar o nome da rede (SSID) do roteador sem fio ao qual a impressora está conectada,imprima as configurações de rede.
Imprimindo as Configurações da Rede
Para obter detalhes, consulte o manual de instruções fornecido com o roteador sem fio ou entre emcontato com o fabricante.
Depois de tomar as medidas acima, clique em Detectar novamente (Redetect) na tela Verificarconfigurações da impressora (Check Printer Settings) para detectar a impressora novamente.
Se a impressora for encontrada, siga as instruções na tela para continuar a configurar a comunicação derede.
Se não for possível detectar a impressora, a impressora não será conectada ao roteador sem fio.Conecte a impressora ao roteador sem fio.
Depois de conectar a impressora ao roteador sem fio, configure a comunicação de rede desde o início.
Se ambos os indicadores luminosos Wi-Fi (B) e Online (A) estãoacesos:
Não é possível encontrar a Impressora na tela Verificar configurações da impressora durante aconfiguração do Wi-Fi (Windows) - Verificando o endereço IP da impressora
258

Não é possível encontrar a Impressora na tela Verificarconfigurações da impressora durante a configuração do Wi-Fi(Windows) - Verificando o endereço IP da impressora
O endereço IP da impressora está especificado corretamente?Se o endereço IP da impressora não estiver especificado corretamente, a impressora não poderá serencontrada. Verifique se o endereço IP da impressora não está sendo usado por outro dispositivo.
Para verificar o endereço IP da impressora, imprima as informações das configurações de rede.
Imprimindo as Configurações da Rede
Se o endereço IP não estiver especificado corretamente:
Consulte Se uma tela de erro for exibida: e especifique e o endereço IP.
Se o endereço IP estiver especificado corretamente:
Não é possível encontrar a Impressora na tela Verificar configurações da impressora durante aconfiguração do Wi-Fi (Windows) - Verificando as configurações do software de segurança
259

Não é possível encontrar a Impressora na tela Verificarconfigurações da impressora durante a configuração do Wi-Fi(Windows) - Verificando as configurações do software desegurança
Desative temporariamente o bloqueio na função do firewall.O firewall do seu software de segurança ou sistema operacional para o computador pode limitar acomunicação entre a impressora e o computador. Verifique a configuração de firewall do seu software desegurança/sistema operacional ou a mensagem exibida no computador e desative temporariamente obloqueio.
Se o firewall interferir na configuração:
• Se a mensagem aparecer:
Se aparecer uma mensagem alertando que o software Canon está tentando acessar a rede nocomputador, defina o software de segurança para permitir o acesso.
Depois de permitir o acesso do software, clique em Detectar novamente (Redetect) na telaVerificar configurações da impressora (Check Printer Settings) para detectar a impressoranovamente.
Se a impressora for encontrada, siga as instruções na tela para continuar a configurar a comunicaçãode rede.
• Se nenhuma mensagem aparecer:
Cancele a configuração e defina o software de segurança para permitir que o software Canon acessea rede.
O arquivo SETUP.exe ou SETUP64.exe na pasta win > Driver > DrvSetup no CD-ROM deInstalação
Depois de configurar o software de segurança, refaça a configuração da comunicação de rede desdeo início.
Quando a configuração estiver concluída, ative o firewall.
Nota• Para saber mais sobre configurações do firewall do sistema operacional ou do software de
segurança, consulte o manual de instruções ou entre em contato com o fabricante.
260

Se o procedimento acima não solucionar o problema:
Não é possível encontrar a Impressora na tela Verificar configurações da impressora durante aconfiguração do Wi-Fi (Windows) - Verificando as configurações do roteador sem fio
261

Não é possível encontrar a Impressora na tela Verificarconfigurações da impressora durante a configuração do Wi-Fi(Windows) - Verificando as configurações do roteador sem fio
Verifique as configurações do roteador sem fio.Verifique as configurações da conexão de rede do roteador sem fio, como filtragem de endereço IP,filtragem de endereço MAC, chave de criptografia e função DHCP.
Certifique-se de que o mesmo canal de rádio seja atribuído à impressora e ao roteador sem fio.
Para verificar as configurações do roteador sem fio, consulte o manual de instruções fornecido com oroteador sem fio ou entre em contato com o fabricante.
Além disso, verifique se o roteador sem fio que você está usando está configurado para usar largura debanda de 2,4 GHz.
Importante• Dependendo do roteador sem fio, um nome da rede (SSID) diferente será atribuído para uma largura
de banda (2,4 GHz ou 5 GHz) ou seu uso (para PC ou máquina de jogo), usando caracteresalfanuméricos no final do nome da rede (SSID).
Depois de verificar as configurações do roteador sem fio, clique em Detectar novamente (Redetect), natela Verificar configurações da impressora (Check Printer Settings), para detectar a impressoranovamente.
Se a impressora for encontrada, siga as instruções na tela para continuar a configurar a comunicação derede.
262

Não é Possível Encontrar a Impressora na Tela Verificarconfigurações da impressora Durante a Configuração da LAN comFio (Windows) - Verificando o Cabo LAN e o Roteador
O cabo da LAN está conectado e a impressora e o roteador estão ligados?Verifique se o cabo de rede está conectado.
Verifique se a impressora está ligada.
Verificando se a alimentação está ligada
Verifique se o roteador está ligado.
Se o cabo da LAN estiver conectado e a impressora ou o dispositivo derede estiverem desligados:
Ligue a impressora ou o dispositivo de rede.
Pode demorar um pouco até que a impressora e o dispositivo de rede estejam prontos para uso depoisde ligados. Aguarde alguns instantes após ligar a impressora ou o dispositivo de rede e clique emDetectar novamente (Redetect) na tela Verificar configurações da impressora (Check PrinterSettings) para detectar a impressora novamente.
Se a impressora for encontrada, siga as instruções na tela para continuar a configurar a comunicação derede.
Se o cabo da LAN estiver conectado e a impressora e o dispositivo derede estiverem ligados:
Se não for possível localizar a impressora após tentar detectá-la novamente, mesmo que a impressora eo dispositivo de rede estejam ligados:
Não é Possível Encontrar a Impressora na Tela Verificar configurações da impressora Durante aConfiguração da LAN com Fio (Windows) - Verificando a Conexão de Rede do PC
263

Não é Possível Encontrar a Impressora na Tela Verificarconfigurações da impressora Durante a Configuração da LAN comFio (Windows) - Verificando a Conexão de Rede do PC
Você pode visualizar quaisquer páginas da Web em seu computador?Certifique-se de que o computador e o dispositivo de rede (roteador etc.) estejam configurados e que ocomputador esteja conecto à rede.
Se você não conseguir visualizar qualquer página da Web:
Clique em Cancelar (Cancel) na tela Verificar configurações da impressora (Check Printer Settings)para cancelar a configuração da comunicação de rede.
Depois disso, configure o computador e o dispositivo de rede.
Para obter informações sobre procedimentos, consulte os manuais de instruções do computador e dodispositivo de rede ou entre em contato com os fabricantes.
Se você puder visualizar páginas da Web depois de configurar o computador e o dispositivo de rede,tente configurar a comunicação de rede desde o início.
Se você conseguir visualizar páginas da Web:
Não é Possível Encontrar a Impressora na Tela Verificar configurações da impressora Durante aConfiguração da LAN com Fio (Windows) - Verificando as Configurações de LAN com Fio daImpressora
264

Não é Possível Encontrar a Impressora na Tela Verificarconfigurações da impressora Durante a Configuração da LAN comFio (Windows) - Verificando as Configurações de LAN com Fio daImpressora
A impressora está definida para permitir a comunicação com fio?Verifique se o indicador luminoso LAN com fio na impressora está aceso.
Se o indicador luminoso não estiver aceso:
A impressora não está definida para permitir a comunicação com fio. Ative a comunicação com fio naimpressora.
Assim que você tiver ligado a comunicação com fio, refaça a configuração da comunicação de rededesde o início.
Se o indicador luminoso estiver aceso:
Não é Possível Encontrar a Impressora na Tela Verificar configurações da impressora Durante aConfiguração da LAN com Fio (Windows) - Verificando o Endereço IP da Impressora
265

Não é Possível Encontrar a Impressora na Tela Verificarconfigurações da impressora Durante a Configuração da LAN comFio (Windows) - Verificando o Endereço IP da Impressora
O endereço IP da impressora está especificado corretamente?Se o endereço IP da impressora não estiver especificado corretamente, a impressora não poderá serencontrada. Verifique se o endereço IP da impressora não está sendo usado por outro dispositivo.
Para verificar o endereço IP da impressora, imprima as informações das configurações de rede.
Imprimindo as Configurações da Rede
Se o endereço IP não estiver especificado corretamente:
Consulte Se uma tela de erro for exibida: e especifique e o endereço IP.
Se o endereço IP estiver especificado corretamente:
Não é Possível Encontrar a Impressora na Tela Verificar configurações da impressora Durante aConfiguração da LAN com Fio (Windows) - Verificando as Configurações do Software de Segurança
266

Não é Possível Encontrar a Impressora na Tela Verificarconfigurações da impressora Durante a Configuração da LAN comFio (Windows) - Verificando as Configurações do Software deSegurança
Desative temporariamente o bloqueio na função do firewall.O firewall do seu software de segurança ou sistema operacional para o computador pode limitar acomunicação entre a impressora e o computador. Verifique a configuração de firewall do seu software desegurança/sistema operacional ou a mensagem exibida no computador e desative temporariamente obloqueio.
Se o firewall interferir na configuração:
• Se a mensagem aparecer:
Se aparecer uma mensagem alertando que o software Canon está tentando acessar a rede nocomputador, defina o software de segurança para permitir o acesso.
Depois de permitir o acesso do software, clique em Detectar novamente (Redetect) na telaVerificar configurações da impressora (Check Printer Settings) para detectar a impressoranovamente.
Se a impressora for encontrada, siga as instruções na tela para continuar a configurar a comunicaçãode rede.
• Se nenhuma mensagem aparecer:
Cancele a configuração e, em seguida, configure o software de segurança para permitir que osoftware Canon a seguir acesse a rede.
O arquivo SETUP.exe ou SETUP64.exe na pasta win > Driver > DrvSetup no CD-ROM deInstalação
Depois de configurar o software de segurança, refaça a configuração da comunicação de rede desdeo início.
Quando a configuração estiver concluída, ative o firewall.
Nota• Para saber mais sobre configurações do firewall do sistema operacional ou do software de
segurança, consulte o manual de instruções ou entre em contato com o fabricante.
267

Se o procedimento acima não solucionar o problema:
Não é Possível Encontrar a Impressora na Tela Verificar configurações da impressora Durante aConfiguração da LAN com Fio (Windows) - Verificando as Configurações do Roteador
268

Não é Possível Encontrar a Impressora na Tela Verificarconfigurações da impressora Durante a Configuração da LAN comFio (Windows) - Verificando as Configurações do Roteador
Verifique as configurações do roteador.Verifique as configurações do roteador para a conexão de rede, como filtragem de endereço IP, filtragemde endereço MAC e função DHCP.
Para saber mais sobre a verificação do roteador, consulte o manual de instruções que acompanha oroteador ou entre em contato com o fabricante.
Depois de verificar as configurações do roteador, clique em Detectar novamente (Redetect), na telaVerificar configurações da impressora (Check Printer Settings) para detectar a impressoranovamente.
Se a impressora for encontrada, siga as instruções na tela para continuar a configurar a comunicação derede.
269

Não É Possível Prosseguir além da Tela Conexão com aimpressora
Se você não puder prosseguir além da tela Conexão com a impressora (Printer Connection) verifique oseguinte.
Verificação 1 Verifique se o cabo USB está conectado firmemente à impressora e aocomputador.
Conecte a impressora e o computador com um cabo USB, conforme mostrado na ilustração abaixo. A portaUSB está localizada na parte traseira da impressora.
Importante• Conecte o terminal "Tipo-B" à impressora com o lado entalhado para CIMA. Para obter detalhes, consulte
o manual de instruções fornecido com o cabo USB.
Verificação 2 Execute o procedimento a seguir para conectar a impressora e ocomputador novamente.
1. Desconecte o cabo USB da impressora e do computador e conecte-o novamente.
2. Certifique-se de que a impressora não está em funcionamento e desligue-a.
3. Ligue a impressora.
Verificação 3 Se você não conseguir resolver o problema, execute o procedimento aseguir para reinstalar o driver da impressora.
1. Clique em Cancelar (Cancel).
270

2. Clique em Voltar ao topo (Back to Top) na tela Configuração cancelada (SetupCanceled).
3. Clique em Sair (Exit) na tela Iniciar configuração (Start Setup) e conclua ainstalação.
4. Desligue a impressora.
5. Reinicie o computador.
6. Verifique se algum software está em execução.
7. Faça a configuração na página superior do Manual On-line.
Nota• Você pode usar o CD-ROM de instalação para re-executar a instalação.
271

Não é possível encontrar a Impressora ao usar Wi-Fi
Verificação 1 Verifique se a impressora está ligada.
Caso contrário, verifique se a impressora está conectada corretamente e pressione o botão ATIVADO (ON)para ligá-la.
O indicador luminoso ATIVADO (ON) pisca enquanto a impressora está inicializando. Aguarde até que oindicador luminoso ATIVADO (ON) pare de piscar e fique permanentemente aceso.
Verificação 2 Verifique se o indicador luminoso Wi-Fi na impressora está aceso.
Se não estiver, pressione uma ou duas vezes o botão Tipo de rede até que o indicador luminoso Wi-Fi acenda.
Se o indicador luminoso Wi-Fi estiver aceso mas o indicador luminoso Online não, consulte a Verificação 3 ouposterior, conferindo os itens para verificar se a configuração da impressora foi concluída ou se asconfigurações do roteador sem fio para conexão estão corretas.
Verificação 3 Certifique-se de que a instalação da impressora foi concluida nocomputador.
Caso não tenha sido, execute a configuração pela página da Web.
No Windows, você pode fazer a configuração usando o CD-ROM de instalação.
Nota• O IJ Network Device Setup Utility permite que você diagnostique e repare o status da rede.
Selecione o link abaixo para transferir e instalar o IJ Network Device Setup Utility.
Verificando o Status da Conexão da Impressora Usando o IJ Network Device Setup Utility
Consulte abaixo para inicializar o IJ Network Device Setup Utility.
Iniciar o IJ Network Device Setup Utility
Verificação 4 Verifique se as configurações de rede da impressora e do roteador sem fiocorrespondem.
Verifique se as configurações de rede da impressora (por exemplo, nome da rede (SSID) ou chave de rede(senha) etc.) são idênticas às do roteador sem fio.
Para verificar as configurações do roteador sem fio, consulte o manual de instruções fornecido com ele ou entreem contato com o fabricante.
Nota• Use a banda com frequência de 2,4 GHz para se conectar a um roteador sem fio. Faça a correspondência
do nome da rede (SSID) definido para a impressora com o da banda com frequência de 2,4 GHz doroteador sem fio.
272

Para verificar o nome da rede (SSID) definido para a impressora, imprima as informações da configuração derede.
Imprimindo as Configurações da Rede
Nota• O IJ Network Device Setup Utility permite que você diagnostique e repare o status da rede.
Selecione o link abaixo para transferir e instalar o IJ Network Device Setup Utility.
Verificando o Status da Conexão da Impressora Usando o IJ Network Device Setup Utility
Consulte abaixo para inicializar o IJ Network Device Setup Utility.
Iniciar o IJ Network Device Setup Utility
Verificação 5 Verifique se a impressora não está muito distante do roteador sem fio.
Se a distância entre a impressora e o roteador sem fio não for muito grande, a comunicação poderá ser ruim.Coloque a impressora e o roteador sem fio próximos uns dos outros.
Nota• Embora a maioria dos roteadores sem fio tenha uma antena, observe que em alguns deles ela fica na
parte de dentro.
Verificação 6 Verifique se o sinal sem fio está forte. Monitore a potência do sinal e movaa impressora e o roteador sem fio conforme necessário.
Coloque a impressora e o roteador sem fio onde não exista nenhum obstáculo entre eles. A comunicação sem-fio entre diferentes salas ou andares geralmente é baixa. A comunicação sem fio pode ser impedida pormateriais do edifício que contenham metal ou concreto. Se a impressora não puder se comunicar com ocomputador pelo Wi-Fi devido a uma parede, coloque a impressora e o computador no mesmo recinto.
Além disso, se houver algum dispositivo que emita ondas de rádio, como um forno micro-ondas, na mesmalargura de frequência do roteador sem fio nas proximidades, isso pode causar interferência. Coloque o roteadorsem fio o mais distante possível das fontes de interferência.
Nota• O IJ Network Device Setup Utility permite que você diagnostique e repare o status da rede.
Selecione o link abaixo para transferir e instalar o IJ Network Device Setup Utility.
Verificando o Status da Conexão da Impressora Usando o IJ Network Device Setup Utility
Consulte abaixo para inicializar o IJ Network Device Setup Utility.
Iniciar o IJ Network Device Setup Utility
Verificação 7 Verifique se o computador está conectado ao roteador sem fio.
Para obter mais informações sobre como verificar as configurações do computador ou o estado da conexão,consulte o manual de instruções do computador ou entre em contato com o fabricante.
Nota• Se você estiver usando um smartphone ou tablet, verifique se o Wi-Fi está ativado no dispositivo.
273

Verificação 8 Verifique se a opção Ativar o suporte bidirecional (Enable bidirectionalsupport) está selecionada na folha Portas (Ports) da caixa de diálogo Propriedades daimpressora (Printer properties). (Windows)
Caso contrário, selecione-o para ativar o suporte bidirecional.
Verificação 9 Verifique se o firewall do software de segurança está desativado.
Se o firewall do software de segurança estiver ativado, poderá aparecer uma mensagem alertando que osoftware Canon está tentando acessar a rede. Se essa mensagem de aviso aparecer, configure o software desegurança para sempre permitir o acesso.
Se estiver usando algum programa que alterne entre ambientes de rede, verifique suas configurações. Algunsprogramas usam um firewall por padrão.
Se o problema não for resolvido, refaça a configuração pela página da Web.
No Windows, você pode refazer a configuração usando o CD-ROM de Instalação.
274

Problemas de Conexão de Rede
Impressora Parou de Funcionar Repentinamente
Chave de Rede (Senha) Desconhecida
Não é possível usar a impressora depois de substituir o roteador sem fio oualterar suas configurações
275

Impressora Parou de Funcionar Repentinamente
Não é possível conectar a uma impressora após mudanças na configuração de redeNão é possível conectar a uma impressora via LAN sem fio (Wi-Fi)Não é possível conectar a uma impressora por meio de conexão direta sem fio.Não é Possível Conectar à Impressora via LAN com fioNão é possível imprimir pela rede
Não é possível conectar a uma impressora após mudanças naconfiguração de rede
Pode demorar um pouco para o computador obter um endereço IP, ou talvez seja necessário reiniciar ocomputador.
Verifique se o computador obteve um endereço IP válido e tente encontrar a impressora novamente.
Não é possível conectar a uma impressora via LAN sem fio (Wi-Fi)
Verificação 1 Verifique o estado da alimentação da impressora, dos dispositivos derede (por exemplo, roteador sem fio) e do smartphone/tablet.
• Ligue a impressora ou os dispositivos.• Se a alimentação já estiver ligada, desligue e ligue novamente o interruptor de alimentação.• Pode ser necessário resolver os problemas do roteador (por exemplo, intervalo de atualização de uma
chave, problemas de intervalo de atualização do DHCP, modo de economia de energia etc.) ou deatualização do firmware do roteador sem fio.
Para obter detalhes, entre em contato com o fabricante do seu roteador sem fio.
Verificação 2 Você pode visualizar quaisquer páginas da Web em seu computador?
Verifique se o seu computador está conectado ao roteador sem fio corretamente.
Para obter mais informações sobre a verificação das configurações do computador ou do status da conexão,consulte o manual de instruções fornecido com o computador ou entre em contato com o fabricante.
Verificação 3 A impressora está conectada ao roteador sem fio?
Use o indicador luminoso Wi-Fi e Online para verificar o status da conexão entre a impressora e o roteadorsem fio. Se ambos os indicadores luminosos Wi-Fi e Online não estão acesos, o Wi-Fi está desativado. Ativea comunicação sem fio na impressora.
276

Verificação 4 Verifique se as configurações de rede da impressora e do roteador semfio coincidem.
Verifique se as configurações de rede da impressora (por exemplo, nome da rede (SSID) ou chave de rede(senha) etc.) são idênticas às do roteador sem fio.
Para verificar as configurações do roteador sem fio, consulte o manual de instruções fornecido com ele ouentre em contato com o fabricante.
Nota• Use a banda com frequência de 2,4 GHz para se conectar a um roteador sem fio. Faça a
correspondência do nome da rede (SSID) definido para a impressora com o da banda com frequênciade 2,4 GHz do roteador sem fio.
Para verificar as configurações de rede atuais da impressora, imprima as informações da configuração derede.
Imprimindo as Configurações da Rede
Nota• O IJ Network Device Setup Utility permite que você diagnostique e repare o status da rede.
Selecione o link abaixo para transferir e instalar o IJ Network Device Setup Utility.
Verificando o Status da Conexão da Impressora Usando o IJ Network Device Setup Utility
Consulte abaixo para inicializar o IJ Network Device Setup Utility.
Iniciar o IJ Network Device Setup Utility
Verificação 5 Verifique se a impressora não está muito distante do roteador sem fio.
Se a distância entre a impressora e o roteador sem fio não for muito grande, a comunicação poderá ser ruim.Coloque a impressora e o roteador sem fio próximos uns dos outros.
Nota• Embora a maioria dos roteadores sem fio tenha uma antena, observe que em alguns deles ela fica na
parte de dentro.
Verificação 6 Verifique se o sinal sem fio está forte. Monitore o status do sinal e movaa impressora e o roteador sem fio, conforme necessário.
Coloque a impressora e o roteador sem fio onde não exista nenhum obstáculo entre eles. A comunicaçãosem-fio entre diferentes salas ou andares geralmente é baixa. A comunicação sem fio pode ser impedida pormateriais do edifício que contenham metal ou concreto. Se a impressora não puder se comunicar com ocomputador pelo Wi-Fi devido a uma parede, coloque a impressora e o computador no mesmo recinto.
Além disso, se houver algum dispositivo que emita ondas de rádio, como um forno micro-ondas, na mesmalargura de frequência do roteador sem fio nas proximidades, isso pode causar interferência. Coloque oroteador sem fio o mais distante possível das fontes de interferência.
Nota• O IJ Network Device Setup Utility permite que você diagnostique e repare o status da rede.
Selecione o link abaixo para transferir e instalar o IJ Network Device Setup Utility.
277

Verificando o Status da Conexão da Impressora Usando o IJ Network Device Setup Utility
Consulte abaixo para inicializar o IJ Network Device Setup Utility.
Iniciar o IJ Network Device Setup Utility
Verificação 7 Verifique os números do canal Wi-Fi usados em seu computador.
Você precisa ter o mesmo número de canal Wi-Fi que está usando para o roteador sem fio, como seucomputador. Normalmente, ele está definido de maneira que você possa usar todos os canais Wi-Fi. Noentanto, quando os canais que você está usando são restritos, os Wi-Fi não correspondem.
Consulte o manual de instruções fornecido com o computador e verifique o número do canal Wi-Fi disponívelpara seu computador.
Verificação 8 Verifique se o canal definido no roteador sem fio é um canal que podeser usado, como confirmado na Verificação 7.
Caso não seja, altere o canal definido no roteador sem fio.
Verificação 9 Verifique se o firewall do software de segurança está desativado.
Se o firewall do software de segurança estiver ativado, poderá aparecer uma mensagem alertando que osoftware Canon está tentando acessar a rede. Se essa mensagem de aviso aparecer, configure o software desegurança para sempre permitir o acesso.
Se estiver usando algum programa que alterne entre ambientes de rede, verifique suas configurações. Algunsprogramas usam um firewall por padrão.
Se o problema não for resolvido, refaça a configuração pela página da Web.
No Windows, você pode refazer a configuração usando o CD-ROM de Instalação.
• Posicionamento:
Coloque a impressora e o roteador sem fio onde não exista nenhum obstáculo entre eles.
Não é possível conectar a uma impressora por meio de conexãodireta sem fio.
Verificação 1 Verifique o estado da alimentação da impressora e de outros dispositivos( smartphone ou tablet).
Ligue a impressora ou os dispositivos.
Se a alimentação já estiver ligada, desligue e ligue novamente o interruptor de alimentação.
Verificação 2 Verifique as configurações da impressora.
Para ativar a Conexão direta, pressione e mantenha pressionado o botão RETOMAR/CANCELAR (RESUME/CANCEL) e libere-o quando o indicador luminoso Alarme piscar 12 ou 14 vezes.
278

Verificação 3 Verifique as configurações do seu dispositivo (smartphone/tablet).
Verifique se Wi-Fi está ativado em seu dispositivo.
Para obter detalhes, consulte o manual de instruções do seu dispositivo.
Verificação 4 Verifique se a impressora está selecionada como uma conexão paradispositivo (como um smartphone ou tablet).
Selecione o nome da rede (SSID) para conexão direta sem fio especificado para a impressora como o destinoda conexão para dispositivos.
Verifique o destino em seu dispositivo.
Para obter detalhes, consulte o manual de instruções do seu dispositivo ou visite o site do fabricante.
Para verificar o nome da rede (SSID) para a conexão direta sem fio especificado para a impressora, imprimaas informações da configuração de rede da impressora.
Imprimindo as Configurações da Rede
Verificação 5 Você inseriu a senha correta especificada para a configuração DiretaSem Fio?
Para verificar a senha especificada para a impressora, imprima as informações da configuração de rede daimpressora.
Imprimindo as Configurações da Rede
Verificação 6 Verifique se a impressora não está muito distante do dispositivo.
Se a distância entre a impressora e o dispositivo for muito grande, a comunicação sem fio poderá ser ruim.Coloque a impressora e o dispositivo próximos um do outro.
Verificação 7 Verifique se 5 dispositivos já estão conectados.
A configuração Direta Sem Fio não permite a conexão de mais de 5 dispositivos.
Não é Possível Conectar à Impressora via LAN com fio
Verificação 1 Verifique se a impressora está ligada.
Verificação 2 Certifique-se de que o cabo de rede esteja conectado corretamente.
Verifique se a impressora está conectada ao roteador com o cabo de LAN. Se o cabo de rede estiver solto,conecte-o corretamente.
Se o cabo de rede estiver conectado ao lado da WAN do roteador, conecte o cabo ao lado da LAN doroteador.
279

Se o problema não for resolvido, refaça a configuração pela página da Web.
No Windows, você pode refazer a configuração usando o CD-ROM de Instalação.
Não é possível imprimir pela rede
Verificação 1 Verifique se o computador está conectado ao roteador sem fio.
Para obter mais informações sobre como verificar as configurações do computador ou o estado da conexão,consulte o manual de instruções do computador ou entre em contato com o fabricante.
Verificação 2 Se o driver da impressora não estiver instalado, instale-o. (Windows)
Instale o driver da impressora usando o CD-ROM de instalação ou instale-o do site da Canon.
Verificação 3 Ao usar o Wi-Fi, verifique se o roteador sem fio não restringe quaiscomputadores podem acessá-lo.
Para obter mais informações sobre conexão e configuração do roteador sem fio, consulte o manual deinstruções do roteador sem fio ou entre em contato com o fabricante.
Nota• Para verificar o endereço MAC ou o endereço IP do computador, consulte Verificando o Endereço IP ou
o Endereço MAC do Computador.
280

Chave de Rede (Senha) Desconhecida
Chave WPA/WPA2 ou WEP Definida para Roteador Sem Fio Desconhecido, Não é Possível ConectarDefinindo uma Chave de Criptografia
Chave WPA/WPA2 ou WEP Definida para Roteador Sem FioDesconhecido, Não é Possível Conectar
Para obter mais informações sobre a configuração de um roteador sem fio, consulte o manual deinstruções fornecido com o roteador sem fio ou entre em contato com o fabricante. Verifique se ocomputador pode se comunicar com o roteador sem fio.
Nota• O IJ Network Device Setup Utility permite que você diagnostique e repare o status da rede.
Selecione o link abaixo para transferir e instalar o IJ Network Device Setup Utility.
Verificando o Status da Conexão da Impressora Usando o IJ Network Device Setup Utility
Consulte abaixo para inicializar o IJ Network Device Setup Utility.
Iniciar o IJ Network Device Setup Utility
Definindo uma Chave de Criptografia
Para obter mais informações sobre a configuração de um roteador sem fio, consulte o manual deinstruções fornecido com o roteador sem fio ou entre em contato com o fabricante. Verifique se ocomputador pode se comunicar com o roteador sem fio.
Nota• O IJ Network Device Setup Utility permite que você diagnostique e repare o status da rede.
Selecione o link abaixo para transferir e instalar o IJ Network Device Setup Utility.
Verificando o Status da Conexão da Impressora Usando o IJ Network Device Setup Utility
Consulte abaixo para inicializar o IJ Network Device Setup Utility.
Iniciar o IJ Network Device Setup Utility
Por motivos de segurança, é recomendando selecionar WPA, WPA2 ou WPA/WPA2. Se o seu roteadorsem fio for compatível com WPA/WPA2, você poderá também usar WPA2 ou WPA.
281

• Usando WPA/WPA2 (Windows)
O método de autenticação, a senha do Wi-Fi e o tipo de criptografia dinâmica devem ser idênticosentre o roteador sem fio, a impressora e o computador.
Insira a senha do Wi-Fi configurada no roteador sem fio.
TKIP (criptografia básica) ou AES (criptografia segura) é selecionado automaticamente como métodode criptografia dinâmica.
Para obter detalhes, consulte Se a tela detalhes de WPA/WPA2 for exibida.
Nota• Esta impressora oferece suporte a WPA/WPA2-PSK (WPA/WPA2-Personal) e WPA2-PSK
(WPA2-Personal).
• Usando o WEP
O comprimento ou o formato da senha e do método de autenticação do Wi-Fi devem ser idênticosentre o roteador sem fio, a impressora e seu computador.
Para se comunicar com um roteador sem fio que gera uma senha automaticamente, é necessárioconfigurar a impressora para usar a senha gerada pelo roteador sem fio.
Quando a tela Detalhes de WEP (WEP Details) for exibida depois que você clicar em Procurar...(Search...) na tela Configurações de rede (Wi-Fi) (Network Settings (Wi-Fi)) no IJ Network DeviceSetup Utility, siga as instruções fornecidas na tela para definir o comprimento da senha, o formato e asenha a usar.
Para obter detalhes, consulte Se a tela detalhes de WEP for exibida.
282

Não é possível usar a impressora depois de substituir o roteadorsem fio ou alterar suas configurações
Quando você substituir um roteador sem fio, refaça a configuração de rede da impressora de acordo com osubstituído.
Execute a instalação pela página da Web.
No Windows, você pode fazer a configuração usando o CD-ROM de instalação.
Nota• O IJ Network Device Setup Utility permite que você diagnostique e repare o status da rede.
Selecione o link abaixo para transferir e instalar o IJ Network Device Setup Utility.
Verificando o Status da Conexão da Impressora Usando o IJ Network Device Setup Utility
Consulte abaixo para inicializar o IJ Network Device Setup Utility.
Iniciar o IJ Network Device Setup Utility
Se isso não resolver o problema, consulte o procedimento a seguir.
Não é possível estabelecer comunicação com a impressora depois de ativar a filtragem de endereçoMAC/IP ou chave de criptografia no roteador sem fioCom a criptografia ativada, não é possível estabelecer comunicação com a máquina depois de alterar
o tipo de criptografia no roteador sem fio
Não é possível estabelecer comunicação com a impressora depois deativar a filtragem de endereço MAC/IP ou chave de criptografia no roteadorsem fio
Verificação 1 Verifique a configuração do roteador sem fio.
Para verificar a configuração do roteador sem fio, consulte o manual de instruções fornecido com o roteadorsem fio ou entre em contato com o fabricante. Certifique-se de que o computador e o roteador sem fiopossam se comunicar um com o outro com essa configuração.
Verificação 2 Se estiver filtrando endereços MAC ou endereços IP no roteador sem fio,verifique se os endereços MAC ou os endereços IP do computador, do dispositivo derede e da impressora estão registrados.
283

Verificação 3 Se estiver usando uma chave WPA/WPA2 ou senha, certifique-se deque a chave de criptografia do computador, do dispositivo de rede e da impressoracorrespondem à chave definida para o roteador sem fio.
O comprimento ou o formato da senha e do método de autenticação do Wi-Fi devem ser idênticos entre oroteador sem fio, a impressora e seu computador.
Para obter detalhes, consulte Definindo uma Chave de Criptografia.
Com a criptografia ativada, não é possível estabelecer comunicaçãocom a máquina depois de alterar o tipo de criptografia no roteador sem fio
Se você alterar o tipo de criptografia da impressora e, posteriormente, não puder se comunicar com ocomputador, verifique se o tipo de criptografia do computador e do roteador sem fio correspondem ao tipodefinido para a impressora.
Não é possível estabelecer comunicação com a impressora depois de ativar a filtragem de endereçoMAC/IP ou chave de criptografia no roteador sem fio
284

Outros Problemas de Rede
Verificando as Informações da Rede
Restaurando o Padrão de Fábrica
285

Verificando as Informações da Rede
Verificar o endereço IP ou o endereço MAC da impressoraVerificando o Endereço IP ou o Endereço MAC do ComputadorVerificando a Comunicação entre o Computador, a Impressora e o Roteador Sem FioVerificando as Informações de Configurações de Rede
Verificar o endereço IP ou o endereço MAC da impressora
Para verificar o endereço IP ou endereço MAC da impressora, imprima as informações das configuraçõesde rede.
Imprimindo as Configurações da Rede
Para o Windows, você pode verificar as informações de configuração de rede na tela do computador.
Tela do Canon IJ Network Device Setup Utility
Verificando o Endereço IP ou o Endereço MAC do Computador
Para verificar o Endereço IP ou o endereço MAC do computador, siga as instruções abaixo.
1. Selecione o Prompt de Comando (Command Prompt) como mostrado abaixo.
No Windows 10, clique com o botão direito em Iniciar (Start) e selecione Prompt de Comando(Command Prompt).
No Windows 8.1, selecione Prompt de Comando (Command Prompt) na tela Iniciar (Start). SePrompt de Comando (Command Prompt) não estiver exibido na tela Iniciar (Start), selecione obotão Procurar (Search) e procure por "Prompt de Comando (Command Prompt)".
No Windows 7, clique em Iniciar (Start) > Todos os Programas (All Programs) > Acessórios(Accessories) > Prompt de Comando (Command Prompt).
2. Digite "ipconfig/all" e pressione Enter.
O endereço IP e o endereço MAC do seu computador são exibidos. Se o computador não estiverconectado a uma rede, o endereço IP não será exibido.
286

Verificando a Comunicação entre o Computador, a Impressora e oRoteador Sem Fio
Execute o teste de ping para verificar se está ocorrendo comunicação.
1. Selecione o Prompt de Comando (Command Prompt) como mostrado abaixo.
No Windows 10, clique com o botão direito em Iniciar (Start) e selecione Prompt de Comando(Command Prompt).
No Windows 8.1, selecione Prompt de Comando (Command Prompt) na tela Iniciar (Start). SePrompt de Comando (Command Prompt) não estiver exibido na tela Iniciar (Start), selecione obotão Procurar (Search) e procure por "Prompt de Comando (Command Prompt)".
No Windows 7, clique em Iniciar (Start) > Todos os Programas (All Programs) > Acessórios(Accessories) > Prompt de Comando (Command Prompt).
2. Digite o comando ping e pressione Enter.
O comando ping é o seguinte: ping XXX.XXX.XXX.XXX
"XXX.XXX.XXX.XXX" é o endereço IP do dispositivo de destino.
Se a comunicação estiver acontecendo, uma mensagem como a mostrada abaixo será exibida.
Resposta de XXX.XXX.XXX.XXX: bytes=32 tempo=10ms TTL=255
Se for exibida a mensagem Tempo de solicitação esgotado (Request timed out), a comunicaçãonão está acontecendo.
Verificando as Informações de Configurações de Rede
Para verificar as informações das configurações de rede da impressora, imprima as informações dasconfigurações de rede.
Imprimindo as Configurações da Rede
287

Restaurando o Padrão de Fábrica
Importante• A inicialização apaga todas as configurações de rede na impressora, impossibilitando a realização de
operações de impressão a partir de um computador em uma rede. Para usar a impressora em umarede novamente após restaurá-la para os padrões de fábrica, redefina a configuração pela página daWeb.
No Windows, você pode fazer a configuração usando o CD-ROM de instalação.
Inicialize as configurações de rede da impressora.
Pressione e mantenha pressionado o botão RETOMAR/CANCELAR (RESUME/CANCEL) e depois libere-oquando o indicador luminoso Alarme piscar 11 vezes.
Inicializando Configurações da Impressora
288

Problemas durante a Impressão do Smartphone/Tablet
Impossível Imprimir de Smartphone/Tablet
289

Impossível Imprimir de Smartphone/Tablet
Se você não conseguir imprimir do seu smartphone/tablet, é possível que seu smartphone/tablet nãoconsiga se comunicar com a impressora.
Verifique a causa do problema de acordo com o método de conexão.
Não é Possível Estabelecer Comunicação com a Impressora via LAN sem-fioNão é Possível a Comunicação com a Impressora Quando Ela Está na Configuração Direta Sem Fio
Nota• Para problemas de impressão com outros métodos de conexão ou mais informações sobre como
executar configurações de cada método de conexão:
Usando o PIXMA/MAXIFY Cloud Link
Não é Possível Estabelecer Comunicação com a Impressora via LANsem-fio
Se o seu smartphone/tablet não conseguir se comunicar com a impressora, verifique o seguinte.
Verificação 1 Verifique o estado da alimentação da impressora, dos dispositivos derede (por exemplo, roteador sem fio) e do smartphone/tablet.
• Ligue a impressora ou os dispositivos.• Se a alimentação já estiver ligada, desligue e ligue novamente o interruptor de alimentação.• Pode ser necessário resolver os problemas do roteador (por exemplo, intervalo de atualização de uma
chave, problemas de intervalo de atualização do DHCP, modo de economia de energia etc.) ou deatualização do firmware do roteador sem fio.
Para obter detalhes, entre em contato com o fabricante do seu roteador sem fio.
Verificação 2 Verifique as configurações do seu dispositivo (smartphone/tablet).
Verifique se Wi-Fi está ativado em seu dispositivo.
Para obter detalhes, consulte o manual de instruções do seu dispositivo.
Verificação 3 A impressora está conectada ao roteador sem fio?
Use o indicador luminoso Wi-Fi e Online para verificar o status da conexão entre a impressora e o roteadorsem fio. Se ambos os indicadores luminosos Wi-Fi e Online não estão acesos, o Wi-Fi está desativado. Ativea comunicação sem fio na impressora.
Verificação 4 As configurações de rede da impressora são idênticas às do roteadorsem fio?
Verifique se as configurações de rede da impressora (por exemplo, nome da rede (SSID) ou chave de rede(senha) etc.) são idênticas às do roteador sem fio.
290

Para verificar as configurações do roteador sem fio, consulte o manual de instruções fornecido com ele ouentre em contato com o fabricante.
Para verificar as configurações de rede atuais da impressora, imprima as informações da configuração derede.
Imprimindo as Configurações da Rede
Nota• O IJ Network Device Setup Utility permite que você diagnostique e repare o status da rede.
Selecione o link abaixo para transferir e instalar o IJ Network Device Setup Utility.
Verificando o Status da Conexão da Impressora Usando o IJ Network Device Setup Utility
Consulte abaixo para inicializar o IJ Network Device Setup Utility.
Iniciar o IJ Network Device Setup Utility
Verificação 5 As configurações de rede do seu smartphone/tablet são idênticas às doroteador sem fio?
Verifique se as configurações de rede da impressora (por exemplo, nome da rede (SSID) ou chave de rede(senha) etc.) são idênticas às do roteador sem fio.
Para verificar as configurações do seu smartphone/tablet, consulte o manual de instruções fornecido com ele.
Se as configurações de rede do seu smartphone/tablet não forem idênticas às do roteador sem fio, altere asconfigurações de rede dele para que correspondam às do roteador sem fio.
Verificação 6 Verifique se a impressora não está muito distante do roteador sem fio.
Se a distância entre a impressora e o roteador sem fio não for muito grande, a comunicação poderá ser ruim.Coloque a impressora e o roteador sem fio próximos uns dos outros.
Nota• Embora a maioria dos roteadores sem fio tenha uma antena, observe que em alguns deles ela fica na
parte de dentro.
Verificação 7 Verifique se o sinal sem fio está forte. Monitore o status do sinal e movaa impressora e o roteador sem fio, conforme necessário.
Coloque a impressora e o roteador sem fio onde não exista nenhum obstáculo entre eles. A comunicaçãosem-fio entre diferentes salas ou andares geralmente é baixa. A comunicação sem fio pode ser impedida pormateriais do edifício que contenham metal ou concreto. Se a impressora não puder se comunicar com ocomputador pelo Wi-Fi devido a uma parede, coloque a impressora e o computador no mesmo recinto.
Além disso, se houver algum dispositivo que emita ondas de rádio, como um forno micro-ondas, na mesmalargura de frequência do roteador sem fio nas proximidades, isso pode causar interferência. Coloque oroteador sem fio o mais distante possível das fontes de interferência.
Nota• O IJ Network Device Setup Utility permite que você diagnostique e repare o status da rede.
Selecione o link abaixo para transferir e instalar o IJ Network Device Setup Utility.
Verificando o Status da Conexão da Impressora Usando o IJ Network Device Setup Utility
291

Consulte abaixo para inicializar o IJ Network Device Setup Utility.
Iniciar o IJ Network Device Setup Utility
Não é Possível a Comunicação com a Impressora Quando Ela Está naConfiguração Direta Sem Fio
Se o smartphone/tablet não conseguir se comunicar com a impressora na configuração Direta Sem Fio,verifique o seguinte.
Verificação 1 Verifique o estado da alimentação da impressora e de outros dispositivos( smartphone ou tablet).
Ligue a impressora ou os dispositivos.
Se a alimentação já estiver ligada, desligue e ligue novamente o interruptor de alimentação.
Verificação 2 A configuração Direta Sem Fio está ativada?
Para ativar a Conexão direta, pressione e mantenha pressionado o botão RETOMAR/CANCELAR (RESUME/CANCEL) e libere-o quando o indicador luminoso Alarme piscar 12 ou 14 vezes.
Verificação 3 Verifique as configurações do seu dispositivo (smartphone/tablet).
Verifique se Wi-Fi está ativado em seu dispositivo.
Para obter detalhes, consulte o manual de instruções do seu dispositivo.
Verificação 4 Verifique se a impressora está selecionada como uma conexão paradispositivo (como um smartphone ou tablet).
Selecione o nome da rede (SSID) para conexão direta sem fio especificado para a impressora como o destinoda conexão para dispositivos.
Verifique o destino em seu dispositivo.
Para obter detalhes, consulte o manual de instruções do seu dispositivo ou visite o site do fabricante.
Para verificar o nome da rede (SSID) para a conexão direta sem fio especificado para a impressora, imprimaas informações da configuração de rede da impressora.
Imprimindo as Configurações da Rede
Verificação 5 Você inseriu a senha correta especificada para a configuração DiretaSem Fio?
Para verificar a senha especificada para a impressora, imprima as informações da configuração de rede daimpressora.
Imprimindo as Configurações da Rede
Verificação 6 Verifique se a impressora não está muito distante do dispositivo.
292

Se a distância entre a impressora e o dispositivo for muito grande, a comunicação sem fio poderá ser ruim.Coloque a impressora e o dispositivo próximos um do outro.
Verificação 7 Verifique se 5 dispositivos já estão conectados.
A configuração Direta Sem Fio não permite a conexão de mais de 5 dispositivos.
293

Problemas de Impressão
Impressora não imprime
A Tinta Não Sai
A Tinta Acaba Rapidamente
A Impressora não Atende ou erro Alimente Papel/"Sem Papel"
Os Resultados da Impressão São Insatisfatórios
294

Impressora não imprime
Verificação 1 Verifique se a impressora está ligada.
Caso contrário, verifique se a impressora está conectada corretamente e pressione o botão ATIVADO (ON)para ligá-la.
O indicador luminoso ATIVADO (ON) pisca enquanto a impressora está inicializando. Aguarde até que oindicador luminoso ATIVADO (ON) pare de piscar e fique permanentemente aceso.
Nota• Se você estiver imprimindo grande volume de dados, a impressão poderá levar mais tempo para ser
iniciada. O indicador luminoso ATIVADO (ON) pisca enquanto o computador está processando dados eenviando-os à impressora. Aguarde o início da impressão.
Verificação 2 Verifique se a impressora está corretamente conectada ao computador.
Se você estiver usando um cabo USB, verifique se ele está conectado firmemente tanto à impressora como aocomputador. Quando o cabo USB estiver firmemente conectado, verifique o seguinte:
• Se estiver utilizando um dispositivo de retransmissão, como um hub USB, desconecte-o, conecte aimpressora diretamente ao computador e tente imprimir novamente. Se a impressão for iniciadanormalmente, o problema será no dispositivo de apoio. Entre em contato com o fornecedor do dispositivode apoio.
• Também pode haver um problema no cabo USB. Substitua o cabo USB e tente imprimir novamente.
Se você usar a impressora por meio de uma LAN, verifique se a impressora está configurada corretamente paraser usada na rede.
Não é possível encontrar a Impressora ao usar Wi-FiNão é possível encontrar a Impressora ao usar LAN com fio
Nota• Usar o IJ Network Device Setup Utility possibilita o diagnóstico ou a reparação da conexão de rede.
Selecione o link abaixo para transferir e instalar o IJ Network Device Setup Utility.
Verificando o Status da Conexão da Impressora Usando o IJ Network Device Setup Utility
Consulte abaixo para inicializar o IJ Network Device Setup Utility.
Iniciar o IJ Network Device Setup Utility
Verificação 3 Se estiver imprimindo de um computador, exclua os trabalhos deimpressão desnecessários.
Excluindo os trabalhos de impressão indesejados
295

Verificação 4 O driver de impressora da sua impressora está selecionado durante aimpressão?
A impressora não imprimirá corretamente se você estiver usando o driver de uma impressora diferente.
Verifique se "Canon XXX series" (onde "XXX" é o nome da sua impressora) está selecionada na caixa dediálogo Imprimir.
Nota• Se várias impressoras estão registradas em seu computador, selecione Definir como impressora
padrão (Set as Default Printer) para uma impressora ser selecionada por padrão.
Verificação 5 Você está tentando imprimir um arquivo de dados grande? (Windows)
Se você está tentando imprimir um arquivo de dados grande, o início da impressão pode demorar.
Se a impressora não iniciar a impressão após um determinado período, selecioneAtivada (On) paraImpedimento de perda de dados impressos (Prevention of Print Data Loss) na caixa de diálogo Opções deimpressão (Print Options).
Para obter detalhes, consulte Descrição da Guia Configurar página.
Importante• Selecionar Ativada (On) para Impedimento de perda de dados impressos (Prevention of Print Data
Loss) pode reduzir a qualidade de impressão.
• Quando a impressão estiver concluída, selecione Desativada (Off) para Impedimento de perda dedados impressos (Prevention of Print Data Loss).
Verificação 6 Se estiver imprimindo do computador, reinicie-o.
Reinicie o computador e tente imprimir novamente.
296

A Tinta Não Sai
Embora um pouco de ar possa entrar na válvula de tinta, isso não é mau funcionamento. Nenhum problemase o padrão de verificação do ejetor for impresso corretamente.
Verificação 1 Verifique se o botão acoplado não está levantado.
Empurre a tampa de fixação da cabeça de impressão para verificar se a cabeça de impressão está instaladacorretamente.
Empurre o botão acoplado com firmeza até o fim.
Por fim, empurre a tampa de fixação do cartucho para verificar se o protetor de contato ou o cartucho FINE estáinstalado corretamente.
Verificar a Instalação da Cabeça de Impressão
Importante• Remova a etiqueta laranja e a fita de proteção da cabeça de impressão para instalá-la.
Verificação 2 Verifique o nível de tinta restante.
Verificando o nível de tinta
Verificação 3 Os ejetores da cabeça de impressão estão entupidos?
Imprima o padrão de verificação do ejetor e certifique-se de que a tinta esteja saindo normalmente.
Para obter detalhes sobre impressão do padrão de verificação do ejetor, limpeza da cabeça de impressão elimpeza profunda da cabeça de impressão, consulte Se a Impressão Estiver Menos Nítida ou Irregular.
Etapa 1 Imprima o padrão de verificação de ejetor.
Após a impressão do padrão de verificação do ejetor, analise o padrão.
Imprimindo um Padrão de Verificação de Ejetor
Se o padrão não for impresso corretamente, vá para a próxima etapa.
Etapa 2 Limpe a cabeça de impressão.
Após a limpeza da cabeça de impressão, imprima o padrão de verificação do ejetor e verifique o resultado.
Limpe a cabeça de impressão
Se não melhorar, limpe a cabeça de impressão novamente.
Se ainda não melhorar, vá para a próxima etapa.
Etapa 3 Limpe profundamente a cabeça de impressão.
Após a limpeza profunda da cabeça de impressão, imprima o padrão de verificação do ejetor e verifique o resultado.
Limpe profundamente a cabeça de impressão
Se não melhorar, desligue a impressora, aguarde mais de 24 horas e vá para a próxima etapa.
297

Etapa 4 Limpe profundamente a cabeça de impressão novamente.
Após a nova limpeza profunda da cabeça de impressão, imprima o padrão de verificação do ejetor e verifique o resultado.
Se ainda não melhorar, vá para a próxima etapa.
Etapa 5 Execute a liberação de tinta.
Após executar a liberação de tinta, imprima o padrão de verificação do ejetor e verifique o resultado.
A liberação de tinta consome uma grande quantidade de tinta. A liberação de tinta frequente pode consumir rapidamente a tinta, portanto,execute-a somente quando necessário.
Liberação de tinta (Ink Flush)
Se o padrão de verificação do ejetor não for impresso corretamente, mesmo após a execução da liberação detinta, verifique as condições de instalação da cabeça de impressão.
Verificar a Instalação da Cabeça de Impressão
298

A Tinta Acaba Rapidamente
Após a recarga dos cartuchos de tinta, a impressora recolhe a tinta do cartucho de tinta e ela flui naimpressora.
A tinta pode aparecer acabar rapidamente devido a este procedimento.
299

A Impressora não Atende ou erro Alimente Papel/"Sem Papel"
Verificação 1 Verifique se há papel colocado.
Colocando Papel
Verificação 2 Ao colocar o papel, considere o seguinte.
• Alinhe as extremidades das folhas antes de colocar duas ou mais folhas de papel.
• Ao colocar duas ou mais folhas de papel, verifique se a pilha de papel não ultrapassa o limite de papel.
No entanto, o papel pode não ser alimentado corretamente na capacidade máxima, dependendo do tipo depapel ou das condições ambientes (temperatura e umidade muito altas ou baixas). Nesses casos, reduzapara menos da metade do limite de papel por vez.
• Sempre coloque o papel na orientação de retrato, independentemente da orientação de impressão.
• Ao colocar o papel na bandeja traseira, coloque o lado a ser impresso para CIMA e alinhe as guias dopapel à pilha de papel.
Colocando Papel
• Coloque apenas papel comum no cassete.
• Ao colocar o papel no cassete, coloque o lado a ser impresso voltado para BAIXO e alinhe as guias dopapel direita/esquerda/frontal à pilha de papel.
Colocando Papel
Verificação 3 O papel é muito grosso ou está enrolado?
Tipos de Mídia Não Compatíveis
Verificação 4 Ao colocar envelopes, considere o seguinte.
Ao imprimir em envelopes, consulte Carregando envelopes na Bandeja traseira e prepare os envelopes antesda impressão.
Depois de preparar os envelopes, coloque-os em orientação de retrato. Se os envelopes forem colocados emorientação de paisagem, eles não serão alimentados corretamente.
Verificação 5 Verifique se as configurações de tamanho de papel e de tipo de mídiacorrespondam ao papel colocado.
Verificação 6 Certifique-se de que não haja objetos estranhos na bandeja traseira.
300

Se o papel rasgar na bandeja traseira, consulte Lista de Códigos de Suporte para Erro (Papel Atolado) pararemovê-lo.
Se houver um objeto estranho na bandeja traseira, desligue a impressora, desconecte-a da fonte dealimentação e remova o objeto.
Importante• Não incline a impressora ou não a vire de cabeça para baixo. Isso pode fazer com que a tinta vaze.
Nota• Se a tampa do slot de alimentação estiver aberta, feche-a devagar.
Verificação 7 Limpe o rolo de alimentação do papel.
Limpando os Rolos de Alimentação do Papel
301

Nota• A limpeza do rolo de alimentação do papel gastará o rolo, portanto, faça isso somente quando necessário.
Verificação 8 Se duas ou mais folhas de papel forem alimentadas do cassete ao mesmotempo, limpe o interior do cassete.
Limpando as Bases do Cassete
Verificação 9 A tampa da unidade de transporte e a tampa traseira foram encaixadasadequadamente?
Consulte Vista Traseira para confirmar as posições da tampa da unidade de transporte e da tampa traseira.
Se as medidas acima não resolverem o problema, entre em contato com o centro de assistência da Canonmais próximo para solicitar um reparo.
Importante• Não incline a impressora ao movê-la, pois a tinta poderá vazar.• Ao transportar a impressora para repará-la, consulte Reparando a Impressora.
302

Os Resultados da Impressão São Insatisfatórios
Se os resultados de impressão não forem satisfatórios em virtude de riscos brancos, linhas desalinhadas/destorcidas ou cor irregular, primeiro verifique as configurações da qualidade de impressão e papel.
Verificação 1 As configurações de tamanho da página e tipo de mídia correspondem aotamanho e tipo de papel colocado?
Se essas configurações não coincidirem, não será possível obter o resultado adequado.
Além disso, se imprimir com uma configuração de tipo de papel incorreta, a superfície impressa poderá ficarriscada.
O método para verificar as configurações de qualidade de impressão e papel difere dependendo do uso daimpressora.
• Imprimindo do computador:
Verifique as configurações usando o driver da impressora.
Configuração Básica de Impressão
• Imprimindo do smartphone/tablet
Imprimir documentos do smartphone (iOS)Imprimir documentos do smartphone (Android)
Verificação 2 Verifique se a qualidade de impressão adequada foi selecionada (consultea lista acima).
Selecione a qualidade de impressão adequada para o papel e para o que está sendo impresso. Se vocêobservar borrões e cor irregular, aumente a configuração da qualidade de impressão e tente imprimirnovamente.
Verificação 3 Se o problema não for resolvido, consulte também as seções a seguir.
Consulte também as seções a seguir:
As Impressões Estão Em Branco/Borradas ou Imprecisas/Faixas ou LinhasAs Cores Não Ficam NítidasAs Desalinhadas/DestorcidasO Papel Fica Manchado / A Superfície Impressa Fica RiscadaNão é Possível Concluir a ImpressãoParte da Página Não é Impressa (Windows)Linhas Incompletas ou Ausentes (Windows)Imagens Incompletas ou Ausentes (Windows)Borrões de Tinta / Papel EnroladoO Verso do Papel Fica Manchado
303

As Impressões Estão Em Branco/Borradas ou Imprecisas/Faixasou Linhas
Embora um pouco de ar possa entrar na válvula de tinta, isso não é mau funcionamento. Nenhum problemase o padrão de verificação do ejetor for impresso corretamente.
Verificação 1 Verifique se o botão acoplado não está levantado.
Empurre a tampa de fixação da cabeça de impressão para verificar se a cabeça de impressão está instaladacorretamente.
Empurre o botão acoplado com firmeza até o fim.
Por fim, empurre a tampa de fixação do cartucho para verificar se o protetor de contato ou o cartucho FINE estáinstalado corretamente.
Verificar a Instalação da Cabeça de Impressão
Importante• Remova a etiqueta laranja e a fita de proteção da cabeça de impressão para instalá-la.
Verificação 2 Verifique as configurações de papel e qualidade de impressão.
Os Resultados da Impressão São Insatisfatórios
Verificação 3 Os ejetores da cabeça de impressão estão entupidos?
Imprima o padrão de verificação do ejetor e certifique-se de que a tinta esteja saindo normalmente.
Para obter detalhes sobre impressão do padrão de verificação do ejetor, limpeza da cabeça de impressão elimpeza profunda da cabeça de impressão, consulte Se a Impressão Estiver Menos Nítida ou Irregular.
Etapa 1 Imprima o padrão de verificação de ejetor.
Após a impressão do padrão de verificação do ejetor, analise o padrão.
Imprimindo um Padrão de Verificação de Ejetor
Se o padrão não for impresso corretamente, vá para a próxima etapa.
304

Etapa 2 Limpe a cabeça de impressão.
Após a limpeza da cabeça de impressão, imprima o padrão de verificação do ejetor e verifique o resultado.
Limpe a cabeça de impressão
Se não melhorar, limpe a cabeça de impressão novamente.
Se ainda não melhorar, vá para a próxima etapa.
Etapa 3 Limpe profundamente a cabeça de impressão.
Após a limpeza profunda da cabeça de impressão, imprima o padrão de verificação do ejetor e verifique o resultado.
Limpe profundamente a cabeça de impressão
Se não melhorar, desligue a impressora, aguarde mais de 24 horas e vá para a próxima etapa.
Etapa 4 Limpe profundamente a cabeça de impressão novamente.
Após a nova limpeza profunda da cabeça de impressão, imprima o padrão de verificação do ejetor e verifique o resultado.
Se ainda não melhorar, vá para a próxima etapa.
Etapa 5 Execute a liberação de tinta.
Após executar a liberação de tinta, imprima o padrão de verificação do ejetor e verifique o resultado.
A liberação de tinta consome uma grande quantidade de tinta. A liberação de tinta frequente pode consumir rapidamente a tinta, portanto,execute-a somente quando necessário.
Liberação de tinta (Ink Flush)
Se o padrão de verificação do ejetor não for impresso corretamente, mesmo após a execução da liberação detinta, verifique as condições de instalação da cabeça de impressão.
Verificar a Instalação da Cabeça de Impressão
Verificação 4 Quando acabar a tinta do cartucho de tinta, recarregue o cartucho de tinta.
Se o nível de tinta restante estiver abaixo da linha de limite inferior (A), recarregue o cartucho de tinta.
Se você usar a impressora até que o cartucho de tinta fique vazio, execute a liberação de tinta após recarregaro cartucho de tinta.
Recarregando Cartucho de tintaLiberação de tinta (Ink Flush)
Verificação 5 Ao usar o papel com apenas uma superfície imprimível, verifique se o ladoimprimível do papel está correto.
A impressão no lado errado do papel pode causar impressões indistintas ou com qualidade reduzida.
Ao colocar papel na bandeja traseira, coloque com o lado imprimível voltado para cima. Ao colocar papel nocassete, coloque com o lado a ser impresso voltado para baixo.
Consulte o manual de instruções fornecido com o papel para obter informações detalhadas sobre o ladoimprimível.
305

As Cores Não Ficam Nítidas
Embora um pouco de ar possa entrar na válvula de tinta, isso não é mau funcionamento. Nenhum problemase o padrão de verificação do ejetor for impresso corretamente.
Verificação 1 Verifique se o botão acoplado não está levantado.
Empurre a tampa de fixação da cabeça de impressão para verificar se a cabeça de impressão está instaladacorretamente.
Empurre o botão acoplado com firmeza até o fim.
Por fim, empurre a tampa de fixação do cartucho para verificar se o protetor de contato ou o cartucho FINE estáinstalado corretamente.
Verificar a Instalação da Cabeça de Impressão
Importante• Remova a etiqueta laranja e a fita de proteção da cabeça de impressão para instalá-la.
Verificação 2 Verifique o nível de tinta restante.
Quando acabar a tinta do cartucho de tinta, recarregue o cartucho de tinta.
Se o nível de tinta restante estiver abaixo da linha de limite inferior (A), recarregue o cartucho de tinta com a corde tinta correspondente.
Nota• As cores impressas podem não corresponder às cores mostradas na tela devido a diferenças
fundamentais nos métodos usados para produzir as cores. As configurações de controle de cores ediferenças de ambiente também podem afetar a aparência das cores na tela. Dessa forma, as cores deresultados de impressão podem ser diferentes das mostradas na tela.
Verificação 3 Os ejetores da cabeça de impressão estão entupidos?
Imprima o padrão de verificação do ejetor e certifique-se de que a tinta esteja saindo normalmente.
Para obter detalhes sobre impressão do padrão de verificação do ejetor, limpeza da cabeça de impressão elimpeza profunda da cabeça de impressão, consulte Se a Impressão Estiver Menos Nítida ou Irregular.
306

Etapa 1 Imprima o padrão de verificação de ejetor.
Após a impressão do padrão de verificação do ejetor, analise o padrão.
Imprimindo um Padrão de Verificação de Ejetor
Se o padrão não for impresso corretamente, vá para a próxima etapa.
Etapa 2 Limpe a cabeça de impressão.
Após a limpeza da cabeça de impressão, imprima o padrão de verificação do ejetor e verifique o resultado.
Limpe a cabeça de impressão
Se não melhorar, limpe a cabeça de impressão novamente.
Se ainda não melhorar, vá para a próxima etapa.
Etapa 3 Limpe profundamente a cabeça de impressão.
Após a limpeza profunda da cabeça de impressão, imprima o padrão de verificação do ejetor e verifique o resultado.
Limpe profundamente a cabeça de impressão
Se não melhorar, desligue a impressora, aguarde mais de 24 horas e vá para a próxima etapa.
Etapa 4 Limpe profundamente a cabeça de impressão novamente.
Após a nova limpeza profunda da cabeça de impressão, imprima o padrão de verificação do ejetor e verifique o resultado.
Se ainda não melhorar, vá para a próxima etapa.
Etapa 5 Execute a liberação de tinta.
Após executar a liberação de tinta, imprima o padrão de verificação do ejetor e verifique o resultado.
A liberação de tinta consome uma grande quantidade de tinta. A liberação de tinta frequente pode consumir rapidamente a tinta, portanto,execute-a somente quando necessário.
Liberação de tinta (Ink Flush)
Se o padrão de verificação do ejetor não for impresso corretamente, mesmo após a execução da liberação detinta, verifique as condições de instalação da cabeça de impressão.
Verificar a Instalação da Cabeça de Impressão
307

As Desalinhadas/Destorcidas
Verificação 1 Verifique as configurações de papel e qualidade de impressão.
Os Resultados da Impressão São Insatisfatórios
Verificação 2 Execute o alinhamento da cabeça de impressão.
Se as linhas impressas estiverem desalinhadas/destorcidas ou o resultado da impressão ficar de algumamaneira insatisfatório, ajuste o posicionamento da cabeça de impressão.
Alinhando a Cabeça de Impressão
Nota• Se o problema não for resolvido após executar o alinhamento da cabeça de impressão, execute o
alinhamento da cabeça de impressão manualmente do seu computador.
Ajustando a posição da Cabeça de impressão manualmente
Verificação 3 Aumente a qualidade de impressão e tente imprimir novamente.
Aumentar a qualidade da impressão poderá melhorar o resultado da impressão.
308

O Papel Fica Manchado / A Superfície Impressa Fica Riscada
O Papel Fica Manchado
Bordas Manchadas Superfície Manchada
A Superfície Impressa Fica Riscada
Verificação 1 Verifique as configurações de papel e qualidade de impressão.
Os Resultados da Impressão São Insatisfatórios
Verificação 2 Verifique o tipo de papel.
Verifique se você está usando o papel correto para o que está sendo impresso.
Tipos de Mídia Compatíveis
Verificação 3 Corrija a ondulação antes de colocar o papel.
É recomendado colocar o papel não usado de volta na embalagem e guardá-lo sem amassar.
• Papel Comum
Vire o papel e coloque-o novamente para imprimir o outro lado.
• Outro papel, como envelope
Se a ondulação do papel for maior do que 3 mm / 0,1 polegada (A) na altura, o papel poderá ficarmanchado ou não ser alimentado corretamente. Siga as instruções abaixo para corrigir a ondulação dopapel.
309

1. Enrole o papel na direção oposta à de seu enrolamento, conforme mostrado a seguir.
2. Verifique se o papel está plano agora.
É recomendável imprimir uma folha de papel desenrolada de cada vez.
Nota• Dependendo do tipo, o papel pode ficar manchado ou não ser alimentado corretamente mesmo que não
esteja enrolado para dentro. Siga as instruções abaixo para enrolar o papel para fora até 3 mm / 0,1polegada (C) na altura antes da impressão. Esse procedimento pode melhorar o resultado de impressão.
(B) Lado da impressão
É recomendável colocar uma folha enrolada para fora de cada vez.
Verificação 4 Defina a impressora para evitar abrasão do papel.
Ajustar a configuração para evitar a abrasão do papel aumentará o espaço entre a cabeça de impressão e opapel. Se você notar alguma abrasão, mesmo com o tipo de mídia definido corretamente de acordo com opapel, configure a impressora para evitar a abrasão do papel utilizando o painel de controle ou o computador.
Isso pode reduzir a velocidade da impressão.
* Quando terminar a impressão, desfaça essa configuração. Caso contrário, ela será aplicada nos próximostrabalhos de impressão.
• Do painel de controle:
Pressione e mantenha pressionado o botão RETOMAR/CANCELAR (RESUME/CANCEL) e depois libere-o quando o indicador luminoso Alarme piscar 7 vezes.
• No computador (Windows):
1. Verifique se a impressora está ligada.
310

2. Abra o Canon IJ Printer Assistant Tool.
Abrindo a Ferramenta de Manutenção (Canon IJ Printer Assistant Tool)
3. Selecione Configurações personalizadas (Custom Settings).
4. Marque a caixa de seleção Evitar abrasão do papel (Prevents paper abrasion) e cliqueem OK.
5. Verifique a mensagem e selecione OK.
Verificação 5 Se a intensidade estiver configurada como alta, reduza a configuração deintensidade e tente imprimir novamente.
Se você estiver imprimindo com uma configuração de alta intensidade em papel comum, o papel pode absorvermuita tinta e ficar ondulado, causando a abrasão do papel.
Ajustando a Intensidade
Verificação 6 O rolo de alimentação do papel está sujo?
Limpe o rolo de alimentação do papel.
Limpando os Rolos de Alimentação do Papel
Nota• A limpeza do rolo de alimentação do papel gastará o rolo, portanto, faça isso somente quando necessário.
Verificação 7 A parte interna da impressora está suja?
Durante uma impressão duplex, a tinta pode manchar o interior da impressora, manchando a impressão.
Execute a limpeza da placa inferior para limpar o interior da impressora.
Limpando o Interior da Impressora (Limpeza da Placa Inferior)
Nota• Para evitar que o interior da impressora fique manchado, defina corretamente o tamanho do papel.
Verificação 8 Aumente o tempo de secagem da tinta.
Isso permite que a superfície impressa seque, evitando manchas e riscos.
Defina-a no computador (Windows).
1. Verifique se a impressora está ligada.
2. Abra o Canon IJ Printer Assistant Tool.
Abrindo a Ferramenta de Manutenção (Canon IJ Printer Assistant Tool)
3. Selecione Configurações personalizadas (Custom Settings).
311

4. Arraste a barra de rolagem Tempo de secagem da tinta (Ink Drying Wait Time) paradefinir o tempo de espera e clique em OK.
5. Verifique a mensagem e selecione OK.
312

Problemas Mecânicos
A Impressora Não Liga
Impressora desliga inesperadamente ou repetidamente
Problemas de Conexão USB
Não é Possível Estabelecer Comunicação com a Impressora via USB
313

A Impressora Não Liga
Verificação 1 Pressione o botão ATIVADO (ON).
Verificação 2 Verifique se o plugue de alimentação está firmemente conectado àimpressora e ligue-a novamente.
Verificação 3 Desconecte a impressora, deixe-a desligada por pelo menos 2 minutos,reconecte-a e ligue-a novamente.
Se isso não resolver o problema, entre em contato com o centro de assistência da Canon mais próximopara solicitar um reparo.
Importante• Não incline a impressora ao movê-la, pois a tinta poderá vazar.• Ao transportar a impressora para repará-la, consulte Reparando a Impressora.
314

Impressora desliga inesperadamente ou repetidamente
Verificação Se a impressora estiver ajustada para desligar automaticamente após certotempo, desative essa configuração.
Se a impressora estiver ajustada para desligar automaticamente após um tempo específico, a energia serádesligada sozinha quando esse tempo passar.
Desative a configuração no computador.
No Windows, use Canon IJ Printer Assistant Tool para desativar a configuração.
Siga o procedimento abaixo para desativar a configuração.
1. Abra o Canon IJ Printer Assistant Tool.
Abrindo a Ferramenta de Manutenção (Canon IJ Printer Assistant Tool)
2. Selecione Alimentação automática (Auto Power).
3. Selecione Desativar (Disable) para Desligar automaticamente (Auto Power Off).
4. Selecione OK.
5. Selecione OK na tela exibida.
A configuração para desligar a alimentação automaticamente está desativada.
315

Problemas de Conexão USB
Certifique-se de verificar o item a seguir quando perceber uma dos seguintes aspectos.
• A impressão está lenta.• A conexão USB de alta velocidade não funciona• Uma mensagem semelhante a "Este dispositivo pode ter um desempenho melhor (This device can
perform faster)" aparece. (Windows)
Nota• Se o ambiente do sistema não for compatível com Hi-Speed USB, a impressora funcionará na
velocidade mais baixa do USB 1.1. Nesse caso, a impressora funciona corretamente, mas avelocidade da impressão pode ser menor devido à velocidade da comunicação.
Verificação Para que o ambiente do sistema seja compatível com a conexão Hi-SpeedUSB, verifique as condições a seguir.
• A porta USB do computador oferece suporte a conexões Hi-Speed USB?
• O cabo USB ou o hub USB suportam a conexão USB Hi-Speed?
Use um cabo USB Hi-Speed certificado. É recomendado usar um cabo USB com, no máximo, 3 m / 10 pésde comprimento.
• O driver do USB Hi-Speed está funcionando corretamente no seu computador?
Verifique se o driver USB Hi-Speed está funcionando corretamente e obtenha e instale a versão maisrecente do driver USB Hi-Speed em seu computador, se necessário.
Importante• Para obter mais informações, entre em contato com o fabricante do computador, do cabo USB ou do hub
USB.
316

Não é Possível Estabelecer Comunicação com a Impressora viaUSB
Verificação 1 Verifique se a impressora está ligada.
Verificação 2 Conecte o cabo USB corretamente.
Como mostra a ilustração abaixo, a porta USB está na parte de trás da impressora.
Importante• Conecte o terminal "Tipo-B" à impressora com o lado entalhado para CIMA. Para obter detalhes, consulte
o manual de instruções fornecido com o cabo USB.
Verificação 3 Verifique se a opção Ativar o suporte bidirecional (Enable bidirectionalsupport) está selecionada na folha Portas (Ports) da caixa de diálogo Propriedades daimpressora (Printer properties). (Windows)
Caso contrário, selecione-o para ativar o suporte bidirecional.
Abrindo a Tela de Configuração do Driver da Impressora
317

Problemas de Instalação e Download
Falha ao Instalar o Driver da Impressora (Windows)
Atualizar o driver da impressora em ambiente de rede (Windows)
318

Falha ao Instalar o Driver da Impressora (Windows)
Se a instalação não começar quando você inserir o CD-ROM de instalação:Se você não conseguir acessar a tela Conexão com a impressora (Printer Connection):Outros casos:
Se a instalação não começar quando você inserir o CD-ROM deinstalação:
Siga as instruções abaixo para iniciar a instalação.
1. Verifique as seguintes configurações.
• No Windows 10, clique em Iniciar (Start) > Explorer de arquivos (File Explorer) e, emseguida, clique em Este computador (This PC) na lista à esquerda.
• No Windows 8.1, selecione o ícone do Explorer na Barra de Tarefas (Taskbar) em Área deTrabalho (Desktop) e selecione Este PC (This PC) na lista à esquerda.
• No Windows 7, clique em Iniciar (Start) e clique em Computador (Computer).
2. Clique duas vezes no ícone CD-ROM na janela que é exibida.
Se o conteúdo do CD-ROM for exibido, clique duas vezes em Msetup4.exe.
Se não conseguir instalar o driver da impressora com o CD-ROM de instalação, instale-o pelo site daCanon.
Nota• Se o ícone do CD-ROM não for exibido, tente o seguinte:
• Remova o CD-ROM do seu computador; em seguida, insira-o novamente.
• Reinicie o computador.
Se o ícone ainda não aparecer, tente um disco diferente e veja se ele aparece. Se aparecer, háalgum problema com o CD-ROM de instalação. Entre em contato com o centro de assistência Canonmais próximo para solicitar um reparo.
319

Se você não conseguir acessar a tela Conexão com a impressora(Printer Connection):
Não É Possível Prosseguir além da Tela Conexão com a impressora
Outros casos:
Caso o driver da impressora não tenha sido instalado corretamente, desinstale o driver da impressora,reinicie o computador e reinstale o driver da impressora.
Excluindo o Driver da Impressora Desnecessário
Reinstale o driver da impressora usando o CD-ROM de instalação ou instale-o pelo site da Canon.
Nota• Se o instalador parar devido a um erro do Windows, a operação do Windows pode estar instável e
isso poderá impedir a instalação dos drivers. Reinicie o computador e reinstale os drivers.
320

Atualizar o driver da impressora em ambiente de rede (Windows)
Baixe o driver da impressora mais recente.
Transfira o driver da impressora mais recente do modelo na página de download do site da Canon.
Desinstale o driver da impressora existente e siga as instruções de instalação para instalar o driver daimpressora mais recente que você baixou. Na tela de seleção do método de conexão, selecione Use aimpressora com conexão Wi-Fi (Use the printer with Wi-Fi connection) ou Use a impressora com aconexão de LAN com fio (Use the printer with wired LAN connection) de acordo com o método deconexão que você utilizar. A impressora é detectada automaticamente na rede.
Verifique se a impressora foi encontrada e instale o driver da impressora seguindo as instruções na tela.
Nota• As configurações de rede na impressora não são afetadas e, assim, a impressora pode ser usada na
rede sem refazer configurações.
321

Erros e Mensagens
Quando ocorreu um erro
Uma Mensagem (Código de Suporte) É Exibida
322

Quando ocorreu um erro
Se um erro ocorrer durante a impressão, por exemplo, se o papel acabar ou houver atolamentos, oindicador luminoso do Alarme (Alarm) piscará ou o indicador luminoso ATIVADO (ON) e o indicadorluminoso do Alarme (Alarm) piscarão de forma alternada.
No Windows, um código de suporte (número do erro) pode aparecer na tela do computador. Verifique ostatus dos indicadores luminosos e a mensagem, e execute a ação apropriada.
Código de Suporte Correspondente ao Número de Piscadelas doIndicador Luminoso Alarme (Alarm)
Exemplo de 2 vezes piscando:
(A) Pisca
(B) Apaga
Número depiscadelas
Causa Código de suporte
2 piscadas Não há nenhum papel na bandeja traseira ou o papel não é alimentado cor-retamente.
1000
Não há nenhum papel no cassete ou o papel não é alimentado corretamen-te.
1003
3 piscadas A tampa do slot de alimentação está aberta. 1270
O papel fica atolado quando é colocado na bandeja traseira. 1300
O papel fica atolado quando é colocado no cassete. 1303
O papel atola durante a impressão duplex automática. 1304
O papel ficou preso quando a impressora puxou o papel impresso. 1313
4 piscadas A cabeça de impressão, o protetor de contato ou o cartucho FINE opcionalnão está instalado corretamente.
1470
5 piscadas A Válvula de tinta fica aberta ao substituir a Cabeça de impressão. 1365
A válvula de tinta está fechada. 1366
O cartucho FINE opcional não é reconhecido. 1430
323

A cabeça de impressão não foi reconhecida. 1431
1432
O Protetor de contato ou cartucho FINE opcional não foi reconhecido. 1433
A cabeça de impressão não foi reconhecida. 1471
A cabeça de impressão adequada não está instalada. 1476
O Protetor de contato ou cartucho FINE opcional não foi reconhecido. 147A
A impressão colorida foi especificada, mas um cartucho FINE opcional nãoestá instalado.
147B
O cartucho de tinta apropriado não está instalado. 1485
8 piscadas O absorvente de tinta está quase cheio. 1700
1701
1702
1703
9 piscadas O material de proteção ou a fita que protege o suporte da cabeça de impres-são ainda podem estar anexados.
1890
1892
10 piscadas O tamanho do papel pode não ser compatível com a impressão duplex auto-mática.
1310
11 piscadas O tamanho do papel que não é compatível com a impressão duplex automá-tica é especificado.
1309
O alinhamento automático da cabeça de impressão pode ter falhado. 2500
Não é possível executar a impressão com as configurações de impressãoatuais.
4103
O tamanho do papel ou o tipo de mídia que não pode ser alimentado do cas-sete é especificado.
4104
13 piscadas A tinta colorida pode ter acabado. 1686
14 piscadas A cabeça de impressão não foi reconhecida. 1473
Não é possível identificar o cartucho de tinta colorida. 1684
15 piscadas A cabeça de impressão não foi reconhecida. 1472
O cartucho FINE opcional não é reconhecido. 1682
16 piscadas A tinta colorida acabou. 1688
324

Código de Suporte Correspondente ao Número de PiscadelasAlternativas do Indicador Luminoso ATIVADO (ON) e do IndicadorLuminoso Alarme (Alarm)
Exemplo de 2 vezes piscando:
(A) Piscadas alternativas
(B) Apaga
Número de piscadelas Causa Código de suporte
2 piscadas Ocorreu um erro da impressora. 5100
3 piscadas Ocorreu um erro da impressora. 6000
6004
4 piscadas Ocorreu um erro da impressora. 5C02
5 piscadas Ocorreu um erro da impressora. 5700
6 piscadas Ocorreu um erro da impressora. 5400
6D01
7 piscadas Ocorreu um erro da impressora. 5B00
5B01
5B02
5B03
8 piscadas Ocorreu um erro da impressora. 5200
5205
5206
9 piscadas Ocorreu um erro da impressora. 6800
6801
6830
6831
6832
6833
10 piscadas Ocorreu um erro que exige reparos. 7500
7600
325

7700
7800
12 piscadas Ocorreu um erro da impressora. 6A80
6A81
Outros casos além do expostoacima
Ocorreu um erro da impressora. 6001
6500
6900
6901
6902
6910
6911
6920
6921
6930
6931
6932
6933
6940
6941
6942
6943
6944
6945
6946
C000
326

Quando um código de suporte e uma mensagem forem exibidos na telado computador (Windows):
Nota• Para obter detalhes sobre como resolver erros sem códigos de suporte, consulte Uma Mensagem
(Código de Suporte) É Exibida.
Erros durante a configuração do Wi-Fi
Quando ocorre um erro durante a configuração do Wi-Fi, o indicador luminoso Alarme (D) acende. Aomesmo tempo, é possível saber os detalhes do erro com a combinação dos outros três indicadoresluminosos (indicador luminoso Online (A)/indicador luminoso Wi-Fi (B)/indicador luminoso LAN com fio(C)). Verifique o indicador luminoso e tome a ação adequada.
IndicadorluminosoOnline (A)
IndicadorluminosoWi-Fi (B)
IndicadorluminosoLAN comfio (C)
Causa Ação
Iluminação Iluminação Iluminação Falha na configuração do Wi-Fi. Pressione o botão RETOMAR/CANCE-LAR (RESUME/CANCEL) da impresso-ra para solucionar o erro.
Tome as medidas a seguir.
327

1. Desligue o roteador sem fio e ligue--o novamente.
2. Reconecte a impressora ao roteadorsem fio.
Se as medidas acima não resolverem oproblema, consulte o manual de instru-ções fornecido com o roteador sem fio everifique as configurações.
– – Iluminação Falha na configuração do Wi-Fi. Pressione o botão RETOMAR/CANCE-LAR (RESUME/CANCEL) da impresso-ra para solucionar o erro.
Se você estiver definindo a configuraçãocom o WPS:
1. Verifique as configurações de segu-rança e execute-a novamente.
2. Execute a configuração usando ou-tro método.
– Iluminação – Não é possível encontrar um rote-ador sem fio durante a configura-ção.
Pressione o botão RETOMAR/CANCE-LAR (RESUME/CANCEL) da impresso-ra para solucionar o erro.
Execute a configuração da LAN sem fionovamente.
– Iluminação Iluminação Não é possível conectar-se porquevários roteadores sem fio estão seconectando à impressora.
Pressione o botão RETOMAR/CANCE-LAR (RESUME/CANCEL) da impresso-ra para solucionar o erro.
Execute a configuração de LAN sem fionovamente após alguns instantes (apro-ximadamente 2 minutos).
Se as medidas acima não resolverem oproblema, consulte o manual de instru-ções fornecido com o roteador sem fio everifique as configurações.
Iluminação – – Falha na conexão sem fio Easy. 3440
Iluminação Iluminação – Falha na conexão sem fio Easy. 3441
328

Uma Mensagem (Código de Suporte) É Exibida
Esta seção descreve alguns dos erros e mensagens que podem ser exibidos.
Nota• Será exibido um código de suporte (número do erro) na tela do computador para alguns erros. Para
obter detalhes sobre erros que têm código de suporte, consulte Lista de códigos de suporte para erro.
Se uma mensagem aparecer no computador, consulte abaixo.
É Exibido um Erro Relacionado à Impressão Duplex AutomáticaÉ Exibido um Erro Relacionado ao Cabo de Alimentação que Está Sendo Desconectado (Windows)Erro de Gravação/Erro de Saída/Erro de Comunicação (Windows)Outras Mensagens de Erro (Windows)
É Exibido um Erro Relacionado à Impressão Duplex Automática
Verificação Consulte Problemas de Impressão Duplex Automática e execute a açãoapropriada.
É Exibido um Erro Relacionado ao Cabo de Alimentação que EstáSendo Desconectado (Windows)
A impressora pode ter sido desconectada enquanto estava ligada.
Verifique a mensagem de erro exibida no computador e clique em OK.
A impressora começa a imprimir.
Consulte Desconectando a Impressora para saber como desconectar o cabo de alimentação.
Erro de Gravação/Erro de Saída/Erro de Comunicação (Windows)
Verificação 1 Se o indicador luminoso ATIVADO (ON) estiver apagado, verifique se aimpressora está ligada na tomada e ligue-a.
O indicador luminoso ATIVADO (ON) pisca enquanto a impressora está inicializando. Aguarde até que oindicador luminoso ATIVADO (ON) pare de piscar e fique permanentemente aceso.
329

Verificação 2 Verifique se a impressora está corretamente conectada ao computador.
Se você estiver usando um cabo USB, verifique se ele está conectado firmemente tanto à impressora comoao computador. Quando o cabo USB estiver firmemente conectado, verifique o seguinte:
• Se estiver utilizando um dispositivo de retransmissão, como um hub USB, desconecte-o, conecte aimpressora diretamente ao computador e tente imprimir novamente. Se a impressão for iniciadanormalmente, o problema será no dispositivo de apoio. Entre em contato com o fornecedor do dispositivode apoio.
• Também pode haver um problema no cabo USB. Substitua o cabo USB e tente imprimir novamente.
Se você usar a impressora por meio de uma LAN, verifique se a impressora está configurada corretamentepara ser usada na rede.
Verificação 3 Certifique-se de que o driver da impressora esteja instaladocorretamente.
Desinstale o driver da impressora de acordo com o procedimento descrito em Excluindo o Driver daImpressora Desnecessário e reinstale-o com o CD-ROM de instalação ou pelo site da Canon.
Verificação 4 Quando a impressora estiver conectada ao computador por um caboUSB, verifique o status do dispositivo no computador.
Siga o procedimento abaixo para verificar o status do dispositivo.
1. Selecione Painel de Controle (Control Panel) > Hardware e Som (Hardware andSound) > Gerenciador de Dispositivos (Device Manager).
Nota• Se a tela Controle de Conta de Usuário (User Account Control) for exibida, selecione
Continuar (Continue).
2. Clique duas vezes em Barramento Serial Universal (Universal Serial Buscontrollers) e em Suporte à Impressão USB (USB Printing Support).
Se a tela Propriedades de Suporte de Impressão USB (USB Printing Support Properties)não for exibida, verifique se a impressora está conectada corretamente ao computador.
Verificação 2 Verifique se a impressora está corretamente conectada ao computador.
3. Clique na guia Geral (General) e verifique se há um problema do dispositivo.
Se um erro de dispositivo for exibido, consulte a Ajuda do Windows para resolvê-lo.
Outras Mensagens de Erro (Windows)
330

Verificação Se uma mensagem de erro for exibida fora do monitor de status daimpressora, verifique o seguinte:
• "Espaço em disco insuficiente para colocar em spool (Could not spool successfully due toinsufficient disk space)"
Exclua os arquivos desnecessários para aumentar a quantidade de espaço livre no disco.
• "Memória insuficiente para colocar em spool (Could not spool successfully due to insufficientmemory)"
Feche os outros aplicativos para aumentar a memória disponível.
Se mesmo assim você não conseguir imprimir, reinicie o computador e tente imprimir novamente.
• "Driver da impressora não encontrado (Printer driver could not be found)"
Desinstale o driver da impressora de acordo com o procedimento descrito em Excluindo o Driver daImpressora Desnecessário e reinstale-o com o CD-ROM de instalação ou pelo site da Canon.
• "Não é possível imprimir Nome do aplicativo (Could not print Application name) - Nome do arquivo"
Tente imprimir novamente após a conclusão do trabalho atual.
331

Lista de Códigos de Suporte para Erro
O código de suporte aparece na tela do computador quando ocorre um erro.
"Código de suporte" é um número do erro e aparece com uma mensagem de erro.
Quando ocorrer um erro, verifique o código de suporte exibido na tela do computador e tome as devidasmedidas em resposta.
O Código de suporte é Exibido na Tela do Computador
• 1000 a 1ZZZ
1000 1003 1200 1215 1270 1300
1303 1304 1309 1310 1313 1365
1366 1367 1430 1431 1432 1433
1470 1471 1472 1473 1476 147A
147B 1485 1641 1642 1682 1684
1686 1688 1700 1701 1702 1703
1890 1892
• 2000 a 2ZZZ
2500
• 3000 a 3ZZZ
3439 3440 3441 3442 3443 3444
3445 3446
• 4000 a 4ZZZ
4103 4104 495A
• 5000 a 5ZZZ
5100 5200 5205 5206 5400 5700
5B00 5B01 5B02 5B03 5C02
• 6000 a 6ZZZ
6000 6001 6004 6500 6800 6801
6830 6831 6832 6833 6900 6901
332

6902 6910 6911 6920 6921 6930
6931 6932 6933 6940 6941 6942
6943 6944 6945 6946 6A80 6A81
6D01
• 7000 a 7ZZZ
7500 7600 7700 7800
• A000 a ZZZZ
C000
Para ver códigos de suporte de papel atolado, consulte também Lista de Códigos de Suporte para Erro(Papel Atolado).
333

Lista de Códigos de Suporte para Erro (Papel Atolado)
Se o papel ficar atolado, remova-o seguindo o procedimento apropriado mostrado abaixo.
• Se você puder ver o papel atolado no slot de saída do papel ou na bandeja traseira:
1300
• Se você não puder ver o papel atolado no slot de saída do papel ou na bandeja traseira:
◦ Se o papel colocado no cassete estiver atolado:
1303
◦ Se o papel atolar durante a impressão duplex automática:
1304
◦ Se o papel ficar atolado quando a impressora tiver puxado o papel impresso:
1313
◦ Se o papel rasgar e você não conseguir removê-lo do slot de saída do papel ou se o papel estiveratolado na impressora:
O papel ficou preso dentro da Impressora
• Outros casos além do exposto acima:
Outros Casos
334

1300
Causa
O papel fica atolado quando é colocado na bandeja traseira.
O que Fazer
Se o papel colocado na bandeja traseira estiver atolado, remova-o pelo slot de saída do papel ou pelabandeja traseira seguindo as instruções abaixo.
1. Puxe lentamente o papel para fora do slot de saída do papel ou da bandeja traseira, oque for mais fácil.
Segure o papel com as duas mãos e puxe-o lentamente para não rasgá-lo.
Nota• Se não conseguir retirar o papel, ligue a impressora novamente sem puxar o papel com força.
O papel pode ser ejetado automaticamente.• Se o papel ficar preso durante a impressão e for necessário desligar a impressora para
removê-lo, pressione o botão RETOMAR/CANCELAR (RESUME/CANCEL) para parar aimpressão antes de desligar a impressora.
• Se o papel rasgar e você não conseguir retirar o papel atolado do slot de saída do papel ou dabandeja traseira, remova o papel de dentro da impressora.
O papel ficou preso dentro da Impressora
• Se você não conseguir puxar o papel pelo slot de saída do papel ou pela bandeja traseira,experimente puxá-lo pela parte de trás da impressora.
Removendo Papel Atolado pela Parte de Trás da Impressora
2. Coloque o papel novamente e pressione o botão RETOMAR/CANCELAR (RESUME/CANCEL) da impressora.
335

A impressora retoma a impressão. Se a página não tiver sido impressa devido ao atolamento,reimprima-a.
Se você desligou a impressora na etapa 1, os dados de impressão enviados para a impressora terãosido apagados. Imprima novamente.
Nota• Ao colocar o papel novamente, verifique se está usando o tipo adequado de papel e
colocando-o da maneira correta.
Se as medidas acima não resolverem o problema, entre em contato com o centro de assistência daCanon mais próximo para solicitar um reparo.
Importante• Não incline a impressora ao movê-la, pois a tinta poderá vazar.• Ao transportar a impressora para repará-la, consulte Reparando a Impressora.
336

1303
Causa
O papel fica atolado quando é colocado no cassete.
O que Fazer
1. Remova o atolamento de papel.
• Se o papel estiver atolado no slot de saída do papel:
1300
• Se o papel estiver atolado no interior da impressora:
O papel ficou preso dentro da Impressora
• Se o papel está atolado no slot de alimentação do cassete:
Depois de armazenar a extensão da bandeja de saída e a bandeja de saída do papel, puxe ocassete e remova o papel atolado lentamente com as duas mãos.
Importante• Durante a verificação do slot de alimentação do cassete ou da remoção do papel atolado,
não vire a impressora de cabeça para baixo ou incline-a. A tinta poderá vazar.
• Se nenhuma das opções acima for aplicável, consulte Removendo Papel Atolado pela Parte deTrás da Impressora para abrir a tampa traseira e remover o papel.
2. Coloque papel no cassete de maneira adequada.
Carregando papel no cassete
3. Na impressora, pressione o botão RETOMAR/CANCELAR (RESUME/CANCEL).
A impressora retoma a impressão. Se a página não tiver sido impressa devido ao atolamento,reimprima-a.
Se as medidas acima não resolverem o problema, entre em contato com o centro de assistência daCanon mais próximo para solicitar um reparo.
337

Importante• Não incline a impressora ao movê-la, pois a tinta poderá vazar.• Ao transportar a impressora para repará-la, consulte Reparando a Impressora.
338

1304
Causa
O papel atola durante a impressão duplex automática.
O que Fazer
1. Remova o atolamento de papel.
• Se o papel estiver atolado no slot de saída do papel:
1300
• Se o papel estiver atolado no interior da impressora:
O papel ficou preso dentro da Impressora
• Se o papel está atolado no slot de alimentação do cassete:
Depois de armazenar a extensão da bandeja de saída e a bandeja de saída do papel, puxe ocassete e remova o papel atolado lentamente com as duas mãos.
Importante• Durante a verificação do slot de alimentação do cassete ou da remoção do papel atolado,
não vire a impressora de cabeça para baixo ou incline-a. A tinta poderá vazar.
• Se nenhuma das opções acima for aplicável, consulte Removendo Papel Atolado pela Parte deTrás da Impressora para abrir a tampa traseira e remover o papel.
2. Coloque o papel corretamente.
Carregando papel no casseteCarregando Papel na Bandeja Traseira
3. Na impressora, pressione o botão RETOMAR/CANCELAR (RESUME/CANCEL).
A impressora retoma a impressão. Se a página não tiver sido impressa devido ao atolamento,reimprima-a.
339

Se as medidas acima não resolverem o problema, entre em contato com o centro de assistência daCanon mais próximo para solicitar um reparo.
Importante• Não incline a impressora ao movê-la, pois a tinta poderá vazar.• Ao transportar a impressora para repará-la, consulte Reparando a Impressora.
340

1313
Causa
O papel ficou preso quando a impressora puxou o papel impresso.
O que Fazer
Se o papel atolou quando a impressora puxou o papel impresso, tente removê-lo pelos seguintes locais.
• Slot de saída do papel
1300
• Interior da impressora
O papel ficou preso dentro da Impressora
• Lado traseiro
Removendo Papel Atolado pela Parte de Trás da Impressora
341

O papel ficou preso dentro da Impressora
Se o papel atolado rasgar e se você não conseguir removê-lo do slot de saída do papel/slot de alimentaçãodo cassete/bandeja traseira ou se o papel atolado permanecer dentro da impressora, remova o papelseguindo as instruções abaixo.
Nota• Se o papel ficar preso durante a impressão e for necessário desligar a impressora para removê-lo,
pressione o botão RETOMAR/CANCELAR (RESUME/CANCEL) para parar a impressão antes dedesligar a impressora.
1. Desligue a impressora e desconecte-a.
2. Abra a tampa superior.
Importante• Não toque o filme brilhante (A), na cinta branca (B) ou nos tubos (C).
Se você sujar ou arranhar essa peça ao tocá-la com um papel ou sua mão, isso pode danificar aimpressora.
3. Verifique se o papel atolado está sob o suporte da cabeça de impressão.
Se o papel atolado estiver sob o suporte da cabeça de impressão, mova o suporte da cabeça deimpressão até a extremidade direita ou esquerda, o que for mais fácil para remover o papel.
342

Ao mover o suporte da cabeça de impressão, segure a parte superior do suporte da cabeça deimpressão e deslize-o lentamente para a extrema direita ou esquerda.
4. Segure o papel atolado firmemente com as duas mãos.
Se o papel estiver enrolado, puxe-o para fora.
5. Puxe o papel lentamente para não rasgá-lo.
Retire o papel em um ângulo de cerca de 45 graus.
343

6. Verifique se todos os papéis atolados foram removidos.
Se o papel rasgar quando for retirado, um pedaço de papel pode permanecer na impressora. Verifique oseguinte e remova os pedaços de papel restantes.
• Sobrou algum pedaço de papel sob o suporte da cabeça de impressão?• Algum pequeno pedaço de papel ficou na impressora?• Sobrou algum papel nos espaços vazios à esquerda e à direita (D) da impressora?
7. Feche a tampa superior.
Todos os trabalhos na fila de impressão são cancelados. Imprima novamente.
Nota• Ao colocar o papel novamente, verifique se está usando o tipo adequado de papel e colocando-o
da maneira correta. Se uma mensagem de atolamento de papel for exibida na tela docomputador quando você retomar a impressão após remover todo o papel atolado, talvez umpedaço de papel ainda esteja no interior da impressora. Verifique a impressora novamente paraver se ainda existe algum pedaço de papel.
Se as medidas acima não resolverem o problema, entre em contato com o centro de assistência da Canonmais próximo para solicitar um reparo.
344

Importante• Não incline a impressora ao movê-la, pois a tinta poderá vazar.• Ao transportar a impressora para repará-la, consulte Reparando a Impressora.
345

Removendo Papel Atolado pela Parte de Trás da Impressora
Nota• Se o papel ficar preso durante a impressão e for necessário desligar a impressora para removê-lo,
pressione o botão RETOMAR/CANCELAR (RESUME/CANCEL) para parar a impressão antes dedesligar a impressora.
1. Verifique se você desconectou o cabo de alimentação.
2. Gire a impressora de forma que o lado traseiro da impressora esteja voltado para você.
Importante• Ao alterar a orientação da impressora, não vire a impressora de cabeça para baixo ou incline-a. A
tinta poderá vazar.
3. Abra a tampa da bandeja traseira e puxe o suporte de papel para cima.
4. Remova a tampa traseira.
Retire a tampa traseira.
346

5. Puxe o papel lentamente.
Nota• Não toque nas partes internas da impressora.
Se você não conseguir remover o papel nesta etapa, remova a tampa da unidade de transporte e retireo papel seguindo estas etapas.
1. Remova a tampa da unidade de transporte.
Levante a tampa da unidade de transporte e remova-a.
347

2. Puxe o papel lentamente.
Nota• Não toque nas partes internas da impressora.
3. Verifique se todos os papéis atolados foram removidos.
4. Encaixe a tampa da unidade de transporte.
Insira a tampa da unidade de transporte lentamente até encaixá-la na impressora e abaixe a tampa daunidade de transporte.
348

6. Anexe a tampa traseira.
Insira as projeções do lado direito da tampa traseira na impressora e então empurre o lado esquerdo datampa traseira até fechá-la completamente.
Os dados a serem impressos que foram enviados à impressora foram apagados. Imprima novamente.
Nota• Ao colocar o papel novamente, verifique se está usando o tipo adequado de papel e colocando-o
da maneira correta.
Se as medidas acima não resolverem o problema, entre em contato com o centro de assistência da Canonmais próximo para solicitar um reparo.
Importante• Não incline a impressora ao movê-la, pois a tinta poderá vazar.• Ao transportar a impressora para repará-la, consulte Reparando a Impressora.
349

1000
Causa
As causas possíveis incluem os itens a seguir.
• Não há papel na bandeja traseira.• O papel não foi colocado adequadamente na bandeja traseira.
O que Fazer
Execute as ações correspondentes abaixo.
• Coloque papel na bandeja traseira.
Carregando Papel na Bandeja Traseira
• Alinhe as guias do papel da bandeja traseira com ambas as extremidades do papel.
Depois de realizar as medições acima, pressione o botão RETOMAR/CANCELAR (RESUME/CANCEL)na impressora.
Importante• Feche a tampa do slot de alimentação depois de colocar papel na bandeja traseira. Se a tampa do
slot de alimentação estiver aberta, não será possível colocar o papel.
Nota• Para cancelar a impressão, pressione o botão RETOMAR/CANCELAR (RESUME/CANCEL) da
impressora.
350

1003
Causa
As causas possíveis incluem os itens a seguir.
• Não há papel no cassete.• O papel não foi colocado adequadamente no cassete.
O que Fazer
Execute as ações correspondentes abaixo.
• Coloque papel no cassete.
Carregando papel no cassete
• Alinhe as guias do papel do cassete com as extremidades do papel.
Depois de realizar as medições acima, pressione o botão RETOMAR/CANCELAR (RESUME/CANCEL)na impressora.
Nota• O papel colocável poderá ser diferente dependendo da origem do papel. O papel colocável no
cassete é o comum de tamanho A4, Letter, A5 ou B5.• Para cancelar a impressão, pressione o botão RETOMAR/CANCELAR (RESUME/CANCEL) da
impressora.
351

1200
Causa
A tampa superior está aberta.
O que Fazer
Feche a tampa superior e aguarde um instante.
Se a recarga do cartucho de tinta ou a substituição do cartucho FINE opcional estiver em andamento,feche a tampa superior após a conclusão.
352

1215
Causa
Substituição da cabeça de impressão em andamento.
O que Fazer
Substituição da cabeça de impressão concluída.
Nota• Quando você terminar a substituição da cabeça de impressão, incline a alavanca de válvula de tinta
totalmente para a direita. Em seguida, feche a tampa superior.
353

1365
Causa
A válvula de tinta está aberta.
O que Fazer
Mantenha a válvula de tinta fechada ao substituir a cabeça de impressão.
Abra a tampa superior e feche a válvula de tinta inclinando a alavanca de válvula de tinta totalmente paraa esquerda.
Na impressora, pressione o botão RETOMAR/CANCELAR (RESUME/CANCEL) para cancelar o erro.
Nota• Quando você terminar de substituir a cabeça de impressão, na impressora, pressione o botão
RETOMAR/CANCELAR (RESUME/CANCEL).
354

1366
Causa
A válvula de tinta está fechada.
O que Fazer
Abra a tampa superior e abra a válvula de tinta inclinando a alavanca de válvula de tinta totalmente paraa direita.
Feche a tampa superior para cancelar o erro.
355

1367
Causa
Não há tinta o suficiente para executar a liberação de tinta.
O que Fazer
Na impressora, pressione o botão RETOMAR/CANCELAR (RESUME/CANCEL) para cancelar o erro.
Antes de fazer a liberação de tinta, recarregue a tinta até a posição acima do ponto único mostrado nocartucho de tinta.
Recarregando Cartucho de tinta
Nota• Como a liberação de tinta consome uma grande quantidade de tinta, execute-a somente quando
necessário.
356

1430
Causa
O cartucho FINE opcional não é reconhecido.
O que Fazer
Remova o cartucho FINE e reinstale-o.
Se o erro persistir, o cartucho FINE pode estar danificado. Substitua o cartucho FINE por um novo.
Se isso ainda não resolver o problema, entre em contato com o centro de assistência da Canon maispróximo para solicitar um reparo.
Importante• Não incline a impressora ao movê-la, pois a tinta poderá vazar.• Ao transportar a impressora para repará-la, consulte Reparando a Impressora.
357

1431
Causa
A cabeça de impressão não foi reconhecida.
O que Fazer
Uma cabeça de impressão pode não estar instalada adequadamente ou pode não ser compatível comesta impressora.
Caso você esteja imprimindo, na impressora, pressione o botão RETOMAR/CANCELAR (RESUME/CANCEL) para cancelar a impressão.
Remova a cabeça de impressão e reinstale-a adequadamente seguindo as etapas abaixo. Isso podesolucionar o erro.
1. Abra a tampa superior.
2. Feche a válvula de tinta.
Incline a alavanca de válvula de tinta totalmente à esquerda.
358

3. Segure o botão (A) na tampa de fixação da cabeça de impressão para abri-la.
4. Remova a cabeça de impressão.
359

Importante• Ao remover a cabeça de impressão, manuseie-a com cuidado para que a tinta não respingue.• Não toque no tubo ou em outras peças no interior da impressora. Tocar essas peças pode
causar o mau funcionamento da impressora.• Não toque nos terminais de ouro (B) ou nos ejetores da cabeça de impressão (C) na cabeça de
impressão. A impressora poderá não imprimir corretamente se você tocá-los.
5. Reinstale a cabeça de impressão adequadamente.
360

6. Feche a tampa de fixação da cabeça de impressão e empurre-a para baixo.
Pressione a tampa de fixação da cabeça de impressão com firmeza até que encaixe no lugar.
7. Pressione para baixo o botão acoplado.
Importante• Empurre o botão acoplado com firmeza até ouvir um clique de encaixe; caso contrário, pode
não ser possível imprimir.
8. Abra a válvula de tinta.
Incline a alavanca de válvula de tinta totalmente à direita.
361

9. Feche a tampa superior.
Se reinstalar a cabeça de impressão não resolver o problema, talvez seja necessário substituir a cabeçade impressão.
Para obter mais detalhes, consulte esta página.
362

1432
Causa
A cabeça de impressão não foi reconhecida.
O que Fazer
Uma cabeça de impressão pode não estar instalada adequadamente ou pode não ser compatível comesta impressora.
Caso você esteja imprimindo, na impressora, pressione o botão RETOMAR/CANCELAR (RESUME/CANCEL) para cancelar a impressão.
Remova a cabeça de impressão e reinstale-a adequadamente seguindo as etapas abaixo. Isso podesolucionar o erro.
1. Abra a tampa superior.
2. Feche a válvula de tinta.
Incline a alavanca de válvula de tinta totalmente à esquerda.
363

3. Segure o botão (A) na tampa de fixação da cabeça de impressão para abri-la.
4. Remova a cabeça de impressão.
364

Importante• Ao remover a cabeça de impressão, manuseie-a com cuidado para que a tinta não respingue.• Não toque no tubo ou em outras peças no interior da impressora. Tocar essas peças pode
causar o mau funcionamento da impressora.• Não toque nos terminais de ouro (B) ou nos ejetores da cabeça de impressão (C) na cabeça de
impressão. A impressora poderá não imprimir corretamente se você tocá-los.
5. Reinstale a cabeça de impressão adequadamente.
365

6. Feche a tampa de fixação da cabeça de impressão e empurre-a para baixo.
Pressione a tampa de fixação da cabeça de impressão com firmeza até que encaixe no lugar.
7. Pressione para baixo o botão acoplado.
Importante• Empurre o botão acoplado com firmeza até ouvir um clique de encaixe; caso contrário, pode
não ser possível imprimir.
8. Abra a válvula de tinta.
Incline a alavanca de válvula de tinta totalmente à direita.
366

9. Feche a tampa superior.
Se reinstalar a cabeça de impressão não resolver o problema, talvez seja necessário substituir a cabeçade impressão.
Para obter mais detalhes, consulte esta página.
367

1433
Causa
O Protetor de contato ou cartucho FINE opcional não foi reconhecido.
O que Fazer
Remova o protetor de contato ou cartucho FINE e reinstale-o.
Se o erro não for resolvido mesmo se o cartucho FINE for reinstalado, o cartucho FINE poderá estardanificado. Substitua o cartucho FINE.
Se isso não resolver o problema mesmo se você reinstalar o protetor de contato ou substituir o cartuchoFINE por um novo, entre em contato com seu centro de assistência técnica Canon mais próximo parasolicitar um reparo.
Importante• Não incline a impressora ao movê-la, pois a tinta poderá vazar.• Ao transportar a impressora para repará-la, consulte Reparando a Impressora.
368

147A
Causa
O Protetor de contato ou cartucho FINE opcional não foi reconhecido.
O que Fazer
Não é possível imprimir porque o protetor de contato ou cartucho FINE pode não estar instaladocorretamente ou o cartucho pode não ser compatível com esta impressora.
Caso você esteja imprimindo, na impressora, pressione o botão RETOMAR/CANCELAR (RESUME/CANCEL) para cancelar a impressão e, em seguida, realize as ações a seguir.
• Instale o protetor de contato fornecido com esta impressora adequadamente.
• Instale o cartucho FINE apropriado.
Se o erro não for resolvido, o cartucho FINE poderá estar danificado. Substitua o cartucho FINE porum novo.
Se isso não resolver o problema, entre em contato com o centro de assistência da Canon mais próximopara solicitar um reparo.
Importante• Não incline a impressora ao movê-la, pois a tinta poderá vazar.• Ao transportar a impressora para repará-la, consulte Reparando a Impressora.
369

147B
Causa
A impressão colorida foi especificada, mas um cartucho FINE opcional não está instalado.
O que Fazer
Para imprimir em cores, um cartucho FINE opcional é necessário.
Depois de instalar o cartucho FINE no lado esquerdo do suporte da cabeça de impressão, feche a tampasuperior para cancelar o erro. A impressora retoma a impressão.
Instalando um cartucho FINE
Caso você não imprima em cores, na impressora, pressione o botão RETOMAR/CANCELAR (RESUME/CANCEL) para parar a impressão.
Se você estiver imprimindo de um computador, abra a tela de configuração do driver da impressora,verifique a caixa de seleção Imprimir em escala de cinza (Grayscale Printing) na folha Principal(Main) e imprima novamente.
Descrição da Guia Principal
Nota• Em algum software aplicativo, a impressão colorida pode ser executada independentemente da
configuração do driver da impressora. Se esse erro ocorrer mesmo se você marcar a caixa deseleção Imprimir em escala de cinza (Grayscale Printing) na folha Principal (Main), clique nobotão Opções de impressão (Print Options) na folha Configurar página (Page Setup) e selecioneApenas preto (Black Only) em Imprimir com (Print With).
Descrição da Guia Configurar página
• Ao imprimir de um serviço de nuvem ou smartphone, você pode fazer impressões coloridas emmodo monocromático abrindo a IU remota e ativando Alternar autom para esc cinza (Auto-switchto grayscale) pelo menu Configurações do dispositivo (Device settings). (Essa configuração nãoafeta a impressão do driver da impressora.)
Alterações de configuração usando o navegador da Web
370

1485
Causa
O cartucho de tinta apropriado não está instalado.
O que Fazer
A impressão não pode ser executada porque o cartucho de tinta não é compatível com esta impressora.
Instale o cartucho de tinta adequado.
Caso deseje cancelar a impressão, pressione o botão RETOMAR/CANCELAR (RESUME/CANCEL) daimpressora.
371

1641
Causa
O nível de tinta preta restante em um dos cartuchos de tinta pode ter atingido a linha de limite inferiormostrada no cartucho de tinta.
O que Fazer
Para verificar o nível de tinta restante, inspecione visualmente a tinta restante no cartucho de tinta.
Se o nível de tinta restante estiver abaixo da linha de limite inferior, reabasteça o cartucho de tinta comtinta para acima do ponto único mostrado no cartucho de tinta.
O reabastecimento do cartucho de tinta até a linha de limite superior aumenta a precisão da detecção donível de tinta restante.
Recarregando Cartucho de tinta
Se a impressão continuar quando o nível de tinta restante estiver abaixo da linha de limite inferior, aimpressora pode consumir uma determinada quantidade de tinta para retornar ao status imprimível etambém ser danificada.
Para continuar a imprimir, pressione o botão RETOMAR/CANCELAR (RESUME/CANCEL) daimpressora.
372

1642
Causa
Pode haver tinta preta insuficiente.
O que Fazer
Reabasteça o cartucho de tinta com todo o conteúdo da garrafa de tinta fornecida com a impressora.
373

1682
Causa
O cartucho FINE opcional não é reconhecido.
O que Fazer
Substitua o cartucho FINE.
Se o erro persistir, o cartucho FINE pode estar danificado. Entre em contato com o centro de assistênciaCanon mais próximo para solicitar um reparo.
Importante• Não incline a impressora ao movê-la, pois a tinta poderá vazar.• Ao transportar a impressora para repará-la, consulte Reparando a Impressora.
374

1686
Causa
A tinta colorida pode ter acabado.
O que Fazer
A função de detecção do nível de tinta colorida restante será desativada, uma vez que não é possíveldetectar corretamente o nível de tinta colorida.
Para continuar imprimindo sem utilizar esta função, pressione o botão RETOMAR/CANCELAR(RESUME/CANCEL) da impressora por pelo menos 5 segundos.
A Canon recomenda a utilização de cartuchos Canon genuínos novos de forma a obter ótima qualidadena impressão.
A Canon não se responsabiliza por mau funcionamento ou problemas causados pela impressão comcartucho sem tinta.
375

1688
Causa
A tinta colorida acabou.
O que Fazer
Substitua o cartucho de tinta e feche a tampa superior.
Se houver uma impressão em andamento e você desejar continuar imprimindo, pressione o botãoRETOMAR/CANCELAR (RESUME/CANCEL) da impressora por pelo menos 5 segundos com o cartuchode tinta instalado. Assim, a impressão poderá prosseguir sem tinta.
A função de detecção do nível de tinta colorida restante será desativada.
Substitua o cartucho de tinta vazio imediatamente após a impressão. A qualidade do resultado deimpressão poderá não ser satisfatório se você continuar imprimindo sem tinta.
Se não imprimir em cores, remova o cartucho de tinta colorida e conecte o protetor de contato.
376

1700
Causa
O absorvente de tinta está quase cheio.
O que Fazer
Pressione o botão RETOMAR/CANCELAR (RESUME/CANCEL) da impressora para continuar aimpressão. Entre em contato com o centro de assistência Canon mais próximo para solicitar um reparo.
Importante• Não incline a impressora ao movê-la, pois a tinta poderá vazar.• Ao transportar a impressora para repará-la, consulte Reparando a Impressora.
Nota• Em caso de avisos ou erros causados pelos níveis de tinta restante, a impressora não pode imprimir.
377

1890
Causa
O material de proteção ou a fita que protege o suporte da cabeça de impressão ainda podem estaranexados.
O que Fazer
Abra a tampa superior e verifique se o material de proteção e a fita que protege o suporte da cabeça deimpressão foram removidos.
Se ainda houver material de proteção ou fita remanescente, remova-o e feche a tampa superior.
Se as medidas acima não resolverem o problema, entre em contato com o centro de assistência daCanon mais próximo para solicitar um reparo.
Importante• Não incline a impressora ao movê-la, pois a tinta poderá vazar.• Ao transportar a impressora para repará-la, consulte Reparando a Impressora.
378

1892
Causa
O fixador do carro ainda está inserido.
O que Fazer
Abra a tampa superior e retire o fixador do carro (A) puxando para cima.
Prenda o fixador do carro no encaixe próximo de onde ele foi inserido.
Feche a tampa superior para cancelar o erro.
379

4103
Causa
Não é possível executar a impressão com as configurações de impressão atuais.
O que Fazer
Pressione o botão RETOMAR/CANCELAR (RESUME/CANCEL) da impressora para cancelar aimpressão.
Em seguida, altere as configurações de impressão e tente imprimir novamente.
380

5100
Causa
Ocorreu um erro da impressora.
O que Fazer
Caso você esteja imprimindo, na impressora, pressione o botão RETOMAR/CANCELAR (RESUME/CANCEL) para cancelar a impressão e, em seguida, desligue a impressora.
Verifique o seguinte:
• Verifique se o movimento do suporte da cabeça de impressão não será impedido pelo material deproteção e a fita que protegem o suporte da cabeça de impressão, papel atolado etc.
Remova qualquer impedimento.
Importante• Ao eliminar algum obstáculo para o movimento do suporte da cabeça de impressão, tome
cuidado para não tocar no filme de limpeza (A), na cinta branca (B) ou nos tubos (C).
Se você sujar ou arranhar essa peça ao tocá-la com um papel ou sua mão, isso pode danificar aimpressora.
Ligue a impressora novamente.
Se isso não resolver o problema, entre em contato com o centro de assistência da Canon mais próximopara solicitar um reparo.
Importante• Não incline a impressora ao movê-la, pois a tinta poderá vazar.• Ao transportar a impressora para repará-la, consulte Reparando a Impressora.
381

5200
Causa
Ocorreu um erro da impressora.
O que Fazer
Verifique o nível de tinta restante e então recarregue o cartucho de tinta, se necessário.
Desligue a impressora e desconecte-a.
Aguarde cerca de 10 minutos e conecte a impressora novamente e ligue-a.
Se o cartucho de tinta for recarregado porque acabou a tinta, execute o jato de tinta.
Limpando as Cabeças de Impressão
Se isso não resolver o problema, entre em contato com o centro de assistência da Canon mais próximopara solicitar um reparo.
Importante• Não incline a impressora ao movê-la, pois a tinta poderá vazar.• Ao transportar a impressora para repará-la, consulte Reparando a Impressora.
382

5B00
Causa
Ocorreu um erro da impressora.
O que Fazer
Entre em contato com o centro de assistência Canon mais próximo para solicitar um reparo.
Importante• Não incline a impressora ao movê-la, pois a tinta poderá vazar.• Ao transportar a impressora para repará-la, consulte Reparando a Impressora.
Nota• Em caso de avisos ou erros causados pelos níveis de tinta restante, a impressora não pode imprimir.
383

5B02
Causa
Ocorreu um erro da impressora.
O que Fazer
Entre em contato com o centro de assistência Canon mais próximo para solicitar um reparo.
Importante• Não incline a impressora ao movê-la, pois a tinta poderá vazar.• Ao transportar a impressora para repará-la, consulte Reparando a Impressora.
Nota• Em caso de avisos ou erros causados pelos níveis de tinta restante, a impressora não pode imprimir.
384

6000
Causa
Ocorreu um erro da impressora.
O que Fazer
Se o papel estiver atolado, remova-o dependendo do local e da causa do atolamento.
Lista de Códigos de Suporte para Erro (Papel Atolado)
Desligue a impressora e desconecte-a.
Conecte novamente a impressora e ligue-a de novo.
Se isso não resolver o problema, entre em contato com o centro de assistência da Canon mais próximopara solicitar um reparo.
Importante• Não incline a impressora ao movê-la, pois a tinta poderá vazar.• Ao transportar a impressora para repará-la, consulte Reparando a Impressora.
385

C000
Causa
Ocorreu um erro da impressora.
O que Fazer
Desligue a impressora e desconecte-a.
Conecte novamente a impressora e ligue-a de novo.
Se isso não resolver o problema, entre em contato com o centro de assistência da Canon mais próximopara solicitar um reparo.
Importante• Não incline a impressora ao movê-la, pois a tinta poderá vazar.• Ao transportar a impressora para repará-la, consulte Reparando a Impressora.
386