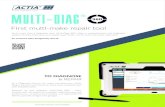GloboFleet · 2017. 12. 7. · am Actia SmarTach Am Actia SmartTach befindet sich die Schnittstelle...
Transcript of GloboFleet · 2017. 12. 7. · am Actia SmarTach Am Actia SmartTach befindet sich die Schnittstelle...

EAN / GTIN 4260179020391
GloboFleet®
GloboFleet Downloadkey II
Bedienungs- Anleitung

2 | GloboFleet® Downloadkey II Bedienungsanleitung | © 2014 Buyond GmbH
InhaltInhalt / Übersicht ....................................................................2Tachographendaten auslesen ...............................................3Tachographendaten und Fahrerkarte auslesen .....................4Daten auf den PC übertragen ................................................5Downloadkey formatieren ......................................................5Anschluss des Downloadkeys am VDO DTCO 1381 ............6Anschluss des Downloadkeys am Stoneridge SE5000 .........7Anschluss des Downloadkeys am Actia Smartach ................8Fehler beim Herunterladen ....................................................9Downloadkey – Konfigurationstool ......................................10LED-Signal Tabelle ..............................................................14Problembehebung ...............................................................16Sicherheitshinweise .............................................................18Gewährleistung ....................................................................19
12
3
1 USB-Anschluss(PC)2 Status-LEDs(SieheS.12)3 TachographenAnschluss
Hinweis:Der Massenspeicher-Download des digitalen Tachographen kann je nach eingestelltem Zeitraum mehrere Stunden dauern! Im Regelfall sollten Sie immer etwas Zeit für den Download der Massenspeicher-Daten einplanen. Bitte ziehen Sie den Down-loadkey nicht vorzeitig ab und warten Sie, bis die OK-LED oder die FAIL-LED durchgehend leuchten.

GloboFleet® Downloadkey II Bedienungsanleitung | © 2014 Buyond GmbH | 3
Tachographendaten auslesen1. Stecken Sie die Unternehmerkarte in den digitalen Tachographen und warten Sie, bis die Karte vollstän-dig angemeldet ist.
2. Stecken Sie den Downloadkey an die dafür vorgese-hene Schnittstelle am Tachographen. (siehe S. 06-08) Die „INIT LED“ leuchtet zur Bestätigung kurz auf.
3. Während des Downloads blinkt die „READ LED“. Warten Sie, bis die „OK LED“ dauerhaft leuchtet. So-bald die „OK LED“ dauerhaft leuchtet, ist der Down-load erfolgreich beendet und Sie können den Down-loadkey und die Unternehmerkarte wieder entfernen.
Hinweis:Bei gestecktem Downloadkey bitte nicht den Motor starten, da es zu Spannungsspitzen kommen kann, die zu Beschädigun-gen des Downloadkeys führen können.

4 | GloboFleet® Downloadkey II Bedienungsanleitung | © 2014 Buyond GmbH
Tachographendaten undFahrerkarte auslesen1. Stecken Sie die Fahrerkarte in den linken, die Un-ternehmerkarte in den rechten Schacht des Tacho-graphen und warten Sie, bis die Karten vollständig angemeldet sind.
2. Stecken Sie den Downloadkey an die dafür vorgese-hene Schnittstelle am Tachographen. (siehe S. 06-08) Die „INIT LED“ leuchtet zur Bestätigung kurz auf.
3. Während des Downloads blinkt die „READ LED“. Warten Sie, bis die „OK LED“ dauerhaft leuchtet. So-bald die „OK LED“ dauerhaft leuchtet, ist der Down-load erfolgreich beendet und Sie können den Down-loadkey und die Unternehmerkarte wieder entfernen.
Hinweis:Um die Fahrerkarte auslesen zu können, muss diese Funk-tion erst über die Konfigurations-Software aktiviert werden. (Siehe S.10)

GloboFleet® Downloadkey II Bedienungsanleitung | © 2014 Buyond GmbH | 5
Daten auf den PC übertragenSchließen Sie den Downloadkey an einen freien USB-Anschluss an Ihrem PC an. Wenn Sie die GloboFleet CC Plus Software installiert haben, werden die auf dem Downloadkey befindlichen Daten automatisch auf den PC kopiert. Sie können die Daten vom Downloadkey auch ma-nuell auf die Festplatte kopieren und sichern. Der Downloadkey verhält sich am PC wie ein normaler USB-Stick.
Downloadkey formatierenKlicken Sie dazu in der Konfiguratorsoftware auf „Downloadkey formatieren“ (Siehe S.12). Sie können den Downloadkey auch wie einen normalen USB-Stick am PC formatieren. Klicken Sie dazu mit der rechten Maustaste auf das Symbol des Download-keys in Ihrem Datei-Manager und wählen Sie den Eintrag „Formatieren“.Dies ist z.B. dann erforderlich, wenn der Speicher des Downloadkey voll ist. Entfernen Sie nach dem Forma-tieren den Downloadkey vom PC. Stecken Sie den Downloadkey danach wieder am PC an.
Hinweis:Schließen Sie den Downloadkey niemals gleichzeitig am Tachographen und dem PC (Verlängerungskabel) an! Dabei kann es zu erheblichen Schäden kommen.

6 | GloboFleet® Downloadkey II Bedienungsanleitung | © 2014 Buyond GmbH
Anschluss des Downloadkeysam VDO DTCO 1381
Am VDO DTCO 1381 befindet sich die Schnittstelle zum herunterladen des Massenspeichers hinter der Klappe zwischen den beiden Kartenschächten.Tippen Sie mit dem Finger auf die Stelle auf der Klap-pe, wo sich ein kleines Loch befindet. Danach öffnet sich die Klappe und Sie sehen die Schnittstelle, an die Sie den Downloadkey anschließen müssen.Diese Schnittstelle wird zum Download nur mit einer gesteckten Unternehmerkarte, Kontrollkarte oder Werkstattkarte freigegeben. Schließen Sie nach dem Download die Klappe wieder.
Hinweis:Leuchtet die „FAIL LED“ auf, war der Download erfolglos. In diesem Falle prüfen Sie bitte, ob alle Schritte der Anleitung eingehalten wurden oder kontaktieren Sie unseren Support. (Siehe S.12-15)

GloboFleet® Downloadkey II Bedienungsanleitung | © 2014 Buyond GmbH | 7
Anschluss des Downloadkeysam Stoneridge SE5000
Am Stoneridge SE 5000 befindet sich die Schnittstel-le zum herunterladen des Massenspeichers hinter dem Papierschacht auf der linken Seite.Um an die Schnittstelle zum herunterladen des Mas-senspeichers zu gelangen, müssen Sie das Papier-fach entfernen.Nach dem Entfernen des Papierfaches sehen Sie links unten im Papierschacht den Anschluss für den Downloadkey.Diese Schnittstelle wird zum Download nur mit einer gesteckten Unternehmerkarte, Kontrollkarte oder Werkstattkarte freigegeben. Setzen Sie nach dem Download den Papierschacht wieder in das Gerät ein.

8 | GloboFleet® Downloadkey II Bedienungsanleitung | © 2014 Buyond GmbH
Anschluss des Downloadkeysam Actia SmarTach
Am Actia SmartTach befindet sich die Schnittstelle zum herunterladen des Massenspeichers unter einer Klappe rechts neben dem Display.Um an die Schnittstelle zum herunterladen des Mas-senspeicher zu gelangen, öffnen Sie diese Klappe.Diese Schnittstelle wird zum Download nur mit einer gesteckten Unternehmerkarte, Kontrollkarte oder Werkstattkarte freigegeben.

GloboFleet® Downloadkey II Bedienungsanleitung | © 2014 Buyond GmbH | 9
Fehler beim HerunterladenBei einigen älteren Softwareversionen des digitalen Tachographen kann es zu folgender Fehlermeldung kommen:
Bestätigen Sie die Meldung am Tachographen mit der OK Taste. Es kann vorkommen, dass diese Meldung mehrfach bestätigt werden muss.Nach der Bestätigung wird der Download automa-tisch fortgesetzt. Sollten Sie eine andere Meldung am Tachographen bekommen, konsultieren Sie bitte das Handbuch des digitalen Tachographen oder wenden Sie sich bitte an eine Werkstatt.

10 | GloboFleet® Downloadkey II Bedienungsanleitung | © 2014 Buyond GmbH
Downloadkey –Konfigurations-ToolDer GloboFleet Downloadkey ist bei der Auslieferung so eingestellt, dass er immer die Daten seit dem letz-ten Download herunter lädt. Beim ersten Auslesevor-gang wird der komplette Speicher des Tachographen ausgelesen. Dieser Vorgang kann je nach Alter des Tachographen auch mehrere Stunden dauern.
Sie können den Downloadkey aber auch Ihren Anfor-derungen entsprechend konfigurieren. (Siehe S.11)
Der GloboFleet Downloadkey Konfigurator ist bereits Bestandteil der Card Control Plus Software und unter „Extras - Downloadkey konfigurieren“ zu finden. Be-sitzen Sie diese Software nicht, können Sie den Kon-figurator von der mit gelieferten Mini-CD installieren.
Legen Sie dazu die CD in Ihr Laufwerk und folgen Sie den Anweisungen nach dem Autostart. Sollte die Installation nicht automatisch starten, können den In-staller auch von der CD ausführen.
Sollten Sie über ein 64-Bit Betriebssystem verfügen, verwenden Sie bitte die 64-Bit Variante:
GloboFleet_DKC_x64_Setup.exe
Hinweis:Stellen Sie sicher, dass die USB-Energiespar-Funktion Ihres Betriebssystems deaktiviert ist. Es empfiehlt sich, die USB-Anschlüsse auf der Rückseite des Computers zu verwenden.

GloboFleet® Downloadkey II Bedienungsanleitung | © 2014 Buyond GmbH | 11
Nachdem Sie die Konfigurationssoftware geöffnet haben, werden Sie vom System aufgefordert, einen konfigurierbaren Downloadkey einzustecken.
Folgende Einstellungen sind möglich:-Tätigkeiten• Seit dem letzten Download • Die letzten XX Tage • Zeitraum von XX bis XX • Alle verfügbaren Daten
-EreignisseundFehler-Geschwindigkeiten-TechnischeDaten-Fahrerkarte
Wir empfehlen, den Downloadkey nach dem ersten Auslesen Ihrer Fahrzeuge auf „Die letzten 100 Tage“ einzustellen, um sicher zu stellen, dass Ihre Aufzeich-nung immer vollständig ist. Wenn Sie den Download-key auf „Alle verfügbaren Daten“ einstellen, werden alle im Tachographen gespeicherten Daten ausgele-sen.Wenn Sie den Haken bei „Fahrerkarte“ setzen, wird die Fahrerkarte über den Tachographen mit ausgele-sen. (Siehe S. 4)

12 | GloboFleet® Downloadkey II Bedienungsanleitung | © 2014 Buyond GmbH
Unter „Datei Format“ können Sie festlegen, in wel-chem Format Ihre Daten gespeichert werden sollen. Die software ermittelt anhand Ihrer Regionsein-stellung, welches Datei-format bei Ihnen verwen-det wird.
Unter Speicherplatz sehen Sie, wie voll der Speicher des Downloadkeys ist. Hier können Sie den Down-
loadkey auch formatieren, wenn der Speicher voll ist, oder Probleme beim Aus-lesen auftreten.
Unter „Downloadkey Info“ finden Sie Informationen zur Hardware- und Software-Version Ihres Down-loadkeys. Halten Sie diese Daten bitte bereit, wenn Sie unseren Support kon-taktieren, damit festgest-gellt werden kann, ob ein Software-Update erfor-derlich ist.
Hinweis:Die Datensätze „Tätigkeiten“, „Ereignisse und Fehler“, „Ge-schwindigkeiten“ und „Technische Daten“ sollten immer mit ausgelesen werden, um eine gültige und EU-konforme Datei zu erhalten.

GloboFleet® Downloadkey II Bedienungsanleitung | © 2014 Buyond GmbH | 13
Beim Drücken der Taste „anwenden“ 1 werden die Einstellungen im Downloadkey gespeichert und der Konfigurator bleibt geöffnet. Bei „ok“ 2 werden die Einstellungen im Downloadkey gespeichert und der Konfigurator automatisch geschlossen. Mit „abbre-chen“ 3 schließen Sie den Konfigurator ohne die Än-derung auf dem Downloadkey zu speichern.
Hinweis, bevor Sie mit dem Downloadkey IIUpdatebeginnen:Um den reibungslosen Ablauf eines Firmware Up-dates des Downloadkey II zu gewährleisten, prüfen Sie, ob auf Ihrem PC Programme installiert sind, die die Kommunikation über USB beeinträchtigen kön-nen, insbesondere z.B. USB-Beschleuniger oder USB-Überwachungstools.Beenden Sie unbedingt diese Programme, bevor Sie mit dem Firmware-Update beginnen!Solche Programme können den Update-Vorgang be-einträchtigen und zu schwerwiegendenBeschädi-gungenamDownloadkey führen!Um den Downloadkey zu aktualisieren, klicken Sie einfach auf „auf Updates prüfen“ und folgen Sie den Anweisungen.
1 23

14 | GloboFleet® Downloadkey II Bedienungsanleitung | © 2014 Buyond GmbH
LED-Signal TabelleIst der Download abgeschlossen, oder sollte während des Downloads ein Fehler auftreten, ist der Down-loadkey über die LEDs in der Lage, verschiedene In-formationen zum Status anzuzeigen. Der Download-key verfügt über insgesamt sechs LEDs:
Die USB-LED zeigt an, ob das Gerät per USB verbunden ist
Die TACHO-LED zeigt an, ob das Gerät mit dem Tachographen verbunden ist
Die OK-LED zeigt an, dass der Download erfolgreich abgeschlossen wurde
Die FAIL-LED zeigt an, ob ein Fehler aufge-treten ist (Siehe Blink-Code-Tabelle, S.13)
Die READ-LED zeigt an, dass der Downlo-advorgang läuft
Die INIT-LED blinkt kurz beim Anschließen des Gerätes zur Kontrolle auf

GloboFleet® Downloadkey II Bedienungsanleitung | © 2014 Buyond GmbH | 15
LED-Signal TabelleIm Falle einer Störung können Sie den Grund an-hand der folgenden LED-Signale ermitteln:
LED LED Leuchtet Blinkt Status
- Download erfolgreich
Speicherplatz gering
Speicherfehler
Dateisystem-Fehler
Datei-Fehler
Konfigurations-Fehler
1x 1x Kein Speicherplatz
2x 1x Tachograph antwortet nicht
2x 2x Fehler Unternehmerkarte
1x 2x Fehler Fahrerkarte

16 | GloboFleet® Downloadkey II Bedienungsanleitung | © 2014 Buyond GmbH
ProblembehebungStatus: Speicherplatz gering oder Kein SpeicherplatzLösung: Archivieren Sie die Daten auf dem Down-
loadkey und leeren Sie anschließend den Speicher (Daten löschen oder Download-key formatieren).
Status: Speicherfehler oder Dateisystem-FehlerLösung: Formatieren sie den Downloadkey.
Status: Datei FehlerLösung: Wiederholen Sie den Download der Fahr-
zeugeinheit/Fahrerkarte.
Status: Konfigurations-FehlerLösung: Prüfen Sie die Konfiguration des Down-
loadkeys und stellen Sie sicher, dass die ausgewählten Daten und Zeiträume auch auf dem Fahrzeug vorhanden sind.
Status: Tachograph antwortet nichtLösung: Prüfen Sie, ob alle Komponenten wie Un-
ternehmerkarte und Downloadkey korrekt eingesteckt wurden.

GloboFleet® Downloadkey II Bedienungsanleitung | © 2014 Buyond GmbH | 17
Hilfe und SupportSollte der Massenspeicher- oder Fahrerkarten Down-load trotz der aufgeführten Lösungen ohne Erfolg bleiben, wenden Sie sich bitte an den Händler, wo das Gerät erworben wurde oder an unseren Support.
Wir sind Montags bis Donnerstags von 9:00 bis 18:00 Uhr und Freitags von 9:00 bis 16:00 Uhr wie folgt für Sie erreichbar:
Telefon: +49 (0) 431 97 99 37-0Telefax: +49 (0) 431 97 99 37-37E-Mail: [email protected]
Problembehebung Status: Fehler Unternehmerkarte oder Fehler FahrerkarteLösung: Prüfen Sie ob die entsprechende Karte ge-
steckt und gültig ist.

18 | GloboFleet® Downloadkey II Bedienungsanleitung | © 2014 Buyond GmbH
Sicherheits-HinweiseVerwenden Sie den GloboFleet Downloadkey aus-schließlich für den Zweck, für den er vorgesehen ist. Der Downloadkey ist zum Auslesen der Daten aus dem digitalen Tachographen und zum Übertragen der Daten auf einen Computer konzipiert.
Achten Sie beim Anschluss an den Tachographen darauf, dass der Motor des Fahrzeugs nicht läuft und keine Geräte oder Kabel an der USB-Seite des Downloadkeys angeschlossen sind, da es zu Span-nungsspitzen kommen kann, die zu Beschädigungen des Downloadkeys führen können.
Schützen Sie das Gerät vor Feuchtigkeit und reinigen Sie es nur mit einem leicht angefeuchteten Tuch oder einem Mikrofaser-Reinigungstuch.
Öffnen Sie niemals das Gehäuse des Downloadkeys.

GloboFleet® Downloadkey II Bedienungsanleitung | © 2014 Buyond GmbH | 19
GewährleistungDer GloboFleet-Downloadkey II wird mehrfach auf Material- sowie Verarbeitungsqualität und Sicherheit geprüft.
Dem Kunden wird eine Gewährleistungszeit von zwei Jahren eingeräumt. Neugeräte, die aufgrund von Fa-brikations- und oder Materialfehlern innerhalb von 24 Monaten nach dem Kauf einen Defekt aufweisen, werden kostenlos repariert oder ausgetauscht. Dies gilt nicht bei unsachgemäßem Gebrauch, natürlicher Alterung bzw. Abnutzung. In diesen Fällen liegt kein Sachmangel vor.
Weiterhin entfällt die Gewährleistung bei Schäden durch falsche Bedienung oder Nichteinhaltung der gesetzlichen Vorschriften sowie unserer Bedienungs-anleitung.
Ebenfalls ausgenommen sind alle Schäden und Män-gel an Geräten oder deren Teile, die durch äußere chemische oder physikalische Einwirkung bei Trans-port, Lagerung, unsachgemäßer Benutzung, falscher Bedienung oder elektrischer Überlastung verursacht worden sind.
Als Gewährleistungsnachweis gilt der Kaufbeleg oder der Lieferschein.

Technische Daten:1 x Standard USB-Anschluss1 x Standard TachographenanschlussSpeicherkapazität: 2 GB (ca. 8000 Downloads)Gewicht: ca. 36gMaße: ca.118 x 35 x 20 mm (L x B x H)Farbe: Schwarz
BUYONDGmbHSeekoppelweg 724113 KielGermanywww.globofleet.de