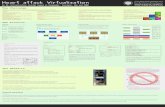GlobalScan Server Software Installation Guide -...
Transcript of GlobalScan Server Software Installation Guide -...

GlobalScanTM Server Software Installation Guide – Ver. 1.4
Server Software Installation Guide

GlobalScanTM Server Software Installation Guide – Ver. 1.4
2
Copyright 2003 by Ricoh Corporation. All Rights Reserved. Manual Updated 1/4/03. No part of this publication may be reproduced, transmitted, transcribed, stored in a retrieval system, or translated into any language or computer language, in any form or by any means, electronic, mechanical, optical, chemical, manual or otherwise, without the prior written permission of Ricoh Corporation. GlobalScan is a registered trademark of Ricoh Corporation. Windows, Microsoft Exchange and Internet Explorer are registered trademarks of Microsoft Corporation. All other trademarks are the property of their respective owners. The material in this document is for information only and is subject to change without notice. While reasonable efforts have been made in the preparation of this document to assure its accuracy, Ricoh Corporation, its contractors and partners, assume no liability resulting from errors or omissions in this document or from the use of the information contained herein. Ricoh Corporation reserves the right to make changes in the product design without reservation and without notification to its users.

GlobalScanTM Server Software Installation Guide – Ver. 1.4
3
Contents IInnttrroodduuccttiioonn .................................................................................................. 4
About GlobalScan ........................................................................................... 4 GlobalScan Components ................................................................................. 4 About this Guide .............................................................................................. 4 Additional References...................................................................................... 4
SSyysstteemm RReeqquuiirreemmeennttss aanndd SSppeecciiffiiccaattiioonnss ......................... 5 GlobalScan Server............................................................................................ 5
Multifunctional Device ..................................................................................... 5 Protocols Supported ........................................................................................ 5 Authentication Methods Supported ................................................................ 5 Image Formats Supported ............................................................................... 5
PPrree--IInnssttaallllaattiioonn RReeqquuiirreemmeennttss ...................................................... 6 Server Preparation ........................................................................................... 6 LDAP User Preparation .................................................................................... 7 Optional Plug-ins .............................................................................................. 7
IInnssttaalllliinngg tthhee GGlloobbaallSSccaann SSooffttwwaarree .......................................... 8 Step 1: Install PDF Conversion Program....................................................... 8 Step 2: Install GlobalScan Program ............................................................... 13 Step 3: Activate GlobalScan ........................................................................... 16 Section A - Activation on Server With Internet Access ................... 16 Section B - Activation on Server Without Internet Access.............. 19
RReemmoovvee ((UUnniinnssttaallll)) GGlloobbaallSSccaann................................................... 22 Section A - Deactivate From Server With Internet Access .............. 22 Section B - Deactivate From Server Without Internet Access......... 25 Section C - Remove Plug-ins and GlobalScan Software ................. 28
IInnssttaallll RRiigghhttFFaaxx PPlluugg--iinn ((OOppttiioonn)) .............................................................................................. 29 IInnssttaallll OOCCRR PPlluugg--iinn ((OOppttiioonn)) ...................................................................................................................... 30
Step 1: Run OCR Setup Wizard ...................................................................... 30 Step 2: Run OCR File Conversion Program .................................................. 31 Step 3: Configure OCR Monitor Program ...................................................... 35 Step 4: Enter OCR Format Root Directory within Profile ............................. 40
AAppppeennddiixx... ........................................................................................................43 Appendix A - CDO.dll Installation Procedure...............................................45 Appendix B - Change Job Monitor Property ................................................47
.

GlobalScanTM Server Software Installation Guide – Ver. 1.4
4
IInnttrroodduuccttiioonn
About GlobalScan GlobalScan enables a multifunctional device (MFD) to quickly scan documents to e-mail, or to a folder, and perform OCR and fax functions via optional plug-ins. This powerful, yet easy-to-use, paper document capture and distribution system integrates seamlessly with your existing mail infrastructure to significantly boost workgroup productivity by combining network scanning functionality within an accessible copier platform. Most importantly, dramatic cost efficiencies are gained by speeding throughput of common business transactions that may otherwise require slower and more costly methods of communication. GlobalScan Components The GlobalScan system consists of two primary components:
(1) GlobalScan Server software (2) GlobalScan multifunctional device software
Once installed, the GlobalScan Server acts as a digital document routing system that accepts scanned documents from multifunctional devices, creating digital files - of even the most complex documents - for electronic transmission over your network as an attached e-mail. Working together, the GlobalScan Server and the multifunctional device make efficient and timely delivery of these electronic files to destinations around the corner or around the globe. About this Guide This guide contains step-by-step instructions for installation, upgrade or removal of the GlobalScan Server software (provided on CD), as well as the installation of the optional OCR (Optical Character Recognition) File Conversion Plug-in. Each step must be successfully completed before the multifunctional device can perform Scan-to-Email, Scan-to-Folder or OCR functions. (Refer to the next page for important GlobalScan Server and MFD system requirements and specifications.) Additional References For instructions on configuration of the multifunctional device, please refer to the GlobalScan Administrator’s Guide. The Administrator’s Guide also contains instructions for configuration of the GlobalScan Admin Server, for example adding and browsing profiles and machines, viewing job and log files, etc. For instructions on the operation of the multifunctional device itself, please refer to the GlobalScan User’s Guide. For procedures on how to upgrade GlobalScan Ver. 1.3 to Ver. 1.4, please refer to the GlobalScan Migration Tool Guide.
Multifunctional Device

GlobalScanTM Server Software Installation Guide – Ver. 1.4
5
IBM Compatible
System Requirements and Specifications The following GlobalScan Server and MFD requirements must be met prior to installation of the GlobalScan system.
GlobalScan Server*: Intel Pentium III 1GHz CPU (processor) or faster 1GB RAM or more 40GB hard drive or larger CD-ROM drive Video card Mouse/keyboard 10/100 Mbps network card IIS 5.0 with ADSI 2.5 and MSXML 3.0 ActiveX Controls
(with all necessary security updates and patches installed) TCP/IP network access Access to Global Address Book via LDAP E-mail capability through one or more of the following mail systems:
- Lotus Notes - Microsoft Exchange - Any SMTP server
Internet Explorer 6.0 Windows 2000 (SP3 or higher) Operating System
*Note: GlobalScan requires a dedicated server PC. Running other applications on the server may cause serious problems and service performance is not guaranteed.
Multifunctional Device (MFD): The following MFD requirements must be met:
Monochrome or color multifunctional devices*: 22-ppm, 27-ppm, 35-ppm, 45-ppm, 60-ppm, 75-ppm; printer product (with scanner option): 38-ppm; and future product
96 MB memory for 22-ppm, 27-ppm 35-ppm and 45-ppm; 256 MB for 60-ppm, 75-ppm and color 38-ppm NIB (network interface board) option Local hard disk drive TCP/IP network access
*Note: Up to 100 multifunctional devices can be supported by one GlobalScan Server.
Protocols Supported: GlobalScan Server: TCP/IP; HTTP/HTTPS; LDAP; SMTP MFD: TCP/IP; HTTP/HTTPS
Authentication Methods Supported:
LDAP; Windows NT/2000; Novell
Image Formats Supported: Standard: TIFF (Multi-page); PDF Image; JPEG (Color MFD); Optional: XLS (Excel); RTF
(Winword); PDF Image Plus Text

GlobalScanTM Server Software Installation Guide – Ver. 1.4
6
Pre-installation Requirements Prior to installing the GlobalScan Server software, review the following checklist to ensure that each condition has been met. Server Preparation:
Microsoft Windows 2000 Server (with Service Pack 3 [SP3], or higher installed). Microsoft Internet Explorer Version 6.0 is installed.
Using Windows Update (inside IE6.0, under “Tools”) to apply the most recent patches. Files on Microsoft site, media player files, can be skipped.
Do not lock down IIS. Make sure the file under: \inetpub\wwwroot\localstart.asp can be started from the browser without any problem or error. For Novell authentication, and to perform “scan-to-folder” functions, you must install the
Novell Active X Component included with your GlobalScan Server software CD or downloaded “.zip” file, and the Novell client. The client can be downloaded from the Novell Web site (http://download.novell.com) If you are installing the version 4.9 client, NMAS (Novell Modular Authentication Services) will be installed automatically. This will cause GlobalScan Novell authentication to fail. The workaround is to remove NMAS component via Add/Remove programs. Join server to Windows NT domain as a standalone member server for authentication
purposes, if authentication is required. Create NT user account with all local administration rights. Determine the mail server, then install necessary e-mail client and configure it. Make
sure you can send and receive e-mail messages. Use Microsoft Outlook Express for SMTP mail server. Use Notes client for Lotus Notes mail server. Use Outlook 2000 for Microsoft Exchange Server.
Important: - When using Microsoft Exchange as the mail delivery system, you must log on
to the GlobalScan server as the user that configured Outlook 2000, and the user must have local admin rights. Also, after installation of the GlobalScan Server software, configure the Job Monitor 2 settings as shown in Appendix B of this manual (also shown in Appendix D in the Administrator’s Guide). Also, when using Exchange delivery will fail if Outlook is left open.
- When selecting Microsoft Exchange as the mail system to send profile data, CDO.dll (Collaborative Data Object) files must be present on the GlobalScan Server. Please refer to Appendix A in this manual or the GlobalScan Administration Guide, Appendix C, for additional information and installation procedure.

GlobalScanTM Server Software Installation Guide – Ver. 1.4
7
LDAP User Preparation: Create a user (proxy user) account that is able to browse allowable attributes from
LDAP server, such as e-mail address and cn (common name). LDAP log-in – Below are examples of LDAP Attribute Name for Logon and Sender
Email Lookup fields, based on type of mail system in use: Lotus Notes, MS Exchange 5.5, Netscape, and Novell, enter, for example: (uid=^u). MS Exchange 2000, enter, for example: (SamAccountName=^u).
Optional Plug-ins: The CD Key that comes with the purchase of GlobalScan may or may not include a license for optional plug-ins (RightFax and/or OCR). If a license is included for an optional plug-in, then it is possible to run the associated setup.exe files provided on the GlobalScan CD for that plug-in. If installing OCR, you will also need to run the OCR engine setup. Important: If you install the RightFax and/or OCR program without first purchasing and activating the associated CD Key, it will be necessary to uninstall the plug-in from the GlobalScan Server. Following removal of the plug-in, the CD Key must be activated. After activation, the plug-in setup.exe program can be run.
RightFax: To install the RightFax plug-in (enabling fax-send functions), use the supplied RightFax CD to load the “RightFax Client Application” on the GlobalScan Server. Also create a RightFax Proxy User Account with administration privileges (must not integrate with Windows NT). OCR (Optical Character Recognition): When the OCR plug-in is installed you must
create a root directory for the plug-in. The OCR engine uses that directory to store files that are to be processed, i.e., converted into the selected file format.

GlobalScanTM Server Software Installation Guide – Ver. 1.4
8
Installing the GlobalScan Software To install the GlobalScan software, follow Steps 1 through 3, outlined below. Step 1: Install PDF Conversion Program
1. Insert GlobalScan CD into CD-ROM drive.
2. From the Desktop, double-click My Computer.
3. Double-click drive icon (containing CD), for example, D:.
4. Open GlobalScan CD.
The display will read.
5. Double-click ActivePDF folder.
Display reads…
6. Double-click aptlkit3525 icon.

GlobalScanTM Server Software Installation Guide – Ver. 1.4
9
The display now reads.
7. Click Next > .
The display reads.
8. Please read the licensing agreement.
9. Click Yes to accept terms of the agreement.

GlobalScanTM Server Software Installation Guide – Ver. 1.4
10
Next, the display will read.
10. Click Register.
The display then reads.
11. Click File > Open.
Display now reads.
12. Click Look in: drop-down menu ▼.
13. Go to ActivePDF directory.
14. Locate GS.APR file.

GlobalScanTM Server Software Installation Guide – Ver. 1.4
11
15. Click Open. Display now reads.
16. Click OK.
Display reads…
17. Click Next >.
18. Close activePDF Installer window [X].
Display reads… 19. Click Next > to select default
folder.

GlobalScanTM Server Software Installation Guide – Ver. 1.4
12
Display now reads.
20. Click Next > to select Typical.
Display reads…
21. Click Next > .
Display reads…
22. Click Finish.

GlobalScanTM Server Software Installation Guide – Ver. 1.4
13
Step 2: Install GlobalScan Program 1. Open GS folder… 2. Double-click GSSetup icon.
The installation will begin as shown in the illustration here.
3. Click Next >.

GlobalScanTM Server Software Installation Guide – Ver. 1.4
14
The display now reads.
4. Please read licensing agreement.
5. Click Yes to accept terms of agreement.
Display reads…
6. To install to this folder, click Next >. To install to a different folder, click Browse, select another folder, and click Next >.
Display reads, in sequence…

GlobalScanTM Server Software Installation Guide – Ver. 1.4
15
7. Click Finish.
Display reads…

GlobalScanTM Server Software Installation Guide – Ver. 1.4
16
Step 3: Activate GlobalScan Continuing from previous section… Please follow the section that applies to your GlobalScan Server connection…
Section A – GlobalScan Activation on Server With Internet Access Section B – GlobalScan Activation on Server Without Internet Access
Section A – GlobalScan Activation on Server With Internet Access 1. Click Activate GlobalScan button.
Display reads…
2. Click Code Activation Web Page button.
Display reads…

GlobalScanTM Server Software Installation Guide – Ver. 1.4
17
3. Enter fields (all are required): CD Key: Find this code on the GlobalScan CD case. Application Key: Automatically filled in (if GlobalScan Activation Web site was
accessed from same PC) or manually entered (if Web site was accessed from a different PC).
Customer Company Name: Enter company name. Installer (Company) Name: Enter name of company installing GlobalScan. Dealer ID/Name: Enter Dealer ID or Name. GlobalScan Admin Name: Enter name of GlobalScan Administrator. GlobalScan Admin Contact Email: Enter e-mail address for Administrator. GlobalScan Admin Contact Phone: Enter Administrator’s phone number. Region: Select from drop down menu (Asia, Europe or USA).
Sample screen:
4. Once all the fields are entered and verified, click Submit.
The next screen displayed will be similar to the illustration shown here.
5. Select Click here to close window.

GlobalScanTM Server Software Installation Guide – Ver. 1.4
18
The next display reads…
6. Click Exit.
The installation of GlobalScan is complete!
Note… Review the information provided in the Appendix section of this
manual. If necessary, perform any additional procedures as indicated.
Next, proceed to the GlobalScan Administrator’s Guide for the instructions to use to properly create a Profile and configure the System Parameters. (Be certain to familiarize yourself with the contents of the Appendix section of the Administrator’s Guide prior to configuration of the GlobalScan Server.

GlobalScanTM Server Software Installation Guide – Ver. 1.4
19
Section B – GlobalScan Activation on Server Without Internet Access From the GlobalScan Server… 1. Click Activate GlobalScan button.
Display now reads…
2. Write down Application Key.
Note: Leave this screen open.
Also, if you click Code Activation Web Page button, an “Action Cancelled” message appears. Close window, click OK and proceed as follows…
3. Go to a PC with Internet access. 4. Open Web browser and enter the GlobalScan Activation URL:
http://63.74.224.100/Stopcopynet/Activate/gsA.htm
Display reads…

GlobalScanTM Server Software Installation Guide – Ver. 1.4
20
5. Enter fields (all are required): CD Key: Find this code on the GlobalScan CD case. Application Key: Automatically filled in (if GlobalScan Activation Web site was
accessed from same PC) or manually entered (if Web site was accessed from a different PC).
Customer Company Name: Enter company name. Installer (Company) Name: Enter name of company installing GlobalScan. Dealer ID/Name: Enter Dealer ID or Name. GlobalScan Admin Name: Enter name of GlobalScan Administrator. GlobalScan Admin Contact Email: Enter e-mail address for Administrator. GlobalScan Admin Contact Phone: Enter Administrator’s phone number. Region: Select from drop down menu (Asia, Europe or USA).
Sample screen:
6. Once all the fields are entered and verified, click Submit.
The next display reads… 7. Write down Your Activation Code.
Important: The Activation Code may exceed the length of the field. Please be sure to write down the entire field. Also, if you wish, select Click here to print (to print the page).
8. Select Click here to close Window.

GlobalScanTM Server Software Installation Guide – Ver. 1.4
21
9. Return to the GlobalScan Server. 10. Click I have an Activation Code.
The next display reads….
11. Enter Activation Code into field. Please verify accuracy before proceeding.
12. Click OK.
Display reads…
13. Click Exit.
The installation of GlobalScan is complete!
Note… Review the information provided in the Appendix section of this
manual. If necessary, perform any additional procedures as indicated.
Next, proceed to the GlobalScan Administrator’s Guide for the instructions to use to properly create a Profile and configure the System Parameters. (Be certain to familiarize yourself with the contents of the Appendix section of the Administrator’s Guide prior to configuration of the GlobalScan Server.

GlobalScanTM Server Software Installation Guide – Ver. 1.4
22
Remove (Uninstall) GlobalScan Please follow the section that applies to your GlobalScan Server connection. Also, please have your GlobalScan CD Key ready (CD Key is located on the GlobalScan CD case).
Section A – Deactivate GlobalScan From Server With Internet Access Section B – Deactivate GlobalScan From Server Without Internet Access
Note: It is not possible to upgrade or remove demo or trial versions of GlobalScan.
Section A – Deactivate GlobalScan From Server With Internet Access 1. Open GlobalScan folder.
2. Click GSActivation icon.
Display will read… Note: If running a demo or trial version of GlobalScan, this screen will indicate number of days remaining. There are no “Remove” or “Upgrade” buttons.
3. Click Remove GlobalScan.
Display now reads…
4. Click Yes.

GlobalScanTM Server Software Installation Guide – Ver. 1.4
23
The display reads…
5. Click Removal Web Page.
The display reads…
6. Enter GlobalScan CD Key (located on GlobalScan CD case) and Removal Code.
7. Click Submit.
The display will now be similar to the one illustrated here.
8. Select Click here to close window.
The display reads…
9. Click OK.

GlobalScanTM Server Software Installation Guide – Ver. 1.4
24
The display now reads…
10. Click Exit.
The GlobalScan deactivation process is complete!

GlobalScanTM Server Software Installation Guide – Ver. 1.4
25
Section B – Deactivate GlobalScan From Server Without Internet Access Please have your GlobalScan CD Key ready (CD Key is located on GlobalScan CD case).
1. Open GlobalScan folder.
2. Click GSActivation icon.
The display reads… Note: If running a demo or trial version of GlobalScan, this screen will indicate number of days remaining. There are no “Remove” or “Upgrade” buttons.
3. Click Remove GlobalScan.
Display reads…
4. Click Yes.

GlobalScanTM Server Software Installation Guide – Ver. 1.4
26
Display now reads…
5. Write down Removal Code.
6. Click Removal Web Page button.
The next screen displayed will be appear similar to the one illustrated here.
7. Close the “Action Canceled” page [X].
Display now reads…
8. Click OK.
The next display reads…
9. Go to a PC with Internet Access.

GlobalScanTM Server Software Installation Guide – Ver. 1.4
27
10. Open your Web browser and enter the GlobalScan removal URL: http://63.74.224.100/Stopcopynet/Remove/gsR.htm
The display reads…
11. Enter GlobalScan CD Key (located on GlobalScan CD case) and Removal Code. 12. Click Submit.
The next display reads…
13. Select Click here to close window.
The next screen will appear similar to the illustration here.
14. Click Yes.
The GlobalScan deactivation process is complete!

GlobalScanTM Server Software Installation Guide – Ver. 1.4
28
Section C – Remove Plug-in (if applicable) and GlobalScan Software Now, if you want to completely remove the GlobalScan software from your computer, first remove all optional plug-ins (e.g., RightFax or OCR), and then remove the GlobalScan software, as follows… Step 1: Remove Plug-in… 1. Go to Start > Settings > Control Panel > Add/Remove Program. 2. Select the appropriate plug-in.
3. Click Remove button and follow screen prompts.
4. Repeat for additional plug-ins, if necessary.
Step 2: Remove GlobalScan…
1. Repeat steps 1 through 3 above.

GlobalScanTM Server Software Installation Guide – Ver. 1.4
29
Install RightFax Plug-in (Option) To install the optional RightFax plug-in (enabling fax-send functions), use the supplied GlobalScan CD to run the SETUP.EXE inside the RightFax folder on the GlobalScan Server (procedure outlined below). In addition, install the “RightFax Client Application” software on the GlobalScan server. Also create a RightFax Proxy User Account with administration privileges; do not integrate with Windows NT.
Note: The CD Key that comes with the purchase of GlobalScan may or may not include a license for the optional RightFax plug-in. If a license is included, it is possible to run the associated setup.exe files provided on the GlobalScan CD. Important: If you install the RightFax plug-in without first purchasing and activating the associated CD Key, it will be necessary to uninstall the plug-in from the GlobalScan Server. Following removal of the plug-in, the CD Key must first be activated. After activation, the plug-in setup.exe program can be run.
1. Insert GlobalScan RightFax CD into CD-ROM drive. 2. From the Desktop, double-click My Computer. 3. Double-click drive icon (containing CD), for example, D:. 4. Open RightFax folder. 5. Double-click RFSetup.exe icon.
Display reads…
6. Click Finish.
RightFax software has been successfully installed. Please refer to the GlobalScan Administration Guide for instructions on how to configure RightFax Proxy User ID and Proxy User Password.

GlobalScanTM Server Software Installation Guide – Ver. 1.4
30
Install OCR Plug-in (Option) If you have purchased the optional OCR (Optical Character Recognition) Plug-in, follow Steps 1 and 2 to install the software and step 3 and 4 to configure the application. Note: The CD Key that comes with the purchase of GlobalScan may or may not include a license for the optional OCR plug-in. If a license is included, it is possible to run the associated setup.exe files provided on the GlobalScan CD. Important: If you install the OCR plug-in without first purchasing and activating the associated CD Key, it will be necessary to uninstall the plug-in from the GlobalScan Server. Following removal of the plug-in, the CD Key must be activated. After activation, the plug-in setup.exe program can be run.
Step 1: Run OCR Setup Wizard
1. Insert GlobalScan OCR CD into CD-ROM drive.
2. From the Desktop, double-click My Computer.
3. Double-click drive icon (containing CD), for example, D:.
4. Locate/open OCR folder.
5. Double-click OCRSetup.exe icon.
The display reads…
6. Click Finish.

GlobalScanTM Server Software Installation Guide – Ver. 1.4
31
Step 2: Run OCR File Conversion Program The procedure outlined below is the same, whether installing the OCR engine on the same PC as the GlobalScan Server software or a separate PC.
1. Insert GlobalScan OCR CD into CD-ROM drive. 2. From the Desktop, double-click My Computer. 3. Double-click drive icon (containing CD), for example, D:.
4. Locate/open OCR Engine folder. 5. Double-click ofc_setup.exe icon.
The Display reads…
6. Click Next >.

GlobalScanTM Server Software Installation Guide – Ver. 1.4
32
Display reads…(If this screen is not displayed, skip to step 9 below.)
7. Enter User Name and Company
Name.
8. Choose the default setting, Anyone who uses this computer (all users).
9. Click Next >. The next screen displayed will appear similar to the one shown here.
10. To install to this folder, click Next >.
To install to a different folder, click Browse, select another folder, and click OK. (If this screen is not displayed, skip to step 13, next page.)
The display then reads…
11. Choose the default setting, Typical.
12. Click Next >.

GlobalScanTM Server Software Installation Guide – Ver. 1.4
33
The Display now reads…
13. Select a Program Folder. 14. Click Next >.
Display reads…
Review the displayed information. To change any setting, click
Back. To start copying the files, click
Next >. Display reads…
15. Click Finish.

GlobalScanTM Server Software Installation Guide – Ver. 1.4
34
The display now reads…
16. Click OK (restart the computer).

GlobalScanTM Server Software Installation Guide – Ver. 1.4
35
Step 3: Configure OCR Monitor Program
1. For OCR processing, create a new folder on the local drive* of GlobalScan Server, e.g., c:\OCR.
*Note: If you install the OCR program on a separate PC, you must “share” the OCR folder created in the GlobalScan server locally. Also, the log-on user - on the PC that has OCR installed - must have permission to access and/or write files to this locally created folder (item #1 above). To share this OCR folder, proceed as follows:
A. Locate the folder on your hard drive.
B. Highlight and right-click the folder.
Display reads…
C. Click Sharing…
Display reads…
D. Change the Permissions, if desired. E. Click OK.

GlobalScanTM Server Software Installation Guide – Ver. 1.4
36
2. Under the folder, created in item #1, create sub-folders, one for each OCR file format: EXCEL, PDF, PDFImageTest, PDFText, RTF (5 total).
3. Locate and open OFC.exe (either on the same PC as GlobalScan or on another PC), i.e.,
enter the path or Browse to, for example: c:\Program Files\OFC\OFC.exe. Note: The OFC.exe is a module that monitors the OCR service and works in conjunction with GlobalScan to control how and when files are processed, stored and logged.
Display reads…
4. Enter/select the following:
A. In "Watch Folder Settings," click Browse and select the root directory you established in item #1 (previous page). Note: If the OCR program is
installed on the same PC as GlobalScan, go to the local drive.

GlobalScanTM Server Software Installation Guide – Ver. 1.4
37
If the OCR program is installed on a separate PC, go to My Network Places > Entire Network and locate the computer and the folder created in item #1. Display reads…
B. Return to the Watch Folder Settings screen.
C. Choose the Monitoring Interval: Set
how often you want to monitor the folder.
D. Enter the Activation Server Page.
Path Format: In the above example, “IPADDRESS” is the GlobalScan server IP. “GLOBALSCAN ROOT” is the extension Web server name in IIS. Example A: Local Host Path (GlobalScan and OCR on same PC): Example B: IP Address Path (GlobalScan and OCR on same or separate PC/s): If you wish, select the "Start with Windows" checkbox to monitor the folder whenever
you start the PC.
http://IPADDRESS/GLOBALSCANROOT/api/APICheckOCRActivation.asp
http://63.74.225.120/gs/api/APICheckOCRActivation.asp
http://localhost/gs/api/APICheckOCRActivation.asp

GlobalScanTM Server Software Installation Guide – Ver. 1.4
38
5. Click on the OCR Settings… button. Under Export, map the sub-folders (created in item #2 above) to each file format.
Note: If scanning in Excel format, and you wish all pages to be in one .xls file, deselect “One Sheet Per Excel File” checkbox.
6. Click OK.
7. Click Log Settings… button.
The display now reads…
8. Enter/select the following:
• Log Folder: To locate a Log folder either enter the path or Browse.
• Log Option: Select how often you want a new log file created and the storage path.
• View Log File: Click to view contents of Log File. Click [X] to close window.
9. Click OK to close Log Settings screen.
Important: On the Manage Plug-ins page, enable render OCR by clicking
the “Render” box and pressing the Update button. (Note: The OCR engine will not operate unless this is performed.)

GlobalScanTM Server Software Installation Guide – Ver. 1.4
39
10. Press Start to start the OCR engine.
11. If desired, minimize [ _ ] screen.
Important:
Starting the OCR engine is not complete until after performing Step 4: Enter OCR Format Root Directory within Profile, detailed on the following page.
For best OCR results, it is recommended that the user select 300 or 400 dpi from the MFP control panel.
Accuracy of OCR results will vary. For example, scanning a document to Excel may shift columns of data and, therefore, does not result in an exact duplicate of the original (hard copy image). Users have two options, (1) edit the new file accordingly; (2) select another format, e.g., MS Word.
For more information on resolution, format, and other scan settings, see GlobalScan User’s Guide, Step 3: Scan-to-Folder and Step 6: Scan Settings for details.
Note: If an error message appears, it may indicate the OCR Plug-in has not been purchased. In that event, the OCR & File Conversion program will not run.

GlobalScanTM Server Software Installation Guide – Ver. 1.4
40
Step 4: Enter OCR Format Root Directory within Profile
1. Open Web Browser.
2. Enter GlobalScan Server IP Address or Computer Name, for example:
3. Press Enter or click Go. Note: If prompted to enter Administrator Password, please
do so and click Login button. Display reads…
4. Click Manage Profiles on Admin Module Menu. Display reads, for example:
5. Click OCR.
http://IP Address/gs

GlobalScanTM Server Software Installation Guide – Ver. 1.4
41
Display reads, for example:
6. Enter the Root Directory to the OCR program, for example: c:\ocr.
7. Click Update button.

GlobalScanTM Server Software Installation Guide – Ver. 1.4
42
This page intentionally blank to accommodate duplex printing.

GlobalScanTM Server Software Installation Guide – Ver. 1.4
43
AAppppeennddiixx

GlobalScanTM Server Software Installation Guide – Ver. 1.4
44

GlobalScanTM Server Software Installation Guide – Ver. 1.4
45
Appendix A: CDO.dll Installation Procedure When selecting Microsoft Exchange as the mail system to send profile data*, CDO.dll (Collaborative Data Object file) must be present on the GlobalScan Server. Following the procedure outlined below will automatically place the required files on the GlobalScan server. * If necessary, see GlobalScan Admin Server Configuration chapter, Step 3, Section C,
Enter/Edit E-mail Settings.
To install the CDO.dll file, proceed as follows…
1. Run Setup using Microsoft Outlook 2000 install CD.
2. Select Customize.
Display reads…
3. Select Microsoft office folder. If necessary browse to folder.
4. Click Next >>.
Dsplay reads…
5. Click Collaboration Data
Objects.

GlobalScanTM Server Software Installation Guide – Ver. 1.4
46
The display reads… 6. Select Run all from My Computer. 7. Click Install Now.
Display reads…
8. Click OK.

GlobalScanTM Server Software Installation Guide – Ver. 1.4
47
Appendix B: Change Job Monitor Property For scanning to a Novell shared drive and to use Microsoft Exchange as the mail delivery system, the user specified in GlobalScan Job Monitor 2’s Service properties MUST be the same as the user who logs onto the GlobalScan server. Also, when using Exchange as the mail system, it is necessary to configure the Exchange Server and Mailbox settings inside the System Parameters page.
To change the Job Monitor Property, proceed as follows…
1. Click Start->Programs->Administrative Tools->Services.
2. Highlight GlobalScan Job Monitor Service 2.
3. Right click on it
Display reads,
4. Select Properties
The display will be similar to the Illustration shown to the right.
5. Click Log On. The display now reads:
6. Click This Account and then Browse.
The display reads:

GlobalScanTM Server Software Installation Guide – Ver. 1.4
48
7. Click the down arrow in the Look in field.
The display now reads:
8. Choose the domain. The display will then appear similar to the illustration at right.
9. Fill in the Connect as and Password fields with an account that allows you to connect to the Domain.
Notes: If possible, please use the domain administrative account.
10. Select the appropriated user, as shown in this illustration.
11. Click OK. Then fill in the Password and
Confirm password, as shown here.
12. Click OK. As shown in this illustration.
Click OK. Confirm setting.
###
12/12 Rev. 16