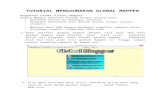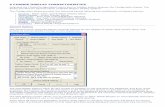Global Mapper and GLW
-
Upload
anonymous-cc2vea9mb -
Category
Documents
-
view
227 -
download
0
Transcript of Global Mapper and GLW
-
7/29/2019 Global Mapper and GLW
1/19
Global Mapper and Basic Visualization ofGEON LiDAR Workflow Products
Christopher J. Crosby
School of Earth and Space Exploration
Arizona State University
24 October 2007
http://lidar.asu.edu
Table of Contents
Introduction.2Importing GLW DEMs into Global Mapper ..3
Raster Image Overlay on LiDAR DEM123D Visualization15Exporting LiDAR DEMs to Google Earth Files (KML/KMZ).17
1
-
7/29/2019 Global Mapper and GLW
2/19
INTRODUCTION:
Global Mapper (http://www.globalmapper.com/)is presented here as a low costalternative to ArcGIS for users who do not have access to ESRI products. Global Mapper
supports many common raster, elevation and vector GIS datasets - including those
produced by the GEON LiDAR Workflow (GLW). The software offers easy import andexport of LiDAR DEMs as well as 3D visualization and raster imagery overlays.
This tutorial will provide an overview on importing GLW DEMs into Global Mapper aswell as some of the basic analysis and visualization capabilities of the software.
More information on Global Mapper, trial software and information on purchasing the
software is available at: http://www.globalmapper.com/
2
-
7/29/2019 Global Mapper and GLW
3/19
IMPORTING GLW DEMs INTO GLOBAL MAPPER
Launch Global Mapper: Start>All Programs>Global Mapper> Global Mapper 9
Once open, select Open Your Own Data Files
3
-
7/29/2019 Global Mapper and GLW
4/19
Navigate to the location of the *.arc.asc grid file you wish to import and select the
Arc/Info ASCII Grid Files option from the Files of type: option.
Navigate to
location of the*.arc.asc DEM fileyou want to import
Select the Arc/Info
ASCII Grid Filesin the Files of
type: menu.
You will receive a message telling you that ARC ASCII GRID files do not containprojection information select OK and you will define the projection in the next step.
4
-
7/29/2019 Global Mapper and GLW
5/19
Global Mapper will next present you with the menu shown below to define the projection
of the dataset. The B4 dataset sample we will be using for this exercise has the following
projection definition:Grid Coordinate System Name: Universal Transverse Mercator
UTM Zone Number: 11 NTransverse Mercator ProjectionScale Factor at Central Meridian: 0.999600
Longitude of Central Meridian: -117.000000
Latitude of Projection Origin: 0.000000
False Easting: 500000.000000
False Northing: 0.000000
Planar Coordinate Information:
Planar Distance Units: metersGeodetic Model
Horizontal Datum Name: D_WGS_1984
Ellipsoid Name: WGS_1984
Set:
Projection to UTM
Zone to 11Datum to WGS84
Zone = 11
Projection = UTM
Datum= WGS84
5
-
7/29/2019 Global Mapper and GLW
6/19
Once you have defined the dataset projection and selected OK, Global Mapper will
then load the DEM. Once loaded, you will see something that looks like this:
6
-
7/29/2019 Global Mapper and GLW
7/19
To configure the appearance of the DEM you have just loaded chooseTools>Configure
Configuration menu:
7
-
7/29/2019 Global Mapper and GLW
8/19
-
7/29/2019 Global Mapper and GLW
9/19
Once you click OK you should see an image that looks something like this:
It looks ok but why is it purple (or whatever your default color is)? This is because we
need to modify the Shader Options to set the background color to grey. Go back to the
Tools>Configuration menu and choose the Shader Options tab:
9
-
7/29/2019 Global Mapper and GLW
10/19
Under Daylight Shader, chose the Surface Color option then pick a light greycolor from the palate :
10
-
7/29/2019 Global Mapper and GLW
11/19
And voila a nice grey scale hillshade of the LiDAR DEM:
11
-
7/29/2019 Global Mapper and GLW
12/19
RASTER IMAGE OVERLAY ON LIDAR DEM:
One of the cool features of Global Mapper is that it provides simple access to online
USGS Digital Ortho Photos Quadrangles (aka DOQs) and Digital Raster Graphics
(DRGs) so that you can quickly overlay topomaps and airphotos on your DEM.
Select: File>Download Online Imagery/Topo/Terrain Maps which will bring up anew menu. Choose the DRG USGS Digital option Global Mapper will now goout on the internet, find the appropriate topomap and load it:
Itll take minute or so to load and then you should see the topomap map. The problem is
that you cant see the DEM any more. So, choose the Open Control Center button:
12
-
7/29/2019 Global Mapper and GLW
13/19
Open Control Center
Highlight the TerraServer DRG layer and select Options
13
-
7/29/2019 Global Mapper and GLW
14/19
Under the Display tab, adjust the Translucency option to be about 35%
Set Translucency
to about 35%
You should now be able to see through the DRG to the underlying hillshaded LiDARDEM:
14
-
7/29/2019 Global Mapper and GLW
15/19
-
7/29/2019 Global Mapper and GLW
16/19
Launching the 3D view will bring up a new widow which shows the same data in aninteractive 3D perspective. You can spin, drag and zoom the view to change the
perspective. Buttons across the top of the view allow you to modify the vertical
exaggeration quickly.
Adjust vertical
exageration
A quick 3D view for example:
16
-
7/29/2019 Global Mapper and GLW
17/19
EXPORT LiDAR DEMs TO GOOGLE EARTH KML FILE:
Close your 3D view if still open.Next, select the Open Contol Center button again:
Turn off (uncheck) the DRG layer:
Close the menu
Select: File>Export Raster and Elevation Data>Export KML/KMZ
In the KML/KMZ Export Options there are many options that are fully explained of you
choose the Help option. For our purposes we will just accept the default options:
17
-
7/29/2019 Global Mapper and GLW
18/19
Click OK and name and save the kml file.
18
-
7/29/2019 Global Mapper and GLW
19/19
Once Global Mapper has finished exporting the LiDAR DEM to KML you can navigateto whereever you saved it and open it with Google Earth. Note that you can adjust the
transparency of the LiDAR overlay using the slider on the left hand menu so that you caneffectively merge the LiDAR topography with the high-resolution aerial photography inGoogle Earth.
Use slider to
adjust overlay
transparency
19