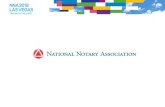Glisser Interactive Slides: Presenter Guide 2015
-
Upload
michael-piddock -
Category
Presentations & Public Speaking
-
view
347 -
download
1
Transcript of Glisser Interactive Slides: Presenter Guide 2015
Like
content
Ask
questions
feed
Vote in
polls
Share
slidesTake
notes
GIVING PRESENTERS LEADS & FEEDBACKGIVING ORGANISERS USEFUL DATA
Glisser engages audiences at live events
Five step process
1PRESENTATION
CREATION
2UPLOAD
4PRESENT
5ANALYTICS &
FOLLOW-UP
3ADD
INTERACTIVE
FEATURES
PRE-EVENT EVENT POST-EVENT
Presentation creation1
Create in PowerPoint,
Keynote, Haiku Deck or
Google Slides
Avoid video, animations
and transitions
Think about where to
insert audience polls
Save as PPT/PPTX/PDF
Tip: It helps if you compress pictures
(save as>tools>compress pictures)
Presentation upload at glisser.com2
Create account
Select ‘upload
presentation’
Upload and add
event details
Click ‘process’
Slides ready in
minutes
‘Edit’ to add polls and interactive options3
Click to
Edit
a
This opens up our editor
window
You can see your first slide
and a slide sorter
We add an audience
email capture slide in front
of your first slide (this can
be deleted if not needed)
Switch on up to 3 interactive features3
New: You can also set slides to be tweeted automatically from
your own Twitter account
‘LIKE’ SLIDES
Audiences upvote
your slides so you
learn your best
content
QUESTIONS
Audiences can
write questions and
upvote each
others’ questions
Set your hashtag so
audiences can
tweet and attach
your slides
b
Drag & drop in audience polls3
Tip: Use the buttons next to answers to re-order or delete
c
Polls can be multiple
choice, rating, or free-text
Drag between the slides
Add your question (and
answers if needed)
Hit the tick button to save
A unique audience URL is generated3d
You can test this code on
your smartphone
The code can be
emailed, tweeted or sent
to your audience
They go to the URL in their
browser
They cannot read ahead
GO TO
GLSR.IT/CODE
IN YOUR
BROWSER
Tip: Use the ‘practice’ feature to test run your presentation without
permanently sharing the slides to this audience code
On the presentation day, click ‘Present’4
IMPORTANT: You’ll need a wired internet connection
or robust Wi-Fi
Your slides load in seconds
A holding screen is shown
before your first slide
Go ‘full screen’ by tapping
the screen icon top-right
Advance with a clicker, or
the usual keyboard keys
Audiences can’t read
ahead
Click to
Present
a
Quick keys provide different social views4
Tip: You can also tap the question / twitter icons to see them in full
Hit ‘1’ to go full-screen
Hit ‘2’ to show a social bar
Hit ‘3’ for full screen
questions
Hit ‘4’ for full screen tweets
Space-bar reveals/hides
poll results
b
Review interactions after the presentation5a
Now your
presentation is
complete and
available to all
attendees
You get a quick
overview of
attendance and
interaction
Click the ‘results’
button to see a
more detailed
breakdown
PRESENTEDStatus
34Attendees
453Interactions Results
Results as infographic and spreadsheet5
Tip: Get in touch with [email protected] to extract this data
b