Glavne Karakteristike za TranslitGT Add-in:+materijal+za+2… · Web viewDistribucija dokumenta...
Transcript of Glavne Karakteristike za TranslitGT Add-in:+materijal+za+2… · Web viewDistribucija dokumenta...
Distribucija dokumenta putem elektronske pošte i konverzija u PDF format
Mnogo puta ćete želјeti da Power Point prezentaciju sačuvate u PDF formatu da biste je odštampali ili distribuirali. To ćemo uraditi na sledeći način (postupak važi za PowerPoint 2010 i kasnije verzije):
1 Kliknite na tab File. To je prvi tab sa lijeve strane tabova. 2 Kliknite na Save As. Da biste pristupili "Save As" dijalogu u PowerPoint 2013, morate prvo izabrati
lokaciju i direktorijum. 3 Imenujte Vašu datoteku. 4 U "Save as type" listi, kliknite na PDF (*.pdf).
Da bi otvorili datoteku kao PDF nakon snimanja, kliknite na "Open file after publishing".Ako želite da štampate dokument u visokom kvalitetu, klik "Standard (publishing online and printing)".Da bi dobili datoteku koja zauzima manje memorije (ali uz smanjen kvalitet štampe), kliknite na „Minimum size (publishing online)“. 5 Kliknite Options. Ovim ćete moći da podesite stranice koje će se štampati, kao i da podesite opcije
izlaza. Uključivanjem opcije „Include comments and ink markup“ u našem PDF-u će biti snimljeni i komentari iz prezentacije. Kliknite OK kada završite sa podešavanjima.
Korištenje dodatka za preslovljavanje
TranslitGT Add-In transliterator je programski dodatak za preslovljavanje za Microsoft Office Word 2007 i Office Word 2010 koji olakšava preslovljavanje(transliteraciju) tekstualnih fajlova iz ćiriličnog pisma u latinično pismo i obrnuto.
Programski dodatak za preslovljavanje TranslitGT je unapređeni naslednik Microsoft-ovog Office 2003 Translit add-ina koji trenutno ne radi u Office 2010 paketu.
Glavne Karakteristike za TranslitGT Add-in:
Preslovljavanje teksta iz ćiriličnog pisma u latinično pismo. Preslovljavanje teksta iz latiničnog pisma u ćirilično pismo. Automatsko prepoznavanje teksta.
System Requirements
Operativni Sistem: 32- ili 64-bit Windows 7, Windows Vista ili Windows XP sa SP 3 . Microsoft Office Word 2007 ili Microsoft Office Word 2010 Procesor: 1.6 GHz or higher Memorija: 1 GB of RAM or higher Internet Konekcija***
Dodatni fajlovi za instalaciju add-ina za Office Word 2010
Microsoft Visual Studio Tools for Office Runtime x86 Microsoft Visual Studio Tools for Office Runtime x64 Microsoft Office 2010 Primary Interop Assemblies
Napomena: ***TranslitGT Add-In će prilikom instalacije automatski preuzeti Microsoft .NET Framework 4.0. Dok Microsoft Visual Studio Tools for Office Runtime i Microsoft Office 2010 Primary Interop Assemblies morate zasebno skinuti u sekciji “Dodatni fajlovi …” i sami instalirati.
Otvorite web stranu http://alberoart.com/translitgt-add-in/ i idite na sledeći dio strane
Kliknite na ovu sličicu iznad. Pojavljuje se prozor kao na donjoj slici u kome treba ukucati potrebne podatke i, po završetku kucanja, kliknuti na dugme Pošalji. Morate unijeti ispravnu mail adresu i znati šifru za pristup vašem sandučetu, jer će vam biti poslat link na tu adresu.
Odabrao sam 32-bitnu verziju (x32), jer je moj Word 32-bitni. Da bi saznali je li vam Word 32 ili 64-bitni (x64), pratite korake sa donje slike.
Kada smo kliknuli na dugme Pošalji, na našu mail adresu je poslat link. Ako vam se mail ne nalazi u primljenim porukama obavezno pogledajte vas "spam" folder.
U mail-u koji ste dobili pisaće sledeće:
Kliknite na „Link za preuzimanje za TranslitGT“. Kada preuzmete TranslitGT on će biti zapakovan i treba ga raspakovati. Kada ga raspakujete, pokrenite setup.exe kako bi instalirali NET Framework. Morate biti povezani na Internet. Nakon instalacije morate restartovati računar, nakon čega će se pokrenuti instalacija TranslitGT-a.
Takođe, postoji mogućnost i online prevođenja iz jednog u drugo pismo, na adresi:
http://alberoart.com/translitgt-online/
Snimanje prezentacije kao template i RTF
Kliknite na tab File -> Save As i ako hoćete da snimite prezentaciju kao RTF kliknite na Outline/RTF(*.rtf). Ako želite prezentaciju snimiti kao template (šablon) kliknite na PowerPoint Template(*.potx).
TEME, ŠABLONI, SLAJD MASTER
Power Point 2010 aplikacija nam omogućava nekoliko načina da ubrzamo i olakšamo svakodnevni rad u aplikaciji. Jedan od tih načina je kreiranje i/ili korišćenje šablona i tema bilo da ih mi kreiramo ili koristimo već postojeće. Svaka prezentacija se najčešće sastoji od višestrukog broja slajdova pri čemu dijelove slajdova, bilo da su oni tekstualnog ili grafičkog tipa, moramo ponavljati iz slajda u slajd. Kada bi ovo radili manuelnim putem to bi iziskivalo prilično veliki napor i gubitak vremena realno iskorišćenog na kreiranje sadržaja prezentacije. Korišćenjem opcija šablona i tema taj dio posla prepuštamo aplikaciji na izvođenje a mi se možemo fokusirati na kreiranje i obradu samog sadržaja. Power Point 2010 koristi nekoliko opcija i alata da bi postigao taj cilj. Neki od tih alata su: Layout, Themes i Masters. Layout po definiciji omogućava pozicioniranje okvira i placeholder-a na slajdovima prezentacije, odnosno definiše lokacije sadržaja na slajdovima prezentacije. Teme obuhvataju podešavanja boje, slova, pozadine slajdova prezentacije, itd. Masteri omogućavaju da se izvrši transfer podešavanja selektovane teme na slajdove prezentacije i ponavljanje sadržaja na svakom slajdu. Pokretanjem Power Point 2010 aplikacije startuje se prezentacija sa jednim slajdom i default-nim podešavanjima. Ta default-na podešavanja podrazumjevaju da prezentacija koristi predefinisanu Office temu koja u sebi sadrži određeni raspored okvira za tekst i placeholdere. Na primjeru je dat primjer layout-a za Office temu...
Na ovaj način aplikacija je omogućila da odmah počnemo sa unosom naslova i podnaslova naše prezentacije u za to predviđena polja. Dovoljno je kliknuti u jedno od polja i početi sa unosom željenog teksta.
Po pravilu prvi slajd prezentacije ne sadrži takozvane placeholdere (generički okviri namjenjeni unosu različitog sadržaja u slajdove prezentacije). Kreiranjem novog slajda u prezentaciji on će u sebi sadržati predefinisani okvir za unos naslova slajda i placeholder za unos dodatnog sadržaja kao što je slika, tabela, multimedijalni fajlovi, grafikoni, itd. Placeholderi takođe mogu sadržati i tekst kao takav. Primjer je dat na sledećoj slici...
Da bi neki sadržaj dodali na slajd u okviru placeholder-a dovoljno je kliknuti na neku od pripadajućih ikonica u samom placeholderu. Aplikacija će automatski generisati pripadajući čarobnjak za unos datog sadržaja. U sledećem koraku kroz ćarobnjak definisati koji fajl ili opcija se želi koristiti i kliknuti na dugme OK da bi promjena bila i primjenjena. Primjer je dat na sledećoj slici...
Moram napomenuti da je u bilo kom trenutku moguća izmjena layout-a slajda, s tim da ako na slajdu već postoji unijeti sadržaj njegov izgled i pozicija će se prilagoditi novom layout-u. Da bismo unijeli novi placeholder na slajd ili prezentaciju dovoljno je kliknuti na dugme Slide Master na View tabu Ribbon-a. Nakon toga aplikacija će pokrenuti Slide Master tab koji u sebi sadrži Insert Placeholder dugme. Primjer je dat na sledećoj slici...
Klikom na Insert Placeholder dugme dobijamo padajuću listu sa koje je moguće odabrati unos pojedinačnog sadržaja ili generičkog placeholder-a. Primjer je dat na sledećoj slici...
Teme su namjenjene definisanju boja, teksta, pozadine, grafičkih efekata, itd. Takođe teme u sebi mogu sadržati i predefinisane layoute, pri čemu omogućavaju lakše upravljanje sa prezentacijom. Aplikacija nudi mogućnost korišćenja predefinisanih tema, preuzimanje tema sa računara kao i kreiranje sopstvenih. Da bi neku temu primjenili na prezentaciju dovoljno je kliknuti na neku od ponuđenih opcija u odjeljku Themes na Design tabu Ribbon-a. Aplikacija će istu automatski i primjeniti. Primjer je dat na sledećoj slici...
Da bi dobili kompletan prikaz ponuđenih tema neophodno je da kliknemo na opciju More u donjem desnom uglu okvira sa predefinisanim temama. Primjer je dat na sledećoj slici...
Nakon klika na opciju More aplikacija će ponuditi pun spektar dostupnih tema. Takođe, u donjem dijelu prozora date su nam dvije dodatne opcije, opcija za pretraživanjem tema na računaru i opcija za kreiranje nove sopstvene teme. Da bismo kreirali sopstvenu temu i kao takvu je sačuvali negdje na računaru moramo podesiti layout prezentacije (možemo koristiti i default-ni), zatim definisati boje, pozadinu, itd. Nakon definisanja svih potrebnih opcija prezentaciju treba sačuvati u formatu za čuvanje tema – Office theme. Default-na lokacija za čuvanje tema na Windows 7 operativnom sistemu je:
C:\Users\korisnički nalog\AppData\Roaming\Microsoft\Templates\Document Themes\
Kada govorimo o masterima govorimo o načinu kako aplikacija upravlja sa temama i šablonima. Teme ne mogu biti direktno primjenjene na prezentacije, već se one primjenjuju na slajd mastere, a oni upravljaju primjenom tema na pojedinačne slajdove. Slajd masteri su ugrađeni u sam fajl prezentacije i kao takvi su odgovorni za primjenu tema na slajdove prezentacije. Kada primjenimo neku temu na slajdove prezentacije slajd master je taj koji mijenja izgled slajdova prema selektovanoj temi. U situacijama kada koristimo samo jednu temu za sve slajdove prezentacije potreban nam je samo jedan slajd master. Ukoliko imamo više različitih tema primjenjenih na slajdove iste prezentacije moramo koristiti više slajd mastera jer jedan slajd master može sadržati samo jednu temu. Aplikacija automatski kreira novi slajd master kada primjenimo novu temu na neki od slajdova prezentacije. U jednoj prezentaciji možemo podesiti da, recimo, pola slajdova ima jednu temu, a druga polovina drugu temu, tako što napravimo sekcije i podesimo određenu temu na određenu sekciju. Kada bi išli na View -> Slide Master vidjeli bismo dva slide mastera (dva veća slajda) i manje slajdove, u koloni sa lijeve strane prozora Power Point-a.
Slajd mastere je moguće editovati korišćenjem opcija na Slide Master View alatu. Svaki slajd master koji se koristi u prezentaciji je obilježen pripadajućim rednim brojem. Primjer je dat na sledećoj slici...
Takođe, slajd mastere je moguće kreirati i manuelno, klikom na dugme Insert Slide Master na Slide Master tabu Ribbon-a. Novi slajd master će biti kreiran iza poslednjeg slajda postojeće teme i biće mu dodjeljen sledeći redni broj 2. Slajd mastere je moguće preimenovati tako što kliknemo desnim klikom na sam slajd master, a zatim kliknemo na opciju Rename. U novootvorenom tekstualnom polju unijeti novi naziv slajd mastera, a zatim kliknuti na dugme Rename da bi promjena bila i sačuvana. Primjer je dat na sledećoj slici...
Slajd masteri po svojoj prirodi su privremenog karaktera, odnosno pokreću se i gase prema potrebi, u odnosu na to kako koristimo teme. Da bi zaključali slajd master da ne nestane onda kada ga ne koristi ni jedan slajd prezentacije, dostupna nam je opcija Preserve Master. Dovoljno je kliknuti desnim klikom na slajd master a zatim sa padajuće liste kliknuti na opciju Preserve Master. Istu komandu možemo koristiti i na Ribbon-u na Slide Master tabu. Primjer je dat na sledećoj slici...
Ponekad postoji potreba da primjenjena podešavanja i teme koristi više korisnika i to ne samo jedan jedini put, već da njihovo korišćenje bude neograničeno. Najlakši način da to postignemo je da od selektovane teme i layout-a kreiramo šablon koji će moći da bude primjenjivan neograničen broj puta i od strane neograničenog broja korisnika. Da bi kreirali predefinisani šablon neophodno je da kao prvi korak pokrenemo novu prezentaciju u kojoj ćemo definisati naša prilagođena podešavanja, izgled pozadine, unos slika, mjesta za naslove i podnaslove, redne brojeve slajdova, pismo koje će biti korišćeno, itd. Kada završimo sa prilagođavanjem prezentacije kao sledeći korak neophodno je da je i sačuvamo kao šablon. Klikom na dugme Save As pokrenućemo čarobnjak za čuvanje prezentacija. U njemu je neophodno definisati naziv i lokaciju čuvanja prezentacije a zatim klikom na Save as type padajuću listu selektovati opciju PowerPoint Template. Nakon toga kliknuti na dugme Save da bi aplikacija našu prezentaciju sačuvala kao šablon. Primjer je dat na sledećoj slici...
Šablon prezentacije kao takav je moguće pokretati i distribuirati neograničen broj puta pri čemu su postavke prezentacije uvijek iste. Svaki put kada korisnik pokrene fajl šablona prezentacije PowerPoint aplikacija će primjenjivati ista predefinisana podešavanja. Da bi podešavanja šablona uvijek ostala ista
sama aplikacija neće dozvoliti čuvanje šablona u izmjenjenom obliku već će ponuditi da unijete izmjene budu sačuvane u nekom drugom obliku, a najčešće je to standardni oblik prezentacija (pptx ekstenzija fajla). Na ovaj način smo dobili novu prezentaciju koja je predefinisana sa našim podešavanjima, a sam šablon je opet dostupan za ponovno korišćenje u neizmjenjenom obliku. I tako neograničen broj puta.
Sekcije
Sekcijama organizujemo slajdove. Sekcije su naročito korisne kada imate veliku prezentaciju. Možete grupisati povezane slajdove, i onda slajdove unutar sekcije privremeno skloniti od pogleda. Ako je potrebno da se sekcija Prodaja nalazi prije sekcije Novi proizvodi jednostavno povucite sekciju na željenu lokaciju. Sa sekcijama možete:
Staviti slajdove u logičke podgrupe Skupiti (Collapse) sekcije Promjeniti redosled sekcija prevlačenjem Primjeniti tranziciju na sve slajdove u okviru jedne sekcije Sakriti sve slajdove u okviru sekcije Izbrisati sekciju i sve slajdove u njoj
Kreiranje sekcije
Sekcije možete kreirati u Normal ili Slide Sorter pogledu. Mi ćemo koristiti Normal pogled.
1. U Slides prozoru, kliknite na slajd gdje želite da započnete sekciju.ILIKliknite iznad slajda gdje želite da sekcija počne (vidjeće se trepćuća linija).
2. Na Home tabu, u Slides grupi, kliknite na Section dugme i selektujte Add Section.
ILIDesni klik u prozor Slides i selektujte Add Section.
Svi slajdovi koji se nalaze posle section break-a će biti uključeni u tu sekciju. Pošto su sve sekcije koje napravite podrazumjevano nazvane “Untitled Section,” dobra je ideja da im date neko ime koje ima značenje.
1. Klik na naziv sekcije, pa na Section dugme, selektujte Rename Section.ILIDesni klik na naziv sekcije i selektujte Rename Section.
2. Dajte sekciji ime sa značenjem i kliknite Rename.
Kada je sekcija skupljena (collapsed), broj u zagradama je broj slajdova u toj sekciji. Širenje (Expand) ili skupljanje (collapse) sekcije se vrši klikom na dugme do imena sekcije.
Desni klik na naziv sekcije, vidimo opcije Expand All (raširi sve sekcije) ili Collapse All (skupi sve sekcije).
Da biste premjestili sekciju kliknite i povucite zaglavlje sekcije na novu lokaciju. (Ne možete povući sekciju u sredinu druge sekcije.)
Automatsko numerisanje slajdova i ubacivanje datuma
Zaglavlje i podnožje umeće se preko grupe Tekst (Text) na kartici Umetni (Insert), klikom na alat Header
& Footer . U otvorenom dijaloškom okviru Zaglavlje i podnožje (Header and Footer) na kartici Slajd (Slide) (sl. 21.) kvačicom označavate opciju Podnožje (Footer) i u tekstualni okvir upisujete proizvoljni tekst (npr. ime autora).
• Datum i vrijeme (Date and Time) – pritom su nam ponuđene opcije Automatsko ažuriranje (Update automatically) i Fiksno vrijeme (Fixed)
• Broj slajda (Slide number) – automatsko numerisanje slajdova
• Ne prikazuj na naslovnom slajdu (Don’t show on title slide) – ako je označena ova opcija, odabrani elementi (datum, br. slajda...) se ne prikazuju na početnom slajdu
Pritiskom na dugme Primjeni (Apply), aktivirate odabrane opcije prikaza u slajdu u kojem se trenutno nalazite. Dugmetom Primjeni na sve (Apply to All), aktivirate prikaz odabranih elemenata unutar cijele prezentacije.
Sl. 21. Dijaloški okvir Zaglavlje i podnožje (Header and Footer) - kartica Slajd (Slide)
Ubacivanje video-zapisa i zvukova na slajd
Imate dvije mogućnosti: da ugradite (embed) video/audio ili da napravite link ka videu/audiu. Kada ugrađujete video, video postaje sastavni dio prezentacije, i gdje god da prebacite vašu prezentaciju, moći ćete puštati video sa nje.Ako želite da vam prezentacija zauzima manje memorije možete napraviti link ka video datoteci koja se nalazi na vašem lokalnom disku ili ka video datoteci koju ste „upload-ovali“ na web sajt, kao što je YouTube ili Hulu. Kada se pravi link ka videu, a prezentacija se prenese na drugi računar, mora se i video datoteka prenijeti na drugi računar, zajedno sa prezentacijom, inače video neće moći da se pusti.Sa Microsoft PowerPoint 2010, sada možete ugraditi video iz datoteke direktno u vašu prezentaciju. PowerPoint će podržati QuickTime (.mov, .mp4) i Adobe Flash (.swf) datoteke ako imate instalirane QuickTime i Adobe Flash player. PowerPoint 2010 ne podržava 64-bit verzije QuickTime-a ili Flash-a.
Ugrađivanje video datoteke
1. U Normal pogledu, klikite na slajd u koji želite da ugradite video. 2. Na tabu Insert, u Media grupi, kliknite strelicu ispod “Video”, a zatim kliknite “Video from file”. 3. U Insert Video dijalog box-u, locirajte i kliknite video koji želite da ugradite, a zatim kliknite Insert.
Link ka video datoteci
Linkovanjem videa, možete smanjiti memorijski prostor koji prezentacija zauzima (u odnosu na slučaj kada ugrađujete video).Pravljenje linka ka videu se odvija na sledeći način:
1. Na tabu Slides u Normal view, klik na slide u koji želite da ubacite link ka videu ili animiranom GIF fajlu.
2. Na Insert tabu, u grupi Media, kliknite na strelicu ispod “Video”. 3. Klik “Video from File”, locirajte i kliknite fajl koji želite da “linkujete”. 4. Na Insert dugmetu, kliknite na strelicu nadole, a zatim kliknite “Link to file”.
VAŽNO:
Da bismo spriječili moguće probleme sa linkovima, dobra je ideja kopirati video fajlove u isti folder u kome se nalazi i prezentacija, a zatim linkovati video fajlove.
Ubacivanje videa sa YouTube-a u Power Point 2010 (stari način)
1. Uključite DEVELOPER tab (File -> Options -> Customize Ribbon -> U desnoj koloni pronađite Developer opciju i uključite je -> OK)
2. Kliknite na DEVELOPER tab.3. Klik na MORE CONTROLS dugme.
4. Izabrati SHOCKWAVE FLASH OBJECT.5. Prevlačenjem odrediti veličinu prozora videa.6. Desni klik miša na objekat.7. Klik na PROPERTIES8. Pronađite MOVIE 9. Kopirati adresu (npr. http://www.youtube.com/watch?v=BA2gTz310uc )10. Obrisati watch?11. Iza v otkucati / tako da adresa sada izgleda ovako http://www.youtube.com/v/BA2gTz310uc12. Pokrenuti Slide Show.
















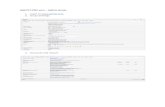



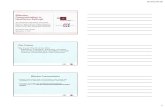






![ADD Instruction ADD destination,source destination = destination + source ADD AX,BX ADD SUM,EAX ADD EDX,ARRAY[EBX][ESI] ADD CL,5 ADD DL,[BX]](https://static.fdocuments.net/doc/165x107/56649cf95503460f949ca4a2/add-instruction-add-destinationsource-destination-destination-source.jpg)







