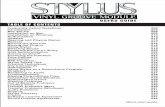GlassMate Users Guide
-
Upload
oscar-orta -
Category
Documents
-
view
391 -
download
4
Transcript of GlassMate Users Guide

User’s Guide
Mitchell GlassMate®
Auto glass software


User’s Guide

GlassMate User’s Guide Version 5.2Copyright © 2006 Mitchell International, Inc. All rights reserved.Printed in the United States of America.
Mitchell International, Inc.9889 Willow Creek RoadP.O. Box 26260San Diego, CA 92196-0260
Mitchell is a registered trademark, and GlassMate and eGlassClaim are trademarks of Mitchell International, Inc. QuickBooks is a registered trademark of the Intuit Corp.
All product names are trademarks or registered trademarks of their respective companies.
Although the information contained within this product has been obtained from sources generally believed to be reliable, no warranty (expressed or implied) can be made as to its accuracy or completeness, nor is any responsibility assumed by Mitchell International, Inc. or anyone connected with it, for loss or damages suffered through reliance on any information contained in this product. SPECIFICALLY, NO WARRANTY OF MERCHANTABILITY, FITNESS FOR A PARTICULAR PURPOSE, OR ANY OTHER WARRANTY IS MADE OR TO BE IMPLIED WITH RESPECT TO THIS PRODUCT AND ITS CONTENTS. In no event will Mitchell International, Inc. be liable for any damages, direct or indirect, consequential or compensatory, including, without limitation, lost profits, for any representations, breaches, or defaults arising out of the use of this product. Customer agrees to indemnify Mitchell International, Inc. and hold it harmless against all claims and damages, including, without limitation, reasonable attorney’s fees arising out of the use of this product, unless such claims or damages result from the infringement of any copyright or other proprietary right of any third party.
Information in this document is subject to change without notice and does not represent a commitment on the part of Mitchell International, Inc.

ContentsChapter 1: Getting Started
Introduction . . . . . . . . . . . . . . . . . . . . . . . . . . . . . . . . . . . . . . . . . . . . . . . 1About This Document . . . . . . . . . . . . . . . . . . . . . . . . . . . . . . . . . . . . . . . .1Customer Service . . . . . . . . . . . . . . . . . . . . . . . . . . . . . . . . . . . . . . . . . . .1
Getting Started . . . . . . . . . . . . . . . . . . . . . . . . . . . . . . . . . . . . . . . . . . . . 1Activating GlassMate . . . . . . . . . . . . . . . . . . . . . . . . . . . . . . . . . . . . . . . .2Setting Up Company Information . . . . . . . . . . . . . . . . . . . . . . . . . . . . . . .2Setting Up Users. . . . . . . . . . . . . . . . . . . . . . . . . . . . . . . . . . . . . . . . . . . .4Adding Users . . . . . . . . . . . . . . . . . . . . . . . . . . . . . . . . . . . . . . . . . . . . . .4Modifying User Information. . . . . . . . . . . . . . . . . . . . . . . . . . . . . . . . . . . .6Deleting a User . . . . . . . . . . . . . . . . . . . . . . . . . . . . . . . . . . . . . . . . . . . . .6
Summary . . . . . . . . . . . . . . . . . . . . . . . . . . . . . . . . . . . . . . . . . . . . . . . . . 6
Chapter 2: Customizing the SystemOverview . . . . . . . . . . . . . . . . . . . . . . . . . . . . . . . . . . . . . . . . . . . . . . . . . 7
Price Profiles . . . . . . . . . . . . . . . . . . . . . . . . . . . . . . . . . . . . . . . . . . . . . . 7Setting Up Price Profiles. . . . . . . . . . . . . . . . . . . . . . . . . . . . . . . . . . . . . .8
Tax Profiles . . . . . . . . . . . . . . . . . . . . . . . . . . . . . . . . . . . . . . . . . . . . . . 12Setting up Tax Profiles . . . . . . . . . . . . . . . . . . . . . . . . . . . . . . . . . . . . . .12
Setting Up Agents . . . . . . . . . . . . . . . . . . . . . . . . . . . . . . . . . . . . . . . . . 13Add/Modify Agents . . . . . . . . . . . . . . . . . . . . . . . . . . . . . . . . . . . . . . . . .14
Entering Part Notes . . . . . . . . . . . . . . . . . . . . . . . . . . . . . . . . . . . . . . . . 15
Setting Up Companies/Customers . . . . . . . . . . . . . . . . . . . . . . . . . . . . 16Adding / Modifying Customers . . . . . . . . . . . . . . . . . . . . . . . . . . . . . . . .16Exporting Company / Customer Lists . . . . . . . . . . . . . . . . . . . . . . . . . . .17
Entering Default Disclaimers . . . . . . . . . . . . . . . . . . . . . . . . . . . . . . . . . 17
NAGS Service Parts . . . . . . . . . . . . . . . . . . . . . . . . . . . . . . . . . . . . . . . 18
Entering Global Parts . . . . . . . . . . . . . . . . . . . . . . . . . . . . . . . . . . . . . . 18Adding, Modifying, and Using Global Parts . . . . . . . . . . . . . . . . . . . . . .19
Setting Up Print Options . . . . . . . . . . . . . . . . . . . . . . . . . . . . . . . . . . . . 20

Contents
Summary . . . . . . . . . . . . . . . . . . . . . . . . . . . . . . . . . . . . . . . . . . . . . . . .21
Chapter 3: Working with GlassMateOverview. . . . . . . . . . . . . . . . . . . . . . . . . . . . . . . . . . . . . . . . . . . . . . . . .23
GlassMate Features . . . . . . . . . . . . . . . . . . . . . . . . . . . . . . . . . . . . . . . .23Toolbar . . . . . . . . . . . . . . . . . . . . . . . . . . . . . . . . . . . . . . . . . . . . . . . . . . 23Menus . . . . . . . . . . . . . . . . . . . . . . . . . . . . . . . . . . . . . . . . . . . . . . . . . . 24List Box Display . . . . . . . . . . . . . . . . . . . . . . . . . . . . . . . . . . . . . . . . . . . 27Title Bar . . . . . . . . . . . . . . . . . . . . . . . . . . . . . . . . . . . . . . . . . . . . . . . . . 27
Creating Quotes . . . . . . . . . . . . . . . . . . . . . . . . . . . . . . . . . . . . . . . . . . .27Bill To Tab . . . . . . . . . . . . . . . . . . . . . . . . . . . . . . . . . . . . . . . . . . . . . . . 28Vehicle Tab . . . . . . . . . . . . . . . . . . . . . . . . . . . . . . . . . . . . . . . . . . . . . . 30Quote Tab . . . . . . . . . . . . . . . . . . . . . . . . . . . . . . . . . . . . . . . . . . . . . . . 33Customer Tab . . . . . . . . . . . . . . . . . . . . . . . . . . . . . . . . . . . . . . . . . . . . 37Price Profile Tab. . . . . . . . . . . . . . . . . . . . . . . . . . . . . . . . . . . . . . . . . . . 39Repair & Adhesives Tab . . . . . . . . . . . . . . . . . . . . . . . . . . . . . . . . . . . . 39Tax/Disclaimer Tab . . . . . . . . . . . . . . . . . . . . . . . . . . . . . . . . . . . . . . . . 39Document Notes Tab . . . . . . . . . . . . . . . . . . . . . . . . . . . . . . . . . . . . . . . 40
Creating Work Orders. . . . . . . . . . . . . . . . . . . . . . . . . . . . . . . . . . . . . . .40
Creating Invoices . . . . . . . . . . . . . . . . . . . . . . . . . . . . . . . . . . . . . . . . . .41Invoice Not Paid . . . . . . . . . . . . . . . . . . . . . . . . . . . . . . . . . . . . . . . . . . . 41Paid Invoice . . . . . . . . . . . . . . . . . . . . . . . . . . . . . . . . . . . . . . . . . . . . . . 41
Opening Documents . . . . . . . . . . . . . . . . . . . . . . . . . . . . . . . . . . . . . . . .41Quick Open . . . . . . . . . . . . . . . . . . . . . . . . . . . . . . . . . . . . . . . . . . . . . . 41Open . . . . . . . . . . . . . . . . . . . . . . . . . . . . . . . . . . . . . . . . . . . . . . . . . . . 42Show Current Assignments . . . . . . . . . . . . . . . . . . . . . . . . . . . . . . . . . . 43
Deleting Documents . . . . . . . . . . . . . . . . . . . . . . . . . . . . . . . . . . . . . . . .44
Archiving Documents . . . . . . . . . . . . . . . . . . . . . . . . . . . . . . . . . . . . . . .44
Importing Documents . . . . . . . . . . . . . . . . . . . . . . . . . . . . . . . . . . . . . . .45
Obtaining Quick Quotes . . . . . . . . . . . . . . . . . . . . . . . . . . . . . . . . . . . . .46Quick Quotes by Part Number . . . . . . . . . . . . . . . . . . . . . . . . . . . . . . . . 46Quick Quotes by Vehicle . . . . . . . . . . . . . . . . . . . . . . . . . . . . . . . . . . . . 47
Summary . . . . . . . . . . . . . . . . . . . . . . . . . . . . . . . . . . . . . . . . . . . . . . . .47
Chapter 4: CommunicationsOverview. . . . . . . . . . . . . . . . . . . . . . . . . . . . . . . . . . . . . . . . . . . . . . . . .49
Prerequisites. . . . . . . . . . . . . . . . . . . . . . . . . . . . . . . . . . . . . . . . . . . . . .49
EDI Activation . . . . . . . . . . . . . . . . . . . . . . . . . . . . . . . . . . . . . . . . . . . . .50
ii GlassMate Installation Guide

Contents
Sending and Receiving EDI. . . . . . . . . . . . . . . . . . . . . . . . . . . . . . . . . . 51Submitting Invoices for Payment . . . . . . . . . . . . . . . . . . . . . . . . . . . . . .51Perform EDI . . . . . . . . . . . . . . . . . . . . . . . . . . . . . . . . . . . . . . . . . . . . . .52Viewing Assignments . . . . . . . . . . . . . . . . . . . . . . . . . . . . . . . . . . . . . . .53Viewing Acknowledgements . . . . . . . . . . . . . . . . . . . . . . . . . . . . . . . . . .53Viewing Authorizations . . . . . . . . . . . . . . . . . . . . . . . . . . . . . . . . . . . . . .54Interfacing to the eGlassClaim System. . . . . . . . . . . . . . . . . . . . . . . . . .54
Managing eGlassClaim Assignments . . . . . . . . . . . . . . . . . . . . . . . . . . 55
Using the GLAXIS Capability. . . . . . . . . . . . . . . . . . . . . . . . . . . . . . . . . 55Working with GLAXIS Assignments . . . . . . . . . . . . . . . . . . . . . . . . . . . .55GlassMate & GLAXIS Auditing . . . . . . . . . . . . . . . . . . . . . . . . . . . . . . . .56Requesting Part Authorization . . . . . . . . . . . . . . . . . . . . . . . . . . . . . . . .57Submitting GLAXIS Assignments for Payment. . . . . . . . . . . . . . . . . . . .58Performing Loss Notices With GLAXIS . . . . . . . . . . . . . . . . . . . . . . . . .58
Summary . . . . . . . . . . . . . . . . . . . . . . . . . . . . . . . . . . . . . . . . . . . . . . . . 59
Chapter 5: GlassMate Special FeaturesOverview . . . . . . . . . . . . . . . . . . . . . . . . . . . . . . . . . . . . . . . . . . . . . . . . 61
Using GlassMate with QuickBooks . . . . . . . . . . . . . . . . . . . . . . . . . . . . 61Setting up QuickBooks . . . . . . . . . . . . . . . . . . . . . . . . . . . . . . . . . . . . . .61Exporting Invoices and Customer Lists . . . . . . . . . . . . . . . . . . . . . . . . .62
A Stand-Alone Workstation in a Multiuser Environment . . . . . . . . . . . . 63
eGlassClaim . . . . . . . . . . . . . . . . . . . . . . . . . . . . . . . . . . . . . . . . . . . . . 64
Summary . . . . . . . . . . . . . . . . . . . . . . . . . . . . . . . . . . . . . . . . . . . . . . . . 65
Chapter 6: GlassMate ReportsOverview . . . . . . . . . . . . . . . . . . . . . . . . . . . . . . . . . . . . . . . . . . . . . . . . 67
Calendar . . . . . . . . . . . . . . . . . . . . . . . . . . . . . . . . . . . . . . . . . . . . . . . . .67
General Reports . . . . . . . . . . . . . . . . . . . . . . . . . . . . . . . . . . . . . . . . . . 68Sales Tax Liability Report . . . . . . . . . . . . . . . . . . . . . . . . . . . . . . . . . . . .68Price Profile List Report . . . . . . . . . . . . . . . . . . . . . . . . . . . . . . . . . . . . .68Tax Profile List Report . . . . . . . . . . . . . . . . . . . . . . . . . . . . . . . . . . . . . .70Invoice List Report . . . . . . . . . . . . . . . . . . . . . . . . . . . . . . . . . . . . . . . . .70Job Schedule List Report . . . . . . . . . . . . . . . . . . . . . . . . . . . . . . . . . . . .71
Sales Reports . . . . . . . . . . . . . . . . . . . . . . . . . . . . . . . . . . . . . . . . . . . . 72Glass Sales History Report. . . . . . . . . . . . . . . . . . . . . . . . . . . . . . . . . . .72Part Sales History Report . . . . . . . . . . . . . . . . . . . . . . . . . . . . . . . . . . . .73
Performance Reports . . . . . . . . . . . . . . . . . . . . . . . . . . . . . . . . . . . . . . 73CSR Sales Report . . . . . . . . . . . . . . . . . . . . . . . . . . . . . . . . . . . . . . . . .74
Contents iii

Contents
Sales Rep Report. . . . . . . . . . . . . . . . . . . . . . . . . . . . . . . . . . . . . . . . . . 74Installer Report. . . . . . . . . . . . . . . . . . . . . . . . . . . . . . . . . . . . . . . . . . . . 75
Summary . . . . . . . . . . . . . . . . . . . . . . . . . . . . . . . . . . . . . . . . . . . . . . . .76
Chapter 7: Database UtilityOverview. . . . . . . . . . . . . . . . . . . . . . . . . . . . . . . . . . . . . . . . . . . . . . . . .77
Using the Single-User Database Utility. . . . . . . . . . . . . . . . . . . . . . . . . .77Compact. . . . . . . . . . . . . . . . . . . . . . . . . . . . . . . . . . . . . . . . . . . . . . . . . 77Repair. . . . . . . . . . . . . . . . . . . . . . . . . . . . . . . . . . . . . . . . . . . . . . . . . . . 77
Backing Up and Restoring Data for Multiusers. . . . . . . . . . . . . . . . . . . .78
Summary . . . . . . . . . . . . . . . . . . . . . . . . . . . . . . . . . . . . . . . . . . . . . . . .78
iv GlassMate Installation Guide

Chapter 1
Getting Started
IntroductionWelcome to the GlassMate® system. GlassMate allows you to obtain all automotive glass information for a specific vehicle through a comprehensive database. You can use this information to complete invoices and submit them to insurance processing companies.
This chapter contains instructions for logging on to the system and setting up and maintaining user permissions.
About This DocumentThis guide contains information on how to use the GlassMate application. You can also find information on configuring and using GlassMate in the online help system. See the GlassMate What’s New and Installation Guide for instructions on installing GlassMate.
Customer ServicePlease refer to GlassMate's online help system before calling Customer Service. Telephone support is available Monday through Friday 7:00 AM to 4:00 PM Pacific time. Choose the “General Customer Service” menu selection when calling with questions about installing, configuring, using, or troubleshooting GlassMate.
Phone: (800) 551-4012
Fax: (858) 653-5447
E-mail: [email protected]
Web site: http://www.NAGS.com
Getting StartedIf this is the first time GlassMate has been installed on your computer, you will automatically receive two weeks of use without requiring activation. If GlassMate was previously installed, or the two-week free period has ended, you will be presented with a screen requesting an activation key. (See “Activating GlassMate” on page 2.)
First time users will be presented with a short setup wizard that will enable you to quickly enter the most critical information into GlassMate. Although you may Cancel the wizard at any time and simply start using the software, completing each of the screens will enhance the value of the GlassMate software and can prevent having

Getting Started
incomplete information on quotes, work orders, and invoices.
Although the wizard screens are self-explanatory, referring to the relevant sections of this User’s Guide while you complete them may provide you with a better understanding of the information you are providing to the system.
Activating GlassMateIf you are a new user, or your subscription has expired, you will need to activate GlassMate before you can use the application.
To activate GlassMate
1 Log on to GlassMate.
2 On the System Info menu, click Activation.
3 Call Customer Service at (800) 551-4012 and select the General Customer Service option.
4 Type in the Activation Key, provided by the customer service representative, and click Apply. The GlassMate Install Options fields populate with the options selected during installation.
5 Click Done to close the GlassMate Activation dialog box.
The GlassMate Activation dialog box contains the following fields:
Setting Up Company InformationBefore you begin generating quotes, work orders, and invoices, you should enter your company information into GlassMate. This information prints at the top of documents and will also be used for setting up your EDI, if desired.
If you have more than one location, GlassMate allows you to manage multiple locations from a single computer. You can then assign a location to each document you create, so that the printed document accurate represents the location where service was performed. This feature does not support different EDI information for each location; all EDI uses the information provided for the main corporate location.
GlassMate Activation Fields
Serial Number The serial number for this installation.
Activation Key
The key provided by Customer Service to activate GlassMate.
GlassMate Install Options (read only)
Installation Type
Single or multiuser.
QuickBooks Interface
Allows you to use QuickBook taxes if QuickBooks is installed on your system.
Expiration Date
The date the application expires.
Pricing Regions
Indicates whether you are receiving U.S. or Canadian pricing.
GlassMate Activation Fields
2 GlassMate User’s Guide

Getting Started
To enter your company information
1 On the System Info menu, click Company Info. The Retail Locations dialog box appears.
If you have only one location entered in GlassMate, it will be listed as both the primary and the default location. The primary location means that this is the main office or corporate office for your company, and is used for EDI. It usually is the primary location associated with your account at Mitchell International.
2 Select the primary/default location and click Modify. The Company Information dialog box appears.
3 Make the appropriate changes to the information displayed, then click OK.
New or Multiple LocationsNew locations can be added at any time.
To add a new location
1 On the System Info menu, click Company Info.
2 On the Retail Locations dialog box, click Add.
3 In the Company Information dialog box, enter the new location information, then click OK.
If you have multiple locations, you can choose which location is the default for all new documents.
To set a default location
1 On the System Info menu, click Company Info.
2 In the Retail Locations dialog box, select a location and click Set Default.
Closed LocationsIf you close a location, you can remove it from the list of available locations. Closed locations are not available for new documents, but documents that were created with the location while it was open remain associated to the closed location.
To indicate a closed location
1 On the System Info menu, click Company Info.
2 In the Retail Locations dialog box, select the closed location and click Close.
Note: Your primary location includes more information than just an address and phone number. On this dialog box, always make sure your Federal Tax ID and Customer ID (your Mitchell account number) are entered. These are used to establish your EDI connection and property route electronic invoices.
Note: Closed locations do not appear in the Retail Locations screen unless you select the Display Closed Locations check box.
Chapter 1: Getting Started 3

Getting Started
Changing a Location’s AddressIf one of your locations moves to another address, you can choose to either close the old location and create a new one, or simply change the address for the location that moved. If you change the address, all documents associated with that location will show the new address on printed documents.
Assigning LocationsTo assign a location to a document, select the location from the Bill To tab, as discussed in Chapter 3, “Bill To Tab” on page 28.
Setting Up UsersUser Access is a feature that allows you to manage GlassMate user accounts. You can add and modify user information from the Users Information screen, as well as identifying user types and applying security levels. You have the option of requiring users to log into the system with a User ID and Password.
If you require user logins, you can access the Users Information screen by selecting User Access from the System Info menu. If you do not require logins, the Users Information screen is not available.
The Users Information screen displays a list of current users, their login information, access levels, and user types.
Bypass Login ProcedureThe Bypass Login Procedure option is selected by default, allowing users to start GlassMate without providing login information. If this option is not selected, the GlassMate login screen will appear when users start the program, and each user must be provided with a User ID and Password. See “Adding Users” on page 4 for information about setting up users.
To require logins
1 On the System Info menu, click User Access.
2 Clear Bypass Login Procedure.
3 Click OK.
4 When prompted, click Yes to confirm that you want to require logins.
If logins are required, the Users Information screen opens when you select User Access from the System Info menu.
To allow access without login
By default, users can access GlassMate without providing login information. Use this procedure if you have configured the program to require login and want to restore the default condition.
1 On the System Info menu, click User Access.
2 Select Bypass Login Procedure.
3 Click Done.
4 When prompted, click Yes to confirm that you want to allow unlimited access to GlassMate.
When you bypass the login procedure, the Modify User screen appears when you select User Access from the System Info menu.
Adding UsersThe Add User screen is accessible from the Users Information screen. To add new users to GlassMate, you must set up login information, specify access level, and identify user type.
GlassMate has the following security access levels:
4 GlassMate User’s Guide

Getting Started
• ManagerComplete access to GlassMate features.
• EmployeeLimited access (cannot modify profiles and other application settings.)
• Lookup OnlyCan only create quotes and look up prices. Cannot access any previously saved documents or access any other system information.
• No AccessNo access to GlassMate. This level is used for employees who do not use GlassMate, but need to be identified as a user type.
There are three different user types:
• InstallerThis user installs glass, and may be a CSR or Sales Rep.
• CSR (Customer Service Representative)This user is a customer service representative.
• Sales Rep.This user is a sales representative.
These user types populate the Customer tab with the current user’s information when working in a document. You can also run Performance reports for each user type.
To add a new GlassMate user
1 On the System Info menu, click Users Access.
2 On the Users Information dialog box, click Add. The Add User dialog box appears.
3 Assign an Access Type. Select one of these access types:
• Manager
• Employee
• No Access (cannot be assigned a password)
4 Type a new User ID and Password. Retype the Password for verification.
5 Type the user's Last Name.
6 Type the user's First Name.
7 Assign a User Type. Select any combination of these user types:
• Installer
• CSR
• Sales Rep.
8 Click OK to close the Add User dialog box.
9 Click Done to close the Users Information dialog box.
Chapter 1: Getting Started 5

Summary
Modifying User InformationThe Modify User screen allows you to modify an existing user.
Any field on the Modify User screen can be modified with the exception of the User ID field.
To modify a user
1 On the System Info menu, click Users Access.
2 On the Users Information screen, select the user that you want to modify.
3 Click Modify.
4 On the Modify User screen, modify the user's information as needed. Whenever you modify a user you must change his or her password.
5 Click OK.
Deleting a UserIf you have Manager permissions, you can delete a GlassMate user.
To delete a user
1 On the System Info menu, click Users Access.
2 On the Users Information screen, select the user that you want to delete.
3 Click Delete. The selected user is removed from the database.
4 Click OK.
SummaryThis chapter described how to log on to GlassMate, how to set up and maintain user information and access levels, and how to add and maintain company and location information.
6 GlassMate User’s Guide

Chapter 2
Customizing the System
OverviewGlassMate contains many features that you can customize to quickly create quotes and invoices. You can also create global profiles and lists, such as price and tax profiles or agent and customer lists, minimizing data entry requirements.
This chapter describes how to set up and customize the following GlassMate features:
• Price Profiles
• Tax Profiles
• Agent Lists
• Part Notes
• Customer Lists
• Default Disclaimers
• NAGS Service Parts
• Global (User-Defined) Parts
• Print Options
Price ProfilesGlassMate allows you to set up predetermined price profiles that you can then apply to specific documents and companies or customers. This expedites data entry.
The Pricing Profiles screen displays a list of all existing Price Profiles and their effective dates.
You can access the Pricing Profiles screen by select-ing Price Profiles from the System Info menu.
From this screen you can create a new price profile, modify or delete an existing profile, or copy an existing price profile's information into a new profile based on the existing one. You can also specify the default price profile to use when creating documents.
Pricing Profiles Buttons
New Opens the Price Profile Information screen, so you can create a new price profile.
Modify Opens the Price Profile Information screen, so you can modify an existing price profile.

Price Profiles
Setting Up Price ProfilesA price profile consists of completing the following four areas on the Price Profile Information screen:
• Name
• Price Profile
• Repair & Adhesives
• Special Pricing
To create a new price profile
1 On the System Info menu click Price Profiles.
2 On the Pricing Profiles screen, click New.
3 On the Name tab of the Price Profile Information screen, type the Profile Name.
4 Type the Profile Effective Date, or select it from the calendar. Open the calendar by clicking the arrow.
5 Click the Price Profile tab. Apply labor rates and discounts and markups to part categories.
6 Click the Repair & Adhesives tab. Type Windshield Repair pricing for Mobile and In Shop repairs.
7 Indicate whether you want to calculate windshield repairs as Material or Labor.
8 Enter any adhesive pricing and discounts.
9 Click the Special Pricing tab. Click Add Part to add any parts with special pricing. Click Save to save the part.
10 Click OK on the Price Profile Information screen.
11 Click Done on the Pricing Profiles screen.
To modify a price profile
1 On the System Info menu, click Price Profiles.
2 On the Pricing Profiles screen, select the price profile that you want to modify and click Modify.
3 On the Price Profile Information screen, modify the price profile information on any of the available tabs as needed.
4 Click OK on the Price Profile Information screen.
5 Click Done on the Pricing Profiles screen.
To copy a price profile
1 On the System Info menu, click Price Profiles.
2 On the Pricing Profiles screen, select the price profile that you want to copy and click Copy.
3 On the Name tab of the Price Profile Information screen, type a unique Profile Name.
4 Modify information on any of the available tabs as needed.
5 Click OK on the Price Profile Information screen.
6 Click Done on the Pricing Profiles screen.
To delete a price profile
1 On the System Info menu, click Price Profiles.
2 On the Pricing Profiles screen, select the price profile that you want to delete and click Delete.
3 When prompted, click Yes to confirm deletion of the profile.
4 Click Done on the Pricing Profiles screen.
Copy Allows you to copy an existing profile's information, so you can quickly modify the necessary information without having to completely recreate the new profile.
Delete Removes a price profile from the system.
Set as Default Allows you to select a specific price profile as the default profile. The default profile will be used to calculate document totals if you do not assign a different pricing profile when creating a new document.
Pricing Profiles Buttons
8 GlassMate User’s Guide

Price Profiles
To set a price profile as the default
1 On the System Info menu, click Price Profiles.
2 On the Pricing Profiles screen, select the price profile that you want to set as the default and click Set as Default.
3 Click Done on the Pricing Profiles screen.
Name TabThe Name tab allows you to set the profile name and its effective date. This date defaults to the day you created the profile and can be modified at any time.
Price Profile The Price Profile tab allows you to determine labor rates, and discounts and markups to apply to specific part categories.
The Price Profile tab contains the following fields:
Price Profile Fields
Labor Rates
Glass Type The four standard types of glass are predefined in this group and are not modifiable: Windshield, Back Glass, Tempered, and OEM.
Rate The base labor rate in dollars per hour.
Labor Type The labor rate type: Flat or Hourly.
Max Hrs. The maximum repair hours allowed for the selected rate.
Charge Displays the alternate labor rate (if one exists) to be used in calculating additional repair time for the selected glass type. The alternate labor rate entered in the Charge field is only used if the document repair hours are greater than the maximum repair hours (Max Hrs.) entered for the selected glass type.
Alternate Labor Rate
The alternate labor rate type: Flat or Hourly.
Base + Alt If the Base + Alt option is selected, and the document repair hours exceeds the maximum repair hours (Max Hrs.), the result of the base labor rate calculation and the alternate labor calculation is added together for total labor amount for the selected glass type.
Discounts & Markups
Glass Type & Hardware
Lists the four standard types of glass for foreign and domestic vehicles and the associated hardware necessary to complete the repair. These types are predefined in the program and cannot be changed.
Discount/Markup %
The value used to calculate a Discount or Markup for a selected glass type, expressed as a percentage.
Type Indicates whether a selected glass type or hardware option will have an associated Discount or Markup when calculating document totals.
Price Profile Fields(continued)
Chapter 2: Customizing the System 9

Price Profiles
Labor Price ProfilesThe three most prevalent methods for pricing labor on glass replacements are:
• Flat labor
• Straight hourly labor
• Base labor plus hourly labor
The following paragraphs describe each of these methods.
To apply flat labor rates
1 At the Price Profiles tab, for each appropriate glass type, enter the flat labor rate into the Rate column.
2 Change the Type column to Flat. No other changes are needed.
This example shows the screen for a $50 flat labor rate.
To apply straight hourly labor rates
1 At the Price Profiles tab, for each appropriate glass type, enter the hourly labor rate into the Rate column.
2 Change the Type column to Hourly. No other changes are needed.
This example shows the screen for a $35 hourly labor rate.
To apply base labor plus hourly labor rates
1 At the Price Profiles tab, for each appropriate glass type, enter the base labor rate into the Rate column.
2 Change the first Type column to Flat.
3 Leave the Max Hrs. column at 0.
4 In the Charge column, enter the hourly rate.
5 Change the second Type column to Hourly.
This example shows the screen for a $40 base labor rate plus a $25 hourly labor rate.
Repair & AdhesivesThe Repair & Adhesives tab allows you to enter or change windshield and adhesive information for the current price profile.
The Repair & Adhesives tab contains the following fields:
Repair & Adhesives Fields
Windshield Repair
Mobile Repair
GlassMate allows you to enter (or change) separate windshield repair prices for mobile repairs. You can enter up to 4 different prices, based on the number of repairs performed.
In Shop Repair
GlassMate allows you to enter (or change) separate windshield repair prices for in-shop repairs. You can enter as many as 4 different prices, based on the number of repairs performed.
Calculate Repairs As
You can select whether to calculate the repair dollars as Material or Labor costs.
10 GlassMate User’s Guide

Price Profiles
Special PricingThe Special Pricing tab allows you to enter any special pricing agreed upon between trading partners.
For example, if a glass shop and dealership agree to a special price and/or labor rate for a particular glass part, the glass shop can log the agreed upon prices into GlassMate by its NAGS part number. When creating a document for the dealership, the shop can select the part from the Special Pricing tab to ensure proper pricing for the dealership.
You can add, modify, and delete parts from the Special Pricing tab.
To add parts
1 On the System Info menu, select Price Profiles.
2 On the Pricing Profiles screen, do one of the following:
• Click Add to add a new part
• Select an existing price profile and click Modify to modify an existing part.
3 On the Price Profile Information screen, select the Special Pricing tab.
4 Click Add Part. The Enter Special Price Part dialog box appears.
5 Type the Part Number and then click Find to verify that the part number is in the GlassMate database.
6 Type the Net Price, or a Discount or Markup price for the part number.
7 Click Save.
To delete parts
1 On the Special Pricing tab, select a part.
2 Click Delete Part.
The Special Pricing tab includes the following fields:
Adhesives
Adhesive Description
The name/description of the adhesive.
Quantity The quantity of adhesive to which a price or discount will be applied.
Price Price of the adhesive when added to a document. This field is available for modification only when the type for the selected adhesive is set to Price.
Type Price or Discount.
Discount The discount percentage to be applied to the List Price of selected adhesive. This field is available for modification only if the selected Type field is set to Discount.
Repair & Adhesives Fields
Special Pricing Fields
Part # The NAGS standard part number.
Price The price you entered for the part.
Discount/Markup
Percentage discount or markup for this part. Both Price and Discount/Markup cannot be applied to the same part. When one option is selected the other is not available.
Add Part Opens Enter Special Price Part dialog box, so you can assign a special price to a NAGS standard part number.
Modify Part Opens the Enter Special Price Part dialog box, so you can modify an existing special price for a NAGS standard part number.
Delete Part Allows you to delete a special price for a part.
Chapter 2: Customizing the System 11

Tax Profiles
Tax ProfilesThe Tax Rate Profiles screen allows you to define and set up various global tax profiles for different tax situations. You can also change, copy, and delete existing profiles from this screen. A default tax profile can be designated to apply to all newly created documents, except those assigned to a company or customer that already has an associated tax profile. The tax profile for an individual document can be modified on the Tax/Disclaimer tab.
You can access the Tax Rate Profiles screen by selecting Tax Profiles from the System Info menu.
From this screen, you can create a new tax profile, or modify or delete an existing tax profile. You also have the option of copying an existing tax profile's information into a new profile. From there, you can simply modify the necessary information without having to create the new profile from scratch.
The Set as Default button allows you to set a default tax profile to use when you create documents.
Setting up Tax ProfilesCreating a tax profile consists of creating tax rates on the Tax Rates screen.
The Tax Rates screen allows you to create and maintain up to four different taxes to be defined for each profile. You can then apply those custom tax rates to materials and/or labor.
To add a new tax profile
1 On the System Info menu, click Tax Profiles.
2 On the Tax Rate Profiles screen, click New.
3 On the Tax Rates screen, type the Tax Profile Name.
4 Select Use QuickBook Taxes if the tax will use QuickBooks.
Tax Rate Profiles Buttons
New Opens the Tax Rates screen, so you can create a new tax rate profile.
Modify Opens the Tax Rates screen, so you can modify an existing tax rate profile.
Copy Allows you to copy an existing profile's information, so you can quickly modify the necessary information without having to completely recreate the new profile.
Delete Removes a tax profile from the system.
Set as Default
Allows you to select a specific tax profile as the default profile. The default profile will be used to calculate document totals if a tax rate profile is not manually assigned when creating a new document.
Tax Rate Profiles Buttons
12 GlassMate User’s Guide

Setting Up Agents
5 Type the name of the tax, or select the name of the tax from the list if you are using Quickbooks.
6 Type the Tax Rate.
7 If you want to apply a tax to material, select Tax Material.
8 If you want to apply a tax to labor, select Tax Labor.
9 Click OK on the Tax Rates screen.
10 Click Done on the Tax Rate Profiles screen.
To modify a tax profile
1 On the System Info menu, click Tax Profiles.
2 On the Tax Rate Profiles screen, select the tax profile that you want to change and click Modify.
3 On the Tax Rates screen, change the settings as necessary.
4 Click OK on the Tax Rates screen.
5 Click Done on the Tax Rate Profiles screen.
To copy a tax rate
1 On the System Info menu, click Tax Profiles.
2 On the Tax Rate Profiles screen, select the tax profile that you want to copy and click Copy.
3 Type a unique Tax Profile Name for this tax profile and change the settings as necessary.
4 Click OK on the Tax Rates screen.
5 Click Done on the Tax Rate Profiles screen.
To delete a tax rate
1 On the System Info menu, click Tax Profiles.
2 On the Tax Rate Profiles screen, select the tax profile that you want to delete and click Delete.
3 When prompted, click Yes to confirm that the profile should be deleted.
4 Click OK on the Tax Rate Profiles screen.
To set a tax profile as the default
1 On the System Info menu, click Tax Profiles.
2 On the Tax Rate Profiles screen, select the tax profile that you wish to set as the default and click Set as Default.
3 Click Done on the Tax Rate Profiles screen.
The Tax Rates screen contains the following fields:
Setting Up AgentsGlassMate allows you to establish and maintain a list of agents that you can then associate with insurance companies. This is accomplished through the Agent List screen.
Tax Rates Fields
Tax Profile Name
The name of the tax profile.
Use QuickBooks Taxes
Select this check box to use QuickBooks to calculate and apply taxes. See “Summary” on page 47.
Name The name of the tax, which reflects the purpose for the tax.
Tax Rate The tax rate (percentage) that is applied to a document to calculate total value.
Tax Material? Directs the system to tax materials when calculating total value.
Tax Labor? Directs the system to tax labor time when calculating total value.
Chapter 2: Customizing the System 13

Setting Up Agents
You can access the Agent List screen by selecting Agent List on the System Info menu.
You can add agents to your Company/Customer accounts only when your company type is an insurance company.
Add/Modify AgentsThe Add/Modify Agent screen allows you to add agent information and then associate agents with insurance companies.
The Add Insurance and Remove Insurance buttons displaying on the Add/Modify Agent screen allow you to associate the current agent with a selected insurance company. When you click Add Insurance, the Insurance Selection screen displays a list of insurance companies created when you add/modify customers.
To add a new agent
1 On the System Info menu, click Agent List.
2 On the Agent List screen, click New.
3 On the Add/Modify Agent screen, type the agent's information in the Agent Information group box.
4 To associate the agent with an insurance company, click Add Insurance.
5 On the Insurance Selection screen, select the insurance company and region from the lists, and click OK.
6 Click OK on the Insurance Selection screen.
7 Click OK on the Add/Modify Agent screen.
8 Click Done on the Agent List screen.
To modify an agent
1 On the System Info menu, click Agent List.
2 On the Agent List screen, select the agent that you want to change and click Modify.
3 On the Add/Modify Agent screen, modify the agent information as necessary.
4 Click OK on the Add/Modify Agent screen.
5 Click Done on the Agent List screen.
To copy an agent
1 On the System Info menu, click Agent List.
2 On the Agent List screen, select the agent that you want to copy and click Copy.
3 On the Add/Modify Agent screen, modify the agent information as necessary.
4 Click OK on the Add/Modify Agent screen.
5 Click Done on the Agent List screen.
Agent List Buttons
New Opens the Add/Modify Agent screen, so you can create a new agent.
Modify Opens the Add/Modify Agent screen, so you can modify an existing agent.
Copy Allows you to copy an existing agent's information, so that you can quickly create a new agent based on an existing one.
Delete Removes an agent from the system.
14 GlassMate User’s Guide

Entering Part Notes
To delete an agent
1 On the System Info menu, click Agent List.
2 On the Agent List screen, select the agent that you want to delete and click Delete.
3 When prompted, click Yes to confirm that the agent should be deleted.
4 Click Done.
Entering Part NotesThe Parts Notes screen lets you to enter notes about specific glass part numbers. These notes will then be displayed when you select the glass part on the Quote tab while creating your document.
When a part contains a note, a Note icon will appear next to the part number in the tree diagram on the Quote tab.
You can access the Parts Notes screen by clicking Parts Notes on the System Info menu.
To add or modify a parts note
1 On the System Info menu, click Parts Notes.
2 On the Parts Notes screen, type the part number in the NAGS Part Number field.
3 Click Find.
4 Type a new note or select an existing note in the Part Note text area.
5 Click Save Note.
6 Click Done.
To delete a parts note
1 On the System Info menu, click Parts Notes.
2 On the Parts Notes screen, type the part number in the NAGS Part Number field.
3 Select an existing note in the Part Note text area.
4 Click Remove Note.
5 Click Done.
The Parts Notes screen contains the following fields:
Parts Notes Fields
NAGS Part Number
Allows you to type the NAGS part number to which the note will be added.
Find Locates the part in the GlassMate database.
Part Note Displays any existing notes for the part, and allows you to type a note for the specified part.
Save Note Saves the note.
Remove Note Removes the note.
Chapter 2: Customizing the System 15

Setting Up Companies/Customers
Setting Up Companies/CustomersThe Company/Customer Address List screen allows you to maintain a list of customers that you frequently do business with, by storing their relevant header and billing information in the GlassMate database. You may assign or define a price profile and a tax profile for each customer. Then, when a customer is selected for a current document, all general company, price profile, and tax profile information will automatically be applied to that document. You can change a company's profile information on a current document on the Bill To tab.
You can access the Company/Customer Address List screen by selecting Customer List from the System Info menu.
Adding / Modifying CustomersThe Add/Modify Customer screen allows you to add customer information and then associate customers with agents.
The Add Agent and Remove Agent buttons allow you to associate the current customer with a selected agent if the customer's company type is insurance company. When you click Add Agent, the Agent Selection screen displays a list of available agents.
To add a new customer
1 On the System Info menu, click Agent List.
2 On the Company/Customer Address List screen, click New.
3 On the Add/Modify Customer screen, type or select the customer's general information.
4 To associate the customer with an agent, click Add Agent. To access the Assigned Agents section of the screen, you may need to click View Agents.
5 On the Agent Selection screen, select the agent.
6 Select the Region from the list.
7 Click OK on the Agent Selection screen.
8 Click OK on the Add/Modify Customer screen.
9 Click Done on the Company/Customer Address List screen.
Company/Customer Address List Buttons
New Opens the Add/Modify Customer screen, so you can create a new customer record.
Modify Opens the Add/Modify Customer screen, so you can modify an existing customer record.
Copy Allows you to copy an existing customer's information, so you can quickly create a new customer record based on an existing one.
Delete Removes a customer from the list.
Export Exports customer/company address list in comma- or tab-delimited format for use with other applications.
16 GlassMate User’s Guide

Entering Default Disclaimers
To modify a customer
1 On the System Info menu, click Customer List.
2 On the Company/Customer Address List screen, select the customer that you want to modify and click Modify.
3 On the Add/Modify Customer screen, modify the customer information as necessary.
4 Click OK on the Add/Modify Customer screen.
5 Click Done on the Company/Customer Address List screen.
To copy a customer
1 On the System Info menu, click Customer List.
2 On the Company/Customer Address List screen, select the customer that you want to copy and click Copy.
3 On the Add/Modify Customer screen, modify the customer information as necessary.
4 Click OK on the Add/Modify Customer screen.
5 Click Done on the Company/Customer Address List screen.
To delete a customer
1 On the System Info menu, click Customer List.
2 On the Company/Customer Address List screen, select the company or customer that you want to remove and click Delete.
3 When prompted, click Yes to confirm that the customer should be removed.
4 Click Done.
Exporting Company / Customer ListsYou can export GlassMate company and customer lists in either tab-delimited or comma-delimited format for use with other applications.
To export a company or customer list
1 On the System Info menu, click Customer List.
2 On the Company/Customer Address List screen, click Export.
3 On the Export Address List screen, browse to the location in which you wish to save the exported list.
4 Enter the File Name for the list.
5 Select the option button to indicate whether you want to export the list in tab-delimited (.txt) or comma-delimited (.csv) format.
6 Click Save.
Entering Default DisclaimersThe Default Disclaimers screen allows you to enter default disclaimers for each type of GlassMate document. These disclaimers will then appear on the quote, work order, or invoice if you setup your print options to display disclaimer.
You can also select a method of applying and updating disclaimers for work orders and invoices.
You can access the Disclaimers screen by selecting Default Disclaimers on the System Info menu.
Chapter 2: Customizing the System 17

NAGS Service Parts
Disclaimers can be applied to work orders or invoices as follows:
• Auto UpdateWhen this option is selected, the current document disclaimer is automatically updated to the Default Work Order/Invoice Disclaimer.
• Prompt before UpdatingWhen this option is selected, the Disclaimer Verification dialog box displays, allowing you to either keep the existing disclaimer or update the disclaimer to apply to the current document.
• Never UpdateWhen this option is selected, the existing disclaimer becomes the current document's disclaimer.
NAGS Service PartsThe GlassMate database contains information on all current NAGS parts, including Service Parts that may not represent a piece of glass, hardware, adhesive, etc.You can modify the Net Price and Labor Amount for all NAGS Service Parts.
You can access the NAGS Service Parts screen by selecting NAGS Service Parts on the System Info menu.
To modify a NAGS service part
1 On the System Info menu, click NAGS Service Parts.
2 On the NAGS Service Parts screen, select the part or service that you want to modify and click Modify. The Document Line screen appears. See “Quote Tab” on page 33 for more information on how to use the Document Line screen.
3 On the Document Line screen, you can modify the Net Price and Total Labor Amount fields.
4 Click OK on the Document Line screen.The modified dollar amount(s) will appear on the Defined Parts list.
5 Click Done on the NAGS Service Parts screen.
Entering Global PartsThe GlassMate database contains information on all current NAGS parts. However, there may be times when you need to add non-NAGS, user-defined parts to an invoice. User-defined parts include such commonly used non-NAGS items as cleaners, materials, etc.
First, the user-defined parts must be added globally to the GlassMate database. Then, they can be added to documents using the User Defined node of the tree on the Quote tab.
18 GlassMate User’s Guide

Entering Global Parts
To access the Global Defined Parts screen, click Global Parts on the System Info menu.
The Defined Parts list contains the following column headers:
• PartDisplays the part number.
• DescriptionDisplays the description.
• List PriceDisplays the list price.
• Net PriceDisplays the net price.
• LaborDisplays the labor amount in dollars to charge for the part.
Adding, Modifying, and Using Global PartsUse the Global Defined Parts screen to add and modify user-defined parts after you have added user-defined parts.
When adding user-defined parts, it is important to specify both Part Type and Parent Part (for non-glass parts only). If an invoice contains only NAGS parts, GlassMate can determine both part type and parent-child relationship between parts, and organize line items accordingly. It is unable to make the same determinations with user-defined parts unless you provide the information. Failure to do so increases the likelihood of rejection by EDI trading partners.
To add a global user-defined part
1 On the System Info menu, click Global Parts.
2 On the Global Defined Parts screen, click Add.
3 On the Document Line screen, enter the following information for the user-defined part:
• Quantity
• Part/Service No. (required)
• Description
• Part Type (required; select from drop-down menu choices: Windshield, Back Glass, Tempered Glass, OEM Glass, Adhesive, Hardware, or Other)
• Parent Part
• List Price
• Net Price
• Adjustment (Markup)
• Total Labor Amount
4 Click OK. The user-defined part number appears in the Defined Parts list on the Global Defined Parts screen.
5 Click Done.
To modify a global user-defined part
1 On the System Info menu, click Global Parts.
2 On the Global Defined Parts screen, select the part/service that you want to change and click Modify. The Document Line screen appears.
3 On the Document Line screen, modify any of the following:
• Quantity
Note: Glass parts can be parent parts, but do not have parents. You may enter non-glass parts without specifying a parent although failure to associate child parts, such as adhesives, with the parent glass part may result in rejection of an invoice. To change the parent association of a child part, you must first delete the part, then add it again, using the correct parent association. A user-defined glass part can be specified as the parent of a NAGS part.
Chapter 2: Customizing the System 19

Setting Up Print Options
• Part/Service No. (required)
• Description
• List Price
• Net Price
• Total Labor Amount
4 Click OK. The user-defined part number appears in the Defined Parts list on the Global Defined Parts screen.
5 Click Done.
To delete a global user-defined part
1 On the System Info menu, click Global Parts.
2 On the Global Defined Parts screen, select the part/service that you want to delete and click Delete.
3 When prompted, click Yes to confirm that the part should be deleted.
4 Click Done.
To add a user-defined part to a document
1 On the Quote tab, expand the User Defined part type on the tree diagram by clicking the plus sign (+).
2 Double-click the user-defined part you want to add.
3 On the Document Line screen, make changes in the following fields, if necessary:
• Quantity
• Part/Service No. (cannot be blank)
• Description
• Part Parent
• List Price
• Net Price
• Total Labor Amount
4 Click OK.
Setting Up Print OptionsThe Print Options screen allows you to select the items to include on the printout for each document type.
You can open the Print Options screen by selecting Print Options on the System Info menu.
The Print Options screen consists of the following tabs
• Quotes
• Work Orders
• Invoices
• Deductibles
Each tab displays specific information that can be selected to display on the printout for each document type.
To select print options
1 On the System Info menu, click Print Options.
2 On the Print Options screen, click the tab for the document type whose print options you want to set.
3 Select the check box for each type of information that you want to include on that document type's printout. Only the information selected will appear on the printout.
20 GlassMate User’s Guide

Summary
SummaryThis chapter described how to customize your system by setting up profiles, lists, and print options.
Chapter 2: Customizing the System 21


Chapter 3
Working with GlassMate
OverviewAfter you enter a quote or receive an assignment in GlassMate, you can convert it to a work order. You can then convert the work order to an invoice, which you can ultimately submit for payment.
This chapter contains information on using GlassMate to efficiently complete quotes. It also explains how to use the Quick Quotes feature.
GlassMate FeaturesGlassMate provides you with tools to assist you in working with documents. These tools allow you to easily navigate through the application and get documents ready to submit to trading partners.
GlassMate include the following tools:
• Toolbar
• Menu
• List box display
• Title bar
ToolbarThe GlassMate toolbar displays at the top of the screen and allows you to easily access a GlassMate area through a simple click of a button.
You may view the short description of each toolbar button in GlassMate by placing your mouse pointer over the selected button.
You can also toggle the toolbar view by selecting Toolbar on the View menu. When the toolbar is selected for viewing, the following buttons display:
Toolbar Buttons
NewCreates a new document.
OpenOpens the Document Selection screen, so you can select an existing assignment.
Quick OpenAllows you to open the document by specifying the document number.
Show AssignmentsOpens the Current Assignment screen, which displays all of the assignments currently in the system.
SaveSaves the current document.
CloseCloses the current document.

GlassMate Features
MenusThe GlassMate menus contain the following options.
File MenuThe File menu allows you to create new documents and manage existing documents. You have the following options:
PrintPrints the current document.
Print PreviewDisplays the current document showing how it will appear when printed.
Print (Ded)Prints the current deductible invoice.
Print Preview (Ded)Print preview the current deductible invoice.
To Work OrderConverts the document into a work order.
To InvoiceConverts the document into an invoice.
Set Invoice As PaidMarks the invoice as paid.
Send InvoicesOpens the Send Invoices screen, so you can send invoices to trading partners electronically.
Quick Quote by VehicleOpens the Quick Quote by Vehicle Results screen, so you can search for parts in the GlassMate database by vehicle type.
Quick Quote by PartsOpens the Quick Quotes screen, so you can search for parts in the GlassMate database by part number.
HelpOpens this GlassMate online help system.
Toolbar Buttons (continued)
File Menu
New Document
Creates a new document. If the current document has been modified, you will be prompted to save the document prior to creating a new one.
Quick Open Allows you to open the document by specifying the document number.
Open Opens the Document Selection screen with more advanced options for locations and from which you can select a specific document.
Show Assignments
Opens the Current Assignments screen, which displays all of the assignments currently in the system.
Close Closes the current document.
Save Saves the current document. A document can only be saved if there a valid vehicle, at least one part selected, and either a customer or company name has been entered.
Delete Opens the Document Delete screen, allowing you to remove a document from GlassMate.
Archive Opens the Document Archive screen, allowing you to archive documents to a file.
Import Opens the Document Import screen, allowing you to import archived documents back into GlassMate.
24 GlassMate User’s Guide

GlassMate Features
View MenuThe View menu allows you to switch between the GlassMate tabs.
Document MenuThe Document menu allows you to modify document line items. It also allows you to change the status of a document. You have the following options:
System Info MenuThe System Info menu allows you to control the various profiles and lists within GlassMate, which allows you to speed up the quote workflow process.
The System Info menu contains the following options:
Print Setup Opens the Windows Print dialog box, so you can setup your printer and print options.
Print Preview Displays a print preview of the current document.
Print Prints the current document.
Print Preview (Ded)
Displays a print preview of the current deductible invoice.
Print (Ded) Prints the current deductible invoice.
Print Reports Opens the GlassMate Reports screen, so you can setup and print GlassMate reports.
Multi User Client
(If installed.) Allows a Multi User Client to disconnect from the server and operate as a Stand-alone workstation.
Exit Closes the GlassMate program.
Document Menu
Add Line Adds a selected parts line to a quote. This option is only available in the Quote tab when a part is selected.
Add User Defined Part
Allows you to add non-NAGS part to a quote. This option is not available if the part was assigned by eGlassClaim.
File Menu (continued)
Add Laminated Safety Glass
Opens the Laminated Safety Glass screen. This option is not available if the part was assigned by eGlassClaim.
Modify Line Allows you to edit a part line in a quote. This option is only available in the Quote tab when a part is selected. This menu option is unavailable if the currently opened invoice was assigned by GlassMate.
Delete Line Removes the selected part number from the quote. This option is only available in the Quote tab when a part is selected.
Authorize Part
For Glaxis Assignments, opens the Part Authorization screen. (See Chapter 5.)
Convert to Work Order
Changes the current document to a Work Order.
Convert to Invoice
Changes the document to an invoice.
Set Invoice as Paid
Marks the document as paid.
Note: You must have communications set up to use the options on this menu. See your system administrator for more information.
System Info
Company Info
Opens the Company Information screen, allowing you to enter company information, such as name, address, and contact information.
Document Menu (continued)
Chapter 3: Working with GlassMate 25

GlassMate Features
Utilities MenuThe Utilities menu allows you to obtain quick quotes by part number or vehicle type. You have the following options:
Communication MenuThe Communication menu allows you to activate the GlassMate communications component so you can send invoices electronically to trading partners. See Chapter 4, “Communications‚" on page 49 for more detailed information.
User Access
Opens the Users Information screen, so you can set security levels for GlassMate users.
Activation Opens the GlassMate Activation screen, so you can activate GlassMate on another workstation when installing or updating the application.
Customer List
Opens the Company/Customer Address List screen, so you can manage your current customers.
Price Profiles
Opens the Price Profiles screen, so you can setup, modify, or remove global price profiles.
Tax Profiles Opens the Tax Rates Profiles screen, so you can enter global tax rates.
Agent List Opens the Agent List screen, so you can maintain a master list of agents.
Parts Notes Opens the Parts Notes screen, so you can enter global notes.
Default Disclaimers
Opens the Disclaimers screen, so you can enter disclaimers for quotes, work orders, and invoices.
Nags Service Parts
Opens the NAGS Service Parts screen, so you can modify part information (as needed) for service parts.
Global Parts Opens the Global Defined Parts screen, so you can maintain a global database of non-NAGS parts.
Print Options
Opens the Print Options screen, so you can determine how you want the printed GlassMate reports to look.
System Info (continued) Utilities
Quick Quotes by Part
Opens the Quick Quotes screen, so you can search the GlassMate database for a part number.
Quick Quotes by Vehicle
Opens the Quick Quotes by Vehicle Results screen, so you can search the GlassMate database by vehicle type.
Note: You must have communications setup to use the options on this menu. See your system administrator for more information.
Communication
Send Invoices Opens the Send_Invoices screen, so you can send invoices electronically to Trading Partners.
Note: Invoices can only be submitted to eGlassClaim if they were received as assignments from eGlassClaim.
Receive EDI Retrieves EDI information into GlassMate. This information may include: Acknowledgments, Trading Partners, Federal Tax IDs, and Assignments.
View Logs Opens the View Communications Logs screen, so you can view and print the communications transactions of a specific invoice.
Enable/Disable Comm PC
Makes the current workstation the communications PC.
Note: This option is only available to users with Manager access and multiuser setup.
26 GlassMate User’s Guide

Creating Quotes
QuickBooks MenuThe QuickBooks menu allows you to set up GlassMate to work with QuickBooks and to export invoices from GlassMate to QuickBooks.
List Box DisplayGlassMate remembers any adjustments that you have made to the list box columns based your User Login. These adjustments will remain intact until you change them, even if you close the program and re-open it.
You can right-click a grid heading and use either the Ascending or the Descending shortcut menu to sort any column in the list by ascending or descending order.
Title BarThe GlassMate title bar displays at the top of the GlassMate screen and contains information about the current document. The Red Car icon indicates that you are currently working in a document. The document type displays next to the icon, followed by the document's number.
Creating QuotesYou can create three types of documents in GlassMate: Quotes, Work Orders, and Invoices. In addition, you may receive electronic assignments from electronic trading partners such as eGlassClaim and GLAXIS. Assignments are treated just like quotes, except they carry additional rules enforced by the electronic trading partners.
All documents begin as quotes or assignments. If you receive a non-electronic assignment (such as a fax or phone call), you simply construct it as a quote.
Typically, a quote or assignment starts with the Bill To tab. Here, you enter a company or customer's billing information and insurance information, when appropriate. You also select the EDI trading partner and enter the dispatch, since this is part of
the billing process. Note that assignments always pre-select the EDI information for you and this information cannot be changed.
Quotes and assignments may be saved, converted to work orders, or converted to invoices. Any of the document types can be printed. The information that is printed on each document type is controlled by your selections on the System Info menu in Print Options. See chapter 2 for more information on setting up your print options.
To print a quote
After saving the information entered, do one of the following:
• Click the Print button on the toolbar.
Receive Assignments
Retrieves any electronic assignments from participating trading partners.
Transmit Authorizations
Sends any pending authorizations to and checks to see if any authorization responses have been received.
QuickBooks
Setup Opens the QuickBooks Setup Wizard, which guides you through the process of setting up GlassMate and QuickBooks to work together.
Export Opens the Export Invoices to QuickBooks screen, which is used to export invoices to QuickBooks.
Communication (continued)
Chapter 3: Working with GlassMate 27

Creating Quotes
• From the File menu click Print. The Quote will print to your default printer.
You can also print preview a quote.
Bill To TabThe Bill To tab allows you to enter billing information for individuals or companies. The billing information includes general customer and insurance information.
Customer LookupThe Lookup button allows you to access the Customer Lookup screen.
Selecting a company's billing information using the Customer Lookup list allows you to quickly populate the Bill To tab fields with pre-defined price and tax profile information, based on the selected customer account.You may select a different price and/or tax profile to apply to the current document from the Price Profile and Tax Profile drop-down lists on the Bill To tab.
You can also add a new customer from the Customer Lookup screen. The new customer information will then be stored in the Customer List.
Bill To Fields
Predefined Profiles
Account ID Select an account number from the list. You can also search for a customer account number using the Lookup feature. This field is not available if the current document was assigned by eGlassClaim.
Lookup Opens the Add/Modify Customer screen, allowing you to search for a customer account. You can also create a new customer account or modify an existing account.
Pricing The price profile for the selected customer. This information will be applied to the current document and can be modified. This field is not available if the current document was assigned by eGlassClaim.
Tax The tax profile for the selected customer. This information will be applied to the current document and can be modified.
Retail Location
Automatically populated by the Default location on new documents. Alternate locations can be selected by clicking the down arrow and choosing from the list.
Billing Information
Company/Person
Select Company or Person. This field is not available if the current document was assigned by eGlassClaim.
Name The Company Name or the Person's First and Last name. This field is not available if the current document was assigned by eGlassClaim.
28 GlassMate User’s Guide

Creating Quotes
Address The street, city, state, and Zip code of the customer. This field is not available if the current document was assigned by eGlassClaim.
Phone The customer's phone number. This field is disabled if the currently opened document was assigned by eGlassClaim.
Fax The customer's fax number. This field is not available if the current document was assigned by eGlassClaim.
Contact The customer's contact information. This field is not available if the current document was assigned by eGlassClaim.
Job Status Allows you to apply a job status to the current document. Options include:
• OpenedThe job has not been completed.
• ScheduledIf this option is selected, the
Scheduled Date and Time field
displays.·
• CompleteIf this option is selected, the
Completed Date field displays.
The job schedule information selected here is reflected in the Job Schedule report.
Policy Information
Policy # Policy number on referral or dispatch issued to you by eGlassClaim, Lynx, Safelite, or Harmon. This field is not available if the current document was assigned by eGlassClaim.
Bill To Fields (continued)
Claim # The claim number on referral or dispatch issued to you by eGlassClaim, Lynx, Safelite, or Harmon. This field is not available if the current document was assigned by eGlassClaim.
Deductible The insurance deductible amount. You can select from a list of pre-entered amounts, or enter a specific amount.This field is disabled if the currently opened document was assigned by eGlassClaim. The value is defaulted to the deductible received during the assignment. This amount may also change depending on the parts added to the assignment. This also depends on the state where the vehicle is insured. For example, Kentucky and South Carolina do not charge a deductible and therefore this value will be set to 0. Meanwhile, Florida does not allow deductible on windshields and any parts used to replace the windshield. Therefore, the deductible may be different from the actual deductible received in the assignment. This field is not available if the current document was assigned by eGlassClaim.
Deductible Rebate
This field can be used if you offer customers a rebate or credit for all or part of their deductible. This credit appears on the Deductible Only invoice printout, and will generate a credit amount if the invoice is exported using the optional QuickBooks module. It does not affect the invoice total amount.
Agent The Safelite, Lynx, or Harmon claim representative. This field is not available if the current document was assigned by eGlassClaim.
Bill To Fields (continued)
Chapter 3: Working with GlassMate 29

Creating Quotes
Vehicle TabThe Vehicle tab allows you to select a vehicle when creating a document.
You can select a vehicle by:
• Specifying the vehicle's year, make, model, and body style.
Region/District
The area where the insurance agent is located. This field is not available if the current document was assigned by eGlassClaim.
EDI Information
Electronic Invoice
Select this option to send invoices electronically through EDI. When this option is selected, you must select an option on the Send To drop-down list. This field is not available if the current document was assigned by eGlassClaim or GLAXIS.
Send To Allows you to select either Lynx, Safelite, or Harmon.
• Referral #, Dispatch #, or PO #The trading partner's unique
identification number (Referral #
for Safelite, Dispatch # for Lynx,
and PO# for Harmon.)
• Program Id#This number is unique and
determined by the individual needs
of the trading partner (for Safelite.)
• Signed Invoice on FileIndicates whether or not the
customer's signature is on file (for
Safelite.)
This field is not available if the current document was assigned by eGlassClaim.
Federal Tax ID
This field displays as View Only and was entered in the Company Information screen when the GlassMate communications feature was setup on your system. This field is not available when the Electronic Invoice field is unchecked, if the user has only one Federal Tax ID, or if the current document was assigned by eGlassClaim.
Bill To Fields (continued)
Loss Information
Loss Date The date that the loss occurred. Enter the date or select the down arrow to display calendar and then click the desired date on the calendar. This field is not available if the current document was assigned by eGlassClaim.
Loss Type Allows you to enter the loss type or select a loss type from a list. If you select a loss type from the list, the Loss Code is automatically filled in. Loss types include: Collision, road debris, fire, other, rock, theft, vandalism, and weather condition. This field is not available if the current document was assigned by eGlassClaim.
Loss Code Allows you to enter a code for the loss type. The Loss Code is automatically filled in if a predefined Loss Type is selected. This field is not available if the current document was assigned by eGlassClaim.
Bill To Fields (continued)
30 GlassMate User’s Guide

Creating Quotes
• Entering a Vehicle Identification Number (VIN) and then decoding the entry. (Decodes 1981 to present.)
• Entering vehicle information for a vehicle that is not currently defined in the GlassMate database. This method can only be used if the desired vehicle in not defined in the GlassMate database. However, when you use this method you will not have access to any of the parts in the NAGS database. You will have to define your own parts.
• By searching for a specific vehicle by its Car Reference #.
• By searching for a specific part, which displays all vehicles containing the part. You can then select the part that best describes the desired vehicle.
After you have selected a vehicle, the vehicle information will display as View Only in the Selected Vehicle area of the Vehicle tab.
For documents that originated as assignments from eGlassClaim or GLAXIS, many of the Vehicle Tab controls are disabled. This is because those assignment systems transmit the vehicle identifier to GlassMate, and changing the vehicle will often result in your invoice being rejected.
The Vehicle, User Def, CR #, and Part # buttons are all disabled for electronic assignments when the vehicle ID has been provided to GlassMate by the trading partner.
You can, however, perform a VIN decode on documents that were electronically assigned. This allows you to validate that the vehicle on the assignment matches the VIN of the customer vehicle. If you perform a VIN Decode on an electronic assignment and the VIN decodes to a different vehicle, you will receive a warning and it will be displayed as a non-decoded VIN. In most cases, you should obtain a new assignment from your trading partner if the VIN decode does not match the assigned vehicle.
The bottom left corner of the Vehicle tab contains Vehicle Diagram button. Click this button to view/
print a diagram of the selected vehicle. If a diagram exists for the selected vehicle, it will appear.
Vehicle Fields
Pricing Regions
Pricing Regions
Displays the current pricing region. If you have licensed both the USA and Canadian versions of GlassMate, use this field to change the country.
Selected Vehicle
VIN Allows you to enter the VIN of the vehicle. Click VIN Decode to validate that the entered VIN is in the GlassMate database.
CR# View Only. This is automatically entered when a vehicle is selected. For manually entered CR#s, GlassMate will first validate and then display the number in this field.
Allows you to view/print a diagram of the selected vehicle. If a diagram exists for the vehicle, it will appear.
Select Vehicle By
Displays the Vehicle Selection dialog box, so you can manually select the vehicle's year, make, model, and body style.
Displays the VIN Decode dialog box, so you can enter a Vehicle Identification Number (VIN) to decode. (Decodes 1981 to present.)
Displays the User-Defined Vehicle dialog box, so you can enter vehicle information for vehicles not currently defined in the GlassMate database. This method can only be used if the desired vehicle in not defined in the GlassMate database. When you use this method, you will not have access to any of the parts in the NAGS database; you will have to define your own parts.
Chapter 3: Working with GlassMate 31

Creating Quotes
Manually Selecting a VehicleYou can manually select a vehicle using the Vehicle Selection dialog box. This dialog box is accessible by clicking the Vehicle button on the Vehicle tab.
The Vehicle Selection dialog box contains a tree diagram. You can expand the options on the tree diagram by either double-clicking the year, make, model, body style, and series/submodel (if applicable), or by clicking +. You can click – to collapse the expanded options.
The Vehicle Selection dialog box also contains and Options button. This button allows you to search for vehicles by Models or Makes and allows you to select to display the Years in 4 or 2 digits.
To select a vehicle manually
1 On the Vehicle tab, click Vehicle. The Vehicle Selection dialog box displays.
2 Click Options to open the Vehicle Options dialog box and search for vehicles by either Models or Makes, and display Years as either 4 digits or 2 digits.
3 Select a vehicle one of these two ways:
• On the tree diagram, select the vehicle's year, make, model, body style, and series/submodel (if applicable).
• Type the vehicle identification number in VIN. The VIN will be decoded when you click the Vin Decode button on the Vehicle tab.
4 Click OK.
Displays the CR Lookup dialog box, so you can search for a specific vehicle by its Car Reference number.
Opens the Part Lookup dialog box, which returns a list of vehicles that use a particular part. You can select the desired vehicle based on part number.
Vehicle Information
License The vehicle's license number.
Odometer The vehicle's mileage.
Vehicle Location
In Shop If the job is in the body shop, select this option. This option displays by default.
Mobile If the job is mobile, select this option. The following additional fields will become active:
• Street
• Cross Street
• City
• Zip Code
• Map Reference #
• Pager
Vehicle Fields (continued)
Vehicle Selection Fields
VIN Allows you to enter a non-decoded VIN. You can decode the VIN by clicking the Vin Decode button on the Vehicle tab.
Opens the Vehicle Options dialog box, so you can search for vehicles by either Models or Makes and display Years in 4 or 2 digits.
32 GlassMate User’s Guide

Creating Quotes
Entering a User-Defined VehicleYou can enter a vehicle that is not defined in the GlassMate database using the User Defined Vehicle dialog box.This dialog box is accessible by clicking the User Def. button on the Vehicle tab.
To enter a user-defined vehicle
1 On the Vehicle tab, click User Def. The User Defined Vehicle dialog box displays.
2 Type the Year, Make, Model, and Body Style for the vehicle.
3 Type the VIN, if available.
4 Click OK. Once a vehicle has been selected, the system automatically displays the Quote tab.
Entering a Vehicle by Car Reference NumberYou can search for a specific vehicle by its Car Reference number using the CR Lookup dialog box.This dialog box is accessible by clicking the CR# button on the Vehicle tab.
To select a vehicle by its CR number
1 On the Vehicle tab, click CR#. The CR Lookup dialog box displays.
2 Type the CR # for the vehicle.
3 Click Search to validate the CR number in the GlassMate database. If the CR number is valid, the Quote tab displays.
Locating a Vehicle Type by Part NumberGlassMate allows you to search for a specific part number using the Part Lookup dialog box. The Part Lookup dialog box displays all vehicles containing the specified part. You can then select the part that best describes the desired vehicle.
The Search button allows you to verify that the part exists in the GlassMate database. If the part is in the database, the vehicles associated with that part will display in the Vehicles Found list.
To find a vehicle by part number
1 On the Vehicle tab, click Part #. The Part Lookup dialog box displays.
2 Type the part in the Part # field and click Search.
3 Select the vehicle from the Vehicles Found list.
4 Click OK.
Quote TabThe Quote tab displays immediately after a vehicle has been selected and allows you to view, add and/or select glass parts, adhesives, hardware, and windshield repair items for the vehicle.
The Quote tab is divided into three distinct areas:
• Parts Tree Diagram
• Part Information
• Part Line
Chapter 3: Working with GlassMate 33

Creating Quotes
Parts Tree DiagramOn the upper left side of the Quote tab a Parts tree diagram displays all of the part types found for the currently selected vehicle. Similar to the tree diagram on the Vehicle Selection dialog box, you can expand a part type to view all associated base parts for that type.
The base parts may be expanded by either double-clicking the part type label, or by clicking to display all parts in the NAGS database associated with the base part. For glass parts, the color, attachment and premium flags, OEM and Interchange glass parts, adhesives, and hardware parts display. Click to collapse close any expanded areas on the Parts tree diagram.
Part InformationThe Part Information area displays specific information for the part selected on the tree diagram. This information may include, price, notes about the part, labor hours, weight, and thickness.
The Parts tree diagram and Part Information area are distinguished by a vertical scroll bar, which can be moved in either direction to make the display areas smaller or larger.
Part LineThe Part Line area is located on the lower portion of the screen and lists all repair part lines for the current document. The Part Line area consists of eight columns that provide information about the part and its associated costs.
To add a part line
On the Part Tree Diagram, do one of the following:
• Expand the part type to display the base part number. From the Document menu click Add Line.
• Expand the part type and double-click the base part number.
• Expand the part type and on the base part number, right-click to view the shortcut menu, and click Add to Document.
To modify a part line
On the Quote tab, do one of the following:
• Select the part on the Part Line area, right-click to display the shortcut menu, and click Modify Line.The Document Line screen displays.
• Select the part on the Part Line area. On the Document menu, click Modify Line. The Document Line screen displays.
To delete a part line
On the Quote tab, do one of the following:
• Select the part on the Part Line area, right-click to display the shortcut menu, and click Delete Line.
• Select the part on the Part Line area. On the Document menu, click Delete Line.
Laminated Safety GlassWhen customers bring their vehicles to your shop for glass repairs, they will usually have the option of selecting laminated safety glass instead of regular glass for most repairs.
The Laminated Safety Glass dialog box allows you to select the glass color, thickness, and dimensions and calculate the total cost of the laminated safety glass invoice line.
You can access the Laminated Safety Glass dialog box while working in the Quote tab by selecting Laminated Safety Glass on the Document menu.
34 GlassMate User’s Guide

Creating Quotes
To add a laminated safety glass part
1 Select the Quote tab, open the Document menu and click Add Laminated Safety Glass.
2 On the Laminated Safety Glass dialog box, select the Glass Color.
3 Select the Glass Thickness.
4 Type or select the Glass Height.
5 Type or select the Glass Width.
6 Type the Per Lite Unit Charge.
7 Type the Quantity.
8 Click OK to return to the Quote tab. The laminated safety part displays in the Part Line area.
The Laminate Safety Glass dialog box contains the following fields:
Windshield RepairThe Windshield Repair Selection dialog box provides a visual means of entering windshield repairs for a selected document. To complete a windshield repair line, you must select the location of the repair, how the repair is calculated, and the
Laminated Safety Glass Fields
Glass Color Allows you to select the glass color: Clear or Tinted.
Glass Thickness
Allows you to select the glass thickness: 0.030 Innerlayer (AS-1), or.015 Innerlayer (AS-2).
Glass Dimensions (inches)
Height The glass height. This number will be used with the width dimension to calculate the area.GlassMate offers pre-defined heights that you can select from.
Width The glass width. This number will be used with the height dimension to calculate the area. GlassMate offers pre-defined widths that you can select from.
Area (sq. ft.) This is calculated based on the height and width dimensions entered.
Per Lite Unit Charge
The labor amount for the current region that is charged to each glass.
List Price Displays the calculated list price. A base price is based on the selected color and the thickness of the glass, and then a Per Lite unit charge is applied. This value is updated each time the glass height, width, color, or thickness is changed.
Disc/Markup (%)
Displays the discount or markup value based on the document's Price Profile. This value is updated each time the glass height, width, color, or thickness is changed.
Net Price Displays the net price charged for each piece of glass. This value is calculated first by adding the Per Lite unit charge to the list price, and then applying the discount/markup to the List Price. This value is updated each time the glass height, width, color, or thickness is changed.
Quantity Enter the total number of pieces of glass that were created. This number is used to calculate the total cost of the job. The default is one.
Total Cost Displays the total amount that will be charged for this job. The value is calculated by Net Price by Quantity.
Laminated Safety Glass Fields (continued)
Chapter 3: Working with GlassMate 35

Creating Quotes
part number for the new windshield. In addition, you must select the damage type and location of the damage, using the visual depictions.
GlassMate includes the NAGS Repair Numbering system. Although these part numbers are not actually part of the NAGS database, they are constructed directly from the information contained in the database.
Each windshield repair is a 9-digit number made up of the following:
The first two numbers designate the item as a repair. Reversing the NAGS prefix creates the repair prefix code. For example, a repair on a DW01097 would be designated by WD01097. Similarly, a repair on a FW02008 is designated by WF02008.
The next five digits are the same as the actual NAGS part number. Remember color codes, attachment flags and premium flags are not included in the Windshield Repair Numbering System.
The eighth digit denotes the type of break that was repaired, according to the following coding system:
• B = Bulls eye
• C = Combination break
• S = Star break
• K = Crack < 6 inches
• L = Crack > 6 inches
The final digit shows the location of the break.
To add a windshield repair
1 On the Part Tree diagram section of the Quote tab, click Windshield Repair.
2 On the Windshield Repair Selection dialog box, select the repair location.
3 Calculate the repair as either Material or Labor.
4 Select the base part number from the list, if more than one is available for the selected vehicle.
5 Select the image that represents how the glass is broken from the Damage Type diagram.
6 Select the location of the glass break from the Damage Location diagram.
7 Click Add Repair to add the repair line item to the grid. You can add multiple windshield repair lines.
8 Select Repair Credits if you want to make a windshield repair credit. When you select this option, all windshield repair amounts are converted to credits.
9 Click Save Repairs to return to the Quote tab.
To delete a windshield repair line
1 On the Quote tab, select the windshield repair part line that you wish to delete.
2 Do one of the following:
• Right-click to open the shortcut menu and click Delete Line.
• On the Document menu, click Delete Line.
The Windshield Repair Selection dialog box contains the following fields:
Windshield Repair Selection Fields
Repair Location
In Shop The repair is performed in the shop.
Mobile The repair is performed on the job site.
36 GlassMate User’s Guide

Creating Quotes
Customer TabThe Customer tab allows you to enter general customer information, payment methods, general repair information, and any special instructions
that may be beneficial. This information is used when creating customer invoices. If you expect repeat business from this customer you may wish to add them to your Customer List.
The Customer tab contains the following two buttons to assist you when adding customer information:
• Use Billing InformationCopies the general information from the Bill To tab to the Customer tab.
• Lookup CustomerAllows you to search for a customer in the GlassMate database and then select that customer to add to the Customer tab.
To add customer information to a document
1 On the Customer tab, do one of the following if you prefer to use existing customer information:
• Click Use Billing Information to use customer information contained on the Bill To tab.
• Click Lookup Customer to open the Customer Lookup screen. From here, you can select an existing customer and click Select to add that customer's information to the Customer tab.
2 If you are manually entering customer information, select if the customer is a company or person.
3 Type the customer's name and address.
4 Type the customer's phone number, fax number, and e-mail address.
5 If the customer's signature is on file, select Customer Signature on File.
Calculate Repair As
Material Calculates the windshield repair amount as material costs and applies sales tax to the repair amounts if the Tax Materials option was selected in the tax profile for the current document. Modify the tax rate globally (applies to all active documents) in Tax Rate Profiles. Modify the tax rate for the current document through the Tax/Disclaimers tab.
Labor Calculates the windshield repair amount as labor for the current region that is charged to each glass.
Base Part # Defaults to the windshield part number only if one windshield is associated with the current vehicle. If more than one windshield is associated with the current vehicle, select the part number from the list.
Damage Type Select a damage type from the visual display of available damage types.
Damage Location
Select a damage location from the visual display of the windshield.
Adds the windshield repair number to the grid.
Deletes the windshield repair number from the grid.
Repair Credits If unselected, all windshield repair amounts are processed as debits. If selected, all windshield repair amounts are converted to credits.
Windshield Repair Selection Fields
Chapter 3: Working with GlassMate 37

Creating Quotes
6 Type any special instructions associated with the document in the Special Instructions text area.
7 Select the customer's preferred payment method. This can be either a credit card and expiration date or a check number.
8 Type the shop information for the customer. This includes providing the date that the invoice was created, the CSR (customer service representative), sales representative, and installer.
9 Type any installation instructions associated with the customer in the Install Instructions text area.
The Customer tab contains the following fields:
Customer Fields
Customer Information
Allows you to use the customer information provided in the Bill To tab.
Opens the Customer Lookup dialog box, so you can look up a customer's information. You can also add a customer from this dialog box.
Company Select this option if the customer is a company.
Person Select this option if the customer is a person.
Address Allows you to enter the street address, city, state, and Zip code for this customer.
H. Phone Allows you to enter the home phone number for this customer, if this customer is a person.
W. Phone Allows you to enter a work phone number for this customer.
Fax Allows you to enter a fax number for this customer.
Email Allows you to enter an e-mail address for this customer.
Customer Signature on File
Select this option if a customer's signature is on file. This option is commonly used to notify insurance companies that the customer's signature is on file.
Special Instructions
Allows you to add notes to a document. You can add up to 255 characters in the text box. Notes print on Quotes, Work Orders, and Invoices.
Payment Method
Credit Card Allows you to enter the credit card type.
Expiration Date If you entered a credit card, this is the expiration date on the credit card used (mm/yy).
Check # Allows you to enter the check number, if a check is the preferred method of payment.
Shop Information
Create Date Displays the date the invoice was created. You may enter or select a different date on the drop-down calendar. However, if you change the date to a date prior to the present release period, you will receive prices that were effective during that release while you are in the current document.
CSR Allows you to select the customer service representative assigned to this job. This list was created in the Users Information screen.
Sales Rep. Allows you to select the sales representative assigned to this job.This list was created in the Users Information screen.
Customer Fields (continued)
38 GlassMate User’s Guide

Creating Quotes
Price Profile TabWhen you create a new document, you can either select a predefined price profile, or you can manually enter price profile information on the Price Profile tab. When you select a price profile, all pricing information is copied to the document.
The Price Profile tab on the current document allows you to modify labor rates and discounts/markups - identical to the Price Profile tab accessed when creating global price profiles. The difference is that modifying any information on the current document's Price Profile tab will only affect the current document.
Repair & Adhesives TabThe Repair & Adhesives tab allows you to enter or change windshield repair and adhesive information on the current document.
The Repair & Adhesives tab on the current document allows you to modify windshield repair and adhesive information - identical to the Repair & Adhesives tab accessed when creating global price profiles. The difference is that modifying any information on the current document's Repair & Adhesives tab will only affect the current document.
Tax/Disclaimer TabThe Tax/Disclaimer tab allows you to quickly view and modify the tax rates associated with the current document.
You can modify tax information for this document at any time, without affecting the global tax profile.
The Tax/Disclaimer tab also displays the Quote, Work Order, or Invoice disclaimer for the appropriate document type.
Installer Allows you to select the installer assigned to this job.This list was created in the Users Information screen.
Install Instructions
Allows you to add notes intended for the installer. This information will print on Work Orders and Invoices.
Customer Fields (continued)
Chapter 3: Working with GlassMate 39

Creating Work Orders
Document Notes TabThe Document Notes tab allows you to view, add, modify, or remove notes for the selected document.
Notes display in the Document Notes list by the most recent date. All users can view existing notes, and can add notes to existing documents. Users cannot modify the note(s) created by other users.
To enter document notes
1 On the Document Notes tab, type any notes for the current document in the Add/Modify/Remove text box.
2 Click Add New Note.
To modify a document note
1 On the Document Notes tab, select the note to be modified from the Current Notes list.
2 Modify the note in the Add/Modify/Remove text box.
3 Click Modify Note.
To remove a document note
1 On the Document Notes tab, select the note to be removed from the Current Notes list.
2 Click Remove Note.
Creating Work OrdersA work order indicates that the work has been approved and can proceed. You can save a work order for reference at any time. You may also print a work order. Work orders contain any information entered on the Special and Install Instructions text areas on the Customer tab. Additionally, you can select some of the information that displays on the Work Order printout by choosing from the available list of print options.
To convert a quote to a work order
1 Do one of the following:
• On the Document menu, click Convert to Work Order.
• On the toolbar, click the To Work Order button.
2 When prompted, confirm that you want to convert the quote to a work order.
To print a work order
After saving the information entered, do one of the following:
• On the File menu, click Print. The work order will print to your default printer.
• Click the Print button on the toolbar.
You can preview a work order before printing.
40 GlassMate User’s Guide

Creating Invoices
Creating InvoicesGlassMate generates two types of invoices, Invoice Not Paid and Invoice Paid. After an invoice is paid, you cannot modify it or retransmit it electronically.
Invoice Not PaidOnly Invoices Not Paid can be sent to your trading partner through EDI. You can save an unpaid invoice for reference at any time. You can also print an invoice. Invoices contain any information entered on the Special and Install Instructions text areas on the Customer tab.
You can select some of the information that displays on the invoice printout by choosing from the available list of print options.
To convert a quote or work order to an invoice
Do one of the following:
• On the Document menu, click Convert To Invoice.
• Click the To Invoice button on the toolbar.
To print an invoice
After saving the information entered, do one of the following:
• On the File menu, click Print. The Invoice will print to your default printer.
• Click the Print button on the toolbar.
You can preview an Invoice before printing.
Paid InvoiceYou can set an invoice to paid status. However, once an invoice has been marked as paid it cannot be transmitted electronically through EDI. Also, once an invoice has been marked as paid you will no longer be able to modify the invoice. We recommend that you do not mark an invoice as paid until you are completely sure that the invoice is final.
To mark an invoice as paid
Do one of the following:
• From the Document menu click Set Invoice as Paid.
• Click the Set Invoice as Paid button on the toolbar.
When you mark an invoice as paid, the Mark Invoice as Paid dialog box displays, requiring that you enter the date that the invoice was paid. The Paid Date displays on the Invoice printout.
Once an invoice is marked paid, its contents are locked by GlassMate so that it cannot be accidentally modified. Occasionally, you may find that you need to return to a paid invoice and make changes to the invoice. To do so, you can open the paid invoice and set it back to Unpaid by following these steps:
To set a paid invoice back to unpaid status
1 Open the paid invoice.
2 On the Document menu, click Set Invoice as Paid.
Opening DocumentsYou can open a document in any of these ways:
• Quick Open
• Open
• Show Current Assignments
Quick OpenIf you know the document number that you want to open, you can use the Quick Open feature.
Chapter 3: Working with GlassMate 41

Opening Documents
To open a document using Quick Open
Do one of the following:
• On the File menu, click Quick Open.
• Click the Quick Open button on the toolbar.
OpenThe Document Selection screen allows you to open documents that were saved in the GlassMate database for edit and/or review.
To open a document
1 Do one of the following:
• On the File menu, click Open.
• Click the Open button on the toolbar.
2 On the Document Selection screen, select the document that you want to open and click Open.
3 If you want to first filter and/or sort the Current Documents list, click the Modify Filter/Sort Criteria button on the Document Selection screen.
Modify Filter/Sort CriteriaThe Sort and Filter dialog box allows you to define specific filter criteria so that only documents that match the specified criteria are retrieved.
You can access the Sort and Filter dialog box by clicking the Modify Filter/Sort Criteria button on the Document Selection, Document Delete, and Document Archive screens. You can define filter criteria by:
• Document Types
• Job Status
After these two filters have been determined, you can apply them to further define the documents that you want to retrieve.
• Date Window
• Date Range
• Document #
• Last Name
The retrieved documents can be sorted by ascending or descending order with up to three sorted fields.
To apply filters to sort through documents
1 On the Document Selection, Document Archive, or Delete Document screen, click the Modify Filter/Sort Criteria button.
2 On the Sort and Filter Dialog screen, select the type of documents to display.
3 Select the Job Status.
4 In the Filter By group box select All Documents, or choose one of the following options:
• Date Window: Last xx Days (select the days).
• Date Range: Select the Start and End dates on the drop-down calendars).
• Document #: Select to display document numbers by smallest to largest.
• Last Name: Enter the last name, or enter part of the last name and select the appropriate search matching option.
5 If you want to sort the result list, you can select up to three sort fields from the lists in the Sort By group box. Select either Ascending or Descending to apply to each sort field selected.
6 Click OK. The Current Documents list displays the documents based on the filters you selected.
Sort and Filter Dialog Fields
Types to Display
Allows you to select the document type to display on the Current Documents list. Your options include:
• All Documents
• Quotes
• Work Orders
• All Invoices
• Unpaid Invoices
• Paid Invoices
• Assignments
42 GlassMate User’s Guide

Opening Documents
Show Current AssignmentsThe Current Assignments screen allows you to open an assignment document sent through eGlassClaim from an insurance company.
As part of the “receive EDI” process, you can click the View Assignments button on the Receive EDI Results dialog box to open the Current Assignments screen.
You can modify most vehicle, quote, and customer information on an assignment. You cannot change price profile and repair and adhesive information. However, you can apply a different tax profile.
Assignments can be converted to work orders and then invoices. However, before submitting an assignment to an insurance company for payment, you must first enter a VIN.
Job Status Allows you to display the document types based on job status. Your options include:
• Any Status
• Opened
• Scheduled
• Completed
Filter By Note: Only one option in the Filter By section can be selected at a time.
All Documents
Searches all of the documents in the GlassMate database and applies the Types to Display and Job Status filters.
Date Window After GlassMate locates documents based on the Types to Display and Job Status filters, you can select a Start and End Date on the drop-down calendar to limit the documents to a specified date range.
Document # After GlassMate locates documents based on the Types to Display and Job Status filters, you can choose to display the range of resulting document numbers from smallest to largest.
Last Name After GlassMate locates documents based on the Types to Display and Job Status filters, you can search for documents that contain the last name or partial last name that you entered in the text box.
Sort By
1st Sort Field Allows you to sort the documents that display in the Current Documents list by this field. You can then determine if this field will be sorted in ascending or descending order.
Sort and Filter Dialog Fields (continued)
2nd Sort Field This is the second field that the documents displaying in the Current Documents list will be sorted by. You can then determine if this field will be sorted in ascending or descending order.
3rd Sort Field This is the third field that the documents displaying in the Current Documents list will be sorted by. You can then determine if this field will be sorted in ascending or descending order.
Sort and Filter Dialog Fields (continued)
Chapter 3: Working with GlassMate 43

Deleting Documents
To view an assignment
1 Do one of the following:
• On the Communication menu, click Receive EDI. On the Receive EDI Results dialog box, click View Assignments.
• Click the Show Assignments button on the toolbar.
• On the File menu, click Show Assignments.
2 On the Current Assignments screen, select the assignment that you want to open and click Open.
Deleting DocumentsThe Document Delete screen allows you to delete one or more documents from GlassMate.
The Document Delete screen contains a Modify Filter/Sort Criteria button. This button displays the Sort and Filter Dialog screen. This screen functions the same way as in the Document Selection and Document Archive screens.
To delete a document
1 On the File menu, click Delete.
2 On the Document Delete screen, select the document that you want to delete and click Delete.
• If you want to delete all of the documents displayed in the Current Documents list, click the Select All button and then click Delete.
• If you want to first filter and/or sort the Current Documents list, click the Modify Filter/Sort Criteria button on the Document Delete screen.
Archiving DocumentsThe Document Archive screen allows you to store one or more documents from GlassMate to an archive file. All document types can be archived. You can also archive multiple documents during one archive session.
The Document Archive screen can be accessed by clicking Archive on the File menu.
Note: You cannot delete paid invoices.
44 GlassMate User’s Guide

Importing Documents
The Document Archive screen contains a Modify Filter/Sort Criteria button. This button displays the Sort and Filter Dialog screen. This screen functions the same way as in the Document Selection and Document Delete screens.
Archived documents can be imported back into GlassMate. All archived documents have a .gma file extension and are saved to the \GlassMate\Archive folder by default.
To archive a document
1 On the File menu, click Archive.
2 On the Document Archive screen, select the document(s) that you want to archive and click Archive.
• If you want to archive all of the documents displayed in the Current Documents list, click the Select All button and then click Archive.
• If you want to first filter and/or sort the Current Documents list, click the Modify Filter/Sort Criteria button on the Document Archive screen.
The Save As dialog box appears.
3 On the Save As dialog box, type the name for the .gma file and click Save. The Archive/Import Result dialog box appears.
4 To view the Archive/Import Result log, click View Log. The following information appears:
5 To hide the log information, click the Hide Log button.
6 Click OK again to close the Archive/Import Result dialog box.
Importing DocumentsThe Document Import screen allows you to import archived documents into the GlassMate database. When you open the Document Import screen, the Open dialog box first appears. This dialog box displays with the Archive folder selected, prompting you to select the archived (.gma) file that you wish to import.
The Document Import screen contains a Change Archive File button. This button opens the Open dialog box, so you can select additional archived documents to import.
To import archived documents into GlassMate
1 On the File menu, click Import. The Open dialog box appears.
2 Select the archived file that you want to import and click Open.
3 To add another archived file, click the Change Archive File button on the Document Import screen and repeat step 2. You can repeat these steps to add as many archived files to the Current Documents list as needed.
Chapter 3: Working with GlassMate 45

Obtaining Quick Quotes
4 On the Document Import screen, select the archived file(s) that you want to import and click Import.
If you want to import all of the files displayed in the Current Documents list, click the Select All button and then click Import. The Archive/ Import Result dialog box displays.
5 To view the Archive/Import Results log, click View Log. The following information appears.
6 To hide the log information, click the Hide Log button.
7 Click OK to close the Archive/Import Result dialog box.
Obtaining Quick QuotesGlassMate’s Quick Quotes feature allows you to quickly search the GlassMate database to obtain part number pricing based on part numbers and/or vehicle types.
Quick Quotes by Part NumberThe Quick Quote by Part Number utility allows any user to quickly obtain prices for specific part numbers. The part number can be a NAGS or OEM Glass part number, or a Manufacturer ID.
The Query Results panel displays the Part Detail, List Price, Net Price, Labor Hours, Labor Total, and Total based on the criteria you enter in the Part #, Discount, and Labor Rates and Types fields.
To search for quick quotes by part number
1 On the Utilities menu, click Quick Quotes by Parts.
2 On the Quick Quotes screen, type the part number (this must be the complete base part number) in the Part # field.
3 If necessary, type the Discount (or Markup) for the part number.
4 If necessary, type the Labor Rate for the part number.
5 Select if the labor rate is Hourly or Flat.
6 Click Search. The system searches for the specified part number. The results appear in the Query Results list. You can change the Discount/Markup, Labor Rate, and Labor Type for a selected part at any time once the part is found in the GlassMate database.
46 GlassMate User’s Guide

Summary
7 When you have finished reviewing the part information, click Done to close the Quick Quotes screen.
Quick Quotes by VehicleTo open the Quick Quotes by Vehicle Results screen, select Quick Quotes by Vehicles on the Utilities menu.
The Parts Found list displays the Type, Part Id, Description, List Price, Net Price, Labor Hours, Labor Total, and Total. A discount or markup may be applied to the list price, and/or a labor rate or flat labor charge (depending on the Labor Type) may be applied to the Labor Total for any part line.
The Quick Quotes by Vehicle Results screen contains a Select Vehicle button. Clicking this button displays the Vehicle Selection dialog box, allowing you to manually select a vehicle.
To search for quick quotes by vehicle
1 On the Utilities menu, click Quick Quotes by Vehicle. The Quick Quotes by Vehicle Results screen appears.
2 Type the Discount or Markup if applicable.
3 Type the Labor Rate for the part, if applicable.
4 Select if the labor rate is Hourly or Flat.
5 Click Select Vehicle to open the Select Vehicle dialog box.
6 Select the Vehicle information from the tree diagram (Year, Make, Model, and Body/Style) and click OK. All parts found in the GlassMate database for the selected vehicle appear in the Parts Found list.
7 You can change the Discount/Markup, Labor Rate, and Labor Type for a selected part at any time once the part is found in the GlassMate database.
8 When you have finished reviewing the part information, click Done to close the Quick Quotes by Vehicle Results screen.
SummaryThis chapter described how to use GlassMate to efficiently create quotes, convert them to work orders and to invoices. This chapter also described how to use the Quick Quotes feature.
Chapter 3: Working with GlassMate 47


Chapter 4
Communications
OverviewThe ability to send and receive electronic communications between trading partners is one of the most critical capabilities of the GlassMate Software. This chapter describes how to set up and manage your EDI (Electronic Data Interchange) communications.
GlassMate maintains electronic communications with a number of industry participants. The features offered for each are dependent on the participant.
The following list identifies the electronic communications capabilities of the GlassMate software and the partners supported for each:
• Receive Electronic Assignments• GLAXIS Solutions* (Includes Lynx Services)
• eGlassClaim (Includes Traveler's/St. Paul Insurance, The Premier of Massachusetts, and Fireman's Fund Insurance)
• Send Invoices and Receive Acknowledgements
• Lynx Services
• Safelite Solutions
• Harmon Solutions (except for AAA Michigan)
• Teleglass
• eGlassClaim
• Perform Electronic Authorizations• GLAXIS Solutions*
• Perform Electronic Notice of Loss• GLAXIS Solutions*
*GLAXIS Connectivity is an additional module offered for GlassMate that requires separate purchase and activation. All other communications are included in the base GlassMate package.
PrerequisitesThe following two preliminary setup steps are required in order to activate the GlassMate communications features.
• You must have an established internet connectionYou must already have your own Internet service provider (ISP) and connection
established in order to communicate with the Mitchell Glass EDI system. A high-speed, always-on connection is recommended. If you only connect to the internet periodically, you should always ensure that you have connected to the internet prior to any of the activities described in this chapter.

EDI Activation
• You Must Activate EDIIn order to utilize any of the EDI features, you must activate your EDI service. See the following section for instructions on how to perform this process.
EDI ActivationIf you are using a multi-user version of GlassMate, you should select a specific workstation for use as a communication point. Users with Manager access can activate or deactivate any workstation by running GlassMate on the workstation, then selecting one of two options from the Communication menu: Enable Comm PC (to enable communications for that workstation), or Disable Comm PC (to disable). Once enabled, the activation and EDI process can be conducted.
For the single user version, the Communication menu is always available.
To activate EDI
1 On the Communication menu, click Perform EDI. A message appears indicating that the communication component has not been activated.
2 Select Yes to proceed. (You may also select No to cancel the process.)
3 The EDI Communication Initialization screen appears.
GlassMate allows customers who have purchased multiple GlassMate licenses to have their EDI communications routed to individual store locations. For those cases, you should designate one location as the “Parent” shop. If you have only one store location or only one copy of GlassMate, your Parent shop is always your single location, or the location where you operate the GlassMate software.
4 In the Parent Information section, complete the three required fields. Your Customer ID is your Mitchell Glass Customer ID. In order to activate EDI, your customer ID, phone number, and ZIP code must match the information on file for you at Mitchell. If you require assistance, our customer service representatives can assist you with ensuring that this information is completed correctly.
5 In the Your Shop Information section, complete all of the information for your shop. If you have a single location or only use one copy of GlassMate, this is the same as your Parent information. If you have multiple locations, each location will need to provide the three Parent fields, then will complete their individual shop information.
6 Once the form is completed, select OK and your EDI activation information will be transmitted to Mitchell. If communication activation is successful, you will receive the following message:
50 GlassMate User’s Guide

Sending and Receiving EDI
If you receive a message indicating that communication did not activate successfully, contact our Customer Service team at
(800) 551-4012, Option 1, Monday through Friday, from 7 AM to 4 PM Pacific.
Sending and Receiving EDIGlassMate EDI functions much like the post office does with mail. Invoices, authorization requests, and activation information are “dropped off,” while assignments, acknowledgements, and authorization responses are “picked up.”
The Communication menu contains three commands that transfer information between your computer and your electronic trading partners.
• Send Invoices
• Perform EDI
• GLAXIS Loss Notice
The Send Invoices and Perform EDI commands are described below. The GLAXIS Loss Notice command is described later in this chapter (see “Performing Loss Notices With GLAXIS” on page 58.)
Submitting Invoices for PaymentGlassMate enables you to transmit your invoices to trading partners for payment using the Send Invoices command.
After a document has been converted to an invoice (see “Creating Invoices” on page 41), you can submit the invoice electronically for payment. The Communication component must be activated before you can send invoices. (See “EDI Activation” on page 50.)
To send invoices
1 On the Communications menu, click Send Invoices. The Send Invoices dialog box appears.
By default, this screen displays all unsent invoices that have been marked as “EDI” invoices. GlassMate cannot send Quotes or Work Orders for payment; documents must be converted to invoices prior to submission.
2 The Send check box in the first column indicates that the invoice will be sent in this transmission. If invoices appear in the list that you are not prepared to submit for payment, click the check box to clear it prior to selecting Send Invoices.
3 Invoices that originate from GLAXIS assignments, but contain invoice line items that require authorization, appear in the list but are not automatically checked for you. If you have received manual authorization or otherwise wish to submit the invoice anyway, select the Send check box for that invoice.
4 If you want to automatically execute a Perform EDI after you send your invoices, select the Perform EDI After Sending check box.
5 Once you have selected the invoices you wish to submit, click Send Invoices.
Chapter 4: Communications 51

Sending and Receiving EDI
Perform EDIThe Perform EDI Command fulfills all communications processes except for the sending of invoices. When selected, it performs the following processes:
• Transmits any unsent authorization requests to GLAXIS (see “Using the GLAXIS Capability” on page 55)
• Retrieves any waiting authorizations from GLAXIS
• Receives all assignments from GLAXIS and eGlassClaim
• Retrieves acknowledgements to previously submitted invoices
• Determines if there are any changes to your trading partner relationships
After sending and receiving this information, GlassMate provides a convenient screen to assist you with managing your EDI information.
The Activated Partners list shows all trading partners with whom you have a trading relationship. The De-activated Partners list shows which partners are available in GlassMate, but are not activated. To activate or deactivate a trading partner, contact Customer Service at (800) 551-4012, option 1.
The Assignments section shows how many assignments were just received. You can view all of your assignments (even those received in previous sessions) by clicking View Assignments.
The Authorizations section shows how many GLAXIS authorization requests were transmitted, and how many responses were received. You can see the details of your authorization requests by clicking View Authorizations.
The Acknowledgements section shows how many acknowledgements were just received. Typically, you will only receive acknowledgements once per day in a single batch.
Each of these screens (View Assignments, View Authorizations, and View Acknowledgements) can be accessed without performing the EDI transfer, simply by selecting the corresponding menu item from the Communication menu.
Note: Some EDI Partners have specific requirements for association of glass parts with related parts on invoices. When an invoice includes user-defined parts, GlassMate uses data in the Parent Part and Part Type fields to organize the parts on an invoice, reducing the chance the invoice will be rejected. Before you submit an invoice electronically, make sure that you have included all required part type and parent/child relationship information for user-defined parts.
52 GlassMate User’s Guide

Sending and Receiving EDI
Viewing AssignmentsIf you select View Assignments from the Communication menu or the Perform EDI dialog box, the Current Assignments screen appears.
The Current Assignments screen shows all assignments that have been received from GLAXIS or eGlassClaim, but have not yet been converted to a work order or an invoice. In many ways, they are treated the same as a quote.
Assignments are typically sorted from the most recently received to the least. You can sort the list by any of the displayed columns by right-clicking on the column heading, then selecting Sort Ascending or Sort Descending.
You can open any assignment simply by selecting it from the list and clicking OK.
Viewing AcknowledgementsOnce you submit an invoice for payment, you will typically receive an response acknowledgement after a certain period of time. Invoices are transmitted from the Mitchell Glass servers to trading partners nightly, and acknowledgements are received at the same time. Each trading partner follows its own process and timing for responding to submitted invoices. Although Mitchell Glass has no ability to guarantee a response from any trading partner, the following information may be helpful to understanding what you might expect:
• For invoices submitted to Lynx Services, Harmon, or to eGlassClaim, acknowledgements typically appear within a day or two after the invoice is submitted.
• Invoices submitted to Safelite Solutions should receive an acknowledgement the following day, indicating that they have received the invoice. Response time for whether the invoice will be paid or has been rejected varies, but usually occurs within five days.
• For invoices submitted to Teleglass, rejection notifications are typically sent within a few days of submission. Teleglass does not always send notification of acceptance for invoices to be paid, and should be contacted directly should you not receive any acknowledgement for submitted invoices.
To view and manage acknowledgements
1 On the Communications menu, click View Acknowledgements. The View Acknowledgements dialog box appears.
When using the View Acknowledgements dialog box, a variety of tools are available to help you better manage your responses.
2 Some invoice rejections are accompanied by additional text describing the reason for the rejection. View all accompanying text detail by selecting the rejection and clicking View.
3 You can quickly open the invoice associated with an acknowledgement by double-clicking the invoice, or selecting it in the list and clicking Open. Note that this will close the currently open document.
4 Once you no longer need an acknowledgement, you will probably want to remove it from the list to prevent the list from growing too long. Delete an acknowledgement by selecting it and choosing Delete. Note that you can select multiple acknowledgements at once and delete them all at once in this manner.
Chapter 4: Communications 53

Sending and Receiving EDI
5 Use the Select All and Unselect All buttons to quickly select or unselect every acknowledgement in the list. This can be helpful if you want to delete all or most of your acknowledgements, or mark them as paid (see below).
6 When you receive acknowledgement that an invoice has been accepted for payment, mark that invoice as a paid invoice by selecting the invoice and clicking Mark as Paid. As with the Delete button, you can choose multiple invoices at once to mark as paid.
GlassMate will also generate a printer report of all of your acknowledgements. This is especially helpful if you have a large number of acknowledgements to review.
To print the acknowledgements list
• Click the Print button.
GlassMate prints all acknowledgements in the list, regardless of what invoices are selected.
Viewing AuthorizationsThis functionality is specific to GLAXIS users and is described fully in that section. See “Using the GLAXIS Capability” on page 55.
Interfacing to the eGlassClaim SystemeGlassClaim is an internet-based claims management system adopted by several insurance carriers. For more information about the eGlassClaim product itself, go to www.eglassclaim.net, or contact Customer Service.
If you use eGlassClaim, and have accepted one or more carrier agreements, you can receive your eGlassClaim assignments into GlassMate. In order to do this, you need to first establish a relationship between your eGlassClaim account and your GlassMate software.
To Activate eGlassClaim with GlassMate
1 Go to www.eGlassClaim.net.
2 Login in using your shop administrator login and password.
3 Select the Relationships tab.
4 Select the Point of Sale link.
5 On the Available Point of Sale System menu, choose GlassMate.
6 Enter your Customer ID number and click Activate.
Activation usually takes less than 30 minutes before you can start receiving your electronic assignments from eGlassClaim.
To determine if you are activated for assignments from eGlassClaim
1 Go to www.eGlassClaim.net.
2 Login in using your shop administrator login and password
3 Select the Relationships tab.
4 Select the Point of Sale link.
5 A message indicating the status of your activation appears.
6 Once you are identified as active, return to GlassMate.
7 On the Communications menu select Perform EDI. eGlassClaim now appears in the list of active trading partners.
8 You will receive any eGlassClaim assignments when you choose Receive Assignments from the Communication Menu.
54 GlassMate User’s Guide

Managing eGlassClaim Assignments
Managing eGlassClaim AssignmentsBecause eGlassClaim assignments originate in a different system than GlassMate, there are a few important differences between the way you manage an eGlassClaim assignment compared to a standard GlassMate document.
Most of the information on an eGlassClaim assignment, such as customer and billing information, is provided by the eGlassClaim
system and thus GlassMate will not let you modify it. With your eGlassClaim assignments, you can
• Add parts to the invoice
• Maintain notes
• Perform other activities which do not affect the original claim information or the invoice line item totals.
Using the GLAXIS CapabilityGLAXIS has created an electronic hub that enables participants to communicate directly and securely with preferred business partners. GLAXIS accomplishes this by connecting its customers existing computer systems to those of their preferred business partners. Customers maximize their technology investment by connecting once to GLAXIS and gaining connectivity to the marketplace. GLAXIS connectivity helps to automate the numerous, common tasks required to obtain and complete jobs. GLAXIS links you to the nation’s leading insurance companies, claims managers, and industry suppliers.
Your computer must be connected to the Internet to use the GLAXIS within GlassMate. Although GLAXIS can be used with an intermittent or dial-up connection, an ‘always-on’, high speed connection is recommended for best results.
Working with GLAXIS AssignmentsGlassMate allows you to load GLAXIS assignments electronically, creating a single document with all of the necessary information. Assignments can be viewed at any time by selecting View Assignments on the Communications menu or by clicking on the blue folder on the toolbar. Once you convert an
assignment into a work order or an invoice, it no longer appears in the Assignments dialog box.
To retrieve GLAXIS assignments
1 On the Communications menu, click Receive Assignments.
After GlassMate has finished downloading assignments, a message appears telling you how many assignments were received.
2 Do one of the following:
• Click View Assignments to view downloaded assignments
• Click Return to GlassMate to continue working in GlassMate and view downloaded assignments at a later time.
To open an assignment
1 On the File menu, click Show Assignments to open the Current Assignments list.
2 Click on the assignment line.
Note: If you are on a multiuser system and are expecting an assignment, you may want to view assignments even if GlassMate reports no assignments. A user from another workstation may have previously downloaded the assignment.
Chapter 4: Communications 55

Using the GLAXIS Capability
3 Click Open.
The assignment opens in GlassMate, and you can begin work on the document. For GLAXIS assignments, a new tab appears after the Notes tab. The GLAXIS tab displays additional information about the assignment that does not appear elsewhere in GlassMate.
4 If viewing a GLAXIS assignment, click the GLAXIS tab.
This tab is divided into the following areas:
• Original Assignment Information:Displays general information about the dispatch, including the desired schedule time, if provided by GLAXIS.
• Damage Information: Displays what the damage glass is, and whether it is a repair or a replace.
• Discounts: Displays information about rates and discounts for this assignment. When you build your invoice, these discounts and rates are automatically applied to invoice line items.
• Authorizations: Displays all of the eligible authorizations for the work assignment. Those authorizations that can be received real-time are marked with an asterisk (*). Authorizations are described in more details below.
GlassMate & GLAXIS AuditingOne primary principle behind the interface between GlassMate and GLAXIS is that GlassMate
can guide and inform you if you add parts to an invoice that are inconsistent with the dispatch received. The same is true for changing the pricing in such a manner that would cause your invoice to be rejected by the insurance carrier or third party administrator.
For example, if the dispatch received indicates that the work to be performed is a windshield replacement, GlassMate marks any other glass, such as a back window, as an invalid part if you add it to an invoice. If you need to perform work that is different from what is specified on the dispatch, the carrier or third party administrator needs to reissue the dispatch with the appropriate damage information.
Many parts are appropriate to the work to be performed, but still require authorization. An example would be the use of OEM glass or OEM moldings. As you build your invoice, GlassMate provides the status of each part. Any part that is not identified as ‘OK’ or ‘Authorized’ should be authorized prior to submission, or else the probability of rejection is significantly increased.
When you add a part to a GLAXIS assignment, GlassMate indicates the authorization requirement for that part and its status.
A part may have one of the following statuses:
Authorization status
OK This part is appropriate for the invoice and the pricing matches the agreed upon terms.
Invalid Part This part is inappropriate for this assignment.
Exceeds Amount
You have entered a part net price that exceeds the agreed upon amount.
Exceeds Labor
You have entered a labor amount that exceeds the agreed upon amount.
Required Authorization is required for this part.
56 GlassMate User’s Guide

Using the GLAXIS Capability
Although you can request authorization for any part, typically you will only authorize those parts where authorization is ‘required’. If the assignment does not contain the correct damage information, or the pricing included with the assignment is incorrect, you may need to request that the assignment be resent by the third party administrator.
The sample below shows what you may see for a dispatch for a windshield replacement. The first line is an OEM part that requires authorization. The second line, the kit, is OK and requires no authorization. The third line is for a tempered (door) glass. Since this dispatch was for a windshield only, this is an invalid part.
Requesting Part AuthorizationParts requiring authorization display ‘Required’ in the Authorization column of the document.
To authorize parts
1 Select the part, and do one of the following:
• Right-click on the part, and choose Authorize Part.
• On the Document menu, click Authorize Part.
The Part Authorization dialog box appears.
At the top of the Part Authorization dialog box, the reason that the part requires authorization
appears. The following section, ‘Request’, includes information that you would typically provide when requesting authorization for a part.
2 Choose a Reason Code. You must choose a Reason Code for all authorizations.
3 Do one of the following:
• For parts where you are requesting that a specific price or quantity be authorized, provide the requested price and quantity in the fields below the reason code.
• For those authorizations considered by GLAXIS to be ‘online’ authorizations, no description or explanation is necessary. These are typically authorizations that can be given in real-time without review by the third party administrator or insurance carrier. For authorizations that cannot be performed as ‘online’, the Reason Code selected must be ‘Electronic Request’.
• For those authorizations considered by GLAXIS to be ‘electronic’ authorizations, you must provide both a description of the requested authorization and an explanation.
4 After you have provided the required information, click Add & Send Authorization.
GlassMate transmits the authorization request to GLAXIS. At this time, you may choose to wait for the GLAXIS response or cancel waiting and continue working in GlassMate.
If the requested authorization is ‘Online’, you will typically receive a response within 10 to 20 seconds. For ‘Electronic’ authorizations, you will receive a response indicating that the electronic authorization request has been received and that you will receive a final response within 24 hours. It may be good practice to wait until you receive an initial response from GLAXIS regardless of the authorization type before returning to GlassMate.
You can get any pending authorizations issued by GLAXIS by choosing Receive EDI on the Communications menu.
Chapter 4: Communications 57

Using the GLAXIS Capability
Submitting GLAXIS Assignments for PaymentYou submit your GLAXIS invoices for payment in the same manner as you do for all other trading partners. Invoices that are ready for submission appear in the dialog box.
GlassMate automatically selects GLAXIS invoices for transmission if all parts are authorized or acceptable for submission. GLAXIS invoices that are awaiting part authorization or fail audit rules appear in the list but are not selected for transmission. You can send any invoice regardless of authorization or audit status. However, it is recommended that invoices pass the GLAXIS audit in GlassMate and that all parts are authorized before submitting an invoice for payment. Following this practice reduces the frequency of rejected invoices
Performing Loss Notices With GLAXISIf you have licensed the optional GLAXIS module for GlassMate, you can perform electronic loss notices for approved carriers.
To file an electronic loss notice with GLAXIS
1 On the Communications menu, select GLAXIS Loss Notice.
2 The Electronic Loss Notification process steps you through the series of dialog boxes required to place a loss notice. The first dialog box that
appears confirms the retail contact person name and the electronic trading partner (currently only GLAXIS is available).
3 Fields marked with an asterisk (*) are required. Complete all fields on the dialog box and click Next to proceed to the Customer Information dialog box.
4 Complete all fields on the dialog box and click Next to proceed to the Vehicle Information dialog box.
5 Choose one of the following of three ways to select the vehicle that requires service:
• Click the Lookup... button to go to the GlassMate Vehicle selection dialog box and configure the vehicle with the Year/Make/Model and Body Style.
58 GlassMate User’s Guide

Summary
• Click the VIN Decode... button if you have the VIN and want to decode it to get the exact vehicle match.
• Click the User Defined... button to manually enter all of the vehicle information. This method is only recommended for vehicles that are not present in the NAGS database.
6 Below the vehicle selection information is the loss information. In this section, indicate if there is only glass damage to the vehicle, and what the cause of the loss was.
7 If the customer is filing the claim as a result of action by a third party, select the appropriate option from the list and enter the name and data of the third party.
8 Once this dialog box is complete, click Next to proceed to the Damage Information dialog box.
9 For each element of damage on the vehicle glass, choose the appropriate damage location (windshield, door, etc.). For those glass parts that have side, position, or relative location
codes, choose the appropriate elements from the corresponding lists. Using the Must Replace option, indicate if you must replace the glass. If you believe it can be repaired, click No.
10 After you have configured a damage element, select Add to add it to the list of damage.
11 Once the list is complete, select Next to transmit the complete loss notification to GLAXIS.
12 If coverage exists, GLAXIS will return a complete list of vehicles, deductibles, and the last four VIN digits. Select the appropriate vehicle from the list, and, if you accept the work, click Finish.
The final loss notice is transmitted through GLAXIS and you will receive a message with further instructions from them.
SummaryThis chapter described how to use the GlassMate Communications feature to send invoices electronically for approval using Electronic Data Interchange (EDI).
Chapter 4: Communications 59


Chapter 5
GlassMate Special Features
OverviewThis chapter contains information on special features available with GlassMate.
The two features covered in this chapter are:
• Using GlassMate with QuickBooks
• Creating a Stand-Alone Workstation in a Multiuser Environment
• Using the GLAXIS™ Capability
• Interfacing with eGlassClaim
Using GlassMate with QuickBooksIf you have Intuit QuickBooks installed, GlassMate allows you to use QuickBooks to calculate and apply tax rates. You can then export your invoices to QuickBooks.
If you are a new QuickBooks user, you must set up your company, which includes creating a complete Chart of Accounts and Items List (the Items List must contain sales tax items). QuickBooks items are for the services of items you buy and sell. QuickBooks allows you to setup several categories of items. Refer to your QuickBooks documentation or online help for complete instructions.
Setting up QuickBooksYou can set up QuickBooks to open from within GlassMate using the QuickBooks Setup screen. This screen is accessed by selecting Setup on the QuickBooks menu.
Setting up the QuickBooks interface requires you to complete procedures in both QuickBooks and GlassMate. You must first export the Chart of Accounts and Items List from QuickBooks to a directory within the GlassMate program folder. You must then import the folder information into GlassMate before transferring information between the two applications.
Taxes and tax items are setup in QuickBooks. Tax items are part of the Items List that is exported to GlassMate along with the Chart of Accounts. The QuickBooks tax items appear in the current document's Tax Profile tab and on the Tax Rates screen, when accessing the global tax rate profile.

Using GlassMate with QuickBooks
To install the QuickBooks Interface
1 On the QuickBooks menu, click Setup.
2 On the QuickBooks Setup screen, click the Launch Quickbooks button.
3 QuickBooks opens from within GlassMate. Depending on the Quickbooks version you have, do one of the following on the QuickBooks main menu:
• From the File menu click Export.
• From the File menu, point to Utilities and then click Export.
4 On the Export screen, select the Chart of Accounts and then the Item List from the available options.
5 Click OK.
6 On the Export dialog box, type c:\chart.IIF in the File Name field.
7 Click Save. A message displays informing you that the data has been exported successfully.
8 Click OK. The export file Chart.iif is created and saved in the path C:\chart.IIF.
To import accounts
1 From the QuickBooks menu click Setup.
2 On the QuickBooks Setup screen, click the Import Accounts button.
3 On the Open dialog box, type C:\chart.iif in the File Name field.
4 Click Open to begin the import process. After all information imports into GlassMate, you are returned to the QuickBooks Setup screen.
5 Select the desired accounts receivable account on the Accounts Receivable list.
6 Select the desired income account on the Income Account list.
7 Select Mark QuickBooks Invoices to be printed, if desired. When you select this option, QuickBook invoices are flagged for printing. You can view this check box in QuickBooks on the Create Invoices dialog box. This dialog box displays the invoice(s) originally created in GlassMate.
Exporting Invoices and Customer ListsAfter the QuickBooks Chart of Accounts and Item List have been properly set up and imported into GlassMate, and the specific Account Receivable and Income accounts have been selected, you can begin to export invoices and customer lists into QuickBooks.
You can export invoices and customer lists into QuickBooks using the Export Invoices to QuickBooks screen. This screen is accessed by selecting Export on the QuickBooks menu.
To export Invoices and Customer Lists to QuickBooks
1 From the QuickBooks menu click Export.
2 On the Export Invoices to QuickBooks screen, you can filter the Mark Invoices to Export list by Not Exported or Exported invoices.
3 If you want to export the customer list with the selected invoices, select the Export Customer List check box.
4 On the Mark Invoices to Export list, select the invoices that you want to export and click Export.
62 GlassMate User’s Guide

A Stand-Alone Workstation in a Multiuser Environment
5 Click Close to close the Export Invoices to QuickBooks screen. GlassMate writes an export file in the QB subdirectory under the GlassMate Installation directory.
The name of the export file is fixed by GlassMate and is named QBOutput.iif. (C:\glassmate\qb\QBOutput.iif). You must import the QBOutput.IIF file into QuickBooks now.
To import the QBOutput.IIF file into QuickBooks
1 Depending on the Quickbooks version you have, do one of the following on the QuickBooks main menu:
• On the File menu, click Import.
• On the File menu, point to Utilities and then click Import.
2 On the Import dialog box, locate the QB directory on your C:\ drive (under the GlassMate Installation directory).
• For Single Users:c:\Program Files\National Auto Glass Specifications\GlassMate 4 Single User\QBOutput.iif
• For Multiusers:c:\Program Files\National Auto Glass Specifications\ GlassMate 4 Client\QBOutput.IIF6. Click QBOutput.IIF
3 Click Open. The information is imported into QuickBooks. When complete, a message displays informing you that the data has been imported.
4 Click OK. You can verify that the information imported correctly by viewing the Customer Register or the Customer Job List in QuickBooks.
A Stand-Alone Workstation in a Multiuser EnvironmentIf GlassMate was installed as a multiuser application, any user can disconnect from the server and function as a stand-alone workstation. A stand-alone workstation is considered to be OFFLINE from the network.
When in offline mode, all Communications and Quickbooks features are disabled. When you disconnect your workstation from the network, all of your price profiles, tax profiles, customer lists, and other important system information is automatically downloaded to the workstation. If
you have a very large amount of this information, it may take a few moments to complete the process of taking the workstation off the network.
Once detached, you cannot add or modify system information. However, it is a simple matter to reconnect to the server to receive updates of price and tax profiles, customer and agent lists, and other information that may have been changed on the server during the time the workstation was offline.
Export Invoices to QuickBooks Fields
Filter By
Note: Multiple selections are allowed in the Filter By section.
Not Exported Displays invoices that have not been exported to QuickBooks to display in the Mark Invoices to Export list.
Exported Displays invoices that have already been transferred to QuickBooks. Exporting an invoice that has already been exported causes QuickBooks to generate a duplicate invoice.
Export Customer List
Exports the customer list with any selected invoices.
Exports the information to QuickBooks.
Chapter 5: GlassMate Special Features 63

eGlassClaim
To disconnect a multiuser client
1 From the File menu, point to Multi User Client, and click Disconnect Multiuser Client.
2 You are reminded that any open document will be closed and asked if you wish to proceed. Click Yes.
3 A message appears, telling you the disconnect was successful. Click OK.
A workstation can remain offline for 30 days before you are prompted to go back online.
To reconnect to the server
1 From the File menu, point to Multi User Client, and click Connect Multiuser Client.
2 You are reminded that any open document will be closed and asked if you wish to proceed. Click Yes.
Synchronize DocumentsThe Synchronize Documents function allows you to upload quotes, work orders, and invoices that you created while your workstation was offline, synchronizing them with documents on the server.
Using the same modify and sort techniques that are used for opening documents, you can choose which documents from your workstation will be uploaded to the server.
To synchronize your documents
1 From the File menu, point to Multi User Client, and click Synchronize Documents. The Synchronize Documents - Upload window appears.
2 Click the Modify Filter/Sort Criteria button to change the filter/sort criteria. (See “Modify Filter/Sort Criteria” on page 42.)
eGlassClaimIf you use eGlassClaim, and would like to receive GlassMate assignments from eGlassClaim, you must first establish a relationship between your GlassMate installation and eGlassClaim. If you want to stop receiving assignments from eGlassClaim, you must terminate the relationship. If you are interested in becoming an eGlassClaim user, contact Customer Service.
To activate eGlassClaim
1 Open Internet Explorer.
2 In the URL Address field, type www.eglassclaim.net and log in using your Admin User ID and Password.
3 On the Relationships tab, select Point of Sale.
4 On the Available Point of Sale System menu, click eGlassClaim.
5 Type your POS-specific Shop ID and click Activate.
If you don’t know your Shop ID, open GlassMate. On the System Info menu, click Company Info and use the number in the Shop ID field.
The activation request may take up to 24 hours to process.
6 To verify that the activation was successful, click the Relationships tab and select the Point of Sale option. You will be notified if activation was successful. If activation was not successful, check that you are using the correct POS-Specific Shop ID and try to activate again,
Note: Please note that all documents uploaded from your workstation will be renumbered as they are uploaded to the server to maintain the server’s document numbering sequence.
64 GlassMate User’s Guide

Summary
following the steps above. If you are still not successful, contact Customer Service at (800) 551-4012 and select the Customer Service option.
To terminate eGlassClaim
1 Open Internet Explorer.
2 In the URL Address field, type www.eglassclaim.net and log in using your Admin User ID and Password.
3 On the Relationship tab, click Terminate Relationship.
4 Click OK. It may take up to 24 hours to receive a termination reply.
SummaryThis chapter described how to set up QuickBooks taxes to facilitate the quote creation process and how to create a stand-alone workstation in a multiuser environment. It also described how to interface with eGlassClaim.
Chapter 5: GlassMate Special Features 65


Chapter 6
GlassMate Reports
OverviewThis chapter contains information on how to run and print GlassMate reports.
GlassMate consists of three categories of reports:
• General
• Sales
• Performance
To open GlassMate reports
1 On the File menu, point to Print, then click Reports.
2 The GlassMate Reports dialog box appears.
The GlassMate Reports dialog box consists of three tabs to represent the GlassMate report categories. Each tab consists of a list of buttons, representing the GlassMate reports available for that category. All GlassMate reports can either be sent directly to your default printer or previewed prior to printing.
CalendarSome GlassMate reports require you to provide a date range prior to viewing or printing the report. For any GlassMate reports that require you to select a date range, click the Calendar button for the From and To dates and select the date from the Calendar.
To select a date on the Calendar
1 On the To and From date fields, click the Calendar button. The Calendar displays. The current date displays by default.
2 To change the month, select one from the list.
3 To change the year, select one from the list.
4 Click the date.
5 Click Close.

General Reports
General ReportsGlassMate General reports provide information pertaining to your shop. This includes tax, price, invoice, and schedule information.
The General tab of the GlassMate Reports dialog box provides the following report options:
• Sales Tax Liability
• Price Profile List
• Tax Profile List
• Invoice Lookup
• Job Schedule
Sales Tax Liability ReportThe Sales Tax Liability report displays a summary of sales tax information for a date range.
Clicking the Sales Tax Liability button on the General tab of the GlassMate Reports dialog box opens the Sales Tax Liability Report dialog box.
To print a Sales Tax Liability report
1 On the GlassMate Reports dialog box, select the General tab and click Sales Tax Liability.
2 On the Sales Tax Liability Report dialog box, open the calendar and select From and To dates.
3 To print the report, click the Print Report button.
4 To preview the report, click the Preview Report button.
5 Click Close.
Price Profile List ReportThe Price Profile List report displays the price profile that was set up as the default for your documents.
Clicking the Price Profile List button on the General tab on the GlassMate Reports dialog box opens a preview of the Price Profile List report.
68 GlassMate User’s Guide

General Reports
To print the Price Profile List report
1 On the GlassMate Reports dialog box, select the General tab and click Price Profile List. A preview of the report displays.
2 To print the report, click the Print button.
Chapter 6: GlassMate Reports 69

General Reports
Tax Profile List ReportThe Tax Profile List report displays the tax rate profile that was set up as the default for your documents.
Clicking the Tax Profile List button on the General tab on the GlassMate Reports dialog box opens a preview of the Tax Profile List report.
To print the Tax Profile List report
1 On the GlassMate Reports dialog box, select the General tab and click Tax Profile List. A preview of the report displays.
2 To print the report, click the Print button.
Invoice List ReportThe Invoice List report allows you to print a list of unpaid invoices or paid invoices and the total of the resulting invoices.You can then apply a date range and sort the resulting list by any of the following options: Invoice Number, Customer Name, or Claim Number.
Invoices Not Paid:
70 GlassMate User’s Guide

General Reports
Invoices Paid:
Clicking the Invoice Lookup button on the General tab on the GlassMate Reports dialog box opens the Invoice List Report dialog box.
To print an Invoice List report
1 On the GlassMate Reports dialog box, select the General tab and click Invoice Lookup.
2 On the Invoice List Report dialog box, select Invoices Not Paid or Invoices Paid.
3 Open the calendar and select From and To dates.
4 Select the primary sort field from the Sort By list.
5 To preview the report, click the Preview Report button.
6 To print the report, click the Print Report button.
7 Click Close.
Job Schedule List ReportThe Job Schedule report allows you to select open, scheduled, or completed documents that have been marked as scheduled on the Bill To tab. This report is filtered by date range.
Chapter 6: GlassMate Reports 71

Sales Reports
Clicking the Job Schedule button on the General tab on the GlassMate Reports dialog box opens the Job Schedule Report dialog box.
To print a Job Schedule List report
1 On the GlassMate Reports dialog box, select the General tab and click Job Schedule.
2 On the Job Schedule List Report dialog box, select the document status from the list.
3 Open the calendar and select From and To dates.
4 To preview the report, click the Preview Report button.
5 To print the report, click the Print Report button.
6 Click Close.
Sales ReportsGlassMate Sales reports allow you to track information pertaining to the sales history of glass parts or NAGS service parts.
The Sales tab provides these report options:
• Glass Sales History
• Part Sales History
Glass Sales History ReportThe Glass Sales History report displays a sales report for glass part only sales based by date range.
Clicking the Glass Sales History button on the Sales tab on the GlassMate Reports dialog box opens the Part Sales History dialog box.
72 GlassMate User’s Guide

Performance Reports
To print a Glass Sales History report
1 On the GlassMate Reports dialog box select the Sales tab and click Glass Only Sales.
2 On the Part Sales History Report dialog box, select From and To dates from the Calendar.
3 To preview the report, click the Preview Report button.
4 To print the report, click the Print Report button.
5 Click Close.
Part Sales History ReportThe Part Sales History report displays a sales report of all part sales by the date each part was last sold, and the dollar value of total parts sold for each part number. This report is based on the date range you entered or selected on the Calendar on the Part Sales History Report dialog box.
Clicking the Part Sales History button on the Sales tab on the GlassMate Reports dialog box opens the Part Sales History dialog box.
To print a Part Sales History report
1 On the GlassMate Reports dialog box select the Sales tab and click Part Sales History.
2 On the Part Sales History Report dialog box, select From and To dates from the Calendar.
3 To preview the report, click the Preview Report button.
4 To print the report, click the Print Report button.
5 Click Close.
Performance ReportsGlassMate Performance reports allow you to view information pertaining to the total sales performance of customer service representatives, sales representatives, and installers.
The Performance tab provides the following report options:
• CSR Sales
• Sales Rep.
• Installer
Chapter 6: GlassMate Reports 73

Performance Reports
CSR Sales ReportThe CSR Sales report displays a summarized sales performance for each CSR (customer service representative) by invoices and total sales in dollars for a specified date range.
Clicking the CSR Sales button on the Performance tab on the GlassMate Reports dialog box opens the CSR Sales Report dialog box.
To print a CSR Sales report
1 On the GlassMate Reports dialog box select the Performance tab and click CSR Sales.
2 On the CSR Sales Report dialog box, select From and To dates from the Calendar.
3 To preview the report, click the Preview Report button.
4 To print the report, click the Print Report button.
5 Click Close.
Sales Rep ReportThe Sales Rep report displays a summarized sales performance for each sales representative by invoices and total sales in dollars for the selected date range.
74 GlassMate User’s Guide

Performance Reports
Clicking the Sales Rep. button on the Performance tab on the GlassMate Reports dialog box opens the Sales Rep Report dialog box.
To print a Sales Rep report
1 On the GlassMate Reports dialog box select the Performance tab and click Sales Rep.
2 On the Sales Rep. Sales Report dialog box, select From and To dates from the Calendar.
3 To preview the report, click the Preview Report button.
4 To print the report, click the Print Report button.
5 Click Close.
Installer ReportThe Installer report displays the number of installations performed by each installer by number of repairs, number of replacements, and average dollar value of each job for the selected date range.
Clicking the Installer button on the Performance tab on the GlassMate Reports dialog box opens the Installer Report dialog box.
To print an Installer report
1 On the GlassMate Reports dialog box select the Performance tab and click Installer.
2 On the Installer Report dialog box, select From and To dates from the Calendar.
3 To preview the report, click the Preview Report button.
4 To print the report, click the Print Report button.
5 Click Close.
Chapter 6: GlassMate Reports 75

Summary
SummaryThis chapter described how to generate and print GlassMate reports.
76 GlassMate User’s Guide

Chapter 7
Database Utility
OverviewThe GlassMate Database Utility is a separate application that allows you to maintain the GlassMate database and includes compacting and/or repairing the database.
This chapter describes how to access and utilize the Database Utility.
Using the Single-User Database UtilityThe Database Utility contains the following options to maintain the GlassMate database:
• Compact
• Repair
CompactThe Compact utility compresses the GM_Invce.mdb file, where your data is stored. This conserves storage on your hard drive.
To run the Compact utility
1 On the taskbar, click Start, point to Programs, Mitchell International, GlassMate, and then click Database Utility.
2 Log on to the Database Utility with your GlassMate User ID and Password.
3 On the Database menu, click Compact.
RepairThe Repair utility optimizes performance while running GlassMate.
To run the Compact utility
1 On the taskbar, click Start, point to Programs, Mitchell International, GlassMate, and then click Database Utility.
2 Log on to the Database Utility with your GlassMate User Id and Password.
3 On the Database menu, click Repair.

Backing Up and Restoring Data for Multiusers
Backing Up and Restoring Data for MultiusersMitchell provides a specific Backup and a Restore utility for multiuser customers. Single user installations do not have a backup option, but backups can be created with third-party software.
To back up the GlassMate database (for multiusers)
1 On the taskbar on the GlassMate server, click Start, point to Programs, Mitchell International, GlassMate, and then click Database Utility.
2 On the Database menu, click Backup.
3 Click Continue. The GlassMate database backup is stored on the \Nags_Backup directory.
4 To restore your data (for multiusers):
5 On the taskbar on the GlassMate server, click Start, point to Programs, Mitchell International, GlassMate, and then click Database Utility.
6 On the Database menu, click Restore.
7 On the Restore Invoice Backup dialog box, select the database backup to restore. Backups are listed by date.
8 Click Continue.
9 Type Yes on the Confirm Database Restore dialog box.
Purging Backups As you back up your data, the amount of disk space required to store those back ups will increase. If you have a number of older backups that you are confident you no longer need, you can purge them from your disk to make more space available. We recommend only purging older backups when you are confident that newer backups are available. For example, if you back up your database every week, at the end of the month you can likely purge the first three weeks of the month.
To purge backups (for multiusers)
1 From the taskbar on the GlassMate server, click Start, point to Programs, Mitchell International, GlassMate, and then click Database Utility.
2 On the Database menu, click Purge Backup.
3 On the Purge Invoice Database Backup dialog box, select the database backup(s) to purge. Backups are listed by date.
4 Click Continue.
5 Type Yes on the Confirm Purge of Backup dialog box.
SummaryThis chapter described how to access and run the GlassMate Database Utility.
78 GlassMate User’s Guide