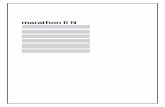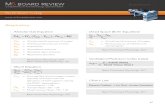Gl2010 m5 wd3-presentation
-
Upload
tracie-king -
Category
Education
-
view
374 -
download
0
Transcript of Gl2010 m5 wd3-presentation

MODULE 5 Microsoft Word 2010
Chapter 1: Creating Documents
Chapter 2: Formatting Documents
Chapter 3: Working with Tables and Objects
Chapter 4: Polishing and Publishing Your Documents
© Paradigm Publishing, Inc. 1

WORKING WITH TABLES AND OBJECTS
Chapter 3
© Paradigm Publishing, Inc. 2

Skills You Learn
• Create tables• Convert text to tables• Change page orientation• Insert a row in a table• Merge rows or columns in a table• Format tables
© Paradigm Publishing, Inc. 3

Skills You Learn
• Insert shapes• Insert clip art objects• Resize objects• Rotate objects
© Paradigm Publishing, Inc. 4

What You Will Create
• Create the recipe document including: – a table of ingredients– fun illustrations and pictures of hot chocolate– recipe instructions
• You will build the recipe in Word using Word’s table and column features to organize the recipe contents.
• Add a shape and a clip art object for visual interest.
© Paradigm Publishing, Inc. 5

• Click in the document where you wish to insert the table.• Click the Insert tab.• Click the Table button in the Tables group and then click
Insert Table.• In the Insert Table dialog box that appears, type the
Number of columns and the Number of rows you would like to insert.
• Click OK. • Click in the cells of the table and enter the text. • Save the file.
Skill 1: Create Tables
© Paradigm Publishing, Inc. 6

Click the Insert tab.
Click in the document where you would like the table
inserted.
Click the Table button in the Tables
group and then click Insert Table.
© Paradigm Publishing, Inc. 7

Enter the Number of columns
and the Number of rows.
Click OK.
The Insert Table Dialog Box
© Paradigm Publishing, Inc. 8

Formatting Tables To save yourself some formatting time, try the Quick Tables feature.
© Paradigm Publishing, Inc. 9

Skill 2: Convert Text to Tables
• Select the text to be converted. • Click the Insert tab and then click the Table
button.• Click Convert Text to Table.• In the Convert Text to Table dialog box, be
sure that the correct option is selected under the Separate text at section.
• Click OK.• Save the file. © Paradigm Publishing, Inc. 10

2. Click the Insert tab and then click the Table button.
3. Click Convert Text
to Table.1. Select the text under
the heading Steps.
© Paradigm Publishing, Inc. 11

Make sure the correct option is selected under
the Separate text at section.
Click OK.
The Insert Table Dialog Box
© Paradigm Publishing, Inc. 12

© Paradigm Publishing, Inc. 13

Converting a Table to Text You may also select the text in a table and convert it
back to plain text.
© Paradigm Publishing, Inc. 14

Skill 3: Change Page Orientation
• Click the Page Layout tab.• Click the Orientation button in the Page
Setup group.• Click the appropriate orientation. The
text in the document shifts to accommodate the margins of a new orientation.
• Save the file. © Paradigm Publishing, Inc. 15

1. Click the Page Layout tab.
2. Click the Orientation button in the Page Setup group.
© Paradigm Publishing, Inc. 16

© Paradigm Publishing, Inc. 17

Fitting Text on a Page You may also fit more text on a page by narrowing the
margins in the document.
© Paradigm Publishing, Inc. 18

Skill 4: Insert a Row in a Table
• Click in the row of the table below where you wish a row inserted.
• Click the Table Tools Layout tab.• Click the Insert Above button in the
Rows & Columns group. A row is inserted above the selected row.
• Save the file. © Paradigm Publishing, Inc. 19

3. Click the Insert Above button in the
Rows & Columns group. A row is
inserted above the selected row.
1. Click in the first row of the first table.
2. Click the Table Tools Layout tab.
© Paradigm Publishing, Inc. 20

Click the divider to adjust column
widths.
© Paradigm Publishing, Inc. 21

Deleting Table Content You can also use the Delete Table button in the Table Tools
Layout tab to perform the same action.
© Paradigm Publishing, Inc. 22

23
1) Tables are made up ofa. numbered lists.b. bulleted lists.c. rows and columns.d. formulas.
3) Which orientation has the shorter side of the document running across the top and bottom?
a. landscapeb. portraitc. horizontald. None of the above
2) The following can indicate where a new column begins when converting text to a table.a. tabb. commac. paragraphd. All of the above
Checkpoint 1
Answer Answer
Answer
© Paradigm Publishing, Inc.
4) You can insert a new row above the selected row by a. displaying the Table Tools Layout tab
and clicking the Insert Above button.b. displaying the Table Tools Layout tab
and clicking the Insert Below button.c. pressing Ctrl + Alt + A.d. You cannot add rows to tables after
you’ve created them.Answer
Next Slide

Skill 5: Merge Rows or Columns in a Table
• Select the row you wish to merge.• Click the Table Tools Layout tab.• Click the Merge Cells button in the
Merge group. Clicking this button merges all of the selected cells.
• Save the file.
© Paradigm Publishing, Inc. 24

2. Click the Table Tools Layout tab.
3. Click the Merge Cells button in the
Merge group.
1. Select the cells to be merged.
© Paradigm Publishing, Inc. 25

Formatting with Tables The following table is an example of a resume. Once the information is
organized, you can hide the borders, if you wish.
Languages spoken English French
Spanish Italian
References John Cartwright, Acme Products. Additional references provided upon request.
© Paradigm Publishing, Inc. 26

Skill 6: Format Tables
• Select the table.• Click the Table Tools Design tab.• Click the appropriate formatting for
the cells in the table.• Save the file.
© Paradigm Publishing, Inc. 27

Select a table by right-clicking within the table and pointing to
Select, then clicking Table.
© Paradigm Publishing, Inc. 28

Click the Table Tools Design tab.
Click the arrow on the Borders button in the Table Styles
group and select the appropriate formatting.
© Paradigm Publishing, Inc. 29

Previewing the Table Styles Table styles offer a great way to add formatting pizzazz
to tables with just a click.
© Paradigm Publishing, Inc. 30

Skill 7: Insert Shapes
• Click the Insert tab.• Click the Shapes button in the Illustrations group.• Click the required shape in the appropriate
section.• Click and drag on the page to draw the shape.• In the Drawing Tools Format tab, click the Shape
Fill button in the Shape Styles group.• Click the format option from the color palette.• Drag the shape to the proper placement on the
page.• Save the file. © Paradigm Publishing, Inc. 31

Click the appropriate shape.
Click the Shapes button in the Illustrations group.
Click the Insert tab.
© Paradigm Publishing, Inc. 32

Creating a Diagram If you want to draw a diagram, you can use a shortcut rather than drawing individual shapes.
© Paradigm Publishing, Inc. 33

Skill 8: Insert Clip Art Objects
© Paradigm Publishing, Inc. 34
• Click in the document to place the insertion point.
• Click the Insert tab.• Click the Clip Art button in the Illustrations
group.• Make sure there is a check mark in the Include
Office.com content check box.• Click the Go button.• Scroll down the previews of clip art images and
click the image to insert it in your document. • Save the file.

Insert tab
Clip Art button in the Illustrations group
Go button
Make sure there is a check mark in the Include Office.com content check box.
Click an image to insert it in your
document.
© Paradigm Publishing, Inc. 35

Inserting Audio and Video Clips The Clip Art task pane also contains
video and audio clips.
© Paradigm Publishing, Inc. 36

Skill 9: Resize Objects
© Paradigm Publishing, Inc. 37
• Select the object. • Click and drag one of the handles located in
each corner or along the sides of the selected object until the image appears to be about the size preferred.
• With the object selected, you can use one of the alignment buttons in the Paragraph group on the Home tab to align the object on the page.
• Save the file.

Sizing handles
Alignment buttons in the Paragraph group on the Home
tab
© Paradigm Publishing, Inc. 38

Wrapping Styles Play with these settings to learn about their different effects in your
documents.
© Paradigm Publishing, Inc. 39

Skill 10: Rotate Objects
• Click the object.• A green rotation handle appears at
the top of the object.• Click the rotation handle and drag it to
the right or left to rotate the illustration at an angle.
• Save the file.
© Paradigm Publishing, Inc. 40

Select the object.
Click the rotation handle and drag it to the left or right to rotate the
illustration at an angle.
© Paradigm Publishing, Inc. 41

Creating WordArt You can further enhance Word documents by using WordArt.
© Paradigm Publishing, Inc. 42

43
5) The process of combining cells in rows or columns is calleda. combining.b. mail merge.c. merging.d. None of the above
7) The Shapes feature in Word allows you to insert various shapes bya. choosing them from clip art.b. drawing them on your page.c. inserting pictures.d. All of the above
6) A table can be made to look like columnar text bya. removing the cell borders.b. changing the font colors.c. modifying the line spacing.d. changing the paragraph spacing.
8) The Clip art task pane allows you to inserta. illustrations.b. photos.c. audio and video.d. All of the above
Checkpoint 2
Answer Answer
Answer Next Slide
Answer
© Paradigm Publishing, Inc.

Tasks Summary
© Paradigm Publishing, Inc. 44