Git安裝
-
Upload
hong-da-lin -
Category
Technology
-
view
175 -
download
6
description
Transcript of Git安裝

開發版相關軟體安裝
2014/8/13 2

預先準備
• 以 Ubuntu 14.04 64bit 作為開發平台
• 取得 GNU Toolchain: 可直接使用 Ubuntu 的 gcc-arm-none-eabi 操作如下:
• 若因為 Ubuntu 版本較舊,而找不到 apt 來源而致使前一命令失敗的話,改為以下操作:
sudo apt-get install gcc-arm-none-eabi
sudo add-apt-repository ppa:terry.guo/gcc-arm-embeddedsudo apt-get updatesudo apt-get install gcc-arm-none-eabi
2014/8/13 3

裝 st-link 工具
• sudo apt-get install automake* libtool libusb-1.0-0-dev• sudo apt-get install git(如果已安裝GIT則省略此步驟)• mkdir work (創建一個資料夾放置相關檔案)• cd work• git clone https://github.com/texane/stlink.git• cd stlink• ./autogen.sh• ./configure --prefix=/usr• make• sudo make install• sudo cp 49-stlinkv2.rules /etc/udev/rules.d/
2014/8/13 4

更新/還原 ST 展示韌體程式碼
• 操作方式:• 確認 STM32F429I-Discovery_FW_V1.0.1 已下載:
• http://www.st.com/web/en/catalog/tools/PF259429• unzip stsw-stm32138.zip
• 確認已正確設定 Toolchain 的 $PATH 環境變數• arm-none-eabi-objcopy -I ihex -O binary `find -name STM32F429I-
DISCOVERY_Demo_V1.0.1.hex` /tmp/out.bin• st-flash write /tmp/out.bin 0x8000000
2014/8/13 5

燒錄示範韌體
• 操作方式:• 確認前述 st-link, openocd 以及 Toolchain 均已正確安裝和設定
• git clone https://github.com/jserv/stm32f429-demos.git• cd stm32f429-demos• make list
• 應該可見若干韌體清單,以 Paint 為例,可透過以下命令燒錄到STM32F429 Discovery 中: (以下任選一個)
• make flash-Paint• make flash-STM32CubeDemo_STM32F429I-Discovery• make flash-STM32F429I-DISCOVERY_Demo_V1.0.1
2014/8/13 6

GITHUB檔案版本控制工具介紹
2014/8/13 7

簡介 & 安裝
• 關於 git 的簡介可參考 Wikipedia: • http://zh.wikipedia.org/wiki/Git
• 在 Ubuntu/Debian 上輸入以下指令安裝:• sudo apt-get install git-core
• 之後至GITHUB網站申請帳號• https://github.com/
2014/8/13 8

帳號申請完後的畫面如下
你的專案與Fallow別人專案
你的貢獻(上傳次數)
點選可觀看全部資料夾
2014/8/13 9

專案相關資訊
專案的資料
提交次數
分支數目
專案說明(內容為README.md檔案內容)
圖表
2014/8/13 10

Graphs相關資訊可以至別人專案資料夾點選FORK,之後再自己帳號底下也會有此專案資料夾
每個黑長條柱都是一個Branch(分支)
點選Network可觀看此專案的提交狀況
專案使用者
• 每個節點都是一次提交(Push)2014/8/13 11

使用前的設置
• 首先帳號底下創建一個新的repository,之後設置相關資訊
2014/8/13 12

創建完的畫面
2014/8/13 13

下載檔案
• 輸入以下指令下載專案資料夾內容與執行相關設定• git clone https://github.com/openbox00/test.git• cd test
• 第一次執行GIT時,請務必設定自己的名字與信箱,因為Git是利用名字與信箱來分辨貢獻者。
• git init• git config --global user.name openbox00• git config --global user.email [email protected]• git config –global --list (可檢查是否設定成功)• git pull (第一次clone時,需與資料夾作同步,所以須執行pull)
• 相關操作可至http://git-scm.com/book/zh-tw查詢
2014/8/13 14

產生SSH Keys
• 於家目錄下執行以下指令• ssh-keygen -t rsa -C „[email protected]“
• 接下來都按下ENTER,完成後會出現以下畫面
2014/8/13 15

產生SSH Keys
• 接著執行• cd .ssh/• vi id_rsa.pub
• 將裡面的所有文字複製
• 之後至GITHUB帳號底下,於右上角點選帳戶設定
2014/8/13 16

產生SSH Keys
• 點選SSH KEYS,新增SSH KEY
2014/8/13 17

產生SSH Keys
• 之後會出現下面視窗,Title打上你想要的名稱,KEY則是貼上剛才複製的id_rsa.pub
2014/8/13 18
貼上id_rsa.pub的字元

上傳檔案
2014/8/13 19
• 首先先設定遠端資料夾• git remote add <打上你想要的名稱> [email protected]:openbox00/test.git
• <>不用打
• 後面的網址為帳號資料夾下點選SSH的網址
先點選SSH,在複製網址

上傳檔案
2014/8/13 20
• 這邊我的remote名稱為github• 之後回到終端機資料夾下,打上ls可看到資料夾下的檔案
• 假使我們要新增檔案,透過下面指令來新增• touch <file1>
• <>不用打
• 接著輸入下面指令• git add <file1>
• 有多少檔案後面就接多少個,也可輸入<.>一次新增所有加入的檔案

上傳檔案
2014/8/13 21
• 加入完後,我們必須執行COMMIT• git commit -m “簡單介紹這次上傳”
• 也可直接輸入git commit編輯,這邊使用-m “”,是直接對commit標題作編譯
• 完成後會出現以下畫面
資料夾下的檔案新增檔案commitcommit執行結果

上傳檔案
2014/8/13 22
• 執行完git commit後,執行git push指令才會真正上傳你所改變的檔案,如果只執行git add只是將新增的檔案放置到local git的紀錄。
• 接著執行push動作• git push github master
• 這邊的github為剛才remote的名稱
• master為branch的名稱(一開始創建專案資料夾時,都是預設master)• Branch可以視需求自己新增,之後push可以push到想要的branch
• 執行結果如下

上傳檔案
2014/8/13 23
• 執行完後網頁帳號專案資料夾結果如下圖
Commit會多一
檔案多一個

上傳檔案
2014/8/13 24
• 刪除檔案也是一樣的動作
• 假使我們想要刪除README.md~• 注意上傳的檔案請包涵必要檔案,這邊做了錯誤示範,將暫存檔也上傳,所以我們要將不必要的檔案刪除
• 透過以下指令刪除• git rm –rf README.md~

上傳檔案
2014/8/13 25
• 一樣做了改變必須commit• git commit –m ”打上你的說明”
• 接著透過push將檔案上傳• git push github master

上傳檔案
2014/8/13 26
• 執行完後網頁帳號專案資料夾結果如下圖
Commit會多一
檔案少一個

Ref
2014/8/13 27
• NCKU CSIE WIKI http://wiki.csie.ncku.edu.tw/• STM32F429 Discovery 環境設定(Hackpad)
https://stm32f429.hackpad.com/NOTE-WbiooOfkaoR• Git book http://git-scm.com/book/zh-tw

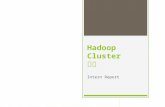









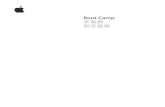





![[文件] 華創造型SERVER安裝過程記錄 -V6R2016X 安裝流程](https://static.fdocuments.net/doc/165x107/5873a8b91a28aba3548b574f/-server-v6r2016x-.jpg)


