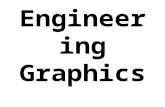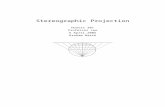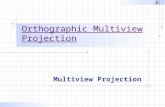GIS LAB 6 Using the Projection Utility. Converting Data to...
Transcript of GIS LAB 6 Using the Projection Utility. Converting Data to...

1
GIS LAB 6 Using the Projection Utility. Converting Data to Oregon’s Approved Lambert Projection. Determining Stand Size, Stand Types, Road Length, and Stream Length. This lab will ask you to work with the ArcToolbox map projection tools within ArcGIS. The intent of the lab is to show you how to change a shapefile’s projection. Knowing how to use the projection tools will allow you to convert spatial data from different organizations or sources into a common projection. This ability is extremely important if you want to do any analysis of databases that have differing projections. The lab will also require you to pay attention to file management and organization. The data for this lab comes from McDonald Forest. We will be working with spatial data representing the forest boundary, streams, roads, and stands. Open the Windows Explorer and navigate to the t:\teach\classes\fe257\gislab6 location on the forestry network. Using the mouse, right click on this folder and choose copy from the menu that appears. Use Explorer to navigate to your workspace folder. For most of you this will be located on the n:\drive and the will have the same name as your user name- for me it’s n:\wingm. Right click on your workspace folder and choose paste from the menu that appears. This should copy the gislab6 folder and all the folders and files located under it into your workspace. The two folders contained in the folder that you should’ve copied are named “mac_spn” and “mac_lamb.” There are shapefiles inside of both folders but the folders differ from one another in that different projections are used for the shapefiles located within. “Mac_spn” contains shapefiles in an Oregon State Plane Coordinate System that uses the NAD27 datum. “Mac_lamb” contains shapefiles that are in Oregon’s official projection: an Oregon Centered Lambert Conformal Conic projection that uses the NAD83 datum. We're going to start by opening up a new ArcMap session. You may accept ArcMap’s invitation to open a new view but let’s refrain from adding data for a moment. We want to start our session by accepting the default for “A new empty map.” After ArcMap opens, let’s save the map document as “gislab6.mxd” in your “gislab6” folder that you just copied into your workspace folder. Add all the shapefiles from both of the folders that you have. You will probably need to use the Connect to Folder button to get to your gislab6 folder. Disregard any message you might receive upon opening the shapefiles that relates to missing spatial reference information. You should find shapefiles named Oregon.shp and boundary.shp in the “mac_lamb” folder and shapefiles named stands.shp, roads.shp, and streams.shp in the “mac_spn” folder. Let’s use the Properties option to name the data frame “All Layers.” Your map should look something similar to the graphic below.

2
In many cases when layers in different projections are opened in the same data frame, your layers may appear as tiny spots on opposite sides of the screen and you may not be able to see them unless you zoom in. In this case however, the coordinates for all of the layers were close enough so that we’re able to at least view the outlines of all layers at the same time. Right click on the streams layer and choose Zoom to Layer so that we get a closer look. This is one of the layers that appeared to be located in Oregon’s southern region. You should see something similar to the map below.

3
This shows us that the streams, roads, and stands layers for McDonald Forest are all located in the south of Oregon, nearly 200 miles from where we’d expect to find them! In addition, it looks like the stands layer includes Dunn Forest, and that the streams and roads layers contain information from not only both McDonald and Dunn Forests, but for areas in the immediate vicinity as well. Right click on the boundary layer and choose Zoom to Layer. You should see something similar to the graphic below.

4
This was the shape that we could originally make out to be near where we would expect to find McDonald Forest in our original data view of all the layers. We need to use this boundary to clip the Dunn Forest and surrounding areas out of the other McDonald Forest layers so we can answer some questions. Before we can do the clip however, we need to project the stands, roads, and streams layers so that they match the projection of the boundary layer. Using the ArcToolbox to Define and Create Spatial Projections As we move through this example, it’s important that you follow instructions very carefully. You should first understand that when we alter the projection of a spatial database we are almost always creating a new database with the new projection; the original is often left alone and still exists in its workspace. For that reason, it’s often a good idea to name the new database in such a way that the name reflects the new projection information (eg. Stands_lambert, stands_UTM, etc). Also, when the projection of the spatial database is not recognized by ArcGIS, you must first establish the projection, what ArcGIS calls “defining the projection”, of the database before you can create a new database in a different projection. In the process for this lab, none of the spatial databases in the two subfolders we have read data from have existing projection information. You can verify this by accessing a layer’s properties and choosing the Source tab. Here you will see that the Coordinate System is listed as unknown. This means that our database creation process will involve two steps:

5
1. Defining the spatial projection of our original databases 2. Specifying a different projection for a new output database
Defining the Spatial Projection of an Existing GIS Database Open the ArcToolBox using the icon just above the map display area. Expand the listing for Data Management Tools, then Projections and Transformations, and double click on the Define Projection tool.
Choose the stands database as the Input database and note that the Coordinate System is reported as unknown.

6
Click on the browse button icon next to the Coordinate System input to open the Spatial Reference Properties dialog box.

7
Expand the Projected Coordinate Systems group.
Expand the State Plane group.

8
Expand the NAD 1927 (US Feet) group and select the NAD 1927 State Plane Oregon North FIPS 3601.

9
Choose OK.

10
Choose OK again to establish the projection. You should see a processing dialog box appear. Close the processing dialog box when processing is completed. At this point, the spatial projection of the stands should be established. In fact, if you look at the mac_spn subfolder in your workspace, you’ll notice that the stands shapefile now has a .prj, or projection, file. Creating a New GIS Database in a Different Projection
Now let’s create a new GIS database for the stands layer in a different projection. Return to the ArcToolbox. Expand the listing for Data Management Tools, then Projections and Transformations, then Feature, and double click on the Project tool.

11
Select stands as the Input database. In the Output dialog line, write the result to your mac_lamb folder and name the output stands_lamb.

12
In the Output dialog line, write the result to your mac_lamb folder and name the output stands_lamb.
Click on the button next to the Output Coordinate System to open the Spatial Reference Properties dialog box. Expand the following:
1. Projected Coordinate Systems 2. State Systems 3. Oregon--- this will appear as a folder at the bottom of the list
Select NAD 1983 Oregon Statewide Lambert (Intl Feet) and choose OK.

13
You should now see the following graphic.

14
We will be moving to a new datum in this projection process so we will need to access the Geographic Transformation drop down option. Select NAD_1927_To_NAD_1983_NADCON from the list of choices.

15
Choose OK. The projection process will begin and may take a minute or so. Close the processing dialog box when the projection is complete. Add the shapefile containing the results of our projection to your map document (the file should be in the mac_lamb folder) so we can take a look at the results. Zoom in to the spatial extent of the new layer and toggle the new stands shapefile off and on to discover that the boundary, if you’ve entered the correct projection parameters, matches up in the areas within McDonald Forest. Let’s do some organizing before proceeding. Create a new data frame by choosing Data Frame from the Insert menu. Rename the new data frame “McDonald Lambert.” Copy the new stands shapefile and the boundary shapefile to the new data frame. Remove these files from the original data frame once they are copied. Clipping Layers In order to limit our analysis to areas within McDonald Forest and not include those in Dunn Forest, we need to clip the stands layer so that only stands within McDonald Forest are included

16
in an output layer. Notice that boundary is a line file. This is a problem because we need a polygon in order to perform a clip. Let’s use the ArcToolbox to transform the boundary line feature shapefile to a boundary polygon feature shapefile. Feature Class Conversion Within ArcToolbox, expand the Data Management Tools group, the Features group, and double click the Feature to Polygon tool.

17
Choose boundary as the Input file and write the output at boundarypoly.shp to your mac_lamb folder. Choose OK.
Close the processing dialog when it’s finished. Delete the line feature boundary file and name the new polygon boundary shapefile to McDonald Boundary.

18
Let’s use the new McDonald Boundary polygon layer to clip the stands layer we just projected. Within the ArcToolbox, expand the Analysis Tools group, the Extract group, and double click on Clip.
Select the stands layer as the Input database, the Boundary layer to clip with, and write the output to your mac_lamb folder as stands_clip.shp.

19
Take a look at the new stands_clip layer on your map and rename it to McDonald Stands. You should notice that it only contains stands from within the McDonald Forest boundary.
Following the steps above, repeat the projection process for the roads.shp and streams.shp layers contained in the “mac_spn” folder under your workspace\gislab6 folder- these files are contained in your All Layers data frame as roads and streams. Write the projected files (the new projection should be the Oregon Centered Lambert) to your mac_lamb folder.

20
You will also need to clip these files once they’re projected. You should wind up with shapefiles named “roads_lamb.shp”, “streams_lamb.shp”, “roads_clip.shp”, and “streams_clip.shp” in the “mac_lamb” folder under your workspace\gislab6 folder. Once you’ve created these layers, move them into your “McDonald Lambert” view. Don’t forget to do periodic saves of your map document. The area measurement for the clipped stands layer will need to be updated. The length measurements for your clipped roads and streams layers will also need to be updated. See last week’s lab notes if you’ve forgotten how to do this.

21
LAB 6 Application: Converting Data to Oregon’s Approved Lambert Projection. Determining stand size, stand types, road length, and stream length. Assignment 6A. Please answer the following questions. This is a team assignment. Present your typed document to me at the beginning of the next lab. Be sure to include your names, lab day (e.g. Tuesday 10 AM), assignment number, and course title with your answers. All questions refer only to those areas within the borders of McDonald Forest. It will be necessary for you to clip roads and streams before you can answer these questions. Report all measurements to the nearest whole units (no decimals). Use tables when a question has more than one answer. 7 points total.
1. What stand has the second largest acreage? Report the STANDID and acreage in your response.
2. The stands layer for McDonald Forest contains a variable called “Landalloc” that denotes land allocation. There are categories in this variable that refer to Forested Withdrawn and Traditional Shelterwood. What is the size, in acres, of each of these allocations (list both separately)?
3. The stands layer for McDonald Forest contains a variable called “Stantype” that denotes
stand types. In terms of acres, what are the sizes of the conifer/hardwood (51-85%) and hardwood/conifer (15-50%) categories of this variable (list both separately)?
4. What is the total length, in feet, of road types specified as “dirt” by the field “TYPE” in
the roads layer?
5. What is the total length, in feet, of Frazier Creek in the streams layer?
Assignment 6B. Please answer question 2.2 on page 52 of your text book with reference to the state of Oregon. Your answers to parts a and b should be expressed in km (report no decimals in your response). 4 points total.