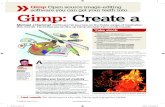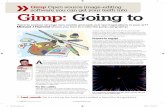Gimp Tutorial
-
Upload
rodrigo-web -
Category
Documents
-
view
164 -
download
2
Transcript of Gimp Tutorial
5/17/2018 Gimp Tutorial - slidepdf.com
http://slidepdf.com/reader/full/gimp-tutorial-55b07c253ab74 1/16
I.E.S. Las Sabinas INFORMÁTICA
MANUAL DE SUPERVIVENCIA CON GIMP
Francisco Moya Alfaro
5/17/2018 Gimp Tutorial - slidepdf.com
http://slidepdf.com/reader/full/gimp-tutorial-55b07c253ab74 2/16
2/16 Francisco Moya Alfaro
Índice de contenidoAbrir el programa......................................................................................................................................3Obtener imágenes......................................................................................................................................3
En Internet............................................................................................................................................3Desde la pantalla del ordenador............................................................................................................4
Guardar nuestro trabajo.............................................................................................................................4Cerrar - Salir..............................................................................................................................................5
Imagen de la ventana activa..................................................................................................................5Tipos de archivos de imagen.....................................................................................................................5
Guardar como GIF................................................................................................................................6Guardar como JPG...............................................................................................................................6
Modificar imágenes...................................................................................................................................7Bajar la resolución................................................................................................................................8Reducir el tamaño.................................................................................................................................8Zoom.....................................................................................................................................................8Colocar texto en una imagen................................................................................................................8
Las capas...................................................................................................................................................9Dibujar.....................................................................................................................................................10Otros trucos rápidos................................................................................................................................12
Pixelizar..............................................................................................................................................12Enfocar la atención en una zona.........................................................................................................12Sombras..............................................................................................................................................12Esquinas redondeadas y mas sombras................................................................................................13Perspectiva..........................................................................................................................................14
Títulos sorprendentes..........................................................................................................................14Colocar nuestro logotipo en otra imagen............................................................................................14Quitar ojos rojos.................................................................................................................................16
5/17/2018 Gimp Tutorial - slidepdf.com
http://slidepdf.com/reader/full/gimp-tutorial-55b07c253ab74 3/16
Manual de supervivencia con GIMP 3/16
Abrir el programa
Mediante la secuencia
Inicio>Todos los programas>Gimp>Gimp2
tras lo cual nos aparecerá algo parecido a la siguiente
Fig 1.- Ventanas de trabajo de Gimp
Como ves tenemos 4 ventanas:
• “Programa de manipulación de imágenes de GNU”, es la ventana principal del programa y será donde tengamosnuestras imágenes. Su nombre cambiará cuando abramos un archivo.
• “Caja de herramientas”
• “Capas, canales, rutas, ...”
• “Selección”.
Quizá no te aparezca la última ventana. Si deseas verla en el menú de la ventana principal “Seleccionar” haz clic en “Editor deselección”.
Obtener imágenes.
Podemos obtener imágenes a partir de cámaras de fotos digitales, teléfonos móviles, escaneres, etc. En el manual de dichosaparatos explica el proceso y el la mayoría de los casos obtenemos archivos en formato jpg de una forma sencilla por lo que nonos vamos a entretener más.
En InternetPodemos conseguir el archivo de cualquier imagen de Internet mediante la siguiente secuencia:
clic derecho sobre la imagen>Guardar imagen como...
Para practicar lo visto localiza y guarda una imagen de “bender” con el nombre 01imagen_internet.xxx y dejale laextensión que aparezca por defecto.
5/17/2018 Gimp Tutorial - slidepdf.com
http://slidepdf.com/reader/full/gimp-tutorial-55b07c253ab74 4/16
4/16 Francisco Moya Alfaro
Fig 2.- Obtención de imágenes desde Internet.
Desde la pantalla del ordenador.Para obtener la imagen de la pantalla del ordenador completa debemos pulsar la tecla del teclado que viene marcada como“Impr Pant”, obtendremos una copia de la misma en el portapapeles y ahora deberemos pegarla por ejemplo en un archivo detratamiento de texto o, en nuestro caso en el Gimp.
Para practicar vamos a obtener la pantalla que vimos en la figura 1 (las ventanas de trabajo de Gimp).
1. Abre Gimp, si no lo tenías abierto.
2. Pulsa la tecla “Impr Pant”.
3. Despliega el menú de la ventana principal de Gimp Editar.
4. Despliega Pegar como y elige Imagen nueva
Fig 3.- Obtener una imagen nueva a partir del portapapeles.
El nombre de la ventana principal en la barra de titulo a cambiado indicándonos que tenemos un archivo sin nombre y alguna
otra característica.
Guardar nuestro trabajo.
Mediante la secuencia:
Archivo (menú)>Guardar
5/17/2018 Gimp Tutorial - slidepdf.com
http://slidepdf.com/reader/full/gimp-tutorial-55b07c253ab74 5/16
Manual de supervivencia con GIMP 5/16
llegaremos a una ventana como la que se muestra.
Fig 4.- Ventana Guardar imagen.
Escribe en el cuadro de texto Nombre el nombre que queremos dar al archivo y que será 02captura_pantalla. Por defecto nos colocará la extensión ******.xcf. Son las extensiones con las que trabaja nuestro programa de tratamiento deimagen.
Cerrar - Salir.
Una vez que hemos terminado de trabajar con una imagen podemos hacer dos cosas:
• Cerrar la imagen y continuar trabajando con Gimp, para ello Archivo>Cerrar.
• Cerrar la imagen y dejar de trabajar con Gimp, para ello Archivo>Salir.
Cierra la imagen con la que estabas trabajando para obtener una ventana principal vacía y realizar el próximo ejercicio.
Imagen de la ventana activa.Cuando, como en la figura 1, tenemos en el escritorio varias ventanas abiertas, la que tienen la barra de título en un color másintenso es la ventana activa (en nuestro caso la ventana principal “Programa de manipulación...”). Para que sea otra la ventanaactiva no tenemos más que hacer clic sobre ella, pero todo esto ya lo sabías.
Para obtener la imagen únicamente de la pantalla activa debes usar la combinación de teclas Alt+Impr Pant (pulsar Alt y sinsoltar pulsar Impr Pant). Vamos a hacer una captura de la ventana principal de Gimp, para ello:
1. Cierra la imagen de Gimp, si no la cerraste 4 párrafos antes.
2. Haz de la ventana principal de Gimp tu ventana activa, si no lo es ya.
3. Utiliza la combinación de teclas Alt+Impr Pant
4. Pega la imagen en Gimp como viste con anterioridad (Editar>Pegar como>Imagen nueva).
5. Guarda el resultado con el nombre 03captura_ventana_activa.xcf . (no hace falta que pongas la extensión,Gimp la pone por defecto).
Tipos de archivos de imagen.
Los archivos de imagen se diferencian por su extensión y podemos encontrar:
XCF. Formato de Gimp, es el que utilizaremos cuando deseemos volver a trabajar con la imagen pues la guarda con todas lasfacilidades que Gimp ofrece. Esto hace que los archivos sean pesados (gran cantidad de bytes).
JPG. Formato utilizado para fotografías pues tiene un elevado número de colores por pixel. Admite diferentes niveles de
compresión y no admite transparencias ni animaciones.GIF. Al tener 256 colores por pixel se utiliza para fotografías planas (pocos colores), dibujos o pantallazos del ordenador.Admite transparencias y animaciones.
5/17/2018 Gimp Tutorial - slidepdf.com
http://slidepdf.com/reader/full/gimp-tutorial-55b07c253ab74 6/16
6/16 Francisco Moya Alfaro
Guardar como GIF.Una vez que he terminado de trabajar con Gimp en una imagen y la vaya a emplear en una página web, por ejemplo, esconveniente que la guarde en un formato menos pesado.
Para practicar vamos a cambiarle el formato a la última imagen que hemos obtenido. Para ello:
1. Archivo>Guardar como
2. Desplegamos para seleccionar el tipo de archivo.
3. Seleccionamos Imagen GIF y hacemos clic en Guardar.
4. Ventana para exportar a GIF. Dejamos la opción de convertir a indexada y clic en Exportar.
5. Ventana Guardar como GIF. Dejamos como aparece en la imagen y clic en Guardar.
6. Puedes comprobar que tienes un archivo llamado 03captura_ventana_activa.gif.
Fig 5.- Ventana Guardar imagen con la opción de selección del tipo de archivo desplegada.
Fig 6.- Ventana exportar archivo a GIF Fig 7.- Ventana Guardar como GIF
Guardar como JPG.JPG es el formato de archivo que elegiremos cuando estemos trabajando con fotografías. Para comparar los resultados vamos aguardar como jpg el archivo el archivo de la captura de la ventana principal de Gimp.
1. Cierra el archivo 03captura_ventana_activa.gif,si no lo habías cerrado antes.
2. Abre el archivo 03captura_ventana_activa.xcf . (Archivo>Abrir o doble clic en el nombre del archivo enun explorador de archivos). Es importante partir del mismo archivo para poder comparar los resultados.
5/17/2018 Gimp Tutorial - slidepdf.com
http://slidepdf.com/reader/full/gimp-tutorial-55b07c253ab74 7/16
Manual de supervivencia con GIMP 7/16
3. Archivo>Guardar como... obtenemos una ventana como la de la figura 5 en la que elegiremos Imagen JPEG (2 líneas por debajo de la anterior.
4. Ventana Exportar archivo. Hacemos clic en Exportar.
5. Ventana Guardar como JPEG. Podríamos modificar la calidad (grado de compresión) dejamos como se muestra y clicen Guardar.
7. Puedes comprobar que tienes un archivo llamado 03captura_ventana_activa.jpg.
Fig 8.- Ventana para Exportar archivo a JPG Fig 9.- Ventana para Guardar como JPG
Modificar imágenes.
A la hora de utilizar nuestras imágenes en páginas web, presentaciones digitales, archivos de tratamientos de texto, etc nosocurre que son de gran tamaño o muy pesadas o ambas cosas.
Para practicar vas a abrir la imagen DSCF0269.JPG. Puedes ver que tiene 2.576 kB y vamos a ver como podemos aligerarla.
Imagen>Escalar la imagen...
Fig 10.- Escalar la imagen.
Obtendremos una ventana como la siguiente pudiendo actuar en 2 direcciones:
Fig 11.- Ventana escalar imagen.
5/17/2018 Gimp Tutorial - slidepdf.com
http://slidepdf.com/reader/full/gimp-tutorial-55b07c253ab74 8/16
8/16 Francisco Moya Alfaro
Bajar la resolución.Una resolución de 72 píxeles por pulgada (ppp) es más que suficiente para el uso que le vamos a dar a nuestras imágenes.Como nuestra imagen ya tiene esa resolución se la vamos a bajar un poco para ver el efecto.
Bajemos la resolución de 72 a 60 en X e Y. Mientras esté la cadena como se muestra el cambio en una hará que se hagaautomáticamente en la otra.
Nómbrala como 04_60ppp85.JPG
Elige en la ventana Guardar como JPEG una calidad de 85.
Reducir el tamaño.Como las dimensiones de la imagen no cabrían en un monitor vamos a reducirle ahora el tamaño. Coloca en el cuadro anchuraun valor de 800, automáticamente se colocará en altura el valor 600. Deja para la resolución el valor de 72.
Nombrala como 05_800-600_72ppp85.jpg .
Elige en la ventana Guardar como JPEG una calidad de 85.
Puedes comprobar como hemos pasado de un archivo de 2'5 M a otro de 900 k y después a 100 k.
Zoom.Si como resultado de la última operación la imagen te ha quedado pequeña puedes hacer zoom en la misma en la parte inferior de la ventana principal de Gimp.
Fig 12.- Zoom.
Colocar texto en una imagen.Abre la imagen 05_800-600_72ppp85.jpg si no la tenías abierta aun.
Guardala con el nombre 06texto.xcf.
En la caja de herramientas haz clic sobre la herramienta texto (una A). verás como cambia la parte de abajo en la que aparecenlas opciones de la herramienta seleccionada.
5/17/2018 Gimp Tutorial - slidepdf.com
http://slidepdf.com/reader/full/gimp-tutorial-55b07c253ab74 9/16
Manual de supervivencia con GIMP 9/16
Fig 13.- Caja de herramientas con la herramienta Texto seleccionada.
En el cuadro tamaño escribe 30. En el apartado justificar elige centrado. Haz clic en color y escribe en Notación HTML elvalor ff0000 (rojo)
Fig 14.- Ventana para elegir color.
Haz clic en una zona del cielo y te aparecerá la ventana Editor de textos. Escribe lo que se muestra. Para cambiar de línea pulsala tecla Intro. Haz clic en Cerrar en la ventana Editor de textos de GIMP. Coloca el curso sobre las letras para que cambie a una
cruz con flechas y desplaza todo el texto hasta que quede sobre el cielo. Cierra el editor.
Fig 15.- Ventana Editor de textos de GIMP.
Las capas.
En la ventana Capas, Canales, Rutas,... puedes observar que hay 2 capas, una es “Fondo” y la otra “IES LAS SABINAS...”.Las capas son como hojas transparentes que se van colocando una sobre otra en el orden que ves y me permiten añadir elementos sin modificar lo que existe en el resto de capas. La capa de texto está marcada con un fondo de color marrón claroindicando que es la capa activa. Haz clic sobre la capa fondo para que pase a ser la capa activa.
5/17/2018 Gimp Tutorial - slidepdf.com
http://slidepdf.com/reader/full/gimp-tutorial-55b07c253ab74 10/16
10/16 Francisco Moya Alfaro
Fig 16.- Ventana Capas, Canales, Rutas, ...
Repite el proceso descrito para insertar texto en una imagen con un tamaño de 20 y un color 00ff00 (verde) en la parte de lacera.
Fig 17.- Resultado de la inserción de texto.
Guarda el resultado.
Dibujar.
Vamos a intentar reproducir un dibujo.
1. Abre el archivo de bender que obtuvimos al principio (01imagen_internet.xxx).
2. Guardalo como 07mi_dibujo.xcf. Necesitamos que la extensión sea la nativa de GIMP para que me guarde todolo que voy a hacer con el dibujo.
3. Pulsa en el botón que se muestra para crear una capa nueva (Fig 18). Esto me permite dibujar sin modificar el dibujo
importado que queda como fondo. Ponle de nombre a la capa mi_dibujo (Fig 19). Observa que tiene las mismasdimensiones que el original y es una capa transparente, lo que me permitirá ver la capa de debajo. Clic en Aceptar.
4. Elige en la caja de herramientas alguna de las herramientas de pintura. Puedes probar con el lápiz con un tamañoCircle 01.
5/17/2018 Gimp Tutorial - slidepdf.com
http://slidepdf.com/reader/full/gimp-tutorial-55b07c253ab74 11/16
Manual de supervivencia con GIMP 11/16
Fig 18.- Botón de la ventana Capas, Canales, Rutas... para crear una capa nueva. Fig 19.- Ventana para crear una capa nueva y definir sus características.
Fig 20.- Herramientas de dibujo.
SUGERENCIAS.
En la ventana Capas, al lado de cada capa hay un ojo. Haz clic sobre el ojo de la capa fondo para ver como avanza tu dibujo. No te olvides de dibujar teniendo la capa mi_dibujo activa. Si con las pruebas llega un momento en que es mejor empezar de nuevo que arreglar, puedes borrar la capa activa haciendo clic en el icono del cubo de basura en la ventana Capas, Canales...Suerte y a probar que es como se aprende.
Otros trucos rápidos.
Pixelizar.
A veces, necesitamos modificar nuestras imágenes para hacer irreconocibles rostros, matriculas, etc (caso del Google Maps).Una forma rápida de hacer eso con una imagen o una selección de la misma es:
1. Abre una imagen (será una imagen tuya).
2. Guardala como 08tu_nombre_antes.xcf.
3. Selecciona la cara (caja de herramientas>herramienta de selección elíptica>clic y arrastra).
5/17/2018 Gimp Tutorial - slidepdf.com
http://slidepdf.com/reader/full/gimp-tutorial-55b07c253ab74 12/16
12/16 Francisco Moya Alfaro
4. Menú Filtros>Desenfoque>Pixelizar>anchura y altura 10.
5. Guardala como 09tu_nombre_despues.xcf.
Enfocar la atención en una zona.Si necesitamos que se centre la atención de la imagen en una zona podemos hacer lo que sigue:
1. Abre una imagen (la imagen que utilizaste para el ejercicio anterior).
2. Selecciona la zona que desees resaltar (caja de herramientas>herramienta de selección rectangular>clic y arrastra).
3. Invierte la selección (tercer botón abajo en ventana selección).
4. Menú Filtros>Luces y sombras>Efecto Xach. Deja los valores que aparecen.
5. Guardala como 10luces-sombras_xach.xcf .
Fig 21.- Ventana selección con botón invertir selección activado. Fig 22.- Ventana Efec to Xach.
Sombras.Pequeñas modificaciones que aportan otro aire a tus imágenes. Vamos a elevar nuestras imágenes mediante una sombra.
1. Abre el archivo de tu imagen.
2. Menú Filtros>Luces y sombras>Sombra arrojada. Deja los valores que aparecen en la imagen.3. Guarda como 11sombra.xcf. Prueba a guardar como gif y como jpg (éste último parece dar mejores resultados).
5/17/2018 Gimp Tutorial - slidepdf.com
http://slidepdf.com/reader/full/gimp-tutorial-55b07c253ab74 13/16
Manual de supervivencia con GIMP 13/16
Fig 23.- Ventana de sombra arrojada.
Fig 24.- Imagen antes de sombra arrojada. Fig 25.- Imagen después de sombra arrojada.
Esquinas redondeadas y mas sombras.Algo parecido a lo anterior pero con las esquinas redondeadas.
1. Abre el archivo de tu imagen.
2. Menú Filtros>Decorativos>Esquinas redondeadas.
3. Acepta los valores de la imagen.
4. Guarda como 12esq_red_sombra.xcf .
Fig 26.- Ventana esquinas redondeadas.
5/17/2018 Gimp Tutorial - slidepdf.com
http://slidepdf.com/reader/full/gimp-tutorial-55b07c253ab74 14/16
14/16 Francisco Moya Alfaro
Perspectiva.Otro efecto de sombra, aunque diferente a los anteriores.
1. Abre el archivo de tu imagen.
2. Menú>Filtros>Luces y sombras>Perspectiva.
3. Acepta los valores de la imagen. Presta atención a la casilla Permitir redimensionado.4. Guarda como 13perspectiva.xcf .
Fig 27.- Ventana perspectiva.
Títulos sorprendentes.Crear títulos sorprendentes es tan sencillo como:
1. Los logotipos se crean en un archivo nuevo por lo que da lo mismo que tengas alguna imagen abierta o no. Después
veremos como trasladar nuestro logotipo a otra imagen.2. Menú Archivo>Crear>Logotipos. Verás que existen muchos tipos pero todos son igual de sencillos de realizar. Lo que
yo te muestro corresponde al “Escarchado” pero tu puedes probar cualquier otro que te guste.
3. Pon en la casilla Texto tu nombre. Puedes probar a modificar las diferentes opciones, aunque yo lo he dejado comoestaba.
4. Guarda como 14logotipo_escarchado.xcf . La calidad que obtenemos es la misma en gif que en jpg, peroeste último no soporta transparencias por lo que resulta mejor guardarlo como gif.
Fig 28.- Ventana del logotipo “Escarchado”.
Colocar nuestro logotipo en otra imagen.Si no deseamos utilizar nuestro logotipo como una imagen suelta sino que queremos colocarlo sobre otra tendremos que:
1. Abre el archivo de tu imagen y el archivo del logotipo.
2. Activa el archivo del logotipo. Verás que tiene una serie de capas que conforman la imagen completa del logotipo. Lamás inferior es un fondo blanco. Haz clic en el ojo para que dejemos de ver ese fondo.
5/17/2018 Gimp Tutorial - slidepdf.com
http://slidepdf.com/reader/full/gimp-tutorial-55b07c253ab74 15/16
Manual de supervivencia con GIMP 15/16
3. Clic derecho sobre la zona de las capas y elige Combinar las capas visibles. Todas las capas se han juntado en unasola.
4. La imagen del logotipo es mucho más ancha que mi foto. Imagen>Escalar la imagen y le doy al logotipo el mismoancho que tiene mi foto.
5. Clic en la capa del logotipo y arrastro sobre mi imagen. Me crea una capa nueva con el logotipo.
6. Selecciona en la ventana Herramientas la herramienta Mover y coloca el logotipo donde desees.7. Guarda como 15foto_logo.xcf .
Fig 29.- Combinar capas visibles. Fig 30.- Ventana combinar capas.
5/17/2018 Gimp Tutorial - slidepdf.com
http://slidepdf.com/reader/full/gimp-tutorial-55b07c253ab74 16/16
16/16 Francisco Moya Alfaro
Fig 31.- Resultado de incluir un logotipo en tu imagen.
Quitar ojos rojos.A veces obtenemos fotografías con este problema. Vamos a ver como lo podemos arreglar.
1. Consigue una fotografía en la que se de este problema o utiliza la que se te proporciona. Ábrela en GIMP.
2. Mediante la herramienta selección circular selecciona la zona del ojo que está roja.
3. Menú Filtros>Realzar>Quitar ojos rojos.
4. Guardala como 16ojos_rojos_resuelto.xcf.