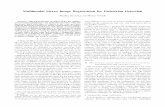GIMP Stereo Image Tutorial - Shasta Union High School...
Transcript of GIMP Stereo Image Tutorial - Shasta Union High School...

GIMP Stereo Image Tutorial Creating 3D Mercury Images Using Stereo Pairs
Student Planetary Investigator (MESSENGER)

IntroductionYou will be using projected images from USGS’s projection on the web (POW) service to create a stereo image of Mercury’s surface. It is assumed that you have some experience with USGS’s PILOT image lookup service, and their POW service. You will be guided through the process of finding correct images, but will be responsible for adjusting the images until the 3D effect is best displayed. Part 1 This part will quickly review looking up images on the PILOT website http://pilot.wr.usgs.gov/ and cover finding images suitable for stereo. Looking Up Images with PILOT:
• When making stereo images, you need two separate images, one in Red, and one in Cyan. The red‐cyan glasses add the 3D effect.
• Use both the NAC and the WAC to find stereo pairs.
• Make sure your coordinate system is set correctly.
• At the time of this tutorial, there is no search by observation ID function, so we can’t search directly for stereo pairs. However, stereo images were taken under certain conditions, and we can search by these conditions. Sadly, it makes it a little more difficult to find images.
• For this exercise, don’t spend too much time choosing a surface you want to explore. Find a crater between 60 degrees north and ‐60 degrees south. If you can’t find a stereo pair of your crater, you may have to switch to a different one, so don’t get too attached.
• One you have found a crater, zoom out to the 20 mile ruler step, and draw a large area around the crater. Use the draw tool by clicking one to create each vertex, and clicking twice to end the draw mode.
• Record the center longitude and latitude in case you have to return here. Center Latitude: _________________ Center Longitude: ________________
Student Planetary Investigator (MESSENGER)

• Once you have selected a region, input the
following settings into both the WAC and NAC advanced search.
• Start Time 2011‐04‐01 to 2012‐04‐01 • Mean Ground Resolution 100 to 300 • Minimum Incidence Angle 30 to 70 • Maximum Incidence Angle 30 to 70
• If you get more than 150 images when you hit search,
then your region is too large. • If you get less than 10 images, your region is probably too small. • In either case, clear your bounding box and redraw accordingly. • Once you have a good set of images, you get to the tricky part. You now have to do a “manual” search by
observation type. • You are looking for two types that overlap. Don’t worry if the overlap is small; it should still result in a good
image. • One image should have Observation Type: Monochrome. The other should have
Observation Type: Monochrome, Stereo. • The only current way to check by Observation Type is through the info sheet of each image.
Student Planetary Investigator (MESSENGER)

• After a lot of experimentation, I’ve found that this method tends to work best.
• Start by visually choosing several similar thumbnails and place footprints on each of them. I chose a crater in the top right corner of my region, since 5 easy photos showed up.
• If you are very lucky, at least one of these photos will be stereo, and at least one will be monochrome. • Click on the info button, then use Control + F to perform a search. Search for “Observation Type”
• On the left here, I search my first image and find that it is monochrome. • On the right, I get lucky. My fourth image is monochrome, stereo, and I have what I need.
Student Planetary Investigator (MESSENGER)

• Continue through your footprints until you find one of each type. • If you reached the end and found no stereo images, you will have to search for a new spot. • If you reached the end and found only stereo images, you may search for a new spot. However, if you are
attached to the current spot, you can search for more monochrome pictures. o Remember when you restricted your search to a certain time length? This is the time when stereo
images where taken. o Open a new tab with PILOT and search the same region and same settings, but with the default
time. You may be able to find a monochrome picture here, and use 2 separate projections. o For the most part, projecting twice will be more difficult than just selecting a new spot.
• Once you have found your 2 images, search by mean ground resolution to find the resolution of each, and take the average. It is very important that the images are projected to the same resolution.
• Put your average resolution (mine was 150) into the image options tab, and download as PNG. Use the default options discussed in the previous PILOT tutorial.
Student Planetary Investigator (MESSENGER)

Part 2 For this part, you will use the GIMP photo‐editing freeware to create a stereo image.
• You can download GIMP here: http://www.gimp.org/downloads/ , or if that link has changed for some reason, it is pretty easy to find with Google.
• Go through the installation steps and start GIMP. • On startup, GIMP should have three panes and
look similar to this. • Hopefully, your images have finished projecting
by now. If not, walk around for a few minutes and see if you can help your classmates.
• Once your images are finished, download the zip file, and extract it into a folder of your choice.
Student Planetary Investigator (MESSENGER)

• Go back to GIMP and click FILE ‐> Open. • Navigate to the folder that you unzipped. Selecting both of the images and get the dimensions of the larger
one. You will want a little extra space to work with, so double these numbers. • (Picture reused from color image tutorial. You will have only 2 images)
o Height : __________ o Width : __________
• After choosing dimensions, exit this window. • Next, click FILE ‐> New • Create a new image with your doubled dimensions.
Student Planetary Investigator (MESSENGER)

• Now File ‐> Open as Layers • Use Control + Click to select all your PNG images and hit okay.
Student Planetary Investigator (MESSENGER)
• Use this tool to move images. If you are having trouble selecting an image with the tool, switch to the “Move the active layer” setting, and select the image in the layers panel.
• If you followed the GIMP mosaicking tutorial, then you have some experience with this next step. • Now it is time to start lining up your three images. • I find that 50% opacity works best for me when I am lining up the images, so set it to 50% for now. • Select your three visible layers, and then use the opacity scroll bar above the layers panel. You can also
double click the bar, type in 50, and press enter. • If you are working and find that 40%, 60%, etc. is
nicer on your eyes, feel free to adjust. • Sometimes I like setting the back layer to 100%, and the front to 50%. • Tap your arrow keys repeatedly for fine movements. Tapping works better than holding the arrow keys,
since each new tap repositions the image. When you hold the arrow keys, the image doesn’t move until you let go, and makes it harder to make fine adjustments.
• Lining up these two images will not be the same as a mosaic. The stereo image is “stretched” to make the
3D effect. Just choose a corner or side of the image to line up perfectly, and let the rest of the “stretched” image be slightly off. This stretch is what makes our eyes see 3D.

• For this image, I lined up the top left corner and let the rest stretch.
• Save first, then use File ‐> Save a Copy to create a copy. It is nice to have an unedited backup here in case you want a reference later.
• Now you have to switch your frames into red and cyan.
• There are a multitude of options under the Colors tab. We want the weird one at the bottom.
• Colors ‐> Colorify
• Make one of the images red, and the other cyan. • Next, change the top layer to “screen” mode. The mode button can be found at the top
of the layers menu. The bottom layer remains in the normal mode. • At this point you will want to check the overlapping image with your 3D glasses. • If you can see the 3D somewhat, then you may continue. If it doesn’t look good, there
are a couple things that you can try. o Try moving layers by dragging them in the layers panel. You will have to adjust
the mode of the images so that the top one is still “screen” mode and the bottom one is still normal.
o Try swapping the red and cyan by using colorify again.
• While you are adjusting your image, try to take quick glances. I tend to get headaches if I spend too long looking at one image.
• Image ‐> Flatten Image to combine all your layers into one.
Student Planetary Investigator (MESSENGER)

Rename your new, single layer by double‐clicking on the name in the layers panel. The name doesn’t matter too much; it just makes it easier when you re‐add the background later. I named mine “Image.” • Use the free select tool on the overlapping section of your image. • You should be able to zoom in with Control + Scroll Wheel to better see your
overlapped section. • It is a little hard to see on my still image, but you should have a “dancing” dotted line around the
overlapping region. • Now you want to add a layer mask over your
selection. Right click on the layer in the layers panel, click Add Layer Mask…
• Choose selection and hit add. • Right click in the layers panel and select New
from Visible… • Delete your old layer and only the region you
selected should remain.
• Use Layer ‐> New Layer to recreate your white background. It should auto fill the correct dimensions of your image.
• Drag the background layer below your visible one.
Student Planetary Investigator (MESSENGER)

• Currently you should have a pretty good stereo image. My surface doesn’t have much cyan in it, but if you
look at the first page of this document, you can see an example of a previous image that I put together, with far more cyan. I have more pride in that image than this one.
• You may be able to improve the 3D effect a little bit by rotating your image. However, it is important that you remember which way is north when you are sharing your results. The map projection put north upwards, so you have to keep track of the north direction while you rotate.
• Select the rotate tool, and click on the image. Type in 90 degrees for the angle and press enter.
Student Planetary Investigator (MESSENGER)
• Rotate through the 4 different orientations at 90 degree angles and see which one you prefer the most.
• If you choose to free rotate, it will be a little harder to keep track of the north direction. This calculation won’t be addressed in this guide.
• Image ‐> Crop to Selection will reduce the file size. • Select ‐> None will get rid of your selection. • Save your file and you are finished!

Student Planetary Investigator (MESSENGER)
Part 3 Brian comes up with more cool science questions.