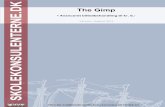Gimp – práce s vrstvami
description
Transcript of Gimp – práce s vrstvami

Gimp – práce s vrstvami
Bohumil Bareš
ZŠ Benešov, J iráskova 888Informační a komunikační technologie 5. – 9. ročník

2
Základy práce s vrstvami
•Schopnost práce s vrstvami (Layers) je jednou z vlastností, která dělí profesionální bitmapové editory (jako např. Gimp) od malovátek pro děti, stejně jako dělí zkušené uživatele od úplných zelenáčů.
•Začneme od píky, vysvětlením, co to ty vrstvy vlastně jsou.

3
Co to vrstvy jsou• Vrstvy (Layers) si lze zjednodušeně představit
jako listy průhledné fólie naskládané na sebe, na něž malujeme jednotlivé části obrazu.
• S takovými foliemi se kdysi skutečně pracovalo například při tvorbě animovaných filmů.
• K čemu je to dobré?▫ Odpověď je jednoduchá - vrstvy umožňují
nezávislou práci s jednotlivými částmi obrazu.
• Představte si, že jste si právě namalovali následující jednoduchý obrázek:

4
• Nyní se však rozhodnete, že je hvězdička měsíčku příliš vzdálená, a chcete ji přisunout blíže (nebo máte dokonce v úmyslu vytvořit animaci přibližující se hvězdičky).
• Pokud máte obrázek namalovaný na jednom papíře, nezbude vám, než hvězdičku pečlivě přemalovat pozadím a namalovat ji znovu blíže měsíčku.
• V Gimpu si samozřejmě můžete práci ulehčit vybráním hvězdičky pomocí některého z nástrojů pro výběr a jejím následným posunem, s retuší pozadí vám pomůže např. nástroj Razítko, ale i tak je to spousta práce. V případě nějakého opravdu složitého obrázku na členitém pozadí to může být práce i na mnoho desítek hodin.

5
•Proto je mnohem chytřejší namalovat pozadí, měsíček i hvězdičku na tři samostatné průhledné fólie (či v Gimpu vrstvy) a pak s fóliemi po sobě posouvat. Náš obrázek si ve vrstvách můžeme představit takto:
•Posun fólie (vrstvy) s hvězdičkou je otázkou okamžiku. Můžeme hvězdičku přesunout i tak, že bude měsíček částečně zakrývat:

6
•A co když budeme naopak chtít, aby měsíček zakrýval hvězdičku? Není nic snazšího než vrstvy s měsíčkem a hvězdičkou přehodit. Měsíček bude nyní nahoře, hvězdička ve vrstvě pod ním:
•Stejně snadno můžeme libovolnou vrstvu odstranit, přidat novou a provádět mnoho dalších kouzel, včetně takových, o kterých by se nám při práci se skutečnými fóliemi ani nezdálo.

7
Vlastní práce s vrstvami• Rozpracované obrázky s vrstvami vždy
ukládejte ve formátu XCF (nativním formátu Gimpu).
• Uložením např. do JPG (pominu-li to, že do JPG bychom nikdy neměli ukládat pracovní verze obrázků vzhledem ke ztrátové kompresi) nebo BMP o vrstvy přijdeme.
• Do těchto formátů uložte v případě potřeby až hotový obrázek, XCF soubor s vrstvami si však schovejte pro případné pozdější úpravy).
• Vrstvy umí i formát Photoshopu PSD, se kterým umí pracovat i Gimp.
• Pokud však nemáte v úmyslu otvírat soubor ve Photoshopu, vždy raději používejte XCF.

8
Začínáme - Nyní zmáčkněte Ctrl-L

9
• V dialogu vidíte všechny čtyři vrstvy našeho obrázku. Každá má svou ikonku, zobrazující zmenšeninu jejího obsahu (oblasti s drobnou šachovnicí znázorňují průhledné oblasti – záleží to však na nastavení Gimpu) a jméno (to lze změnit dvojitým kliknutím na staré jméno a zapsáním nového do dialogu, který se objeví). Pokud se do okna nevejdou všechny vrstvy obrázku, můžete použít posuvník vpravo a nebo okno roztáhnout tažením za spodní okraj.

10
Zapínání a vypínání vrstev• Úplně vlevo vidíte u některých vrstev ikonky oka. Oko
znamená, že je příslušná vrstva zapnutá. • Kliknete-li na ikonku oka se stlačenou klávesou
Shift, vypnou se všechny ostatní vrstvy. Opětovným kliknutím s klávesou Shift se všechny vrstvy zapnou.
Aktivní vrstva
Aktivní vrstavaJedna z vrstev je v okně vrstev zvýrazněna, většinou tmavě modrou barvou. To je tzv. aktivní vrstva. Všechny úpravy, které v obrázku děláte, ať už kreslíte štětcem nebo třeba používáte nějaký filtr, se aplikují na právě aktivní vrstvu. Proto mějte při práci s vrstevnatým obrázkem vždy otevřené okno vrstev, abyste stále měli přehled, s jakou vrstvou pracujete.
Aktivní vrstva

11
Přesun vrstev• Někdy potřebujete přesunout více vrstev
společně. Například chcete hvězdičku i měsíček přesunout více doprava, ale tak, aby se nezměnila jejich vzájemná poloha.
• Klikněte tedy, u těch vrstev, které se mají přesouvat spolu s aktivní, na místo mezi ikonkou oka a malým náhledem vrstvy v okně vrstev. Objeví se ikonka šipky-kříže. Ta značí propojení vrstev pro účely jejich přesunu. Všechny takto označené vrstvy se budou přesouvat spolu s aktivní vrstvou (ta takto označená být může, ale nemusí). Pokud znovu kliknete na ikonku šipky-kříže, ikonka zmizí a propojení vrstev se zruší.

12
Posouvání vrstev výše a níže (změna pořadí)
• Pokud chcete změnit pořadí vrstev (tedy například vrstvu ze středu „balíku“ přesunout až nahoru), aktivujte nejprve příslušnou vrstvu. Dole v okně vrstev je řada tlačítek. Na druhém a třetím z nich jsou šipky ve tvaru trojúhelníku – nahoru a dolů. Klikáním na tato tlačítka vrstvu přesouváte o patro výš nebo níž. Kliknete-li se stlačenou klávesou Shift, vrstva se přesune až úplně nahoru nebo dolů.
Mazání vrstev
Smazat vrstvu – pokud jste opravdu jisti, že ji již nebudete potřebovat (jinak je lepší ji prostě si vypnout) – lze velmi snadno. Aktivujte ji a klikněte na ikonku Odpadkového koše, poslední v dolní řadě ikonek v okně vrstev.

13
Vytváření nových vrstev
• V něm můžete nastavit jméno nové vrstvy, její rozměry a zda je pokryta barvou (bílou, barvou pozadí či popředí – tak jak jsou zvoleny v panelu nástrojů) nebo je průhledná. Nová vrstva se vloží nad momentálně aktivní vrstvu a sama se stane aktivní. Nyní do ní můžete malovat.
• Můžete též duplikovat stávající aktivní vrstvu

14
Zdroje:•www.seznam.cz•www.wikipedia.cz•Program Gimp