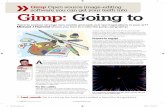GIMP Introductionvidyasagarschool.org/wp-content/uploads/2019/11/GIMP...Program. It allows you to...
Transcript of GIMP Introductionvidyasagarschool.org/wp-content/uploads/2019/11/GIMP...Program. It allows you to...

GIMP – Introduction
GIMP is free and open source image editing software, which offers the
best possible image editing tools at no price (it is freely downloadable
from gimp.org). The full form of GIMP is GNU Image Manipulation
Program. It allows you to retouch photos, create image composition
and image authoring. Other than this, GIMP is used for free-form
drawings, resizing, cropping, photo-montages, converting between
different image formats, and more specialized task, GIMP is available
on variety of platform like Linux, OS X, and windows.
GIMP was originally released as the General Image Manipulation
Program by creators Spencer Kimball and Peter Mattis but later its
name was changed to GNU Image Manipulation Program when it was
released as part of GNU project. Development of GIMP began in 1995
as (0.54) was made in January 1996
3.0.2 Starting GIMP
Starting GIMP is similar to the way you start other programs on a
windows computer.
That is, click on GIMP 2 on start menu or if not found there, then click
Start button ->All Programs ->GIMP
2
(see fig. 3.1)

3.0.3 Understanding GIMP Windows
Once you start GIMP, you see following windows (Fig. 3.2 on next
page) on your computer screen, this is known as GIMP windows. Let
us briefly talk about GIMP window
1. The Toolbox sub-windows
The Toolbox offers different tools icons that can be used to
manipulate image or create desired effects. The Toolbox sub-window
has following two components.
Tool Buttons
Tool options
2. Dock able dialogs [Docked multiple dialog windows]
On right side of GIMP window, multiple dialog windows are
docked together with layers dialog shown at the front. The docked
dialog windows has two sections –top and bottom sections where
each section shows a different dialog.
In the beginning the top section shows the Layers dialog and
bottom section shows Brushes dialog. [ see Fig 3.4 (a)]. The top
section has four stacked dialogs.
Layers dialog

Channels dialog
Paths dialogs
Undo history dialog
The bottom section has three stacked dialogs
Brushes dialog
Patterns dialog
Gradients dialog

3.0.4 Creating New File
To create anything, you need to create a new file, a new image file.
To create a new file, you need to follow these steps:
1. Start GIMP as explained earlier.
2. Click File New command or else press shortcut key Ctrl +N
3. It will open create a new image dialog. [see Fig. 3.5(b)]
By default, this dialog shows the default image size by
displaying width as 640 pixels and height 400 pixels. If you
want to create new image file with the same size, simply
click OK.
Otherwise, after the size either manually by typing the new
value of width and height or through the up and down
arrows.
To specify the unit of measurement for image-size, click
the drop-down arrow of Template list-box. A list of per-

defined size will de displayed in the list box. Choose one
item from the list as per your need.[Fig. 3.5(b)]
If you desire to have a pre-defined pictures file size, then
click the drop down arrow of template. A list of pre-defined
sizes will displayed in the list box. Choose one item from
list as per your need.
4. If needed, set up Advanced Option such as color scheme,
resolution etc. To do this, click on the Advanced Option and the
dialog will be enlarged with more options as shown below [see
Fig. 3.5©]
Select Units for
Dimensions
Measurment
Select Orientation of
Image Change Width and
Height here

5. Once you have set the features, click the OK button in the dialog
Create a New Image. And GIMP will show you a blank canvas
where you can draw/create desired effects.[see Fug. 3.5(d)]

3.0.5 Saving File
After you have worked in your image file, you need to save your
image file. To save an open file:
1. Click File Save or press Ctrl +S.[see above Fig.]
2 In the Save Image dialog (that opens) provide the file name and
desired location where the image file is to be saved and click
Save button. [see Fig. 3.7(b)]
3.0.6 Opening An Existing File
To open a file, you need to follow these steps.
1. Click command File Open… or press Ctrl +O

2. Open Image dialog will open up. Browse to the folder where
your file is located: select the file and click Open button. [see
above Fig. ].
3.0.7 Different File Formats
A graphic software allows you to save work in different file
formats which you can choose depending upon you needs. By default
GIMP save your image in XCF format. There are two other supported
file-formats in which you can save your image file.
Let us talk about these file-formats supported by GIMP’s Save Image
dialog.
1. XCY format.

2. Gzip archive(GNU zip)
3. Bzip archive
Other supported file-formats
.AA (ASCII art) , .BMP(Bitmap) , .CEL ( CIMFast Event Language), .FITS(
Flexible Image Transport System), .FLI(Autodesk FLIC Animation) >GIF(
Graphics Interchange Format) , .HRZ(Slow scan Television), .JPEG( Joint
Photographics Expert Group), .MIFF(Magick Image File Format)
3.9.0 GIMP Toolbox
Let us now learn about various tools available on the toolbox.
Before we start applying tools for creating different types of image,
it would be useful to know how a particular tool works.
The Tool Box contains different types of tools such as :
Selection Tools
Brush Tools
Transform Tools
Color Tools
Miscellaneous Tools
3.9.1 Selection Tools
Selection tools are designed to select regions from images. The
selected region is surrounded by a moving dashed line known as
marching ants. Different Selection tools are being explained below:
Pics
Rectangle Selection Tool (R)

This tool create a square selection. When using this, you get the
chance to pull handles to adjust it. Press return (Enter Key) or click
inside it to finalize the selection.
Pics
Elliptical Region Select Tool (E)
This tool create a circular selection. When using this, you get the
chance to pull handles to adjust it. Press return key(Enter Key) for
finalization.
Click Here

If you press SHIFT key along with this tool you get perfect circular
selection.
Freehand Select Tool or Lasso Tool (F)
This is actually a combination of a freehand and polygon select tool.
Free hand selection id done by holding the mouse button and
dragging.
Press Enter key to finalize your selection region.
Fuzzy Select Tool (Magic Wand Tool) (Z)
This tool selects connected areas. Click and drag to include more
areas. (See figure on the left below)

Magic Wand Select
Color Select (Shift + O)
This tool selects areas of similar color. Click and drag to include
a wider range of colors.
Intelligent Scissors (Select Shape from image) (I):
This tool selects along an edge. It can be very useful to select and cut
out parts of an image, the results can be a bit unpredictable though.
With this tool, keep click along the boundary /edge of the region you
want to select and once done, press enter key.

PRESS ENTER KEY
Foreground Select Tool: [ ]
This tool is intended primarily for cutting out items and people from
photos. It requires you to follows these steps before finalizing a
selection.
1. Roughly select the foreground you want to extract. When you
select tool, the mouse pointer goes with the lasso icon. It
actually works like the fuzzy select tool. Select as little as possible
from the background.
The
mo
use

2. As soon as you release mouse button, the non-selected part of
the image is covered with a dark colored mask. The mouse
pointer becomes Paint-brush icon for the next step.
3. With the paint-brush icon, paint the area to be selected. Be
careful not to paint background pixels. But paint the desired
area( to be selected)
4. When you release mouse button, all non-selected areas are in
dark and the painted region is clearly visible.
5. Lastly , you have to press the Enter Key to get the wanted
selection:

Selecting All, None or Inverting Selection:-
Sometimes , you need to select all or unselect all selections or invert
your selection.
The menu option select->All (Ctrl +A) will select all in the
image/canvas.
The menu option Select None ( Shift + Ctrl + A) will unselect
everything, i.e. , now no region on your image is selected.
Sometime, you need to select entire image barring a small
segment. I such case , it is good to first select that small segment
and then invert your section by clicking menu option Select
Invert or by pressing CTRL +I

Labs Practical-1.1
Create a GIMP image as shown here.
1. Start GIMP
2. Create a new file in GIMP by suing command
File New ( Refer the pics shown previously) create
a file of any size. We created file with default settings
3. Now from the Toolbox, click Rectangle Select tool and drag in
the canvas to from the rectangle selection as shown below. Press
Enter key so that it turns to rectangle selection.
4. Now (with rectangular selection visible), click Edit Stroke
Selection command. It will show solid line as line type in Line
width box in Stroke Selection Dialog Box.
Press Enter Key

5. Now press Ctrl + Shift+ A to remove selection marquee and you’ll
get a rectangle with desired outline.
6. Now from the Tool Box , click Elliptical select Tool and drag in
the canvas to form the top elliptical shape selection as shown
below. Press Enter key so that it turns to elliptical selection.
7. Repeat steps 4 and 5 so that, this
elliptical selection also gets an
outline as shown here.
8. Similarly, draw an elliptical selection overlapping the base of the
rectangle, give it stroke using Edit Stroke Selection Command
( Step 4, 5) . Now the image would look like the one shown in the
screenshot.
9. Now save your work with proper file name.
Let us Revise
An Image editing tool is a graphics program that provides a
variety of special features for altering bit-mapped images.
Some image-editing programs are picasa, GIMP, Adobe
Photoshop, Paint etc.
GIMP is free and open source image-editing software.Its full
form is GNU Image manipulation Program.
GIMP Windows contains a Toolbox window, Docked multiple
dialogs and Menubar.

Toolbox contains different types of tools such as: selection tools,
brush tool, transform tools, color tools and other miscellaneous
tools.
To remove any selections, press ctrl + shift + A key combination.
Floating selections are temporary and not part of the image. To
make a floating selection part of the image.