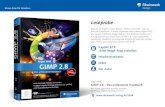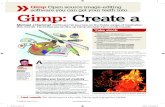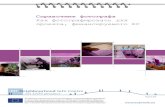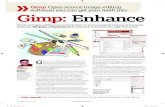Gimp для фотографаblog.apikulin.ru/wp-content/uploads/2012/04/Gimp.pdf · 2 Gimp для...
Transcript of Gimp для фотографаblog.apikulin.ru/wp-content/uploads/2012/04/Gimp.pdf · 2 Gimp для...

Gimp для фотографаПавел Девицкий
эффективные методы обработки

2 Gimp для фотографа
Содержание5788912151616171818191920232425252526262832343940414247484848495051525355565657
ПредисловиеГлава 1: Знакомство с GimpЧто такое GimpЗнакомство с интерфейсомКратко об инструментахНастройка GimpГлава 2: Изменение размеров и обрезка изображенийАлгоритмы интерполяции в GimpИзменение размеров изображений для WebИзменение размеров изображений для печатиПростое кадрирование изображенийКадрирование с заданными размерамиНаправляющие при кадрированииУвеличение размера холста с помощью инструмента кадрированияАвтоматическое и усреднённое кадрированиеГлава 3: Коррекция цвета и тона изображенийГистограммаПотеря в светахПотеря в теняхМалый контрастПро повышение контрастаИнструмент «Уровни»Инструмент «Кривые»Простое тонирование изображенийПеревод цветных изображений в чёрнобелыеГлава 4: Маски и слоиСоздание слоёвСоздание масокСоздание точных масок и их применениеГлава 5: Повышение чёткости изображенийО резкостиО стандартных фильтрах GimpФильтр «Повышение резкости»Фильтр «Нерезкая маска»Расширение возможностей фильтра «Нерезкая маска»Повышение чёткости с помощью фильтра HighPassПовышение резкости в отдельных каналахПовышение резкости в LканалеГлава 6: Повышение цветовой насыщенности изображенийПовышение насыщенности c помощью инструмента «ТонНасыщенность»Повышение насыщенности с помощью «Микшера каналов»Повышение насыщенности через LAB

Gimp для фотографа 3
Содержание59616566677072757676798081858687889091
Использование масок при повышении насыщенностиИзбирательная насыщенность с помощью слоя SaturationГлава 7: Повышение динамического диапазона фотографийЧто такое HDR, методы получения HDRснимковСоздание простой HDRфотографииСоздание сложной HDRфотографииСоздание HDRфотографии с помощью exposureblendГлава 8: Выделение объектовИнструменты выделенияВыделение сложных объектов фотографии с помощью масокГлава 9: Простые фокусыВыравнивание горизонтаУдаление цифрового шумаКорректирующий слой выборочного осветления или затемненияСоздание рамки для фотоИмитация конверсионных фотофильтров и их применениеСоздание подписи на фотографииЭффективное перекрашивание объектовУвеличение размеров холста

4 Gimp для фотографа
Gimp для фотографаэффективные методы обработки

Gimp для фотографа 5
ПредисловиеВ данной книге изложены различные методики обработки цифровых фотографий в растровом редакторе Gimp. Здесь представлены краткие пошаговые рецепты для создания качественных вкусных снимков. Некоторые из них взяты с сайта http://photoliving.com.ua. В книге нет подробногоописания всех инструментов программы, так как эта информация присутствует в руководстве пользователя. Однако некоторые инструменты рассмотрены даже подробней, чем в официальной справке редактора. Книга рассчитана на читателей, которым интересны самые эффективные методы качественной обработки фотографий в Gimp.


Глава 1Знакомство с Gimp

Что такое GimpGimp – один из лучших бесплатных редакторовдля обработки цифровых изображений. Этопрограмма с открытым программным кодом, которая распространяется на условиях лицензииGNU GPL. Такая лицензия позволяет использовать программу в любых целях, в том числе икоммерческих, без каких либо ограничений.Многие художественные учебные учрежденияЕвропы используют именно Gimp, и это не удивительно, ведь аналогичные ему программыстоят немалых денег.Gimp – это свободный растровый редактор, вкотором имеются слои, маски, режимы смешивания, фильтры, инструменты для рисования имногое другое. Возможности программы можносущественно расширить с помощью дополнительных плагинов, которые также совершеннобесплатны.Каждый использует Gimp посвоему, ктото внём рисует, ктото обрабатывает фотографии. Ноего всегда очень легко настроить под себя, ведьэто очень гибкая в настройке программа. Настроить тут можно практически всё: от размераиконок инструментов и их расположения, до горячих клавиш для быстрой и удобной работы.Скачать актуальную версию программы можно софициального сайта http://www.gimp.org. На момент написания этой книги использовалась версия Gimp 2.6.11. Вторая цифра этого номера, тоесть цифра «6», является индикатором стабильности программы. Если цифра чётная (2.0; 2.4;2.6), то это означает, что версия программы стабильная, если нечётная (2.1; 2.3; 2.5), то это значит, что версия является нестабильной, и программа может работать с ошибками (какправило, это новые версии, которые дорабатываются).Программа Gimp – кроссплатформенная, то естьподходит для различных операционных систем.
Знакомство с интерфейсомПри установке программы Gimp версии 2.6.11. ипервом её запуске появятся три диалоговых окна: панель инструментов, окно со слоями и навигацией и окно с редактируемым изображением. В панели инструментов по умолчанию
8 Gimp для фотографа
отображаются наиболее часто используемыеинструменты. Некоторые из этих инструментовфотографу не нужны, и их можно убрать, но обэтом мы поговорим позже. Ниже инструментоврасположены два прямоугольника чёрного и белого цвета – это цвета для рисования кисточкой.Для того чтобы выбрать необходимый цвет,нужно нажать на один из этих прямоугольников.Ещё ниже отображаются настройки инструментов. У каждого инструмента они свои (рис 2).В окне навигации отображается миниатюрнаякопия редактируемого изображения, в принципеего можно не использовать, так как все егофункции: масштаб и инструмент перемещенияпо изображению (крест из синих стрелок) есть вследующем окне с оригинальным редактируемым изображением. Огромным плюсом программы является слои, о них мы поговорим позже.
Рис. 1 Окно навигации

Gimp для фотографа 9
Кратко об инструментахИнструменты в Gimp делятся на несколько видов. Почти каждый из них можно вызвать с помощью определённой горячей клавиши. Болееподробное описание каждого инструмента можно получить в руководстве пользователя поссылке http://docs.gimp.org/2.6/ru/ или нажавкнопку F1 наведя курсор мыши на инструмент.Инструменты выделения необходимы для выделения отдельных участков или объектов наизображении. Их используют для создания коллажей, переноса объектов на другой фон, длясоздания рамок и т.п.Инструменты рисования также можно использовать для обработки фотографий. Обычноих используют для создания масок или ретуширования.
Инструменты для работы с цветом чаще всегоиспользуются в обработке фотографий. Онипозволяют изменять цветовой баланс, тонировать изображения, повышать яркость и контраст,
переводить изображения из цветных в чёрнобелые и многое другое.Инструменты преобразования также часто используются в обработке. С их помощью можноисправить перспективу на фотографии, изме
нить масштаб или просто обрезать изображенияпо краям.Другие инструменты также иногда участвуют вобработке. Например, с помощью контуров
можно очень точно выделить какойлибо объект,а затем перенести его на другой фон. С помощью инструмента «Текст» можно нанести копирайт на фотографию.

Панельинструментов
Масштаб слояМаштаб линейки
Цвета переднегоплана и фона
Параметры (настройки)инструмента
Меню
Рис. 2Интерфейс программы Gimp
Сохранить параметры
Восстановить параметры из...
Удалить параметры
Восстановить параметры по умолчанию
Переключить быструю маску

Масштаб слоя
НавигацияГистограммаОбразцовыеточки
Окно навигации
Уменьшить масштабУвеличить масштабМасштаб 1:1
Подбор масштаба так, чтобы всё изображение быловидно
Размер окна по размеруизображенияПодбор масштаба так, чтобы пространство окна использовалось оптимально
Создать новый слойПоднять слойОпустить слойКопировать слойПрикрепить плавающийслой
Удалить слой
Прозрачность слояРежим смешивания слоёв

12 Gimp для фотографа
Настройка GimpПрежде чем приступать к работе в программе, следует немного её настроить. Первым делом нужноизменить оформление (тему) программы на Small (рис 3). Таким образом, свободного места станет
немного больше, и фотографии будет удобнееобрабатывать. Для того чтобы поменять тему,зайдём в настройки программы. Для этого выберем в меню Правка > Параметры. В открывшемся меню выберем вкладку «Тема», выберем«Small» и нажмём кнопку «Ок». После этогоследует установить минимальное число уровнейотмены во вкладке "Окружение" и максимальный размер памяти для отмены как показано нарисунке 3.Далее настроим панель инструментов. Для этогодобавим вкладку "Инструменты" (рис.4 и рис.5)и поставим галочки в виде глазиков напротивтех инструментов, которые мы будем использовать чаще других (рис.6). Для этого нажмём пострелке, а затем добавим вкладку «Инструменты». Во вкладке «Инструменты» отключимотображение таких инструментов как: измеритель, аэрограф, перо, штамп по перспективе,
Рис. 3 Параметры программы Gimp
Рис. 4 Настройка активной вкладки, добавление новых вкладок
размывание, размывание/резкость и включиминструменты: кривые, уровни, тоннасыщенность.

Gimp для фотографа 13
Рис. 5 Добавление новой вкладки Рис. 6 Настройка видимостиинструментов


Глава 2Изменение размерови обрезкаизображений

Алгоритмы интерполяции в GimpВ редакторе Gimp есть два способа измененияразмеров изображений. Первый способ предназначен для изображений, которые будут отображаться на экране монитора, второй – для фотографий, которые пойдут на печать. Но перед темкак рассмотреть оба метода, поговорим об интерполяции изображений.Уменьшение или увеличение фотографий обычно ухудшает их качество — фотографии становятся менее резкими. Это связано с тем, что приуменьшении из цифрового изображения удаляются лишние точки (пиксели), а при увеличениипоявляются дополнительные. За качествопреобразованных изображений отвечают специальные алгоритмы интерполяции. Если интерполяцию не применять, качество фотографиибудет очень плохим, поэтому делать это не рекомендуется.В gimp существует несколько алгоритмов интерполяции: линейная, кубическая и алгоритмSinc (Lanczos 3).Лучшим из них является кубическая интерполяция. Она менее быстрая, но более качественная,чем линейная. Начиная с версии gimp 2.4, былдобавлен новый алгоритм интерполяции — Sinc(Lanczos 3) и сейчас он, якобы, считается самымлучшим, но в действительности это оказалосьне так.Этот алгоритм вносит паразитные артефакты визображение. Проверить это можно очень просто. Создав в программе Gimp белый прямоугольник размером 600 х 500 пикселей и уменьшив его до 100 пикселей по большей стороне,применив к нему алгоритм интерполяции Sinc(Lanczos3).По идее должны были измениться только размеры абсолютно белого изображения. Однако изменилась и яркостная составляющая картинки.Проверить это можно, понизив его яркость полученного изображения с помощью уровней(меню Цвет > Уровни), подвинув левый (тёмный) ползунок к правому (светлому).В результате на фото появляется некоторая па
разитная составляющая (рис.7). Аналогичныеартефакты появляются на фотографиях с белымфоном (рис.8 и рис.9). Естественно, выявить ихможно только при уменьшении яркости изображения или с помощью волшебной палочки с ну
16 Gimp для фотографа
левым порогом.Разумеется, фотографии с такими артефактами— это брак. Поэтому лучшим алгоритмом дляизменения размеров является кубическая интерполяция.Изменение размеров изображенийдля Web
Для того чтобы страницы сайта не загружалисьпо несколько минут, на них размещают уменьшенные фотографии. Некоторые сайты уменьшают фотографии автоматически (при этомсильно снижая качество), другие просто не при
Рис. 7 Артефакты
Рис. 8 Сердце на белом фоне
Рис. 9 Изображение уменьшиное с помощьюалгоритма Sinc (Lanczos3)

Gimp для фотографа 17
нимают слишком большие изображения. Поэтому по возможности фотографии лучше уменьшать перед загрузкой. В целом, следующий метод хорош для любых фотографий, которыебудут воспроизводиться на мониторе.Для того чтобы поменять размер фотографии
для web (рисю 10), необходимо зайти в пунктменю Изображение > Размер изображения.В этом окне за уменьшение фотографий отвечают два параметра — это Ширина и Высота. Длясохранения пропорций и качества фотоснимказначок в виде нескольких звеньев нужнооставлять замкнутым.Если его разомкнуть, то соотношение сторонфотографии будет изменяться не пропорционально.
Размеры сторон можно задать в пикселях (точкирастра), процентах, дюймах, миллиметрах и пр.Так как изображение будет просматриваться намониторе, рационально оставить это значениепо умолчанию, то есть в точках растра. Разрешение по X и Y в этом окне отвечает за качество
Рис. 10 Диалоговое окно смены размераизображения
Рис. 11 Смена разрешения при печати
при печати, однако менять его лучше с помощьюдругого инструмента, предназначенного специально для подготовки снимков под печать.Изменение размеров изображений дляпечатиОбычно стандартное разрешение которое записывается фотоаппаратом во время съёмки равно72dpi то есть 72 точкам на дюйм. Но для печатина простом домашнем фотопринтере будет лучше, если это разрешение составит 150dpi то есть

150 точек на один дюйм бумаги. При разрешении 150dpi изображение будет более чётким икачественным.Для того чтобы поменять размер фотографиипод печать, необходимо зайти в пункт менюИзображение > Разрешение при печати.Следует обратить внимание, что разрешениездесь тесно связано с шириной и высотой изображения. При увеличении разрешения ширина ивысота уменьшаются, при уменьшении – увеличиваются. Поэтому если выставить слишкомбольшое разрешение, велика вероятность того,что фотография будет очень маленькой. Здесьглавное не переусердствовать и обязательноориентироваться на изменившуюся ширину ивысоту. Размеры в данном случае целесообразноизмерять в миллиметрах или дюймах.
Простое кадрированиеКадрировать (обрезать) фотографии в gimpочень просто и удобно. Причины кадрированиямогут быть самыми разными, но чаще всегокадрирование используют для улучшениякомпозиции или удаления из кадра лишних деталей. Лишние детали на фотографии отвлекаютзрителя и не дают сосредоточиться на главном.Чтобы кадрировать фотографию, нужно найти впанели инструментов вот такой значок , нажать на него и нарисовать рамку на фотографии(рис.12). Всё что будет находиться за рамкой,будет обрезано. В настройках этого инструментатоже никаких секретов нет. Если отметить галочкой пункт «только текущий слой», то будетобрезан лишь текущий слой, остальные слоиоперация не затронет. Пункт «затемнить выделение» — штука очень полезная, она позволяетсосредоточиться на главном, затемнив всё то,что находится за пределами рамки. Отметивпункт «рисовать из центра», рамка кадрирования будет рисоваться из центра. Обычно это неочень удобно. С помощью пункта «Фикс» можно зафиксировать какуюлибо сторону с определёнными размерами. «Позиция» показываеткоординаты, в которых находится начальнаяточка, из которой мы начинаем рисовать рамкукадрирования. «Размер» отображает текущийразмер рамки и соответственно будущий размероткадрированной фотографии. В окне с надписью «без направляющих» можно задать ещёнесколько режимов: «линии по центру», «пра
18 Gimp для фотографа
Рис. 12 Рамка кадрирования
Рис. 13 Выбор размера
вило третей» и «золотое сечение».Кадрирование с заданнымиразмерами
Допустим, по какимто причинам нам понадобилось обрезать изображение, задав ему определённые размеры. Для этого необходимо сделать несколько простых шагов.Шаг 1.В открытом «всплывающем» окне выбрать
строчку «Размер». И зафиксировать этот размер с помощью пункта «Фикс» (рис.13).Шаг 2.В следующем окне прописать необходимый размер. Первое число – это ширина, второе – высота (рис 14).Шаг 3.

Рис. 14 Размеры рамки кадрирования
Gimp для фотографа 19Gimp для фотографа 19
Нажать кнопку “Enter” чтобы обрезать изображение.Направляющие при кадрировании
При кадрировании пейзажей или других изображений со сложной композицией могут пригодиться направляющие. Их всего три вида.Первый представляет собой линии, пересекающиеся по центру рамки кадрирования, второй –
это правило третей и третий – золотое сечение.Включить эту функцию можно в самом нижнемвсплывающем окне (рис.15).Увеличение размера холста спомощью инструмента кадрированияПункт «разрешить наращивание» позволит создать пустую прозрачную область вокруг фотографии. Однако этот способ удобен лишь в техслучаях, когда размеры самой области нас неинтересуют. Естественно, если поиграться с настройками, можно сделать одинаковые отступыот фотографии, но существует более удобныйспособ (см. главу «Простые фокусы»).Рис. 15 Направляющие
Рис. 16 Линии по центру
Рис. 17 Правило третей
Рис. 18 Золотое сечение

20 Gimp для фотографа
Автоматическое и усреднённое кадрированиеСуществует ещё два вида кадрирования – автоматическое и усреднённое. Автоматическое кадрирование обрезает схожие по цвету области вокруг главного объекта.
Рис. 20 Холст до увеличения размеров Рис. 21 Холст после увеличения размеров
Рис. 19 Настройки инструмента кадрирования
Рис. 21 Изображение до автоматическогокадрирования
Рис. 22 Изображение после автоматическогокадрирования

Gimp для фотографа 21
Усреднённое кадрирование делает практически то же самое, но сразу с несколькими объектами,изображёнными на фотографии. Усреднённое кадрирование удаляет одинаковые по цвету областимежду объектами и сближает их друг с другом.
Gimp для фотографа 21
Рис. 23 Изображение до усреднённогокадрирования
Рис. 24 Изображение после усреднённогокадрирования


Глава 3Коррекция цвета итона изображений

ГистограммаФотографии, сделанные фотоаппаратом, часто отличаются от того, что мы видим во время съёмки.Обычно это связано c адаптивными особенностями нашего зрения. Мы интуитивно отделяем важные детали от второстепенных, и они выглядят для нас более контрастными и насыщенными. Но вотличие от нас, фотоаппарату безразлично то, что он снимает. Все детали в кадре для него одинаково важны. Поэтому многие снимки часто получаются малоконтрастными и блеклыми, чрезмернояркими или тёмными. Такие погрешности называют тоновыми, а процесс их устранения тоновойкоррекцией. Главным инструментом для оценки тонов является гистограмма. Гистограмма присутствует как в редакторе Gimp, так и в большинстве современных цифровых фотокамерах.
24 Gimp для фотографа
Выбор гистограммыотдельного канала
Линейная гистограммаЛогарифмическая гистограмма
Светлые тонаТёмные тона
Полутона
Гистограмма – это диалог (окно), отображающий распределения значений цвета на фотографии. Гистограмма, пожалуй, самый главный информационный инструмент для фотографа.Попробуем проанализировать гистограмму,изображённую на рисунке 26. Яркость здесьраспределена слева на право, от абсолютно чёрного до абсолютно белого цвета. Это распределение видно по градиентной полоске, котораярасположена чуть ниже гистограммы. Чёрныйцвет здесь равен значению «0», белый значению«255». Чем выше уровень гистограммы, тембольше информации приходится на этот участок. По данной гистограмме можно сказать,что больше всего информации (цвета) находится в самых тёмных и самых светлых участкахфотографии. В полутонах (в центре гистограммы) цветовой информации гораздо меньше.Любая обработка будь то повышение контрастаили просто повышение яркости фотографиибезвозвратно уничтожает некоторую часть цве
товой информации. Это называется разрушающей обработкой. Так, к примеру, выглядит гистограмма после повышения яркости (рис. 26).
Рис. 25 Гистограмма
Рис. 26 Гистограмма после повышенияяркости

Рис. 27 Фотография с потерями информации всветах
Малый контрастФотографии часто получаются малоконтрастными, наличие тумана или пылевой дымки в атмосфере ещё больше усугубляет дело. Прифотосъёмке в таких условиях следует уделятьбольше внимания ближнему плану. Малоконтрастные фотографии обычно обладают гистограммой сжатой в цетре. Убрать такую дымку можно несколькими способами. Таквыглядит малый контраст на гистограмме (см.рис33). Пустой промежуток слева говорит о том,что на фото не хватает информации в тёмныхчастях изображения. Если такой промежутокпоявился справа, значит информации недостаточно в светлых частях фотографии. Здесь воз
Gimp для фотографа 25
Как мы видим, слева уровень гистограммыуменьшился – это означает, что в тёмныхучастках изображения информации стало меньше, а фотография стала ярче. Однако вместе сэтим появился эффект “гребёнки” – на гистограмме появились чёрные столбики с белымипромежутками. В белых промежутках информация была уничтожена. Поэтому если часто менять яркость одного и того же изображения, томожно безвозвратно потерять очень много информации.
Потеря в светахЕсли гистограмма обрезана справой стороны(рис 29), то это говорит о том, что на фотографии некоторая часть информации потеряна всветах (фотография пересвечена). Обычно такиепересветы появляются при неправильной экспозиции или при фотосъёмке высококонтрастныхсюжетов. Например на рис. 27 сильно засвечендворец, он почти сливается с небом. Информация потеряна.
Потеря в теняхЕсли гистограмма обрезана справа, то это означает, что на фотографии потерялась информация, которая находилась в тенях (фотографиянедодержана).Так может получиться, если делать замер экспозиции по светлым участкам,например по яркому небу.
Gimp для фотографа 25
Рис. 28 Гистограмма с потерями информации всветах (обрезана справа)
Рис. 29 Фотография с потерями информации втенях
Рис. 30 Гистограмма с потерями информации втенях (обрезана слева)

никает необходимость повысить контраст.
26 Gimp для фотографа
Рис. 31 Фотография с малым контрастом
Рис. 32 Малый контраст на гистограмме
Про повышение контрастаЕсли возникла необходимость повыситьконтраст, то проще всего это можно сделатьинструментом «ЯркостьКонтраст» (меню«Цвет»). Это самый простой и малоэффективный способ. Им редко кто пользуется, поэтомурассмотрим более эффективные способы.
Инструмент «Уровни»Инструмент «Уровни» очень похож на диалог«Гистограмма» и предназначен для тоновой коррекции фотографий. С его помощью можно изменить яркость фотографии или повысить еёконтраст. Для того чтобы повысить контраст,нужно подвести ползунки ближе к центру гистограммы. Центральный ползунок здесь отвечает
Рис.33 Инструмент "Яркость контраст"
Рис. 34 Повышение контраста инструментом"Уровни"
за полутона и яркость фотографии.Результат такой коррекции выглядит примернотак (рис. 35).Рассмотрим этот инструмент подробнее.«Профили» – это сохранённые настройки, которые можно использовать для обработки других фотографий. Создать такой профиль оченьпросто, нужно лишь нажать на плюсик размещённый рядом.«Канал» – здесь можно выбрать отдельный канал для редактирования. Отдельные каналы

Gimp для фотографа 27Gimp для фотографа 27
Рис. 35 Фотография с повышенным контрастомможно редактировать, например, для измененияцветового баланса.Результат такой коррекции будет выглядеть примерно так (рис. 37).
Кнопка «Авто» и кнопки в виде пипеток необходимы для автоматической коррекции (рис. 38).
Рис. 36 Изменение цветового баланса в окне"Уровни"
Рис. 37 Фотография с изменённым цветовымбалансом
Если нажать кнопку «Авто», то результат автоматической коррекции будет приблизительнотаким как на рис. 39.Результаты работы пипеток часто тоже очень
Рис. 38 Инструменты автоматическойкоррекции
Рис. 39 Фотография после автоматической тоновой коррекции

хороши. Для того чтобы произвести автоматическую коррекцию с помощью пипеток, необходимо выбрать одну из них и нажать на соответствующий ей по цвету участок фотографии.Если нажать чёрной пипеткой на тёмный участок фотографии, он станет абсолютно чёрным.Если нажать белой на светлый участок, то станет абсолютно белым. Серой пипеткой необходимо нажимать на участки серого цвета. Однакоздесь существуют ограничения. Например, еслимы нажмём черной пипеткой на участок, который уже является абсолютно чёрным, то фотография не будет откорректирована и т.д.Воспользуемся чёрной пипеткой и проанализируем результаты. В качестве тёмной области выберем тень под камнем. Так как на фото нетучастков, которые в действительности должныбыть белыми, белую пипетку трогать не будем.Мы избавились от паразитной дымки на фото
графии, но изображение всё ещё слишком тёмное. Справа на гистограмме есть пустое место.Для того чтобы повысить яркость, нужно простоот него избавится, для этого снова откроеминструмент «Уровни» и подведём крайний белый треугольник ближе к центру гистограммы.Результат такой коррекции почти ничем не от
28 Gimp для фотографа
Рис. 40 Фотография после применения чёрнойпипетки
Рис. 41 Гистограмма полученного изображения
Рис. 41 Повышение яркости с помощью интрумента "Уровни"
личается от самого первого результата, где коррекция проводилась с помощью двух ползунков.
Инструмент «Кривые»Однако, если инструмент «Уровни» можносравнить с топором, то инструмент «Кривые» это скальпель. Это, пожалуй, главный инструмент для обработки фотографий. Кривые присутствуют в Gimp, в Photoshop и в прочих графических редакторах растровых изображений.Даже при настройке монитора часто используюткривые, которые входят в состав специальногопрограммного обеспечения. С помощью кривыхможно исправить баланс белого, изменить яркость изображения или увеличить его контраст.Рассмотрим работу кривых в самом часто ис

Gimp для фотографа 29Gimp для фотографа 29
пользуемом цветовом пространстве RGB, именно это пространство используется в программе.Итак, возьмём простую картинку и на её примере посмотрим, как влияет изменение формыкривой на её вид.Для лучшего понимания продемонстрирую диалоговое окно инструмента «Кривые» (рис. 42).
Части графика:Левая и нижняя части графика отвечают за светлоту и темноту изображения (участок, отмеченный как «тени»). Правая и верхняя части графика – за контраст изображения (участок,отмеченный как «света»).Градиентные полоски:Нижняя горизонтальная полоска определяет тональную шкалу на входе. Вертикальная полоската, что слева, определяет тональную шкалу навыходе. Поэтому до внесения изменений криваявыглядит прямой линией, где значения входныеравны значениям выходным (изображение безизменений).Для того чтобы увидеть с какой стороны у нас
тёмные или светлые тона, мы также можемвоспользоваться градиентными полосками.Работа с графиком:Для того чтобы изменить тона, нужно поставитьточку на графике и сдвинуть её вверх или вниз.Тогда тон, соответствующий горизонтальномуположению точки, будет затемнен или высветлен.Если есть необходимость высветлить на фотографии тёмные участки изображения или же затемнить более светлые участки, например небо,нужно, оставив открытым окно кривых, провести курсором по соответствующим участкамизображения, зажав левую кнопку мыши. Вэтом случае у нас появится пипетка, а по графику начнёт ерзать полоска, указывая на графикеучасток, который необходимо изменить.Меню вверху окна позволяет выбрать один изосновных каналов, чтобы изменять интенсивность только одного из основных цветов – красного, зелёного или синего.Для наглядной работы инструмента "Кривые"используем тестовую фотографию рис. 43.
Для того чтобы изображения стало темнее,необходимо поставить точку в центре кривой иопустить её вниз (рис. 44).На рис. 45 показан результат таких манипуляций.
Рис. 42 инструмент "Кривые"
Рис. 43 Тестовая фотография

Для того чтобы изображение стало светлее, центральную точку нужно поднять вверх (рис. 4647).
Вернём кривую в первоначальное положение,нажав на кнопку "сброс". Возьмём две точкирасположенные на концах кривой. Верхнююопустим вниз, а нижнюю поднимем вверх, такоедействие инвертирует картинку (рис. 4849).
30 Gimp для фотографа
Рис. 44 Понижение яркости с помощьюинструмента "Кривые"
Рис. 45 Результат понижения яркости
Рис. 46 Повышение яркости с помощьюинструмента "Кривые"
Рис. 47 Результат повышения яркости

Gimp для фотографа 31
Теперь повысим контраст нашей фотографии.Сделать это можно несколькими способами.Например, создать Sобразную кривую илиподогнать граничные точки к центругистограммы (рис. 50).
Gimp для фотографа 31
Рис. 48 Инвертирование цветов изображения спомощью инструмента "Кривые"
Рис. 49 Результат инвертирования цветов
Рис. 50 Повышение контраста изображения спомощью Sобразной кривой
Рис. 51 Изображение до повышения контраста

Считается, что Sобразная кривая позволяетсохранить больше информации на снимке, чемследующий метод. Однако повышая контраст,мы всегда жертвуем некоторой информацией, иSобразная кривая не исключение. А ещё естьодна аксиома: "Чем круче кривая тем вышеконтраст". И это подтверждает некоторое
сходство кривых на рис. 50 и 53.Простое тонирование изображений
Тонирование – это окрашивание фотографий водин цвет (тон). В цифровую фотографию этотвид обработки пришёл, как и многие другие, изчёрнобелой фотографии. Во времена, когдацветную плёнку ещё не придумали, многимфотографам уже очень хотелось получать цветные картинки, и вот путём химических реакцийим удавалось перекрашивать обычные чёрнобелые фотографии. Обычно это была Сепия (светлокоричневые оттенки) или Цианотипия (оттенки синего цвета).Инструменты тонированияТонировать изображения в Gimp можнонесколькими способами. Самый простой способ– это использовать инструмент тонирования, который находится в меню Цвет > Тонирование.Этот инструмент полностью перекрашивает
32 Gimp для фотографа
Рис. 52 Изображение после повышенияконтраста с помощью Sобразной кривой
Рис. 53 Повышения контраста с помощьюточек на границе кривой
Рис. 54 Изображение после повышенияконтраста с помощью точек на границе кривой
Рис. 55 Инструмент "Тонирование"

Gimp для фотографа 33
изображение, не обращая внимания на цветовыеоттенки. Поэтому результат после тонированиявыглядит немного плоским (рис.56).Второй инструмент, с помощью которого можно
тонировать фотографии это инструмент коррекции цветового баланса. Найти его можно вменю Цвет > Цветовой баланс. В отличие отпредыдущего инструмента, этот учитывает цветовые оттенки. Однако он предназначен длякоррекции цветового баланса и поэтому не всегда может подойти для тонирования.Похожий результат можно получить с помощьюуровней, кривых, микшера каналов или манипу
ляций со слоями и режимами смешивания.Так тонируются изображения. В данном случаеу нас получилась Цианотипия, так как фотография была тонирована в синий цвет.Сепия.Самый простой способ перевода изображения всепию – это использования стандартногофильтра «Старое фото». Найти его можно в меню Фильтры > Декорация > Старое фото.Однако единственное применение этого фильтране даст хороших результатов, так как фото потеряет контраст.Поэтому мы поступим следующим образом:Шаг 1 – Откроем фотографию и применяем кней фильтр «Старое фото» с настройками показанными на рис. 60.
Gimp для фотографа 33
Рис. 56 Результат тонирования с помощьюинструмента "Тонирование"
Рис. 57 Инструмент "Цветовой баланс"
Рис. 58 Результат тонирования с помощьюинструмента "Цветовой баланс"
Рис. 59 Тестовая фотография

Шаг 2 – Обработанную фотографию (сепия) помещаем выше цветной и меняем режим смешивания на «Цвет» (рис.61).
Перевод цветных изображенийв чёрнобелыеЦифровая техника всё сильней вытесняет аналоговую – фотография не исключение. Краснуюлампу, тёмную ванную комнату, реактивы и всюту романтику, что была с этим связана, теперьзаменяют растровые редакторы и домашниефотопринтеры. А иногда смотришь на старыечёрнобелые фотокарточки и погружаешься ввоспоминания. Вот ведь время было: дедушкинвелосипед у ворот, старенький «москвич», чтовозил на дачу, и тот самый ветхий домик у реки, в котором приходилось ночевать. У каждогосвои воспоминания, но как бы там ни было, чёрнобелые фотографии лишь усиливают воспоминания, придают эмоциональную окраску, иэто — их основная задача.И сейчас многие цифровые фотоаппараты позволяют снимать сразу в чёрнобелом форматеили в тонированном — под старину (сепия). Однако, для достижения оптимальных результатовснимать лучше в цвете, а затем, преобразовывать в редакторе. В Gimp всё же больше возможностей работы с контрастом и тонами, к тому же, всегда можно вернуться на несколькошагов назад и чтото исправить.В данной статье я постараюсь рассмотреть максимум способов и инструментов для переводацветных изображений в чёрнобелые в Gimp.Однако, хочу заметить, что эта статья — чистогорода эксперимент и не является прямым руководством к действию. Каким образом обрабатывать свои фото — решать только вам, к тому же,
34 Gimp для фотографа
Рис. 60 Фильтр "Старое фото"
Рис. 61 Слои и режим смешивания
Рис. 62 Результат работы фильтра "Староефото"
Рис. 63 Результат с применением режимасмешивания «Цвет»

Gimp для фотографа 35
каждая фотокарточка требует индивидуальноподхода.Инструмент «Обесцвечивание»Данный инструмент позволяет преобразоватьцвета в градации серого. Для того чтобы этосделать, нужно открыть меню Цвета > Обесцвечивание, после этого перед Вами откроетсядиалоговое окно, изображённое на рисунке.В диалоговом окне будет три варианта перевода
изображения в градации серого (в некоторыхверсиях они могут называться подругому):«Светлота»Уровень серого в этом случае вычисляется поформуле:Освещённость = ½× (max (R,G,B) + min (R,G,B))На мой взгляд, это самый бесполезный вариантобесцвечивания! В этом случае насыщенностьи цветовой оттенок не играет никакой роли. Мыотчётливо видим, что синий цвет, кажущийсянам более тёмным, превращается в тот же оттенок серого, что и визуально более яркий жёлтый. Поэтому этот метод лучше использоватьдля фотокарточек, в которых и так практическинет цвета.Ещё до использования цветовой модели HSB язаметил, что при использовании этого пунктика,
для перевода в чёрнобелые оттенки, зелёныекусты на фото уходят в чёрный цвет и теряюточертания листьев.«Светимость»Уровень серого в этом случае вычисляется поформуле:Светимость = 0.21 × R + 0.72 × G + 0.07 × BТо есть 21% информации изымается из красного канала, 72% из зелёного и всего 7% из синего.В этом случае Gimp равномерно распределяетступени яркости между различными цветовымиоттенками. На мой взгляд, это лучший из трёхвариантов для перевода в градации серого наскорую руку.
«Среднее»Уровень серого в этом случае вычисляется поформуле:Средняя яркость = (R + G + B) ÷ 3То есть 30,3% информации берётся из красного,30,3% из зелёного и 30,3% из синего каналов. Вданном случае картинка усредняется: более насыщенные и кажущиеся нам более тёмнымицвета, например синий и зелёный, превращаются в один похожий оттенок серого, а визуальноболее яркие, например бирюзовый и жёлтый,
Gimp для фотографа 35
Рис. 64 Инструмент "Обесцвечивание"
Рис. 65 Цветное изображение и её чёрнобелая копия "Светлота"
Рис. 66 Цветное изображение и её чёрнобелая копия "Светимость"
Рис. 67 Цветное изображение и её чёрнобелая копия "Среднее"

превращаются в другой оттенок серого. Данныйспособ более предпочтителен, чем «Светлота».Инструмент «Тоннасыщенность»Этот инструмент позволяет регулировать тон(оттенки) и насыщенность (яркость) для выбранных цветов из основной или дополняющейпалитры, тон и насыщенность для всех цветовсразу, а также общую освещённость изображения.Диалог настройки тона, насыщенности иосвещённости изображения можно открыть так:Цвета >Тоннасыщенность.
36 Gimp для фотографа
Рис. 68 Инструмент "Тоннасыщенность"При уменьшении ползунка насыщенность дозначения «100», мы получаем тот же результат,что получали при использовании инструмента«Обесцвечивание» в режиме «Светлота».
Инструмент «Тонирование»Для того чтобы открыть этот диалог, необходимо перейти в меню Цвета >Тонирование
Рис. 69 Цветное изображение и её чёрнобелая копия "ТонНасыщенность"
Рис. 70 Инструмент "Тонирование"Этот инструмент позволяет тонировать изображение, а также переводить цветное изображениев чёрнобелое. Поставив ползунок «Насыщенность» в крайнее левое положение (значение«0»), мы получим почти такой же результат, чтои при использовании инструмента «Обесцвечивание» в режиме «Светимость», однако, этотрезультат будет чутьчуть контрастнее.
Рис. 71 Цветное изображение и её чёрнобелаякопия "Тонирование"
Инструмент «Микшер каналов»Вот мы и добрались до самого вкусного. Еслизадуматься, то в каждом из RGBканалов ужесодержится чёрнобелое изображение. Просмотреть каждый канал в отдельности можнотак: Цвета > Составляющие > Разобрать >Цветовая модель RGB.Как обесцветить изображение? Для начала следует проанализировать каждый разобранныйканал и определить, какой из каналов большепохож на желаемый результат.Далее открыв окно с нормальным изображением, следует использовать микшер каналов Цвета > Составляющие > Микшер каналов и отметить две галочки: «Монохромный» и«Сохранять яркость», таким образом изобра

Gimp для фотографа 37Gimp для фотографа 37
жение станет чёрнобелым, а яркость не изменится.
В этом случае, если выставить значенияКрасного канала 21%, Зелёного 72% и Синего7%, мы получим картинку идентичнуюкартинке с использованием инструмента«Обесцвечивание» с функцией «Светимость».А если зададим значения всех трёх каналов30%, то получим картинку идентичнуюкартинке с использованием инструмента«Обесцвечивание» с функцией «Среднее».Таким образом, мы видим, что инструмент«Микшер каналов» более универсальный, и сним можно добиться лучших результатов. Дляполучения оптимальных результатов суммавлияния всех трёх каналов должна равняться100%.Хороший результат даёт соотношение 306010(используется в photoshop). Однако, изменениеэтой пропорции зачастую может привести кболее интересным и неожиданным результатам.
Не бойтесь экспериментировать!
Рис. 72 Инструмент "Микшер каналов"
Рис. 73 21% красный, 72% зелёный, 7% синий(Светимость)
Рис. 74 30% красный, 60% зелёный, 10%синий (Микшер каналов)
Рис. 75 30,3% красный, 30,3% зелёный, 30,3%синий (Среднее)

До
После

Глава 4Маски и слои

Создание слоёвОдин из самых главных плюсов редактора gimp — это наличие слоёв и масок. Благодаря этиминструментам у фотографа открываются огромные возможности в обработке. Что же такое слои?Представим себе несколько напечатанных фотографий в бумажном виде, положим их друг на друга.Примерно так и выглядят наши слои (рис. 76).
40 Gimp для фотографа
Рис. 76 СлоиРаботать со слоями легко, достаточно взглянуть в правый нижний угол (рис.2) и попробовать поработать со слоями на практике. При открытии любого снимка в Gimp, будет автоматически созданновый слой под названием «Фон». Далее слои можно добавлять перетаскивая в окно программыновые снимки, а также копировать уже имеющиеся. По необходимости можно создавать новыеслои: белые, чёрные или прозрачные.Теперь поговорим о масках (рис. 77). Главная задача масок – это контроль обработки вопределённых участках изображения.
Рис. 77 Маски

Gimp для фотографа 41
Создание масокДля того чтобы создать маску, необходимо выделить слой, на который эта маска будет накладываться, и выбрать в меню Слой > Маска >Добавить маску слоя. После этого откроетсяокно (рис. 78):
Здесь можно выбрать вид маски, будет ли онапрозрачная (черная) или непрозрачная (белая),будет создана из выделения или альфаканала,или же маска будет копией слоя в градациях серого. Для создания простой маски рекомендуюсоздавать маску белого цвета и потом просто закрашивать нужные участки кисточкой чёрногоцвета.Если во время обработки возникнет необходимость скрыть маску или показать скрытую маску, это также можно сделать в меню Слой >Маска.Чтобы сэкономить свое время и упростить работу, создавать и управлять масками можно нажавправой кнопкой мыши по редактируемому слою.Создание простых масок и их применение.Лучше понять, как работают маски, можно напростом примере. Представим себе две фотокарточки, снизу поместим цветную, а сверху –её чернобелую копию (рис. 77). Теперь сделаемтак, чтобы какойнибудь элемент чёрнобелойфотографии остался цветным, например зелёные листья. Для этого необходимый участокчёрнобелой фотографии нужно сделать про
Gimp для фотографа 41
Рис. 78 Выбор вида маски
Рис. 79 Результат
зрачным. Создадим маску белого цвета кликомправой кнопки мыши по слою «Добавить маску слоя» и наложим её поверх чёрнобелойфотографии. Маска белого цвета не влияет напрозрачность слоя, поэтому чёрнобелая фотография не изменится. Однако если закрасить какиенибудь участки маски чёрным цветом, точёрнобелая фотография в этих участках станетпрозрачной. И так как обесцвеченные листьяверхнего снимка станут прозрачными, мы увидим цветные листья нижнего. Управлять этойпрозрачностью можно изменяя оттенок серого,варьируя его от белого цвета к чёрному. Закрашивание маски другими цветами, например, синим или зелёным смысла не имеет.В итоге результат таких манипуляций будет выглядеть так (рис. 79).
Фотографию можно сделать ещё более привлекательной, если уменьшить общую прозрачность чёрнобелого слоя (рис. 80).
Рис. 80 Уменьшение прозрачности слоя

Создание точных масок иих применениеТочные маски – это маски, созданные на основевыделений, при этом за основу часто берутотдельные каналы или копии слоёв. Такие маскипозволяют очень качественно обработатьотдельные участки изображений. Их можно использовать для удаления цифрового шума илидля повышения резкости, а также для другихболее специфических видов обработки.Рассмотрим способ создания точной маски, спомощью которой затемним небо и сделаем егоболее глубоким и синим.Способ, который я хочу продемонстрировать,можно назвать классическим. Использованиеточной маски здесь играет ключевую роль.Итак, что такое маска? Маска — это в первуюочередь чёрнобелое изображение. Её задача –контроль над тем, к каким частям изображениябудет применяться обработка, а к каким не будет. Поищем это чёрнобелое изображение в каналах.Поиск каналов необходимых для созданияточной маски.Каждую фотографию можно рассматривать каксумму нескольких чёрнобелых каналов. Дляцветовых пространств RGB, Lab, CMYK это R,G, B, L, a, b, C, M, Y, K каналы в сумме их 10штук.RGB: Rкрасный, Gзелёный, Bголубой.Lab: Lканал яркости, aканал с распределением
цветов от зелёного до пурпурного, bканал сраспределением цветов от синего до жёлтого.CMYK: Cyanголубой, Magentaпурпурный,Yellowжёлтый, Key colorчёрный.В них мы и будем искать изображение для точной маски. Для этого нам следует разобратьизображение на отдельные цветовые составляющие.Выбираем в меню Цвет > Составляющие >Разобрать. Затем выбираем цветовую модельRGB, поставим галочку как показано на рис.82
42 Gimp для фотографа
Рис. 81 Результат после дополнительной коррекции
Рис. 82 Диалоговое окно извелеченияканалов
и жмём кнопку ОК.После этой процедуры откроется новое окно стремя слоями красным, зелёным и синим(рис. 83). Следует найти канал, где небо будетнаиболее контрастно по отношению к переднему плану, т.е. будет максимально светлым, аземля или листья деревьев максимально тёмны
Рис. 83 Каналы цветового пространства RGB

Gimp для фотографа 43Gimp для фотографа 43
ми. При этом не обязательно чтобы небо было совсем белым, а земля черного цвета, так как оттенки серого определяют интенсивность применения обработки (прозрачность). К тому же, если нанебе есть облака, то лучше чтобы они были на маске более тёмными по отношению к синему небу
Красный канал. Низкийконтраст неба и земли. Такая маска нам не нужна.
Зелёный канал. Контрастлучше, однако этого не достаточно для создания хорошей маски.
Синий канал. Небо совсемсветлое, а земля более тёмная. Это то, что нам нужно.
(рис. 84).Если же нужный слой так и не был найден,можно найти его, разобрав изображение наотдельные цветовые составляющие цветовыхпространств Lab или CMYK.Создание точной маски.С выбором маски мы закончили. Каким же образом её создать? Для этого следует скопироватьканал в окно с цветным изображением путём
Рис. 84 Выбор каналаего переноса из окна с разобранными каналами.В итоге у нас должно получиться вот так, какпоказано на рис. 85.Теперь переходим в диалог каналов — четвертая красненькая вкладка (рис. 86). Наводим курсор на любой из каналов, так как в любом изэтих каналов будет информация лишь о нашемсинем. Затем нажимаем правую кнопку мыши,
Рис. 85 Оригинальная фотография ичёрнобелый шаблон для маски Рис. 86 Канал в выделение

выбираем и жмём «Канал в выделение».Главное, чтобы работа происходила с чёрнобелым слоем, при этом он должен подсвечиватьсясерым цветом, то есть слой должен быть выделен, а также он должен быть расположен вышеостальных слоёв.В итоге должны появиться «ползущие муравьи»— это говорит о том, что канал выделен. Далеенеобходимо вернутся в диалог слоёв (Ctrl+L) икопировать обрабатываемое изображение (фон),затем переместить копию поверх остальных
44 Gimp для фотографа
Рис. 87 Результат перемещениякопированного слояслоёв. Выглядеть это будет так (рис. 87).
Далее приступаем к созданию маски, для этоговыбираем в меню Слой > Маска > Добавить
маску слоя. В открывшемся диалоговом окне(рис. 88) выбираем «Выделение» и жмём кнопку «Добавить».Снимаем выделение нажатием клавишShift+Ctrl+A или в меню Выделение > Снять.Затем удаляем чёрнобелую копию канала, в нашем случае синего. Вот что у нас должно полу
Рис. 88 Добавить маску слоя
Рис. 89 Слой с маскойчиться (рис. 89):Выделяем слой с маской и применяем к нему
Рис. 89 Кривая для маски

Gimp для фотографа 45Gimp для фотографа 45
кривые Цвет > Кривые (рис.90). При этом слойдолжен быть обведён белым контуром, нарис. 89 этим контуром обведена чёрнобелаямаска.Для того чтобы на землю как можно меньшевоздействовала обработка, повторяем процедуру, но уже по отношению к маске, тем самымповышаем её контраст. Форму кривой оставляемтакую же. Для того чтобы не потерялась резкость, следует размыть маску применив «Размытие Гауса» в дватри пикселя. Однако с размытием не следует усердствовать, иначе могутпоявиться ореолы.Результат достигнут! (см. титульный лист главы4). Для усиления эффекта верхний слой можнокопировать несколько раз, а к копиям применитькривые других форм, а затем поиграться с прозрачностью этих слоёв.Достоинство этого метода в том, что не приходится рисовать маску в ручную, выделяя кисточкой каждый листочек, каждую веточку, которая могла оказаться на фоне неба.


Глава 5Повышение чёткостиизображений

О резкостиПрежде чем рассматривать какиелибо методыповышения резкости, скажем пару слов о том,что такое «резкость» на самом деле. Резкость —это совокупность сразу нескольких понятий.Одним из этих понятий является чёткость изображения, другим разрешающая способность.Поэтому резкость зависит как от качества оборудования, так и от выбранных параметровсъёмки. Рассмотрим эти понятия подробнее.Чёткость определяется степенью размытия границ на фотоснимке. Высокая резкость свидетельствует о резких границах.Разрешающая способность — это способностьоптической системы различать две одинаковыепараллельные линии раздельно на заданномрасстоянии. Другими словами — это способность различать несколько предметов, будь товетки деревьев или камни на ближнем плане,отдельно друг от друга.Разрешающая способность современных фотоаппаратов ограничена сенсорами, а также размером диафрагмы (не путать с глубиной резкости). Дело в том, что чем меньше отверстиедиафрагмы, тем лучше будут различимы мелкиедетали изображения. Отсюда следует, что еслифотография уже была получена, то повлиять наразрешающую способность мы не сможем, таккак не сможем изменить значение диафрагмы,поменять объектив или использовать фотокамеру с лучшим сенсором.В итоге повышение резкости изображения сводится к повышению его чёткости, при этом повысить чёткость можно лишь на тех изображениях, которые изначально имеют чёткие детали.Если потеря чёткости – это результат неверныхпараметров съёмки, например длинной выдержки, в результате которой возникла “шевелёнка”(размытость за счёт дрожания рук) или неправильного выбора точки фокусировки, то еёпрактически невозможно восстановить.Однако если фотографируемый объект находится в фокусе, то его запросто можно сделать ещёболее чётким. Повышение чёткости – это не чтоиное, как повышение микроконтраста на границах предметов, изображённых на фотоснимке. И для этого в Gimp существует множество
способов.О стандартных фильтрах Gimp
Не существует универсальных инструментовдля повышения резкости, как и не существуетдвух одинаковых фотографий. Поэтому каждаяфотография диктует свои условия обработки.Какието фотографии можно обработать однимспособом, другие фотографии нуждаются в обработке с грамотной комбинацией инструментов, а некоторым фотографиям иногда вообщене нужна обработка. На самом деле в редактореGimp не так уж много средств повышения резкости. Однако знания о том, как их правильнокомбинировать, могут сильно помочь в обработке. Для начала рассмотрим стандартныефильтры для повышения резкости.
Фильтр «Повышение резкости»Первый фильтр так и называется «Повышениерезкости» (Фильтры > Улучшение > Повышение резкости) см. рис. 90.
48 Gimp для фотографа
Рис. 90 Фильтр "повышение резкости"Этот фильтр имеет всего одну настройку — резкость. Эта настройка отвечает за то, на сколькосильно будет повышена резкость. Однако этотфильтр влияет и на цифровой шум фотографии,поэтому при больших значениях резкости шумстановится более явным. Более того, этотфильтр подходит только для маленьких изображений в 2...3 мегапикселя.

Gimp для фотографа 49Gimp для фотографа 49
Фильтр «Нерезкая маска»Следующий фильтр называется «Нерезкая маска» (Фильтры > Улучшение > Нерезкая маска) см. рис. 91.
Этот фильтр имеет больше настроек и работаетгораздо лучше, чем предыдущий. При его использовании резкость повышается на границахобъектов.Ползунок «Радиус» отвечает за размер редактируемой области на границе. То есть этот ползунок определяет ко скольким точкам по обе стороны границы будут применены изменения.Ползунок «Величина» отвечает за то, на сколько сильны будут эти изменения. То есть насколько контрастней будут точки по обе стороны границы.Ползунок «Порог» способен предотвратить появление дефектов похожих на цифровой шум,появляющихся в процессе повышения резкости.Однако, устраняя различные артефакты, он снижает и резкость.Итак, мы выяснили, зачем нужен каждый из
ползунков данного фильтра. Теперь попробуем
повысить резкость какогонибудь изображения.Возьмем, к примеру, фотографию морского побережья.Так как фотография имеет большое количествомелких деталей, а её разрешение невелико (533х 800 px), «Радиус» был выбран равным 0,8 px.«Величина» со значением 0,56 была выбранаэкспериментально, ориентируясь по окну просмотра. «Порог» остался равным нулю, так какпри 100% увеличении, артефакты замечены не
Рис. 91 Фильтр "Нерезкая маска"
Рис. 92 Фотография до повышения резкости
Рис. 93 Фотография с повышенной резкостью

50 Gimp для фотографа
были (рис. 94).Расширение возможностей фильтра«Нерезкая маска»
Возможности фильтра «Нерезкая маска» можно существенно расширить. Дело в том, что«Нерезкая маска» повышает резкость всегоизображения равномерно. Однако это не всегдахорошо. Если присмотреться к примеру, который мы привели выше, резкость нижней частиизображения оптимальна, однако более тёмныекамни в верхней части фотографии стали выглядеть более грубо. На камнях это выглядит какчрезмерное повышение резкости, так называемый «перешарп». С этим можно бороться двумя способами. Первый способ — это применение масок, второй — раздельное повышениерезкости светлых и тёмных частей изображения.Мы порекомендуем и то, и другое.Итак, порядок действий следующий:Открываем фотографию в Gimp. Копируем её 2раза и применяем к новым слоям фильтр «Нерезкая маска» с одинаковыми настройками. Затем нам следует поменять режимы смешиванияслоёв. Первый копированный слой переводим врежим «Только светлое». Этот слой позволит
регулировать резкость светлых частей изображения. Второй слой переводим в режим «Только тёмное», он позволит регулировать резкостьтёмных частей изображения. С помощью ползунка «Непрозрачность» регулируем прозрачность резких слоёв, добиваясь оптимального результата. Не забывайте, что третий
Рис. 95 Настройки фильтраРис. 96 Слои
Рис. 97 Реультат обработкиоригинальный слой следует расположить всамом низу. В окне слоёв это будет выглядетьпримерно так (рис. 96):Также можно использовать маски. Это позволитсделать слои менее прозрачными и применитьповышение резкости локально — к одним частям фотографии, не затрагивая другие.

Gimp для фотографа 51Gimp для фотографа 51
Вот и всё. Конечно есть ещё способы (дополнительные плагины), но о них мы напишем далее.Этот же способ очень хорош для публикацийфотографий в интернете. Таким же образомможно подготавливать изображения и на печать.Напоследок можно дать ещё несколько полезных советов. В диалоговом окне фильтра«Нерезкая маска» в программе Gimp стандартно стоит 100% увеличение, и это правильно, потому как резкость при таком увеличенииправильно отображается монитором. Однакоесли дальнейшая работа будет происходить сослоями, то обязательно следует установитьмасштаб 100% или 50% . Иначе монитор будетсливать несколько пикселей в один новый, ирезкость будет отображаться неправильно.
Масштаб меняется в окне навигации (рис. 99).И ещё один интересный момент: не стоит устанавливать слишком большой радиус. Потомукак это будет уже не повышение резкости, а скорее повышение контраста.
Повышение чёткости с помощьюфильтра HighPassЧасто профессиональные фотографы повышаютрезкость именно с помощью фильтра Highpass.В отличие от стандартных фильтров этот плагиннамного мягче повышает микроконтраст награницах. Поэтому его смело можно использовать при повышении чёткости изображенийбольших размеров.Для того чтобы установить плагин нужно:• Выключить Gimp.• Скачать фильтр highpass.• Скопировать его в папку\GIMP2.0\share\gimp\2.0\scripts\.• Включить Gimp.Для того чтобы повысить чёткость изображениянужно создать дубликат фотографии и обесцветить её (Цвет > Обесцветить > Светлота), затем зайти в Фильтры > Общие > Highpass ивоспользоваться плагином. Радиус напрямуюсвязан с шириной границ и примерно равен этойширине. После всех операций следует поменятьрежим смешивания полученного слоя на «Перекрытие». Резкость будет повышена. Для удобства можно убрать галочку “Keep OriginalLayer”, тогда обесцвеченный слой не придётсяудалять — он удалится сам собой.
Рис. 98 Использование масок при повышениирезкости
Рис. 99 Масштаб 100% в Окне навигацииРис. 100 Диалоговое окно фильтра Highpass

Повышение резкости в отдельныхканалахДля того чтобы не усиливать цифровой шум,иногда удобно повышать резкость в тех каналах,где этот шум минимальный. Сделать это оченьпросто. Для начала необходимо разложитьизображение (рис. 101) на отдельные составляющие RGB, то есть красный, зелёный и синий каналы. Сделать это можно в меню Цвет >
52 Gimp для фотографа
Рис. 101 Обрабатываемое изображениеСоставляющие > Разобрать.Далее необходимо определить каналы в которыхцифрового шума будет меньше всего. Для этогопоочерёдно просматриваем каждый из них(рис.102 рис.105).В красном канале при пятидесяти процентномувеличении изображения невооружённым глазом виден цифровой шум (пятна на сплошномсером фоне). Поэтому повышать резкость нужно
лишь в зелёном и синем каналах. Также здесьдовольно просто визуально контролировать появление дефектов, поэтому использование пол
Рис. 102 Каналы в виде слоёв
Рис. 103 Красный канал
Рис. 104 Зелёный канал
Рис. 105 Синий каналзунка «Порог» фильтра «Нерезкая маска»здесь сильно упрощается.После всех операций следует активировать видимость всех трёх слоёв и объединить их в одноизображение в меню Цвет > Составляющие >Воссоеденить.Здесь главное не переусердствовать и выбиратьминимальный радиус, чтобы не появились цветовые ореолы вокруг предметов! Этот способповышения резкости мало кто использует, и даже в этом конкретном случае я бы посоветовалвоспользоваться точными масками. Можно

Gimp для фотографа 53Gimp для фотографа 53
запросто повысить резкость листьев, закрыв небо от обработки точной маской, созданной изсинего канала цветовой модели RGB.
Повышение резкости в LканалеДля того чтобы повышение резкости не влиялона цветовую составляющую фотографии, резкость можно повышать в яркостном канале цветового пространства Lab. Способ этот аналогичен предыдущему с тем лишь отличием, чтораскладывать изображение нужно на каналыцветового пространства Lab (Цвет > Составляющие > Разобрать).
Рис. 106 Диалоговое окно "Разобрать"


Глава 6Повышение цветовойнасыщенностиизображений

Повышение насыщенностиc помощью инструмента«ТонНасыщенность»В редакторе Gimp есть несколько инструментовдля повышения насыщенности. Некоторые изних просто кричат нам, что они умеют повышать насыщенность, другие молчат как партизаны. Но как бы там ни было, у каждого из нихесть свои плюсы и минусы. Также надо понимать, что универсальных инструментов для повышения насыщенности в редакторе gimp вообще не существует.Самый простой способ увеличить цветовую насыщенность в gimp можно с помощью стандартного инструмента «ТонНасыщенность»(рис. 107), который находится в меню «Цвет».
56 Gimp для фотографа
Рис. 107 Инструмент "Тоннасыщенность"Из названия можно сразу догадаться, что умеетэтот инструмент.Если говорить о насыщенности, то с его помощью можно довольно качественно повысить насыщенность изображения в целом или же поменять насыщенность только одногоопределённого цвета. Однако повышение насыщенности отдельных цветов зачастую ухудшаетфотографию, так как воздействие не применяется ко всем оттенкам выбранного цвета.
Повышение насыщенностис помощью «Микшера каналов»Второй инструмент – это «Микшер каналов».
Здесь из названия уже не разберёшь, что он может, а чего нет. На самом деле он представляетогромный интерес для перевода цветных изображений в чёрнобелые, но помимо этого с егопомощью можно корректировать баланс белогоили даже повышать насыщенность. Для тогочтобы повысить насыщенность этим инструментом, нужно повысить контраст каждого изRGBканалов изображения.Шаг 1.Создадим копию основанного слоя, а затемоткроем инструмент «Микшер каналов» (Цвет> Составляющие > Микшер каналов). Далееувеличим влияние информации Красного канала, например до 150%. Для этого выбираем канал вывода «Красный» и изменяем значениекрасного цвета до 150%. Чтобы избавится от появившегося красного оттенка, значение синего изелёного цветов устанавливаем равным 25%(сумма цветов должна равняться 100%). После,проделываем то же самое в зелёном и синем каналах вывода(рис. 108).
Рис. 108 Инструмент "Микшер каналов"

Gimp для фотографа 57Gimp для фотографа 57
Шаг 2.Для того чтобы сохранить яркость фотоснимка,а также разнообразие цветовых оттенков можноперевести насыщенный слой в режим смешивания «Насыщенность». Важно, чтобы при этомненасыщенный слой располагался ниже. Конечно, можно и не переводить насыщенный слой врежим смешивания, а просто поиграться егопрозрачностью.
Выводы:Из экспериментов с повышением цветовой насыщенности, опубликованных на блогеhttp://photoliving.com.ua, можно сделать вывод,что «Микшер каналов» повышает насыщенность лучше, чем стандартный инструмент«ТонНасыщенность». Однако эти инструменты работают с RGB каналами, с которыминапрямую связана яркость изображения. Анализэтих каналов – весьма не простая штука, и довольно сложно подобрать необходимые настройки, чтобы не потерять цветовые оттенки.Поэтому хорошим помощником здесь может послужить режим смешивания «Насыщенность»,который снижает чрезмерную яркость и насыщенность, увеличенную с помощью вышеперечисленных инструментов. Более того, прииспользовании режимов смешивания «Насыщенность» лучше сохраняются цветовые оттенки.Повышение насыщенности через LABВ отличие от цветового пространства RGB, яркость в пространстве Lab представлена отдельным каналом “L”. Поэтому повышение цветовой насыщенности в каналах “a” и ”b” неприведёт к таким потерям оттенков. Однакоздесь существует другой нюанс. При повышении насыщенности с помощью Lab, можно вылезти за цветовой диапазон монитора илифотопринтера. Поэтому здесь тоже следуетбыть весьма осторожным. Повысим насыщенность с помощью Lab.Шаг 1. Первое, что нужно сделать, это открытьизображениеФайл > Открыть (Ctrl+O).Шаг 2. Затем переходим в Lab. Для этого идём в
Рис. 109 Режим смешивания "Насыщенность"
Рис. 110 Фотография до повышения цветовойнасыщенности
Рис. 111 Фотография после повышенияцветовой насыщенности с применением режима
смешивания "Насыщенность"
Рис. 112 Фотография после повышения цветовой насыщенности без применения режима сме
шивания "Насыщенность"

меню Цвет > Составляющие > Разобрать. Воткрывшемся окне “Разобрать” выбираем цветовую модель Lab, ставим галочку “Разобратькак слои” (рис. 113).
58 Gimp для фотографа
Рис. 113 Разобрать на слои цветовой моделиШаг 3. У нас откроется окно с термя слоями "L"(яркость), "a" (краснозелёный), "b" (жёлтосиний). Работать будем в каналах "a" и "b".Шаг 4. Отрегулируем уровни канала "a" Цвет >Уровни (рис. 114). И выставляем значения, какпоказано на скриншоте (рис. 115).
Шаг 5. Отрегулируем уровни канала "b" Цвет> Уровни (рис. 115). И выставляем значения,
Рис. 114 Выделяем слой "a"
Рис. 115 Уровни (слой "a")
Рис. 116 Выделяем слой "b"
Рис. 117 Уровни (слой "b")как показано на скриншоте (рис. 117).Шаг 6. Собираем изображение из слоёв LAB водин слой RGB. Для этого жмём Цвет > Составляющие > Воссоеденить.Значения ползунков 25 и 230 оптимально подходят ко всем изображениям. Однако если захочется сделать изображение ещё насыщеннее, томожно задать ползункам значения равные 55 и200. Чтобы не изменить цвета на фотоснимке,следует прибавлять слева и отнимать справаравные значения!И всётаки, если сравнивать его с предыдущимиспособами, то при повышении насыщенности вцветовом пространстве Lab весьма неплохосохраняются цветовые оттенки.Результаты представленны на рис. 118 (ориги

Gimp для фотографа 59Gimp для фотографа 59
нал) и рис. 119 (значения ползунков уровнейравны 55 и 200, режим смешивания "Насыщенность").Использование масок при повышениинасыщенностиБывает так, что при повышении насыщенностинужно сделать некоторые цвета более насыщенными, чем остальные. Сделать это с помощьюинструмента «ТонНасыщенность» – значит испортить картинку. Здесь может помочь точнаямаска, но как её сделать и где её найти? Давайтерассмотрим на примере.У нас есть фотография (рис. 120), на которойизображено морское побережье. Здесь нас абсолютно не интересует насыщенность всей картинки, для выразительности достаточно лишьповысить насыщенность водорослей, которымипокрыты камни на ближнем плане.Какой канал, и какого цветового пространства
нам выбрать – пока не ясно. Но мы чётко понимаем, ведь для того чтобы водоросли были заметны, маска в этих участках должна быть белого цвета, а всё остальное тёмных тонов. Или
наоборот, если водоросли будут тёмными, а всёостальное более светлое, то этот канал тожеможно использовать, заранее его инвертировав.Для того чтобы просмотреть все каналы, лучшевсего использовать плагин lasm's channelextrac. Чтобы воспользоваться плагином необходимо:• Выключить Gimp.• Скачайть плагин lasm's channel extrac.• Скопировать его в папку\GIMP2.0\share\gimp\2.0\scripts\.• Включить Gimp. Плагин будет располагаться вновом меню «FxFoundry» рядом с меню«Фильтры».В нашем случае для создания точной маски намподходит канал “а” цветового пространства Lab(рис. 121). Однако водоросли в этом канале имеют чёрный цвет, а море залито серым. Поэтомумаску придётся доработать, повысив ейконтраст. Контраст в этом случае проще повышать с помощью инструмента «Уровни» (рис.122). Результат должен выглядеть примерно какна рис. 123. После этого маску следует инверти
Рис. 118 Изображение до повышенияцветовой насыщенности
Рис. 119 Изображение после повышенияцветовой насыщенности
Рис. 120 – Морской пейзаж

Рис. 122 – Повышение контраста маски спомощью «Уровней»
60 Gimp для фотографа
Рис. 121 – Канал “а” цветового пространстваLab
Рис. 123 – Результат повышения контраста.
Рис. 124 – Инвертированная маска

Gimp для фотографа 61
ровать (рис. 124).Далее, чтобы границы насыщенного изображения не выделялись на фоне оригинала, следуетразмыть изображение с помощью Гаусового размытия. Радиус при этом может быть абсолютно
Gimp для фотографа 61
Рис. 125 – Маска до размытия
Рис. 126 – Маска после размытияразным от 2 до 10 px (рис. 125 – 126).Дальше маску можно доработать, закрашиваямелкие белые точки с помощью чёрной кисточки. После всех этих операций следует копировать оригинальный слой и добавить к нему этумаску (как это сделать описано в Главе«Слои и Маски»). После этого можно смело повышать насыщенность слоя с маской, при этомувеличится насыщенность лишь зелёных оттенков, то есть водорослей.Также на изображении присутствуют красныеводоросли, и канал “а” цветовой модели Lab хорошо подойдёт для повышения насыщенностиэтого цвета. Процедура создания маски практически совпадает с предыдущей, однако в этомслучае инвертировать маску не нужно (рис.127).
Рис. 127 Маска для красных водорослейВ итоге бутерброд слоёв должен выглядеть так(рис. 128). Насыщенность слоёв с маскамидолжна быть повышена.
Рис. 128 – Бутерброд слоёвИзбирательная насыщенность спомощью слоя Saturation
Из предыдущего раздела мы убедились, что повышение насыщенности всего снимка не всегдаприводит к хорошему результату. Например,рис.129, который обрабатывался с применениеммасок, выглядит гораздо лучше, чем рис. 130,где насыщенность повышалась для всего сним

ка. Разница очевидна!Это связано с тем, что при повышении общей
насыщенности снимка лишние цветовые оттенки стали более заметными, в данном случае этооттенки синего цвета морской воды.Рассмотрим ещё один снимок, где такие лишниеоттенки могут испортить наше впечатление(рис. 131).При повышении общей насыщенности рис. 131
62 Gimp для фотографа
Рис. 129 Обработанный снимок с помощьюмаски
Рис. 130 Обработанный снимок без маски
Рис. 131 – Оригинальный фотоснимокбудет выглядеть как рис. 132.На рис. 132 прекрасно видно, что угли стали
Рис. 132 – Обработанное изображение сповышенной насыщенностью
слишком синими, это портит наше впечатлениеот фотоснимка. Поэтому повышать насыщенность в этом случае тоже необходимо с помощью маски. Но в отличие от предыдущегоспособа, эту маску создать очень просто. Дляэтого нам понадобится плагин lasm's channelextrac, с помощью которого мы вытащим всегоодин канал “Saturation”, который отвечает зараспределение насыщенности снимка в цветовом пространстве HSL.Далее, как и в предыдущем способе, наложиммаску на копию слоя, в которой будем повышатьнасыщенность (рис. 133).

Gimp для фотографа 63Gimp для фотографа 63
При этом насыщенность будет повышаться
лишь в самых насыщенных участках (рис. 134).В итоге наш результат (рис. 135) будет куда луч
Рис. 133 Применение маски “Saturation”
Рис. 134 Участки, в которых будет повышенанасыщенность
ше, чем результат без применения маски (рис.132).
Рис. 135 Результат с применением применениямаски “Saturation”
Рис. 136 Плагин lasm's channel extrac


Глава 7Повышениединамическогодиапазонафотографий

Что такое HDR, методы полученияHDRснимковВ этой главе речь пойдёт о так называемомHDR. Здесь мы рассмотрим, что это такое и отом как нужно фотографировать, чтобы получить HDR снимок. А в следующем разделе мырассмотрим, как создавать и обрабатывать такиефотоснимки.Общие сведения и некоторые понятия:Итак HDR (High Dynamic Range) — от англ.Высокий динамический диапазон.Динамический диапазон в технике — это отношение максимальной величины к минимальной на входе или выходе какоголибо устройства.Динамический диапазон в фотографии — этоотношение максимальной яркости к минимальной.Перед тем как рассуждать о вариантах созданияHDR, нужно уяснить, что такое экспозиция.Экспозиция — это процесс облучения фоточувствительного материала светом за определённый промежуток времени. Если фотографияэкспонировалась неправильно, то могут возникнуть две проблемы:1. Если света окажется недостаточно, возникнутпотери информации в тенях.2. Если света окажется много, возникнут потериинформации в светах.Наверняка у всех, кто когдалибо пыталсясфотографировать пейзаж, получались фотографии, на которых было нормальное голубое небо,а земля или чтото ещё слишком тёмные, возможно, у когото получалось наоборот. Хотя, насамомто деле в момент съёмки мы чётко видели и небо, и фотографируемый объект. Это связано с тем, что наши глаза обладают более высоким динамическим диапазоном, чемфотоаппарат, а также возможностью нашегозрачка адаптироваться к разной освещённости.Конечно же существуют специализированныекамеры с повышенным динамическим диапазоном, однако, стоят они не мало.Методы получения HDRснимков:Метод первый: Использование градиентногофильтра.Градиентные фильтры появились ещё в эпохуплёночной фотографии. Однако сейчас их используют всё меньше и меньше ввиду того, что
эффект этих фильтров можно смоделировать вPhotoshop или Gipm. Градиентный фильтр —это стеклышко наполовину покрытое серымнапылением, которое задерживает поток света.Метод второй: HDRизображение с помощьюавтоматического замера экспозиции.Такой метод подходит даже для самых простыхцифровых мыльниц. Сперва следует направитьфотоаппарат таким образом, чтобы светлое небозанимало большую часть кадра. В этом случаеэкспозиция будет замерена по небу, и небосохранит все детали без потерь. При этом еслизажать кнопку спуска затвора наполовину, можно будет перекомпоновать кадр и поместить внего землю. Однако земля получится очень тёмной. С землёй следует проделать тоже самое. Азатем создать HDR фотографию в Gimp илиPhotoshop.Минусы:Нежелательные сдвиги фотографий. Поэтомупри обработке изображение придётся долго подгонять и резать.Метод третий: HDRизображение с помощьюбрекетинга экспозиции.Большинство современных фотоаппаратов поддерживают функцию брекетинга экспозиции(эксповилка). При использовании брекетингаэкспозиции следует установить плюс минус 2шага и сфокусироваться на среднеосвещённомпредмете. Этот метод позволяет снимать безштатива. Ещё лучше снимать с ним со штатива,в таком случае исключены любые смещения полученных кадров. Если при использовании этого метода сфокусироваться на слишком тёмномили светлом объекте, все три снимка могут получится слишком тёмными или пересвеченнымисоответственно. В итоге будет невозможновосстановить детали в тенях или светах. Такжеэтот метод хорошо использовать при быстромдвижении облаков. Брекетинг действует так быстро, что смещение облаков будет практическинезаметно, и фотокарточки будет легче смещатьв фоторедакторе.Метод четвёртый: HDRизображение с помощью ручного режима.Этот метод актуален для тех камер, у которыхнет эксповилки. Например, наша камера NikonD3100 не имеет такой возможности. Поэтому
66 Gimp для фотографа

Gimp для фотографа 67
мы используем такой метод:1. Постоянное значение диафрагмы обеспечивает постоянную глубину резкости, поэтому экспозицию изменяем с помощью выдержки. Ставим камеру в режим приоритета диафрагмы(букваA).2. Экспозамер обычно устанавливаем точечный,иногда центр. взвешенный, для того чтобы замерять экспозици по самым малым участкам.3. Используем встроенный в фотоаппарат экспонометр. В режиме приоритета диафрагмы изменять можно лишь выдержку. Поэтому наводимфотоаппарат на тёмный объект будущей фотографии и запоминаем значение выдержки, затемнаводим на светлый объект и снова запоминаемзначение выдержки.4. Устанавливаем фотоаппарат на штатив ипереключаем его в ручной режим (М). Устанавливаем ту же диафрагму, при которой проводилиизмерения. Делаем кадры, изменяя выдержку отболее длинной к более короткой с шагом 0,5. Вдальнейшем все кадры следует совместить вHDRизображение.Минусы:1. Так как выдержка меняется руками, возможны небольшие смещения изображений.2. Так как выдержку мы меняем долго, облака нанебе могут сдвинуться на небе. Поэтому облакамогут смазаться при автоматизированном создании HDRизображений или создании HDR с помощью простых градиентов.Метод пятый: ПсевдоHDR с помощью RAWконвертера.RAWконвертеры позволяют вытягивать деталииз светов и теней, для этого там есть специальные функции. Однако это метод не позволяетвытягивать детали из тех участков, где их нет. Ктому же если пытаться чтото вытянуть изслишком тёмных теней, появляется цифровойшум. Из сильно пересвеченных областей вытащить детали ещё сложнее. Поэтому этот методможно применять только к изображениям с низкими потерями в тенях и светах, а также какпромежуточный метод для дальнейшей обработки.Создание простой HDRфотографии
Возможно, Вас давно мучает вопрос: «Как сделать HDR в Gimp?». И это не удивительно, ведьвсе, отвечающие на этот вопрос страницы в
Google или Яндекс расскажут лишь о дурацкомплагине Fake HDR Effect, который создаёт эффект расширенного динамического диапазона,но ни в коем случае не расширяет его. А этозначит, что он бесполезен, и поэтому рассматривать его работу мы не будем.Итак, как же всё таки сделать фотографию срасширенным динамическим диапазоном? Насамом деле это очень просто. Метод, которыймы рассмотрим, моделирует эффект градиентного фильтра. Это весьма простенький метод, атак как он моделирует эффект «пейзажного»фильтра, то лучше всего он работает именно спейзажными снимками.Что нам понадобится? Вопервых, нам понадобятся несколько снимков с разной экспозицией.О том, как сделать такие снимки упоминалосьвыше. А во вторых нам понадобится Gimp.Допустим, такие снимки у нас уже имеются.Важно, чтобы снимки были без сдвигов, поэтому ещё раз порекомендую снимать с эксповилкой (брекетинг экспозиции) и по возможностииспользовать штатив.В пейзажной фотографии, особенно при съёмкеморя, будет достаточно двух фотокарточек. Первая с хорошо экспонированным небом, вторая схорошо экспонированной водой. Теперь намнужно лишь совместить эти фотокарточки в редакторе. Как это сделать?Открываем Gimp и загружаем туда две фотокарточки. Светлую фотографию помещаем снизу, тёмную сверху (рис. 137). Можно поместитьих наоборот, однако, так будет проще.
Gimp для фотографа 67
Рис. 137 Тёмный и светлый слой

Затем нам нужно создать маску слоя. Для этогов меню нужно выбрать Слой > Маска > Добавить маску слоя. Затем следует выбрать белыйцвет и нажать кнопку «Добавить».
68 Gimp для фотографа
Рис. 138 Добавление маски слоя в GimpЗатем следует выделить маску так, чтобы онабыла полностью белой без чёрного контура.
Рис. 139 Выделяем маскуС помощью маски мы создадим область перекрытия с плавным переходом. Этот переход сделает одну часть фотографии прозрачной, другуюнет. Для этого в панели инструментов следуетвыбрать инструмент «градиент» (клавиша L на
клавиатуре).
Рис. 140 Инструмент "Градиент" в GimpТеперь, когда мы выбрали этот инструмент, следует залить им маску (для этого нужно выбратьместо ниже горизонта, и зажав левую кнопкумыши, разместить курсор выше горизонта).Отпустив кнопку мыши, проявится эффект воздействия градиента. Так мы смоделировали реальный градиентный фильтр.
Рис. 141 Наложение градиентаВ итоге слои должны выглядеть как на рис. 142.Но это ещё не всё! Как видно из рис. 141, небополучилось слишком тёмным, поэтому в менювыбираем Цвет > Кривые, ставим точку в цен

Для этого нужно выбрать инструмент «Перемещение» (рис. 145) (кнопка М) в панели инструментов и совместить изображения.
Gimp для фотографа 69
После смещения следует обратить внимания накрая фотографии. Скорее всего, верхний слойбудет перекрывать нижний не полностью.
Gimp для фотографа 69
тре и вытягиваем её вверх. Так мы осветлимфото. Обратите внимание, активным долженбыть верхний слой, но не маска (рис. 142).
Более того, оказалось, что верхнее изображениесмещено относительно нижнего. Поэтому ихнужно совместить (рис. 144).
Рис. 142 Слои и маска залитая градиентом
Рис. 143 Кривые в гимп осветление фото
Рис. 144 Смещение слоёв
Рис. 145 Инструмент "Перемещение"
Рис. 146 смещение слоёвВ итоге появится просвет, который нужно будетобрезать инструментом «Кадрирование».

70 Gimp для фотографа
Рис. 147 Инструмент "Кадрирование"В итоге получается вот такая фотокарточка(рис. 148):
Рис. 148 РезультатСоздание сложной HDRфотографии
Создание HDRизображений уже давно сталосамостоятельным направлением в обработкефотографий. Существует множество программ,которые позволяют автоматически создаватьHDR, стоит лишь загрузить в них несколькофотокарточек с разной экспозицией. Сегодняречь пойдёт об универсальном методе, алгоритмкоторого используют некоторые из таких программ. Однако спешить покупать подобнуюпрограмму не стоит. Gimp — программа бесплатная и позволяет довольно качественно со
здавать HDRизображения с помощью применения точных масок. Этот метод называетсяexposure fusion. Для большего понимания передпрочтением рекомендуем ознакомиться с главой"Маски и слои".Шаг 1. Выбор подходящих кадров. Фото с разной экспозицией.Рассмотрим этот метод на примере простойфотографии. Для начала нам нужно выбратьнесколько фото из серии фотокарточек с разнойэкспозицией, обычно хватает двух кадров. Каксделать такие кадры, подробно описано в статьео фотосъёмке для HDR.Допустим у нас есть несколько кадров с разнойэкспозицией. Итак, что мы видим?
Рис. 151 Фото 3. Выдержка:1/200сек
Рис. 149 Фото 1. Выдержка: 1/50 сек
Рис. 150 Фото 2. Выдержка: 1/100 сек
Фото 1 — фотография явно пересвечена —дворец почти сливается с небом. Однако наближнем плане сохранились детали. Листьяпальм также хорошо различимы.Фото 2 — Появилось голубое небо, на дворцезаметны детали орнамента. К сожалению, начинают пропадать детали в тенях. Этой фотокарточкой мы перекроем фото 1 для затемнения неба.Фото 3 — Эта фотокарточка ещё темнее, чемфото 2, но если присмотреться дворец приоб

Gimp для фотографа 71Gimp для фотографа 71
ретает ещё больше деталей (возможно, она нампригодиться).Что делать? Судя по всему, использовать простой метод мы не сможем, так как небо закрывают ветки, а у дворца явно не плоская крыша.Придётся использовать точную маску.Шаг 2. Загрузка выбранных кадров в Gimp.HDRизображение будем создавать из двухфотокарточек с разной экспозицией (Фото 1 иФото 2). Загружаем их в Gimp. Фото 1 имеет максимальное количество деталей в тенях,поэтому возьмём его за основу и для удобстваразместим снизу в окне слоёв. Фото 2 имеетбольшое количество деталей в светах, для удобства разместим его поверх светлого фото 1.Фото 3 нам не подходит, так как у него практически нет преимуществ перед Фото 2. Однако для автоматизированного создания HDRфотографии оно бы нам пригодилось.Шаг 3. Выбор маски с помощью плагина lasm's
Рис. 152 Слоиchannel extrac.Далее нужно создать точную маску. О том каксоздать точную маску в gimp мы подробнорассматривали в главе "Маски и слои". В главерассматривался способ поиска оптимальногоканала, который в итоге преобразовывался вмаску. Для этого нам было необходимо разложить изображение на составляющие (Цвет >Составляющие > Разобрать). Составляющие ввиде каналов выбранного цветового про
странства открывались в новом окне, при этомсравнить каналы двух цветовых пространств непредставлялось возможным.Плагин lasm's channel extrac решает этупроблему.С помощью плагина можно сразу отметитьнесколько каналов разных цветовых пространств и преобразовать их в новые слои. Изэтих слоёв нужно будет выбрать тот, в которомпередний план и небо будут максимальноконтрастными. Далее следует удалить все«слоиканалы», оставив только нужный, и создать с его помощью точную маску для верхнеготёмного слоя. Перед использованием плагинаследует активировать пересвеченный слой(Фото 1) !Шаг 4. Доработка маски.В большинстве случаев для создания подходящей маски подходит синий канал цветовогопространства RGB. Голубое небо на нём белое,а передний план обычно тёмный. Если использовать такую маску для более тёмного изображения, которое будет расположено выше среднего, то белые области маски «пропустят»информацию, а чёрные «не пропустят», в итогена фото будет затемнено только небо. На этом иоснован метод exposure fusion.На что здесь следует обратить внимание:1. На средние (серые) области маски. Они пропускают часть информации с тёмной фотокарточки и оставляют часть информации светлой фотокарточки. Это может привести к потереконтраста, к потере резкости, потускнениюсветлых частей изображения. К тому же, если надвух фотокарточках есть движущийся объект, тона результирующем HDRснимке будут два полупрозрачных фантома. Всё это можно решитьдоработкой маски, повысив её контраст любымизвестным вам способом, например, с помощьюкривых или с помощью уровней. При повышении контраста тёмные части маски должныстать ещё темней, светлые — ещё светлей.Если нужно отредактировать только участокмаски, рекомендуем использовать инструментзатемнение/осветление (shift+D). Этот инструмент более точный, чем обычная чёрная или белая кисть, так как позволяет работать со светлыми и тёмными участками раздельно.Например, при необходимости затемнить тёмный участок маски, следует выбрать тип

инструмента "затемнить", затем выбратьдиапазон: тени. В итоге, всё темные участкимаски, по которым будет проведена кисть, станут ещё темнее, а полутона и светлые участкиостанутся прежними.При необходимости осветлить светлый участок,следует поступить наоборот: выбрать типинструмента "осветлить", затем выбрать диапазон: света. В итоге, можно осветлять светлыеучастки, не затрагивая тёмных.2. Финальное HDR изображение можно сделатьболее резким с помощью размытия. Понимаю,звучит противоречиво, но это действительно так
72 Gimp для фотографа
Рис. 153 Инструмент "Затемнение/осветление"=) Если применить Гаусово размытие к нашеймаске с радиусом размытия в дватри пикселя,то резкость заметно возрастёт. Но здесь главное
не переусердствовать, при использованиибольших значений радиуса могут возникнутьореолы.В итоге из фото 1 и фото 2 получилась воттакая фотокарточка (рис. 154):
Рис. 154 Дворец в сан."Дюльбер"Создание HDRфотографии спомощью exposureblend
Здесь речь пойдёт об автоматизации в Gimp. Аименно о автоматизированном создании HDRизображений. Для этого мы будем использоватьплагин exposureblend. В основе работы этогоплагина лежит метод exposure fusion, описанный в предыдущей статье о создании сложныхhdrфотографий.Плагин автоматически создаёт оптимальныемаски, используя каналы цветовой моделиGrayscale. Для того чтобы установить плагиннеобходимо:• Выключить Gimp.• Скачать плагин exposureblend.• Скопировать его в папку\GIMP2.0\share\gimp\2.0\scripts\.• Включить Gimp. Плагин будет располагаться вменю «Фильтры».Рассмотрим плагин подробней. Диалоговое окно плагина выглядит так рис. 155.После того, как диалоговое окно загрузиться,следует загрузить 3 фотокарточки с разной экспозицией.Normal Exposure — сюда загружаем фотокарточку с нормальной экспозицией.Short Exposure (Dark) — сюда загружаем тёмную фотокарточку, снятую с короткой выдержкой.Long Exposure (Bright) — а сюда загружаем

Gimp для фотографа 73Gimp для фотографа 73
светлую фотокарточку, снятую на длинной выдержке.Blend Mask Blur Radius — здесь мы выбираемрадиус размытия маски, это делается для повышения резкости результирующего изображения.Обычно размер радиуса не превышает 3 px, таккак при больших радиусах возрастает вероятность появления световых ореолов вокругконтуров. Я бы посоветовал выставить здесьминимальное значение — 1 px и дорабатыватьмаску в ручную, применяя Размытие по Гауссу.В этом случае мы сможем запросто скорректировать результат, если появятся ореолы.Blur Type/ Edge Protection — здесь рекомендую оставлять Гауссово размытие.Dark Mask Grayscale — здесь можно выбрать,какой будет тёмная маска: тёмной, нормальнойили светлой. На мой взгляд функция вообще ненужная =)Bright Mask Grayscale — здесь мы выбираемкакой будет светлая маска. Ещё одна лишняяфункция, ведь в дальнейшем мы всегда можеммаску инвертировать.Dark Takes Precedence — тёмный слой имеетприоритет. Визуально мы так и не нашли отличий от обычной генерации HDRизображения.AutoTrim Mask Histograms — эта функция автоматически изменяет гистограмму.
Рис. 155 Плагин "exposureblend"
Рис. 156 Результат работы плагинаexposureblend
Рис. 157 Результат ручной обработки посложному методу


Глава 8Выделение объектов

Инструменты выделенияФотомонтаж – это процесс создания изображений (коллажей), основой которых являются части различных фотографий, в том числе и целыепредметы. Редактор Gimp позволяет эффективно выделять как простые, так и сложные предметы, для этого он был оснащён специальнымиинструментами, такими как: свободное выделение, контуры, умные ножницы, волшебная палочка и др.Выделение объекта с помощью инструмента«Свободное выделение»Такой метод выделения не слишком точный,поэтому этим инструментом я пользуюсь крайнередко. Для того чтобы воспользоваться «свободным выделением», необходимо зайти в пунктменю Инструменты > Выделение > Свободноевыделение. Выделить нужный объект можнообведя курсором вокруг, зажав левую клавишумышки или поочерёдно проставляя точки, между которыми будет прорисовываться линияконтура.Выделение объекта с помощью инструмента«Контуры»Инструмент «Контуры» имеет несколько названий. Иногда этот инструмент называют инструментом «Перо» или «Пути». Это один изнемногочисленных инструментов редактора, который позволяет создавать векторные рисунки.Однако фотографы часто применяют в качествеинструмента выделения. «Перо» позволяет обводить по контору простые предметы с высокойточностью. После чего этот контур можно легкопревратить в выделение.Выделение объекта с помощью инструмента«Умные ножницы»Инструмент «Умные ножницы» чемто схож синструментом «Перо», однако, вся кропотливаяручная работа в данном случае выполняется автоматически. Естественно результат получаетсянамного хуже, чем при выделении «Пером».Выделение объекта с помощью инструмента«Волшебная палочка»
Данный инструмент позволяет отделить объектот однородного фона. Он очень полезен припроверке изоляции предметов. Изоляция – эторазмещение одного или нескольких предметовна однородном чистом фоне обычно белого иличёрного цвета. Часто для проверки изоляции наналичие посторонних оттенков, порог у инструмента выбирается равным нулю.
Выделение сложных объектовфотографии с помощью масокОбычно такими сложными объектов являютсяволосы, шерсть, солома и тому подобные объекты, которые очень сложно выделить вручную.Для их выделения существует свой специальный метод. Более того, этот метод подходит идля выделения простых объектов, однако эта работа более кропотливая, и простые объектылучше выделять другим способом.Рассмотрим на примере как можно выделитьсложный объект (рис. 158). Допустим, есть унас подобная фотография, сложность выделениятакого объекта заключается в наличие торчащихволосинок овечьей шкуры, вручную их не выделить, а так как белая шерсть практически сливается с фоном, не поможет даже инструмент«Волшебная палочка».
76 Gimp для фотографа
Рис. 158 Обрабатываемое изображение

Gimp для фотографа 77
Для того чтобы выделить такой сложный объектлучше всего воспользоваться уже знакомым намфильтром lasm's channel extrac. Разложив изображение на всевозможные каналы различныхцветовых моделей, необходимо найти такой канал, в котором шерсть по отношению к фону будет максимально контрастной. В данном случаеэтим каналом является «Saturation» цветовоймодели HSL. Повысив контраст будущей маскис помощью пипеток, можно получить нечто похожее на рис. 159.
Далее необходимо копировать оригинальныйслой и уже знакомым нам методом добавить кнему маску (рис. 160).
Конечно, полученная маска далека от идеала,поэтому её следует доработать с помощью кисти, а затем инвертировать и размыть с помощью Гаусового размытия, выбрав радиус в дватри пикселя.После этого можно переключиться на верхнийслой и повысить его яркость. Можно вообще залить всё верхнее изображение белым цветом нажав комбинацию клавиш Ctrl+A, а затем Del(рис. 161).
Вот такой получится результат (рис. 162)
Gimp для фотографа 77
Рис. 159 Будущая маска
Рис. 160 Слои с маской
Рис. 161 Доработанная маска и белый слой
Рис. 162 Результат


Глава 9Простые фокусы

Выравнивание горизонтаДовольно часто в пейзажной фотографии заваливается горизонт. Чаще всего это бывает у начинающих фотографов, которые с непривычкизамечают «завал» в самый последний момент.Но бывает и так, что фотографу просто неостаётся времени на выравнивание горизонта,так как он ловит момент и фотографирует редкую волну, разлетающуюся в брызги в лучах закатного солнца. Куда уж тут о горизонте думать?
80 Gimp для фотографа
Рис. 163 Снимок с заваленным горизонтомВ итоге момент пойман, а горизонт завален. Небеда, ведь его всегда можно выровнять.Для того чтобы выровнять горизонт в Gimp нампонадобятся несколько инструментов: направляющие, инструмент вращения и инструменткадрирования. Итак, загрузим наше изображение в Gimp (рис. 163).
Похоже, это наш случай, волну мы поймали, нои горизонт завалили. Создадим в Gimp направляющую. Направляющая — это прямая линия,под которую мы будем подгонять наш кривойгоризонт. Для того чтобы ее создать, следует навести курсор на горизонтальную линейку, зажать левую кнопку мыши и потянуть курсорвниз. Появившуюся направляющую следуетрасположить возле горизонта (рис. 164).Далее нам нужно выровнять фотокарточку таким образом, чтобы горизонт стал параллельным направляющей. Для этого в панели инструментов выбираем «инструмент вращения» .Далее следует увеличить картинку в районе горизонта, и потихоньку изменяя угол, добитьсяпараллельности направляющей и горизонта(рис. 165).
Рис. 164 Направляющая в Gimp
Рис. 165 Выравнивание горизонта,подбор угла
На углах нашей фотографии наверняка появятсядыры. Поэтому, нам необходимо откадрироватьфотокарточку «инструментом кадрирования».
Рис. 166 Причина кадрированияКонечно, можно и не кадрировать, а использовать «инструмент перспектива» , вытянувверх и низ фотокарточки, но обычно мы этим незанимаемся, так как любое вытягивание портиткачество фотографии. Применять его можнотолько случаях, где требуется незначительнаякоррекция.Вот собственно и всё. Горизонт ровный(рис. 167).

Gimp для фотографа 81
Удаление цифрового шумаЧистка шума основывается на удалении шумаиз цветовых каналов. Очень часто удаление шума происходит путём размытия цветовых каналов в пространстве Lab. А так как яркостной канал при этом не задействован, то резкостьфотографии не страдает. Так удаляется цветовойцифровой шум.Однако бывает и так, что шум присутствует вяркостном канале, и приходится его тоже размывать. В таком случае резкость фотографииможет значительно пострадать. Что бы предотвратить такие нежелательные последствия, лучше всего их попросту не допускать. Известно,что цифровой шум возрастает с повышениемISO. Поэтому если есть возможность, рекомендуется использовать штатив. При использовании штатива ISO можно оставить минимальным, а экспозицию контролировать с помощьювыдержки. Но это справедливо для съёмки статичных объектов или пейзажей. Также при малой освещённости рекомендуется пользоватьсявспышкой, однако это не всегда возможно. Кпримеру, на музыкальных концертах — там точно придётся вспышку отключить.Также следует понимать причины возникновения цифровых шумов. Повышение значения ISOсоответствует усилению сигнала, изза этогоусиления шумы и появляются. Также шумы возникают при длинных выдержках (от 30 секунд и
выше), это связано с нагревом сенсора цифровой фотокамеры (матрицы). При этом, если температура среды в которой находится фотоаппарат высока, шум появляется значительнобыстрее. Справедливо и обратное.Что же всётаки делать, если шумы на снимкеесть? Понятное дело – удалять, и не просто удалять, а удалять с помощью плагина Waveletdenoise (рис. 168).Для того чтобы воспользоваться плагином следует:• Выключить Gimp.• Скачать фильтр Wavelet denoise.• Скопировать их в папку\GIMP2.0\share\gimp\2.0\scripts\.• Включить Gimp.
Плагин поддерживает две цветовые моделиYCbCr (Lab) и модель RGB. Основной интереспредставляет первая модель. Как оговаривалосьранее, эта цветовая модель позволяет чиститьцветовой шум отдельно от яркостного. В принципе удалять шум можно и без этого плагина,предварительно проверив его в слоях, разложивкартинку с помощью плагина представленного в
Gimp для фотографа 81
Рис. 167 Снимок с ровным горизонтом
Рис. 168 Диалоговое окно плагинаWavelet denoise

разделе о HDR. И затем размыть этот шум с помощью фильтра «Гауссово размытие». Однакоплагин Wavelet denoise очень сильно упрощаетэтот процесс!Представим себе, что у нас имеется фотографияс цифровым шумом во всех каналах. Рассмотрим, как такую фотографию обрабатывать.Шаг 1. Удаление цветового шума.Первым делом удаляем цветной шум с фотокарточки. Для этого переключаемся в цветовуюмодель YCbCr. Отображение самой фотокарточки нужно сделать серым, для этогоPreview channel устанавливаем на Selected(grey).Затем проверяем два канала, канал Cb и Cr наналичие контрастных серых пятен на однородном сером фоне. Пример таких пятен представлен на рис.169. Канал Y не трогаем, так как онявляется яркостным и цветного шума в нём нет.
82 Gimp для фотографа
Рис. 169 Серые пятна в окне просмотраплагина Wavelet denoiseДопустим в каждом из каналов есть такие пятна.
Эти пятна — цветовой цифровой шум. Чтобы отнего избавиться, нужно увеличить значенияAmount. После чего нажать кнопку «ОК».После всех манипуляций шум будет удалён. Покажем это на примере, для этого используем
участок фотографии, снятой на компакт SonyDSCH10. Для наглядности повысим яркость инасыщенность фотографии в Gimp.
Рис. 170 Цветовой шум на фотографии
Рис. 171 После применения плагина цветовойшум исчезНа рис. 170 цветовой шум присутствует в виде
фиолетовых пятен на небе и фиолетового ореолана стене дома. После применения плагина, нарис.171 этот шум удалён. Однако из фотографиивидно, что на этом наши проблемы не кончились. Перейдём к шагу два.Шаг 2. Удаление яркостного шума.На предыдущих фотографиях цветовой шум былудалён. Однако на фото остались чёрные точкиразбросанные по всему небу. Это шум находитсяв яркостном канале Y. Однако этот канал содержит большую часть информации о резкостифотографии, и если мы размоем его как два предыдущих, то потеряем резкость на фотографии.Для того чтобы както предотвратить эти нежелательные последствия, воспользуемся маскированием. Создадим маску, на которой будутотображаться только границы объектов, расположенных на фотоснимке. Для этого копируемслой с фотографией и применяем к этому слою

Gimp для фотографа 83Gimp для фотографа 83
наш плагин. Выбираем канал Y и повышаемзначениеAmunt пока точки не исчезнут.
Рис. 172 Яркостной шум на фотографии
Рис. 173 Яркостной шум удалёнОбрабатывая изображения мы постоянно чемтожертвуем. В данном случае мы пожертвовалирезкостью фотографии. Теперь постараемся этурезкость восстановить.Шаг 3. Восстановление резкости.Резкость будем восстанавливать на границахобъектов. Например на рис.171 такими границами будут контуры здания. Смысл это процессазаключается в том, что мы оставим контурыстроения без каких либо изменений, то есть всяинформация на границах останется нетронутойи будет соответствовать информации исходногоизображения.Для этого копируем слой с удалённым цветовымшумом (рис. 171) два раза. Получаем вот такойбутерброд слоёв (рис. 174).
Рис. 174 Бутерброд слоёвНа центральном слое удалим яркостной шум(Шаг 2). Из верхнего слоя создадим маску применив к ней фильтр «Выделение края»
(фильтры > выделение края > край). «Величину» выбираем такой, чтобы граница былачётко видна.
К сожалению этот фильтр выделяет и границыцифрового шума. Поэтому в некоторых случаяхмаску лучше создавать из центрального слоя сразмытым шумом.После того как маска будет создана, её нужноинвертировать (цвет > инвертировать), в такомслучае границы станут чёрными.
Рис. 175 Фильтр "Выделение края"
Рис. 176 Маска с чёрными границамиЗаметно, что на маске есть и цветные полосы.Обесцветим маску — цвет > обесцвечивание >светимость.Для того чтобы границы были более заметными,повысим контраст маски с Sобразной кривой.

Всё, маска создана. Теперь её нужно приклеитьк слою без шума (центральному). Для это выделяем слой с маской (Ctrl+A) и копируем его(Ctrl+C). Далее жмём правой кнопкой по центральному слою, и в открывшемся меню выбираем пункт «Добавить маску слоя», выбираем
белый цвет и жмём кнопку «Добавить». Рядомсо слоем появится белая маска. Далее вставляемкопированный слой Ctrl+V, появится плавающеевыделение, прикрепим его к центральному слоюс помощью кнопки похожей на якорь. «Плавающее выделение» превратится в маску»(рис. 179).Вот в принципе и всё. Верхний слой нужно будет удалить и останется только Слой без шума иФон. При этом перекрытые маской тёмныеучастки сохранят свою первоначальную резкость. Далее, все слои можно будет совместить водин и дополнительно повысить ему резкость.Если же захочется сохранить ещё больше деталей, то при создании маски можно воспользоваться фильтром Выделение края > Неон. Результаты манипуляций:
84 Gimp для фотографа
Рис. 177 Маска с повышенным контрастомДля удаления лишних границ можно применить«Гауссово размывание» (Фильтры > Размывание > Гауссово размывание)
Рис. 178 Размытая маска
Рис. 179 Кнопка похожая на якорь
Рис. 180 Фото без удалённого яркостногошума
Рис. 181 Фото с удалённым шумом безповышения резкости на границах

Gimp для фотографа 85
Из результатов видно, что резкость на границахосталась прежней, а шум практически удалён.Корректирующий слой выборочногоосветления или затемненияВ процессе обработки большинство корректирующих операций ухудшают качество фотографий. Например, повышение контраста безвозвратно изменяет фотографию, делая тёмныеучастки чёрными, а светлые белыми. При этомвизуально фотография становится более привлекательной, исчезает ненужная серая «дымка», а вместе с ней и ненужная информация —гистограмма растягивается. При сочетаниинескольких операций теряется ещё больше информации. Поэтому в ближайшем будущем разработчики гимп хотят добавить в программу неразрушающую обработку, то естькорректирующие слои.
Особенность таких слоёв заключается в том, чтовсе манипуляции применяются не к основномуизображению, а к корректирующим слоям. У
многих, кто уже какоето время работает с программой Gimp, давно появилась привычка создавать копию слоя и работать с ней, и уже вконце обработки соединять её с оригинальнымизображением. Такое копирование — своего рода создание корректирующего слоя, хоть это ине совсем так. Такой слой выполняет всего однуфункцию — возможность возврата к оригинальному изображению, если чтото пошло не так.Вторая особенность корректирующего слоя —это возможность его подстройки, не затрагиваяосновного изображения, и обратимость процесса без использования «истории действий».Как таковой функции «корректирующих слоёв»в программе Gimp нет, однако мы всегда можемсхитрить и смоделировать подобную функцию спомощью уже доступных нам средств. В данный момент корректирующие слои можно смоделировать при помощи режимов смешивания.Смоделруем корректирующий слой осветленияи затемнения и посмотрим, чем он отличаетсяот аналогичных стандартных инструментовGimp.Порядок действий:Шаг 1. Открываем любое изображение в Gimp.Шаг 2. Создаём новый слой и заливаем его серым цветом 7f7f7f. (Слой > Создать слой).Важно чтобы цвет был именно этот, так как онне изменяет яркость изображения и не искажаетцветов (рис. 184).
Шаг 3. Задаём готовому серому слою режимсмешивания «Перекрытие». При этом яркостьоригинального изображения остаётся той же,что и была.
Gimp для фотографа 85
Рис. 182 Фото с удалённым шумом иповышенной резкостью на границах
Рис. 183 Селективное неразрушающееосветление
Рис. 184 Изменение цветов переднего плана

Шаг 4. Выбираем инструмент кисть и задаём ейсерый цвет и максимальную мягкость. Если этотцвет будет ярче чем 7f7f7f, то участки на которые будет нанесён такой цвет, станут светлее,если цвет кисточки будет более тёмным, чем7f7f7f, то отредактированные участки изображения будут более тёмными.Принципиальное отличие этого метода от обычных инструментов «осветления и затемнения»заключается в том, что в любой момент временимы можем зарисовать корректирующий слойцветом 7f7f7f и восстановить всю фотоинформацию. Если бы мы работали обычнымиинструментами, то такой возможности у нас быне было.Для редактирования корректирующего слояможно применить и инструмент «осветления изатемнения». Но в этом случае яркостьучастков будет неоднородной. Поэтому мы рекомендуем использовать именно обычную кистьс более светлым или тёмным серым цветом.
Создание рамки для фотоСуществует несколько способов создания рамкив Gimp. Первый способ самый простой. Выберем один из инструментов выделения, так как
изображения у нас обычно прямоугольные, выберем «прямоугольное выделение» рис. 186.В настройках инструмента поставим галочкунапротив пункта «растушевать края» и выберем значение в соответствии с размером фотографии. Чем больше будет фото, тем больше будет это значение. По желанию углы рамкиможно будет закруглить, поставив галочкунапротив пункта «закруглённые края». Послеследует выделить фотографию немного отступив от её краёв, нажать кнопку Enter и инвертировать выделение комбинацией клавиш Ctrl+I,и наконец нажать кнопку Delete. Вот что у насполучится:
86 Gimp для фотографа
Рис. 185 Слои и режим "Перекрытие"
Рис. 186 Инструменты выделения
Рис. 187 Снимок без рамки
Рис. 188 Снимок с виньетированиемТак мы создали некоторое виньетирование. Теперь можно поэкспериментировать и залить этубелую рамку какойнибудь текстурой с помощью инструмента «плоская заливка». Инстру
Рис. 189 Снмок с залитой текстурой рамкой

Gimp для фотографа 87
Имитация конверсионныхфотофильтров и их применениеПредставим себе, что нам захотелось сымитировать обычный цветной стеклянный фотофильтр. Но сперва давайте подумаем, а нужноли? Не так давно, ещё в эру аналоговой фотографии, такие фильтры применялись для коррекции цветового баланса или как мы привыкли говорить — баланса белого. Однако сейчасбаланс белого можно выставить в любом цифровом фотоаппарате или отредактировать с помощью кривых в любом графическом редакторе. Но как бы там ни было, иногда хочетсяотредактировать лишь несколько участковизображения. С этой задачей нам поможет справится «точная маска».В программе Gimp, в отличие от photoshop, специальной функции «фотофильтр» нет. Но этоне беда, её довольно просто сымитировать. Дляэтого нужно создать поверх изображения новыйслой и залить его определённым цветом, послечего перевести слой в режим смешивания«Перекрытие» . Степень влияния этого«фильтра» на изображение можно регулироватьс помощью ползунка «прозрачность». Так имитируется фотофильтр в gimp. Естественно, этого же результата можно добиться и с помощьюобычного инструмента «Кривые». Но первыйметод даёт нам возможность создать специальную базу фильтров, аналогичную реальнымстеклянным конверсионным фотофильтрам.Точнее базу цветов, аналогичную этимфильтрам.Наша база фотофильтров:Фильтр «85», согревающий. Цвет фильтра —#ec8a00Фильтр «81», согревающий. Цвет фильтра —#ebb113
Gimp для фотографа 87
мент плоская заливка .Также для создания рамки можно использоватьстандартные фильтры программы Gimp(Фильтры > Декорация > Добавить рамку).Этот метод также прост и в отличие от предыдущего не режет изображение, а создаёт рамкувокруг него.
Аналогичным образом можно создать фаску нафото (Фильтры > Декорация > Добавитьфаску)
Рис. 190 Снимок со стандартной рамкой
Рис. 191 Снимок с фаскойТакже можно создать нечёткую рамку(Фильтры > Декорация > Нечёткая рамка)
Рис. 192 Снимок с нечёткой рамкойВот в принципе и всё. Можно ещё попробоватьсоздать «Скруглённые края» (Фильтры > Декорация > Скруглённые края). Однако на нашвзгляд для скругления краёв лучше использовать первый метод.
Рис. 193 Скруглённые края на снимке

Фильтр «80», охлаждающий. Цвет фильтра —#006dffФильтр «82», охлаждающий. Цвет фильтра —#00b5ffСогревающие фильтры исправляют баланс белого холодных изображений с высокой цветовойтемпературой (синие оттенки), охлаждающие —с низкой (жёлтые оттенки).Однако на этом мы не остановимся. Давайте теперь рассмотрим обработку неба с помощью таких фильтров, только цвет фильтру зададимсвой.Шаг 1. Откроем изображение в Gimp.
88 Gimp для фотографа
Рис. 194 Оригинал без обработкиГлядя на фото всё таки хочется сделать небо более выразительным, для этого повысим контрастфотографии. Но и после повышения контрастафотокарточке ещё чегото не хватает. Скореевсего выразительного голубого просвета. Нафото он получился очень тусклым, а ведь в действительности, он был таким синим, что дажене верилось, что такое возможно.Шаг 2. Создадим новый слой и зальём его подходящим цветом. Режим смешивания поменяемна «Перекрытие».
Просвет стал более синим, но фотография приобрела другой оттенок, а нам бы этого не хотелось. Поэтому создадим точную маску. Так какнам хочется отредактировать только синий цвет,создадим маску из синего канала (см. главу"Слои и маски").Шаг 3. Результат.Промежуточный результат нас не удовлетворил.И для того, чтобы усилить эффект, нам пришлось дублировать слой с маской. Прозрачностьдублированного слоя уменьшена до 80%. В итоге бутерброд со слоями получился (рис. 196):
Рис. 195 Изменённый цветовой баланс
Рис. 196 Слои
Рис. 197 РезультатСоздание подписи на фотографии
Часто у пользователей Gimp возникает вопрос отом, как сделать подпись (копирайт) нафотографии. На самом деле, добавление такогокопирайта как у нас на блоге, не такая ужсложная задача.

Gimp для фотографа 89
Вообще, задачи у копирайта могут быть разные.Ктото старается защитить свои фотографии отворовства, ктото просто хочет похвастаться,мол «Вон какая у меня фотка с копирайтом...».А если в копирайте присутствует как имя автора, так и сайт, то не исключено, что ктонибудьвозьмёт да и пропишет этот адрес в адреснуюстроку, а значит посетит ваш сайт.Простейший способ добавить подпись (копирайт) на фотографию выглядит так:Шаг 1. Жмём на иконку с изображением буквыА (рис. 200).Шаг 2. В открывшемся диалоговом окне вводимнужный текст и жмём кнопку «Ок» (рис. 201).Шаг 3. Далее следует обратить внимание на некоторые функции, такие как «Автоинструктирование» и «Сглаживание». Если рядом с ними будет стоять галочка, то текст будетвыглядеть несколько размытым.Шаг 4. Далее выбрать значок, на который указывает зелёная стрелка, и переместить надписьтуда, где ей место (рис. 200).
Gimp для фотографа 89
Рис. 198 Изображение с копирайтом в правомнижнем углу
Рис. 199 Копирайт в правом нижнем углу
Рис. 200 Выбор инструмента для подписи
Рис. 201 Диалоговое окно текстовогоредактора gimp
Однако для фотографа более актуален вопрос отом, как сделать копирайт на фотографии вGimp. В принципе, можно использовать первыйспособ, однако при большом количестве фотокарточек он будет очень трудоёмким. Ведь накаждую придётся заново наносить копирайт, азначит снова и снова набирать текст, устанавливать его размеры, выбирать шрифт и менятьрасположение текста. Чтобы постоянно не делать одно и тоже, для гимпа был создан плагин

90 Gimp для фотографа
eggercopyright.Чтобы воспользоваться плагином следует:• Выключить Gimp• Скачать плагин eggercopyright• Скопировать его в папку\GIMP2.0\share\gimp\2.0\scripts\• Включить Gimp. Плагин будет располагаться вменю «FxFoundry»
Рис. 202 Диалоговое коно плагинаeggercopyrightЗдесь всё просто. Вверху вводим свой копирайт,
выбираем подходящий шрифт и размер (TextHeight). Функция Distance from border отвечает за отступ копирайта от рамки, рекомендуемустанавливать не более 1px, иначе текст уползётк центру картинки. Функция Leyer Opacityпозволяет регулировать прозрачность текста.С помощью функции Copyright position можнозадать расположение текста:• Bottom right — нижний правый угол• Bottom left — нижний левый угол• Bottom center — по центру снизу• Top right — верхний правый угол• Top left — верхний левый угол• Top center — по центру сверху• Image center — по центру изображенияПосле добавления копирайта советуем обратитьвнимание на настройки текста «Хинтинг»,«Автоинструктирование» и «Сглаживание»,описанные выше. Они влияют на резкость копирайта.
Эффективное перекрашиваниеобъектовДля начала зададимся вопросом: «Зачем вообщеперекрашивать объекты?». Перекрашивание –это композиционный приём, который позволяетвыделять главный объект на фоне остальных иувести взгляд зрителя к смысловому центруфотоснимка.Както прохладным летим вечером ко мне в домзалетел богомол. Я взял горшок с цветком, у него были большие зелёные листья, и посадил наних богомола. Богомол был почти таким жезелёным, как и листья на которых он сидел.Обратив внимание, что фотоснимок сможет выглядеть лучше, если я этого богомола перекрашу в коричневый цвет я так и сделал.После, эту картинку я загрузил на блог(http://photoliving.com.ua), но никто так и не заметил подвоха. Итак, рассмотрим, как же можноперекрасить объект, а в данном случае зелёного
Рис. 203 Богомолбогомола на таких же зелёных листьях.Шаг 1. Копируем этот слой и тонируем его вподходящий коричневый цвет (Цвет > Тонирование).Шаг 2. Меняем режим смешивания слоя на«Тон» (рис. 204)Шаг 3. Добавляем к полученному слою маскучёрного цвета (Слой > Маска > Добавить мас

Gimp для фотографа 91Gimp для фотографа 91
ку слоя) и зарисовываем богомола кистью белого цвета. В данном случае зарисовать кисточкойочень просто, так как при использовании режи
ма смешивания «Тон».Увеличение размеров холста
Этим очень эффективным и удобным способоммало кто пользуется, потому что просто не знаето нём. Поэтому я специально упомянул его всамом начале книги и оставил на потом. Способэтот действительно прост.
Шаг 1. Открываем фотоснимок в Gimp.Шаг 2. Открываем в меню Изображение > Размер холста и меняем его размеры. Размер фотоснимка при этом не изменяется! Также дляудобства следует сразу отцентрировать изображение.Вкладка «Слои» здесь отвечает за то, какиеслои будут подвержены изменениям (Рис. 206).
Рис. 204 Так должны выглядеть слои
Рис. 205 Результат должен быть примернотаким
Рис. 206 Здесь показано какой будет отступвокруг иредактируемого изображения