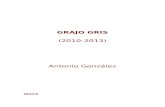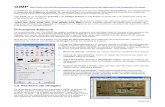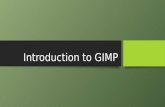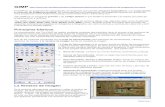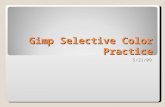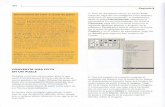GIMP, aplicaciones didácticas. Herramientas de color · Al crear una imagen en GIMP podemos...
Transcript of GIMP, aplicaciones didácticas. Herramientas de color · Al crear una imagen en GIMP podemos...

Ministerio de Educación. ITE |GIMP, aplicaciones didácticas.
GIMP, aplicaciones didácticas.
Herramientas de color

GIMP, aplicaciones didácticas
Herramientas de color
Programa
El color en GIMP
Las herramientas de color pueden permitirte recuperar fotografías tomadas con algún error o conseguir efectos que llamen la atenciónpor su atrevimiento.
El Histograma para analizar imágenes, Niveles y Curvas para mejorar y recuperar zonas de una imagen y nuevos filtros exclusivospara tratar el color en imágenes. Todos estos aspectos se tratan en este módulo.
Objetivos
Conocer las herramientas de Niveles y Curvas para el tratamiento del color.
Realizar modificaciones de color sobre una imagen.
Utilizar los canales de color para aplicar sobre ellos diferentes herramientas y filtros de color.
Corregir fotografías para poder utilizarlas con el alumnado.
Contenidos
El color en GIMP.
Modos de color.
El histograma de una imagen.
Niveles.
Curvas.
Corrección de color.
Filtros de color.
Para empezar este módulo vamos a hacer un pequeño repaso sobre los modos de color y las distintas paletas de color con las quetrabaja GIMP.
1

Nota
Al crear una imagen en GIMP podemos hacerlo en base a tres modos de color: RGB (todo color, de 24 bits), Escala de grises (8bits de grises) y Color indexado (8 bits con escala de un color o de varios). Todos ellos indicados para imágenes que van a serexpuestas en una pantalla de ordenador. En el caso de que vaya a ser impresa podemos utilizar el modo CMYK, que es un modo decolor sustractivo, el utilizado por las impresoras. Este modo de color no es soportado, aún, por GIMP.
Desde la Caja de herramientas puedes acceder a las distintas paletas desde donde elegir un color sólido (RGB) con el que pintar.
RGB
Es un modelo de color basado en la síntesis aditiva, con el que es posible representar un color mediante la mezcla por adiciónde los tres colores luz primarios. Los valores RGB varían desde 0 (nada del color) hasta 255 (todo el color).
HSV
Modelo de color que define un color de acuerdo a sus componentes. HSV (Hue, Saturation, Value - Tonalidad, Saturación, Valor;también llamado HSB (Hue, Saturation, Brightness - Tonalidad, Saturación, Brillo)
Los valores de HSV corresponden a:
H=Tono. Define el color real y se mide como una posición en la rueda de colores estándar, expresándose en gradosentre 0º y 360º.
S= Saturación. Es la fuerza o pureza del color, la cantidad de gris que se añade al tono del color y se mide como elporcentaje comprendido entre 0% (color gris) y 100% (saturación completa del color).
V= Brillo. Es la luminosidad u oscuridad relativa al color elegido y se mide con un porcentaje comprendido entre 0%(negro) y 100% (blanco).
2

Paletas de color en GIMP
Paleta GIMP
CMYK
Se basa en la mezcla de pigmentos (síntesis sustractiva) de los siguientes colores, que permiten los que necesitemos:
C = Cyan (Cian).
M = Magenta (Magenta).
Y = Yellow (Amarillo).
K = Black ó Key (Negro).
Estas paletas nos permiten elegir el color que vamos a utilizar de Fondo y de Frente. A continuación puedes ver las características dela diferentes Paletas de color que puedes encontrar en GIMP.
Esta paleta es la que usa GIMP por defecto y tiene el siguiente aspecto.
3

Paleta acuarela
Podemos distinguir zonas comunes a todas las paletas y zonas específicas de cada una de ellas. La específica de cada modo es la quese sitúa en el cuadrado de color, justo debajo de las pestañas de acceso al modo de elección de color.
Las comunes son las siguientes:
1 Pestañas para acceder a los otros tipos de paleta.
2 Zona específica de cada paleta de color.
3 Elección directa conociendo tono, saturación y brillo (por HSV).
4 Elección directa conociendo la cantidad de cada color (por RGB).
5 Introducción del valor hexadecimal o Notación HTML.
6 Cuentagotas para elegir cualquier color de la pantalla, esté en GIMP o en cualquier otro programa abierto en ese momento.
7 Colores recientemente utilizados.
8 Comparación entre los colores actual y anterior.
Para la elección de un color puedes utilizar cualquiera de las zonas marcadas, primero eliges el tono y luego su saturación y brillo.Otra opción es introducir los valores de cada color RGB o de HSV (en español sería TSB, Tono, Saturación y Brillo) o el valorhexadecimal; este valor corresponde a la expresión en hexadecimal de los valores en decimal correspondientes a R (rojo), G (verde)y B (azul).
Accedemos a la paleta Acuarela haciendo clic en la pestaña que tiene por icono un pincel.
4

Paleta triángulo
Paleta impresión
Nos permite elegir en una mezcla de colores diluidos (acuarela) el color deseado.
Al hacer clic en la pestaña con un triángulo circunscrito en una circunferencia, accedemos a la paleta Triángulo, que nos muestra elmodel HSV de elección de color.
En la corona circular podemos elegir el tono de color y en el triángulo el brillo y la saturación. Un pequeño círculo marca el tonoelegido y una línea, la saturación y el brillo.
Al hacer clic en la pestaña con la imagen de una impresora accedemos a la paleta CMYK, que trabaja con colores sustractivos.
5

Paleta activa
Modos de color
El único cambio que observamos está en la zona central-izquierda donde aparecen unos deslizantes, que nos permiten cambiar lacantidad de color C (cian); M (magenta); Y (amarillo) y K (cantidad de negro). Todos ellos con un porcentaje de 0 a 100.
Accedemos a la paleta Activa haciendo clic en la pestaña que tiene por icono una mano con un dedo extendido sobre varios colores.
Puedes utilizar la paleta predefinida que está limitada a 256 colores ( o menos). Esta paleta se localiza en el menú Ventanas -->Diálogos empotrables --> Paletas de la Ventana imagen. La paleta activa, por defecto, solamente dispone de 23 colores queson los que se muestran en la anterior imagen. Esto no quiere decir que solamente podamos elegir entre esos colores, dado que laelección mediante HSV y RGB permanece activa. En caso de que estemos trabajando sobre una imagen en modo de color indexado sique tendrá efecto esta limitación.
¿Qué paleta de elección de color utilizar? Con la que te sientas más cómodo a la hora de trabajar. Estas paletas nos permitenseleccionar un determinado color como color de frente o de fondo.
En líneas generales debemos saber que:
El modo RGB se emplea cuando las imágenes van destinadas a ser mostradas en Internet, a aplicaciones multimedia o cuando se vana imprimir en una impresora doméstica y queremos utilizar millones de colores en nuestra imagen. Cuando trabajamos con fotografías esel modo de color elegido.
6

Imagen para el cambio de modo de color
color_01.jpg
Nota
Modo Color indexado (1 bit)
El modo Indexado es para archivos de imagen en formato GIF o PNG destinados a Internet. El máximo de colores en este modo esde 256, y uno de ellos puede ser transparente.
El modo Escala de grises sirve para eliminar la información de color y utilizar solamente un canal. Puede servirnos para trabajar confotografías en B/N.
El modo CMYK se utiliza cuando la imagen se va a imprimir en cuatricromía (imprentas). Este modo, por ahora, no está soportado porGIMP.
Sea cual sea el origen de la imagen, cuando trabajamos con imágenes en el ordenador, lo más correcto es utilizar el modo RGB, quenos asegura millones de colores (imágenes de 24 bits), para después tratarla y adecuarla a nuestras necesidades.
Partiendo de la siguiente imagen, vamos a ir probando las diferentes herramientas que tiene GIMP para el tratamiento del color.
Primero convertiremos la imagen a los distintos modos de color y, posteriormente, trataremos la imagen con diferentes herramientas decolor para conseguir cambios y mejoras.
Cuando pasas cualquier imagen a modo Escala de grises o Color indexado , pierdes la información de los canales decolor (RGB) y no puedes volver a recuperarlos, por lo que es conveniente tener una copia de la imagen en modo RGB.
Convertir una imagen a modo Color indexado B/N (1 bit), consiste en reducir la imagen a dos colores dejando la mínimainformación, por lo que el archivo es muy pequeño pero la calidad de la imagen también es baja.
El proceso para convertir la imagen a Color indexado B/N (1 bit) es muy sencillo.
1. Abre la imagen "color_01.jpg" en GIMP y accede al menú Imagen --> Modo --> Indexado..., marca las opciones que semuestran a continuación.
7

2. Obtienes una imagen en blanco y negro. GIMP hace una estimación en escala de grises de los diferentes valores de color de laimagen y transforma en blanco los píxeles con un valor mayor de 128 y en negro los píxeles con un valor menor de 128.
3. Prueba los diferentes difuminados que se muestran en la ventana Conversión de color indexado: Difuminado de colornormal, de color sangrado o de color posicionado.
8

Difuminado de color normal (Floyd-Steinberg)
Difuminado de color sangrado (Floyd-Steinberg)
Difuminado de color posicionado
9

Modo Escala de grises
4. Dependiendo de nuestras necesidades utilizaremos un método u otro. Aunque cuando queramos conseguir imágenes de estascaracterísticas es más adecuado partir de imágenes en modo Escala de grises, que nos permite controlar mejor las zonasque van a terminar siendo negras o blancas.
5. Vamos a probarlo partiendo de la imagen base, "color_01.jpg". Accede al menú Imagen --> Modo --> Escala de grises.
6. Ahora realiza la conversión a mapa de bits, tal y como hemos visto en el primer paso.
7. Para poder comprobar que este método es más vérsatil que el anterior vamos a realizar unos cambios en la imagen en Colorindexado B/N (1 bit). Estando aún en el modo Escala de grises, accede al menú Colores --> Brillo y contraste yaumenta el brillo de la imagen para después volver cambiar al modo Mapa de bits. Al disminuir los grises con valor menor de128 en la imagen, ahora en el modo Color indexado B/N (1 bit) dominan más las zonas blancas.
El proceso consiste en acceder al menú Imagen --> Modo --> Escala de grises. El programa transforma los distintos colores enlos niveles de gris correspondientes, como si fuera una fotografía tradicional en blanco y negro (mejor sería decir en blanco, negro ygrises).
Para mejorar la calidad de la imagen en escala de grises, puedes tratar la imagen con distintas herramientas de color antes de hacer elcambio de modo de color.
1. Partiendo de la fotografía original accede al menú Colores --> Componentes --> Mezclador de canales. En el cuadro dediálogo que aparece vas a marcar la opción Monocromo. En la Vista previa puedes comprobar cómo quedará la imagentras aplicar esta opción.
10

2. Modifica los valores de los distintos canales hasta obtener la imagen que desees. Con los valores que figuran en la imagen, lafotografía queda correcta en el modo de color Escala de grises.
3. Puedes observar que existen dos botones que sirven para Abrir y Guardar las configuraciones que consideremos correctas.En el caso de que tengamos una serie de fotos con las mismas características, si corregimos una de ellas con el Mezcladorde canales", podemos guardar esos parámetros para aplicarlos posteriormente al resto de imágenes.
4. La imagen obtenida aparece ya en Escala de grises tal y como observamos. Comprueba las diferencias utilizando diferentesmétodos para transformar una imagen a Blanco y negro:
Imagen --> Modo --> Escala de grises
Colores --> Componentes --> Mezclador de canales
11

Modo Color indexado 256 colores
El modo Color indexado 256 colores reduce los colores de la imagen a un máximo de 256, pudiendo elegir la paleta de colores odejar a GIMP que elija la paleta.
1. Partiendo de la imagen original "color_01.jpg" accede al menú Imagen --> Modo --> Indexado... y elige las opcionesGenerar paleta óptima (puedes elegir el número de colores a utilizar hasta un máximo de 256) y Ninguno comoDifuminado del color.
2. El resultado a simple vista parace adecuado trabajando exclusivamente con 256 colores y no con millones de colores (que es elmodo en el que está la imagen original). Pero si nos acercamos con el Zoom (tecla +) hasta un 400% sobre la zona marcadaen rojo en la siguiente imagen, veremos que hay diferencias.
12

3. También puedes conseguir, exclusivamente con 256 colores, imágenes que se asemejan a las tradicionales fotografías viradas.
4. Partiendo de la imagen original "color_01.jpg" accede al menú Colores --> Colorear... que te permite transformar la imagenen otra de 256 colores, con un efecto parecido a la Escala de grises, pero con el color que elijas y determinados tono,saturación y brillo.
Prueba distintas opciones, por ejemplo:
Obtienes un virado en azul:
Obtienes un virado en sepia:
13

Histograma
Obtienes un virado en rojo:
5. Una vez elegida la opción deseada sigues teniendo la imagen en modo RGB. Pasa la imagen a modo Indexado con el menúImagen --> Modo --> Indexado... seleccionando las mismas opciones que has utilizado antes.
El histograma analiza los píxeles de una imagen interpretándolos de forma gráfica. Para ver su funcionamiento, abre en GIMP laimagen "color_01.jpg" y accede al menú Colores --> Info --> Histograma.
14

Los datos que se muestran debajo de la gráfica del histograma nos ofrecen más información sobre la calidad de la imagen.
La Media indica el promedio de valor de claridad de todos los niveles, esta imagen tiene una media superior a la mitad (132),por lo que podemos decir que es una imagen con tendencia a tonos claros.
El valor Desviación est. nos muestra si las diferencias de valores son muy fuertes (entre el mayor y el menor valor). En estecaso no es excesivamente alta (85,7).
La Mediana nos muestra el valor medio de brillo de la imagen.
El valor Píxeles nos índica los píxeles que contiene esta imagen: 800 x 533 = 426.400.
Cuenta nos indica el número de píxeles, que abarca una selección que hagamos sobre la gráfica del histograma. Paramostrarlo debes ponerte encima de la gráfica, hacer clic y arrastrar.
Percentil es un porcentaje basado en la cantidad de píxeles, sobre el total, seleccionados mediante Cuenta.
15

Si tienes abiertas varias imágenes en GIMP el histograma va variando de acuerdo con la imagen que tengas activa.
¿Y con todos estos datos que podemos decir de la imagen?
Si en el histograma de una imagen escaneada se ven puntas o agujeros entre valores, significa que el escaneo realizado a unaimagen es defectuoso o que la imagen digitalizada no es todo lo correcta que debiera ser. Los niveles no presentes pueden añadirsemanipulando la imagen con GIMP, pero es mejor volver a escanearla si es posible.
Siempre debemos intentar tener todos los niveles posibles, que la gráfica abarque desde el negro hasta el blanco.
Atendiendo a los canales de la imagen, puedes analizar cada uno de los canales haciendo clic en la opción Canal y eligiendo cadauno de los canales:
Canal Rojo Canal Verde Canal azul
Viendo el contenido del histograma de cada canal, puedes comprobar que el canal Rojo tiene toda la gama de grises. Gama que nose completa en los otros dos canales porque falta la zona correspondiente a los píxeles más claros. Eso hace que la imagen tenga unatendencia hacia el rojo.
16

Analizar histogramas
Imágenes para analizar el histograma
Ahora vas a obtener una imagen que servirá para comprobar el funcionamiento de las distintas herramientas con las que trabajaremosel color.
Crea una imagen nueva con fondo blanco y un tamaño de 256x256. Elige la herramienta Rellenar con degradado seleccionandoel degradado de Frente a fondo teniendo como color de Frente el negro y como color de Fondo el blanco. Haz clic y arrastra dearriba a abajo. Ahora que has conseguido una imagen con un degradado que va desde blanco puro a negro puro, abre su histograma.La gráfica es prácticamente plana indicándonos que la cantidad de píxeles en cada uno de los niveles de gris es similar.
Guarda esta imagen como "degradado.xcf" porque, más adelante, trabajaremos con ella.
Consigue las siguientes imágenes por el método habitual. Haz clic en una imagen y, en la nueva ventana que se abre, haz clic derechosobre cada una y elige la opción Guardar imagen como...
17

color_02.jpg color_03.jpg color_04.jpg
Abre las imágenes en GIMP.
Una vez abiertas accede al histograma de cada una de ellas.
Este histograma nos indica que es una imagen con muchos tonos oscuros, pero una imagen correcta porque dispone de todos lostonos de gris de la imagen, desde negro hasta blanco.
18

Niveles
En este segundo caso, el histograma nos dice que la fotografía no es correcta porque faltan muchos tonos de gris. Es una imagenmuy oscura en la que todos los píxeles se sitúan muy cercanos al negro y con ausencias de grises claros.
Para finalizar puedes ver el histograma de una imagen correcta, con contenido en toda la gama de grises.
19

Niveles de entrada
Utilizando esta herramienta puedes reducir o aumentar las sombras, los medios tonos y las luces de una imagen con un procedimientomuy sencillo: arrastrar con el ratón un cursor. Puedes introducir valores específicos y realizar lecturas sobre la información de un píxelcon la herramienta Recoger colores (cuentagotas).
Para comprender el funcionamiento de esta herramienta abre las imágenes "degradado.xcf" y "color_01.jpg". Con la segunda imagenactiva accede a Colores --> Niveles. Aparece un histograma de la imagen completa.
Si antes de abrir esta herramienta haces una selección en una parte de la imagen, en la ventana de Niveles se mostrará unhistograma de la selección realizada.
Vamos a modificar los colores de una imagen utilizando la herramienta Niveles en el apartado Niveles de entrada:
1. Abre la imagen "color_01.jpg" y, con la ventana Niveles colocada en la pantalla de forma que te deje ver la VentanaImagen, mueve los cursores correspondientes a los Niveles de entrada.
2. Comienza a trabajar con el cursor negro; muévelo hacia la derecha de la pantalla. Puedes ir viendo los cambios que seproducen en la imagen.
Este cursor ajusta los niveles de sombra que van desde 0 hasta 255, podemos controlarlos mediante este cursor o mediante elcuadro de entrada que está situado justo debajo. Vemos que al mover este cursor aumenta el contraste de la imagen, peroaumentando los niveles de sombra, los correspondientes a las partes más oscuras de la imagen. Según movemos este cursortambién lo hace el correspondiente a los medios tonos, dado que éstos van variando y no se sitúan en el mismo lugar en el que
20

estaban anteriormente.
3. Deja el cursor negro con valor 0 y mueve hacia la izquierda el cursor blanco. Estás aumentando el contraste de la imagen;en esta ocasión suben los niveles de las luces, los niveles de los colores más claros. El valor oscila entre 255 (blanco) y 0(negro).
4. También puedes mover de forma independiente el cursor de color gris correspondiente a los medios tonos, para aumentar elcontraste modificando los grises de la imagen. Cuando el valor es 1 los medios tonos se encuentran equidistantes de las luces yde las sombras, mientras que cuando lo desplazamos hacia la izquierda aclara los medios tonos y la imagen se vuelve másblanca; desplazándolo hacia la derecha oscurece los medios tonos.
5. Seleccionando la combinación que creas más oportuna y haciendo clic en Aceptar en la Ventana Niveles, GIMP ajusta elmapa de píxeles a los nuevos valores introducidos y, si has movido el valor 255 de las luces a 220, la imagen se redibuja y apartir de este momento el valor 220 se reescribe como 255. Es decir, que todas las luces se aclaran con lo que también afectaa las sombras y medios tonos del resto de la imagen.
6. Si en vez de utilizar este método, utilizas los cuentagotas que aparecen debajo de los cursores negro y blanco,obtendrás el mismo resultado, la diferencia estriba en que con el cuentagotas puedes elegir un determinado píxel de la imagen.Si consideras que el valor negro debe estar situado, por ejemplo, en el número de la casa, coge el cuentagotas negro yhaz clic en el píxel del número que quieras. Automáticamente el valor de ese píxel se escribe en la ventana del valor de lassombras. Lo mismo podemos hacer con el cuentagotas de las luces.
Niveles de entrada sin modificar
Niveles de entrada modificando las sombras
21

Niveles de entrada modificando las luces
Niveles de entrada modificando los medios tonos
22

Niveles de salida
El control de los niveles de salida reduce el contraste quitando blanco o negro de una imagen.
Presiona el botón Reiniciar en la ventana de la herramienta Niveles, para tener la imagen sin ningún tipo de modificación deNiveles de entrada.
Desplaza el cursor negro, de Niveles de salida, hacia la derecha, con lo que consigues que desaparezcan áreas de sombray, por lo tanto, la imagen se aclara.
23

Pon el Nivel de salida negro en 0 y mueve el cursor blanco hacia la izquierda, se quitan áreas de luz con lo que la imagense oscurece.
Cuando aceptas, GIMP ajusta el mapa de píxeles a los nuevos valores introducidos y, si has movido el cursor blanco desde 255a 220, la imagen se redibuja y a partir de este momento el valor 220 se reescribe como valor 255. Todos los valores sonreajustados.
Si haces clic en Aceptar los valores elegidos son aplicados a la imagen.24

Los cuentagotas que se observan en la parte inferior aplican niveles de gris de forma automática.
Selecciona un valor en el que transformará los negros con el cuentagotas y automáticamente toda la imagen cambia.
Selecciona un valor que consideres gris con el cuentagotas y la imagen se adapta a esa elección.
Selecciona un valor que consideres blanco con el cuentagotas y la imagen varía de acuerdo al píxel elegido comoblanco.
Seleccionando el botón Auto se ajustan los niveles de gris de la imagen. Es interesante probar esta opción en primerlugar para observar si la opción automática es suficiente para mejorar la imagen.
Vamos a utilizar un ejemplo sencillo para poder ver de forma clara las modificaciones que realiza la herramienta Niveles sobre unaimagen. Supongamos que desplazamos el cursor negro de los Niveles de Entrada a 50, le estamos indicando a GIMP que todoslos valores de sombra comprendidos entre 0 y 50 los transforme en el valor 0 (negro), con lo que se añaden píxeles negros y la imagense oscurece. En cambio, si movemos el cursor negro de los Niveles de Salida hacia la derecha al valor 50, estamos diciendo aGIMP que tome todos los valores de píxel comprendidos entre 0 y 49 y los desplace al valor 50 . De esta forma se eliminan los valoresmás oscuros y la imagen se aclara.
Puedes probar con la imagen "degradado.xcf" que tienes guardada en tu disco duro. Repite los dos procesos descritos anteriormente ycomprobarás los cambios que se producen en la imagen y en el histograma.
Modificando Niveles de entrada
Original
25

26

Modificando Niveles de salida
Original
27

Curvas
La herramienta Curvas es una de las más potentes y con mayores posibilidades para la corrección de color y tono en GIMP.
La herramienta Curvas permite el ajuste de la curva tonal de una imagen ajustando el nivel de luminosidad u oscuridad de cada píxel yla herramienta Niveles lo hace sobre el rango de colores de una capa.
Los Niveles cambian todo el rango de colores de una capa y las Curvas el brillo de cualquier conjunto de píxeles, dentro del rangoexistente.
Por este motivo podemos empezar trabajando con los Niveles y pasar, desde el cuadro de diálogos de Niveles, a la herramientaCurvas.
28

Imagen para trabajar con Curvas
color_05.jpg
Para acceder directamente a la herramienta Curvas, elige en el menú de la Ventana imagen Colores--> Curvas. Tambiénpuedes hacerlo desde el menú Herramientas --> Herramientas de color --> Curvas.
Para trabajar con esta herramienta, vas a utilizar la siguiente imagen, que puedes obtener de la forma habitual. Guárdala en tu discoduro y ábrela en GIMP:
Al abrir la herramienta Curvas muestra en el centro, en color gris (1), el histograma de la imagen y en primer plano una líneadiagonal (2).
29

Modificando curvas
El eje horizontal (X) de este gráfico representa los valores de entrada de la imagen(3), valores del brillo de la imagen cuandoabrimos esta herramienta, y el eje vertical (Y) representa los valores de salida (4), los que tendrá la imagen después de cambiar lacurva. El rango de estos valores oscila entre 0 (negro) y 255 (blanco).
Cuando desplazas el puntero del ratón, sobre el gráfico, se transforma en una cruz que indica los valores de entrada y salida. Si tesitúas en la línea diagonal observarás que el valor en el eje X y en el eje Y son idénticos, dado que todavía no hemos realizadomodificaciones.
También puedes seleccionar el canal de color sobre el que vas a actuar eligiéndolo en el desplegable Canal (5), elegir el tipo de curvaa utilizar, suave o a mano alzada (6), y el tipo de gráfico en el que se muestra el histograma de la imagen (7).
El botón Reiniciar permite volver a las condiciones de inicio de la herramienta Curvas en un canal cuando trabajemos con un canal oen el Valor completo de la imagen.
En la parte superior (8) puedes acceder a Ajustes predefinidos o a guardar los valores utilizados y recuperar los valores de otrasimágenes (tríangulo situado en la parte superior derecha (9))
Comienza a trabajar con esta herramienta utilizando la imagen "color_05.jpg". Abre la imagen y coloca la ventana Curvas y laVentana imagen de tal forma que no se superpongan y que te permitan comprobar los cambios que vayas realizando.
Desplaza el puntero del ratón fuera de la ventana Curvas y accede a la Ventana Imagen. El puntero se ha transformado en uncuentagotas. Al hacer clic sobre cualquier lugar de la imagen, en el gráfico aparece una línea vertical con un valor de entrada,indicándonos el valor tonal exacto del píxel elegido. Si pulsamos sobre una parte oscura de la imagen la línea aparece cerca de losvalores bajos de la línea diagonal; mientras que si pulsamos sobre una zona clara de la imagen, lo hará sobre los valores altos de lagráfica. Por ejemplo, haz clic en el chaleco amarillo de uno de los operarios (valores altos) y en una de las ruedas (valores bajos). Estosvalores son los valores de entrada. Si quieres modificar el rango tonal al que pertenece el píxel elegido, moverás la curva en ese lugardando un valor diferente de salida. Vamos a comenzar.
1. Abre la imagen "color_05.jpg", si no lo has hecho ya, y accede a la ventana Curvas.
2. Deseamos aclarar las zonas más luminosas de la imagen y oscurecer más las zonas más oscuras, dado que la imagen es unpoco plana en cuanto a contraste. Localiza una zona clara, por ejemplo el chaleco o la valla situada detras del avión (puedesutilizar la herramienta Zoom para acercarte más a la imagen), haz clic en la parte baja del chaleco (por ejemplo) y el valorobtenido de la X es, por ejemplo 224.
3. Ponte en el punto de la gráfica donde se cortan las dos líneas, la de la gráfica y la que ha aparecido ahora al hacer clic en laimagen. Puedes comprobar que es el punto exacto moviendo el ratón hasta que te aparezca encima de la gráfica un cuadro conel valor que buscas.
30

Método de mano alzada
4. Haz clic en ese lugar y en la línea diagonal queda marcado un punto. Cuando te sitúes de nuevo en ese punto, el puntero delratón se transforma en una mano que permite moverlo. Pon un valor de salida más claro (245), intentando mantenerteverticalmente en el mismo punto de entrada (224). Al arrastar el puntero del ratón puedes ver cómo la línea diagonal setransforma en una curva, por lo que valores próximos al elegido van cambiando también. Si queremos delimitar los valores sobrelos que va a cambiar la imagen debemos crear puntos de control muy próximos y posteriormente modificar los valores entre esospuntos de control. En cualquier momento puedes eliminar un punto de control arrastrándolo fuera de la gráfica.
5. Las zonas más luminosas se han aclarado un poco más y ahora vamos a localizar las zonas oscuras en la parte central de larueda más cercana. El valor de entrada puede ser x=24. Oscurece un poco más dando como valor de salida 10. La imagen hamejorado algo con respecto a la original.
6. Modifica también los puntos de entrada para los tonos medios aclarando la imagen con valores X= 134 ; Y= 191. Aplica losvalores a la imagen.
Observa las diferencias entre la imagen original y la modificada.
Podemos utilizar un método distinto al de los puntos de control en la Curva para realizar modificaciones en la imagen. Vamos aconseguir peculiares efectos con este método.
31

Otros ejemplos
1. Abre la imagen original "color_05.jpg" y la ventana Curvas.
2. Haz clic en el icono de Mano Alzada en la opción Tipo de Curva.
3. El puntero del ratón, al situarnos en la gráfica, es ahora un lápiz y te permite dibujar la curva que quieras. Comienza a dibujarsobre la curva y verás cómo ésta va cambiando. Hemos utilizado la siguiente curva y el resultado ha sido el que se muestra.
La herramienta Curvas es muy potente para manejar el color de las imágenes. Mostramos a continuación otros ejemplos para ilustrarlas posibilidades de esta herramienta de color.
Tonalidad dominante clara: a la izquierda el original y a la derecha con la corrección.
32

Modificaciones sobre grises
Tonalidad dominante oscura: a la izquierda el original y a la derecha con la corrección.
Tonalidad dominante media: a la izquierda el original y a la derecha con la corrección.
Para concluir este apartado vamos a comprobar las modificaciones que realiza la herramienta Curvas sobre una imagen en escala degrises. Utilizaremos la imagen "degradado.xcf".
Original
33

34

Sobre una imagen en Escala de grises
Imagen en Escala de grises
color_06.jpg
Partiendo de la imagen que puedes obtener a continuación, vas a realizar unos cambios en ella con la herramienta Curvas.
Si tiramos de la curva hacia arriba aclaramos la imagen.
Si lo hacemos hacia abajo la oscurecemos.
35

Aumentar la inclinación de la curva supone aumentar el contraste.
Para disminuir el contraste debemos disminuir la inclinación de la gráfica.
36

Para obtener una imagen negativa debemos invertir la inclinación de la gráfica.
Y un efecto de Posterización.
37

Corrección del color
Imagen para corregir el color
color_07.jpg
Balance de color
Hemos visto las herramientas más importantes para el ajuste del color como son: la herramienta Niveles y la herramienta Curvas.Utilizándolas conjuntamente podemos conseguir muy buenos resultados y experimentando con ellas aprenderemos a manejar el color denuestras imágenes.
Existen, además, en GIMP otras formas para corregir el color, si bien los resultados que se pueden obtener dependen de nuestro gustoa la hora de contemplar las imágenes en color. No por eso las herramientas de las que vamos a hablar son menos útiles.
Para trabajar con estas nuevas herramientas vamos a utilizar la siguiente imagen:
A todas las herramientas de color se accede desde el menú Colores. También haciendo clic derecho sobre la imagen abierta, en estecaso "color_07.jpg", y eligiendo Herramientas --> Herramientas de color en el menú emergente.
Al elegir esta herramienta, que se encuentra situada dentro de la opción Herramientas --> Herramientas de color, obtienes elsiguiente cuadro de diálogo, que te ayudará a pensar en el modo de color RGB... y también en el modo de color CMYK. Nosencontramos con tres cursores, los colores de tinta a la izquierda (CMY) y los colores luz (RGB) a la derecha. Si movemos un cursorlejos de un color, disminuye la cantidad de ese color en la imagen y aumenta el color al que nos acercamos.
38

Los colores pueden modificarse sobre tres gamas (rangos) de valores diferentes: Sombras, Tonos medios y Puntos de luz.
Disponemos de una casilla de verificación que permite Conservar la luminosidad, manteniendo los valores del brillo. Puedesdesactivarla para que, al mover el cursor y modificar el color, también varíe el brillo de los píxeles. Aconsejamos dejarlo siempremarcado, aunque puedes desactivarla para ver su efecto y decidir si debe dejarse marcada o desmarcada.
La opción Reiniciar el rango pone a cero los valores correspondientes al rango elegido (sombras, tonos medios y puntos deluz), dejando los otros sin reiniciar.
La opción Reiniciar pone a cero los valores de todos los rangos, estén o no activados.
Los valores elegidos pueden ser guardados para ser aplicados sobre otra imagen o aplicar Ajustes prefijados utilizadosanteriormente. Accedes desde la parte superior de esta ventana: haciendo clic en el signo + añades los ajustes a los favoritos yhaciendo clic en el triángulo accedes a la importación o exportación de ajustes.
Vamos a practicar con esta herramienta de color:
1. Con la imagen "color_07.jpg" abierta y accediendo a la herramienta Balance de color, selecciona el rango Tonos medios(observa que la imagen tiene un tono rojo-amarillo producido al hacer la fotografía en un interior con luz de tungsteno -luzamarillo-naranja- estando la cámara preparada para hacer fotos con luz de día).
2. Pon los siguientes valores: -20 para el nivel de color Cian-Rojo; 10 para Magenta-Verde y 45 para Amarillo- Azul .
3. Prueba a mantener Conservar la luminosidad y también desactivando esa opción. Observa que la imagen tiene un colormás natural, menos amarillento con esta opción desactivada.
39

Brillo y contraste
4. Prueba otras combinaciones en los diferentes rangos: Sombras y Puntos de luz.
Cuando queremos hacer un ajuste rápido sobre una imagen, ésta es la herramienta ideal para manejar el brillo y el contraste, afectandoa toda la gama de tonos, sin posibilidad de hacer ninguna limitación.
1. Partiendo de la imagen original "color_07.jpg" abre, desde el menú de Herramientas de color, el cuadro de diálogo Brillo ycontraste.
2. Pon como valor de brillo 50 y de contraste 55. Puedes ver el resultado antes de aplicar si tienes marcada la opción Vistaprevia.
3. Si te agrada el resultado, haz clic en Aceptar.
40

Tono y saturación
Los controles que aparecen en el cuadro de diálogo de la herramienta de color Tono y Saturación permiten ajustar el Tono, laSaturación y la Luminosidad de los diferentes componentes de color de una imagen o sobre la composición completa de la imagen.
La primera parte de este cuadro de diálogos permite elegir el color sobre el que vamos a actuar, el color a modificar. Tenemos loscolores tinta (Cian -C-, Magenta -M- y Amarillo -Y-) y los colores luz (Rojo, Verde y Azul) colocados en su posición en el círculode color. (1)
Por defecto viene seleccionada la opción Principal para que los cambios afecten a todos los canales de color.
Una vez seleccionado un color puedes mover los controles para modificar ese color en cuanto a Tono, Saturación y Luminosidad.(2)
La opción Vista previa permite ver los resultados en la Ventana Imagen; la opción Restablecer el color devuelve los valoresoriginales al color seleccionado. La opción Reiniciar devuelve los valores originales a todos los colores. (3)
Puedes guardar y recuperar Ajustes. (4)
Vamos a probar las posibilidades de esta herramienta:
1. Sobre la imagen original "color_07.jpg", abre la herramienta Tono y saturación... desde el menú Herramientas -->Herramientas de color.
2. Deja seleccionada la opción Principal, y fíjate en los rectángulos de color del círculo cromático que forman los colores. Cuandomueves el cursor de Tono hacia la derecha lo que ocurre es que el color rojo va tomando el valor del color amarillo, el magentatoma el valor del color rojo y así sucesivamente, es decir, al mover el cursor de Tono hacia la derecha los colores cambian en elsentido de las agujas del reloj; mientras que si lo mueves hacia la izquierda los colores se modifican en sentido contrario a lasagujas del reloj. En la práctica esto quiere decir que si una zona de la imagen es de color amarillo y movemos el cursor hacia laderecha cambiará primero a verde y si lo movemos más cambiará a cian. Si el movimiento del cursor es hacia la izquierda elcolor amarillo primero cambiará a rojo y si lo llevamos más a la izquierda cambiará a magenta. Haz la prueba.
3. Si seleccionamos un solo color en el círculo, por ejemplo el amarillo, lo único que cambiará en nuestra imagen serán los tonosamarillos que tiene la imagen y de la forma descrita en el punto anterior.
41

Colorear imagen
4. Al mover hacia la derecha el cursor correspondiente a la Luminosidad y estar seleccionada la opción Principal, todos loscolores se aclaran, podemos observarlo en los rectángulos de color. Si mueves el cursor hacia la izquierda todos los colores seoscurecen, porque añades negro a todos los colores. Al elegir un solo color, se añade blanco si mueves a la derecha y negro simueves hacia la izquierda.
5. Sobre la Saturación podemos decir lo mismo. Al mover el cursor hacia la derecha con la opción Principal seleccionada,aumenta la saturación de todos los colores y hacia la izquierda aumenta la desaturación. En caso de que queramos saturar odesaturar un solo color deberemos seleccionar ese color.
6. Prueba las distintas opciones con esta herramienta.
La herramienta Colorear hace lo que su nombre indica, colorear la imagen con 256 niveles de color, permitiéndonos elegir el color quequeremos aplicar sobre la imagen.
Se accede desde el menú Herramientas --> Herramientas de color --> Colorear.
El cursor de Tono permite elegir el color con el que colorearemos nuestra imagen.
Puedes obtener mayor Saturación del color hacia la derecha y menor a la izquierda.
La Luminosidad aumentará llevando el cursor a la derecha y a la izquierda disminuirá.
Probemos esta herramienta:
1. Partiendo de la imagen original "color_07.jpg", accedee a Colorear.
2. Selecciona un tono con su correspondiente saturación y luminosidad. El resultado de la imagen puede guardarse en modoindexado además de en modo RGB.
42

Umbral
Sirve para reducir los colores de una imagen a dos: blanco y negro. Es similar al modo Mapa de bits pero con la diferencia de que eneste caso permanecen los canales de color, es decir, seguimos trabajando con una imagen en color (RGB). Accedes desde el menúHerramientas, Herramientas de color --> Umbral o desde el menú Colores --> Umbral.
Debes elegir el rango del Umbral mediante los triángulos negro y blanco. Los píxeles situados a la izquierda del triángulo negrose transformarán en negro y los situados a la derecha en blancos.
Haz clic y arrastra sobre el histograma el rango que quieres que sea blanco o introduce los valores del rango del umbral.
Puedes conseguir efectos muy interesantes haciendo una copia de la capa de fondo de la imagen y aplicando la herramienta Umbralsobre esta capa.
Luego puedes jugar con los modos de combinación de la capa a la que has aplicado el Umbral.
El siguiente ejemplo se ha conseguido duplicando la capa de fondo, aplicando el Umbral con los valores por defecto y poniendo comomodo de combinación Claridad suave, sobre la capa a la que se ha aplicado la herramienta Umbral. El resultado es bastanteespectacular para tan pocos pasos realizados sobre la imagen.
43

Posterizar
Otras herramientas de color
Es un proceso que permite la reducción de colores de una imagen. El cuadro de diálogos se compone de un cursor, con el que elegir elnúmero de colores que tendrá nuestra imagen final. Cuanto menor sea el número de colores elegidos, mayor será el efecto producido.Comprueba su funcionamiento.
En la imagen siguiente hemos realizado una Posterización a 6 colores.
Desde el menú Colores puedes acceder a otras herramientas de color.
Vamos a aplicarlas sobre una parte de la imagen "color_07.jpg"
44

Original
DesaturarQuita la saturación, transforma la imagen en escala de grises, pero manteniendo la información de los canales.
InvertirConseguimos un negativo de la imagen.
45

Auto --> EcualizarDistribuye equilibradamente los valores de luces y sombras.
Auto --> Balance de blancosAplica de forma automática la herramienta Niveles.
Auto --> Estirar HSVAumenta el contraste de forma automática.
46

Auto --> NormalizarAcerca los valores extremos del histograma de una imagen.
Auto --> Realzar colorPone de relieve los colores, aumentando la saturación de los mismos.
Auto --> Reducir el contrasteReduce el contraste de forma automática.
47

Filtros de color
Imagen para los filtros de color
color_08.jpg
Mapa
Filtros de color
Finalizaremos los contenidos de este módulo con las opciones que tiene GIMP para trabajar directamente el color mediante Filtros. Yahemos usado las herramientas de Niveles, Curvas, Saturación, etc. viendo las grandes posibilidades de GIMP para modificacióndel color.
Consigue la imagen que ves a continuación:
Vas a trabajar en GIMP con la imagen "color_08.jpg".
Al acceder al menú Colores habrás comprobado que hay más opciones para trabajar con el color.
Algunas opciones simplemente sirven para realizar ciertos análisis de la imagen de color, como las que encuentras en el menúColores --> Info.
Histograma para acceder al histograma de la imagen.
Análisis del cubo de color donde se nos muestran los histogramas de cada uno de los canales de color de laimagen de forma superpuesta.
Promedio del borde para obtener como color de primer plano en la Caja de herramientas el color más usado en unborde de una imagen o selección.
Suavizar paleta, hace una búsqueda de los colores que tiene una imagen y los muestra en una imagen nueva con eltamaño elegido por nosotros. Prueba estas cuatro opciones con la imagen propuesta.
En el menú Colores --> Componentes encuentras otras opciones que hemos utilizado al trabajar los Canales.
Descomponer, que permite obtener como imágenes independientes cada uno de los canales de una imagen RGB.
Componer, utilizado para formar una imagen RGB a partir de otras tres que forman los canales de esa imagen.
Mezclador de canales que permite modificar la cantidad de grises de cada uno de los diferentes canales.
De este bloque de opciones del menú Colores la más importante es Mapa, en la que nos encontramos filtros que van desde Ajustarfrente a fondo hasta un interesantísimo Rotación del mapa de color. A continuación presentamos los distintos efectosobtenidos sobre la imagen "color_08.jpg" utlizando esta opción del menú.
48

Colorear desde MuestraPartiendo de los argumentos que se observan en la imagen siguiente y utilizando como degradado Blue Green.
Intercambio de color
Sustituye un color seleccionado de la imagen origen (63717e) por otro elegido por nosotros.En este caso el color azul por el magenta.
49

Mapa alienígena
Cambia el mapa de colores de la imagen original por otros que podemos modificar a nuestro antojo.
Mapa de degradado
En este caso utilizando un gradiente frente a fondo, fondo blanco y frente de color rojo.
Mapa de paleta
Reduce los colores de la imagen a los de una paleta de colores seleccionada previamente. En esta ocasión la paleta seleccionada esFirecode (256).
Para seleccionar la paleta debes acceder al menú Ventanas --> Diálogos empotrables --> Paletas y allí elegir la paleta queaplicarás a este filtro.
50

Otros efectos
Rotación del mapa de color
Completísma opción para modificar el mapa de color atendiendo a su posición en el círculo cromático.En este ejemplo cambiamos los colores verde-azulados (Desde) por una gama situada en los colores rojos (A).
Describimos brevemente otros filtros a los que puedes acceder desde el menú Colores y que puedes aplicar sobre la imagen"color_08.jpg".
Caliente
51

Modifica los colores que pueden dar problemas al ser mostrados en una pantalla de televisión que use el sistema PAL o o el sistemaNTSC. Puedes elegir que sistema mejorar.
Aplicado sobre la imagen obtenida en Mapa de paleta en NTSC y Ennegrecer.
Color a Alfa
Uno de los colores de la imagen se transforma a alfa, es decir, se hace transparente.
Los píxeles transparentes de esta imagen hacen que se vea el color de fondo de la página a través de ellos.
Colorear52

Paquete de filtros
Reduce la imagen a un color que puedes seleccionar de entre todos los de la paleta de la imagen.
Retinex.
Mejora la representación visual de la imagen cuando las condiciones de iluminación no son buenas. Si la imagen se acerca a lo correctohay que tener cuidado al aplicarlo porque puede modificar demasiado la imagen.
RGB max
Para cada píxel de la imagen se mantiene la intensidad máxima o mínima, por lo tanto el resultado es una imagen que se reduce a trescolores rojo, verde y azul y, en ocasiones, el color gris cuando coinciden los máximos o mínimos de los tres canales.
Hemos dejado para el final el filtro denominado Paquete de filtros. Al acceder al filtro obtenemos la siguiente ventana:
53

Haz clic en la opción Tono. Aparece un cuadro de diálogo denominado Variaciones de Tono con unas miniaturas que nosmuestran la imagen actual en el centro y otras con el aspecto que tendría la imagen variando el tono, de acuerdo a los colores delcírculo cromático. Al hacer clic en cualquier opción de tono, cambia la imagen central para adoptar el de la imagen sobre la que hemoshecho clic. Selecciona varias opciones para comprobar su funcionamiento.
En la ventana Simulación de paquete de filtros puedes modificar la opción Rugosidad hacia la derecha aumentando y hacia laizquierda disminuyendo, comprobarás que se incrementa la saturación de cada uno de los colores. Esta opción es válida para todos loscuadros que vamos a hacer aparecer con esta opción para el tratamiento del color.
En Simulación del paquete de filtros haz clic en la opción de Ventana Saturación, aparece entonces Variaciones desaturación.
54

Coloca todos las ventanas de tal forma que sean visibles en la pantalla a la vez.
Haz clic en la opción de ventana Valor y coloca este último cuadro de forma visible.
Y por último, haz clic en Avanzado para que se muestre la última ventana.
Si haces clic en una de las miniaturas de imagen y en cualquiera de los cuadros de diálogos, observarás que todos sufren modificación.En cualquier momento puedes volver al estado inicial de la imagen, haciendo clic en el botón Reiniciar del cuadro de diálogoSimulación de paquete de filtros. Modifica la imagen a tu gusto y haz clic en Aceptar.
Esta opción de Simulación de paquete de filtros puede servirte para comenzar a trabajar en la modificación del color de laimagen, sin conocer nada sobre la modificación del color ni de las herramientas de GIMP específicas para ello. Lo hemos dejado parael final para que compruebes que, aunque es más fácil tratar el color de nuestras imágenes con este filtro, el control del proceso esmucho más preciso utilizando las herramientas descritas en los anteriores apartados.
Aplicando las siguientes opciones:
55

Prácticas guiadas
Obtienes:
Ahora vas a realizar dos prácticas orientadas a la utilización de las diferentes herramientaas para modificar el color de una imagen quetiene GIMP. En el primer caso analizaremos las características de color de una fotografía y realizaremos alguna corrección de colorsobre ella.
En la segunda práctica utilizaremos las herramientas de color para modificar una fotografía publicitaria.
56

Imágenes para las prácticas
color_09.jpg color_10.jpg
Análisis y modificación de color
Consigue las imágenes de la forma habitual: haz clic sobre cualquiera de ellas y, en la nueva ventana que se abre, haz clic derechosobre cada una de ellas y elige la opción Guardar imagen como...
Vas a trabajar con la imagen "color_09.jpg".
Utilizando las diferentes herramientas de color vamos a tratar de mejorar la calidad de la imagen y obtener diferentes efectos.
1. Abre con GIMP la imagen "color_09.jpg".
2. Accede al menú Colores --> Info --> Histograma para obtener la gráfica de la imagen. Observa que es una imagen correctaen cuanto a la distribución de los píxeles a lo largo de toda la gama, con dos picos bastantes marcados en la zona de los grisesoscuros y en la zona de los grises claros. Esta imagen tiene un error en la toma y es el siguiente: la cámara estaba ajustada enbalance de blancos luz de día , es decir, para tomar fotografías con la luz proporcionada por el sol y se ha tomada coniluminación artificial, de ahí esos colores tan anaranjados.
3. Accede a la herramienta Niveles para ajustar los niveles de entrada de los medios tonos. Pon un valor a los medios tonos de1,50, con lo que disminuimos el número de píxeles oscuros y ampliamos los claros. También vamos a modificar el valor deentrada de los blancos y de los negros dado que aparecen unas pequeñas zonas sin píxeles de esos colores, pon el nivel deentrada del negro en 7 y el de entrada del blanco en 246. Haz clic en Aceptar.
4. El Histograma de la imagen nos demuestra que hemos perdido información en algunos niveles pero hemos ganado enamplitud de niveles, apareciendo información en toda la gama. La imagen en general ha mejorado.
57

5. Guarda la imagen como "color_09.xcf".
6. Ahora vas a utilizar la herramienta Curvas para tratar de corregir la dominante naranja del primer plano. Accede al menúColores--> Curvas.
7. En esta ocasión vamos a trabajar por canales de color seleccionando los diferentes canales y eligiendo una curva diferentepara cada uno de los canales de color. La herramienta Curvas tendrá este aspecto.
58

8. Haz clic en Aceptar tras comprobar el resultado del cambio. Guarda la imagen como "color_09_2.xcf".
9. Una vez conseguida una mejora de la imagen puedes obtener efectos espectaculares sobre la imagen utilizando la siguientecurva dentro de la herramienta Curvas:
59

10. Ahora aplica Curvas sólo sobre el canal Azul . Con la siguiente curva obtendrás otra espectacular imagen.
60

11. Guarda cada una de las imágenes obtenidas en formato XCF.
12. Puedes seguir probando otras opciones de las herramientas de color partiendo del archivo "color_09_2.xcf".
13. Abre la imagen y aplica Balance de color: disminuye el azul que existe en los Tonos medios de la imagen. Al bajar elvalor Azul en tono al valor -41 la imagen mejora, aunque tiene un cierto tono amarillento.
En el mismo cuadro de diálogo sube el valor de Verde a 49. Haz clic en Aceptar y guarda como "color05_bal.xcf".
14. Partiendo de esta última imagen vas a obtener otra monocroma en sepia (lo que se denomina una imagen virada). Accede a laopción Colorear, busca un tono sepia (entre 50 y 60) y disminuye ligeramente la saturación , alrededor de 40. Baja laluminosidad a -10 . Guarda como "color05_sep.xcf".
61

Modificación de una imagen publicitaria
15. Imagen en blanco y negro. Para finalizar la práctica vas a transformar la imagen a blanco y negro, utilizando la opciónMezclador de Canales.
16. Abres la imagen "color05_bal.xcf" y con el Mezclador de canales abierto, selecciona la opción monocromo y pon el valorRojo en 20, el Verde en 60 y el Azul en 30. Activa la opción Conservar la luminosidad. Después de aceptar, guárdalacomo "color05_b_n.xcf".
En esta práctica vas a utilizar las herramientas de color de GIMP para modificar una imagen publicitaria y poder mostrar a nuestrosalumnos las diferentes connotaciones del color de una imagen.
Partimos de la imagen "color_10.jpg" que ya debes tener en tu disco duro.
1. Abre con GIMP la imagen "color_10.jpg".
2. Lo que queremos hacer es cambiar el fondo de color rojo que proporciona a nuestra imagen el atractivo de la estimulación.Realiza una selección de los dos relojes para luego copiarlos y pegarlos en una capa nueva y preservar el color de los relojes.Puedes nombrar las dos capas que tienes con "Principal", la de fondo y "relojes" la que contiene la imagen de los relojes.
3. Selecciona la capa de fondo y sobre ella aplica la herramienta de color Tono-Saturación. Modifica los valores de Tono yLuminosidad sobre "Principal" para obtener la siguiente imagen con fondo verde.
62

4. Con el mismo procedimiento puedes obtener el fondo en color amarillo. En esta ocasión puedes modificar los colores de losrelojes para que no queden tan confusos con el fondo. Selecciona la capa donde están situados los relojes y aplica sobre ella laherramienta Colorear.
5. Ahora vas a proporcionar elegancia y sofistificación a una imagen publicitaria. En esta ocasión el proceso lo realizaremos sobre lacapa de fondo y sobre la capa con los relojes. Aumenta el contraste con la herramienta Niveles sobre la capa de fondo y sobrela misma capa aplica Curvas hasta conseguir un fondo con el color que se observa:
63

6. Aplica sobre el fondo la herramienta Tono-Saturación, sobre la capa "Principal" hasta obtener:
7. Para finalizar accede a la capa de los relojes y modifica los colores con la herramienta Balance de color hasta obtener:
64

Actividades
Imágenes para las actividades
color_11.jpg color_12.jpg color_13.jpg
8. También puedes conseguir imágenes espectaculares con simples modificaciones con los Filtros de color --> Mapa dedegradado.
9. Como has posido comprobar, has conseguido nuevas imágenes a partir de una publicitaria modificando los colores y haciendo untratamiento del color de la imagen.
65

Primera
Segunda
Tercera
Cuarta
Quinta
Transforma la imagen "color_11.jpg" a distintos Modos de color: Color indexado (1bit), Escala de grises, Colorindexado 256 colores (en color y con virado a sepia).
¿Qué podemos decir de una imagen que tiene el Histograma que se observa en la figura?
La imagen "color_12.jpg" tiene errores en cuanto al color conseguido: dominantes amarillos, sombras demasiado oscuras, etc.
Corrige la fotografía utilizando las herramientas de Niveles, Curvas y Corrección del color y describe el proceso realizadopara conseguir el resultado.
Utiliza las distintas herramientas de color para mejorar o conseguir un resultado más interesante de la fotografía "color_13.jpg"
Localiza una imagen en la Web, escanea una imagen publicitaria o emplea una fotografía digital propia para modificar el color taly como se hace en la segunda Práctica guiada. Consigue tres imágenes en las que predomine el color verde, el amarillo y el
66

azul respectivamente.
67