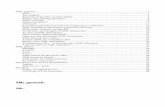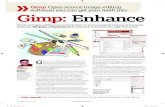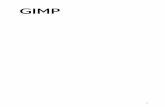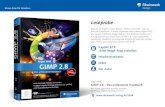GIMP 2.6 GUIDE - Depot 1 DENNE GUIDE 4 Generelt Hjælp GENERELT OM GIMP 5 Brugerflade TOOLBOX 6...
Transcript of GIMP 2.6 GUIDE - Depot 1 DENNE GUIDE 4 Generelt Hjælp GENERELT OM GIMP 5 Brugerflade TOOLBOX 6...

GIMP 2.6 GUIDE

OM DENNE GUIDE 4
Generelt
Hjælp
GENERELT OM GIMP 5
Brugerflade
TOOLBOX 6
DOKUMENTVINDUET 7
Menubaren
file
edit
select
View
image
Layer
Colors
Tools
Filters
Windows
Help
DIALOGBOKSE 15
BILLEDSTØRRELSE OG OPLØSNING 16
Billedstørrelse
Opløsning
INDHOLD

ØVELSE 1 DIGITAL STØRRELSE 18
Scale Image
Canvas Size
ØVELSE 2 FYSISK STØRRELSE/OPLØSNING 20
Print Size
ØVELSE 3 JUSTERING AF KONTRAST 21
Brightness-Contrast
Levels
ØVELSE 4 JUSTERING AF FARVE 23
Selections
Scissors Select Tool
Hue-Saturation
ØVELSE 5 FRITLÆGNING AF BILLEDE 26
Selections med Quick Mask
Gaussian Blur
ØVELSE 6 COLLAGE AF TO BILLEDER 31
Fritlægning med maske
Kopier lag fra et dokument til et andet
ØVELSE 7 RETOUCHERING 39
Retouchering 1: Kopiering
Retouchering 2: Clone Tool
GEM I GIMP FILFORMATER 44
Filformater
Gem til print
Gem til web
Skrevet af Snorre Näsman, Depot 1, 2011

4
OM DENNE GUIDE
GENERELT
Formålet med denne guide er at give en grund læg gende introduktion til Gimp (GNU Image Manipulation Program). Programmet er Open Source, hvilket betyder, at programmets kildekode er tilgængelig (så alle kan videreudvikle den), og at det er gratis at downloade og bruge.Den seneste version af Gimp kan downloades her: www.gimp.org
Kommandoer i guiden skrives sådan her: File > Open
Ovenstående betyder eksempelvis, at man skal gå til File-undermenuen i menubaren og vælge kommandoen Open.
Genveje skrives således: Ctrl+C (kopier).Bemærk, at Ctrl-tasten også bruges på Mac – og altså ikke cmd (⌘).
NB: Alle screendumps i denne guide er fra Mac.
HJÆLP
Gimp har et udmærket hjælpeforum, hvor man både kan få hjælp til at løse evt. problemer og finde tutorials: www.gimpforums.comSom regel er det letteste dog en Google-søgning. Skriv på engelsk og afslut med at skrive ‘Gimp’ og evt. version.F.eks.: ‘Heal Tool Gimp 2.6’, hvis man har brug for en indføring i Heal Tool-værktøjet.(Søgningen giver over 150.000 resultater, deriblandt to video tutorials fra YouTube.)

5
GENERELT OM GIMP
BRUGERFLADE
Gimp består af tre vinduer. Til venstre værktøjskassen, i midten selve dokumentvinduet og til højre en samling af dialogbokse. De tre vinduer kan flyttes rundt uafhængigt af hinanden og to af dem (Tool Box og Dialogbok-sene) kan fjernes (Window > Dockable Dialogs).
Denne opbygning i tre forskellige vinduer kan være lidt forvirrende. Når man går fra at arbej de i ét vindue (f.eks. dokumentvinduet) til et andet (f.eks. Toolbox) skal man klikke én gang for at ‘aktivere’ det nye vindue. Først herefter kan man gøre noget i vinduet – f.eks. vælge et nyt værktøj. Når man så har valgt det nye værktøj og vil tilbage i dokumentvinduet for at arbejde videre med sit billede, skal man igen klikke én gang for at aktivere dokumentvinduet, hvorefter man kan arbej de videre.
fig. 1 Gimp 2.6 brugerflade (Mac)
ToolboxTool OptionsDokument vindueDialogbokse

6
TOOLBOX
Værktøjerne i Gimp vises og vælges her. Hvert værktøj har én funktion – f.eks. at male (Paintbrush Tool). Man skal altså hele tiden vælge det rigtige værktøj, når man vil ændre noget i sit dokument.Man vælger værktøj ved først at aktivere Tool-box ved at klikke på den og herefter klikke på det ønskede værktøjs ikon.Ved at holde musen hen over et værktøj kan man i en lille boks se navnet på værktøjet og dets genvejstast (se fig. 3). Man kan trykke på genvejs tasten på tastaturet – eksempelvis M
for at vælge Move Tool – i stedet for at klikke på værkstøjsikonerne.Umiddelbart under værktøjsikonerne vises for- og baggrundsfarve.Længere nede er Tool Options. Her kan man lave forskellige indstillinger for det værktøj, man har valgt.
fig. 2 Toolbox (øverste halvdel)
Selection tools:Rectangle Selection
Ellipse Selection Free Selection
Fuzzy Selection Select by ColorScissors Select
Foreground Select Move Tool
Paintbrush Tool
Scale Tool
Baggrundsfarve
Skift mellem for- og baggrundsfarve
Clone Tool
Eraser Tool
Forgrundsfarve
fig. 4 Tool options for Paintbrush Tool
fig. 3 Hjælpeboks viser navn og genvej

7
DOKUMENTVINDUET
Øverst i dokumentvinduet ser man forskellige informationer om det åbne dokument, bl.a. dokumentets navn, filformat og størrelse.Nedenunder er menubaren og den horison-tale lineal, i venstre side den vertikale lineal (begge linealer kan fjernes under View >
Show Rulers) og i højre side samt i bunden scrollbarer. Under den nederste scrollbar kan man vælge målesystem (pixels er det mest almindelige), og man kan ændre dokumentets størrelse på skærmen. Ved at klikke i det lille kryds helt ude til højre, hvor de to scrollbarer mødes, kan man nemt vælge hvilken del af dokumentet, man ser i dokumentvinduet (se fig. 6).
fig. 5 Dokumentvindue (Mac)
Rulers / linealer
Menubar
FilnavnFilformat
Digital størrelse
Målesystem
Skalering
Statusbar (her: Filstørrelse)
Navigationsikon
fig. 6 Hurtig navigation

8
MENUBAREN
Fra Menubaren kan man vælge et væld af kommandoer fra drop down-undermenuerne.Til højre for visse kommandoer står genvejs tasten – eksempelvis Ctrl+P for Print.
FILE
File > New (Ctrl+N)
Laver et nyt dokument (se fig. 8).I dialogboksen skriver man størrelsen på det nye dokument. Fra drop down-menuen kan man vælge målesystem – f.eks. mm. Ved at klikke på Advanced Options kan man bl.a. vælge Resolution (opløsning), der bestemmer, i hvilken kvalitet dokumentet printes. Læs mere om opløsning s. 16.
File > Open (Ctrl+O)
Fra dialogboksen kan man klikke sig frem til den fil, man ønsker at åbne.
File > Save (Ctrl+S)
Gemmer dokumentet i nuværende filformat.
File > Save As (Shift+Ctrl+S)
Gemmer en ny version af dokumentet – evt. i et andet filformat (se fig. 9). De mest almin-delige formater er XCF, GIF, JPEG og PSD.Læs mere om filformater s. 44.
File > Print
Printer dokumentet.
File > Close (Ctrl+W)
Lukker dokumentet.
File > Quit (Ctrl+Q)
Lukker Gimp.
fig. 7 Menubaren
fig. 8 New Image dialogboksen
fig. 9 Liste over filformater /Save As

9
EDIT
Edit > Undo (Ctrl+Z)
Fortryd. Gentag kommandoen for at gå flere ‘skridt’ tilbage.
Edit > Redo (Ctrl+Y)
Gentager seneste fortrudte handling. Gentag kommandoen for at gå flere ‘skridt’ frem.
Edit > Cut (Ctrl+X)
Klip ud. Fjerner et udvalgt område fra billedet.
Edit > Copy (Ctrl+C)
Kopierer et udvalgt område af billedet.
Edit > Paste (Ctrl+V)
Sætter det udklippede/kopierede område ind på et nyt lag.Det nye lag er i første omgang en Floating Selection, men laves om til et almindeligt lag ved at højreklikke på laget i Layers dialogbok-sen og vælge New Layer (se fig. 11-12). Læs mere s. 28-29.
Edit > Fill with FG Color (Ctrl+,)
Fylder en Selection med forgrundsfarve.Læs mere om Selections s. 23.
Edit > Fill with BG Color (Ctrl+.)
Fylder en Selection med baggrundsfarve.Læs mere om Selections s. 23.
fig. 10 Menubaren
fig. 11 Layers dialogboksen
fig. 12 Layers dialogboksen

10
SELECT
Denne undermenu handler om Selections – udvalgte områder. Selections er et meget væsentlig element i Gimp, da det giver mulighed for at udvælge enkelte områder af billedet og manipu lere dem uafhængigt af resten af billedet.Selections vises som stiplede linjer (se fig. 14).
Select > All (Ctrl+A)
Laver en Selection rundt om hele laget.
Select > None (Shift+Ctrl+A)
Fjerner en Selection, så man kan lave ændringer andre steder i dokumentet.
Select > Invert (Ctrl+I)
‘Vender’ en Selection om, så det er alt det uden om den, der bliver valgt. Nogen gange er det lettere at udvælge det, man ikke ønsker at ændre og så efterfølgende vælge Select >
Invert.
Select > Feather
Laver en udtoning i kanten på en Selection. I dialogboksen, der åbnes, bestemmer man , hvor stor udtoningen skal være (se fig. 15).
Select > Shrink/Grow
Forstørrer eller formindsker en Selection (se fig. 15).
Select > Toggle Quick Mask (Shift+Q)
Viser en Selection i Quick Mask Mode. Alt, der er rødt, ligger uden for nuværende Selection.Læs mere om Quick Mask s. 27.
fig. 13 Menubaren
fig. 14 Selection
fig. 15 Feather og Shrink selection
fig. 16 Selection i Quick Mask Mode

11
VIEW
View > Zoom > Fit Image in Window
(Shift+Ctrl+E)
Tilpasser størrelsen, man ser dokumentet i, så det passer til størrelsen på dokumentvinduet.
View > Show Selection (Ctrl+T)
Viser/skjuler en Selection. NB: En Selection er aktiv, selv om man ikke kan se den. Hvis man ønsker at fjerne en Selection vælges Select > None.
View > Show Layer Boundary
Lag i Gimp kan have forskellige størrelser – f.eks. afhængigt af hvad, der er på laget. Lagets størrelse vises som en gul/sort stiplet linje (se fig. 18), og kan vises/skjules under View >
Show Layer Boundary.
IMAGE
Image > Print Size
For at sikre at det dokument, man arbejder med på skærmen, ser fornuftigt ud, når det bliver printet, skal man altid huske at kon-trollere opløsningen (Resolution). Print Size dialogboksen er delt i to; øverst ses printets størrelse, nederst ses opløsningen. Når man ændrer et tal det ene sted, ændres tal-lene tilsvarende det andet sted.
Image > Scale Image
Her kan man skalere sit dokument op eller ned. Ligesom ved Print Size er dialogboksen delt i to, men her påvirker tallene i de to dele ikke hinanden.Læs om opløsning og billedstørrelse s. 16-20.
fig. 17 Menubaren
fig. 18 Layer Boundary
fig. 19 Print Size dialogboksen
fig. 20 Scale Image dialogboksen

12
LAYER
De fleste kommandoer under Layer er nem-mere at vælge ved at højreklikke på et lag i Layer dialogboksen, så det er sjældent man bruger denne menu. Væsentligste undtagelse er:
Layer > Transform
Her kan man spejlvende og rotere et lag.
COLORS
Colors > Color Balance
Colors > Hue-Saturation
Colors > Colorize
Colors > Brightness-Contrast
Colors > Threshold
Colors > Levels
Colors > Curves
Colors > Posterize
Colors > Desaturate
Alle disse kommandoer ændrer farver eller kontrast i dokumentet. Hvis ens fotografier ikke er helt perfekt lyssat, hvis farverne er lidt for svage, eller hvis man vil manipulere billedet og f.eks. ændre farven på en del af billedet, er det her, det foregår.Man laver indstillinger for ændringerne i den tilhørende dialogboks (se f.eks. fig. 22-23).
Læs om Brightness-Contrast og Levels s. 21.Læs om Hue-Saturation s. 23.
fig. 21 Menubaren
fig. 22 Hue-Saturation dialogboks
fig. 23 Brightness-Contrast dialogboks

13
TOOLS
Under Tools kan man vælge de forskellige værktøj. Som regel vælger man værktøj ved at klikke på ikonerne i Toolbox, men da det ikke nødvendigvis er alle værktøj, der er til-gængelige i Toolbox, kan denne undermenu være brugbar.
FILTERS
Filtrene er inddelt i kategorier og påvirker et billede (eller en del af et billede) på en række vidt forskellige måder. En dialogboks åbnes, hvor man kan påvirke effekten af filteret (se f.eks. fig. 25-26).En del filtre er særdeles brugbare, mens andre mest er iøjnefaldende effekter, det er svært at se meningen med.Af de mere brugbare kan nævnes:
Blur > Gaussian Blur
Slører et billede.Læs mere s. 30.
Enhance > Unsharp Mask
Gør et billede skarpere ved at fremhæve de linjer, hvor der er stor kontrast.
Noise > Noise Generator
Laver støj i billedet, der kan minde om de korn, fotografer vælger at bruge i sine billeder af æstetiske årsager. Ved at lægge støj i et digitalt billede kan man skjule dårlig opløsning (tydelige pixels).
fig. 24 Menubaren
fig. 25 Gaussian Blur dialogboks
fig. 26 Unsharp Mask dialogboks

14
WINDOWS
Windows > Dockable Dialogs
Her finder man de forskellige dialogbokse.De mest brugte er dem, der allerede er vist i skærmens vesntre og højre side – Toolbox, Layers og History, men hvis man har lukket dem, kan man hente dem frem igen her.
Windows > Dockable Dialogs > Tools
Her kan man vælge hvilke værktøj, der skal vises i Toolbox. Øje-ikonet til venstre for værktøjet fortæller, at det er vist i Toolbox. Ved at klikke på et øje, så det forsvinder, fjernes det pågældende værktøj fra Toolbox. På den måde kan man selv indstille sin Tool-box, så den passer til de behov, man har.
HELP
Help > Help (F1)
Åbner Gimps hjælpeguide. Man kan downloade og installere guiden lokalt på sin computer, så den er tilgængelig også uden netforbindelse.
fig. 27 Menubaren
fig. 28 Tools dialogboks

15
DIALOGBOKSE
Dialogboksene i højre side er delt i to. Øverst kan man vælge Layers, Channels, Paths og Undo (se fig. 29). Nederst kan man vælge Brushes, Patterns og Gradient (se fig. 30). Man vælger mellem de forskellige dialogbokse ved at klikke på de tilhørende Tabs.Det er sjældent, man har brug for de nederste (Brushes kan man lige så godt vælge fra Tool Options), så man kan vælge helt at fjerne dem fra dialogboksen for at få lidt mere plads:klik på den lille trekant i øverste højre hjørne og vælg Close Tab fra drop down-menuen. Gentag for hver af de tre dialogbokse. Hvis man vil hente dem frem igen, kan de alle findes under Window > Dockable Dialogs (her kan man også finde en masse andre dia-logbokse).Den vigtigste dialogboks er Layers (se fig. 29).
fig. 30 Brushes dialogboksen
Tabs til valg af dialogboks
Lagets gennemsigtighed (opacitet)
Vis/skjul lag
Lav nyt lag
Lænk lag til hinanden, så de hænger sammen
Thumbnail af laget (det aktive lag er mørkeblåt)
Slet det aktive lag
Thumbnail af maske
fig. 29 Layers dialogboksen

16
BILLEDSTØRRELSE OG OPLØSNING
BILLEDSTØRRELSE
Når man arbejder digitalt med billeder, måler man størrelsen i pixels.På billedet ovenfor (fig. 31) er der zoomet så meget ind i dokumentet (800%), at man tydeligt kan se disse pixels som farvede firkanter.Størrelsen af billedet på skærmen afhænger af tre ting:• Antallet af pixels i billedet (jo flere pixels, jo større billede)• Skærmens opløsning (jo bedre opløsning, jo mindre bliver billedet)• Graden af zoom
Hvis billedet kun skal bruges i digital sammenhæng – f.eks. på en hjemmeside – er det eneste, man skal spekulere over, billedets størrelse – målt i antal pixels. Hvis man derimod skal bruge billedet i en tryksag, skal man tænke på to ting: Billedets størrelse i tryksagen – målt i f.eks. cm – og billedets opløsning.
OPLØSNING
Størrelsen af et billede på en skærm er altså bestemt af antallet af pixels i billedet. Dette kaldes den digitale størrelse. I en tryksag eller på et print måler vi derimod billedets størrelse i f.eks. mm eller cm. Dette er billedets fysiske størrelse. Når man har et billede på en skærm og vil vide, hvor stort det bliver, når man printer det, skal man omregne den digitale størrelse til en fysisk størrelse. Med andre ord: vi skal lave pixels til cm. Dette gør man ved at bestemme billedets opløsning (resolution).
fig. 31 Dokument, 500x375 pixels, zoom=800%

17
Opløsning måles i pixels per inch (en inch er en engelsk tomme og svarer til ca. 2,5 cm) og fortæller altså hvor mange pixels, der er på en inch (2,5 cm). Pixels per inch (ppi) bestemmer med andre ord den fysiske størrelse af hver pixel. Jo større pixels – jo større bliver billedet på printet. En anden væsentlig faktor er billedets kvalitet, for det siger sig selv, at meget store pixels ikke er specielt kønt i et print. Så pixels per inch bestemmer altså også billedets kvalitet i trykket.Generelt skal billeder til offset tryk ikke være mindre end 300 ppi, mens de fleste printere ikke kan printe mere detaljeret end 100-150 ppi.
Hvis man printer et billede og tydeligt kan se pixels i billedet, er det altså opløsningen, den er gal med. Det er let at ændre i Gimp, men resultatet af en bedre opløsning er mindre pixels og altså et mindre billede.
fig. 32 Samme fysiske størrelse, varierende opløsning
150 ppi
25 ppi
72 ppi
5 ppi
1x1 inch 1x1 inch
1x1 inch 1x1 inch

18
ØVELSE 1
DIGITAL STØRRELSE
Der kan være mange grunde til at ændre billedets digitale størrelse – f.eks. at billedet skal have en bestemt størrelse for at passe ind i et hjemmesidedesign.Man kan bruge to kommandoer: Scale Image og Canvas Size.
SCALE IMAGE
Scale Image dialogboksen er delt i to (se fig. 33). Øverst ses dokumentets størrelse og ne derst opløsningen.I de to felter (Width og Height) skriver man den nye størrelse. Hvis lænkeikonet mellem de to felter er brudt, kan man ændre bredde og højde uafhængigt af hinanden og altså ændre propor-tionerne i billedet. Man kan ændre målesystemet til f.eks. mm eller cm fra drop down-menuen til højre.
1 Åben et billede: File > Open
Billedets digitale størrelse ses øverst i dokumentvinduet.2 Vælg Image > Scale Image (se fig. 33)3 Skriv et mindre tal i Width-feltet – med lænke-ikonet intakt ændres Height tilsvarende.4 Klik Scale
Bemærk at billedet bliver mindre på skærmen, fordi antallet af pixels er reduceret i billedet.
fig. 34 Canvas Size dialogboksenfig. 33 Scale Image dialogboksen

19
CANVAS SIZE
Ønsker man at ændre proportionerne i dokumentet ved at beskære billedet, skal man bruge Image > Canvas Size i stedet. Denne kommando ændrer størrelsen på dokumentet uden at ændre størrelsen på selve billedet.
1 Vælg Image > Canvas Size (se fig. 34).2 Klik på lænke-ikonet, så lænken bliver brudt og skriv et mindre tal i Width- og Height-
felterne.3 Træk i thumbnail-visningen af billedet for at bestemme, hvilken del af billedet, der vises
i den nye størrelse af dokumentet. Den lille firkant viser billedet efter beskæring.4 Sørg for at Resize Layers står på None og klik Resize.
Når Resize Layers står på None, beholder alle lag i dokumentet samme størrelse og kan efterføl-gende flyttes rundt eller skaleres.
5 Vælg Scale Tool (se fig. 35) klik på billedet og træk herefter i håndtagene for at skalere bil-ledet (hold Ctrl-tasten ned for at skalere proportionalt) – se fig. 37.
6 Tryk Return/Enter for at beholde skaleringen7 Vælg Move Tool (se fig. 36) og træk laget rundt, indtil du finder præcis den beskæring af
billedet, du ønsker.
fig. 35 Scale Tool fig. 36 Move ToolOBS
Hvis man forstørrer et billede i Scale Image, så der altså kommer flere pixels i billedet, skal Gimp selv vurdere hvilke farver, de ekstra pixels skal have. Farven på de nye pixels bliver regnet ud i forhold til farven på de omkringliggende pixels. En stor forstør-relse vil derfor resultere i, at de forskellige farvenu-ancer ligger så tæt på hinanden, at man ikke kan se forskel. Kvaliteten af billedet er med andre ord kraftigt nedsat.Det samme gælder selvfølgelig, hvis man forstørrer et billede manuelt med Scale Tool.Generelt skal man aldrig skalere et billede mere end 10-15% op.
fig. 37 Skalering af billede

20
ØVELSE 2
FYSISK STØRRELSE/OPLØSNING
For at sikre at et billede, man arbejder med digitalt, også ser fornuftigt ud på print, skal man bestemme billedets opløsning (kvalitet).Den digitale størrelse af billedet er bestemt af antallet af pixels i billedet, men den fysiske stør-relse og opløsningen kan man selv justere.
PRINT SIZE
I Print Size dialogboksen kan man skrive den ønskede fysiske størrelse i de to øverste Width- og Height-felter. Bemærk, at tallene i Resolution-felterne ændrer sig tilsvarende. Det er på grund af relationen mellem fysisk størrelse (mm) og digital størrelse (pixels):• Den fysiske størrelse af billedet bestemmes af størrelsen på de enkelte pixels.• Størrelsen af de enkelte pixels bestemmes af opløsningen (Resolution). Altså hvor mange pixels, der kan være på en inch (læs mere s. 16).
Normalt laver man ændringen ved først at skrive den ønskede opløsning (150 ppi for bil leder til print, 300 ppi til offset tryk) for herefter at konstatere, hvor stort billedet kan bruges i tryk sagen.
1 Åben et billede: File > Open
Billedets digitale størrelse ses øverst i dokumentvinduet.2 Vælg Image > Print Size (se fig. 38)3 Skriv 150 i X resolution-feltet – Y resolution-feltet ændres til det samme (X og Y er
henholds vis horisontal og vertikal opløsning og skal altid være ens).4 Klik Ok
Bemærk, at billedet ikke ændrer størrelse på skærmen, fordi antallet af pixels er det samme som før. Det, der er ændret, er størrelsen på hver pixel på print – ikke antallet af pixels.
fig. 38 Print Size dialogboksen

21
ØVELSE 3
JUSTERING AF KONTRAST
Hvis man har taget et billede under svære lysforhold eller bare ikke har overvejet blænde og luk-ketid, ender man ofte med billeder med en meget ‘flad’ kontrast. Det er fordi, spændet mel lem de lyse og mørke toner er meget småt. Med andre ord: der er hovedsageligt mellemtoner i billedet.Dette kan let justeres i Gimp med en af de mange muligheder i undermenuen Colors.
BRIGHTNESS-CONTRAST
1 Vælg Colors > Brightness-Contrast
2 Træk i de to håndtag. Brightness gør billedet lysere eller mørkere, mens Contrast øgerkontrasten – afstanden mellem lyse og mørke områder.
3 Klik Preview til og fra for at sammenligne ændringen med det originale billede.
Brightness-Contrast er en meget hurtig måde at ændre kontrasten i et billede, men det er svært at gøre præcist. Eftersom Brightness-Contrast kun arbejder med lyse og mørke toner, bliver kon-trasten let for overdrevet. Hvis man ikke er helt tilfreds, kan man klikke på Edit these Settings as Levels. På den måde overføres ændringerne til en anden justerings-mulighed, hvor man kan eft erjustere. (Man kan selvfølgelig også bare springe Brightness-Contrast over og gå direkte til Levels.)
fig. 39 Brightness-Contrast, billede efter ændringfig. 40 Brightness-Contrast, billede inden ændring

22
LEVELS
Levels har flere muligheder end Brightness-Contrast. Det store hvide felt med en sort ‘bjergkæde’ er et histogram, der viser fordelingen af mørke, lyse og mellemtoner. I øverste højre hjørne er der to ikoner, der bestemmer, hvordan histogrammet vises. Det gør ingen forskel på resultatet, men ‘bjergkæden’ er tydeligere, hvis man vælger Logarithmic (det højre ikon) frem for Linear. De tre trekanter under histogrammet ændrer mængden af mørke (sort trekant), mellemtone (grå trekant) og lyse områder (hvid trekant) i billedet. Den sort-hvide streg nedenunder giver mulighed for at justere hvor mørke, de mørkeste områder er, og hvor lyse, de lyseste områder er. I eksemplet ovenfor er de helt lyse områder ek sempelvis gjort en anelse mørkere (sammenlign højlyset på æblet i de to eksempler).
4 Klik på Edit these Settings as Levels.5 Prøv at efterjustere indstillingen fra Brightness-Contrast ved at trække i de tre øverste tre-
kanter og de to trekanter nedenunder.6 Klik OK, når ændringen er tilfredsstillende.
fig. 41 Levels, billede inden justering fig. 42 Levels, billede efter justering

23
ØVELSE 4
JUSTERING AF FARVE
I modsætning til justering af kontrast er justering af farver sjældent, noget man gør på grund af dårlige fotografier. Som regel er det for at manipulere med virkeligheden og ændre farven på en del af billedet, for at gøre billedet mere interessant.For at kunne bruge justeringsmulighederne på udvalgte områder af et billede, skal man først lave en Selection.
SELECTIONS
En Selection er et udvalgt område, der kan påvirkes uafhængigt af omgivelserne.Selections vises som stiplede linjer (se fig. 43).Man kan lave en Selection med de forskellige Selection Tools (se fig. 2) og/eller med Quick Mask (læs mere s. 27). Hvilket værktøj, der er bedst, afhænger af billedet.
SCISSORS SELECT TOOL
I eksemplet til højre (fig. 43) skal æblet være rødt i stedet for grønt. Der skal først laves en Selection hele vejen rundt om æblet, da farve-justeringen ellers vil påvirke hele billedet.I dette tilfælde er Scissors Select Tool blevet brugt.
Scissors Select Tool analyser billedet og finder de området, hvor der er størst kontrast. Her placerer værktøjet automatisk punkter. Når man er kommet hele vejen rundt, skal man klikke i det første punkt for at afslutte. Hvis man ikke er helt tilfreds, kan man flytte punk-terne eller lave nye ved at klikke på stregen.Når man er færdig, klikker man Enter/Return.Hvis Interactive Boundary er valgt til i Tool Options (nederste halvdel af Toolbox), kan man se stregen, mens man laver punkterne. Det gør det lettere at se, hvad man laver.
fig. 43 Selection lavet med Scissors Select Tool
fig. 44 Tool Options for Scissors Select Tool
ReplaceAddSubtractIntersect

24
1 Vælg File > Open og find et billede med en genstand, der tydeligt adskiller sig fra baggrunden (ligesom æblet i fig. 43).
2 Vælg Scissors Select Tool i Toolbox.3 Klik Interactive boundary til under Tool Options (se fig. 44).4 Klik i dokumentvinduet for at aktivere det og klik herefter på overgangen mellem gen-
stand og baggrund for at sætte det første punkt.5 Flyt musen og klik langs kanten mellem genstand og baggrund. Hver gang du klikker pla-
ceres et punkt. Mellemrummet mellem punkterne analyseres af Scissors Select Tool, somselv placerer de mellemliggende punkter. Du kan løbende lave nye punkter ved at klikke på linjen og flytte punkterne ved at trække i dem.
6 Når du er nået hele vejen rundt om genstanden, skal du finde og klikke på det første punkt for at ‘lukke’ stregen (to cirkler ved cursoren viser, at du rammer første punkt).
7 Klik Enter/Return for at afslutte og lave stregen om til en Selection.
Når man har lavet en Selection, vil den sjældent være helt perfekt. Man kan efterfølgende ændre den lidt med et af de andre Selection Tools. I Tools Options kan man ved punkt et Mode bestemme om den Selection, man nu vil tegne, skal være en ny (og derved fjerne en evt. eksisterende), eller om den skal lægge til eller trække fra en eksisterende (se fig. 44).
8 Vælg Free Select Tool i Toolbox.9 Klik på enten Add- eller Subtract-ikonet i Tool Options (se fig. 44).10 Klik i Dokumentvinduet for at aktivere det og zoom ind på din Selection ved at klikke på
‘+’ (og zoom evt. ud ved at klikke på ‘–’). Scroll rundt i dokumentet ved at holde mellemrumstasten ned.
11 Når du har fundet et område, hvor der enten skal lægges lidt til eller trækkes lidt fra, bru-ger du Free Select Tool med det rigtige Mode valgt i Tool Options. Afslut hver ny Selection ved at vende tilbage til det første punkt og klik herefter Enter/Return.
Denne måde at ændre i en Selection på, kan gøres med alle Selection Tools.Når man er færdig med sin Selection, kan man ændre farven på det udvalgte område, uden at resten af billedet bliver påvirket.Man ændrer farvetone med et af justerings-
TIP
> Zoom ind og ud med ‘+’ og ‘–’ taster ne. Hvis det ikke virker, er det formodent lig fordi, der er engelsk tastatur. Brug i de tilfælde ‘+’ og ‘–’ tasterne i Number Pad i stedet.> Scroll rundt i dokumentet ved at holde mellem-rums tasten ned.
fig. 45 Punkter placeret med Scissors Select Tool

25
værktøjerne i Colors undermenuen. Til farve-justeringer kan man bruge Color Balance, Hue-Saturation og Colorize. Sidstnævnte ændrer alle farvetoner til en og samme, så man opnår et monokromt billede. Det giver et meget kunstigt resultat, så som regel vil man gerne beholde forskellige farvetoner.Den nemmeste måde at ændre farven på æblet fra grønt til rødt er at bruge Hue-Satu-ration.
HUE-SATURATION
Øverst vælger man, om man vil ændre alle far-venuancer på én gang (Master), eller om man vil justere de seks nuancer enkeltvis.De tre håndtag Hue, Lightness og Saturation justerer henholdsvis farvetone, lys/mørke og farvemæthed.
12 Vælg Colors > Hue-Saturation
13 Klik Preview til, så du kan se ændringer-ne med det samme.
14 Træk i Hue for at ændre farvetonen i detudvalgte område.
15 Brug evt. også Lightness og Saturation indtil resulatet er tilfredsstillende.
16 Klik OK17 For at kunne arbejde videre med andre
områder i billedet, skal du først fjerne din Selection.Vælg Select > None (eller brug gen-vejen Shift+Ctrl+A).
Hvis man ønsker at ændre farvetonen i hele billedet og ikke kun i et udvalgt område, hopper man selvfølgelig bare over de første trin og går direkte til trin 12.
fig. 46 Farveændring med Hue-Saturation

26
ØVELSE 5
FRITLÆGNING AF BILLEDE
Da fotografiet ovenfor blev taget, var fokus på æblet i forgrunden, så baggrunden er sløret. Det er dog stadig et lidt rodet billede – selv om farveændringen på selve æblet har hjulpet meget. Forgrunden kan fremhæves endnu mere ved at sløre baggrunden yderligere med filteret Gaus-sian Blur. Ved at fritlægge æblet og kopiere det på et lag for sig, kan man let ændre baggrund en uden at påvirke forgrunden.For at fritlægge æblet skal man først lave en Selection.
1 Vælg File > Open og find et billede med en genstand, der tydeligt adskiller sig fra baggrunden (ligesom æblet i fig. 47).
2 Vælg Scissors Select Tool i Toolbox.3 Klik Interactive boundary til under Tool Options.4 Klik i dokumentvinduet for at aktivere det, og klik herefter på overgangen mellem gen-
stand og baggrund for at sætte det første punkt.5 Med musen kan du nu følge kanten langs genstanden, så Scissors Select Tool får tegnet en
fin linje hele vejen rundt. Hver gang du klikker på museknappen, placeres et punkt. Du kan løbende lave nye punkter ved at klikke på linjen og flytte punkterne ved at trække i dem. Husk ‘+’ og ‘–’ for at zoome ind/ud og mellemrumstasten for at scrolle.
6 Når du er nået hele vejen rundt om genstanden, skal du finde og klikke på det første punkt for at ‘lukke’ stregen (to cirkler ved cursoren viser, at du rammer første punkt).
fig. 47 For lidt fokus på forgrund

27
7 Klik Enter/Return for at afslutte og lave stregen om til en Selection.8 Hvis der er noget, du mangler, eller noget du vil fjerne (f.eks. ‘huller’ i genstanden), skal
du vælge Add- eller Subtract-ikonerne i Tool Options og lave nye Selections. (se fig. 44).Bliv ved, indtil du er nogenlunde tilfreds med resultatet.
Det er meget svært at lave en helt perfekt Selection rundt om detaljerede objekter som f.eks. æblet ovenfor med de forskellige Selection Tools. Så som regel nøjes man med at lave det grove arbejde med disse værktøjer. Efterfølgende kan man justere sin Selection, så den bliver helt per-fekt med en Quick Mask.
SELECTIONS MED QUICK MASK
En Quick Mask er en rød ‘maske’, der ligger hen over et billede og viser, hvad der ikke indgår i den nuværende Selection. Man kan male på masken med Paintbrush Tool og på den måde inkludere eller ekskludere områder fra den pågældende Selection. Det er en utrolig let måde at lave eller justere Selections på.Man vælger at arbejde med en Selection i Quick Mask mode ved at vælge Select >
Toggle Quick Mask (eller bruge genvejen Shift+Q). Samme kommando bruges til at gå ud af Quick Mask mode, så ens Selection igen vises som stiplede linjer.Med Paintbrush Tool kan man male sort på de områder, man ønsker at ekskludere, og hvidt på de områder, man ønsker at inkludere i ens Selection.
fig. 48 En rimelig Selection rundt om æblet
fig. 49 Selection i Quick Mask mode

28
9 Vælg Select > Toggle Quick Mask (eller brug genvejen Shift+Q).10 Din Selection vises nu som en rød maske, hvor det, der er rødt, ikke indgår.11 Vælg Paintbrush Tool i Toolbox og mal med sort for at ekskludere og med hvid for at
inkludere områder i din Selection.I Tool Options kan du vælge penseltype under Brush, f.eks. en pensel med udtoning ikanten, og under Scale vælges størrelsen (se fig. 51). Udtoning giver en Selection medfeather, så der bliver en mindre skarp kant mellem det, der vælges og det, der ikke vælges.Den farve, du maler med, er den, der ligger øverst i Toolbox (se fig. 50).Du skifter mellem for- og baggrundsfarve ved at klikke på dobbeltpilen i højre hjørne.Det sort-hvide ikon nederst til venstre gør sort til for- og hvid til baggrundsfarve.
12 Vælg Select > Toggle Quick Mask igen, når du er færdig. Din Selection vises nu somstiplede linjer.
13 Vælg Edit > Copy og Edit > Paste for at kopiere det udvalgte område i billedet.
Når man kopierer et udvalgt område fra et lag, bliver det kopierede område i første omgang pla-ceret i Layers dialogboksen som en Floating Selection. Inden man arbejder videre med det kopierede område, er det en god ide at lave det om til et
fig. 52 Zoom helt ind, så det er let at se de små fejl
fig. 50 For- og baggrundsfarve vises i Toolbox fig. 51 Tool Options for Paintbrush Tool
TIP
> Skift mellem for- og baggrundsfarve med X-tasten> Vælg sort og hvid som for- og baggrundsfarve med D-tasten.

29
almindeligt lag. Dette gøres ved at højreklikke på laget og vælge New Layer eller ved at klikke på New Layer ikonet i bunden af Layers dialogboksen (se fig. 53-55).
14 Vælg det nye lag ved at klikke på det i Layers dialogboksen – hvis det ikke allerede er valgt.15 Klik på New Layer ikonet i bunden af Layers dialogboksen eller højreklik på det nye lag i
Layers dialogboksen og vælg New Layer fra menuen.Det nye lag er nu et almindeligt lag (Pasted Layer).
16 Dobbeltklik på lagets navn – Pasted Layer, og skriv et mere sigende navn.
Nu ligger det kopierede område som et lag oven på baggrundslaget, som derfor kan ændres, uden at det øverste lag påvirkes.Det nye lags størrelse vises med en gul stiplet linje. Den kan vises/skjules under View > Show
Layer Boundary.
fig. 53 Layers dialogboksen fig. 54 Højreklik på laget og vælg New Layer
fig. 55 Laget er nu et almindeligt lag
INFO
Floating Selections er et levn fra dengang, der ikke fandtes lag i Gimp, og gav mulighed for at ændre i det kopierede område, inden det blev lagt sammen med baggrunden. Forhåbentlig vil Floating Selections forsvinde i en fremtidig version af programmet, så det kopierede område automatisk bliver et nyt lag.

30
GAUSSIAN BLUR
For at gøre forgrunden med æblet mere frem-trædende i billedet kan baggrunden med fordel gøres endnu mere uskarp.Ved at vælge baggrundslaget i Layers dialog-boksen sikrer man sig, at alle ændringer kun gælder på dette lag. Det øverste lag med æblet bliver altså ikke påvirket.Filteret Gaussian Blur er en enkel måde at sløre billedet på.Under Blur Radius bestemmer man, hvor sløret billedet skal blive. Klik Preview til og fra for at se effekten af filteret.
17 Vælg baggrundslaget i Layers dialogboksen ved at klikke på det.18 Vælg Filters > Blur > Gaussian Blur (se fig. 56).19 Under Blur Radius bestemmes, hvor meget laget skal sløres.20 Klik OK når du er tilfreds med sløringsgraden.21 Hvis du har sløret baggrunden for lidt, kan du give det en omgang til. Har du sløret for
meget, kan du fortryde med Edit > Undo (Ctrl+Z) og prøve igen med mindre Radius.22 Juster evt. også lys/mørke, farvetone m.v. på henholdsvis forgrundslaget og baggrunds-
laget for at skabe større fokus på forgrunden. Eftersom for- og baggrund ligger på hvert sit lag, behøver du ikke lave Selections, men kan gå direkte til Colors > Levels ellerColors > Hue-Saturation m.v. Bare husk at vælge det rigtige lag!
fig. 56 Gaussian Blur dialogboksen
fig. 57 Til højre har æblet har fået ekstra fokus; baggrunden er mere sløret og mindre farvemættet (-20 Sa- turation). Forgrundslaget er desuden blevet mere farvemættet (+20 Saturation).

31
ØVELSE 6
COLLAGE AF TO BILLEDER
En hjørnesten inden for billedmanipulation er at blande flere billeder sammen til et. I Øvelse 5 blev et område i et billede kopieret på et lag for sig, men det kunne lige så godt være blevet kopieret ind i et andet dokument. I eksemplet ovenfor er huset bag gyden i billedet til venstre fjernet ved hjælp af en maske.Efterfølgende er et billede af en himmel kopieret ind i samme dokument og lagt ind som ny baggrund. Til sidst er der lavet et par justeringer, så illusionen holder: glaspartierne i lampen har fået en blålig farvetone og er blevet en anelse gennemsigtige, så man kan se himlen gennem lampen.
fig. 58 To billeder blandes sammen til et

32
FRITLÆGNING MED MASKE
1 Vælg File > Open og åben et billede med en tydelig forskel på for- og baggrund ligesomeksemplet i fig. 58.
2 Lav en Selection rundt om for- eller baggrund med et eller flere Selection Tools.I eksemplet ovenfor er det lettest at lave en Selection rundt om baggrunden, altså på in-dersiden af murene. Her er først brugt Free Select Tool til at vælge hele rummet mellem de to vægge. Derefter Scissors Select Tool i Subtract Mode for at komme rundt om lampen.
3 Vælg Select > Toggle Quick Mask (eller brug genvejen Shift+Q).4 Vælg Paintbrush Tool i Toolbox og mal med sort for at ekskludere og med hvid for at
inkludere områder i din Selection.5 Vælg Select > Toggle Quick Mask igen, når du er færdig. Din Selection vises nu som
stiplede linjer.I eksemplet ovenfor er det baggrunden, der er valgt (se fig. 61 – alt, der er rødt i Quick Mask mode, er ikke inkluderet). For at vælge forgrunden i stedet for baggrunden vælgesSelect > Invert. Dette inverterer det udvalgte område, altså ‘vender det om’, så det, derfør var valgt, bliver fravalgt og omvendt (se fig. 62).
fig. 59 Scissors Select Tool fig. 60 Selection
fig. 61 Selection vist i Quick Mask mode fig. 62 Inverteret Selection vist i Quick Mask mode

33
6 Med forgrunden valgt højreklikkes på laget i Layers dialogboksen.Vælg Add Layer Mask fra menuen (se fig. 63).
7 I Add a Mask to the Layer-dialogboksen (se fig. 64) vælger man, hvordan den nye maskeskal se ud. Vælg Selection så masken laves ud fra den Selection, du har lavet. Masken lægger sig til højre for selve laget i Layers dialogboksen (se fig. 65).
fig. 63 Højreklik på laget og vælg Add Layer Mask
fig. 65 Masken vises ved siden af laget
fig. 64 Add Layer Mask dialogboksen
fig. 66 Billedet øverst, masken nederst

34
Alt sort på masken skjules, mens alt hvidt vises på laget (se fig. 66).Den ternede baggrund viser, at denne del af billedet er gennemsigtigt.
8 Højreklik på laget og vælg Show Layer Mask til.Nu vises selve masken i dokumentvinduet. Højreklik og vælg Show Layer Mask fra for igen at vise selve laget.
9 Højreklik på laget og vælg Disable Layer Mask til.Nu er masken slået fra, og du ser laget, som det ser ud uden maske.Højreklik og vælg Disable Layer Mask fra for at slå masken til igen.
10 Klik på maske-ikonet til højre for laget i Layers dialogboksen. En hvid streg viser, at du nuhar valgt masken. Med Paintbrush Tool kan du nu male direkte på masken – ligesom på enQuick Mask. Sort fjerner ting fra dit lag, mens hvid maler det frem igen.Zoom helt ind (med ‘+’ og ‘–’ tasterne), scroll rundt (med mellemrumstasten) og malskiftevis med sort og med hvid, hvis der er noget, du vil fjerne eller hente frem igen.Brug X-tasten for at skifte mellem for- og baggrundsfarve.
11 Når du er færdig med masken, skal du huske at klikke på lag-ikonet i Layers dialogboksenfor at vende tilbage til at arbejde med selve laget i stedet for masken.Du kan når som helst vende tilbage til masken ved at klikke på den i Layers dialogboksen.Det er altså nemt at ændre masken, hvis man fortryder og f.eks. gerne vil hente noget frem fra laget, man havde fjernet.
fig. 67 Lag med maske i Layers dialogboksen
Laget valgt – bemærk hvid streg
Masken vist – bemærk grøn streg
Masken valgt – bemærk hvid streg
Masken skjult – bemærk rød streg

35
KOPIER LAG FRA ET DOKUMENT TIL ET ANDET
12 Vælg File > Open og åben et billede med en ensartet baggrund f.eks. en himmel.13 Flyt dokumentvinduet ved at klikke og trække øverst i vinduet, så du kan se begge
dokumenter på skærmen.14 Aktiver dokumentet med baggrunden (ved at klikke på det) og tryk og træk selve laget
fra Layers dialogboksen over i det andet dokumentvindue.15 Slip museknappen, når laget er trukket hen oven på det andet dokumentvindue.
Laget er nu placeret på et nyt lag øverst i dokumentet (se fig. 68).16 Tryk og træk det nye baggrundslag i Layers dialogboksen ned, så det ligger under det
det andet lag, og slip museknappen (se fig. 69).Laget er nu placeret nederst i Layers dialogboksen og er derfor også nederst i selve dokumentet.
17 Dobbeltklik på de to lag og giv dem nogle mere sigende navne end Background og Back-ground Copy.
18 Klik på øje-ikonet til venstre for et af de to lag. Laget er nu skjult og vil ikke komme medpå et evt. print (se fig. 69).Klik øje-ikonet til for at vise laget igen.
fig. 68 Kopier lag fra et dokument til et andet

36
Hvis de to dokumenter, der nu er lagt sam-men, ikke havde samme størrelse, kan det være nødvendigt at skalere lidt.I eksemplet til højre er billedet af himlen f.eks. mindre end billedet af de to vægge.
19 Vælg Scale Tool.20 Med det rigtige lag valgt i
Layers dialogboksen, kan du nu klikkeog trække i håndtagene for at skalerelaget op eller ned, så de to lag passersammen.Hold Ctrl-tasten ned for at skalere proportionalt.
21 Tryk Return/Enter for at beholde skale-ringen.
22 Brug Move Tool til at flytte på lagene så det hele passer.
fig. 69 Layers dialogboksen med de to lag
fig. 70 Laget med himlen er for småt
fig. 71 Træk i håndtagene med Scale Tool

37
Med den nye baggrund vil der ofte være en del småting, der skal justeres for at illusionen holder. F.eks. er kontrast og farvenuancer sjæl-dent ens. I eksemplet med gyden og himlen er der bl.a. et problem i lampen, der jo er gennemsigtig. Lige nu ser man farven fra den gule byg ning, der er fjernet (se fig. 72).Farvenuancen skal altså ændres fra gul til blå.
23 Brug et eller flere Selection Tools til at lave en Selection rundt om de områder,der skal have ændret kontrast eller far-ve. Vælg Add-ikonet i Tool Options forat lave flere Selections på een gang.Brug evt. Quick Mask til at justere dineSelections.
24 Vælg f.eks. Colors > Levels, hvis duvil ændre kontrast eller lys/mørke,Colors > Hue-Saturation hvis du vilændre farvetone.
25 Gentag indtil de to lag har samstem-mende lys/mørke, kontrast og farve-nuance.
I eksemplet har lampen også et problem med transparens – glasset skal gøres gennemsig tigt, så man kan se himlen og skyerne igennem.Dette gøres lettest ved at arbejde med masken. Indtil nu er masken helt sort eller helt hvid (se øverst fig. 74), men ved at male med en gråtone kan man gøre laget mere eller mindre transpar-ent. Jo mere mørk gråtonen er, jo mere gennemsigtigt bliver laget.Under Tool Options kan man under Opacity (se fig. 73) vælge, hvor kraftigt man maler. 100% Opacity maler helt dækkende, mens f.eks. 50% kun dækker halvt. I eksemplet nederst fig. 74 er den grå tone malet med sort farve i 40% Opa city. Man får den lidt støvede fornemmel se af glasset, men kan tydeligt se himlen og skyerne igennem (se fig. 75).
fig. 72 Lampe før og efter Hue-Saturation

38
fig. 73 Tool Options for Paintbrush Tool fig. 74 Masken med og uden gråtoner
fig. 75 Lampen efter Hue-Saturation og lidt gennemsigtighed p.g.a. gråtonerne på masken

39
ØVELSE 7
RETOUCHERING
Retouchering bliver brugt til mange ting – at fjerne et uønsket element fra et fotografi, glatte rynker ud i et ansigt o.lign. I eksemplet til højre kunne man f.eks. med fordel fjerne boligblokken i baggrunden.
RETOUCHERING 1: KOPIERING
En let måde at fjerne uønskede elementer i et billede på er at kopiere fra området rundt om det uønskede element og lægge de kopierede områder oven på.
1 Vælg File > Open og åben et billedemed en stor ensartet flade (hav, himmelel. lign.) og et enkelt område med noget,der forstyrrer denne flade – ligesom eksemplet i fig. 76.
2 Lav en Selection rundt om et stortområde af den ensartede flade med Free Select Tool (se fig. 77).
3 Vælg Edit > Copy og Edit > Paste for at kopiere det udvalgte område.4 Klik på New Layer-ikonet eller højreklik på det nye lag og vælg New Layer fra menuen for
at lave det kopierede område om fra en Floating Selection til et almindeligt lag.5 Vælg Move Tool og træk det kopierede område hen over det forstyrrende element, du
ønsker at fjerne.6 Gentag punkt 2-5 indtil hele det forstyrrende element er dækket til.
I overgangene mellem de kopierede områder vil man tydeligt kunne se, at de er kopieretog lagt hen over baggrunden (se fig. 78).
7 Vælg Eraser Tool og vælg en stor pensel med udtoning og lav Opacity (se fig. 79).8 Visk kanterne mellem de kopierede områder ud. Den lave Opacity og udtoningen gør,
at du ikke sletter områderne helt. I stedet blander de delvist slettede områder sig medbaggrunden, og efterhånden vil man ikke kunne se, at det ikke er ét sammenhængendeområde. Husk at vælge de forskellige lag, du vil viske ud i, i Layers dialogboksen.
9 I eksemplet med blokken kan det være svært at viske nøjagtigt ud rundt om tagryggen påbygningen i forgrunden. Her er det letteste at lave en Selection rundt om den del, der går ind over taget (se fig. 80), og slette området med Delete-tasten.
fig. 76 Blokken i baggrunden forstyrrer billedet

40
Skjul de nye lag ved at klikke på øje-ikonet ud for hvert lag, så du kan se, hvor den nyeSelection skal være. Slet med Delete-tasten (på hvert af de nye lag).
10 Nogen gange kan der være ganske stor forskel i lys/mørke og/eller farvetone, når mankopierer fra et område af et billede og lægger hen over et andet.I de tilfælde kan du bruge Colors > Levels og/eller Colors > Hue-Saturation for atjustere de kopierede områder.
fig. 79 Overgangene fjernes med Eraser Tool
fig. 77 Selection kopieres fra baggrunden fig. 78 De nye lag er flyttet oven på blokken
fig. 80 De nye lag skjules for at lave Selection

41
11 Når du er færdig med at slette og viske ud på de nye lag, kan det være en god ide at læg-ge lagene sammen, så de ikke fylder så meget i Layers dialogboksen.Højreklik på det øverste lag og vælg Merge Down fra menuen (se fig. 81). Gentag for allede nye lag bortset fra det nederste (det er altid en god ide at beholde retoucheringen på etlag for sig, så man kan fjerne det, hvis man fortryder).Alternativt kan du skjule baggrundslaget og vælge Merge Visible.
RETOUCHERING 2: CLONE TOOL
Clone Tool ‘kloner’ områder i billedet ved at hente pixel-informationer fra et sted i billedet og overføre dem til et andet. Det er i virkeligheden præcis det samme, der sker, når man selv kopierer, men af og til er det hurtigere og mere fleksibelt at gøre det med dette værktøj i stedet for den mere ‘manuelle’ fremgangsmåde.
Billedet er blevet væsentligt forbedret ved, at blokken i baggrunden er forsvundet, men de tre biler i buegangen ved den højre elefant er lidt generende (se fig. 83).Den hurtigste måde at få dem væk på er at bruge Clone Tool.Først skal man vælge et område, man ønsker at klone fra, og Ctrl-klikke for at hente pixel-infor-mationer fra området. Derefter klikker man det sted, man ønsker at overføre de klonede pixels. Det er en god ide jævnligt at hente nye pixels-informationer, så man ikke kopierer det samme område for mange gange oven i hinanden.I eksemplet her er det smart først at lave en Selection rundt om buegangen, så man ikke ved et uheld kommer til at klone asfalt ind oven på murstensbygningen eller elefanten (se fig. 84).
fig. 81 Højreklik på at lag og vælg Merge Down fig. 82 Billedet uden blok i baggrunden

42
12 Find en del af billedet, du ønsker at fjerne med Clone Tool.13 Lav evt. en Selection rundt om, så du ikke kommer til at klone andre steder end planlagt.14 Lav et nyt lag ved at klikke på New Layer-ikonet i Layers dialogboksen eller ved at højre-
klikke på et lag i Layers dialogboksen og vælge New Layer fra menuen.Det er aldrig en god ide at klone direkte på laget – lav altid et nyt lag, som du kan viskeud i eller slette.
15 Lav indstillinger for Clone Tool i Tool Options (se fig. 85):Opacity: Her kan du vælge at klone med gennemsigtighed.Brush: Vælg penselstørrelse og -type.Source: Klik Sample merged til, så du kloner fra alle lag – ikke kun det aktive lag.Alignment: Her bestemmer man relationen mellem det klonede område (kildeområdet) og musens bevægelse rundt i billedet. None betyder, at udgangspunktet for kildeområdeter det samme, hver gang man klikker med musen. Aligned betyder, at kildeområ-det flytter sig i relation til, hvordan man bevæger musen. Registered bruges, hvis man vilklone fra et dokument til et andet. Fixed betyder, at kildeområdet er det samme, uanset hvordan man bevæger musen.
fig. 83 Bilerne forstyrrer billedet
fig. 84 En Selection indhegner kloningsområdet
fig. 85 Tool Options for Clone Tool

43
16 Ctrl-klik et sted i billedet med Clone Tool for at vælge kildeområde.
17 Flyt musen hen over det du vil fjerneog klik med venstre museknap – husk at vælge det nye lag. Det klonede områ-de kopieres over på det nye lag.
18 Fortsæt indtil alt det du ønsker skalforsvinde, er dækket med klonedeområder.
19 Sørg for jævnligt at lave nye kilde-områder ved at Ctrl-klikke.
20 Til sidst kan du evt. viske lidt ud i kan-ten, så overgangen mellem det klonedeområde og baggrunden bliver så gliden-de som muligt.
De to metoder beskrevet her er som sagt i virkeligheden ens – man kopierer et område og placerer det hen over det, man ønsker at fjerne. Som regel laver man retouchering af denne type med en kombination af de to teknikker: først kopierer man store områder manuelt, så kloner man med Clone Tool, og endelig visker man ud med Eraser Tool, indtil det hele ser fornuftigt ud.
fig. 86 Elefantporten uden biler
OBS
Vær opmærksom på, at en skærm viser langt flere far-vetoner end et print. Så selv om det ser fint ud i Gimp, er det ikke sikkert, det fungerer på print. Også derfor er det en god ide at beholde retouche-ringen på et (eller flere) lag for sig. Så kan man hele tiden gå tilbage og klone videre, slette o.s.v.

44
GEM I GIMP
FILFORMATER
FILFORMATER
Når man gemmer sit dokument (File > Save As), kan man vælge mellem en mængde forskel-lige filformater (se fig. 9). Man vælger filformatet ved at skrive en forkortelse (extension) efter navnet på dokumentet, når man gemmer, f.eks.: Navn-på-dokument.psd
GEM TIL PRINT
XCF: (eXperimental Computing Facility) Gimps eget format. Alle lagindstillinger kan gem mes, så man kan lave ændringer, hvis man åbner dokumentet igen. Desværre kan open source layoutprogrammet Scribus ikke læse XCF-filer. Man kan gemme i f.eks. JPG eller TIFF, men disse filformater kan ikke gemme lag (uden plug-ins). PSD-formatet er derfor det bedste bud, hvis man vil importere sine billeder til Scribus.
PSD: (PhotoShop Document) Billedbehandlingsprogrammet Photoshops format. Alle lagind-stillinger kan gem mes, så man kan lave ændringer, hvis man åbner dokumentet igen – bortset fra tekstlag, der bliver lavet om til bitmap, når man gemmer i PSD.
JPEG: (Joint Photographic Experts Group) Bruges både til tryk og internettet. Komprimerer ved at fjerne information. Billedkvaliteten bliver dårligere for hver gang, man gemmer et billede i JPEG. Når man gemmer, skal man vælge, hvor hårdt man vil komprimere billedet – jo lavere kvalitet, jo mindre fylder billedet (se fig. 87).JPEG kan ikke indeholde transparente områder.
fig. 88 Convert to Indexed Color dialogboksenfig. 87 Save as JPEG dialogboksen

45
GEM TIL WEB
Når man gemmer en fil, der skal lægges ud på en hjemmeside, er det vigtigt, den fylder så lidt som muligt (i bytes), så den er hurtig for browseren at læse ind. Gem derfor i enten JPEG (se s. 44) eller GIF.
GIF: (Graphics Interchange Format)Komprimerer billedstørrelsen ved at mindske antallet af farver. Bruges derfor til grafik med få farver (f.eks. et logo) og ikke til fotografier.Inden man gemmer i GIF, skal dokumentet konverteres til Index farver. Dette gør man i Image > Mode > Indexed. I dialogboksen (se fig. 88) vælger man, hvor mange farver filen skal indeholde. Jo færre farver, jo mindre fylder filen.GIF kan indeholde transparens og kan animeres.