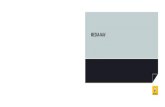GIMP 2 : ouvrir et enregistrer une image - ABM Rennes · Les couleurs sont remplacées par un...
Transcript of GIMP 2 : ouvrir et enregistrer une image - ABM Rennes · Les couleurs sont remplacées par un...

Atelier Création ABM Rennes GIMP 2 : Ouvrir - Enregistrer 1
GIMP 2 : ouvrir et enregistrer une image
11-2012
Ouvrir une nouvelle image
Aller dans « Fichier/Nouvelle image… »
La fenêtre ci-dessous s’ouvre
Choisir les dimensions de l’image
(1), l’unité (2)
Choisir la position verticale
(Portrait) (3) ou horizontale
(Paysage) (4)
De l’image
Les informations : définition et
couleur sont affichées (5). Pour
modifier ces choix, ouvrir
« Options avancées » (6) voir page
suivante
(1)
(2)
(3) (4) (5)
(6)
Le menu déroulant
« Modèle » permet de choisir
des dimensions préétablies

Atelier Création ABM Rennes GIMP 2 : Ouvrir - Enregistrer 2
« Résolution » et « Espace de couleurs » voir annexes
Créer
Le menu « Créer » permet de créer une nouvelle image à partir du contenu de Presse-papier, d’une capture
d’écran, d’un scanner ou d’un appareil photo. Il permet aussi de créer des boutons, des logos etc.
« L’Espace de couleurs » permet de
choisir les couleurs RVB ou le
« Dégradé de gris »
« Remplir avec » permet de choisir
un fond d’image de couleur* blanc ou
transparent.
*voir document ultérieur sur la
couleur
Cliquer sur « Valider »

Atelier Création ABM Rennes GIMP 2 : Ouvrir - Enregistrer 3
Ouvrir
Cette option permet d’ouvrir une image existante.
On remarque que GIMP peut ouvrir des fichiers au format Photoshop ou pdf

Atelier Création ABM Rennes GIMP 2 : Ouvrir - Enregistrer 4
►Autre façon d’importer une image par « glisser/déposer »
- Ouvrir le dossier contenant les images ;
- Faire le « Glisser/Déposer » de l’image vers la fenêtre centrale de GIMP
Résultat :

Atelier Création ABM Rennes GIMP 2 : Ouvrir - Enregistrer 5
Ouvrir une image récente
Ouvrir une deuxième image
L’ouverture se fait comme pour la première image.
Une fois ouverte, cette image n’est pas toujours visible.
En allant dans la barre de taches, on remarque que l’icône de GIMP est bordée de 2 traits à droite ce qui
indique que 2 images sont superposées.
En plaçant le curseur de la souris sur l’icône, la fenêtre ci-dessous s’affiche faisant apparaître les 2 images.
En cliquant sur la ligne correspondante on fait apparaître l’image.

Atelier Création ABM Rennes GIMP 2 : Ouvrir - Enregistrer 6
►Importer une 2ème
image par « Glisser/Déposer »
- Ouvrir le dossier contenant les images
- « glisser/Déposer » l’image sur la t^te de renard en haut de la barre d’outils
On remarque que chaque image est placée dans une fenêtre qui lui est propre

Atelier Création ABM Rennes GIMP 2 : Ouvrir - Enregistrer 7
►Importer une 2ème
image par « Glisser/Déposer » en mode affichage fenêtre unique
Dans cette configuration les différentes
fenêtres d’images apparaissent sous forme
d’onglets
Ouvrir en tant que calques
Cette option permet d’empiler les images comme calque d’une même image.

Atelier Création ABM Rennes GIMP 2 : Ouvrir - Enregistrer 8
►Ouvrir en tant que calque par « Glisser/Déposer »
- Ouvrir le dossier contenant les images ;
- Faire un « Glisser/Déposer » de l’image vers la fenêtre centrale de GIMP.
On voit que la nouvelle image s’est bien placer comme calque sur l’autre image.
On voit que l’image importé est bien un calque.

Atelier Création ABM Rennes GIMP 2 : Ouvrir - Enregistrer 9
Dupliquer une image
Il est possible de dupliquer l’image par : « Image/Dupliquer »
Résultat :
Cela permet par exemple de modifier une image en gardant l’image de base comme référence.

Atelier Création ABM Rennes GIMP 2 : Ouvrir - Enregistrer 10
Enregistrer
►Au format de GIMP (xcf)
Pour sauvegarder le travail pour la première fois on utilise : « Fichier/Enregistrer sous… »
Si le travail à été déjà enregistrer il suffit d’utiliser : « Fichier/Enregistrer » ou d’utiliser le raccourci
ctrl+S (S comme Sauvegarder).
► « Enregistrer une copie… » Permet d’enregistrer l’image sous un autre nom en conservant
l’image d’origine.
Remarque : Le seul format possible est
celui de GIMP depuis la version 2.8 de
GIMP (voir page suivante)

Atelier Création ABM Rennes GIMP 2 : Ouvrir - Enregistrer 11
►Autres format
La fenêtre ci-dessous s’ouvre :
- Cliquer sur la case + devant « Sélectioner le type de fichier (selon l’extension) »
- Sélectionner le type de fichier
- Renseigner le nom du fichier
- Cliquer sur « Exporter »
-Sélectionner « Exporter »

Atelier Création ABM Rennes GIMP 2 : Ouvrir - Enregistrer 12
Fermer et quitter
« Fermer » ferme la fenêtre active (1)
« Fermer tout » ferme toutes les images (2)
« Quitter » ferme GIMP (3)
Annexes
Résolution
Pour un document destiné à être affiché sur l’écran d’un ordinateur ou pour la création d’un document
destiné au web, il est d’usage d’utiliser une définition de 72 pixels/in (pixels par inch – 1 inch = 1 pouce =
25,4mm) bien que la définition des écrans actuels soit d’environ 100 ppp (ppp ou ppi = pixels par inch).
Pour un document imprimé, la définition des imprimantes est de 300 ppp.
Pour une photo tirée chez le photographe, l’idéal est de 300 ppp. On peut descendre à 150 ppp.
(1)
(2)
(3)

Atelier Création ABM Rennes GIMP 2 : Ouvrir - Enregistrer 13
Espace de couleurs
RVB (Rouge Vert Bleu). Les couleurs apparaissant à l’écran sont composées de l’addition des 3 couleurs
de base Rouge, Vert et bleu dont les proportions donnent les différentes nuances
.0% de Rouge + 0% de Vert + 0% de Bleu donne du noir
100% de Rouge + 0% de Vert + 0% de Bleu donne du rouge
100% de Rouge + 100% de Vert donne du jaune
…
100% de Rouge + 100% de Vert + 100% de Bleu donne du blanc
Niveaux de gris
Les couleurs sont remplacées par un dégradé du blanc au noir
CMJN (Cyan, Magenta, Jaune, Noir)
Cet espace est destiné aux imprimeurs. Il s’agit de la quadrichromie. C’est aussi les couleurs de base de la
peinture. Les couleurs déposées agissent par soustraction des couleurs de la lumière qui éclaire le document
imprimé.
Cet espace n’existe pas par défaut dans GIMP mais il est possible d’ajouter un « PlugIn ».
Vert
Rouge
Bleu
Jaune
Cyan
Magenta