GIỚI THIỆU - tdttech.com.vn · AutoCad 2007 hoặc AutoCad 2008 Microsoft Excel (Trong...
Transcript of GIỚI THIỆU - tdttech.com.vn · AutoCad 2007 hoặc AutoCad 2008 Microsoft Excel (Trong...

GIỚI THIỆU
Phần mềm thiết kế san nền (SNVN) là phần mềm hỗ trợ thiết kế, tính
toán khối lượng san nền do Công ty TNHH TDT phát triển.
Từ phiên bản đầu tiên SNVN đã có nhiều tính năng ưu việt để hỗ trợngười
sử dụng trong việc thiết kế san nền. Không đơn thuần là phần mềm tính khối
lượng san nền, SNVN cung cấp một bộ công cụđể trợ giúp quá trình thiết kế
san nền, cân bằng đào đắp, điều chỉnh khối lượng, …Bài toán san nền được
hỗ trợđến mức tối đa.
SNVN sử dụng trên nền AutoCad 2005 hoặc AutoCad 2006 là nền đồhoạ
phổ biến nhất và được sử dụng rộng rãi nhất trong các đơn vị tư vấn thiết kế.
SNVN không đòi hỏi cấu hình phần cứng quá cao, sử dụng đơn giản và có liên
kết dữ liệu với phần mềm Excel. SNVN đã trở thành công cụ trợ giúp đắc lực
cho các kỹ sư xây dựng, kỹ sư thiết kế quy hoạch, các nhà thầu, …
Nội dung tài liệu này chúng tôi cố gắng biên soạn theo sát các tính năng
trong SNVN, tuy nhiên do đặc thù phần mềm luôn thay đổi, cập nhật để hoàn
thiện hơn nên một số nội dung chưa thật khớp với trong SNVN. Mong bạn đọc
thông cảm
Công ty TNHH TDT

CHƯƠNG I. YÊU CẦU CẤU HÌNH VÀ CÀI ĐẶT
I.1 Yêu cầu cấu hình
I.1.1 Cấu hình phần cứng
CPU PIII 500 Mz hoặc cao hơn. Ram 256 Mb hoặc cao hơn.
Máy in (Trong trường hợp cần in bình đồ).
I.1.2 Cấu hình phần mềm
Hệđiều hành Windows 2000, Windows XP
AutoCad 2007 hoặc AutoCad 2008 Microsoft Excel (Trong trường hợp cần xuất các bảng biểu sang Excel)
I.1.3 Cài đặt
I.1.3.1Cài đặt phần mềm
SNVN chạy trên nền phần mềm AutoCAD 2007.
Cài đặt 02 file trong thư mục DLL trên đĩa CDRom và
khởi động lại máy tính.
Chạy file “SNVN.msi”. Sau khi cài đặt hoàn tất, chương
trình sẽ tạo biểu tượng trên màn hình Desktop .
Click đúp vào biểu tượng đó để khởi động chương trình.
I.2 Thiết lập Font Tiếng Việt cho chương trình
I.2.1 Thiết lập Font cho giao diện ( Menu, hộp thoại,…)
Trên màn hình Desktop, Click phải chuột, chọn Properties.
B1
B2
B3

Kích chọn Tab Appearance.

Tiếp tục chọn vào Advanced

Lần lượt chọn các mục
Active Title Bar Icon
Menu Message Box
Palette Tilte Selected Items
• ToolTip Và chuyển font của từng mục đó về Font “Tahoma” .
I.2.2 Thiết lập Font cho Command Line
Để Thiết lập Font cho Command Line (Dòng nhắc lệnh trong AutoCad), khởi
động AutoCad, chọn vào Menu Tools\Options

Chọn Tab Display, sau đó chọn mục Font
Click chọn Font “Courier New” như hình vẽ, sau đó Chọn “Apply &
Close”“OK”

CHƯƠNG II. TỔNG QUAN

Phần mềm SNVN sử dụng phương pháp lưới chữ nhật để tính toán khối
lượng san nền. Nội dung căn bản của phương pháp lưới chữ nhật là chia khối
cần tính san nền thành các phần tử nhỏ bằng một lưới chữ nhật. Khối lượng
đào đắp cần tính toán sẽ bằng tổng khối lượng đào đắp của từng phần tử nhỏ
cộng lại.
Khối lượng một phần tửđược tính theo công thức sau V
=(HTK
− HTN
) × S
i,j i,j i,j i,j
Trong đó
HTK1
+ HTK2
+ HTK3
+ HTK4
TK i,j i,j i,j i,j
Hi,j
= : Cao độ TK trung bình của ô lưới i,j
4
TN1 TN2 TN3 TN4
TN Hi,j
+ Hi,j
+ Hi,j
+ Hi,j
Hi,j
= : Cao độ TN trung bình của ô lưới i,j
4 Si,j : Diện tích ô lưới i,j Vi,j : Thể tích ô lưới i,j Các
cao độTK1
, TK2
, TK3
, TK4
được nội suy trên MHTK
Hi,j
Hi,j
Hi,j
Hi,j
TN1 TN2 TN3 TN4
Các cao độHi,j
, Hi,j
, Hi,j
, Hi,j
được nội suy trên MHTN
Như vậy có thể nhận thấy để tính toán khối lượng san nền cho một khu vực
(lô tính toán) thì dữ liệu đầu vào gồm Mô hình địa hình tự nhiên
Mô hình địa hình thiết kế
Ranh giới đào đắp (biên lô tính toán)

Mô hình tự nhiên được mô tả bởi lưới tam giác Delauney dựa vào sốliệu
khảo sát. mô hình tự nhiên có thể xây dựng từ phần mềm KSVN hoặc từ các
đối tượng của AutoCad. Tuy nhiên, Nếu sử dụng MHTN từ phần mềm KSVN
sẽ thuận tiện hơn và đảm bảo độ chính xác cao hơn.
Mô hình thiết kế cũng giống với mô hình tự nhiên nhưng khác ở chỗlà
MHTK lấy dữ liệu từ các đối tượng thiết kế do người thiết kế trực tiếp đưa
vào. Tuỳ theo yêu cầu và ý đồ thiết kế có thể tuỳ biến các mô hình thiết kế
khác nhau. Các bài toán san nền phức tạp thực chất chỉ là sự khác nhau của
các mô hình thiết kế mà thôi.
CHƯƠNG III. MÔ HÌNH ĐỊA HÌNH
III.1 Định nghĩa mô hình
III.1.1 Các đối tượng tham gia vào mô hình địa hình
Mô hình địa hình sử dụng trong SNVN là mô hình lưới tam giác béo dựa
trên thuật toán Delauney. Đây là thuật toán tối ưu nhất hiện nay để thểhiện
bề mặt. Thuật toán này cũng đang được sử dụng trong hầu hết các phần
mềm thiết kế xây dựng như Autodesk Civil 3D, Bentley MX,...
Mô hình địa hình được xây dựng từ các đối tượng của AutoCad, các đối
tượng tham gia vào mô hình địa hình có thể là các đối tượng 2D hoặc các đối
tượng 3D. Có 6 loại đối tượng có thể tham gia vào mô hình địa hình :
Điểm : Là đối tượng AutoCad point. Đối tượng điểm sẽ xác định một đỉnh tam giác trong lưới tam giác. Điểm trong lưới tam giác sẽ lấy các toạđộ
XYX của AutoCad point. Do vậy, đối tượng điểm muốn sửdụng được phải là điểm 3D (có Z xác định)
Khối : Là đối tượng AutoCad Block. Đối tượng khối sẽ xác định một đỉnh
tam giác trong lưới tam giác. Điểm trong lưới tam giác sẽ lấy các toạđộ XYX (Position) của điểm chèn AutoCad Block. Do vậy, đối tượng khối muốn sử
dụng được phải có điểm chèn có cao độ Chữ : Là đối tượng AutoCad Single Text. Đối tượng chữ sẽ xác định một
đỉnh tam giác trong lưới tam giác. Điểm trong lưới tam giác sẽlấy các toạđộ XY (Position) của điểm chèn AutoCad Single Text và cao độ của đỉnh sẽ là giá
trị của AutoCad Single Text. Do vậy, đối tượng chữ muốn sử dụng được phải có giá trị là số (VD “123.45” hoặc “-134.45”). Các đối tượng có giá trị “Cột
điện”, “Cây”,... sẽđược hiểu cao độ là 0. Đường thẳng : Là đối tượng AutoCad Line. Đối tượng đường thẳng sẽ
xác định hai đỉnh tam giác trong lưới tam giác. Hai điểm trong lưới tam giác sẽ lấy các toạđộ XYZ (Position) của hai điểm đầu và cuối AutoCad Line.
Đa tuyến 2D : Là đối tượng AutoCad Polyline. Đối tượng đường sẽxác định một sốđỉnh tam giác trong lưới tam giác. Sốđiểm được xác định chính
bằng số Vertex của AutoCad Polyline. Các điểm trong lưới
tam giác sẽ lấy các toạđộ XY(Position) của các Vertex của AutoCad

Line. Cao độ của các điểm được lấy giá trị bằng giá trị Elevation của
AutoCad Line. Các đối tượng này thường là các đường đồng mức (TN và
thiết kế)
• Đa tuyến 3D : Là đối tượng AutoCad 3D Polyline. Đối tượng đường sẽ
xác định một sốđỉnh tam giác trong lưới tam giác. Sốđiểm được xác
định chính bằng số Vertex của AutoCad 3D Polyline. Các điểm trong lưới
tam giác sẽ lấy các toạđộ XYZ(Position) của các Vertex của AutoCad
Line. Các đối tượng này thường là các đường đứt gãy địa hình.
Có một điểm cần chú ý là sự tham gia của các đường đứt gãy địa hình trong
mô hình địa hình. Các đường đứt gãy chính là đường thẳng, Đa tuyến 2D, Đa
tuyến 3D. Khi có sự tham gia của đứt gãy địa hình, các cạnh tam giác của
lưới tam giác không cắt qua các đường đứt gãy địa hình nữa. Dựa vào đặc
điểm này có thế mô tảđược hầu hết các loại bề mặt địa hình tự nhiên và thiết
kế. (Loại trừđịa hình hàm ếch)
III.1.2 Xây dựng địa hình
Lệnh: DD_DH
Menu: San nền \Mô hình địa hình\Xây dựng mô hình lưới
Chức năng : Tạo mô hình địa hình từ các đối tượng của AutoCad Sau khi gọi
lệnh xuất hiện hộp thoại như hình dưới
• Nhập tên cho mô hình. Tên mô hình địa hình nên đặt tên theo mô tả. VD
MHTN cho MHTN, MHTK30 cho MHTK ứng với cos độ cao +30,...
• Đánh dấu vào các lựa chọn
để sử dụng chức năng lọc đối tượng cho các đối tượng AutoCad muốn dùng để xây dựng MHĐH.
Chọn vào Sau đó chọn vào các đối tượng trên bản vẽ muốn cho tham gia vào
MHĐH trên màn hình AutoCad sau đó ấn Enter hoặc kích phím phải chuột để kết thúc lệnh.
Sau khi tạo xong kết thúc lệnh trên dòng nhắc lệnh sẽ thông báo đã tạo

MHĐH thành công.
Chú ý :
Tên MHĐH là duy nhất trong bản vẽ. tức tà mỗi MHĐH chỉ có một tên và
ngược lại. Do đó không thể tồn tại 2 MHĐH trùng tên trong cùng bản vẽ.
Nếu khi kích chọn , nếu xuất hiện hộp thoại thông báo như
hình dưới thì tên mô hình địa hình đã được sử dụng. Cần nhập một tên khác
cho MHĐH.
III.1.3 Cập nhật địa hình
Lệnh: DD_DH
Menu: San nền \Mô hình địa hình\Xây dựng mô hình lưới
Chức năng : Cập nhật những thay đổi (Vị trí, độ cao,...) của các thành phần
tham gia MHĐH khi sử dụng các lệnh hiệu chỉnh của AutoCad. Sau khi gọi
lệnh xuất hiện hộp thoại như hình dưới
• Chọn MHĐH cần cập nhật trong danh sách như hình dưới

Chọn vào
để cập nhật địa hình
• Chọn vào
để thoát khỏi hộp thoại
III.1.4 Xoá địa hình
Lệnh: DD_DH
Menu: San nền \Mô hình địa hình\Xây dựng mô hình lưới
Chức năng : Xoá MHĐH không dùng đến trong bản vẽ. Sau khi gọi lệnh
xuất hiện hộp thoại như hình dưới

• Chọn MHĐH cần xoá trong danh sách như hình dưới

Chọn vào để xoá địa hình
Chọn vào để thoát khỏi hộp thoại và trở về màn hình AutoCad
III.2 Xây dựng mô hình tự nhiên
Thực hiện các thao tác giống như trên, chú ý tên MHĐH nên để là MHTN (Mô
hình tự nhiên) hoặc MHHT (mô hình hiện trạng).Một số VD về tạo MHĐH tự
nhiên :
MHĐH tự nhiên có thểđược biên tập từ KSVN. Trong trường hợp MHTN đã
được biên tập trong KSVN thì chỉ cần mở (open) bản vẽđã biên tập bằng
KSVN thì sẽ có MHĐH TN trong danh sách các MHĐH.
III.3 Xây dựng mô hình thiết kế
Thực hiện các thao tác giống như trên, chú ý tên MHĐH nên để là MHTK
(Mô hình thiết kế)
Chú ý :
Sau khi xây dựng MHĐH tự nhiên và MHĐH thiết kế, để tránh rối bản vẽ, mặc
định chương trình sẽ không vẽ lưới tam giác bề mặt tự nhiên, nếu muốn hiển
thị lưới này thì thực hiện lưu bản vẽđó lại, đóng bản vẽ lại và mở lại. Khi mở
bản vẽ chương trình sẽ tựđộng vẽ lại toàn bộ lưới cho các MHĐH có trong bản
vẽ.
III.4 Một số ví dụ MHTK san nền thường gặp
III.4.1 Mô hình thiết kếđơn giản
Yêu cầu : Tạo MHTK cho vùng giới hạn đào đắp như hình vẽ có cao độkhống
chế tại điểm A là 15m, độ dốc 3% (phương dốc xem hình vẽ dưới)

Trình tự thực hiện B1: Vẽ một đường 3D Polyline (có 2 Vertex) đi qua điểm
khống chế cao độ và vuông góc với phương cần tạo dốc (Đường màu đỏ)
B2 : Chọn Menu “San nền\Thiết kế san nền\Hiệu chỉnh cao độđối tượng”,
sau đó chọn vào một đầu mút của 3D Polyline vừa vẽ. xuất hiện hộp thoại
hiệu chỉnh cao độ như hình. Nhập cao độ 15 cho đỉnh đó
sau đó chọn
để gán cao độ
Làm tương tự cho đỉnh còn lại B3 : Chọn Menu “San nền\Thiết kế san
nền\Offset 3D”
Trên dòng nhắc lệnh (Command Line) xuất hiện dòng nhắc “Khoảng cách”
nhập vào 100 sau đó ấn Enter
Trên dòng nhắc lệnh (Command Line) xuất hiện dòng nhắc “Chênh cao”
nhập vào 3 sau đó ấn Enter
Chọn vào đường 3D Polyline đã gán cao độ, sau đó chỉ vào điểm huớng

cần offset (Phía dốc cao hơn)
B4 : Thực hiện lại thao tác như bước 3, chú ý chọn chênh cao -3 và chọn
hướng cần offset theo hướng dốc.
Thực hiện B3 và B4 cho đến khi tạo hết các đường 3D Polyline đảm bảo bao
hết vùng ranh giới tính toán như hình dưới :

B5 : Chọn Menu “San nền\Mô hình địa hình\Tạo mô hình lưới” Lựa
chọn các tuỳ chọn như hình dưới
Chọn vào
Sau đó chọn vào các đường 3D polyline vừa tạo (Các đường màu đỏ) sau đó ấn Enter hoặc kích phím phải chuột để kết thúc lệnh.
Sau khi tạo xong kết thúc lệnh trên dòng nhắc lệnh sẽ thông báo đã tạo MHĐH thành công.
III.4.2 Mô hình thiết kế hướng dốc
Yêu cầu : Tạo MHTK cho vùng giới hạn đào đắp như hình vẽ có cao độkhống
chế tại điểm A là 15m, độ dốc dọc 3%, độ dốc ngang 2% (phương dốc xem
hình vẽ dưới)

Trình tự thực hiện B1 : Vẽ một hình chữ nhật (Lệnh Rectang) bao hết vùng
cần tạo dốc (Đường màu đỏ như hình dưới)Kéo dài đường hướng dốc chính
đến cạnh hình chữ nhật (Xem hình dưới)
B2: Chọn menu “San nền\Thiết kế san nền\Thiết kế hướng dốc”
Trên dòng nhắc lệnh (Command line) xuất hiện dòng nhắc :”Chọn vùng cần tạo dốc”--> Chọn vào vùng biên cần tạo dốc (hình chữnhật vừa vẽ).
Trên dòng nhắc lệnh (Command line) tiếp tục xuất hiện dòng nhắc : ”Chọn đường hướng dốc”--> Chọn vào đuờng hướng dốc chính (Đường màu
xanh) Trên dòng nhắc lệnh (Command line) tiếp tục xuất hiện dòng nhắc :
”Điểm chứa cao độ”--> Chọn vào điểm A (Chú ý truy bắt điểm đểlấy giá trị cao độ)
Trên dòng nhắc lệnh (Command line) tiếp tục xuất hiện dòng nhắc : ”Độ dốc dọc:”--> Nhập 3, sau đó nhấn Enter
Trên dòng nhắc lệnh (Command line) tiếp tục xuất hiện dòng nhắc :
”Độ dốc ngang:”--> Nhập 2, sau đó nhấn Enter

Chương trình sẽ tính toán độ dốc dọc, độ dốc ngang và tạo ra các điểm
có cao độ tại các điểm trên đường biên hình chữ nhật bao vùng cần
tính toán. B3 : Chọn Menu “San nền\Mô hình địa hình\Tạo mô hình
lưới” Lựa chọn các tuỳ chọn như hình dưới
Chọn vào Sau đó chọn vào các điểm mà chương trình vừa tạo ra, sau đó ấn Enter
hoặc kích phím phải chuột để kết thúc lệnh. Sau khi tạo xong kết thúc lệnh trên dòng nhắc lệnh sẽ thông báo đã tạo
MHĐH thành công.
CHƯƠNG IV. TÍNH TOÁN LƯỚI ĐÀO ĐẮP
IV.1Lưới san lấp
IV.1.1 Tạo lưới

Lệnh: DD_TAOLUOI
Menu: San nền \Tạo lưới
Chức năng : Tạo lưới chữ nhật tính toán đào đắp Sau khi gọi lệnh xuất hiện
hộp thoại như hình dưới :
Nhập tên lưới
Nhập kích thước cột Nhập kích thước hàng
• Chọn layer chứa lưới Lưới sử dụng trong chương trình là lưới chữ nhật,
các hàng, các cột trong lưới có thể có các kích thước hoàn toàn độc lập với
nhau. Phương pháp nhập hàng cột theo cấu trúc : Số hàng(cột)xKích thước
hàng(cột),Số hàng(cột)xKích thước hàng(cột),... Ví dụ lưới có
10 hàng kích thước 20m + 5 hàng kích thước 15m 5 cột kích thước 20m+
5 cột kích thước 15m + 5 cột kích thước 20m sẽđược khai báo như hình
dưới

Để thuận tiện cho việc tạo lưới tính toán đào đắp cho vừa với vùng giới hạn
đào đắp (Tránh thừa hoặc thiếu hàng cột), có thể nhập kích thước hàng, cột
vào các ô tương ứng, sau đó chọn
rồi chọn vào vùng giới hạn cần tính đào đắp, --> Enter thì kích
thước vùng đào đắp sẽđược
động xác định số ô hàng và số cột cần thiết (Xem hình dưới)
Sau khi xác định số hàng số cột và kích thước hàng kích thước cột, chọn
Trên dòng nhắc lệnh (Command line) xuất hiện dòng nhắc : “ Điểm chèn
lưới”--> Chỉđiểm chèn lưới trên màn hình AutoCad. Trên dòng nhắc lệnh
(Command line) tiếp tục xuất hiện dòng nhắc : “Góc nghiêng lưới”-->
Chỉđiểm hướng nghiêng cho lưới hoặc nhập trực tiếp giá trị góc nghiêng lưới
theo đơn vị góc là độ (0
). Kết quả sẽ tạo ra lưới như hình dưới

IV.1.2 Hiệu chỉnh lưới
Sau khi đã tạo lưới, có thể lưới được tạo ra chưa thật sát với địa hình dẫn đến
sai số lớn trong tính toán đào đắp. Do vậy cần điều chỉnh lại các hàng, cột, số
hàng số cột,...
IV.1.2.1 Hiệu chỉnh kích thước hàng cột Ấn và giữ phím Ctrl trên bàn phím, di
chuyển chuột đến ô lưới thuộc hàng(cột) cần hiệu chỉnh, nhấn phím phải
chuột, xuất hiện menu động như hình dưới Chọn vào
sau đó kích vào một ô thuộc hàng (cột) cần hiệu chỉnh,
xuất hiện hộp thoại

Nhập kích thước hàng (cột) mới sau đó chọn Có
thể chọn vào nút
bên cạnh ô kích thước hàng (cột)để lấy khoảng cách hàng cột là khoảng
cách giữa hai điểm được kích chọn trên bản vẽ.
Trước khi hiệu chỉnh độ rộng cột (Các cột có độ rộng bằng nhau)
Sau khi hiệu chỉnh độ rộng cột (Cột được thay đổi độ rộng có kích thước lớn
hơn)
IV.1.2.2 Chèn hàng, chèn cột Ấn và giữ phím Ctrl trên bàn phím, di chuyển
chuột đến ô lưới thuộc hàng(cột) cần chèn thêm, nhấn phím phải chuột, xuất
hiện menu động như hình dưới

Để chèn hàng, chọn vào , trên dòng nhắc lệnh xuất hiện
dòng nhắc “Kích thước hàng:” -->Nhập kích thước cho hàng chèn thêm Để
chèn cột, chọn vào , trên dòng nhắc lệnh xuất hiện dòng
nhắc “Kích thước cột:”-->Nhập kích thước cho cột chèn thêm Chú ý hàng
(cột) được chèn thêm sẽđược chèn vào ngay sau hàng (cột) được lựa chọn khi
kích phải chuột.
IV.1.2.3 Xoá hàng, xoá cột Ấn và giữ phím Ctrl trên bàn phím, di chuyển
chuột đến ô lưới thuộc hàng(cột) cần xoá, nhấn phím phải chuột, xuất hiện
menu động như hình dưới Để xoá hàng, chọn vào Để xoá cột, chọn vào Chú ý
hàng (cột) được xoá chính là hàng (cột) được lựa chọn khi kích phải chuột.
IV.1.2.4 Di chuyển lưới Ấn và giữ phím Ctrl trên bàn phím, di chuyển chuột
đến ô lưới bất kỳ, nhấn phím phải chuột, xuất hiện menu động như hình dưới

Kích chọn ,Trên dòng nhắc lệnh xuất hiện :”Xác định điểm
cơ sở”, Kích chọn điểm cơ sở trên bản vẽ, sau đó pick chọn vị trí mới cho
điểm cơ sở. Lúc đó toàn bộ lưới sẽđược dịch chuyển một khoảng theo khoảng
cách giữa 2 điểm cơ sở cũ và mới. Thao tác này cũng tương đối giống với lệnh
Move của AutoCad. Nhưng chú ý không được dùng lệnh Move của AutoCad để
di chuyển lưới.
Trước khi di chuyển lưới Sau khi di chuyển lưới
IV.1.2.5 Đổi góc nghiêng lưới Ấn và giữ phím Ctrl trên bàn phím, di chuyển
chuột đến ô lưới bất kỳ, nhấn phím phải chuột, xuất hiện menu động như
hình dưới

Chọn vào
sau đó trên dòng nhắc lệnh xuất hiện dòng nhắc “Nhập góc
nghiêng lưới” --> Nhập giá trị góc nghiêng lưới theo đơn vị góc là độ (0
).
Góc nghiêng lưới 00
Góc nghiêng lưới 300

IV.2 Tính toán đào đắp lưới đào đắp
Sau khi đã xác định lưới, thực hiện các thao tác hiệu chỉnh lưới cần thiết
thì mới có thể tính toán đào đắp lưới. Lưới tính toán đào đắp sẽ tính toán khối
lượng đào đắp trong một vùng giới hạn đào đắp kẹp bởi một MHTN và một
MHTK IV.2.1 Xác định vùng đào đắp
Lệnh: DD_XACDINHVUNGDAODAP
Menu: San nền \Xác định vùng đào đắp
Chức năng : Xác định lại vùng đào đắp, vùng bỏ qua cho lưới tính đào đắp Trên dòng nhắc lệnh xuất hiện “Chọn lưới”--> Chọn vào lưới tính đào đắp
Trên dòng nhắc lệnh xuất hiện “Chọn vùng đào đắp”--> Chọn vào các vùng ranh giới đào đắp”, chọn liên tục đến hết các vùng đào đắp-->Enter
Trên dòng nhắc lệnh xuất hiện “Chọn vùng bỏ qua”--> Chọn vào các
vùng muốn bỏ qua không tính toán, chọn liên tục đến khi hết các vùng muốn bỏ qua --> Enter

Sau khi

chọn vùng ranh giới đào đắp và các vùng bỏ qua thì lưới tính san lấp
tự xoá đi các ô lưới ngoài vùng như hình trên
IV.2.2 Gán cao độ nút lưới
Lệnh: DD_GANCAODONUTLUOI Menu: San nền \Gán cao độ nút lưới Chức
năng : Nội suy cao độ tự nhiên và cao độ thiết kế tại các nút lưới Sau khi
chọn lệnh, tại dòng nhắc lệnh xuất hiện “Chọn lưới”--> Chọn vào lưới tính
toán đào đắp--> Xuất hiện hộp thoại
Chọn MHTN và MHTK tương ứng như hình trên sau đó chọn
Cao độ tự nhiên, cao độ thiết kế, chênh cao sẽđược tựđộng nội suy và tính
toán lên các nút lưới như hình dưới
CĐTN
CĐTK

IV.2.3 Hiệu chỉnh cao độ nút lưới
IV.2.3.1 Nâng hạ cao độ thiết kế
Lệnh: DD_NANGCDTK
Menu: San nền \Thiết kế san nền\Nâng cao độ thiết kế
Chức năng : Nâng, hạ cao độ thiết kế tại các nút lưới Sau khi gọi lệnh, trên
dòng nhắc lệnh xuất hiện dòng nhắc : “Giá trị nâng cao độ” --> Nhập giá trị
muốn nâng (VD 5). Trên dòng nhắc lệnh tiếp tục xuất hiện dòng nhắc : ”Chọn
các nút lưới cần nâng cao độ” --> Chọn vào các nút lưới muốn nâng cao độ.
Chú ý : sau khi nâng cao độ thiết kế thì giá trị chênh cao sẽ tựđộng đựoc tính
toán lại. Kết quả như hình dưới
Trước khi nâng cao độ

Sau khi nâng cao độ (+5)
IV.2.3.2 Chỉnh sửa cao độ nút lưới
Lệnh nâng hạ cao độ thiết kế áp dụng khi muốn nâng, hạ cao độthiết
kế cho nhiều nút lưới. Nếu muốn thay đổi cao độ thiết kế của từng nút lưới
(giá trị thay đổi khác nhau) thì lệnh này không thể áp dụng được.
Để thay đổi giá trị cao độ thiết kế cho nút lưới nào thì chỉ việc kích đúp chuột
trái vào giá trị cao độ thiết kế tại nút đó, xuất hiện hộp thoại

Chọn vào mục
sau đó nhập
Sau khi đã hiệu chỉnh cho tất cả các nút lưới cần hiệu chỉnh, các giá trị
chênh cao chưa được tựđộng tính lại, do đó cần cập nhật lại các giá trịchênh
cao tại các nút lưới.

Hướng dẫn sử dụng phần mềm Khảo sát

Lệnh: DD_CAPNHATCHENHCAO Menu: San nền \Thiết kế san nền\Cập
nhật chênh cao
Trên dòng nhắc lệnh xuất hiện dòng nhắc “Chọn các nút lưới cần cập
nhật chênh cao --> Chọn toàn bộ các nút lưới đã hiệu chỉnh cao độ thiết
kế--> Enter.
IV.2.4 Tính toán đào đắp lưới
Lệnh: DD_TINHDAODAP Menu:
San nền \Tính đào đắp
Chức năng : Tính khối lượng đào đắp trong các ô lưới dựa trên các cao độ
tự nhiên, cao độ thiết kế và chênh cao đã gán ở bước trên. Trên dòng nhắc
lệnh xuất hiện dòng nhắc :“Chọn lưới”--> Chọn vào lưới cần tính toán đào
đắp.
Vùng đào
(màu vàng)
Ranh giới
đào đắp
Vùng đắp (màu đỏ)
Ý nghĩa của các yếu tố trong ô đào đắp như hình dưới


CHƯƠNG V. THIẾT KẾ TÍNH TOÁN TALUY

V.1 Lý thuyết tính toán
Trong SNVN, khối lượng phần Taluy sẽđược tính theo phương pháp mặt
cắt. Các khối taluy cạnh, taluy góc sẽđược chia thành các phần tửnhỏ bằng
các mặt cắt cách nhau một khoảng cách đủ nhỏ do người sửdụng khai báo để
có thể coi là diện tích mặt cắt trước và mặt cắt sau không chênh lệch đáng
kể. Khi đó thể tích của phần taluy được tính nhưsau
V =∑
n Si + S
i+1
Li,i+1
: Thể tích taluy i=12
Si ,Si+1 : Diện tích mặt cắt taluy thứ i và i+1
Li,i+1
: Khoảng cách giữa mặt cắt i và mặt cắt i+1
V.2Thiết kế Taluy V.2.1Tạo ranh giới taluy
Lệnh: DD_TAORANHGIOITALUY
Menu: San nền \Thiết kế Taluy\Tạo ranh giới taluy
Chức năng : Tạo ra các đường ranh giới phân cách đào đắp trên đường
biên lô đào đắp và biên vùng bỏ qua.
Trên dòng nhắc lệnh xuất hiện dòng nhắc “Chọn lưới”--> Chọn vào lưới
đào đắp. Sau khi thực hiện lệnh xong sẽ tạo ra các đường phân cách đào đắp
trên biên. Màu đỏ sẽ ký hiệu cho đường ranh giới taluy đắp, mầu vàng ký
hiệu cho ranh giới taluy đào. V.2.2Thiết kế taluy Lệnh: DD_TKTL
Menu: San nền \Thiết kế Taluy\Thiết kế Taluy
Chức năng : Gán các thông số thiết kế cho mặt cắt taluy thiết kế. Trên dòng
nhắc lệnh xuất hiện :”Chọn lưới” --> Chọn vào lưới đào đắp.Trên dòng nhắc
lệnh tiếp tục xuất hiện :” Chọn cạnh”--> Chọn vào đoạn ranh giới taluy muốn
thiết kế--> Xuất hiện hộp thoại như hình dưới. Nếu đoạn được chọn là đoạn
ranh giới taluy đào thì chương trình sẽ tựnhận biết và lúc đó người sử dụng
chỉ có thế khai báo các thông số thiết kế cho taluy đào. Ngược lại, nếu đoạn
được chọn là ranh giới taluy đắp thìngười sử dụng cũng chỉ có thể khai báo
các thông số thiết kế cho taluy đắp.Ý nghĩa của một số tuỳ chọn như sau : Taluy 1/ : Khai báo độ dốc taluy thiết kế. Chỉ cần nhập mẫu sốcủa tỷ lệ
Taluy, VD muốn thiết kếđộ dốc 1:1.5 thì chì cần nhập 1.5 B giật cơ: Chiều rộng giật cơ
i giật cơ : Độ dốc giật cơ H giật cơ : Chiều cao giật cơNhư vậy mặt cắt taluy thiết kếđược hiểu là
sẽ thiết kế 1 taluy với độdốc 1:n, cứ mỗi đoạn cao H giật cơ sẽđược giật vào một đoạn B giật cơ, đoạn giật cơ sẽ có độ dốc i giật cơ,...

Sau khi khai báo lại các thông số taluy thiế t kế thì chọn
để l ưu lại những thông sốđó. Tiếp theo kích chọn
để chọn góc hoặc để
chọn cạnh taluy tiếp theo muốn thiết kế.
Chú ý :
Góc taluy thiết kế chỉ xác định cho các góc lồi của vùng biên. Khi đó
taluy hai cạnh góc không giao nhau. Lần lượt thực hiện thao tác trên cho đến
khi thiết kế hết các cạnh và các góc của taluy muốn thiết kế. Ngoài mẫu mặt cắt thông thường, đối với cạnh (góc) taluy đắp còn
hỗ trợ thêm trường hợp có đắp tường chắn đất.
V.3Tính đào đắp Taluy
Lệnh: DD_TINHDAODAPTL
Menu: San nền \Thiết kế Taluy\Tính đào đắp taluy
Chức năng : Tính toán khối lượng taluy từ các thông sốđã thiết kếở mục
V.2.2 Trên dòng nhắc lệnh xuất hiện “Chọn lưới”--> Chọn lưới đào đắp Công
ty TNHH TDT Trên dong nhắc lệnh xuất hiện “Bước chia”--> Nhập khoảng
cách giữa các mặt cắt Taluy Kết quả tính toán taluy như hình dưới


Mặt bằng taluy thiết kế

Taluy góc lồi thiết kế
Góc lõm taluy thiết kế
V.4Thể hiện mặt bằng taluy
Lệnh: DD_TALUY2D
Menu: San nền \Thiết kế Taluy\Thể hiện mặt bằng taluy
Chức năng : Thể hiện taluy thiết kế theo ký hiệu chuẩn (vạch dài, vạch ngắn)
phục vụ in ấn
Trên dòng nhắc lệnh xuất hiện dòng nhắc :”Chọn lưới”--> Chọn lưới tính đào đắp
Tiếp tục xuất hiện dòng nhắc :”Bước Taluy”--> Nhập khoảng cách giữa 2 vạch dài liên tiếp
Tiếp tục xuất hiện dòng nhắc :”Số vạch ngắn”--> Nhập số vạch
ngắn/vạch dài (Thường chọn bằng 1) Kết quả sẽ tạo ra các ký hiệu
Taluy thiết kế trên mặt bằng như hình dưới

Hiển thị mặt bằng Taluy
Hướng dẫn sử dụng phần mềm Khảo sát
CHƯƠNG VI. BẢNG BIỂU
VI.1Kết xuất bảng biểu
VI.1.1 Bảng đào đắp
Lệnh: DD_BANGDAODAP
Menu: San nền \Bảng biểu\Bảng đào đắp
Chức năng : Xuất bảng khối lượng đào đắp (Phần trong lưới) Trên dòng nhắc
lệnh xuất hiện dòng nhắc :”Chọn lưới”-->Chọn lưới đào đắp--> Xuất hiện hộp
thoại như hình dưới

Lựa chọn
nếu muốn xuất bảng chỉ có tổng khối lượng Kích
chọn sau đó kích chọn điểm chèn bảng
B¶ng khèi l−îng san nÒn H¹ng
môc Cét 1 Cét 2 Cét 3 Cét 4 Cét 5 Cét 6 Cét 7 Cét 8 Cét 9 Cét 10 Cét 11 Cét 12 Cét 13 Cét 14 Cét 15 Cét 16
§¬n
vÞ Khèi l−îng
KL ®µo
0.00 0.00 0.00 0.00 0.00 0.00 0.00 0.00 0.00 0.00 0.00 0.00 0.00 0.00 0.00 0.00 M3 0.00
KL ®¾p
232435.69 957763.17 878879.25 808164.17 781554.56 804565.81 833289.65 785752.97 674571.05 606002.57 632635.40 763222.73 958119.21 1144774.30 1265624.41 335351.98 M3 12462706.92
DiÖn
tÝch ®µo
0.00 0.00 0.00 0.00 0.00 0.00 0.00 0.00 0.00 0.00 0.00 0.00 0.00 0.00 0.00 0.00 M2 0.00
DiÖn tÝch ®¾p
3240.61 13906.23 13906.23 13906.23 13906.23 13906.23 13906.23 13906.23 13906.23 13906.23 13906.23 13906.23 13906.23 13906.23 13906.23 3583.48 M2 201511.31
Bảng khối lượng san nền đầy đủ
B¶ng khèi l−îng san nÒn
H¹ng môc §¬n vÞ Khèi l−îng
Khèi l−îng ®µo
M3 0.00
Khèi l−îng ®¾p
M3 12462706.92
DiÖn tÝch ®µo M2 0.00
DiÖn tÝch ®¾p M2 201511.31
Bảng khối lượng san nền chỉ lấy khối lượng tổng
47
VI.1.2 Bảng đào đắp taluy
Lệnh: DD_BANGDAODAPTL
Menu: San nền \Bảng biểu\Bảng đào đắp taluy
Chức năng : Xuất bảng khối lượng đào đắp taluy Trên dòng nhắc lệnh xuất
hiện dòng nhắc :”Chọn lưới”-->Chọn lưới đào đắp--> Xuất hiện hộp thoại như
hình dưới

Lựa chọn
nếu muốn xuất bảng chỉ có tổng khối lượng Kích
chọn sau đó kích chọn điểm chèn bảng
B¶ng tæng hîp ®µo ®¾p Taluy
H¹ng môc G1 C1 G2 C3 G4 C4 §¬n vÞ Khèi l−îng
DiÖn tÝch ®µo 0 0 0 0 0 0 M2 0.00
Khèi l−îng ®µo
0 0 0 0 0 0 M3 0.00
DiÖn tÝch ®¾p 17645.26 69633.42 26583.79 74412.20 17798.46 83564.45 M2 289637.57
Khèi l−îng ®¾p
14615.91 3975198.07 19443.19 4107396.32 6643.40 4852755.97 M3 12976052.86
Bảng khối lượng san nền đầy đủ
B¶ng tæng hîp ®µo ®¾p Taluy
H¹ng môc §¬n vÞ Khèi l−îng
DiÖn tÝch ®µo M2 0.00
Khèi l−îng
®µo M3 0.00
DiÖn tÝch ®¾p M2 289637.57
Khèi l−îng ®¾p
M3 12976052.86
Bảng khối lượng Taluy chỉ lấy khối lượng tổng
VI.1.3 Bảng tổng hợp đào đắp
Lệnh: DD_BANGTHDAODAP

Menu: San nền \Bảng biểu\Bảng tổng hợp đào đắp
Chức năng : Xuất bảng tổng khối lượng đào đắp trong lưới và taluy Trên dòng
nhắc lệnh xuất hiện dòng nhắc :”Chọn lưới”-->Chọn lưới đào đắp--> Xuất
hiện hộp thoại như hình dưới
Kích chọn
sau đó kích chọn điểm chèn bảng
B¶ng tæng hîp khèi l−îng san nÒn
H¹ng môc §¬n vÞ Khèi l−îng
DiÖn tÝch khu ®Êt
M2 201511.29
DiÖn tÝch ®µo M2 0.00
DiÖn tÝch ®¾p M2 201511.31
Khèi l−îng
®µo M3 0.00
Khèi l−îng ®¾p
M3 12462706.92
Khèi l−îng
®µo taluy M3 0.00
Khèi l−îng ®¾p taluy
M3 12976052.86
VI.1.4 Bảng đào đắp từng ô lưới
Lệnh: DD_BANGDAODAPO

Menu: San nền \Bảng biểu\Bảng đào đắp từng ô
Chức năng : Xuất bảng tổng khối lượng và diện tích đào đắp trong các ô lưới
Trên dòng nhắc lệnh xuất hiện dòng nhắc :”Chọn lưới”-->Chọn lưới đào
đắp--> Xuất hiện hộp thoại như hình dưới
Để chèn bảng diện tích, chọn
sau đó kích chọn , kích điểm chèn bảng trên bản
vẽLàm tương tựđối với bảng khối lượng
VI.2Xuất bảng biểu sang MS Excel
Lệnh: DD_XUATRAEXCEL
Menu: San nền \Bảng biểu\Xuất bảng sang MS Excel
Chức năng : Xuất các bảng biểu sang MS Excel
• Trên dòng nhắc lệnh xuất hiện dòng nhắc :”Chọn lưới”-->Chọn lưới đào
đắp--> Xuất hiện hộp thoại như hình dưới

CHƯƠNG VII. PHỤ TRỢ
VII.1 Cộng ô
Lệnh: DD_MC
Menu: San nền \Phụ trợ\Cộng ô
Chức năng : Cộng khối lượng đào (đắp) của hai ô cạnh nhau để phục
vụcông tác hoàn thiện bản vẽ. Trên dòng nhắc lệnh xuất hiện dòng nhắc :”Chọn ô thứ nhất”--> Chỉvào
một điểm trong ô thứ nhất Trên dòng nhắc lệnh xuất hiện dòng nhắc :”Chọn ô thứ hai”--> Chỉvào
một điểm trong ô thứ hai Lặp lại hai bước trên cho đến khi cộng hết các ô cần cộng

Trước khi cộng ô
Sau khi cộng ô


MỤC LỤC
CHƯƠNG I. YÊU CẦU CẤU HÌNH VÀ CÀI ĐẶT ..................................... 3
I.1 Yêu cầu cấu hình .................................................................. 3 I.1.1 Cấu hình phần cứng ........................................................ 3
I.1.2 Cấu hình phần mềm ........................................................ 3 I.1.3 Cài đặt .......................................................................... 3
I.1.3.1 Cài đặt phần mềm ..................................................... 3 I.1.3.2 Cài đặt khoá cứng ...................................................... 7
I.2 Thiết lập Font Tiếng Việt cho chương trình ................................ 9 I.2.1 Thiết lập Font cho giao diện ( Menu, hộp thoại,…) ................ 9
I.2.2 Thiết lập Font cho Command Line ....................................
13CHƯƠNG II. TỔNG QUAN ............................................................
14CHƯƠNG III. MÔ HÌNH ĐỊA HÌNH ................................................. 16
III.1 Định nghĩa mô hình .......................................................... 16
III.1.1 Các đối tượng tham gia vào mô hình địa hình ................. 16
III.1.2 Xây dựng địa hình ...................................................... 17
III.1.3 Cập nhật địa hình ....................................................... 18
III.1.4 Xoá địa hình .............................................................. 19
III.2 Xây dựng mô hình tự nhiên ............................................... 20
III.3 Xây dựng mô hình thiết kế ................................................ 21
III.4 Một số ví dụ MHTK san nền thường gặp............................... 21
III.4.1 Mô hình thiết kếđơn giản ............................................ 21
III.4.2 Mô hình thiết kế hướng dốc ..........................................
24CHƯƠNG IV. TÍNH TOÁN LƯỚI ĐÀO ĐẮP ....................................... 27
IV.1 Lưới san lấp .................................................................... 27
IV.1.1 Tạo lưới .................................................................... 27
IV.1.2 Hiệu chỉnh lưới ........................................................... 29 IV.1.2.1 Hiệu chỉnh kích thước hàng cột .................................. 29
IV.1.2.2 Chèn hàng, chèn cột ................................................ 31 IV.1.2.3 Xoá hàng, xoá cột ................................................... 31
IV.1.2.4 Di chuyển lưới ......................................................... 32 IV.1.2.5 Đổi góc nghiêng lưới ................................................ 33
IV.2 Tính toán đào đắp lưới đào đắp .......................................... 34
IV.2.1 Xác định vùng đào đắp ................................................ 34
IV.2.2 Gán cao độ nút lưới .................................................... 35
IV.2.3 Hiệu chỉnh cao độ nút lưới ........................................... 36 IV.2.3.1 Nâng hạ cao độ thiết kế ........................................... 36
IV.2.3.2 Chỉnh sửa cao độ nút lưới ......................................... 37
IV.2.4 Tính toán đào đắp lưới ................................................
39CHƯƠNG V. THIẾT KẾ TÍNH TOÁN TALUY ........................................ 41
V.1 Lý thuyết tính toán ............................................................. 41
V.2 Thiết kế Taluy .................................................................... 42
V.2.1 Tạo ranh giới taluy ........................................................ 42
V.2.2 Thiết kế taluy ............................................................... 42
V.3 Tính đào đắp Taluy ............................................................. 43
V.4 Thể hiện mặt bằng taluy ......................................................
46CHƯƠNG VI. BẢNG BIỂU ............................................................. 47
VI.1 Kết xuất bảng biểu ........................................................... 47 VI.1.1 Bảng đào đắp ............................................................. 47
VI.1.2 Bảng đào đắp taluy..................................................... 48 VI.1.3 Bảng tổng hợp đào đắp ................................................ 49

VI.1.4 Bảng đào đắp từng ô lưới ............................................. 50
VI.2 Xuất bảng biểu sang MS Excel ............................................
51CHƯƠNG VII. PHỤ TRỢ................................................................. 52
VII.1 Cộng ô ............................................................................ 52
VII.2 Lập trục .......................................................................... 53
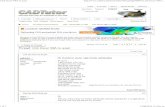






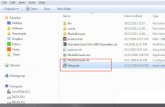


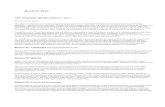
![HƯỚNG DẪN NHANH CÀI ĐẶT MOTODATA - · PDF filehƯỚng dẪn nhanh cÀi ĐẶt motodata [1] cÀi ĐẶt lẦn ĐẦu [2] cÀi ĐẶt lẠi p.mỀm [3] cÀi ĐẶt sang pc](https://static.fdocuments.net/doc/165x107/5a7a97437f8b9a8d558d524e/huong-dan-nhanh-ci-dat-motodata-huong-dan-nhanh-ci-dat-motodata.jpg)







