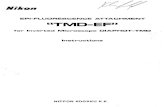GIFTePay User Guide V4.10 - EPIfiles.datacapepay.com/software/giftepay/epi/GIFTePay User Guide V4.10...
Transcript of GIFTePay User Guide V4.10 - EPIfiles.datacapepay.com/software/giftepay/epi/GIFTePay User Guide V4.10...

GIFTePay XML Installation & Configuration Guide
Electronic Payments Inc (EPI)
Version 4.10
Part Number: 8662.67 (ML) 8662.68 (SL)

GIFTePay XML for EPI 2
GIFTePay XML Installation & Configuration Guide Copyright © 2009 Datacap Systems Inc. All rights reserved.
This manual and the hardware/software described in it are copyrighted materials with all rights reserved. Under copyright laws, the manual and the information contained in it may not be copied, in whole or in part, without written consent from Datacap Systems, Inc., except as may be required in normal use to make a backup copy of the software. Our policy of continuous development may cause the information and specifications contained herein to change without notice.
Datacap, Datacap Systems, NETePay, DIALePay, DSIClient, DSIClientX, ePay Administrator, IPTran, TwinTran, DialTran, DataTran are trademarks of the Datacap Systems Inc.
Microsoft, Windows NT 4.0, Windows 2000 Professional, Windows XP, Windows Server 2003, Windows Server 2008, Windows Vista, Windows 7 and Windows 98 are registered trademarks of the Microsoft Corporation.
Other products or company names mentioned herein may be the trademarks or registered trademarks of their respective companies.
Printed in the United States of America
Revised: 22 December 2009
Version Support This document supports the following application versions:
• GIFTePay XML, Version 4.10 (EPI)
• DSIClientX, Version 3.85
• DSIClient Transaction Utility, Version 2.50
Note: All components of the release package 20091217 are Windows VISTA™ and Windows 7 compliant.
Payment Processor Support This document supports the following payment processor:
Electronic Payments Inc (EPI)

GIFTePay XML for EPI 3
CONTENTS
Overview ......................................................................................................................... 5 Introduction .................................................................................................................................................................5
About GIFTePay ............................................................................................................................................5 About Datacap ...............................................................................................................................................5
What’s Included on your CD .......................................................................................................................................5 How it works................................................................................................................................................................6
Installation ...................................................................................................................... 7 Introduction .................................................................................................................................................................7 Requirements..............................................................................................................................................................7
Baseline System Configuration......................................................................................................................7 Network Requirements ..................................................................................................................................8
Installation Procedures................................................................................................................................................8 Accessing the GIFTePay CD-ROM ...............................................................................................................8 Installing/Upgrading Microsoft Internet Explorer ..........................................................................................10 Installing GIFTePay .....................................................................................................................................11 Installing DSIClientX ....................................................................................................................................11
GIFTePay Configuration & Testing............................................................................. 12 Introduction ...............................................................................................................................................................12 Activation...................................................................................................................................................................12 Configuration.............................................................................................................................................................13 Networking Information .............................................................................................................................................16 Testing ......................................................................................................................................................................16
Index.............................................................................................................................. 17

GIFTePay XML for EPI 4

GIFTePay XML for EPI 5
CHAPTER 1 OVERVIEW
Introduction About GIFTePay Developed by Datacap Systems, GIFTePay enables retail, restaurant and other businesses to perform reliable gift card or prepaid card authorizations via the Internet or other TCP/IP Virtual Private Network (VPN) services in as little as two seconds or less.
GIFTePay is multi-threaded to accept simultaneous requests from multiple clients, and scalable so that customers can configure their store and enterprise system to fit their requirements and get the most favorable rates from their payment service
About Datacap Datacap Systems, Inc. develops and markets electronic payment interfaces that enable cash register and business systems developers to add electronic payment acceptance to their systems.
Datacap has various solutions that interface to virtually any hardware or software platform and send transactions to all major payment processors via most common communications technologies including dial, wireless, and Internet.
What’s Included on your CD The GIFTePay CD-ROM includes client and server applications for Windows NT/2000/XP/Vista operating systems for both single and multi-pay point users.
• GIFTePay – server-side software that enables you to process gift card or prepaid card authorization requests via the Internet or other TCP/IP Virtual Private Network (VPN) services.
• DSIClientX– an XML ActiveX control that integrates into a Point of Sale or Restaurant application and sends encrypted gift card or prepaid card authorization requests from client machines on a LAN to GIFTePay for processing. DSIClientX also includes a utility program to enter payment transactions
• Microsoft Internet Explorer 6.0 – this version (or later) of Microsoft Internet Explorer will ensure that you can install the necessary encryption capability required for GIFTePay.

GIFTePay XML for EPI 6
How it works GIFTePay is an application that executes on a server (either at the store level or remotely, at the enterprise level) monitors encrypted transaction requests from client machines using a POS or restaurant application integrated with DSIClientX, Datacap’s XML ActiveX control.
When GIFTePay receives an encrypted gift card or prepaid card transaction request from a client machine, it sends the request to the bankcard processor for approval via the Internet or other TCP/IP Virtual Private Network (VPN) services. The transactions are then stored in a database that resides on the server. GIFTePay makes use of 128-bit encryption to provide secure transactions over the Internet.
GIFTePay configurations are based on the capabilities of the various payment processors.
Single Remote Client
Client App
DSIClientX
Client App DSIClientX
Payment Network
GIFTePay
Server
LAN (TCP/IP)
Internet
Adapter Fixed IP
Client App
DSIClientX
Router Multiple
WAN Clients
Client App
DSIClientX
Single Remote Client
Client App
DSIClientX

GIFTePay XML for EPI 7
CHAPTER 2 INSTALLATION
Introduction This chapter explains how to install and configure the following GIFTePay components.
• GIFTePay Server
• DSIClientX
• Microsoft Internet Explorer 6.0 (or later) with High Encryption
You will need to install all the components on the server.
Each client machine will require that DSIClientX be installed.
If you are using version 5.1 (or later) of Microsoft Internet Explorer that already has high encryption, installation of Microsoft Internet Explorer 6.0 (or later) with High Encryption is optional. If you are using a version prior to 5.1, you must upgrade your Internet Explorer installation.
Requirements Baseline System Configuration To successfully install and run GIFTePay on your server, it should meet or exceed the following system requirements:
• Microsoft Windows 2000 Professional with Service Pack 4, Windows XP Pro with Service Pack 2, Windows Vista Business Edition, Windows 7, Windows Server 2003 or 2008. All latest updates and hotfixes should be applied.
• 1 GB of RAM minimum, 2 GB or higher recommended
• 5 GB of available hard-disk space
• Microsoft Internet Explorer with 128-bit encryption, Microsoft Internet Explorer 6.0 or higher recommended
• TCP/IP network connectivity.
• Persistent Internet Connection (DSL, cable, frame relay, etc.)

GIFTePay XML for EPI 8
Network Requirements Before installing GIFTePay or any of its components, you should know the names and IP addresses of the servers receiving transactions. For remote servers or enterprise systems, it may be necessary to contact your network administrator or your merchant service provider.
You should also make port 9100 on the GIFTePay server available for incoming traffic if you are behind a firewall and connected to the default port.
If you are using a port other than the default IP port (9100), make sure you know the port on which the server is listening.
Installation Procedures Accessing the GIFTePay CD-ROM Before you begin installing GIFTePay and its components, you should close all unnecessary programs and disable any anti-virus software.
Use either of the following procedure to access the folders that contain the setup programs for GIFTePay and its components:
1. Insert the CD-ROM labeled “GIFTePay” into the server’s CD-ROM drive. If you have Window’s AUTORUN feature enabled for your CD/DVD, then you will be presented with the following window:

GIFTePay XML for EPI 9
2. If AUTORUN is not enabled on your system, then you should open My Computer, and then double-click the drive that contains the GIFTePay CD-ROM. The following window appears:
From this window, you can install GIFTePay and it components.

GIFTePay XML for EPI 10
Installing/Upgrading Microsoft Internet Explorer If needed, you can install or upgrade your server and each computer on the LAN with a version of Microsoft Internet Explorer that supports 128-bit encryption.
If needed, you can use the Windows Update on each PC to upgrade an existing version, or install a copy of Microsoft Internet Explorer 6.0 (or later) included on the GIFTePay CD-ROM.
Determining the Encryption Strength To determine if a PC has the necessary encryption to run GIFTePay:
1. Launch Internet Explorer.
2. From the Internet Explorer menu bar, select Help and choose About Internet Explorer. The following window (or something similar), should appear:
3. The Cipher Strength should indicate 128-bit. If not, you must update your version of
Internet Explorer.
4. Click OK to close the window.
Installing Microsoft Internet Explorer To install Microsoft Internet Explorer 6.0:
1. Open the Microsoft Internet Explorer folder on the GIFTePay CD-ROM and double-click the Microsoft Internet Explorer 60 High Encryption folder.
2. Double-click the i386 folder.
3. Double-click setup.exe.
4. Click Install Internet Explorer 6 and Internet Tools.
5. Follow the on-screen instructions.

GIFTePay XML for EPI 11
Installing GIFTePay To install the GIFTePay Server software:
1. Open the GIFTePay Server folder on the GIFTePay CD-ROM and double-click, setup.exe.
2. The installation wizard will start. When the Welcome screen appears, click Next.
3. Read and accept the End User License agreement and click Next.
4. Enter your User Name and Organization.
If available on your operating system, make the application available to all users.
5. Click Next, then click Install. The installation wizard will then begin installing the necessary files on your computer.
6. Click Finish to complete the installation. A pop-up message will then appear and inform you to restart the computer.
7. Click Yes to restart the computer.
Installing DSIClientX To install DSIClientX (includes the DSIClient Transaction Utility):
1. Open the DSIClient folder on the GIFTePay CD-ROM and double-click, setup.exe.
2. The installation wizard will start. When the Welcome screen appears, click Next.
3. Read and accept the End User License agreement and click Next. 4. Read the notes pertaining to DSIClient installation and click Next.
5. Enter your User Name and Organization.
If available on your operating system, make the application available to all users.
6. Click Next, then click Install. The installation wizard will then begin installing the necessary files on your computer.
7. Click Finish to complete the installation. A pop-up message will then appear and inform you to restart the computer.
8. Click Yes to restart the computer.
NOTE: You may install DSIClientX (and the DSIClient Transaction Utility) on another computer(s)that are on a local area network with the computer running the GIFTePay server.

GIFTePay XML for EPI 12
CHAPTER 3 GIFTePay CONFIGURATION & TESTING
Introduction This chapter explains how to activate and configure GIFTePay for use.
GIFTePay is sent to you as a fully functional software application for 10 calendar days before requiring entry of an activation code by Datacap Systems.
If GIFTePay has not been activated by Datacap within those 10 days, it will decline all requests and return a “Must Activate GIFTePay” message to the POS terminal, indicating that the initial activation period has expired.
You will then have the option to extend the activation period for one additional 10-day period via the activation screen. If an activation code is not entered during the second activation period, GIFTePay will decline all requests and return a “Must Activate GIFTePay” message until an activation code is entered.
Activation During installation, GIFTePay generates a Session Code and Machine ID that are unique to that PC and required for permanent operation of GIFTePay on that machine.
Simply submit those numbers to Datacap by using one of the following methods to obtain an activation code:
• Contact the Sales Department at (215) 997-8989 and provide the two uniquely generated numbers. Datacap will register your software and provide you an individualized activation code.
• E-mail the numbers to Datacap and receive your activation code via return E-mail.
Send an email message to [email protected] with GIFTePay Activation in the Subject line. The body of the message should contain:
1. Your Name 2. Telephone Number 3. Serial Number 4. Session Code 5. Machine ID
The Serial Number, Session Code and Machine ID appear in the Activation dialog box and can be copied and pasted into the body of the E-mail message.

GIFTePay XML for EPI 13
Configuration To activate and set up GIFTePay for use:
1. From the Desktop, double-click the GIFTePay icon The Initial Activation dialog box appears.
NOTE: The Initial Activation dialog box will appear each time you start GIFTePay until you activate it.
2. To enter the activation code, click Activate. When the activation dialog box appears, type the activation code in the box provided and click Activate
3. To proceed without activation, click Continue. When the message indicating that
activation is required to avoid interuption of service appears, click Yes to continue.

GIFTePay XML for EPI 14
4. In either case, GIFTePay appears.
5. From the GIFTePay menu bar, select Setup and choose Merchant Parameters. The Setup GIFTePay Parameters dialog box appears.
6. In the Merchant Information section, enter the information for Merchant ID, Host Username and Host Password exactly as provided by EPI.
7. Under the Advanced Settings section, you may select whether you want to use a password protection on communications between clients and the server. If you are using GIFTePay in a Wide Area Network (WAN) that uses an Internet connection, you should enable Client/Server password protection to prevent unauthorized use of GIFTePay. If

GIFTePay XML for EPI 15
you want to enable Client/Server Password operation, click the Client/Server Password box and enter the password to be used by the server in the box below the checkbox.
NOTE: You must also configure DSIClientX for Client/Server password protection using the same password to use this function.
8. Under the Advanced Settings section, the selection box Do Not Connect to Host on Startup is unchecked by default. When this option is unchecked, GIFTePay will check that it can establish a connection to the EPI host before starting. If this box is checked, GIFTePay will start without testing the connection to the EPI host.
9. Under the Advanced Settings section, the selection box Verify SSL Certificate is checked by default. If you want to have the GIFTePay skip verification of the SSL certificate, you may uncheck this box. If you experience errors on startup with SLL certificate authentication, contact your EPI representative to determine if you should disable this feature.
10. Under the Advanced Settings section, the selection box Go To System Tray when Minimized is unchecked by default. If you want to have the GIFTePay icon appear in the System Tray rather than in the Toolbar when minimized, check this option.
11. User selections under the Transport section are disabled in this version of software; only IP communication to the EPI host is supported.
• IP Only – Select this option if you want GIFTePay to use only the Internet to process transaction with the EPI host.
• IP with Dial Backup – Select this option if you want to use the Internet as the primary means of communication with EPI and to have automatic direct dial backup operation occur when Internet service is interrupted. This option requires that you install a Datacap DialLink modem on an available COM port. GIFTePay only operates with a Datacap DialLink modem for backup operations – third party modems are not supported.
• Dial Only – Select this option if you want to use the Datacap DialLink modem and phone line as the primary means of communication with EPI. This option requires that you install a Datacap DialLink modem on an available COM port. GIFTePay only operates with a Datacap DialLink modem for dialup operations – third party modems are not supported.
12. User inputs under the Dial Backup Information section are disabled in this version of software; only IP communication to the EPI host is supported.
• Comm Port – Select the COM port number where the Datacap DialLink modem is attached. Make sure not to use a port number used by another device. Allowable ports are 1-255.
• Dial Prefix – If the phone system being used with the Datacap DialLink modem requires dialing a prefix to get an outside or long distance line, enter it here. A ‘W’ (wait for dial tone) or a ‘,’ (comma – wait 2 seconds before dialing next digit) are the most common along with 8 or 9. For example “8,” would wait two seconds after going off hook before dialing the number in the EPI Authorization Phone Number text box.
• Fifth Third Authorization Phone Number – This number will automatically be filled in for the recommended access number to EPI. You may change this number if you are having problems reliably communicating with the host. Contact your merchant service provider or EPI directly to obtain alternate access phone number(s).
13. Under the IP Connection Information section, the Connect Timeout to Host default value is 3 seconds. If your internet service is slow to connect and you experience connection errors to the EPI host, you may increase this to 10 seconds.

GIFTePay XML for EPI 16
14. After completing the configuration settings, click OK to save the settings and exit the dialog box. If you want to quit without any changes being applied, click Cancel.
Networking Information The GIFTePay server listens for transactions requests from clients on TCP port 9001. If your network employs firewalls and/or routers which restrict certain traffic, verify that access to that port is allowed.
Testing Important! - Before You Start You should arrange with your bank and payment processor for testing GIFTePay and all other related components before going live.
It is the sole responsibility of the merchant account holder to verify that the merchant information entered into GIFTePay is correct.
You should only process actual payments after verification that all test transactions have been successfully deposited.
Datacap Systems is not responsible for typographical errors, data entry errors or any other inaccuracies arising out of the creation and/or downloading of merchant data.
Furthermore, Datacap Systems shall not be liable for any errors or for incidental or consequential damages in connection with the use of the software or other programmed information, including customer supplied or Datacap supplied information.

GIFTePay XML for EPI 17
INDEX
A About
Datacap, 5 GIFTePay, 5
D Determining the Encryption Strength, 10 DSIClient Transaction Utility
Installation, 11 DSIClientX Installation, 11
H How it works, 6
I Installation, 7 Installation Procedures, 8
Accessing the GIFTePay CD-ROM, 8 DSIClient Transaction Utility, 11 DSIClientX, 11 Microsoft Internet Explorer, 10 GIFTePay, 11
M Microsoft Internet Explorer
Determining the Encryption Strength, 10 Installation, 10
N GIFTePay
Activation, 12 Configuration, 13 Installation, 11 Testing, 16
Network Requirements, 8
O Overview, 5
R Requirements
Network, 8 Server, 7
S Server Requirements, 7
U Upgrading Microsoft Internet Explorer, 10
W What’s Included on your CD, 5