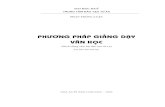Giáo trình tin học văn phòng - Bài giảng về MS Power Point
-
Upload
trinhtuyen -
Category
Documents
-
view
232 -
download
6
Transcript of Giáo trình tin học văn phòng - Bài giảng về MS Power Point

1
Phần 4 - Power Point

22
Nội dung trình bày4.1. Cơ bản về sử dụng Power Point.4.2. Thao tác chèn chữ và chèn ảnh.4.3. Tạo hiệu ứng khi trình bày.4.4. Các thao tác nâng cao.

33
Nội dung trình bày
4.1. Cơ bản về sử dụng Power Point.4.2. Thao tác chèn chữ và chèn ảnh.4.3. Tạo hiệu ứng khi trình bày.4.4. Các thao tác nâng cao..

44
4.1. Cơ bản về sử dụng Power Point4.1.1. Các khái niệm cơ bản.4.1.2. Tạo tệp mới, thêm slide, xóa slide.4.1.3. Lưu trữ một tệp PowerPoint.4.1.4. Trình chiếu một tệp PowerPoint.
4

55
4.1. Cơ bản về sử dụng Power Point4.1.1. Các khái niệm cơ bản.4.1.2. Tạo tệp mới, thêm slide, xóa slide.4.1.3. Lưu trữ một tệp PowerPoint.4.1.4. Trình chiếu một tệp PowerPoint.

6
4.1.1. Các khái niệm cơ bản (1)
a) PowerPoint: - là chương trình dùng để tạo các trang
dành cho bài giảng sử dụng máy chiếu. - Cung cấp các chức năng để thiết kế, trình
diễn. - Chèn được các hình ảnh, hoạt hình, video
và âm thanh để tạo hiệu ứng sinh động, dễ hiểu.

7
4.1.1. Các khái niệm cơ bản (2)
Khởi động PowerPoint bằng các cách sau: Nhấn vào Start/ All Programs/ Microsoft
Office/ Microsoft Office PowerPoint Nhấp chuột trái hai lần ở một tệp có
đuôi .ppt.

8
4.1.1. Các khái niệm cơ bản (3)
- Slide: là một trang của một tệp Power Point.
- Bật bộ gõ tiếng Việt để viết chữ lên slide. - Các bộ gõ tiếng Việt có thể là Unikey hoặc
Vietkey.

99
4.1. Cơ bản về sử dụng Power Point4.1.1. Các khái niệm cơ bản.4.1.2. Tạo tệp mới, thêm slide, xóa slide.4.1.3. Lưu trữ một tệp PowerPoint.4.1.4. Trình chiếu một tệp PowerPoint.

10
4.1.2. Tạo tệp mới, thêm slide, xóa slide(1)
Nhấn vào Start/ All Programs/ Microsoft Office/ Microsoft Office PowerPoint.

11
4.1.2. Tạo tệp mới, thêm slide, xóa slide(2)
- Bật bộ gõ tiếng Việt lên để viết chữ. - Nhấp chuột vào từng khung trong một slide để
viết chữ lên đó.

1212
4.1.2. Tạo tệp mới, thêm slide, xóa slide(3) - Khi muốn tạo thêm một slide mới, có hai cách: + Nhấp vào Insert, chọn New Slide. + Nhấn tổ hợp phím Ctrl+M (ở trên bàn phím).

13
4.1.2. Tạo tệp mới, thêm slide, xóa slide (4)
- Xóa một slide:+ Nhấp chuột vào slide nhỏ ở góc trái, nhấn Del.
+ Kích chuột phải vào slide nhỏ ở góc trái, chọn Delete Slide.

1414
4.1. Cơ bản về sử dụng Power Point4.1.1. Các khái niệm cơ bản.4.1.2. Tạo tệp mới, thêm slide, xóa slide.4.1.3. Lưu trữ một tệp PowerPoint.4.1.4. Trình chiếu một tệp PowerPoint.4.1.5. Bài thực hành số 1

15
4.1.3. Lưu trữ một tệp PowerPoint (1)
- Khi lưu một tệp PowerPoint, có các cách sau:
+ Nhấn phím F2. + Nhấp vào File, chọn Save hoặc Save As. + Nhấn vào nút Save trên thanh công cụ.

16
4.1.3. Lưu trữ một tệp PowerPoint (2) - Khi cửa sổ Save As hiện ra, nhấp vào My
Computer và nhấp chọn ổ đĩa cần lưu. - Nhập tên của tệp vào ô File Name.

1717
4.1. Cơ bản về sử dụng Power Point4.1.1. Các khái niệm cơ bản.4.1.2. Tạo tệp mới, thêm slide, xóa slide.4.1.3. Lưu trữ một tệp PowerPoint.4.1.4. Trình chiếu một tệp PowerPoint.4.1.5. Bài thực hành số 1

18
4.1.4. Trình chiếu một tệp PowerPoint
- Để trình chiếu toàn bộ các slide, nhấn phím F5.
- Để trình chiếu bắt đầu từ slide hiện tại, ta nhấn tổ hợp phím Shift+F5.

1919
4.1. Cơ bản về sử dụng Power Point4.1.1. Các khái niệm cơ bản.4.1.2. Tạo tệp mới, thêm slide, xóa slide.4.1.3. Lưu trữ một tệp PowerPoint.4.1.4. Trình chiếu một tệp PowerPoint.

2020
Nội dung trình bày
4.1. Cơ bản về sử dụng Power Point.4.2. Thao tác chèn chữ và chèn ảnh.4.3. Tạo hiệu ứng khi trình bày.4.4. Các thao tác nâng cao.

2121
4.2. Thao tác chèn chữ và chèn ảnh.4.2.1. Chèn chữ được nhập từ bàn phím.4.2.2. Chèn chữ từ các tệp khác.4.2.3. Chèn ảnh từ các tệp ảnh.4.2.4. Chèn ảnh từ các ảnh của các tệp
khác.

2222
4.2. Thao tác chèn chữ và chèn ảnh4.2.1. Chèn chữ được nhập từ bàn phím.4.2.2. Chèn chữ từ các tệp khác.4.2.3. Chèn ảnh từ các tệp ảnh.4.2.4. Chèn ảnh từ các ảnh của các tệp
khác.

23
4.2.1. Chèn chữ được nhập từ bàn phím
- Bật bộ gõ tiếng Việt lên (Unikey hoặc Vietkey). - Nhấp chuột vào các khung của một slide và gõ. - Chú ý: nên dùng font chữ Tahoma trong
PowerPoint để soạn thảo

2424
4.2. Quản lý tệp và thư mục4.2.1. Chèn chữ được nhập từ bàn phím.4.2.2. Chèn chữ từ các tệp khác.4.2.3. Chèn ảnh từ các tệp ảnh.4.2.4. Chèn ảnh từ các ảnh của các tệp
khác.

25
4.2.5. Chèn chữ từ các tệp khác - Sao chép các đoạn trong các tệp khác vào slide. - Chuyển đổi font chữ khi cần thiết.

26Bài giảng Tin học cơ sở - Khoa Công nghệ thông tin - Trường Đại học Bách Khoa Hà Nội 26
4.2. Quản lý tệp và thư mục4.2.1. Chèn chữ được nhập từ bàn phím.4.2.2. Chèn chữ từ các tệp khác.4.2.3. Chèn ảnh từ các tệp ảnh.4.2.4. Chèn ảnh từ các ảnh của các tệp
khác.

2727
4.2.3. Chèn ảnh từ các tệp ảnh - Sao chép tệp ảnh có sẵn ở máy vào slide. - Tiến hành chỉnh sửa kích thước các ảnh cho phù hợp.

2828
4.2. Quản lý tệp và thư mục4.2.1. Chèn chữ được nhập từ bàn phím.4.2.2. Chèn chữ từ các tệp khác.4.2.3. Chèn ảnh từ các tệp ảnh.4.2.4. Chèn ảnh từ các ảnh của các tệp
khác.

2929
Chèn ảnh từ các ảnh của các tệp khác - Nhấp chuột phải vào ảnh trong các tệp phải. - Sao chép vào slide và tiến hành chỉnh sửa kích thước.

3030
Nội dung trình bày
4.1. Cơ bản về sử dụng Power Point.4.2. Thao tác chèn chữ và chèn ảnh.4.3. Tạo hiệu ứng khi trình bày.4.4. Các thao tác nâng cao.

31
4.3. Tạo hiệu ứng khi trình bày 4.3.1. Hiệu ứng hiện từng dòng trong slide. 4.3.2. Hiệu ứng tạo âm thanh trong slide. 4.3.3. Hiệu ứng tạo đoạn phim trong slide. 4.3.4. Hiệu ứng thay đổi ảnh nền trong slide. 4.3.5. Hiệu ứng thay đổi mẫu định dạng của slide. 4.3.6. Chèn các biểu đồ, đồ thị vào slide. .

3232
4.3. Tạo hiệu ứng khi trình bày. 4.3.1. Hiệu ứng hiện từng dòng trong slide. 4.3.2. Hiệu ứng tạo âm thanh trong slide. 4.3.3. Hiệu ứng tạo đoạn phim trong slide. 4.3.4. Hiệu ứng thay đổi ảnh nền trong slide. 4.3.5. Hiệu ứng thay đổi mẫu định dạng của slide. 4.3.6. Chèn các biểu đồ, đồ thị vào slide.

33
Hiệu ứng hiện từng dòng trong slide(1)
- Hiện từng dòng một để người xem dễ theo dõi.
- Sau khi nhập xong nội dung cho slide: +B1: Nhấp vào Slide Show, chọn Custom
Animation. +B2: Nhấp chuột vào dòng đầu tiên trong
slide, sau đó nhấn vào nút Add Effect. +B3: Chọn Entrance và lựa chọn hiệu ứng
mong muốn.

34
Hiệu ứng hiện từng dòng trong slide(2)

3535
4.3. Thay đổi cấu hình hệ thống 4.3.1. Hiệu ứng hiện từng dòng trong slide. 4.3.2. Hiệu ứng tạo âm thanh trong slide. 4.3.3. Hiệu ứng tạo đoạn phim trong slide. 4.3.4. Hiệu ứng thay đổi ảnh nền trong slide. 4.3.5. Hiệu ứng thay đổi mẫu định dạng của slide. 4.3.6. Chèn các biểu đồ, đồ thị vào slide.

3636
4.3.2. Hiệu ứng tạo âm thanh trong slide

3737
4.3. Thay đổi cấu hình hệ thống 4.3.1. Hiệu ứng hiện từng dòng trong slide. 4.3.2. Hiệu ứng tạo âm thanh trong slide. 4.3.3. Hiệu ứng tạo đoạn phim trong slide. 4.3.4. Hiệu ứng thay đổi ảnh nền trong slide. 4.3.5. Hiệu ứng thay đổi mẫu định dạng của slide. 4.3.6. Chèn các biểu đồ, đồ thị vào slide.

3838
4.3.2. Hiệu ứng tạo đoạn phim trong slide

3939
4.3. Thay đổi cấu hình hệ thống 4.3.1. Hiệu ứng hiện từng dòng trong slide. 4.3.2. Hiệu ứng tạo âm thanh trong slide. 4.3.3. Hiệu ứng tạo đoạn phim trong slide. 4.3.4. Hiệu ứng thay đổi ảnh nền trong slide. 4.3.5. Hiệu ứng thay đổi mẫu định dạng của slide. 4.3.6. Chèn các biểu đồ, đồ thị vào slide.

4040
4.3.4. Hiệu ứng thay đổi ảnh nền trong slide

4141
4.3. Thay đổi cấu hình hệ thống 4.3.1. Hiệu ứng hiện từng dòng trong slide. 4.3.2. Hiệu ứng tạo âm thanh trong slide. 4.3.3. Hiệu ứng tạo đoạn phim trong slide. 4.3.4. Hiệu ứng thay đổi ảnh nền trong slide. 4.3.5. Hiệu ứng thay đổi mẫu định dạng của slide. 4.3.6. Chèn các biểu đồ, đồ thị vào slide.

4242
4.3.5. Hiệu ứng thay đổi mẫu định dạng của slide

4343
4.3. Thay đổi cấu hình hệ thống 4.3.1. Hiệu ứng hiện từng dòng trong slide. 4.3.2. Hiệu ứng tạo âm thanh trong slide. 4.3.3. Hiệu ứng tạo đoạn phim trong slide. 4.3.4. Hiệu ứng thay đổi ảnh nền trong slide. 4.3.5. Hiệu ứng thay đổi mẫu định dạng của slide. 4.3.6. Chèn các biểu đồ, đồ thị vào slide. 4.3.7. Bài thực hành số 3.

44
4.3.6. Chèn các biểu đồ, đồ thị vào slide (1)
- Vào Format->Slide Layout

45
4.3.6. Chèn các biểu đồ, đồ thị vào slide (2)
- Xuất hiện Slide Layout như hình vẽ - kéo thanh cuộn xuống

46
4.3.6. Chèn các biểu đồ, đồ thị vào slide (3)
- Nhấn vào nút Insert Chart

47
4.3.6. Chèn các biểu đồ, đồ thị vào slide (4)

48
Nội dung trình bày
4.1. Cơ bản về sử dụng Power Point.4.2. Thao tác chèn chữ và chèn ảnh.4.3. Tạo hiệu ứng khi trình bày.4.4. Các thao tác nâng cao.

4949
4.4. Các thao tác nâng cao. 4.4.1. Ẩn đi slide. 4.4.2. Đánh số thứ tự cho slide. 4.4.3. In ra các slide.

5050
4.4. Các thao tác nâng cao. 4.4.1. Ẩn đi slide. 4.4.2. Đánh số thứ tự cho slide. 4.4.3. In ra các slide.

51
4.4.1. Ẩn đi slide (1)
Câu hỏi: Ẩn đi một slide, không cho người xem nhìn thấy khi trình diễn?
- Nhấp chuột phải vào slide cần ẩn, chọn Hide slide.

52
4.4.1. Ẩn đi slide (2)
- Muốn hiện lại: nhấp chuột phải vào slide đó và chọn
Hide Slide.

5353
4.4. Các thao tác nâng cao. 4.4.1. Ẩn đi slide. 4.4.2. Đánh số thứ tự cho slide. 4.4.3. In ra các slide.

5454
4.4.2. Đánh số thứ tự cho slide.
- Để người xem biết được đang được xem slide thứ mấy?
- Nhấp vào View, chọn Header and Footer… - Tích chọn vào Slide number.

5555
4.4. Các thao tác nâng cao. 4.4.1. Ẩn đi slide. 4.4.2. Đánh số thứ tự cho slide. 4.4.3. In ra các slide.

56
4.4.3. In ra các slide (1)
- Vào File->Print.. (hoặc nhấn Ctrl+P) - In bao nhiêu slide trên một trang? + Nhấn vào phần Print what. + Chọn Handouts. + Chỉnh ở phần Slides per page.

57
4.4.3. In ra các slide (2)

5858
4.4. Các thao tác nâng cao. 4.4.1. Ẩn đi slide. 4.4.2. Đánh số thứ tự cho slide. 4.4.3. In ra các slide.