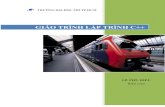Giao trinh-tin-hoc-can-ban[bookbooming.com]
-
Upload
bookbooming1 -
Category
Documents
-
view
989 -
download
8
Transcript of Giao trinh-tin-hoc-can-ban[bookbooming.com]
![Page 1: Giao trinh-tin-hoc-can-ban[bookbooming.com]](https://reader031.fdocuments.net/reader031/viewer/2022020116/5585fe3bd8b42a58068b4e73/html5/thumbnails/1.jpg)
BỘ GIÁO DỤC VÀ ĐÀO TẠO
TRƯỜNG ĐẠI HỌC CẦN THƠ KHOA KHOA HỌC ----- oOo -----
GIÁO TRÌNH MÔN HỌC
TIN HỌC CĂN BẢN
MSMH: TH016
Biên soạn: - ThS. Đỗ Thanh Liên Ngân - Ks. Hồ Văn Tú
- LƯU HÀNH NỘI BỘ - - 2005 -
![Page 2: Giao trinh-tin-hoc-can-ban[bookbooming.com]](https://reader031.fdocuments.net/reader031/viewer/2022020116/5585fe3bd8b42a58068b4e73/html5/thumbnails/2.jpg)
LỜI NÓI ĐẦU
LỜI NÓI ĐẦU
Tin học là một nội dung quan trọng trong chương trình giáo dục đại cương ở bậc Đại học, và là môn học bắt buộc đối với tất cả sinh viên trong các trường Đại học ở Việt Nam chính thức từ năm 1992. Từ nhiều năm nay, môn học này được giảng dạy hầu hết trường Đại học và Cao đẳng ở nước ta với những mức độ khác nhau, và cũng có nhiều sách, giáo trình Tin học khác nhau do nhiều tác giả biên soạn. Do sự phát triển nhanh chóng của ngành Tin học và yêu cầu đổi mới trong chương trình đào tạo của Bộ Giáo dục và Đào tạo, chúng tôi đã biên soạn bài giảng môn học TIN HỌC CĂN BẢN cho tất cả sinh viên các ngành ở bậc đại học với mục đích giúp cho sinh viên có được một tài liệu học tập cần thiết cho môn học này và cũng để đáp ứng phần nào nhu cầu ngày càng cao về tư liệu dạy và học Tin học.
Khi biên soạn chúng tôi cũng đã tham khảo nhiều giáo trình của một số trường Đại học hoặc được viết lại từ một số sách. Do không có điều kiện tiếp xúc, trao đổi để xin phép việc trích dẫn của các tác giả, mong quí vị vui lòng miễn chấp.
Chúng tôi xin chân thành cám ơn các đồng nghiệp ở Bộ môn Tin học - Khoa Khoa học đã tạo rất nhiều điều kiện về tài liệu và phương tiện cho chúng tôi hoàn thành giáo trình này.
Dù có nhiều cố gắng nhưng chúng tôi vẫn không thể tránh được những sai sót. Rất mong được sự đóng góp ý kiến của các đồng nghiệp, các em sinh viên và các đọc giả để chất lượng giáo trình ngày càng hoàn thiện.
Nhóm tác giả
Giáo trình Tin học căn bản
![Page 3: Giao trinh-tin-hoc-can-ban[bookbooming.com]](https://reader031.fdocuments.net/reader031/viewer/2022020116/5585fe3bd8b42a58068b4e73/html5/thumbnails/3.jpg)
GIỚI THIỆU MÔN HỌC
GIỚI THIỆU MÔN HỌC
Bài giảng môn học TIN HỌC CĂN BẢN (MSMH: TH016) dùng để giảng dạy cho sinh viên tất cả các ngành. Môn học này có 3 tín chỉ (tương đương 45 tiết chuẩn), được giảng dạy đồng thời với phần thực hành (Giáo trình thực hành Tin học căn bản – TH017) gồm 60 tiết thực hành tại phòng máy tính. Bài giảng được biên soạn dựa vào hướng dẫn của Bộ Giáo dục và Đào tạo và Đề cương biên soạn giáo trình nhằm nâng cao khả năng sử dụng vi tính cho sinh viên theo tinh thần "Chương trình phát triển và ứng dụng Công nghệ thông tin" được tổ chức từ ngày 10/10/2003 tại trường Đại học Cần Thơ.
Tuy nhiên, trên thực tế có một số khác biệt về điều kiện địa lý và xã hội ở đồng bằng sông Cửu Long so với một số khu vực khác; ví dụ như trong một lớp, mặt bằng hiểu biết cơ bản về máy tính của sinh viên xuất thân từ thành phố lớn và sinh viên xuất thân từ vùng nông thôn có thể có sự chênh lệch khá rõ, điều này có thể gây ra một số khó khăn nào đó cho giảng viên cũng như sinh viên: những sinh viên đã được tiếp xúc với máy tính trong thời gian học phổ thông hoặc những sinh viên có kiến thức ngoại ngữ tốt (chủ yếu là tiếng Anh) sẽ tiếp thu nhanh hơn các sinh viên khác. Thực tế này đòi hỏi phải có một giáo trình phù hợp với trình độ và khả năng tiếp thu của tất cả những sinh viên này.
Trước những yêu cầu đó, nhóm biên soạn đã tiến hành soạn thảo giáo trình môn học Tin học căn bản với phần trình bày chi tiết nhằm phục vụ nhu cầu giảng dạy, học tập, tham khảo cho giáo viên, sinh viên và các đọc giả khác. Nội dung giáo trình gồm 5 phần, được phân bố như sau:
Phần I: Những hiểu biết cơ bản về tin học
Phần II: Soạn thảo văn bản với Microsoft Word
Phần III: Xử lý bảng tính với Microsoft Excel
Phần IV: Trình diễn với Microsoft Powerpoint
Phần V: Sử dụng dịch vụ Web và Email
Các từ ngữ Tin học sử dụng trong bài giảng là các từ tương đối quen thuộc trong nước. Để tránh nhầm lẫn, một số thuật ngữ có phần chú thích tiếng Anh đi kèm. Cuối bài giảng là các tài liệu tham khảo liên quan đến môn học. Sinh viên có thể sử dụng các tài liệu tham khảo như một tài liệu thứ hai cho việc bổ sung kiến thức của mình. Phần bài tập cho mỗi chương sẽ được trình bày trong Giáo trình thực hành Tin học căn bản.
Nhóm tác giả
Giáo trình Tin học căn bản
![Page 4: Giao trinh-tin-hoc-can-ban[bookbooming.com]](https://reader031.fdocuments.net/reader031/viewer/2022020116/5585fe3bd8b42a58068b4e73/html5/thumbnails/4.jpg)
Chương 1: THÔNG TIN VÀ XỬ LÝ THÔNG TIN
CHƯƠNG 1: THÔNG TIN VÀ XỬ LÝ THÔNG TIN
--- oOo ---
1.1 THÔNG TIN 1.1.1 Khái niệm về thông tin
Khái niệm thông tin (information) được sử dụng thường ngày. Con người có nhu cầu đọc báo, nghe đài, xem phim, đi tham quan, du lịch, tham khảo ý kiến người khác,... để nhận được thêm thông tin mới. Thông tin mang lại cho con người sự hiểu biết, nhận thức tốt hơn về những đối tượng trong đời sống xã hội, trong thiên nhiên,... giúp cho họ thực hiện hợp lý công việc cần làm để đạt tới mục đích một cách tốt nhất.
Dữ liệu (data) là sự biểu diễn của thông tin và được thể hiện bằng các tín hiệu vật lý. Thông tin chứa đựng ý nghĩa còn dữ liệu là các sự kiện không có cấu trúc và không có ý nghĩa nếu chúng không được tổ chức và xử lý.
Hệ thống thông tin (information system) là một hệ thống ghi nhận dữ liệu, xử lý chúng để tạo nên thông tin có ý nghĩa hoặc dữ liệu mới.
Xử lý
Nhập Dữ liệu
Xuất Thông tin
Hình 1.1: Hệ thống thông tin
1.1.2 Đơn vị đo thông tin Đơn vị dùng để đo thông tin gọi là bit. Một bit tương ứng với một chỉ thị hoặc một
thông báo nào đó về sự kiện có 1 trong 2 trạng thái có số đo khả năng xuất hiện đồng thời là Tắt (Off) / Mở (On) hay Đúng (True) / Sai (False).
Ví dụ: Một mạch đèn có 2 trạng thái là:
- Tắt (Off) khi mạch điện qua công tắc là hở
- Mở (On) khi mạch điện qua công tắc là đóng
Số học nhị phân sử dụng hai ký số 0 và 1 để biểu diễn các số. Vì khả năng sử dụng hai số 0 và 1 là như nhau nên một chỉ thị chỉ gồm một chữ số nhị phân có thể xem như là đơn vị chứa thông tin nhỏ nhất.
Bit là chữ viết tắt của BInary digiT. Trong tin học, người ta thường sử dụng các đơn vị đo thông tin lớn hơn như sau:
Tên gọi Ký hiệu Giá trị
Byte KiloByte MegaByte GigaByte TetraByte
B KB MB GB TB
8 bit 210 B = 1024 Byte 220 B 230 B 240 B
Giáo trình Tin học căn bản Trang 1
![Page 5: Giao trinh-tin-hoc-can-ban[bookbooming.com]](https://reader031.fdocuments.net/reader031/viewer/2022020116/5585fe3bd8b42a58068b4e73/html5/thumbnails/5.jpg)
Chương 1: THÔNG TIN VÀ XỬ LÝ THÔNG TIN
1.1.3 Sơ đồ tổng quát của một quá trình xử lý thông tin Mọi quá trình xử lý thông tin bằng máy tính hay bằng con người đều được thực hiện
theo một qui trình sau:
Dữ liệu (data) được nhập ở đầu vào (Input). Máy tính hay con người sẽ thực hiện quá trình xử lý nào đó để nhận được thông tin ở đầu ra (Output). Quá trình nhập dữ liệu, xử lý và xuất thông tin đều có thể được lưu trữ.
NHẬP DỮ LIỆU (INPUT)
XUẤT DỮ LIỆU/ THÔNG TIN (OUTPUT)
LƯU TRỮ (STORAGE)
XỬ LÝ (PROCESSING)
Hình 1.2: Mô hình tổng quát quá trình xử lý thông tin
1.1.4 Xử lý thông tin bằng máy tính điện tử Thông tin là kết quả bao gồm nhiều quá trình xử lý các dữ liệu và thông tin có thể trở
thành dữ liệu mới để theo một quá trình xử lý dữ liệu khác tạo ra thông tin mới hơn theo ý đồ của con người.
Con người có nhiều cách để có dữ liệu và thông tin. Người ta có thể lưu trữ thông tin qua tranh vẽ, giấy, sách báo, hình ảnh trong phim, băng từ,... Trong thời đại hiện nay, khi lượng thông tin đến với chúng ta càng lúc càng nhiều thì con người có thể dùng một công cụ hỗ trợ cho việc lưu trữ, chọn lọc và xử lý lại thông tin gọi là máy tính điện tử (Computer). Máy tính điện tử giúp con người tiết kiệm rất nhiều thời gian, công sức và tăng độ chính xác cao trong việc tự động hóa một phần hay toàn phần của quá trình xử lý dữ liệu hay thông tin.
1.2 BIỂU DIỄN THÔNG TIN TRONG MÁY TÍNH ĐIỆN TỬ
1.2.1 Biểu diễn số trong các hệ đếm Hệ đếm là tập hợp các ký hiệu và qui tắc sử dụng tập ký hiệu đó để biểu diễn và
xác định các giá trị các số. Mỗi hệ đếm có một số ký số (digits) hữu hạn. Tổng số ký số của mỗi hệ đếm được gọi là cơ số (base hay radix), ký hiệu là b.
Hệ đếm cơ số b (b ≥ 2, b là số nguyên dương) mang tính chất sau :
• Có b ký số để thể hiện giá trị số. Ký số nhỏ nhất là 0 và lớn nhất là b-1.
• Giá trị vị trí thứ n trong một số của hệ đếm bằng cơ số b lũy thừa n: bn
• Số N(b) trong hệ đếm cơ số (b) được biểu diễn bởi: N a a a a a a a ab n n n( ) ... ... m= − − − − −1 2 1 0 1 2
trong đó, số N(b) có n+1 ký số biểu diễn cho phần nguyên và m ký số lẻ biểu diễn cho phần b_phân, và có giá trị là:
mm
22
11
00
11
2n2n
1n1n
nn)b( b.a...b.ab.ab.ab.a...b.ab.ab.aN −
−−
−−
−−
−−
− +++++++++=
hay là: ∑−=
=n
mi
iib baN .)(
Giáo trình Tin học căn bản Trang 2
![Page 6: Giao trinh-tin-hoc-can-ban[bookbooming.com]](https://reader031.fdocuments.net/reader031/viewer/2022020116/5585fe3bd8b42a58068b4e73/html5/thumbnails/6.jpg)
Chương 1: THÔNG TIN VÀ XỬ LÝ THÔNG TIN
Trong ngành toán - tin học hiện nay phổ biến 4 hệ đếm là hệ thập phân, hệ nhị phân, hệ bát phân và hệ thập lục phân.
1.2.2 Hệ đếm thập phân (Decimal system, b=10) Hệ đếm thập phân hay hệ đếm cơ số 10 là một trong các phát minh của người Ả rập
cổ, bao gồm 10 ký số theo ký hiệu sau:
0, 1, 2, 3, 4, 5, 6, 7, 8, 9
Qui tắc tính giá trị của hệ đếm này là mỗi đơn vị ở một hàng bất kỳ có giá trị bằng 10 đơn vị của hàng kế cận bên phải. Ở đây b=10. Bất kỳ số nguyên dương trong hệ thập phân có thể biểu diễn như là một tổng các số hạng, mỗi số hạng là tích của một số với 10 lũy thừa, trong đó số mũ lũy thừa được tăng thêm 1 đơn vị kể từ số mũ lũy thừa phía bên phải nó. Số mũ lũy thừa của hàng đơn vị trong hệ thập phân là 0.
Ví dụ: Số 5246 có thể được biểu diễn như sau:
5246 = 5 x 103 + 2 x 102 + 4 x 101 + 6 x 100
= 5 x 1000 + 2 x 100 + 4 x 10 + 6 x 1
Thể hiện như trên gọi là ký hiệu mở rộng của số nguyên.
Vì 5246 = 5000 + 200 + 40 + 6
Như vậy, trong số 5246 : ký số 6 trong số nguyên đại diện cho giá trị 6 đơn vị (1s), ký số 4 đại diện cho giá trị 4 chục (10s), ký số 2 đại diện cho giá trị 2 trăm (100s) và ký số 5 đại diện cho giá trị 5 ngàn (1000s). Nghĩa là, số lũy thừa của 10 tăng dần 1 đơn vị từ trái sang phải tương ứng với vị trí ký hiệu số,
100 = 1 101 = 10 102 = 100 103 = 1000 104 = 10000 ...
Mỗi ký số ở thứ tự khác nhau trong số sẽ có giá trị khác nhau, ta gọi là giá trị vị trí (place value).
Phần thập phân trong hệ thập phân sau dấu chấm phân cách thập phân (theo qui ước của Mỹ) thể hiện trong ký hiệu mở rộng bởi 10 lũy thừa âm tính từ phải sang trái kể từ dấu chấm phân cách:
101
101− = 10
1
1002− = 10
1
10003− = ...
Ví dụ: 254.68 = 2 x 102 + 5 x 101 + 4 x 100 + 6 x 10-1 + 8 x 10-2
= 200 50 46
10
8
100+ + + +
1.2.3 Hệ đếm nhị phân (Binary system, b=2) Với b=2, chúng ta có hệ đếm nhị phân. Đây là hệ đếm đơn giản nhất với 2 chữ số là
0 và 1. Mỗi chữ số nhị phân gọi là BIT (viết tắt từ chữ BInary digiT). Vì hệ nhị phân chỉ có 2 trị số là 0 và 1, nên khi muốn diễn tả một số lớn hơn, hoặc các ký tự phức tạp hơn thì cần kết hợp nhiều bit với nhau.
Ta có thể chuyển đổi hệ nhị phân theo hệ thập phân quen thuộc.
Ví dụ: Số 11101.11(2) sẽ tương đương với giá trị thập phân là :
Giáo trình Tin học căn bản Trang 3
![Page 7: Giao trinh-tin-hoc-can-ban[bookbooming.com]](https://reader031.fdocuments.net/reader031/viewer/2022020116/5585fe3bd8b42a58068b4e73/html5/thumbnails/7.jpg)
Chương 1: THÔNG TIN VÀ XỬ LÝ THÔNG TIN
vị trí dấu chấm cách
Số nhị phân : 1 1 1 0 1 . 1 1
Số vị trí : 4 3 2 1 0 -1 -2
Trị vị trí : 24 23 22 21 20 2-1 2-2
Hệ 10 là : 16 8 4 2 1 0.5 0.25
như vậy:
11101.11(2) = 1x16 + 1x8 + 1x4 + 0x2 + 1x1 + 1x0.5 + 1x0.25 = 29.75 (10)
số 10101 (hệ 2) sang hệ thập phân sẽ là:
10101(2) = 1x24 + 0x23 + 1x22 + 0x21 + 1x20 = 16 + 0 + 4 + 0 + 1 = 21(10)
1.2.4 Hệ đếm bát phân (Octal system, b=8) Nếu dùng 1 tập hợp 3 bit thì có thể biểu diễn 8 trị khác nhau : 000, 001, 010, 011,
100, 101, 110, 111. Các trị này tương đương với 8 trị trong hệ thập phân là 0, 1, 2, 3, 4, 5, 6, 7. Tập hợp các chữ số này gọi là hệ bát phân, là hệ đếm với b = 8 = 23. Trong hệ bát phân, trị vị trí là lũy thừa của 8.
Ví dụ: 235 . 64(8) = 2x82 + 3x81 + 5x80 + 6x8-1 + 4x8-2 = 157. 8125(10)
1.2.5 Hệ đếm thập lục phân (Hexa-decimal system, b=16) Hệ đếm thập lục phân là hệ cơ số b=16 = 24, tương đương với tập hợp 4 chữ số nhị
phân (4 bit). Khi thể hiện ở dạng hexa-decimal, ta có 16 ký tự gồm 10 chữ số từ 0 đến 9, và 6 chữ in A, B, C, D, E, F để biểu diễn các giá trị số tương ứng là 10, 11, 12, 13, 14, 15. Với hệ thập lục phân, trị vị trí là lũy thừa của 16.
Ví dụ: 34F5C(16) = 3x164 + 4x163 + 15x162 + 5x161 + 12x160 = 216294(10)
Ghi chú: một số ngôn ngữ lập trình qui định viết số hexa phải có chữ H ở cuối chữ số.
Ví dụ: Số 15 viết là FH.
Bảng qui đổi tương đương 16 chữ số đầu tiên của 4 hệ đếm
Hệ 10 Hệ 2 Hệ 8 Hệ 16 0 1 2 3 4 5 6 7 8 9 10 11 12 13 14 15
0000 0001 0010 0011 0100 0101 0110 0111 1000 1001 1010 1011 1100 1101 1110 1111
00 01 02 03 04 05 06 07 10 11 12 13 14 15 16 17
0 1 2 3 4 5 6 7 8 9 A B C D E F
Giáo trình Tin học căn bản Trang 4
![Page 8: Giao trinh-tin-hoc-can-ban[bookbooming.com]](https://reader031.fdocuments.net/reader031/viewer/2022020116/5585fe3bd8b42a58068b4e73/html5/thumbnails/8.jpg)
Chương 1: THÔNG TIN VÀ XỬ LÝ THÔNG TIN
1.2.6 Đổi một số nguyên từ hệ thập phân sang hệ b Tổng quát: Lấy số nguyên thập phân N(10) lần lượt chia cho b cho đến khi thương
số bằng 0. Kết quả số chuyển đổi N(b) là các dư số trong phép chia viết ra theo thứ tự ngược lại.
Ví dụ: Số 12(10) = ?(2). Dùng phép chia cho 2 liên tiếp, ta có một loạt các số dư như sau:
12 2
0 6 2
0 3 2
số dư 1 1 2
(remainders) 1 0
Kết quả: 12(10) = 1100(2)
1.2.7 Đổi phần thập phân từ hệ thập phân sang hệ cơ số b Tổng quát: Lấy phần thập phân N(10) lần lượt nhân với b cho đến khi phần thập
phân của tích số bằng 0. Kết quả số chuyển đổi N(b) là các số phần nguyên trong phép nhân viết ra theo thứ tự tính toán.
Ví dụ 3.11: 0. 6875 (10) = ?(2) phần nguyên của tích
0. 6875 x 2 = 1 . 375 phần thập phân của tích
0. 3750 x 2 = 0 . 75
0. 75 x 2 = 1 . 5
0. 5 x 2 = 1 . 0
Kết quả: 0.6875(10) = 0.1011(2)
1.2.8 Mệnh đề logic Mệnh đề logic là mệnh đề chỉ nhận một trong 2 giá trị : Đúng (TRUE) hoặc Sai
(FALSE), tương đương với TRUE = 1 và FALSE = 0.
Qui tắc: TRUE = NOT FALSE
và FALSE = NOT TRUE
Phép toán logic áp dụng cho 2 giá trị TRUE và FALSE ứng với tổ hợp AND (và) và OR (hoặc) như sau:
x y AND(x, y) OR(x, y) TRUE TRUE TRUE TRUE TRUE FALSE FALSE TRUE FALSE TRUE FALSE TRUE FALSE FALSE FALSE FALSE
1.2.9 Biểu diễn thông tin trong máy tính điện tử Dữ liệu số trong máy tính gồm có số nguyên và số thực.
Giáo trình Tin học căn bản Trang 5
![Page 9: Giao trinh-tin-hoc-can-ban[bookbooming.com]](https://reader031.fdocuments.net/reader031/viewer/2022020116/5585fe3bd8b42a58068b4e73/html5/thumbnails/9.jpg)
Chương 1: THÔNG TIN VÀ XỬ LÝ THÔNG TIN
Biểu diễn số nguyên Số nguyên gồm số nguyên không dấu và số nguyên có dấu.
• Số nguyên không dấu là số không có bit dấu như 1 byte = 8 bit, có thể biểu diễn 28 = 256 số nguyên dương, cho giá trị từ 0 (0000 0000) đến 255 (1111 1111).
• Số nguyên có dấu thể hiện trong máy tính ở dạng nhị phân là số dùng 1 bit làm bít dấu, người ta qui ước dùng bit ở hàng đầu tiên bên trái làm bit dấu (S): 0 là số dương và 1 cho số âm. Đơn vị chiều dài để chứa thay đổi từ 2 đến 4 bytes.
Biểu diễn ký tự Để có thể biễu diễn các ký tự như chữ cái in và thường, các chữ số, các ký hiệu...
trên máy tính và các phương tiện trao đổi thông tin khác, người ta phải lập ra các bộ mã (code system) qui ước khác nhau dựa vào việc chọn tập hợp bao nhiêu bit để diễn tả 1 ký tự tương ứng, ví dụ các hệ mã phổ biến :
• Hệ thập phân mã nhị phân BCD (Binary Coded Decima) dùng 6 bit.
• Hệ thập phân mã nhị phân mở rộng EBCDIC (Extended Binary Coded Decimal Interchange Code) dùng 8 bit tương đương 1 byte để biễu diễn 1 ký tự.
• Hệ chuyển đổi thông tin theo mã chuẩn của Mỹ ASCII (American Standard Code for Information Interchange) là hệ mã thông dụng nhất hiện nay trong kỹ thuật tin học. Hệ mã ASCII dùng nhóm 7 bit hoặc 8 bit để biểu diễn tối đa 128 hoặc 256 ký tự khác nhau và mã hóa theo ký tự liên tục theo cơ số 16.
Hệ mã ASCII 7 bit, mã hoá 128 ký tự liện tục như sau:
0 : NUL (ký tự rỗng)
1 - 31 : 31 ký tự điều khiển
32 - 47 : các dấu trống SP (space) ! “ # $ % & ‘ ( ) * + , - . /
48 - 57 : ký số từ 0 đến 9
58 - 64 : các dấu : ; < = > ? @
65 - 90 : các chữ in hoa từ A đến Z
91 - 96 : các dấu [ \ ] _ `
97 - 122 : các chữ thường từ a đến z
123 - 127 : các dấu | ~ DEL (xóa)
Hệ mã ASCII 8 bit (ASCII mở rộng) có thêm 128 ký tự khác ngoài các ký tự nêu trên gồm các chữ cái có dấu, các hình vẽ, các đường kẻ khung đơn và khung đôi và một số ký hiệu đặc biệt (Xem chi tiết trong bảng phụ lục 1.1 và 1.2).
1.3 TIN HỌC 1.3.1 Các lĩnh vực nghiên cứu của tin học
Tin học (Informatics) được định nghĩa là ngành khoa học nghiên cứu các phương pháp, công nghệ và kỹ thuật xử lý thông tin tự động. Công cụ chủ yếu của tin học là máy tính điện tử và các thiết bị truyền tin khác. Việc nghiên cứu chính của tin học nhắm vào hai kỹ thuật phát triển song song:
Giáo trình Tin học căn bản Trang 6
![Page 10: Giao trinh-tin-hoc-can-ban[bookbooming.com]](https://reader031.fdocuments.net/reader031/viewer/2022020116/5585fe3bd8b42a58068b4e73/html5/thumbnails/10.jpg)
Chương 1: THÔNG TIN VÀ XỬ LÝ THÔNG TIN
− Kỹ thuật phần cứng (hardware engineering): nghiên cứu chế tạo các thiết bị, linh kiện điện tử, công nghệ vật liệu mới... hỗ trợ cho máy tính và mạng máy tính, đẩy mạnh khả năng xử lý toán học và truyền thông thông tin.
− Kỹ thuật phần mềm (software engineering): nghiên cứu phát triển các hệ điều hành, ngôn ngữ lập trình cho các bài toán khoa học kỹ thuật, mô phỏng, điều khiển tự động, tổ chức dữ liệu và quản lý hệ thống thông tin.
1.3.2 Ứng dụng của tin học Tin học hiện đang được ứng dụng rộng rãi trong tất cả các ngành nghề khác nhau của
xã hội từ khoa học kỹ thuật, y học, kinh tế, công nghệ sản xuất đến khoa học xã hội, nghệ thuật,... như:
− Tự động hóa công tác văn phòng
− Thống kê
− Công nghệ thiết kế
− Giáo dục
− Quản trị kinh doanh
− An ninh quốc phòng, …
Đặc biệt ngày nay, với việc ứng dụng Internet, nhân loại đang được hưởng lợi từ những dịch vụ mớinhư:
− Thư điện tử
− Thư viện điện tử
− E_Learning
− Thương mại điện tử
− Chính phủ điện tử, …
1.3.3 Máy tính điện tử và lịch sử phát triển Do nhu cầu cần tăng độ chính xác và giảm thời gian tính toán, con người đã quan
tâm chế tạo các công cụ tính toán từ xưa: bàn tính tay của người Trung Quốc, máy cộng cơ học của nhà toán học Pháp Blaise Pascal (1623 - 1662), máy tính cơ học có thể cộng, trừ, nhân, chia của nhà toán học Đức Gottfried Wilhelmvon Leibniz (1646 - 1716), máy sai phân để tính các đa thức toán học ...
Tuy nhiên, máy tính điện tử thực sự bắt đầu hình thành vào thập niên 1950 và đến nay đã trải qua 5 thế hệ và được phân loại theo sự tiến bộ về công nghệ điện tử và vi điện tử cũng như các cải tiến về nguyên lý, tính năng và loại hình của nó.
Thế hệ 1 (1950 - 1958): máy tính sử dụng các bóng đèn điện tử chân không, mạch riêng rẽ, vào số liệu bằng phiếu đục lỗ, điều khiển bằng tay. Máy có kích thước rất lớn, tiêu thụ năng lượng nhiều, tốc độ tính chậm khoảng 300 - 3.000 phép tính/s. Loại máy tính điển hình thế hệ 1 như EDVAC (Mỹ) hay BESM (Liên Xô cũ),...
Thế hệ 2 (1958 - 1964): máy tính dùng bộ xử lý bằng đèn bán dẫn, mạch in. Máy tính đã có chương trình dịch như Cobol, Fortran và hệ điều hành đơn giản. Kích thước máy còn lớn, tốc độ tính khoảng 10.000 -100.000 phép tính/s. Điển hình như loại IBM-1070 (Mỹ) hay MINSK (Liên Xô cũ),...
Giáo trình Tin học căn bản Trang 7
![Page 11: Giao trinh-tin-hoc-can-ban[bookbooming.com]](https://reader031.fdocuments.net/reader031/viewer/2022020116/5585fe3bd8b42a58068b4e73/html5/thumbnails/11.jpg)
Chương 1: THÔNG TIN VÀ XỬ LÝ THÔNG TIN
Thế hệ 3 (1965 - 1974): máy tính được gắn các bộ vi xử lý bằng vi mạch điện tử cỡ nhỏ có thể có được tốc độ tính khoảng 100.000 - 1 triệu phép tính/s. Máy đã có các hệ điều hành đa chương trình, nhiều người đồng thời hoặc theo kiểu phân chia thời gian. Kết quả từ máy tính có thể in ra trực tiếp ở máy in. Điển hình như loại IBM-360 (Mỹ) hay EC (Liên Xô cũ),...
Thế hệ 4 (1974 - nay): máy tính bắt đầu có các vi mạch đa xử lý có tốc độ tính hàng chục triệu đến hàng tỷ phép tính/s. Giai đoạn này hình thành 2 loại máy tính chính: máy tính cá nhân để bàn (Personal Computer - PC) hoặc xách tay (Laptop hoặc Notebook computer) và các loại máy tính chuyên nghiệp thực hiện đa chương trình, đa xử lý,... hình thành các hệ thống mạng máy tính (Computer Networks), và các ứng dụng phong phú đa phương tiện.
Thế hệ 5 (1990 - nay): bắt đầu các nghiên cứu tạo ra các máy tính mô phỏng các hoạt động của não bộ và hành vi con người, có trí khôn nhân tạo với khả năng tự suy diễn phát triển các tình huống nhận được và hệ quản lý kiến thức cơ bản để giải quyết các bài toán đa dạng.
Giáo trình Tin học căn bản Trang 8
![Page 12: Giao trinh-tin-hoc-can-ban[bookbooming.com]](https://reader031.fdocuments.net/reader031/viewer/2022020116/5585fe3bd8b42a58068b4e73/html5/thumbnails/12.jpg)
Chương 1: THÔNG TIN VÀ XỬ LÝ THÔNG TIN
PHỤ LỤC 1.1
BẢNG MÃ ASCII với 128 ký tự đầu tiên
Hex 0 1 2 3 4 5 6 7 0 NUL
0DLE
16 SP
320
48@
64P
80`
96p
112 1 SOH
1DC1
17 !
331
49A
65Q
81a
97q
113 2 STX
2DC2
18 “
342
50B
66R
82b
98r
114 3 ♥
3DC3
19 #
353
51C
67S
83c
99s
115 4 ♦
4DC4
20 $
364
52D
68T
84d
100t
116 5 ♣
5NAK
21 %
375
53E
69U
85e
101u
117 6 ♠
6SYN
22 &
386
54F
70V
86f
102v
118 7 BEL
7ETB
23 ‘
397
55G
71W
87g
103w
119 8 BS
8CAN
24 (
408
56H
72X
88h
104x
120 9 HT
9EM
25 )
419
57I
73Y
89I
105y
121 A LF
10SUB
26 *
42:
58J
74Z
90j
106z
122 B VT
11ESC
27 +
43;
59K
75[
91k
107
123 C FF
12FS
28 ,
44<
60L
76\
92l
108|
124 D CR
13GS
29 -
45=
61M
77]
93m
109
125 E SO
14RS
30 .
46>
62N
78^
94n
110~
126 F SI
15US
31 /
47?
63O
79_
95o
111DEL
127
Giáo trình Tin học căn bản Trang 8
![Page 13: Giao trinh-tin-hoc-can-ban[bookbooming.com]](https://reader031.fdocuments.net/reader031/viewer/2022020116/5585fe3bd8b42a58068b4e73/html5/thumbnails/13.jpg)
Chương 1: THÔNG TIN VÀ XỬ LÝ THÔNG TIN
PHỤ LỤC 1.2
BẢNG MÃ ASCII với 128 ký tự kế tiếp
Hex 8 9 A B C D E F 0 Ç
128 É
144á
160
176
192
208α
224 ≡
240 1 ü
129 æ
145í
161
177
193
209ß
225 ±
241 2 é
130 Æ
146ó
162
178
194
210Γ
226 ≥
242 3 â
131 ô
147ú
163
179
195
211π
227 ≤
243 4 ä
132 ö
148ñ
164
180
196
212Σ
228 ⌠
244 5 à
133 ò
149Ñ
165
181
197
213σ
229 ⌡
245 6 å
134 û
150ª
166
182
198
214µ
230 ÷
246 7 ç
135 ù
151º
167
183
199
215τ
231 ≈
247 8 ê
136 ÿ
152¿
168
184
200
216Φ
232 °
248 9 ë
137 Ö
153
169
185
201
217Θ
233 ·
249 A è
138 Ü
154¬
170
186
202
218Ω
234 ·
250 B ï
139 ¢
155½
171
187
203
219δ
235 √
251 C î
140 £
156¼
172
188
204
220∞
236 ⁿ
252 D ì
141 ¥
157¡
173
189
205
221φ
237 ²
253 E Ä
142 ₧
158«
174
190
206
222ε
238
254 F Å
143 ƒ
159»
175
191
207
223∩
239
255
Giáo trình Tin học căn bản Trang 9
![Page 14: Giao trinh-tin-hoc-can-ban[bookbooming.com]](https://reader031.fdocuments.net/reader031/viewer/2022020116/5585fe3bd8b42a58068b4e73/html5/thumbnails/14.jpg)
Chương 2: CẤU TRÚC TỔNG QUÁT CỦA MÁY TÍNH ĐIỆN TỬ
CHƯƠNG 2: CẤU TRÚC TỔNG QUÁT CỦA MÁY TÍNH ĐIỆN TỬ
--- oOo --- Mỗi loại máy tính có thể có hình dạng hoặc cấu trúc khác nhau, tùy theo mục đích
sử dụng nhưng, một cách tổng quát, máy tính điện tử là một hệ xử lý thông tin tự động gồm 2 phần chính: phần cứng và phần mềm.
2.1 PHẦN CỨNG (HARDWARE) Phần cứng có thể được hiểu đơn giản là tất cả các phần trong một hệ máy tính mà
chúng ta có thể thấy hoặc sờ được. Phần cứng bao gồm 3 phần chính:
- Bộ nhớ (Memory).
- Đơn vị xử lý trung ương (CPU - Central Processing Unit).
- Thiết bị nhập xuất (Input/Output).
Bộ xử lý trung ương CPU (Central Processing Unit)
Khối điều khiển CU (Control
Unit)
Khối làm tính ALU (Arithmetic
Logic Unit)
Các thanh ghi (Registers)
Bộ nhớ trong (ROM + RAM) Bộ nhớ ngoài (đĩa cứng, đĩa mềm, đĩa CD)
Thiết bị
Xuất (Output)
Thiết bị Nhập
(Input)
Hình 2.1: Cấu trúc phần cứng máy tính
2.1.1 Bộ nhớ Bộ nhớ là thiết bị lưu trữ thông tin trong quá trình máy tính xử lý. Bộ nhớ bao gồm
bộ nhớ trong và bộ nhớ ngoài.
Bộ nhớ trong: gồm ROM và RAM :
- ROM (Read Only Memory) là Bộ nhớ chỉ đọc thông tin, dùng để lưu trữ các chương trình hệ thống, chương trình điều khiển việc nhập xuất cơ sở (ROM-BIOS : ROM-Basic Input/Output System). Thông tin trên ROM ghi vào và không thể thay đổi, không bị mất ngay cả khi không có điện.
- RAM (Random Access Memory) là Bộ nhớ truy xuất ngẫu nhiên, được dùng để lưu trữ dữ kiện và chương trình trong quá trình thao tác và tính toán. RAM có đặc điểm là nội dung thông tin chứa trong nó sẽ mất đi khi mất điện hoặc tắt máy. Dung lượng bộ nhớ RAM cho các máy tính hiện nay thông thường vào khoảng 128 MB, 256 MB, 512 MB và có thể hơn nữa.
Giáo trình Tin học căn bản Trang 10
![Page 15: Giao trinh-tin-hoc-can-ban[bookbooming.com]](https://reader031.fdocuments.net/reader031/viewer/2022020116/5585fe3bd8b42a58068b4e73/html5/thumbnails/15.jpg)
Chương 2: CẤU TRÚC TỔNG QUÁT CỦA MÁY TÍNH ĐIỆN TỬ
Bộ nhớ ngoài: là thiết bị lưu trữ thông tin với dung lượng lớn, thông tin không bị mất khi không có điện. Có thể cất giữ và di chuyển bộ nhớ ngoài độc lập với máy tính. Hiện nay có các loại bộ nhớ ngoài phổ biến như:
- Đĩa mềm (Floppy disk) : là loại đĩa đường kính 3.5 inch dung lượng 1.44 MB.
- Đĩa cứng (hard disk) : phổ biến là đĩa cứng có dung lượng 20 GB, 30 GB, 40 GB, 60 GB, và lớn hơn nữa.
- Đĩa quang (Compact disk): loại 4.72 inch, là thiết bị phổ biến dùng để lưu trữ các phần mềm mang nhiều thông tin, hình ảnh, âm thanh và thường được sử dụng trong các phương tiện đa truyền thông (multimedia). Có hai loại phổ biến là: đĩa CD (dung lượng khoảng 700 MB) và DVD (dung lượng khoảng 4.7 GB).
- Các loại bộ nhớ ngoài khác như thẻ nhớ (Memory Stick, Compact Flash Card), USB Flash Drive có dung lượng phổ biến là 32 MB, 64 MB, 128 MB, ...
Floppy disk Compact disk Compact Flash Card USB Flash Drive Hình 2.2: Một số loại bộ nhớ ngoài
2.1.2 Bộ xử lý trung ương (CPU) Bộ xử lý trung ương chỉ huy các hoạt động của máy tính theo lệnh và thực hiện các
phép tính. CPU có 3 bộ phận chính: khối điều khiển, khối tính toán số học và logic, và một số thanh ghi.
- Khối điều khiển (CU: Control Unit) Là trung tâm điều hành máy tính. Nó có nhiệm vụ giải mã các lệnh, tạo ra các tín
hiệu điều khiển công việc của các bộ phận khác của máy tính theo yêu cầu của người sử dụng hoặc theo chương trình đã cài đặt.
- Khối tính toán số học và logic (ALU: Arithmetic-Logic Unit) Bao gồm các thiết bị thực hiện các phép tính số học (cộng, trừ, nhân, chia, ...), các
phép tính logic (AND, OR, NOT, XOR) và các phép tính quan hệ (so sánh lớn hơn, nhỏ hơn, bằng nhau, ...)
- Các thanh ghi (Registers) Được gắn chặt vào CPU bằng các mạch điện tử làm nhiệm vụ bộ nhớ trung gian. Các
thanh ghi mang các chức năng chuyên dụng giúp tăng tốc độ trao đổi thông tin trong máy tính.
Ngoài ra, CPU còn được gắn với một đồng hồ (clock) hay còn gọi là bộ tạo xung nhịp. Tần số đồng hồ càng cao thì tốc độ xử lý thông tin càng nhanh. Thường thì đồng hồ được gắn tương xứng với cấu hình máy và có các tần số dao động (cho các máy Pentium 4 trở lên) là 2.0 GHz, 2.2 GHz, ... hoặc cao hơn.
Giáo trình Tin học căn bản Trang 11
![Page 16: Giao trinh-tin-hoc-can-ban[bookbooming.com]](https://reader031.fdocuments.net/reader031/viewer/2022020116/5585fe3bd8b42a58068b4e73/html5/thumbnails/16.jpg)
Chương 2: CẤU TRÚC TỔNG QUÁT CỦA MÁY TÍNH ĐIỆN TỬ
2.1.3 Các thiết bị xuất/ nhập Các thiết bị nhập:
- Bàn phím (Keyboard, thiết bị nhập chuẩn): là thiết bị nhập dữ liệu và câu lệnh, bàn phím máy vi tính phổ biến hiện nay là một bảng chứa 104 phím có các tác dụng khác nhau.
Có thể chia làm 3 nhóm phím chính:
+ Nhóm phím đánh máy: gồm các phím chữ, phím số và phím các ký tự đặc biệt (~, !, @, #, $, %, ^,&, ?, ...).
+ Nhóm phím chức năng (function keypad): gồm các phím từ F1 đến F12 và các phím như ← ↑ → ↓ (phím di chuyển từng điểm), phím PgUp (lên trang màn hình), PgDn (xuống trang màn hình), Insert (chèn), Delete (xóa), Home (về đầu), End (về cuối)
+ Nhóm phím số (numeric keypad) như NumLock (cho các ký tự số), CapsLock (tạo các chữ in), ScrollLock (chế độ cuộn màn hình) thể hiện ở các đèn chỉ thị.
- Chuột (Mouse): là thiết bị cần thiết phổ biến hiện nay, nhất là các máy tính chạy trong môi trường Windows. Con chuột có kích thước vừa nắm tay di chuyển trên một tấm phẳng (mouse pad) theo hướng nào thì dấu nháy hoặc mũi tên trên màn hình sẽ di chuyển theo hướng đó tương ứng với vị trí của của viên bi hoặc tia sáng (optical mouse) nằm dưới bụng của nó. Một số máy tính có con chuột được gắn trên bàn phím.
- Máy quét hình (Scanner): là thiết bị dùng để nhập văn bản hay hình vẽ, hình chụp vào máy tính. Thông tin nguyên thủy trên giấy sẽ được quét thành các tín hiệu số tạo thành các tập tin ảnh (image file).
Các thiết bị xuất: - Màn hình (Screen hay Monitor, thiết bị xuất chuẩn): dùng để thể hiện thông tin cho
người sử dụng xem. Thông tin được thể hiện ra màn hình bằng phương pháp ánh xạ bộ nhớ (memory mapping), với cách này màn hình chỉ việc đọc liên tục bộ nhớ và hiển thị (display) bất kỳ thông tin nào hiện có trong vùng nhớ ra màn hình.
Màn hình phổ biến hiện nay trên thị trường là màn hình màu SVGA 15”,17”, 19” với độ phân giải có thể đạt 1280 X 1024 pixel.
- Máy in (Printer): là thiết bị xuất để đưa thông tin ra giấy. Máy in phổ biến hiện nay là loại máy in ma trận điểm (dot matrix) loại 24 kim, máy in phun mực, máy in laser trắng đen hoặc màu.
- Máy chiếu (Projector): chức năng tương tự màn hình, thường được sử dụng thay cho màn hình trong các buổi Seminar, báo cáo, thuyết trình, …
m
Kệ máy tính (Computer case) Ổ đĩa (Drive) Con chuột (Mouse)
Bàn phím (Keyboard)
Màn hình (Monitor/Screen)
Giáo trình Tin học căn bản Trang 12
![Page 17: Giao trinh-tin-hoc-can-ban[bookbooming.com]](https://reader031.fdocuments.net/reader031/viewer/2022020116/5585fe3bd8b42a58068b4e73/html5/thumbnails/17.jpg)
Chương 2: CẤU TRÚC TỔNG QUÁT CỦA MÁY TÍNH ĐIỆN TỬ
2.2 PHẦN MỀM (SOFTWARE) 2.2.1Khái niệm phần mềm
Phần mềm là một bộ chương trình các chỉ thị điện tử ra lệnh cho máy tính thực hiện một điều nào đó theo yêu cầu của người sử dụng. Chúng ta không thể thấy hoặc sờ được phần mềm, mặc dầu ta có thể hiển thị được chương trình trên màn hình hoặc máy in. Phần mềm có thể được ví như phần hồn của máy tính mà phần cứng của nó được xem như phần xác.
2.2.2 Phân loại phần mềm Có 2 loại phần mềm cơ bản:
- Phần mềm hệ thống (Operating System Software) Là một bộ các câu lệnh để chỉ dẫn phần cứng máy tính và các phần mềm ứng dụng
làm việc với nhau. Phần mềm hệ thống phổ biến hiện nay ở Việt nam là MS-DOS, LINUX và Windows. Đối với mạng máy tính ta cũng có các phần mềm hệ điều hành mạng (Network Operating System) như Novell Netware, Unix, Windows NT/ 2000/ 2003, ...
- Phần mềm ứng dụng (Application Software) Phần mềm ứng dụng rất phong phú và đa dạng, bao gồm những chương trình được
viết ra cho một hay nhiều mục đích ứng dụng cụ thể như soạn thảo văn bản, tính toán, phân tích số liệu, tổ chức hệ thống, bảo mật thông tin, đồ họa, chơi games.
Giáo trình Tin học căn bản Trang 13
![Page 18: Giao trinh-tin-hoc-can-ban[bookbooming.com]](https://reader031.fdocuments.net/reader031/viewer/2022020116/5585fe3bd8b42a58068b4e73/html5/thumbnails/18.jpg)
![Page 19: Giao trinh-tin-hoc-can-ban[bookbooming.com]](https://reader031.fdocuments.net/reader031/viewer/2022020116/5585fe3bd8b42a58068b4e73/html5/thumbnails/19.jpg)
Chương 3: HỆ ĐIỀU HÀNH
CHƯƠNG 3: HỆ ĐIỀU HÀNH --- oOo ---
3.1 KHÁI NIỆM VỀ HỆ ĐIỀU HÀNH Hệ điều hành (Operating System) là tập hợp các chương trình tạo sự liên hệ giữa
người sử dụng máy tính và máy tính thông qua các lệnh điều khiển. Không có hệ điều hành thì máy tính không thể hoạt động được. Chức năng chính của hệ điều hành là:
- Thực hiện các lệnh theo yêu cầu của người sử dụng máy, - Quản lý, phân phối và thu hồi bộ nhớ , - Điều khiển các thiết bị ngoại vi như ổ đĩa, máy in, bàn phím, màn hình,... - Quản lý tập tin,... Hiện nay có nhiều hệ điều hành khác nhau như MS-DOS, UNIX, LINUX, Windows
95, Windows 98 , Windows 2000, Windows XP, Windows 2003,...
3.2 CÁC ĐỐI TƯỢNG DO HỆ ĐIỀU HÀNH QUẢN LÝ 3.2.1 Tập tin (File)
Tập tin là tập hợp thông tin/ dữ liệu được tổ chức theo một cấu trúc nào đó. Nội dung của tập tin có thể là chương trình, dữ liệu, văn bản,... Mỗi tập tin được lưu lên đĩa với một tên riêng phân biệt. Mỗi hệ điều hành có qui ước đặt tên khác nhau, tên tập tin thường có 2 phần: phần tên (name) và phần mở rộng (extension). Phần tên là phần bắt buộc phải có của một tập tin, còn phần mở rộng thì có thể có hoặc không.
- Phần tên: Bao gồm các ký tự chữ từ A đến Z, các chữ số từ 0 đến 9, các ký tự khác như #, $, %, ~, ^, @, (, ), !, _, khoảng trắng. Phần tên do người tạo ra tập tin đặt. Với MS-DOS phần tên có tối đa là 8 ký tự, với Windows phần tên có thể đặt ttối đa 128 ký tự.
- Phần mở rộng: thường dùng 3 ký tự trong các ký tự nêu trên. Thông thường phần mở rộng do chương trình ứng dụng tạo ra tập tin tự đặt.
- Giữa phần tên và phần mở rộng có một dấu chấm (.) ngăn cách.
Ví dụ: CONG VAN.TXT QBASIC.EXE AUTOEXEC.BAT M_TEST
phần tên phần mở rộng
Ta có thể căn cứ vào phần mở rộng để xác định kiểu của file:
COM, EXE : Các file khả thi chạy trực tiếp được trên hệ điều hành. TXT, DOC, ... : Các file văn bản. PAS, BAS, ... : Các file chương trình PASCAL, DELPHI, BASIC, ... WK1, XLS, ... : Các file chương trình bảng tính LOTUS, EXCEL ... BMP, GIF, JPG, ... : Các file hình ảnh. MP3, DAT, WMA, … : Các file âm thanh, video.
Ký hiệu đại diện (Wildcard)
Để chỉ một nhóm các tập tin, ta có thể sử dụng hai ký hiệu đại diện:
Giáo trình Tin học căn bản Trang 14
![Page 20: Giao trinh-tin-hoc-can-ban[bookbooming.com]](https://reader031.fdocuments.net/reader031/viewer/2022020116/5585fe3bd8b42a58068b4e73/html5/thumbnails/20.jpg)
Chương 3: HỆ ĐIỀU HÀNH
Dấu ? dùng để đại diện cho một ký tự bất kỳ trong tên tập tin tại vị trí nó xuất hiện.
Dấu * dùng để đại diện cho một chuỗi ký tự bất kỳ trong tên tập tin từ vị trí nó xuất hiện.
Ví dụ: Bai?.doc Bai1.doc, Bai6.doc, Baiq.doc, …
Bai*.doc Bai.doc, Bai6.doc, Bai12.doc, Bai Tap.doc, …
BaiTap.* BaiTap.doc, BaiTap.xls, BaiTap.ppt, BaiTap.dbf, …
3.2.2 Thư mục (Folder/ Directory) Thư mục là nơi lưu giữ các tập tin theo một chủ đề nào đó theo ý người sử
dụng. Đây là biện pháp giúp ta quản lý được tập tin, dễ dàng tìm kiếm chúng khi cần truy xuất. Các tập tin có liên quan với nhau có thể được xếp trong cùng một thư mục.
Trên mỗi đĩa có một thư mục chung gọi là thư mục gốc. Thư mục gốc không có tên riêng và được ký hiệu là \ (dấu xổ phải: backslash). Dưới mỗi thư mục gốc có các tập tin trực thuộc và các thư mục con. Trong các thư mục con cũng có các tập tin trực thuộc và thư mục con của nó. Thư mục chứa thư mục con gọi là thư mục cha.
Thư mục đang làm việc gọi là thư mục hiện hành.
Tên của thư mục tuân thủ theo cách đặt tên của tập tin.
3.2.3 Ổ đĩa (Drive) Ổ đĩa là thiết bị dùng để đọc và ghi thông tin, các ổ đĩa thông dụng là:
- Ổ đĩa mềm: thường có tên là ổ đĩa A:, dùng cho việc đọc và ghi thông tin lên đĩa mềm.
- Ổ đĩa cứng: được đặt tên là ổ C:,D:,... có tốc độ truy xuất dữ liệu nhanh hơn ổ đĩa mềm nhiều lần. Một máy tính có thể có một hoặc nhiều ổ đĩa cứng.
- Ổ đĩa CD: có các loại như: loại chỉ có thể đọc gọi là ổ đĩa CD-ROM, loại khác còn có thể ghi dữ liệu ra đĩa CD gọi là ổ CD-RW, ngoài ra còn có ổ đĩa DVD.
3.2.4 Đường dẫn (Path) Khi sử dụng thư mục nhiều cấp (cây thư mục) thì ta cần chỉ rõ thư mục cần truy xuất.
Đường dẫn dùng để chỉ đường đi đến thư mục cần truy xuất (thư mục sau cùng). Đường dẫn là một dãy các thư mục liên tiếp nhau và được phân cách bởi ký hiệu \ (dấu xổ phải: backslash).
Ví dụ: Giả sử trên đĩa S có cây thư mục:
Giáo trình Tin học căn bản Trang 15
S:\
Ly Thuyet
Thuc Hanh
Phan I
Phan II
Windows
Word
Can Ban
Nang Cao
• Ly Thuyet, Thuc Hanh là 2 thư mục cùng cấp và là thư mục con của thư mục gốc S:\
• Phan I, Phan II là 2 thư mục cùng cấp và là thư mục con của thư mục Ly Thuyet. Ly Thuyet là thư mục cha của Phan I, Phan II
• Đường dẫn của thư mục Phan I:
S:\Ly Thuyet\ Phan I
• Đường dẫn của thư mục Nang Cao:
S:\Thuc Hanh\ Word\ Nang Cao
![Page 21: Giao trinh-tin-hoc-can-ban[bookbooming.com]](https://reader031.fdocuments.net/reader031/viewer/2022020116/5585fe3bd8b42a58068b4e73/html5/thumbnails/21.jpg)
Chương 3: HỆ ĐIỀU HÀNH
3.3 GIỚI THIỆU HỆ ĐIỀU HÀNH WINDOWS 3.3.1 Sơ lược về sự phát triển của Windows
Windows là một bộ chương trình do hãng Microsoft sản xuất. Từ version 3.0 ra đời vào tháng 5 năm 1990 đến nay, Microsoft đã không ngừng cải tiến làm cho môi trường này ngày càng được hoàn thiện.
Windows 95: vào cuối năm 1995, ở Việt nam đã xuất hiện một phiên bản mới của Windows mà chúng ta quen gọi là Windows 95. Những cải tiến mới của Windows 95 được liệt kê tóm tắt như sau:
- Giao diện với người sử dụng được thiết kế lại hoàn toàn nên việc khởi động các chương trình ứng dụng cùng các công việc như mở và lưu cất các tư liệu, tổ chức các tài nguyên trên đĩa và nối kết với các hệ phục vụ trên mạng - tất cả đều trở nên đơn giản và dễ dàng hơn.
- Cho phép đặt tên cho các tập tin dài đến 255 ký tự. Điều này rất quan trọng vì những tên dài sẽ giúp ta gợi nhớ đến nội dung của tập tin.
- Hỗ trợ Plug and Play, cho phép tự động nhận diện các thiết bị ngoại vi nên việc cài đặt và quản lý chúng trở nên đơn giản hơn.
- Hỗ trợ tốt hơn cho các ứng dụng Multimedia. Với sự tích hợp Audio và Video của Windows 95, máy tính cá nhân trở thành phương tiện giải trí không thể thiếu được.
- Windows 95 là hệ điều hành 32 bit, vì vậy nó tăng cường sức mạnh và khả năng vận hành lên rất nhiều.
- Trong Windows 95 có các công cụ đã được cải tiến nhằm chuẩn hóa, tối ưu hóa và điều chỉnh các sự cố. Điều này giúp bạn yên tâm hơn khi làm việc với máy vi tính trong môi trường của Windows 95.
Tóm lại, với những tính năng mới ưu việt và tích hợp cao, Windows 95 đã trở thành môi trường làm việc được người sử dụng ưa chuộng và tin dùng.
Windows 98, Windows Me: là những phiên bản tiếp theo của Windows 95, những phiên bản này tiếp tục phát huy và hoàn thiện những tính năng ưu việt của Windows 95 và tích hợp thêm những tính năng mới về Internet và Multimedia.
Windows NT 4.0, Windows 2000, Windows XP, Windows 2003: là những hệ điều hành được phát triển cao hơn, được dùng cho các cơ quan và doanh nghiệp. Giao diện của những hệ điều hành này tương tự như Windows 98/ Windows Me. Điểm khác biệt là những hệ điều hành này có tính năng bảo mật cao, vì vậy nó được sử dụng cho môi trường có nhiều người dùng.
Giáo trình này sẽ trình bày dựa vào hệ điều hành Windows XP.
3.3.2 Khởi động và thoát khỏi Windows XP − Khởi động Windows XP
Windows XP được tự động khởi động sau khi bật máy. Sẽ có thông báo yêu cầu nhập vào tài khoản (User name) và mật khẩu (Password) của người dùng. Thao tác này gọi là đăng nhập (logging on).
Giáo trình Tin học căn bản Trang 16
![Page 22: Giao trinh-tin-hoc-can-ban[bookbooming.com]](https://reader031.fdocuments.net/reader031/viewer/2022020116/5585fe3bd8b42a58068b4e73/html5/thumbnails/22.jpg)
Chương 3: HỆ ĐIỀU HÀNH
Mỗi người sử dụng sẽ có một tập hợp thông tin về các lựa chọn tự thiết lập cho mình (như dáng vẻ màn hình, các chương trình tự động chạy khi khởi động máy, tài nguyên/ chương trình được phép sử dụng, v.v...) gọi là user profile và được Windows XP lưu giữ lại để sử dụng cho những lần khởi động sau.
− Đóng Windows XP: Khi muốn thoát khỏi Windows XP, bạn phải đóng tất cả các cửa sổ đang mở. Tiếp
theo bạn nhấn tổ hợp phím Alt + F4 hoặc chọn menu Start (nếu không nhìn thấy nút Start ở phía dưới bên góc trái màn hình thì bạn nhấn tổ hợp phím Ctrl + Esc) và chọn Turn Off Computer. Sau thao tác này một hộp thoại sẽ xuất hiện như bên dưới.
Nếu bạn chọn Turn Off, ứng dụng đchạy sẽ được đóng lại và máy sẽ tự động tNếu vì một lý do nào đó mà máy tính khôngsẵn sàng để đóng (chưa lưu dữ liệu cho mộứng dụng hoặc sự trao đổi thông tin giữa hai máy nối mạng đang tiếp diễn v.v..) thì sẽ cóthông báo để xử lý.
ang ắt.
t
Chú ý: nếu không làm những thao tác đóng Windows như vừa nói ở trên mà tắt máy ngay thì có thể sẽ xảy ra việc thất lạc một phần của nội dung các tập tin dẫn đến trục trặc khi khởi động lại ở lần sử dụng tiếp theo.
3.3.3 Một vài thuật ngữ thường sử dụng
Hình 3.1: Đóng Windows XP
− Các biểu tượng (icon) Biểu tượng là các hình vẽ nhỏ đặc trưng cho một đối tượng nào đó
của Windows hoặc của các ứng dụng chạy trong môi trường Windows. Phía dưới biểu tượng là tên biểu tượng. Tên này mang một ý nghĩa nhất định, thông thường nó diễn giải cho chức năng được gán cho biểu tượng (ví dụ nó mang tên của 1 trình ứng dụng).
My Computer
− Sử dụng chuột trong Windows Chuột là thiết bị không thể thiếu khi làm việc trong môi trường Windows XP. Con
trỏ chuột (mouse pointer) cho biết vị trí tác động của chuột trên màn hình. Hình dáng của con trỏ chuột trên màn hình thay đổi theo chức năng và chế độ làm việc của ứng dụng. Khi làm việc với thiết bị chuột bạn thường sử dụng các thao tác cơ bản sau :
+ Point: trỏ chuột trên mặt phẳng mà không nhấn nút nào cả. + Click: nhấn nhanh và thả nút chuột trái. Dùng để lựa chọn thông số, đối tượng
hoặc câu lệnh. + Double Click (D_Click ): nhấn nhanh nút chuột trái hai lần liên tiếp. Dùng để
khởi động một chương trình ứng dụng hoặc mở thư mục/ tập tin. + Drag (kéo thả): nhấn và giữ nút chuột trái khi di chuyển đến nơi khác và buông
ra. Dùng để chọn một khối văn bản, để di chuyển một đối tượng trên màn hình hoặc mở rộng kích thước của cửa sổ...
+ Right Click (R_Click): nhấn nhanh và thả nút chuột phải. Dùng mở menu tương ứng với đối tượng để chọn các lệnh thao tác trên đối tượng đó.
Chú ý:
Giáo trình Tin học căn bản Trang 17
![Page 23: Giao trinh-tin-hoc-can-ban[bookbooming.com]](https://reader031.fdocuments.net/reader031/viewer/2022020116/5585fe3bd8b42a58068b4e73/html5/thumbnails/23.jpg)
Chương 3: HỆ ĐIỀU HÀNH
- Đa số chuột hiện nay có bánh xe trượt hoặc nút đẩy ở giữa dùng để cuộn màn hình làm việc được nhanh hơn và thuận tiện hơn.
- Trong Windows các thao tác được thực hiện mặc nhiên với nút chuột trái, vì vậy để tránh lặp lại, khi nói Click (nhấn chuột) hoặc D_Click (nhấn đúp chuột) thì được ngầm hiểu đó là nút chuột trái. Khi nào cần thao tác với nút chuột phải sẽ mô tả rõ ràng.
3.3.4 Giới thiệu màn hình nền (Desktop) của Windows XP • Màn hình nền (Desktop)
Nằm cuối màn hình là thanh tác vụ (Taskbar). Bên trái màn hình là biểu tượng My Documents, My Computer, My Network Places, Recycle Bin, ...
Các biểu tượng có mũi tên màu đen nhỏ (ở góc dưới bên trái) gọi là lối tắt (shortcut).
St t
Lối tắt
Biểu t
Thanh tác vụ
Hình 3.2: Màn hình nền (Desk top) của Windows XP
• Những biểu tượng trên màn hình nền My Computer
Biểu tượng này cho phép duyệt nhanh tài nguyên trên máy tính. Khi mở My Computer (bằng thao tác D_Click hoặc R_Click/ Open trên biểu tượng của nó), cửa sổ xuất hiện như hình 3.3.
n Trang 18
Cửa sổ bên trái:
- System Tasks: cho phép chọn thực hiện một số công việc hệ thống của máy.
- Other Places: cho phép ccác thành phần khác trong máy.
họn
Cửa sổ bên phải:
Giáo trình Tin học căn bả
Hình 3.3: Cửa sổ My Computer
![Page 24: Giao trinh-tin-hoc-can-ban[bookbooming.com]](https://reader031.fdocuments.net/reader031/viewer/2022020116/5585fe3bd8b42a58068b4e73/html5/thumbnails/24.jpg)
Chương 3: HỆ ĐIỀU HÀNH
Theo ngầm định cửa sổ này chứa biểu tượng của tất cả các ổ đĩa mềm, ổ đĩa cứng cục bộ, ổ đĩa CD, ...
Khi D_Click trên các biểu tượng trong cửa sổ này sẽ có các cửa sổ cấp nhỏ hơn được mở. Do đó, bằng cách mở dần các cửa sổ từ ngoài vào trong bạn có thể duyệt tất cả tài nguyên chứa trong máy tính.
My Network Places Nếu mở cửa sổ My Network Places bạn sẽ thấy tên và các tài nguyên của các máy
tính trong mạng máy tính cục bộ (LAN) của bạn. Từ đây bạn có thể truy cập các tài nguyên đã được chia sẻ mà bạn đã được cấp quyền sử dụng.
Recycle Bin Recycle Bin là nơi lưu trữ tạm thời các tập tin và các đối tượng đã bị xoá. Những đối
tượng này chỉ thật sự mất khi bạn xóa chúng trong cửa sổ Recycle Bin hoặc R_Click vào biểu tượng Recycle Bin rồi chọn Empty Recycle Bin. Nếu muốn phục hồi các tập tin hoặc các đối tượng đã bị xóa, bạn chọn đối tượng cần phục hồi trong cửa sổ Recycle Bin, sau đó R_Click/ Restore.
Folder Folder được gọi là “tập hồ sơ” hay “biểu tượng nhóm” hay “thư mục”. Folder là nơi
quản lý các Folder khác (cấp thấp hơn) và các tập tin.
Menu Start Khi Click lên nút Start trên thanh Taskbar, thực đơn Start sẽ được mở và sẵn sàng
thi hành các chương trình ứng dụng. Ngoài ra trên thực đơn này bạn còn có thể thực hiện các thao tác tìm kiếm và định cấu hình cho máy tính.
Các lối tắt (biểu tượng chương trình - Shortcuts) Các lối tắt giúp bạn truy nhập nhanh một đối tượng nào đó, ví dụ một
chương trình, một đĩa cứng, một thư mục v.v... Để mở 1 đối tượng, bạn D_Click trên Shortcut của nó hoặc R_Click/Open.
Menu đối tượng Trong Windows XP khi bạn R_Click trên một biểu tượng của một đối tượng, một
menu tương ứng với đối tượng đó sẽ được mở ra để bạn chọn các lệnh trên đối tượng đó. Trong các phần tiếp theo, những menu như vậy sẽ được gọi là menu đối tượng.
3.3.5 Cửa sổ chương trình • Cửa sổ và các thành phần của cửa sổ Status bar
Vertical scroll bar
Horizontal scroll bar
Control Box Title bar Menu bar Minimize Maximize/Restore
Toolbar
C
Giáo trình Tin học căn bản Trang 19
![Page 25: Giao trinh-tin-hoc-can-ban[bookbooming.com]](https://reader031.fdocuments.net/reader031/viewer/2022020116/5585fe3bd8b42a58068b4e73/html5/thumbnails/25.jpg)
Chương 3: HỆ ĐIỀU HÀNH
• Các thao tác trên một cửa sổ - Di chuyển cửa sổ: Drag thanh tiêu đề cửa sổ (Title bar) đến vị trí mới.
- Thay đổi kích thước của cửa sổ: Di chuyển con trỏ chuột đến cạnh hoặc góc cửa sổ, khi con trỏ chuột biến thành hình mũi tên hai chiều thì Drag cho đến khi đạt được kích thước mong muốn.
- Phóng to cửa sổ ra toàn màn hình: Click lên nút Maximize .
- Phục hồi kích thước trước đó của cửa sổ: Click lên nút Restore .
- Thu nhỏ cửa sổ thành biểu tượng trên Taskbar: Click lên nút Minimize .
- Chuyển đổi giữa các cửa sổ của các ứng dụng đang mở: Để chuyển đổi giữa các ứng dụng nhấn tổ hợp phím Alt + Tab hoặc chọn ứng dụng tương ứng trên thanh Taskbar.
- Đóng cửa sổ: Click lên nút Close của cửa sổ hoặc nhấn tổ hợp phím Alt + F4.
3.3.6 Hộp hội thoại (Dialogue box) Trong khi làm việc với Windows và các chương tình ứng dụng chạy dưới môi trường
Windows bạn thường gặp những hộp hội thoại. Các hộp thoại này xuất hiện khi nó cần thêm những thông số để thực hiện lệnh theo yêu cầu của bạn.
Các thành phần của hộp hội thoại
Nút lệnh (Command)
Tên hộp thoại
Hộp văn bản (Text box)
Hộp liệt kê (List box)
Khung hiển thị (Preview)
Hộp kiểm tra (Check box)
Hộp liệt kê thả (Drop down
list box)
Nút đóng (Close)
Trợ giúp (Help)
Các lớp
Hình 3.5: Các thành phần của hộp hội thoại
Giáo trình Tin học căn bản Trang 20
![Page 26: Giao trinh-tin-hoc-can-ban[bookbooming.com]](https://reader031.fdocuments.net/reader031/viewer/2022020116/5585fe3bd8b42a58068b4e73/html5/thumbnails/26.jpg)
Chương 3: HỆ ĐIỀU HÀNH
Thông thường, trên một hộp hội thoại sẽ có các thành phần sau:
Hộp văn bản (Text box): dùng để nhập thông tin.
Hộp liệt kê (List box): liệt kê sẵn một danh sách có các mục có thể chọn lựa, nếu số mục trong danh sách nhiều không thể liệt kê hết thì sẽ xuất hiện thanh trượt để cuộn danh sách.
Hộp liệt kê thả (Drop down list box/ Combo box): khi nhắp chuột vào nút thả thì sẽ buông xuống một danh sách, trong đó liệt kê các mHộp kiểm tra (Che
ục và cho chọn. ck box): cho phép chọn một
ải này
button): dùng để xác nhận
g dụng: thông số đã chọn.
hóng hộp thoại.
ố đã chọn.
3.3.7 Sao chép dữ liệu trong Windows ột ứng dụng hoặc giữa các ứng dụng
được g
.
hiện b
. y hoặc nhấn tổ hợp phím Ctrl + C hoặc R_Click/
Copy
te hoặc nhấn tổ hợp phím Ctrl + V hoặc R_Click/ Paste
3.3.8 Cách khởi động và thoát khỏ
trình ứng dụng trong Windows:
ơng trình]/ Tên chương trình ứng dụng
Hình 3.6: Các tuỳ chọn
hoặc nhiều mục không loại trừ lẫn nhau. Nút tuỳ chọn (Option button): bắt buộc phchọn một trong số các mục. Những lựa chọn là loại trừ lẫn nhau. Nút lệnh (Commandlệnh cần thực thi. Các nút lệnh thôno OK: thực hiện lệnh theoo Close: giữ lại các thông số đã chọn và đóng ộp thoại. o Cancel (hay nhấn phím Esc): không thực hiện lệnh và đo Apply: áp dụng các thông số đã chọn. o Default: đặt mặc định theo các thông s
Trong Windows việc sao chép dữ liệu trong mthực hiện thông qua bộ nhớ đệm (Clipboard). Tại một thời điểm, bộ nhớ đệm chỉ
chứa một thông tin mới nhất. Khi một thông tin khác được đưa vào bộ nhớ đệm thì thôntin trước đó sẽ bị xoá. Khi thoát khỏi Windows thì nội dung trong bộ nhớ đệm cũng bị xoá
Khi muốn sao chép dữ liệu từ một vị trí nào đó để dán vào một vị trí khác, cần thực ốn thao tác theo trình tự sau đây:
- Xác định đối tượng cần sao chép- Thực hiện lệnh sao chép Edit/ Copđể chép đối tượng vào bộ nhớ đệm. - Xác định vị trí cần chép tới. - Thực hiện lệnh dán Edit/ Pasđể dán dữ liệu từ bộ nhớ đệm vào vị trí cần chép.
i các chương trình − Khởi động chương trình ứng dụng
Có nhiều cách để khởi động một chương
Khởi động từ Start Menu Chọn Start/ Programs[/ Nhóm chư
Giáo trình Tin học căn bản Trang 21
![Page 27: Giao trinh-tin-hoc-can-ban[bookbooming.com]](https://reader031.fdocuments.net/reader031/viewer/2022020116/5585fe3bd8b42a58068b4e73/html5/thumbnails/27.jpg)
Chương 3: HỆ ĐIỀU HÀNH
nút Start trên thanh Taskbar, chọn l
chươnút Bđộng.
Shortcut của các ứng dụng mà bạn muốn khởi động.
thì cách tiện lợi nh pen trên biểu tượng n mở hoặc trên biểu tượng của một tập tin tương ứng.
− ng ta có thể dùng 1 trong các cách sau đây:
anh tiêu đề).
- Click lên nút Control B
Khi đóng 1 ứng d u lại thì nó sẽ hiển thị hộp thoại n ọn lựa:
ởi động ngay khi bắt đầu phiên làm việ ường xuyên phải soạn thảo văn bản trong môi trường W chương trình gõ tiếng Việt Vietkey phải được tự động mở ng
Khởi động bằng lệnh Run Click vàoệnh Run sẽ xuất hiện hộp thoại Run như
hình bên.
- Nhập đầy đủ đường dẫn và tên tập tin ng trình vào mục Open hoặc Click chọn rown để chọn chương trình cần khởi
- Chọn OK để khởi động chương trình.
Dùng Shortcut để khởi động các chương trình Hình 3.7: Hộp thoại lệnh Start/ Run
D_Click hoặc R_Click/ Open vào Các Shortcut có thể được đặt trong một Folder hoặc ngay trên màn hình nền.
Shortcut thực chất là một con trỏ đến đối tượng (hoặc có thể coi là một đường dẫn), vì thế bạn có thể xoá nó mà không ảnh hưởng đến chương trình ứng dụng.
Khởi động từ các Folder Khi tên của một chương trình ứng dụng không hiện ra trên menu Startất để bạn khởi động nó là mở từ các Folder, D_Click hoặc R_Click/ O của chương trình ứng dụng cầ
Thoát khỏi chương trình ứng dụng Để thoát khỏi một ứng dụ
- Nhấn tổ hợp phím Alt + F4
- Click vào nút Close (ở góc trên bên phải của th
- Chọn menu File/ Exit.
- D_Click lên nút Control Box (ở góc trên bên trái của thanh tiêu đề).
ox. Click chọn Close.
ụng, nếu dữ liệu của ứng dụng đang làm việc chưa được lưhắc nhở việc xác nhận lưu dữ liệu. Thông thường có 3 ch
Hình 3.8.: Thông báo nhắc nhở lưu dữ liệu
Yes: lưu dữ liệu và thoát khỏi chương trình ứng dụng.
No: thoát khỏi chương trình ứng dụng mà không lưu dữ liệu.
Cancel: hủy bỏ lệnh, trở về chương trình ứng dụng.
− Tự động chạy một ứng dụng khi khởi động Windows Trên thực tế có 1 số chương trình bạn muốn nó kh
c với Windows. Giả sử bạn thindows XP và vì thế bạn muốn
ay khi vừa khởi động Windows. Muốn vậy bạn phải tạo shortcut cho tập tin Vietkey.exe và đặt nó trong biểu tượng nhóm Startup.
Giáo trình Tin học căn bản Trang 22
![Page 28: Giao trinh-tin-hoc-can-ban[bookbooming.com]](https://reader031.fdocuments.net/reader031/viewer/2022020116/5585fe3bd8b42a58068b4e73/html5/thumbnails/28.jpg)
Chương 3: HỆ ĐIỀU HÀNH
3.3.9 Menu Documents Trong quá trình thực hiện, Windows XP ghi nhận lại các tập tin vừa mới dùng gần
nhất v nts) của menu Start. Để mở một tập tin v vào tên của tập tin cần mở.
Documents ta thực hiện:
các tập tin, các thư mục và cả tên của các máy tính t
Tìm kiếm tập tin và thư mục ạn
Click ch
tìm.
c hiện. Theo ngầm định, Windows tìm kiếm cả trong đĩa hoặc trong th Look in cùng với mọi thư mục con của nó.
à lưu tên các tập tin này trong một menu con (Documeừa mới dùng bạn chọn lệnh Start/ Documents và Click
Để xoá nội dung trong menu
Start/ Settings/ Taskbar/ Start Menu Programs/ Clear
3.3.10 Tìm kiếm dữ liệu Chức năng này cho phép tìm kiếm
rên mạng LAN. Sau khi đã tìm thấy đối tượng, bạn có thể làm việc trực tiếp với kết quả tìm kiếm trong cửa sổ Search Results.
Chọn lệnh Start/ Search/ For Files or Folders, sẽ xuất hiện cửa sổ Search Results, bọn All files and folders.
All or part of the file name: nhập tên thư mục hay tập tin cần tìm, có thể sử dụng kýtự đại diện * và ?
A word or pharse in the file: nhập từ/ cụm từ trong nội dung tập tin cần
Look in: nơi tìm kiếm, bạn có thể nhập vào tên của ổ đĩa, đường dẫn mà từ đó việc tìm kiếm sẽ được thự
Hình 3.9: Cửa sổ Search Results
ư mục đã chỉ định trong khung
Giáo trình Tin học căn bản Trang 23
![Page 29: Giao trinh-tin-hoc-can-ban[bookbooming.com]](https://reader031.fdocuments.net/reader031/viewer/2022020116/5585fe3bd8b42a58068b4e73/html5/thumbnails/29.jpg)
Chương 3: HỆ ĐIỀU HÀNH
Ngoài ra ta có thể thay đổi các lựa chọn để có thể tìm nhanh và chính xác hơn với cthuộc tính như sau:
When was it modified?
ác
đổi.
g tập tin và thhoặc đượ thời gian nào đó. Chọn khai báo thời gian theo một trong
− er: không xác định thời gian (tìm tất cả).
hất.
− rong vòng ất.
s it? hước tập tin.
ư mụđược xác thước theo một trong các lựa chọn với
tất
).
): tìm các tập tin có kích
ch thước t một giới hạn nào đó.
More advanced options?
o khác.
−
Cho phép tìm kiếm các tập tin và thư mục dựa theo ngày sửa
Trong mục này các tùy chọn áp dụng cho nhữnc sửa đổi trong một khoảng
ư mục đã được tạo ra
các lựa chọn với ý nghĩa:
Don’t rememb
− Within the last week: tìm các tập tin trong vòng 1 tuần gần đây n
− Past month: tìm các tập tin trong vòng 1 tháng gần đây nhất.
Within the past year: tìm các tập tin t1 năm gần đây nh
− Specify dates: tìm các tập tin trong một khoảng thời gian xác định. Có thể chọn theo ngày tạo (Created Date), ngày cập nhật (Modified Date), hay ngày truy cập (Accessed Date).
What size iHình 3.10: Tìm theo thời gian
Cho phép tìm kiếm các tập tin và thư mục dựa theo kích t
Trong mục này các tùy chọn áp dụng tìm những tập tin và thđịnh trong một khoảng nào đó. Chọn khai báo kíchý nghĩa:
c có kích thước
− Don’t remember: không xác định kích thước (tìm cả).
− Small (less than 100 KB): tìm các tập tin có kích thước nhỏ (dưói 100 KB
− Midium (less than 1 MB): tìm các tập tin có kích thước vừa phải (dưói 1 MB).
− Large (more than 1 MBthước lớn (trên 1 MB).
− Specify size (in KB): tìm các tập tin có kíthiểu (at least) hay tối đa (at most) trong
ối
Cho phép thay đổi một số tuỳ chọn nâng ca
− Type of file: kiểu tập tin cần tìm (tập tin văn bản, hình ảnh, bảng tính, thư mục, ..).
Search system folders: tìm/ không tìm trong thư mục hệ thống.
− Search hidden files and folders: tìm/ không tìm tập tin/ thư mục ẩn.
Giáo trình Tin học căn bản Trang 24
Hình 3.11: Tìm theo kích thước
Hình 3.12: Các tuỳ chọn khác
![Page 30: Giao trinh-tin-hoc-can-ban[bookbooming.com]](https://reader031.fdocuments.net/reader031/viewer/2022020116/5585fe3bd8b42a58068b4e73/html5/thumbnails/30.jpg)
Chương 3: HỆ ĐIỀU HÀNH
− Search subfolders: tìm/ không tìm trong thư mục con.
− Case Sensitive: phân biệt/ không phân biệt chữ hoa/ thường.
trong đĩa dự phòng.
ts. Bạn có thể làm việc với cửa sổ kết quả như với một cửa sổ tập hồ sơ menu View để hiển thị rong danh sách kết quả
v.v...). B
ẤU HÌNH MÁY TÍNH
ều khiển Control Panel (vào menu Start, chọn menu Settings/ Control Panel).
có thể thiết lập cấu hình cho hệ thống, thay đổi ng
ont chn các dạng khác nhau của ký tự. Ngoài các Font chữ có sẵn ta
có thể cà hoặc loại bỏ các Font chữ không sử dụng. Muốn cài đặt hay lo ệnh Start/ Settings/ Control Panel/ Fonts, xuất hiện cửa
Xoá b n xóa bỏ.
ấn
y, ta càiFolde
3.4 i thuộc tính của màn hình
− Search tape backup: tìm/ không tìm
Sau khi khai báo xong các dữ liệu để tìm kiếm, Click nút Search, chương trình sẽ tiếnhành tìm và thông báo kết quả.
Làm việc với các kết quả tìm kiếm Sau khi tìm kiếm, chương trình đưa ra kết quả tìm kiếm ở phía bên phải của hộp
thoại Search Resulthông thường (như thay đổi thứ tự sắp xếp hoặc dùng các lệnh củacác kiểu thể hiện khác nhau, kiểm tra tính chất của các đối tượng t
ạn cũng có thể khởi động một đối tượng vừa tìm thấy bằng cách D_Click trên tên của đối tượng đó.
3.4 THAY ĐỔI CWindows XP cho phép bạn thay đổi cấu hình cho phù hợp với công việc hoặc sở
thích của bạn thông qua bảng đi
Từ bảng điều khiển Control Panel bạn ày giờ, cài đặt thêm Font chữ, thiết bị phần cứng, phần mềm mới hoặc loại bỏ chúng
đi khi không còn sử dụng nữa.
3.4.1 Cài đặt và loại bỏ F ữ Font chữ là sự thể hiệ
i đặt thêm những Font chữ khác ại bỏ các Font chữ, ta chọn l
sổ Fonts như hình 3.13.
ỏ font chữ- Chọn những Font cầ
- Chọn File/ Delete (hoặc nhphím Delete).
Thêm font chữ mới Từ cửa sổ Fonts, chọn lệnh
File/Install New Font, xuất hiện hộp thoại Add Fonts. Trong hộp thoại nà
chỉ ra nơi chứa các Font nguồn muốn thêm bằng cách chọn tên ổ đĩa và
Hình 3.13: Cửa sổ Fonts rs chứa các tập tin Font chữ, sau đó chọn các tên Font và Click OK.
.2 Thay đổChọn lệnh Start/ Settings/ Control Panel/ Display hoặc R_Click trên màn hình nền
(Desktop), chọn Properties. Xuất hiện cửa sổ Display Properties (Hình 3.14) với các thành phần như sau:
Desktop
Giáo trình Tin học căn bản Trang 25
![Page 31: Giao trinh-tin-hoc-can-ban[bookbooming.com]](https://reader031.fdocuments.net/reader031/viewer/2022020116/5585fe3bd8b42a58068b4e73/html5/thumbnails/31.jpg)
Chương 3: HỆ ĐIỀU HÀNH
Chọn ảnh nền cho Desktop bằng cách Click chọn các ảnh nền có sẵn hoặc Click vào nút Browse để chọn tập tin ảnh không có trong danh sách những ảnh có sẵn.
Screen Saver Thiết lập chế độ bảo vệ màn hình, cho phép chọn các chương trình Screen Saver đã
được cài sẵn trong máy và cho phép thiết lập mật khẩu để thoát khỏi chế độ Screen Saver. Chỉ kh úng mật khẩu thì chương trình Screen Saver mới cho phép bạn trở về chế độ làm việc bình thường.
Appearance:
Thay đổi màu sắc, Font chữ và cỡ chữ của các Menu, Shortcut, Title bar.
256 m
64 hình mà Windows có thể hiển thị các chế độ
oặc
l, thoại như hình dưới đây:
i nào bạn nhập đ
Hình 3.14: Cửa sổ Display Properties Settings:
Thay đổi chế độ màu và độ phân giải của màn hình.
- Chế độ màu càng cao thì hình ảnh càng đẹp và rõ nét. Các chế độ màu phổ biến là àu, 64.000 màu (16 bits) , 16 triệu màu (24 bits). Chế độ màu trên mỗi máy tính có
thể khác nhau tùy thuộc vào dung lượng bộ nhớ của card màn hình.
- Độ phân giải càng lớn thì màn hình càng hiển thị được nhiều thông tin nhưng các đối tượng trên màn hình sẽ thu nhỏ lại. Các chế độ phân giải màn hình thông dụng là
0x480, 800x600, 1024x768. Tuỳ theo loại màn phân giải khác nhau.
3.4.3 Cài đặt và loại bỏ chương trình
ể cài đặt các chương trình mới hĐloại bỏ các chương trình không còn sử dụng bạn nhấn đúp chuột vào biểu tượng Add or Remove Programs trong cửa sổ Control Panexuất hiện hộp
Giáo trình Tin học căn bản Trang 26 Hình 3.15: Nhóm Change or Remove
Programs
![Page 32: Giao trinh-tin-hoc-can-ban[bookbooming.com]](https://reader031.fdocuments.net/reader031/viewer/2022020116/5585fe3bd8b42a58068b4e73/html5/thumbnails/32.jpg)
Chương 3: HỆ ĐIỀU HÀNH
Nhómdụng có
Chọn chương trình muốn cập nhật/ loại bỏ.
Chọn Change để cập nhật chương trình hay Remove để loại bỏ khi không cần sử dụng nữa.
Nhómthêm Windo
ương
xe hoặc
ào nút Browse để chỉ ra p tin đó (Hình 3.16).
nhật lạ
♦ move Windows ponents: cho phép cài đặt/ loại bỏ
thành phần trong hệ điều hành Windows (thông qua dữ liệu trong đĩa CD/ đĩa cứng).
ng
oặc chọn lệnh Start/ Settings/ Contr
Change or Remove Programs: cho phép cập nhật hay loại bỏ chương trình ứng sẵn.
-
-
Add new Programs: Cho phép cài đặt chương trình ứng dụng hoặc cập nhật lại ws (trực tiếp qua Internet).
- Chọn CD or Floppy để cài đặt chtrình ứng dụng mới, khi đó Windows sẽ yêu cầu bạn chỉ ra nơi chứa chương trình mà bạn muốn cài đặt, thường các tập tin này sẽ có tên là Setup.eInstall.exe. Bạn có thể nhập tên và đường dẫn của tập tin này vào hộp văn bản Open hoặc nhấn chuột vtậ
- Chọn Windows Update để cập chức năng mới).
Nhóm Add/ Re
i hệ điều hành Windows (thêm, cập nhật các
comcác
3.4.4 Cấu hình ngày, giờ cho hệ thốBạn có thể thay đổi ngày giờ của hệ thống
bằng cách D_Click lên biểu tượng đồng hồ trên thanh Taskbar h
ol Panel, chọn nhóm Date/Time
- Date & Time: thay đổi ngày, tháng, năm, giờ, phút, giây.
Hìn
Giáo trình Tin học căn bản Trang 27
h 3.17: Cài đặt/ loại bỏ các thành phần trong Windows
Hình 3.16: Chọn tập tin cài đặt
Hình 3.18: Định ngày giờ
![Page 33: Giao trinh-tin-hoc-can-ban[bookbooming.com]](https://reader031.fdocuments.net/reader031/viewer/2022020116/5585fe3bd8b42a58068b4e73/html5/thumbnails/33.jpg)
Chương 3: HỆ ĐIỀU HÀNH
- Time Zone: thay đổi múi giờ, cho phép chỉnh lại các giá trị múi giờ theo khu vực hoặc tên các thành phố lớn.
- Internet Time: cho phép đồng bộ hoá theo giờ của máy chủ Internet.
3.4
Lệnh Start/ Settings/ Control Panel/ KeyBoard cho phép thay đổi tốc độ bàn phím.
lần lặp lại đầ
à giữ một phím.
Cursor blink rate: thay đổi tốc độ của dấu nháy.
ontrol Panel/ Mouse cho phép hình dáng
hức năng giữa chuột
inter Options: cho phép thay đổi tốc độ và hình dạng trỏ chuột khi rê hoặc kéo chuột.
3.4
đo lường... bằng cách chọn lệnh S
.5 Thay đổi thuộc tính của bàn phím và chuột Thay đổi thuộc tính của bàn phím:
Repeat delay: thay đổi thời gian trễ chophím.
u tiên khi nhấn và giữ
Repeat rate: thay đổi tốc độ lặp lại khi nhấn v
Thay đổi thuộc tính của thiết bị chuột:
Lệnh Start/ Settings/ Cthay đổi thuộc tính của thiết bị chuột như tốc độ,
con trỏ chuột...
Lớp Buttons: thay đổi ctrái và chuột phải (thuận tay trái hay phải) vàtốc độ nhắp đúp chuột.
Lớp Pointers: cho phép chọn hình dạng trỏ chuột trong các trạng thái làm việc.
Lớp Po
.6 Thay đổi thuộc tính vùng (Regional Settings)
Bạn có thể thay đổi các thuộc tính như định dạng tiền tệ, đơn vị
tart/ Settings/ Control Panel/ Regional and Language Options
Giáo trình Tin học căn bản Trang 28
Hình 3.19: Thay đổi thuộc tính của bàn phím
Hình 3.20: Thay đổi thuộc tính của thiết bị chuột
Hình 3.21: Thay đổi định dạng số
![Page 34: Giao trinh-tin-hoc-can-ban[bookbooming.com]](https://reader031.fdocuments.net/reader031/viewer/2022020116/5585fe3bd8b42a58068b4e73/html5/thumbnails/34.jpg)
Chương 3: HỆ ĐIỀU HÀNH
Lớp Regional Options: Thay đổi thuộc tính vùng (Mỹ, Pháp,...), việc chọn một vùng nào đ
egional Options xuất hiện cho phép thay đổi qu
n thị giá trị số:
mặc nhiên là 3).
zeroes: Hiển thị hay không hiển thị số 0 trong các số chỉ có phần thập p
ng một danh sách.
thờngày
g iện dữ
liệu n
hép chọn quy ước n
/ngày/năm (m/d/yy)
Qu
ng
y/ Y (year): dùng để chỉ năm
ản trên máy in như cài đặt máy in mới, định cấu hình cho máy in, quản lý việc in ấn, …
3.5
ws không có sẵn driver ải có đĩa driver đi kèm với máy in.
Printer Wizard
ó sẽ kéo theo sự thay đổi các thuộc tính của Windows.
Click chọn Customize, cửa sổ Customize Ry ước về số, tiền tệ, thời gian, ngày tháng.
Number: Thay đổi định dạng số, cho phép định dạng việc hiể- Decimal symbol: Thay đổi ký hiệu phân cách hàng thập phân.
- No. of digits after decimal: Thay đổi số các số lẻ ở phần thập phân.
- Digit grouping symbol: Thay đổi ký hiệu phân nhóm hàng ngàn.
- Digit grouping: Thay đổi số ký số trong một nhóm (- Negative sign symbol: Thay đổi ký hiệu của số âm. - Negative number format: Thay đổi dạng thể hiện của số âm. - Display leadinghân: 0.7 hay .7. - Measurement system: Chọn hệ thống đo lường như cm, inch, … - List separator: Chọn dấu phân cách giữa các mục tro
Currency: Thay đổi định dạng tiền tệ ($,VND,...)
Time: Thay đổi định dạng i gian, cho phép bạn định dạng thể hiện giờ trong theo chế độ 12 giờ hay 24 giờ
Date: Thay đổi định dạng ngày thán(Date), cho phép bạn chọn cách thể h
gày theo 1 tiêu chuẩn nào đó.
Short date format: cho phập dữ liệu ngày tháng.
Ví dụ: ngày/tháng/năm (d/m/yy)
hoặc tháng
y ước:
d/ D (date): dùng để chỉ ngày
m/ M (month): dùng để chỉ thá
Hình 3.22: Thay đổi định dạng ngày tháng
3.5 MÁY IN Trong phần này sẽ giới thiệu một số thao tác cơ b
.1 Cài đặt thêm máy in Với một số máy in thông dụng Windows đã tích hợp sẵn chương trình điều khiển
(driver) của các máy in, tuy nhiên cũng có những máy in mà trong Windo, trong trường hợp này ta cần ph Các bước cài đặt máy in: - Chọn lệnh Start/ Settings/ Printers and Faxes - Click chọn Add a Printer, xuất hiện hộp thoại Add
Giáo trình Tin học căn bản Trang 29
![Page 35: Giao trinh-tin-hoc-can-ban[bookbooming.com]](https://reader031.fdocuments.net/reader031/viewer/2022020116/5585fe3bd8b42a58068b4e73/html5/thumbnails/35.jpg)
Chương 3: HỆ ĐIỀU HÀNH
- Làm theo các bước hướng dẫn của trình Wizard.
3.5
để bỏ, ngược lại thì chọn No.
h được cài nhiều máy in, ta có thể một máy in làm đặt máy in mặc định bằng cách chọn máy in đó rồi chọn File/ Set as Default Printer hoặc R_Click/ Set as De
uột lên biểu tượng máy in trong cửa sổ Printers and Faxes hoặc biểu tượng máy in ở thanh Taskbar. Khi đó xuất hiện hộp thoại liệt kê hàng đợi các tài liệu đang in như ình 3.23:
Muốn loại bỏ một tài liệu trong hàng đợi in thì nhấn chuột chọn tài liệu đó và nhấn
3.6 r and Start Menu
ar
askbar on top of other windo
Group similar taskbar buttons: cho hi
ho hiển thị các biểu tượng trong Start menu với kích thước nhỏ trên thanh Taskbar.
.2 Loại bỏ máy in đã cài đặt - Chọn lệnh Start/ Settings/ Printers and Faxes - Click chuột chọn máy in muốn loại bỏ - Nhấn phím Delete, sau đó chọn Yes
3.5.3 Thiết lập máy in mặc định Nếu máy tín
fault Printer.
3.5.4 Cửa sổ hàng đợi in (Print Queue) Nhấn đúp ch
h
Hình 3.23: Cửa sổ hàng đợi in
phím Delete.
Taskbar AND Start Menu Chọn lệnh Start/ Settings/ Taskba
Lớp Taskb
Trang 30
- Lock the Taskbar: khoá thanh Taskbar.
- Auto hide: cho tự động ẩn thanh Taskbar khi không sử dụng.
- Keep the Tws: cho thanh Taskbar hiện lên phía
trước các cửa sổ.
- ện các chương trình cùng loại theo
nhóm.
- Show Quick Launch: c
Giáo trình Tin học căn bản Hình 3.24: Lớp Taskbar
![Page 36: Giao trinh-tin-hoc-can-ban[bookbooming.com]](https://reader031.fdocuments.net/reader031/viewer/2022020116/5585fe3bd8b42a58068b4e73/html5/thumbnails/36.jpg)
Chương 3: HỆ ĐIỀU HÀNH
- Show the Clock: cho hiển thị đồng hồ trên thanh Taskbar
- Hide inactive icons: cho ẩn biểu tượng các chương trình không được kích hoạt.
Lớp Start Menu Cho phép chọn hiển thị Menu Start theo dạng cũ (Classic Start Menu) hay dạng mới
(Start Menu). Click chọn lệnh Customize, cửa sổ Customize xuất hiện theo dạng cũ như hình 3.26
cho phép thực hiện một số thay đổi cho Menu Start.
Nút Add: thêm một biểu tượng chương trình (Shortcut) vào menu Start.
Nút Remove: xóa bỏ các biểu tượng nhóm (Folder) và các biểu tượng chương trình trong menu Start.
Nút Clear: xóa các tên tập tin trong nhóm Documents trong menu Start.
Hình 3.25: Lớp Start Menu Hình 3.26: Cửa sổ Customize
Nút Advanced: thêm, xóa, sửa, tạo các biểu tượng nhóm (Folder) và các biểu tượng chương trình (Shortcut) trong menu Start
Khi Click vào nút Advanced, xuất hiện cửa sổ Start Menu cho phép tạo, xoá, đổi tên thư mục/ lối tắt trong menu Start.
Tạo Shortcut/ Folder trên menu Start
- Click chọn Folder cha.
- Nếu tạo Folder, chọn File hoặc R_Click, chọn New/ Folder.
- Nếu tạo Shortcut, chọn File hoặc R_Click, chọn New/ Shortcut.
- Sau đó đặt tên cho Folder/ Shortcut.
Xóa Folder/ Shortcut khỏi menu Start
Giáo trình Tin học căn bản Trang 31
Hình 3.27: Cửa sổ Start Menu
![Page 37: Giao trinh-tin-hoc-can-ban[bookbooming.com]](https://reader031.fdocuments.net/reader031/viewer/2022020116/5585fe3bd8b42a58068b4e73/html5/thumbnails/37.jpg)
Chương 3: HỆ ĐIỀU HÀNH
Chọn Folder/ Shortcut cần xóa và nhấn phím Delete.
Đổi tên Folder/ Shortcut R_Click vào Folder/ Shortcut cần đổi tên, chọn Rename, nhập tên mới.
Giáo trình Tin học căn bản Trang 32
![Page 38: Giao trinh-tin-hoc-can-ban[bookbooming.com]](https://reader031.fdocuments.net/reader031/viewer/2022020116/5585fe3bd8b42a58068b4e73/html5/thumbnails/38.jpg)
Chương 4: QUẢN LÝ DỮ LIỆU BẰNG WINDOWS EXPLORER
CHƯƠNG 4: QUẢN LÝ DỮ LIỆU BẰNG WINDOWS EXPLORER
--- oOo ---
4.1. GIỚI THIỆU Windows Explorer là một chương trình được hỗ trợ từ phiên bản Windows 95 cho
phép người sử dụng thao tác với các tài nguyên có trong máy tính như tập tin, thư mục, ổ đĩa và những tài nguyên khác có trong máy của bạn cũng như các máy tính trong hệ thống mạng (nếu máy tính của bạn có nối mạng).
Với Windows Explorer, các thao tác như sao chép, xóa, đổi tên thư mục và tập tin,... được thực hiện một cách thuận tiện và dễ dàng.
♦ Khởi động chương trình Windows Explorer: bạn có thể thực hiện một trong những cách sau:
- Chọn lệnh Start/ Programs/ Accessories/ Windows Explorer
- R_Click lên Start, sau đó chọn Explore
- R_Click lên biểu tượng My Computer, sau đó chọn Explore …
♦ Cửa sổ làm việc của Windows Explorer:
- Cửa sổ trái (Folder) là cấu trúc cây thư mục. Nó trình bày cấu trúc thư mục của các
đĩa cứng và các tài nguyên kèm theo máy tính, bao gồm ổ đĩa mềm, ổ đĩa cứng, ổ đĩa CD...
Thanh địa chỉ (Address Bar)
Cây thư mục
Ổ đĩa (Drive)
Tập tin (File)
Thư mục (Folder)
Hình 4.1: Cửa sổ Windows Explorer
Giáo trình Tin học căn bản Trang 33
![Page 39: Giao trinh-tin-hoc-can-ban[bookbooming.com]](https://reader031.fdocuments.net/reader031/viewer/2022020116/5585fe3bd8b42a58068b4e73/html5/thumbnails/39.jpg)
Chương 4: QUẢN LÝ DỮ LIỆU BẰNG WINDOWS EXPLORER
Những đối tượng có dấu cộng (+) ở phía trước cho biết đối tượng đó còn chứa những đối tượng khác trong nó nhưng không được hiển thị. Nếu Click vào dấu + thì Windows Explorer sẽ hiển thị các đối tượng chứa trong đối tượng đó. Khi đó, dấu + sẽ đổi thành dấu -, và nếu Click vào dấu - thì đối tượng sẽ được thu gọn trở lại.
- Cửa sổ phải liệt kê nội dung của đối tượng được chọn tương ứng bên cửa sổ trái.
♦ Thanh địa chỉ (Address):
Cho phép nhập đường dẫn thư mục/ tập tin cần tới hoặc để xác định đường dẫn hiện hành.
♦ Các nút công cụ trên thanh Toolbar:
- Back: Chuyển về thư mục trước đó.
- Up: Chuyển lên thư mục cha.
- Forward: Chuyển tới thư mục vừa quay về (Back).
- Search: Tìm kiếm tập tin/ thư mục.
- Folder: Cho phép ẩn/ hiện cửa sổ Folder bên trái.
- Views: Các chế độ hiển thị các đối tượng (tập tin/ thư mục/ ổ đĩa)
Nội dung trong cửa sổ có thể được sắp xếp thể hiện theo thứ tự. Đối với kiểu thể hiện
Details, bạn có thể thực hiện bằng cách luân phiên nhấn chuột lên cột tương ứng (Name, Size, Type, Date Modified).
Trong các kiểu thể hiện khác bạn có thể thực hiện bằng lệnh View/ Arrange Icons By và lựa chọn tiếp một trong các khóa sắp xếp (theo tên, kích cỡ tập tin, kiểu tập tin, hoặc ngày tháng cập nhật).
Trong kiểu thể hiện bằng các biểu tượng lớn và biểu tượng nhỏ bạn có thể để Windows sắp xếp tự động bằng lệnh View/ Arrange Icons By / Auto Arrange. Tuỳ chọn Auto Arrange chỉ áp dụng cho cửa sổ của thư mục hiện hành.
4.2. THAO TÁC VỚI CÁC THƯ MỤC VÀ TẬP TIN 4.2.1. Mở tập tin/ thư mục:
Có ba cách thực hiện :
Trang 34
Cách 1: D_Click lên biểu tượng của tập tin/ thư mục.
Cách 2: R_Click lên biểu tượng của tập tin/ thư mục và chọn mục Open.
Cách 3: Chọn tập tin/ thư mục và nhấn phím Enter.
Nếu tập tin thuộc loại tập tin văn bản thì chương trình ứng dụng kết hợp sẽ được khởi động và tài liệu sẽ được nạp vào.
Giáo trình Tin học căn bản
Hình 4.2: Chọn lệnh mở tập tin
![Page 40: Giao trinh-tin-hoc-can-ban[bookbooming.com]](https://reader031.fdocuments.net/reader031/viewer/2022020116/5585fe3bd8b42a58068b4e73/html5/thumbnails/40.jpg)
Chương 4: QUẢN LÝ DỮ LIỆU BẰNG WINDOWS EXPLORER
Trong trường hợp chương trình ứng dụng không được cài đặt trong máy tính thì Windows sẽ mở hộp thoại Open With và cho chọn chương trình kết hợp. Nếu tập tin thuộc dạng chương trình ứng dụng thì chương trình tương ứng sẽ được khởi động.
4.2.2. Chọn tập tin/ thư mục: - Chọn một tập tin/ thư mục: Click lên biểu tượng tập tin/ thư mục.
- Chọn một nhóm tập tin/ thư mục: có thể thực hiện theo 2 cách:
• Các đối tượng cần chọn là một danh sách gồm các đối tượng liên tục: Click lên đối tượng đầu danh sách để chọn, sau đó nhấn giữ phím Shift và Click lên đối tượng ở cuối danh sách.
• Các đối tượng cần chọn nằm rời rạc nhau: nhấn giữ phím Ctrl và Click chọn các đối tượng tương ứng.
4.2.3. Tạo thư mục - Chọn nơi chứa thư mục cần tạo (thư mục/ ổ đĩa ở cửa sổ bên trái).
- Chọn menu File/ New/ Folder hoặc R_Click/ New/ Folder.
- Nhập tên thư mục mới, sau đó gõ Enter để kết thúc.
4.2.4. Sao chép thư mục và tập tin Chọn các thư mục và tập tin cần sao chép. Sau đó có thể thực hiện theo một trong hai
cách sau:
• Cách 1: Nhấn giữ phím Ctrl và Drag đối tượng đã chọn đến nơi cần chép.
• Cách 2: Nhấn tổ hợp phím Ctrl + C (hoặc Edit/ Copy hoặc R_Click và chọn Copy) để chép vào Clipboard, sau đó chọn nơi cần chép đến và nhấn tổ hợp phím Ctrl + V (hoặc Edit/ Paste hoặc R_Click và chọn Paste).
4.2.5. Di chuyển thư mục và tập tin Chọn các thư mục và tập tin cần di chuyển. Sau đó có thể thực hiện theo một trong
hai cách sau:
• Cách 1: Drag đối tượng đã chọn đến nơi cần di chuyển.
• Cách 2: Nhấn tổ hợp phím Ctrl + X (hoặc Edit/ Cut hoặc R_Click và chọn Cut) để chép vào Clipboard, sau đó chọn nơi cần di chuyển đến và nhấn tổ hợp phím Ctrl + V (hoặc Edit/ Paste hoặc R_Click và chọn Paste).
4.2.6. Xoá thư mục và tập tin - Chọn các thư mục và tập tin cần xóa.
- Chọn File/ Delete
hoặc: Nhấn phím Delete
hoặc: R_Click và chọn mục Delete.
- Xác nhận có thực sự muốn xoá hay không (Yes/ No)
4.2.7. Phục hồi thư mục và tập tin Các đối tượng bị xóa sẽ được đưa vào Recycle Bin. Nếu muốn phục hồi các đối
tượng đã xóa, bạn thực hiện các thao tác sau đây:
Giáo trình Tin học căn bản Trang 35
![Page 41: Giao trinh-tin-hoc-can-ban[bookbooming.com]](https://reader031.fdocuments.net/reader031/viewer/2022020116/5585fe3bd8b42a58068b4e73/html5/thumbnails/41.jpg)
Chương 4: QUẢN LÝ DỮ LIỆU BẰNG WINDOWS EXPLORER
- D_Click lên biểu tượng Recycle Bin
- Chọn tên đối tượng cần phục hồi.
- Thực hiện lệnh File/ Restore hoặc R_Click và chọn mục Restore.
Ghi chú: Nếu muốn xóa hẳn các đối tượng, ta thực hiện thao tác xóa một lần nữa đối với các đối tượng ở trong Recycle Bin. Nếu muốn xoá hẳn tất cả các đối tượng trong Recycle Bin, R_Click lên mục Recycle Bin và chọn mục Empty Recycle Bin.
4.2.8. Đổi tên thư mục và tập tin - Chọn đối tượng muốn đổi tên
- Thực hiện lệnh File/ Rename hoặc nhấn phím F2 hoặc R_Click trên đối tượng và chọn mục Rename
- Nhập tên mới, sau đó gõ Enter để kết thúc.
Ghi chú: với tập tin đang sử dụng thì các thao tác di chuyển, xoá, đổi tên không thể thực hiện được.
4.2.9. Thay đổi thuộc tính tập tin và thư mục: - Nhấn chuột phải lên đối tượng muốn thay đổi thuộc tính và chọn mục Properties
- Thay đổi các thuộc tính.
- Chọn Apply để xác nhận thay đổi, ngược lại thì nhấn Cancel.
4.3. THAO TÁC VỚI CÁC LỐI TẮT (Shortcuts)
4.3.1. Tạo lối tắt trên màn hình nền − R_Click lên màn hình nền, chọn New/ Shortcut.
− Trong mục Type the location of the item, nhập đường dẫn của đối tượng cần tạo lối tắt (ổ đĩa/ thư mục/ tập tin, …) hoặc Click lên nút Brown để chọn đường dẫn cho đối tượng. Click Next để qua bước kế tiếp.
− Nhập tên cho lối tắt cần tạo.
− Click Finish để hoàn thành . Hình 4.3: Tạo lối tắt
4.3.2. Các thao tác với lối tắt Đổi tên cho lối tắt.
- R_Click lên lối tắt, chọn Rename.
- Nhập tên mới cho lối tắt.
- Nhấn Enter.
Xoá bỏ lối tắt
- Chọn lối tắt cần xoá.
- Nhấn phím Delete hoặc R_Click lên lối tắt, chọn Delete.
- Xác nhận có thực sự muốn xoá hay không (Yes/ No).
Giáo trình Tin học căn bản Trang 36
![Page 42: Giao trinh-tin-hoc-can-ban[bookbooming.com]](https://reader031.fdocuments.net/reader031/viewer/2022020116/5585fe3bd8b42a58068b4e73/html5/thumbnails/42.jpg)
Chương 4: QUẢN LÝ DỮ LIỆU BẰNG WINDOWS EXPLORER
Thay đổi thuộc tính cho lối tắt
R_Click lên lối tắt, chọn Properties.
- Lớp General: cho phép chọn thuộc tính chỉ đọc (Read-only), hay ẩn (Hidden).
- Lớp Shortcut: cho phép chọn thay đổi một số lựa chọn sau:
Shortcut key: gán phím nóng cho lối tắt.
Ví dụ: nhấn phím A (nếu muốn đặt phím nóng cho lối tắt là Ctrl + Alt + A, mặc nhiên phải có Ctrl + Alt). Khi muốn mở đối tượng ta chỉ cần nhấn tổ hợp phím vừa gán.
Run: chọn chế độ hiển thị màn hình khi mở (bình thường/ thu nhỏ/ phóng to).
Change Icon: thay đổi biểu tượng của lối tắt.
4.4. Thao tác vỚI đĩa 4.4.1. Sao chép đĩa mềm:
Bạn thực hiện các thao tác như sau:
- Đưa đĩa nguồn vào ổ đĩa mềm.
- R_Click vào biểu tượng ổ đĩa mềm, chọn mục Copy Disk, sau đó chọn Start.
- Khi xuất hiện hộp thông báo Copy disk, thì bạn lấy đĩa nguồn ra và đưa đĩa đích vào, nhắp OK.
Chú ý: toàn bộ dữ liệu trong đĩa đích sẽ bị xoá và không thể phục hồi được.
4.4.2. Định dạng đĩa - R_Click vào tên của ổ đĩa (có thể đĩa mềm hoặc đĩa
cứng) cần định dạng, sau đó chọn mục Format.
- Nếu muốn đặt tên cho đĩa thì nhập vào mục Volume label, muốn định dạng nhanh (chỉ xoá dữ liệu) thì chọn mục Quick Format, muốn dùng làm đĩa khởi động thì chọn mục Create an MS-DOS startup disk.
- Nhắp chọn Start để tiến hành định dạng.
Chú ý: dữ liệu trong đĩa sẽ bị xoá hoàn toàn, không thể phục hồi được.
Hình 4.4: Định dạng đĩa
4.4.3. Hiển thị thông tin của đĩa R_Click vào tên của ổ đĩa cần hiển thị thông tin,
sau đó chọn mục Properties.
- Lớp General: cho biết dung lượng đĩa (Capacity), đã sử dụng bao nhiêu (Used space), ccòn lại bao nhiêu (Free space).
Giáo trình Tin học căn bản Trang 37
Hình 4.5: Thông tin của đĩa
![Page 43: Giao trinh-tin-hoc-can-ban[bookbooming.com]](https://reader031.fdocuments.net/reader031/viewer/2022020116/5585fe3bd8b42a58068b4e73/html5/thumbnails/43.jpg)
Chương 4: QUẢN LÝ DỮ LIỆU BẰNG WINDOWS EXPLORER
- Lớp Tools: cung cấp một số công cụ kiểm tra đĩa (Error-checking), tạo đĩa dự phòng (Backup), chống phân mảnh đĩa (Defragment).
- Lớp Sharing: cho phép đặt cách thức chia sẻ tài nguyên có trên đĩa (với máy tính có nối mạng).
Giáo trình Tin học căn bản Trang 38
![Page 44: Giao trinh-tin-hoc-can-ban[bookbooming.com]](https://reader031.fdocuments.net/reader031/viewer/2022020116/5585fe3bd8b42a58068b4e73/html5/thumbnails/44.jpg)
Chương 5: SỬ DỤNG TIẾNG VIỆT TRONG WINDOWS
CHƯƠNG 5: SỬ DỤNG TIẾNG VIỆT TRONG WINDOWS
--- oOo ---
5.1. GIỚI THIỆU CÁC CHƯƠNG TRÌNH HỖ TRỢ TIẾNG VIỆT
5.1.1. Vấn đề tiếng Việt trong Windows Hầu hết các phiên bản của hệ điều hành Windows mà chúng ta đang sử dụng là phiên
bản không hỗ trợ tiếng Việt, vì vậy để sử dụng được tiếng Việt trong Windows thì cần phải cài đặt thêm các font chữ tiếng Việt và phần mềm gõ tiếng Việt.
Các phần mềm gõ tiếng Việt thông dụng trong Windows như ABC, Vietware, Vietkey, Unikey trong đó phần mềm Vietkey và Unikey rất được ưa chuộng vì có nhiều ưu điểm hơn so với các phần mềm khác.
5.1.2. Font chữ và Bảng mã Mỗi font chữ sẽ đi kèm với một bảng mã tương ứng, do đó khi soạn thảo tiếng Việt,
bạn phải chọn bảng mã phù hợp với font chữ mà bạn đang sử dụng, nếu chọn không đúng thì các từ bạn nhập vào sẽ không được hiển thị như ý muốn. Các bộ font chữ thông dụng hiện nay là:
Bộ Font VNI: đây là bộ font chữ khá đẹp, cung cấp rất nhiều font chữ, tên font chữ bắt đầu bằng chữ VNI.
Bộ Font Vietware: bộ font chữ Vietware có hai họ: các font chữ có tên bắt đầu bằng chữ SVN là họ font chữ 1 byte, các font chữ có tên bắt đầu bằng chữ VN là họ font 2 byte.
Bộ Font TCVN3: bộ font chữ này thường đi kèm với phần mềm gõ tiếng Việt ABC, đây là bộ font chuẩn của quốc gia, tên font chữ bắt đầu bằng ký tự "." (dấu chấm).
Bộ Font Unicode: vì mỗi quốc gia đều có ngôn ngữ riêng nên việc sử dụng 1 loại font chữ mà có thể hiển thị được tất cả các ngôn ngữ là điều mong muốn của các chuyên gia về công nghệ thông tin vì nó thuận tiện cho việc xử lý thông tin.
Sự ra đời của bộ font Unicode đã cho phép tích hợp tất cả các ký tự của các ngôn ngữ trong 1 font chữ duy nhất. Hiện tại, đây là font chữ chuẩn của nước ta cũng như nhiều nước khác trên thế giới. Do đó, khi học cũng như khi khi sử dụng tiếng Việt trên máy tính bạn nên chọn bộ font Unicode.
Bộ Font chữ Bảng mã Font chữ thông dụng
VNI VNI Windows VNI-Times
Vietware_X (2 byte) Vietware VNtimes new roman
Vietware_F (1 byte) Vietware SVNtimes new roman
TCVN3 TCVN3 .VnTime
Unicode Unicode Times New Roman, Arial
Giáo trình Tin học căn bản Trang 39
![Page 45: Giao trinh-tin-hoc-can-ban[bookbooming.com]](https://reader031.fdocuments.net/reader031/viewer/2022020116/5585fe3bd8b42a58068b4e73/html5/thumbnails/45.jpg)
Chương 5: SỬ DỤNG TIẾNG VIỆT TRONG WINDOWS
5.1.3. Các kiểu gõ tiếng Việt Có rất nhiều kiểu gõ tiếng Việt trong Windows. Vì bàn phím chúng ta đang dùng
không có sẵn các ký tự tiếng Việt nên để gõ được các ký tự tiếng Việt như ô, ư, ê.. thì chúng ta phải sử dụng các tổ hợp phím.
Mỗi kiểu gõ tiếng Việt đều có những ưu điểm và nhược điểm nhất định, hai kiểu gõ thông dụng nhất là kiểu gõ Telex và VNI.
Qui tắc gõ các tổ hợp phím cho kiểu gõ Telex và VNI :
Ký tự â ê ô ơ ư ă đ
Kiểu Telex aa ee oo Ow; [ uw; w; ] aw dd
Kiểu VNI a6 e6 o6 o7 u7 a8 d9
Dấu sắc huyền hỏi ngã nặng
Kiểu Telex s f r x j
Kiểu VNI 1 2 3 4 5
Ví dụ: muốn gõ chữ cần thơ
Kiểu Telex: caanf thow hoặc caafn thow
Kiểu VNI : ca6n2 tho7 hoặc ca62n tho7
Ghi chú: Bạn có thể bỏ dấu liền sau nguyên âm hoặc bỏ dấu sau khi đã nhập xong một từ, nếu bỏ dấu sai thì chỉ cần bỏ dấu lại chứ không cần phải xóa từ mới nhập.
5.2. SỬ DỤNG VIETKEY 5.2.1. Khởi động Vietkey
Thông thường Vietkey được cài ở chế độ khởi động tự động, bạn có thể tìm thấy biểu tượng của Vietkey ở thanh Taskbar như khi Vietkey đang ở chế độ bật tiếng Việt hoặc
khi ở chế độ tắt tiếng Việt. Ngoài ra bạn cũng có thể khởi động Vietkey như các ứng dụng khác bằng cách D_Click vào lối tắt của Vietkey ở hình nền hoặc từ menu Start chọn Programs/ Vietkey/ Vietkey
5.2.2. Các thao tác cơ bản ♦ Bật/ tắt tiếng Việt
Click vào biểu tượng của Vietkey (ở thanh Taskbar) để bật/tắt chế độ gõ tiếng Việt. Nếu biểu tượng là thì chế độ gõ tiếng Việt đang bật, là thì chế độ gõ tiếng Việt đang tắt. Bạn cũng có thể sử dụng tổ hợp phím ALT-Z để bật/ tắt chế độ gõ tiếng Việt.
♦ Hiển thị cửa sổ Vietkey
Giáo trình Tin học căn bản Trang 40
Hình 5.2: Chương trình Vietkey
![Page 46: Giao trinh-tin-hoc-can-ban[bookbooming.com]](https://reader031.fdocuments.net/reader031/viewer/2022020116/5585fe3bd8b42a58068b4e73/html5/thumbnails/46.jpg)
Chương 5: SỬ DỤNG TIẾNG VIỆT TRONG WINDOWS
Hình 5.1: Chọn thao tác với Vietkey
Giáo trình Tin học căn bản Trang 41
![Page 47: Giao trinh-tin-hoc-can-ban[bookbooming.com]](https://reader031.fdocuments.net/reader031/viewer/2022020116/5585fe3bd8b42a58068b4e73/html5/thumbnails/47.jpg)
Chương 5: SỬ DỤNG TIẾNG VIỆT TRONG WINDOWS
R_Click vào biểu tượng Vietkey để xuất hiện menu đối tượng (hình 5.1) rồi chọn Hiện cửa sổ Vietkey (nếu ngôn ngữ hiển thị là tiếng Việt) hoặc chọn Vietkey Panel, khi đó hộp thoại xuất hiện như hình 5.2.
Click vào nút Taskbar (hình 5.2) để thu nhỏ cửa sổ Vietkey thành biểu tượng ở thanh Taskbar.
♦ Thay đổi ngôn ngữ hiển thị Bạn có thể thay đổi ngôn ngữ hiển thị của Vietkey từ tiếng Anh sang tiếng Việt hoặc
ngược lại. Trong cửa sổ Vietkey, Click vào mục Tùy chọn (hoặc Options) hộp thoại xuất hiện như hình 5.2. Chọn Hiển thị tiếng Việt để chuyển sang tiếng Việt hoặc bỏ chọn mục Vietnamese Interface để chuyển sang tiếng Anh.
♦ Thay đổi bảng mã - Chọn mục Bảng mã (hoặc Char sets) trong
cửa sổ Vietkey, hộp thoại xuất hiện như hình bên.
- Chọn bảng mã cần đổi trong hộp tùy chọn.
- Ngoài ra bạn có thể chọn các bảng mã thường hay sử dụng trong menu đối tượng của Vietkey bằng cách R_Click vào biểu tượng của Vietkey trên thanh Taskbar. Bảng mã hiện hành được đánh dấu bằng ký hiệu (xem hình 5.1)
Hình 5.3: Chọn bảng mã ♦ Thay đổi kiểu gõ
- Chọn mục Kiểu gõ (hoặc Input methods) trong cửa sổ Vietkey rồi chọn kiểu Telex hoặc VNI
- Đối với kiểu gõ Telex, khi muốn gõ từ tiếng Anh (hoặc không phải là tiếng Việt) thì bạn phải gõ lặp dấu hoặc lặp nguyên âm, khi đó Vietkey sẽ tự nhận biết từ bạn muốn gõ vào là từ tiếng Anh, hoặc bạn cũng có thể nhấn tổ hợp phím Shift trái + Shift phải thì Vietkey sẽ trả lại cho bạn từ mà bạn đã gõ vào.
Ví dụ : nếu bạn muốn gõ từ Windows:
- Gõ wwindows
- Gõ ưindớ rồi nhấn tổ hợp phím Shift trái và Shift phải.
Hình 5.4: Chọn kiểu gõ
Giáo trình Tin học căn bản Trang 42
![Page 48: Giao trinh-tin-hoc-can-ban[bookbooming.com]](https://reader031.fdocuments.net/reader031/viewer/2022020116/5585fe3bd8b42a58068b4e73/html5/thumbnails/48.jpg)
Chương 5: SỬ DỤNG TIẾNG VIỆT TRONG WINDOWS
5.3. SỬ DỤNG UNIKEY
5.3.1. Khởi động Unikey Thông thường Unikey được cài ở chế độ khởi động tự động. Bạn có thể tìm thấy biểu
tượng của Unikey ở thanh Taskbar như khi Unikey đang ở chế độ bật tiếng Việt hoặc khi ở chế độ tắt tiếng Việt. Ngoài ra bạn cũng có thể khởi động Unikey như các ứng
dụng khác bằng cách D_Click vào lối tắt của Unikey ở hình nền hoặc từ menu Start chọn Programs/Unikey.
5.3.2. Các thao tác cơ bản ♦ Bật/ tắt tiếng Việt
Click vào biểu tượng của Unikey (ở thanh Taskbar) để bật/ tắt chế độ gõ tiếng Việt, nếu biểu tượng là thì chế độ gõ tiếng Việt đang bật, là thì chế độ gõ tiếng Việt đang tắt. Bạn cũng có thể sử dụng tổ hợp phím ALT + Z hoặc Ctrl + Shift (xem bảng điều khiển của Unikey như hình 5.6) để bật/ tắt chế độ gõ tiếng Việt.
♦ Sử dụng Bảng điều khiển của Unikey R_Click vào biểu tượng Unikey để xuất hiện menu đối tượng (hình 5.5) rồi chọn
Configuration (nếu ngôn ngữ hiển thị là tiếng Anh) hoặc chọn Bảng điều khiển, khi đó hộp thoại xuất hiện như hình 5.6.
Hộp thoại của Unikey có 2 chế độ:
- Chế độ mở rộng: cho phép đặt tất cả thông số hoạt động của Unikey
- Chế độ thu nhỏ: chỉ đặt các thông số thường sử dụng nhất
Hình 5.5: Chọn thao tác với Unikey
Hình 5.6: Chương trình Unikey
Giáo trình Tin học căn bản Trang 43
![Page 49: Giao trinh-tin-hoc-can-ban[bookbooming.com]](https://reader031.fdocuments.net/reader031/viewer/2022020116/5585fe3bd8b42a58068b4e73/html5/thumbnails/49.jpg)
Chương 5: SỬ DỤNG TIẾNG VIỆT TRONG WINDOWS
Để chuyển đổi giữa 2 chế độ này ta Click vào nút Thu nhỏ hoặc Mở rộng
Vietnamese interface/Giao dien tieng Viet: Chọn ngôn ngữ hiển thị là tiếng Anh hay tiếng Việt
Bảng mã: Chọn bảng mã tiếng Việt. Bạn phải chọn đúng bảng mã tương ứng với Font tiếng Việt đang sử dụng
Kiểu gõ phím: Cho phép chọn kiểu gõ tiếng Việt: Telex, VNI, ...
Phím chuyển: Thiết lập tổ hợp phím nóng dùng để bật tắt tiếng Việt bằng: CTRL + SHIFT hoặc ALT + Z.
5.4. LuyỆn đánh máy VỚI KP Typing Tutor KP Typing Tutor là phần mềm tương đối nhỏ, thuân lợi cho việc luyện
tập khả năng sử dụng bàn phím, tăng tốc độ, độ chính xác khi đánh máy.
5.4.1. Khởi động KP Typing Tutor - Chọn Start/ Programs/ KP/ KP Typing Tutor hoặc D_Click vào lối tắt của KP
Typing Tutor ở màn hình nền. Cửa sổ chương trình xuất hiện như hình 5.7
- Chọn tên người học trong Combo box Learner.
- Chọn OK
Hình 5.7: Chọn tên người học Hình 5.8: Chương trình
KP Typing Tutor 5.4.2. Cách đặt tay trên bàn phím
Để gõ nhanh và chính xác, trước hết bạn phải đặt tay đúng sao cho thuận tiện nhất khi sử dụng bàn phím. Mỗi ngón tay có một phím chính của nó. Phím chính của mỗi ngón được xác định trên hàng giữa của bàn phím (A, S, D, F, G, …).
Bàn tay trái: phím chính của ngón trỏ là F (kèm thêm phím G), ngón giữa là D, ngón áp út là S và ngón út là A.
Bàn tay phải: phím chính của ngón trỏ là J (kèm thêm phím H), ngón giữa là K, ngón áp út là L và ngón út là ;
Giáo trình Tin học căn bản Trang 44
![Page 50: Giao trinh-tin-hoc-can-ban[bookbooming.com]](https://reader031.fdocuments.net/reader031/viewer/2022020116/5585fe3bd8b42a58068b4e73/html5/thumbnails/50.jpg)
Chương 5: SỬ DỤNG TIẾNG VIỆT TRONG WINDOWS
Từ cách đặt phím chính cho mỗi ngón ở hàng giữa, bạn cũng áp dụng theo quy tắc tưong tự như vậy cho các hàng phím khác.
Dùng một trong hai ngón cái để gõ phím trắng (Space bar), ngón út để gõ phím Shift, ngón út phải cho phím Enter.
Chú ý: khi gõ bạn không nên nhìn vào bàn phím, hãy tập làm quen với vị trí của các phím, khi đó bạn sẽ gõ nhanh và chính xác hơn. Vị trí ngồi (khoảng cách từ mắt đến màn hình), vị trí bàn phím, hướng nhìn cũng ảnh hưởng đến việc sử dụng máy và sức khoẻ của bạn.
Hình 5.9: Màn hình bài tập Course
5.4.3. Chọn bài tập Cho phép chọn bài tập phù hợp với khả năng sử dụng bàn phím của bạn (Hình 5.8).
Course: có 174 bài tập dùng cho người mới bắt đầu, gõ từng phím/ từng từ.
Dùng / để chọn bài tập sau/ trước bài hiện hành. Nhấn Insert để chọn bài tuỳ ý.
Sentence Drills: cho phép tập gõ theo từng câu.
Free Drills: cho phép chọn từ/ câu bất kỳ để tập gõ.
Paragraph Drills: cho phép tập gõ theo từng đoạn.
Game: cho phép tập gõ nhanh và chính xác theo độ khó của các cấp độ trò chơi (1-10).
5.4.4. Thay đổi các tuỳ chọn (Options) Cho phép thay đối các tuỳ chọn như màu phím nhấp nháy khi gõ, Font chữ hiển thị,
thêm/ xoá người học
5.4.5. Trợ giúp (Help) Hướng dẫn sử dụng chương trình, cách đặt tay trên bàn phím máy tính, …
Giáo trình Tin học căn bản Trang 45
![Page 51: Giao trinh-tin-hoc-can-ban[bookbooming.com]](https://reader031.fdocuments.net/reader031/viewer/2022020116/5585fe3bd8b42a58068b4e73/html5/thumbnails/51.jpg)
Chương 6: BẢO VỆ DỮ LIỆU VÀ PHÒNG CHỐNG VIRUS
CHƯƠNG 6: BẢO VỆ DỮ LIỆU VÀ PHÒNG CHỐNG VIRUS
--- oOo ---
6.1. BẢO VỆ DỮ LIỆU 6.1.1. Giới thiệu
Việc bảo vệ dữ liệu là vấn đề mà tất cả các người sử dụng máy tính phải quan tâm. Dữ liệu của mỗi người dùng có thể khác nhau từ các tập tin văn bản đến các chương trình máy tính hoặc các dữ liệu rất quan trọng như tài khoản trong ngân hàng, bí mật quốc gia. Việc bảo vệ dữ liệu cũng có những mức độ khác nhau tùy vào tầm quan trọng của dữ liệu. Các tác nhân có thể gây hại đến dữ liệu như sau:
- Hỏa hoạn, thiên tai, sự cố về phần cứng, phần mềm, Virus máy tính.
- Sự phá hoại của gián điệp, của các tin tặc, sự vô ý của người dùng.
6.1.2. Nguyên tắc bảo vệ Tùy thuộc vào tầm quan trọng của dữ liệu mà ta sẽ áp dụng những cách bảo vệ khác
nhau, đối với những dữ liệu thông thường thì cách bảo vệ hữu hiệu nhất là tạo ra các bản sao của dữ liệu, các bản sao này có thể được lưu trên đĩa mềm, ổ đĩa nén hoặc đĩa CD-ROM. Đối với các dữ liệu quan trọng thì người ta thường đặt ra các qui tắc rất nghiêm ngặt bắt buộc tất cả các người dùng phải tuân theo.
6.2. VIRUS MÁY TÍNH VÀ CÁC BIỆN PHÁP PHÒNG CHỐNG
6.2.1. Virus máy tính là gì? Virus tin học (hay còn gọi virus máy tính) là các chương trình đặc biệt do con người
tạo ra ẩn trong máy tính. Các chương trình này có khả năng bám vào các chương trình khác như một vật thể ký sinh. Chúng cũng tự nhân bản để tồn tại và lây lan. Do cách thức hoạt động của chúng giống virus sinh học nên người ta không ngần ngại đặt cho chúng cái tên "Virus" đầy ấn tượng này.
Khi máy tính bị nhiễm Virus thì nó có thể có những biểu hiện không bình thường như khởi động lâu hơn, không in được văn bản ra máy in... nhưng nhiều khi không có biểu hiện khác thường nào hết.
6.2.2. Tính chất và phân loại Virus Người ta chia virus thành 2 loại chính là B-virus, loại lây vào các mẫu tin khởi động
(Boot record) và F-virus lây vào các tập tin thực thi (Executive file). Cách phân loại này chỉ mang tính tương đối, bởi vì trên thực tế có những loại virus lưỡng tính vừa lây trên boot record, vừa trên file thi hành. Ngoài ra, ta còn phải kể đến họ virus macro nữa.
− B-virus: Nếu boot máy từ một đĩa mềm nhiễm B-virus, bộ nhớ của máy sẽ bị khống chế, kế tiếp là boot record của đĩa cứng bị lây nhiễm.
− F-virus: Nguyên tắc của F-virus là thêm đoạn mã lệnh vào file thi hành (dạng .COM và .EXE) để mỗi lần file thực hiện, đoạn mã này sẽ được kích hoạt, thường
Giáo trình Tin học căn bản Trang 46
![Page 52: Giao trinh-tin-hoc-can-ban[bookbooming.com]](https://reader031.fdocuments.net/reader031/viewer/2022020116/5585fe3bd8b42a58068b4e73/html5/thumbnails/52.jpg)
Chương 6: BẢO VỆ DỮ LIỆU VÀ PHÒNG CHỐNG VIRUS
trú trong vùng nhớ, khống chế các tác vụ truy xuất file, dò tìm các file thi hành chưa bị nhiễm virus khác để tự lây vào.
− Macro virus: lây qua các tập tin văn bản, Email, chọn ngôn ngữ Macro làm phương tiện lây lan.
6.2.3. Các phương pháp phòng và diệt virus ♦ Đề phòng F-virus: Nguyên tắc chung là không được chạy các chương trình không rõ
nguồn gốc. Hãy dùng các chương trình diệt virus kiểm tra các chương trình này trước khi chép vào đĩa cứng của máy tính.
♦ Đề phòng Macro virus: họ virus này lây trên văn bản và bảng tính của Microsoft. Vì vậy, khi nhận một file DOC hay XLS nào, bạn hãy nhớ kiểm tra chúng trước khi mở ra.
♦ Diệt Virus: Để phát hiện và diệt virus, người ta viết ra những chương trình chống virus, gọi là anti-virus. Nếu nghi ngờ máy tính của mình bị virus, bạn có thể dùng các chương trình này kiểm tra các ổ đĩa của máy. Một điều cần lưu ý là nên chạy anti-virus trong tình trạng bộ nhớ tốt (khởi động máy từ đĩa mềm sạch) thì việc quét virus mới hiệu quả và an toàn, không gây lan tràn virus trên đĩa cứng. Có hai loại anti-virus, ngoại nhập và nội địa:
+ Các anti-virus ngoại đang được sử dụng phổ biến là VirusScan của McAfee, Norton Anti-virus của Symantec, Toolkit, Dr. Solomon... chúng diệt virus ngoại rất hiệu quả nhưng không diệt được virus nội địa.
+ Các anti-virus nội thông dụng là D2 và BKAV. Đây là các phần mềm miễn phí, các anti-virus nội địa chạy rất nhanh do chúng nhỏ gọn, tìm-diệt hiệu quả các virus nội địa. Nhược điểm của chúng là khả năng nhận biết các virus ngoại kém.
6.2.4. Chương trình diệt virus BKAV Chương trình diệt virus BKAV được phát triển từ năm 1995 bởi nhóm
nghiên cứu là giảng viên và sinh viên Trường Đại học bách khoa Hà Nội.
♦ Khởi động BKAV:
Chọn Start/ Programs/ Bach khoa Antivirus/ Bkav 2002 hoặc D_Click vào lối tắt của BKAV trên màn hình nền. Giao diện của chương trình BKAV như hình dưới:
Hình 6.1: Chương trình diệt Virus BKAV
Giáo trình Tin học căn bản Trang 47
![Page 53: Giao trinh-tin-hoc-can-ban[bookbooming.com]](https://reader031.fdocuments.net/reader031/viewer/2022020116/5585fe3bd8b42a58068b4e73/html5/thumbnails/53.jpg)
Chương 6: BẢO VỆ DỮ LIỆU VÀ PHÒNG CHỐNG VIRUS
♦ Lớp Tuỳ chọn (Options):
- Chọn ổ đĩa: cho phép chọn vị trí (ổ đĩa/ thư mục) cần quét.
- Chọn kiểu File: cho phép chọn kiểu tập tin cần quét virus.
Thông thường thì chỉ có các tập tin chương trình và tập tin văn bản mới cần phải quét virus, các tập tin loại khác ít khi bị virus lây nhiễm.
- Lựa chọn khác: cho phép chọn các tuỳ chọn khi quét và khởi động chương trình.
♦ Lớp Nhật ký (History):
Trong khi quét: liệt kê các tập tin đã được quét virus.
Trước/ sau khi quét: liệt kê thông tin về các tập tin bị lây nhiễm virus và tình trạng của tập tin sau khi đã quét virus: diệt thành công, không diệt được
♦ Lớp Lịch quét (Schedule):
Cho phép đặt lịch quét virus tự động (hàng ngày, hàng tuần, hàng thàng, …)
♦ Lớp Virus list: liệt kê danh sách các virus.
♦ Lệnh Quét (Scan): tiến hành quét/ ngưng quét virus theo đường dẫn được chỉ ra ở mục Chọn ổ đĩa.
♦ Lệnh Thoát (Exit): thoát khỏi chương trình.
♦ Lệnh Trợ giúp (Help): hướng dẫn sử dụng chương trình.
6.2.5. Chương trình diệt virus của McAfee Chương trình này do hãng McAfee sản xuất, nó diệt các virus ngoại rất hiệu
quả, độ tin cậy cao. Chương trình này có nhiều phiên bản chạy trên các hệ điều hành khác nhau.
Phiên bản dùng cho máy trạm: McAfee Professional
♦ Khởi động McAfee Professional - Chọn Start/ Programs/ McAfee/ VirusScan Professional Edition hoặc D_Click
lên lối tắt chưong trình.
- Click chọn Scan for viruses now. Màn hình của VirusScan xuất hiện như hình sau:
Giáo trình Tin học căn bản Trang 48
Hình 6.2: Chương trình McAfee Professional của McAfee
![Page 54: Giao trinh-tin-hoc-can-ban[bookbooming.com]](https://reader031.fdocuments.net/reader031/viewer/2022020116/5585fe3bd8b42a58068b4e73/html5/thumbnails/54.jpg)
Chương 6: BẢO VỆ DỮ LIỆU VÀ PHÒNG CHỐNG VIRUS
♦ Thực hiện quét virus:
- Chọn ổ đĩa/ thư mục cần quét (mặc nhiên quét toàn bộ máy tính).
- Scan settings: cho phép đặt lại các thông số khi quét.
- Scan: tiến hành quét virus theo các thông số đã chọn.
Phiên bản dùng cho máy chủ (Server): VirusScan Enterprise
♦ Khởi động VirusScan Enterprise Sau khi cài đặt xong, ứng dụng này sẽ chạy ở dạng dịch vụ (service), tức là tự động
chạy khi Windows khởi động.
♦ Thực hiện quét virus: - Nhấn chuột phải vào biểu tượng của VirusScan chọn On-Demand Scan … để kích
hoạt cửa sổ diệt virus.
Hình 6.3: Chương trình VirusScan Enterprise của McAfee
- Chọn Add, Edit, Remove để thêm, thay đổi hoặc loại bỏ những đối tượng sẽ được kiểm tra virus.
- Tùy chọn:
+ Include subfolders: kiểm tra và diệt cả những thư mục con.
+ Scan boot sectors: kiểm tra và diệt trong boot sectors.
Giáo trình Tin học căn bản Trang 49
![Page 55: Giao trinh-tin-hoc-can-ban[bookbooming.com]](https://reader031.fdocuments.net/reader031/viewer/2022020116/5585fe3bd8b42a58068b4e73/html5/thumbnails/55.jpg)
Chương 6: BẢO VỆ DỮ LIỆU VÀ PHÒNG CHỐNG VIRUS
- Nhấn Start để bắt đầu
Chú ý: ta còn có thể khởi động VirusScan từ menu đối tượng của Windows Explorer bằng cách R_Click vào một tập tin hoặc ổ đĩa nào đó rồi chọn Scan with McAfee VirusScan (với McAfee Professional) hay Scan for viruses (với VirusScan Enterprise).
Tóm lại: Việc bảo vệ dữ liệu và phòng chống virus là vấn đề chúng ta phải luôn quan tâm. Để
bảo vệ dữ liệu của bạn có hiệu quả bạn cần phải luôn ghi nhớ những điều sau đây:
- Luôn tạo ra các bản sao đối với các dữ liệu quan trọng, và bản sao này phải được cất giữ ở nơi an toàn.
- Luôn luôn quét virus trên các đĩa mềm lạ trước khi mở các tập tin hoặc chạy chương trình trên đĩa đó. Các đĩa CD cũng có thể chứa các chương trình nhiễm virus.
- Thường xuyên cập nhật các chương trình diệt virus vì virus mới có thể phát sinh mỗi ngày, chương trình diệt virus cũ không thể diệt được virus mới.
Giáo trình Tin học căn bản Trang 50
![Page 56: Giao trinh-tin-hoc-can-ban[bookbooming.com]](https://reader031.fdocuments.net/reader031/viewer/2022020116/5585fe3bd8b42a58068b4e73/html5/thumbnails/56.jpg)
Chương 15: GIỚI THIỆU MICROSOFT EXCEL
CHƯƠNG 15: GIỚI THIỆU MICROSOFT EXCEL
--- oOo --- Microsoft Excel (gọi tắt: Excel) là một loại bảng tính điện tử được dùng để tổ chức,
tính toán bằng những công thức (Formulas), phân tích và tổng hợp số liệu. Các nhiệm vụ mà bạn có thể thực hiện với Excel từ việc viết một hóa đơn tới việc tạo biểu đồ 3-D hoặc quản lý sổ kế toán cho doanh nghiệp.
Chương mở đầu này sẽ đem đến cho bạn lướt nhanh qua không gian làm việc của Excel, các kiểu dữ liệu và cách tạo một bảng tính đơn giản.
15.1.CÁC KHÁI NIỆM CƠ BẢN 15.1.1. Gọi ứng dụng Microsoft Excel
Cách 1: Chọn lệnh Start/Programs/Microsoft Excel
Cách 2: D_Click vào biểu tượng Microsoft Excel trong màn hình nền (Desktop).
Cách 3: D_Click lên tập tin Excel có sẵn trong máy.
15.1.2. Thoát khỏi Microsoft Excel Cách 1: Click vào nút Close .
Cách 2: Chọn lệnh File/ Exit.
Cách 3: Nhấn tổ hợp phím Alt + F4.
Giáo trình Tin học căn bản Trang 121
![Page 57: Giao trinh-tin-hoc-can-ban[bookbooming.com]](https://reader031.fdocuments.net/reader031/viewer/2022020116/5585fe3bd8b42a58068b4e73/html5/thumbnails/57.jpg)
Chương 15: GIỚI THIỆU MICROSOFT EXCEL
15.1.3. Màn hình của Microsoft Excel
Các thanh công cụ: ngoài các thanh công cụ tương tự như của Word, Excel có thêm thanh công thức (Formula Bar) dùng để nhập dữ liệu, công thức vào ô hiện hành.
Bật/ tắt thanh này, vào menu View/ Formula Bar
T
Chỉ
Tên Sheet
Vùng nhập dữ liệu
Thanh công thức (Formula Bar)
Hình 15.1: Màn hình của Microsoft Excel
15.2.CẤU TRÚC CỦA MỘT WORKBOOK Một tập tin của Excel được gọi là một Workbook và có phần mở rộng mặc nhiên
.XLS. Một Workbook được xem như là một tài liệu gồm nhiều tờ.
Mỗi tờ gọi là một Sheet, có tối đa 255 Sheet, mặc nhiên chỉ có 3 Sheet. Các Sheet được đặt theo tên mặc nhiên là: Sheet1, Sheet2, ...
15.2.1. Cấu trúc của một Sheet Mỗi một sheet được xem như là một bảng tính gồm nhiều hàng, nhiều cột.
- Hàng (row): có tối đa là 65.536 hàng, được đánh số từ 1 đến 65.536
- Cột (column): có tối đa là 256 cột, được đánh số từ A, B,...Z,AA,AB...AZ, ...IV
- Ô (cell): là giao của cột và hàng, dữ liệu được chứa trong các ô, giữa các ô có lưới phân cách.
Như vậy một Sheet có 65.536 (hàng) * 256 (cột) = 16.777.216 (ô)
Mỗi ô có một địa chỉ được xác định bằng tên của cột và số thứ tự hàng, ví dụ C9 nghĩa là ô ở cột C và hàng thứ 9.
- Con trỏ ô: là một khung nét đôi, ô chứa con trỏ ô được gọi là ô hiện hành.
Cách di chuyển con trỏ ô trong bảng tính:
Giáo trình Tin học căn bản Trang 122
![Page 58: Giao trinh-tin-hoc-can-ban[bookbooming.com]](https://reader031.fdocuments.net/reader031/viewer/2022020116/5585fe3bd8b42a58068b4e73/html5/thumbnails/58.jpg)
Chương 15: GIỚI THIỆU MICROSOFT EXCEL
+ Sử dụng chuột: Click vào ô cần chọn.
+ Sử dụng bàn phím:
↑, ↓: Lên, xuống 1 hàng.
→, ←: Qua trái, phải 1 ô.
PageUp: Lên 1 trang màn hình.
PageDown: Xuống 1 trang màn hình
Ctrl + PageUp: Sang trái 1 trang màn hình
Ctrl + PageDown: Sang phải 1 trang màn hình
Ctrl + Home: Về ô A1
- Vùng (Range/ Block/ Array/ Reference): gồm nhiều ô liên tiếp nhau theo dạng hình chữ nhật, mỗi vùng có một địa chỉ được gọi là địa chỉ vùng. Địa chỉ vùng được xác định bởi địa chỉ của ô góc trên bên trái và ô góc dưới bên phải, giữa địa chỉ của 2 ô này là dấu hai chấm (:).
Ví dụ C5:F10 là một vùng chữ nhật định vị bằng ô đầu tiên là C5 và ô cuối là F10
- Gridline: Trong bảng tính có các đường lưới (Gridline) dùng để phân cách giữa các ô. Mặc nhiên thì các đường lưới này sẽ không được in ra. Muốn bật/ tắt Gridline, vào lệnh Tools/ Options/ View, sau đó Click vào mục Gridline để bật/ tắt đường lưới.
15.2.2. Một số thao tác trên Sheet - Chọn Sheet làm việc: Click vào tên Sheet.
- Đổi tên Sheet: D_Click ngay tên Sheet cần đổi tên, sau đó nhập vào tên mới.
- Chèn thêm một Sheet: chọn lệnh Insert/WorkSheet.
- Xóa một Sheet: chọn Sheet cần xóa, chọn lệnh Edit/ Delete Sheet.
Ghi chú: có thể thực hiện các thao tác trên bằng cách R_Click lên tên Sheet rồi chọn lệnh cần thực hiện.
Hình 15.2: Một số thao tác trên Sheet
15.3.CÁCH NHẬP DỮ LIỆU 15.3.1. Một số qui định chung
Khi mới cài đặt thì Excel sử dụng các thông số mặc nhiên (theo ngầm định). Để thay đổi các thông số này theo ý muốn, bạn chọn lệnh Tools/ Options.
Giáo trình Tin học căn bản Trang 123
![Page 59: Giao trinh-tin-hoc-can-ban[bookbooming.com]](https://reader031.fdocuments.net/reader031/viewer/2022020116/5585fe3bd8b42a58068b4e73/html5/thumbnails/59.jpg)
Chương 15: GIỚI THIỆU MICROSOFT EXCEL
Hình 15.3: Lớp General Hình 15.4: Lớp Edit
15.3.2. Cách nhập dữ liệu vào một ô - Đưa con trỏ ô đến ô cần nhập.
- Nhập dữ liệu vào.
- Kết thúc quá trình nhập bằng phím ENTER (hoặc ), hủy bỏ dữ liệu đang nhập bằng phím Esc.
Ghi chú: Muốn hiệu chỉnh dữ liệu đã nhập ta chuyển con trỏ ô đến ô cần hiệu chỉnh rồi nhấn phím F2 hoặc D_Click vào ô cần hiệu chỉnh rồi tiến hành hiệu chỉnh dữ liệu.
15.4.CÁC KIỂU DỮ LIỆU VÀ CÁCH NHẬP Microsoft Excel tự động nhận diện kiểu dữ liệu khi bạn nhập dữ liệu vào. Công việc
của bạn là xác định đúng kiểu dữ liệu để tiện cho việc tính toán và định dạng.
15.4.1. Dữ liệu kiểu số Khi nhập vào số bao gồm: 0..9, +, -, *, /, (, ), E, %, $ thì số mặc nhiên được canh lề
phải trong ô. Excel sẽ hiểu dữ liệu kiểu số khi bạn nhập dữ liệu kiểu số đúng theo sự định dạng của Windows (ngày và giờ cũng được lưu trữ như một trị số), ngược lại nó sẽ hiểu là dữ liệu kiểu chuỗi.
• Dữ liệu dạng số (Number) Để đặt quy định về cách nhập và hiển thị số trong Windows: chọn lệnh
Start/Settings/Control Panel/ Regional and Language Options/ Chọn lớp Number:
Giáo trình Tin học căn bản Trang 124
![Page 60: Giao trinh-tin-hoc-can-ban[bookbooming.com]](https://reader031.fdocuments.net/reader031/viewer/2022020116/5585fe3bd8b42a58068b4e73/html5/thumbnails/60.jpg)
Chương 15: GIỚI THIỆU MICROSOFT EXCEL
D S
D
S
Đ Đ D H
Ví dụ:
- Số 1234.56 có thể nhập theo các cách như sau:
1234.56 Số thuần tuý, không định dạng.
1,234.56 Kết hợp định dạng phân cách hàng nghìn (Comma).
$1234.56 Kết hợp định dạng ký hiệu tiền tệ (Currency).
$1,234.56 Kết hợp định dạng ký hiệu tiền tệ và phân cách hàng nghìn.
- Số 0.25 có thể nhập theo các cách như sau:
0.25 hoặc .25 Số thuần tuý, không định dạng.
25% Kết hợp định dạng phần trăm (Percent).
2.5E-1 Kết hợp định dạng khoa học (Scientific).
1. 2. 3. 4. 5. 6. 7. 8. 9.
1. ấu phân cách thập phân. 2. ố chữ số thập phân. 3. ấu phân cách hàng nghìn. 4. ố số hạng nhóm hàng nghìn. 5. Dấu phủ định (số âm). 6. ịnh dạng số âm. 7. ịnh dạng số thực nhỏ hơn 1. 8. ấu phân cách tham số hàm. 9. ệ thống đo lường.
Hình 15.5: Quy định cách nhập và hiển thị số
• Dữ liệu dạng ngày (Date) Microsoft Excel sẽ hiểu dữ liệu kiểu Date khi ta nhập vào đúng theo sự qui định của
Windows mặc nhiên là tháng/ngày/năm (m/d/yy). Ngược lại Excel sẽ hiểu là kiểu chuỗi. Mặc nhiên dữ liệu kiểu Date được canh phải trong ô.
Dữ liệu kiểu Date được xem như là dữ liệu kiểu số với mốc thời gian là ngày 1/1/1900 (có giá trị là 1), ngày 22/1/1900 có giá trị là 22, …
Để kiểm tra và thay đổi qui định khi nhập dữ liệu kiểu Date cho Windows: chọn lệnh Start/ Settings/ Control Panel/ Regional and Language Options/ Chọn lớp Date, khi đó xuất hiện hộp thoại:
Giáo trình Tin học căn bản Trang 125
![Page 61: Giao trinh-tin-hoc-can-ban[bookbooming.com]](https://reader031.fdocuments.net/reader031/viewer/2022020116/5585fe3bd8b42a58068b4e73/html5/thumbnails/61.jpg)
Chương 15: GIỚI THIỆU MICROSOFT EXCEL
• Dữiệu kiểu Time khi ta nhập vào đúng theo sự qui định của
Wind
có giá trị là 0, 24:0:0 có giá
tên buổi (AM/ PM)
15.4.ữ và chữ số. Mặc nhiên dữ liệu kiểu chuỗi sẽ
được
3
1 2
1. Dạng hiển thị ngày/tháng/ năm.
2. Nhập vào dấu phân cách ngày, tháng, năm.
3. Dạng ngày tháng đầy đủ.
Hình 15.6: Thay đổi qui định kiểu Date
liệu dạng giờ (Time) Microsoft Excel sẽ hiểu dữ lows mặc nhiên là giờ:phút:giây buổi (hh:mm:ss AM/PM). Ngược lại Excel sẽ hiểu là
kiểu chuỗi. Mặc nhiên dữ liệu kiểu Time được canh phải trong ô.
Dữ liệu kiểu Time cũng được xem như là dữ liệu kiểu số. 0:0:0 trị là 1, 36:0:0 có giá trị là 1.5, …
Khi nhập dữ liệu kiểu Time, có thể bỏ quaVí dụ: 16:30:36 có thể nhập là 16:30:36 hoặc 4:30:36 PM
2. Dữ liệu kiểu chuỗi (Text) Khi nhập vào bao gồm các ký tự ch canh lề trái trong ô.
Lưu ý: - Nếu muốn nhập chuỗi số thì thực hiện một trong 2 cách:
số.
ệnh Format/
công thức thì phải được bao quanh bởi dấu nháy kép “ “.
15.4.c khi ta nhập vào bắt đầu bằng dấu =.
Đối v t
Cách 1: Nhập dấu nháy đơn ( ‘ ) trước khi nhập dữ liệu
Cách 2: Xác định khối cần nhập dữ liệu kiểu chuỗi số, chọn lCells/Number/Text.
- Chuỗi xuất hiện trong
3. Dữ liệu kiểu công thức (Formula) Microsoft Excel sẽ hiểu dữ liệu kiểu công thứới dữ liệu kiểu công thức thì giá trị hiển thị trong ô không phải là công thức mà là kế
quả của công thức đó (có thể là một trị số, một ngày tháng, một giờ, một chuỗi hay một thông báo lỗi). Công thức được xem như là sự kết hợp giữa các toán tử và toán hạng.
+ Các toán tử có thể là: +, -, *, /, &,^, >, <, >=, <=, = ,<>.
Giáo trình Tin học căn bản Trang 126
![Page 62: Giao trinh-tin-hoc-can-ban[bookbooming.com]](https://reader031.fdocuments.net/reader031/viewer/2022020116/5585fe3bd8b42a58068b4e73/html5/thumbnails/62.jpg)
Chương 15: GIỚI THIỆU MICROSOFT EXCEL
+ Các toán hạng có thể là: hằng, hàm, địa chỉ ô, địa chỉ vùng.
xcel”,5)
h như sau:
• Độ
Ví dụ: =SQRT(A1)+10*B3
=RIGHT(“Microsoft E
=MAX(3,-7,0,SUM(A2:A10))
Nếu trong công thức có nhiều dấu ngoặc thì qui tắc tín
Ngoặc trong tính trước, ngoặc ngoài tính sau.
Trong ngoặc tính trước, ngoài ngoặc tính sau.
Ưu tiên cao tính trước, ưu tiên thấp tính sau.
Bên phải tính trước, bên trái tính sau.
ưu tiên của các toán tử
ĐỘ ƯU TIÊN TOÁN TỬ Ý NGHĨA 1 ( ) Dấu ngoặc đơn 2 ^ Luỹ thừa 3 - Dấu cho số âm 4 *, / Nhân/ chia 5 +, - Cộng/ trừ
6 , khác nhau
bằng =, <>>, >= <, <=
Bằng nhauLớn hơn, lớn hơn hoặc Nhỏ hơn, nhỏ hơn hoặc bằng
7 NOT Phủ định 8 AND Và (điều kiện đồng thời) 9 OR Hoặc (điều kiện không đồng thời) 10 & Toán tử ghép chuỗi
Ví dụ: Tính giá tr biểu c:
16) / 3
= 64 * 3 – 30 + 6 / 3 = 192 – 30 + 2 = 164
• Bảng c
ị thứ
2^6 * 3 - 5*6 + (22 –
hân trị của các hàm NOT, AND, OR
A B NOT (A) AND (A, B) OR (A, B) False False True False False False True True False True True False False False True True True False True True
• Có hai các ứ+B2+C2 vào ô D2
D2.
h nhập công th c Ví dụ: để nhập công thức =A2
Cách 1: nhập trực tiếp
Đặt con trỏ tại ô
Nhập =A2+B2+C2
Giáo trình Tin học căn bản Trang 127
![Page 63: Giao trinh-tin-hoc-can-ban[bookbooming.com]](https://reader031.fdocuments.net/reader031/viewer/2022020116/5585fe3bd8b42a58068b4e73/html5/thumbnails/63.jpg)
Chương 15: GIỚI THIỆU MICROSOFT EXCEL
Gõ phím Enter.
Cá tham chiếu (kết hợp chuột/ bàn phím để chọn ô, vùng)
2, nhập +, chọn ô B2, nhập +,
ter.
15.5.CÁC LOẠI ĐỊA CHỈ VÀ CÁC THÔNG BÁO LỖI
15.5.1
cột><chỉ số hàng>, chẳng hạn A1, B2, ...
ng thay đổi theo hàng,
1, trong đó ô A1 gọi là ô liên hệ.
và .
sao chép
thì công thức t
ía trái cột B
3
là =B3+1
• ên cột>$<chỉ số hàng>, chẳng hạn $A$1, $B$2, ...
đổi.
ch 2: nhập theo kiểu
Đặt con trỏ tại ô D2.
Hình 15.7: Nhập công thức
Nhập =
Chọn ô Achọn ô C2
Gõ phím Entheo kiểu tham chiếu
THƯỜNG GẶP . Các loại địa chỉ
• Địa chỉ tương đối - Qui ước viết: <tên
- Trong quá trình sao chép công thức thì các địa chỉ này sẽ tự độ cột để bảo tồn mối quan hệ tương đối.
Ví dụ: Giả sử ô C3 có công thức =A1+
Ô C3 có mối liên hệ với ô A1 như sau:
C3 cách A1 hai cột về phía trái
C3 cách A1 hai dòng về phía trên
Mối liên hệ này phải được bảo tồn khicông thức tại ô C3 đến địa chỉ khác.
Khi sao chép công thức này tới ô D5ại D5 có dạng giống công thức tại C3 nhưng
địa chỉ đã thay đổi, ô liên hệ trong công thức tại ô D5 là ô cách D5:
Hai cột về ph
Hai dòng về phía trên dòng
Như vậy công thức tại ô D5 phải
Địa chỉ tuyệt đối
=A1+1
=B3+1
Hình 15.8: Địa chỉ tương đối
- Qui ước viết: $<t
- Khi sao chép công thức thì các địa chỉ loại này sẽ không bao giờ thay
Ví dụ: Giả sử ô C3 có công thức =$A$1+1
Khi sao chép công thức này tới ô D5 thì công thức tại D5 vẫn là =$A$1+1
=$A$1+1
=$A$1+1
Hình 15.9: Địa chỉ tuyệt đối
Giáo trình Tin học căn bản Trang 128
![Page 64: Giao trinh-tin-hoc-can-ban[bookbooming.com]](https://reader031.fdocuments.net/reader031/viewer/2022020116/5585fe3bd8b42a58068b4e73/html5/thumbnails/64.jpg)
Chương 15: GIỚI THIỆU MICROSOFT EXCEL
• a chỉ bán tuyệt đối (địa chỉ hỗn hợp) chỉ số hàng>
chẳng hạn $A1, B$2, ...
- Khi sao ché đối còn thành ph
hi chú : Có thể sử dụn a các loại địa chỉ trên.
15.5.2. Các thnh sẽ báo lỗi sai, bắt đầu
Đị- Qui ước viết: cột tuyệt đối: $<tên cột><
hàng tuyệt đối: <tên cột>$<chỉ số hàng>,
p công thức thì các địa chỉ loại này chỉ thay đổi ở thành phần tương ần tuyệt đối thì không thay đổi.
Ví dụ:
G
Hình 15.10: Địa chỉ hỗn hợp
=A$1+1 =$A1+1
=$A3+1=B$1+1
g phím F4 để luân chuyển giữ
=C3 =C$3
=$C$3
=$C3
Hình 15.11: Chuyển ữa các loại địa chỉ đổi gi
ông báo lỗi thường gặp trong Excel Khi Excel không tính được một công thức thì chương trì
bằng dấu #. Sau đây là các lỗi thường gặp:
Lỗi báo Nguyên nhân
# Trong công thức có phép tín hông (0) DIV/0! h chia cho số k
#N/A Công thức tham chiếu đến ô có mục nhập #N/A hoặckhông có đối số
gõ một số hàm
#NAME? Trong công thức có một tên mà Excel không hiểu được
#NULL! Xảy ra khi xác định giao giữa 2 vùng nhưng trong thực tkhông giao nhau
ế 2 vùng đó
#NUM! Xảy ra khi dữ liệu số có sai sót
#REF! Xảy ra khi trong công thức tham chiếu đến một địa chỉ không hợp lệ
#VALUE! Trong công thức có các toán hạng và toán tử sai kiểu
Giáo trình Tin học căn bản Trang 129
![Page 65: Giao trinh-tin-hoc-can-ban[bookbooming.com]](https://reader031.fdocuments.net/reader031/viewer/2022020116/5585fe3bd8b42a58068b4e73/html5/thumbnails/65.jpg)
Chương 16: CÁC THAO TÁC CƠ BẢN TRONG EXCEL
CHƯƠNG 16: CÁC THAO TÁC CƠ BẢN TRONG EXCEL
--- oOo --- Sau khi nhập và hiệu chỉnh thông tin trong các ô của bảng tính, bạn có thể hiệu chỉnh
bảng tính như thay đổi kích thước của hàng, cột, chèn và xóa hàng và cột, sao chép dữ liệu, ..., cũng như định dạng dữ liệu để làm nổi bật những yếu tố quan trọng và làm cho bảng tính dễ đọc hơn.
Trong chương này bạn sẽ học cách hiệu chỉnh hàng và cột của bảng tính, định dạng cách hiển thị của dữ liệu, canh lề, chọn Font chữ, kẻ khung và tô màu, thay đổi chiều rộng của cột và chiều cao của hàng, các thao tác trên tập tin, ...
16.1.xỬ LÝ TRÊN VÙNG Phần này sẽ giới thiệu cho bạn những kỹ năng hiệu chỉnh sau:
- Cách chọn các ô và dãy ô (Range).
- Đặt tên cho vùng
- Cách xóa ô (Clear và Delete).
- Cách sao chép dữ liệu từ ô này sang ô khác và điền đầy dữ liệu.
- Cách di chuyển dữ liệu từ ô này sang ô khác.
16.1.1. Các loại vùng và cách chọn
4
1 2
3
5
Hình 16.1: Các loại vùng và các chọn
Giáo trình Tin học căn bản Trang 130
![Page 66: Giao trinh-tin-hoc-can-ban[bookbooming.com]](https://reader031.fdocuments.net/reader031/viewer/2022020116/5585fe3bd8b42a58068b4e73/html5/thumbnails/66.jpg)
Chương 16: CÁC THAO TÁC CƠ BẢN TRONG EXCEL
1. Chọn toàn bộ bảng tính.
2. Chọn cột.
3. Chọn hàng.
4. Chọn dãy ô liên tục.
5. Chọn dãy ô không liên tục.
Loại vùng Cách chọn Vùng chỉ một ô Click vào ô cần chọn.
Vùng nhiều ô liên tục
- Mouse: Drag từ ô đầu đến ô cuối của vùng.
- Keyboard: Đưa con trỏ về ô đầu tiên, nhấn giữ phím Shift kết hợp với các phím mũi tên.
- Mouse + Keyboard: Đưa con trỏ ô về ô đầu tiên, nhấn giữ Shift, Click vào ô cuối của vùng.
Nhiều ô cách khoảng
Giữ phím Ctrl, Click chọn từng ô.
Nhiều vùng cách khoảng
Giữ phím Ctrl, Drag chọn lần lượt từng vùng.
Nguyên cột Click vào tên cột cần chọn, Drag tiếp đến cột cuối (nếu chọn nhiều cột).
Nguyên dòng Click vào chỉ số hàng, Drag tiếp đến hàng cuối (nếu chọn nhiều hàng).
Toàn bộ Sheet Click vào nút đầu tiên giao giữa thanh chứa tên cột và thanh chứa số của hàng; hoặc nhấn tổ hợp phím Ctrl + A.
Một phần của ô D_Click vào ô cần chọn (hoặc Đặt trỏ vào ô, gõ phím F2), sau đó chọn giống như chọn văn bản thông thường.
16.1.2. Đặt tên cho vùng (Insert/ Name/ Define) Để thuận tiện cho các thao tác trên dữ
liệu, ta có thể đặt tên cho một vùng dữ liệu được chọn như sau:
- Chọn vùng dữ liệu cần đặt tên.
- Chọn lệnh Insert/ Name/ Define.
- Nhập tên vùng vào mục Names in workbook.
- Click OK hoặc Add.
Hình 16.2: Đặt tên cho vùng
16.1.3. Xoá bỏ dữ liệu (Edit/ Clear)
Tất cả Định dạng Nội dung Ghi chú
- Chọn vùng dữ liệu cần xoá.
- Chọn lệnh Edit/ Clear. Hình 16.3: Xoá bỏ dữ liệu
Giáo trình Tin học căn bản Trang 131
![Page 67: Giao trinh-tin-hoc-can-ban[bookbooming.com]](https://reader031.fdocuments.net/reader031/viewer/2022020116/5585fe3bd8b42a58068b4e73/html5/thumbnails/67.jpg)
Chương 16: CÁC THAO TÁC CƠ BẢN TRONG EXCEL
- Chọn cách xoá dữ liệu.
16.1.4. Sao chép dữ liệu từ ô này sang ô khác và điền dữ liệu (Fill) a. Sử dụng chức năng Copy và Paste để sao chép dữ liệu
- Chọn vùng dữ liệu nguồn cần sao chép.
- Vào menu Edit/ Copy; hoặc nhấn Ctrl + C; hoặc Click vào nút Copy .
- Di chuyển con trỏ ô đến ô đầu tiên của vùng đích.
- Vào menu Edit/ Paste; hoặc nhấn Ctrl + V; hoặc Click vào nút Paste .
b. Tự động điền dữ liệu bằng tính năng AutoFill và menu Insert/Fill Excel sẽ tăng tốc việc nhập dữ liệu vào bảng tính bằng cách điền tự động một dãy ô
với một giá trị lặp hoặc được tăng theo thứ tự.
Ví dụ: bạn có thể sao chép một giá trị giống nhau cho nhiều sản phẩm trong một bản báo cáo hoặc tạo phần số tăng theo quy luật (như Số thứ tự).
• Sử dụng tính năng AutoFill Khi Drag tại Fill handle xuống phía dưới hoặc sang phải, AutoFill sẽ tạo ra dãy các
giá trị tăng lên dựa theo mẫu trong dãy ô đã được chọn. Khi bạn Drag tại Fill handle lên phía trên hoặc sang trái, AutoFill sẽ tạo ra dãy các giá trị giảm dần cũng dựa trên mẫu đó.
Drag vào Fill handle
AutoFill AutoFill
Hình 16.4: Tự động điền dữ liệu
• Sử dụng menu Edit/ Fill Ngoài tính năng AutoFill, bạn còn có thể sử dụng bộ lệnh Fill từ menu Edit để thực
hiện những sao chép đơn giản.
- Điền lên (Up), xuống (Down), sang phải (Right) và trái (Left)
Cách thực hiện:
+ Đặt con trỏ lên ô mà bạn muốn sao chép và Drag đến những ô bạn muốn điền vào.
+ Chọn menu Edit/Fill, sao đó chọn lệnh từ menu con Fill thích hợp với hướng bạn muốn sao chép (Down, Right, Up, Left).
- Sử dụng hộp thoại Series của Fill
Hình 16.5: Edit/Fill, hướng là Down
Giáo trình Tin học căn bản Trang 132
![Page 68: Giao trinh-tin-hoc-can-ban[bookbooming.com]](https://reader031.fdocuments.net/reader031/viewer/2022020116/5585fe3bd8b42a58068b4e73/html5/thumbnails/68.jpg)
Chương 16: CÁC THAO TÁC CƠ BẢN TRONG EXCEL
Nếu bạn muốn xác định một chuỗi tùy biến, chọn vùng bạn muốn điền và chọn lệnh Edit/ Fill / Series:
Hình 16.6: Hộp thoại Series
Edit Fill /Series: - Series in: Column. - Step Value: 1.5 - Type: Linear. - Stop Value: 10
Edit Fill /Series: - Series in: Column. - Type: Linear. - Step Value: 1.
Hình 16.7: Điền dữ liệu bằng hộp thoại Series
16.1.5. Di chuyển dữ liệu - Chọn vùng dữ liệu nguồn cần di chuyển.
- Vào menu Edit/ Cut; hoặc nhấn Ctrl + X; hoặc Click vào nút Cut .
- Di chuyển con trỏ ô đến ô đầu tiên của vùng đích.
- Vào menu Edit/ Paste; hoặc nhấn Ctrl + V; hoặc Click vào nút Paste .
Lưu ý: Để di chuyển nhanh, bạn Drag vào đường biên (không phải điểm Fill Handle) của khối đến vị trí mới.
Drag chuột vào đây
Hình 16.8: Di chuyển dữ liệu
Giáo trình Tin học căn bản Trang 133
![Page 69: Giao trinh-tin-hoc-can-ban[bookbooming.com]](https://reader031.fdocuments.net/reader031/viewer/2022020116/5585fe3bd8b42a58068b4e73/html5/thumbnails/69.jpg)
Chương 16: CÁC THAO TÁC CƠ BẢN TRONG EXCEL
16.2.THAO TÁC TRÊN CỘT VÀ HÀNG 16.2.1. Thêm hàng, cột hoặc ô mới vào bảng tính.
a. Thêm hàng (Row) + Chọn các hàng mà tại đó muốn chèn thêm hàng mới vào.
+ Vào menu Insert/ Rows; hoặc R_Click, chọn Insert.
Lưu ý: hàng mới được thêm vào sẽ đẩy hàng được chọn xuống phía dưới.
b. Thêm cột (Column) + Chọn các cột mà tại đó muốn chèn thêm cột mới vào.
+ Vào menu Insert/ Columns; hoặc R_Click, chọn Insert.
Lưu ý: cột mới được thêm vào sẽ đẩy cột được chọn sang bên phải.
c. Thêm ô mới + Chọn các ô hoặc đưa con trỏ đến ô mà tại đó muốn chèn các ô trống vào.
+ V
ào menu Insert/ Cells; hoặc R_Click, chọn Insert..., xuất hiện hộp thoại sau:
16.2.2. óa hàng, cột, hoặc ô - Xóa hàng/ cột
ọn các hàng/ cột cần xóa.
enu Edit / Delete; hoặc R_Click chọn Delete.
- Xóa ô :
ọn các ô cần xóa.
enu Edit / Delete...; hoặc R_Click chọn Delete...
X
+ Ch
+ Vào m
+ Ch
+ Vào m
1 2 3 4
1. Chèn 1 ô hoặc nhiều ô, dữ liệu của ô hiện hành bị đẩy sang phải.
2. Chèn 1 ô hoặc nhiều ô, dữ liệu của ô hiện hành bị đẩy xuống dưới.
3. Chèn hàng.
4. Chèn cột.
Hình 16.9: Thêm ô mới
1 2 3 4
1. Xoá 1 ô hoặc nhiều ô, dữ liệu của ô n hành.
á hàng.
Hình 16.10: Xoá ô
bên phải được đẩy qua ô hiệ
2. Xoá 1 ô hoặc nhiều ô, dữ liệu của ô bên dưới được đẩy lên ô hiện hành.
3. Xo
4. Xoá cột.
Giáo trình Tin học căn bản Trang 134
![Page 70: Giao trinh-tin-hoc-can-ban[bookbooming.com]](https://reader031.fdocuments.net/reader031/viewer/2022020116/5585fe3bd8b42a58068b4e73/html5/thumbnails/70.jpg)
Chương 16: CÁC THAO TÁC CƠ BẢN TRONG EXCEL
16.2.3. u cao của hàng. a. T ao c hàng bằng tay Đặt hàng (h c khối đã chọn) cần thay đổi.
Dra c sang phải để thay đổi độ rộng a cột; Drag lên trên hoặc xuống dưới hiều cao của hàng.
cho
b. cột và chiều cao của hàng bằng menu Format Chọn khối cần thay đổi.
Vào menu Format/Row (hoặc Column)
+ Chọn Height để thay đổi chiều cao của hàng (hoặc chọn Width để thay đổi độ rộng a cột).
cho vừa với dữ liệu.
16.2.4.
Trong quá trình thao tác trên bnh nào đó, bạn có thể hủy bỏ lỗi đó bằng
M t Undo
Thay đổi độ rộng của cột và chiềhay đổi độ rộng của cột và chiều c
con trỏ chuột ngay cạnh của cột hoặc
ủa- oặ
g sang trái hoặ- củđể thay đổi c
Lưu ý: Bạn có thể D_Click vào cạnh để tự động điều chỉnh kích thước cột, hàng
vừa với dữ liệu.
Drag chuột vào đây Drag chuột vào đây
Hình 16.11: Thay đổi độ rộng của cột và chiều cao của hàng
Thay đổi độ rộng của- -
Hình 16.12: Thay đổi chiều cao của hàng
củ
+ Chọn AutoFit để tự động điều chỉnh kích thước
Lệnh Undo, Redo và Repeat a. Lệnh Undo
ảng tính, nnhầm khối dữ liệu hoặc thực hiện nhầm một lệcách sử dụng chức năng Undo.
ếu bạn có phạm sai lầm nào đó như khi xóa
enu Edit/ Undo; hoặc Click vào nú ; hoặc nhấn tổ hợp phím Ctrl + Z.
do vừa thực hiện.
Me ặc Click vào nút Redo
b. Lệnh Redo Lệnh Redo dùng để hủy bỏ thao tác Un
nu Edit/ Redo; ho ; hoặc nhấn tổ hợp phím Ctrl +Y.
Menu Edit/ Repeat; hoặc nhấn tổ hợp phím Ctrl +Y.
b. Lệnh Repeat Lệnh Repeat dùng để lặp lại thao tác vừa thực hiện.
Giáo trình Tin học căn bản Trang 135
![Page 71: Giao trinh-tin-hoc-can-ban[bookbooming.com]](https://reader031.fdocuments.net/reader031/viewer/2022020116/5585fe3bd8b42a58068b4e73/html5/thumbnails/71.jpg)
Chương 16: CÁC THAO TÁC CƠ BẢN TRONG EXCEL
16.316.3.1. Đ thị dữ liệu số
bảng phần: gory) và Mã định dạng
(Form
age,... Trong mỗi loại lại có nhiều
.ĐỊNH DẠNG CÁCH HIỂN THỊ DỮ LIỆU ịnh dạng hiển
- Chọn vùng dữ liệu cần định dạng.
- Chọn menu Format/ Cells/ Number.
- Chọn quy định cách thể hiện số cho dữ liệu trong hộp thoại Format Cells.
Dữ liệu số khi nhập vào một ô trên tính sẽ phụ thuộc vào 2 thành
Loại (Cateat code). Một số có thể hiển thị
theo nhiều loại như Number, Date, Percentcách chọn mã định dạng.
Chọn loại thể hiện ở khung Category:
Thể loại Ví dụ Công dụng
General Định dạng số mặc định, canh phải, giữ nguyên dạng ban đầu khi nhập vào.
15.75 15234
Number Định dạng số năng động có thể được hỗ trợ bằng các dấu phẩy, số chữ số thập phân tùy (cho các số âm).
3.14159 ý và màu hay dấu ngoặc đơn (1,234.57)
Currency $VN
Định dạng tiền tệ, như dấu đô la, các ký hiệu tiền tệ khác, số chữ số thập phân tùy ý và màu hay dấu ngoặc đơn (chocác số âm).
15.25 D 500
Accounting các cạnh trái của ô).
$ 75.50 $ 5.50
Định dạng tiền tệ đặc biệt được thiết kế để canh các cột theo các dấu thập phân của giá trị tiền tệ. (Ký hiệu tiền tệ xuất hiện dọc theo
Date Định dạng ngày tháng chung, ngày tháng được hiển thị themột số kiểu tiêu chuẩn.
o 09/12/2003 Sep-12-03
Time 2:30 PM Định dạng giờ chung, giờ được hiển thị theo một số kiểutiêu chuẩn. 14:30:20
Percentage các ô được chọn Một cách định dạng mà các giá trị trong được nhân với 100 và kết quả hiển thị với biểu tượng %.
184% 24.152%
Fraction ố. 1/5 Kiểu định dạng dưới dạng phân s
Scientific ữ số.
Định dạng số khoa học, sử dụng ký hiệu mũ cho các số cóquá nhiều ch
1.25E+3 2.0E-2
Text Một định dạng coi số như văn bản (dữ liệu sẽ được canh trái trong ô). 0123
Hình 16.13: Định dạng hiển thị dữ liệu số
Giáo trình Tin học căn bản Trang 136
![Page 72: Giao trinh-tin-hoc-can-ban[bookbooming.com]](https://reader031.fdocuments.net/reader031/viewer/2022020116/5585fe3bd8b42a58068b4e73/html5/thumbnails/72.jpg)
Chương 16: CÁC THAO TÁC CƠ BẢN TRONG EXCEL
00112
Special Bộ các dạng hữu ích, bao gồm: Zip Code, Phone Number ... 9810-12312-34-56
Custom dạng tiêu chuẩn hay bất cứ dạng tuỳ INV25/12/
Một danh sách cácchọn nào mà bạn cần (như mô tả trong hộp thoại trên).
-00752003
Ta có thể định dạng nhanh cách hiển thị số bằng cách sử dụng các nút trên thanh cô rma
ể thay đổi đơn vị tiền t ùng t s khác, chọn lệnh Start/ Settings/ Control Panel/ Re
Trong l họn lớp Currency, xuất hiện h p tho
- mbol.
1. Định dạng kiểu tiền tệ.
3. Định dạng kiểu ngăn cách phần ngàn, tri
5. Giảm bớt một số lẻ thập phân.
ng cụ Fo tting:
4. Tăng thêm một số lẻ thập phân.
1 2. Định dạng kiểu phần trăm.
ệu, ... 2 3 4
Cách thay đổi đơn vị tiền tệ dùng trong Excel:
rong Excel và các ứng dụng Windowgional and Language Options.
Đ ệ d
ớp Regional Options, Click chọn lệnh Customize, Cại như hình 16.15. ộ
Nhập ký hiệu tiền tệ mới trong mục Currency Sy
- Click chọn lệnh Apply.
5
Hình 16.14: Sử d các n
Hình 16.15: Thay đổi đơn vị tiền tệ
ụng út trên thanh Formatting
Giáo trình Tin học căn bản Trang 137
![Page 73: Giao trinh-tin-hoc-can-ban[bookbooming.com]](https://reader031.fdocuments.net/reader031/viewer/2022020116/5585fe3bd8b42a58068b4e73/html5/thumbnails/73.jpg)
Chương 16: CÁC THAO TÁC CƠ BẢN TRONG EXCEL
16.3.2. Canh lề dữ liệu trong ô ự phân bố dữ liệu trong một ô phụ thuộc vào 3 thành phần: phân bố ngang
(Horizontal), phân bố dọc (Vertical) và hướng thể hiện dữ liệu (Orientation).
- Chọ
- Chọ
Horizontal
S
n vùng dữ liệu cần định dạng.
n lệnh Format/ Cells/ Chọn lớp Alignment, xuất hiện hộp thoại:
1.
2. Vertical
3. Merge and Center
4. Orientation
1
4
3
Hình 16.16: Sự phân bố dữ liệu trong một ô
2
1 2 3 4 5
1. Canh trái
Canh giữa
Canh phải
Canh đều
Trộn ô và canh giữa
2.
3.
4.
5.
Hình 16.17: Định dạng sự phân bố dữ liệu trong một ô
Giáo trình Tin học căn bản Trang 138
![Page 74: Giao trinh-tin-hoc-can-ban[bookbooming.com]](https://reader031.fdocuments.net/reader031/viewer/2022020116/5585fe3bd8b42a58068b4e73/html5/thumbnails/74.jpg)
Chương 16: CÁC THAO TÁC CƠ BẢN TRONG EXCEL
l: phân bố ngang.
General : dạng mặc nhiên.
Left : canh lề trái.
Center : canh lề giữa.
y phải.
c anh giữa vùng đượ
Vertical: phân bố dọc.
- Top : canh lề trên.
- Center : canh lề giữa.
- Bottom : canh lề dưới.
ưới.
ữ liệu.
xt ng ô.
iện dữ liệu
16.3.rong ô có thể định dạng ký tự theo các t nt
Style (loại nghiêng, đậm, gạch dưới
Horizonta
-
-
-
- Right : canh lề phải.
- Fill : lấp dữ liệu đầy ô.
- Justif : canh đều trái
- Center a ross selection: cc chọn
- Justify : canh trên d
Text control: điều chỉnh d
- Wrap te : nằm chung tro
- Shrink to fit: canh vừa với ô.
- Merge cells: nhóm các ô lại.
Orientation: Chọn hướng thể h
3. Định dạng ký tự Dữ liệu t hành phần: Font (kiểu chữ), Fo
...), Size (kích cỡ
Ch ạn chọn thay đổi các thành phần tương tự ord.
16.3. ung cho bảng tính
họn lệnh Format/ Cells/ Chọn lớp Border
: bỏ đường kẻ.
: kẻ đường bên trong.
ưới, ...
Gh h
ỏ iển
chữ), và Effects (hiệu ứng).
ọn lệnh Format/ Cells/ Chọn lớp Font, bnhư với hộp thoại Font của W
Ghi chú: Có thể định dạng nhanh việc canh lề và định dạng ký tự bằng cách sử dụng các nút
công cụ trên thanh Formatting hoặc phím gõ tắt tương ứng.
4. Kẻ khMột tính năng hữu ích để làm nổi bật những thông tin cụ thể trong một bảng tính
thêm các đường viền (Border) cho các ô quan trọng.
C
+ Chọn kiểu đường kẻ trong mục Style.
+ Chọn màu đường kẻ trong mục Color.
+ Chọn vẽ khung:
Presets:
− None
− Outline: kẻ xung quanh.
− Inside
Border : Kẻ trên, d
i c ú:
• Có thể Click chọn vẽ hay bkhung trực tiếp trong khung h
Giáo trình Tin học căn bản Trang 139
Hình 16.18: Kẻ khung cho bảng tính
Hình 16.19: Kẻ khung nhanh
![Page 75: Giao trinh-tin-hoc-can-ban[bookbooming.com]](https://reader031.fdocuments.net/reader031/viewer/2022020116/5585fe3bd8b42a58068b4e73/html5/thumbnails/75.jpg)
Chương 16: CÁC THAO TÁC CƠ BẢN TRONG EXCEL
thị của hộp thoại.
• ạo đường viền nhanh bằng cách sử dụng thanh công cụ.
định khối cần định dạng.
16.3.ệu quả bổ sung cho các
đường nhãn Cells ể tô màu nền cho nhiều ô trong
Patte
ộp attern.
Xác định khối cần định dạng.
Chọn nút Fill Color trên thanh công cụ địdạng (Formatting).
16.3.6. S ng nút Format Painter ôi khi bạn cần sao chép định dạng từ một ô này sang các ô k
dữ liệ trong ô. Ví dụ như cần sao chép Font chữ, Size chữviền, màu nền, ... Để thực hiện được việc này, bạn có thể sử dụng nút Format Painter
T
- Xác
- Chọn nút Border trên thanh công cụ định dạng (Formatting).
- Chọn dạng đường kẻ thích hợp.
5. Tô màu nền cho bảng tính Để tạo hi viền đã được vẽ, bạn có thể dùng
Patterns trong hộp thoại Format đ
bảng tính.
Chọn lệnh Format/ Cells/ Chọn lớp rns - Chọn màu nền trong mục Color.
- Chọn mẫu màu nền trong mục hliệt kê thả P
Tô màu nền nhanh: Sử dụng thanh công cụ.
- -
Hình 16.20: Tô màu nền cho bảng tính
Hình 16.21: Tô màu nền nhanh
nh
- Chọn màu nền thích hợp.
ao chép định dạng bằĐ hác mà không sao chép
, kiểu chữ (Bold, Italic), đường u.
Thực hiện theo các bước sau:
- Chọn ô có định dạng cần sao chép.
- Click vào nút Format Painter
- Chọn các ô mà bạn muốn sao chép định dạng.
Giáo trình Tin học căn bản Trang 140
![Page 76: Giao trinh-tin-hoc-can-ban[bookbooming.com]](https://reader031.fdocuments.net/reader031/viewer/2022020116/5585fe3bd8b42a58068b4e73/html5/thumbnails/76.jpg)
Chương 16: CÁC THAO TÁC CƠ BẢN TRONG EXCEL
Trang 141
16.416.4.1. • Mở tập tin mới
m Ctrl + N hoặc nhấn nút
.Thao tác trên tẬp tin Mở tập tin
Chọn File/New hoặc nhấn tổ hợp phí
• Mở tập tin đã có Chọn File/Open ho
trên đĩa ặc nhấn tổ hợp phím Ctrl + O hoặc nhấn nút , xuất hiện hộp
t i
16.4.2. • Lư
Ch m Ctrl + S hoặc nhấn nút
hoạ sau:
Look in: cho phép chọn vị trí tập tin cần mở.
File name: cho phép nhập tên tập tin cần mở theo đúng đường dẫn.
Files of type: kiểu tập tin cần mở.
Lưu tập tin u tập tin lần đầu tiên ọn File/Save hoặc nhấn tổ hợp phí , xuất hiện hộp
thoại:
1. Chọn ổ đĩa, thư mục chứa tập tin cần lưu.
2. Nhập tên tập tin cần lưu.
Hình 16.23: Hộp hội thoại Save As
3. Lưu tập tin lại.
2. Chọn tập tin cần mở hoặc nhập đầy đủ
1. Chọn ổ đĩa và thư mục
đường dẫn và tên tập tin cần mở.
chứa tập tin cần mở.
Hình 16.22: Hộp hội thoại Open
3. Mở tập tin đã chọn .
Giáo trình Tin học căn bản
![Page 77: Giao trinh-tin-hoc-can-ban[bookbooming.com]](https://reader031.fdocuments.net/reader031/viewer/2022020116/5585fe3bd8b42a58068b4e73/html5/thumbnails/77.jpg)
Chương 16: CÁC THAO TÁC CƠ BẢN TRONG EXCEL
Save in: cho phép chọn vị trí chứa tập tin cần lưu.
File name: cho phép nhập tên tập tin cần lưu (theo đúng quy tắc).
Files of type: kiểu tập tin cần lưu.
• Lư ập tin từ lần thứ hai trở đi
+ ên và Excel sẽ tự động lưu trữ ại Save As).
+ File/ Save as xuất hiện hộp thoại Save as như ới.
16.4.3.• Lện
cập nhật g báo nhắc nhở:
Yes: lưu dữ liệu và
No: đóng tập tin hiện hành mà không lưu dữ liệu.
Cancel: hủy bỏ lệnh, trở về tập tin hiện hành.
• Lệ h File/ Close N
D đã được lưu thì Excel sẽ đóng lạ ờ xác nhận có lưu lại hay không.
Hình 16.24: Thông báo nhắc nhở lưu tập tin
u t
Lưu vào cùng tập tin: tương tự như lần lưu đầu tinhững thay đổi mà không yêu cầu đặt tên (không xuất hiện hộp tho
Lưu thành tập tin mới: vào menutrên và cho phép đặt tên tập tin m
Đóng tập tin h File/ Close
Dùng để đóng tập tin hiện hành, bạn phải lưu tập tin trước khi đóng, nếu tập tin có mà chưa lưu lại thì Excel sẽ hiện thôn
đóng tập tin hiện hành.
n All hấn giữ Shift, chọn File/ Close All.
ùng để đóng tất cả các tập tin đang mở. Những tập tini, những tập tin nào chưa lưu thì Excel sẽ xuất hiện thông báo và ch
Giáo trình Tin học căn bản Trang 142
![Page 78: Giao trinh-tin-hoc-can-ban[bookbooming.com]](https://reader031.fdocuments.net/reader031/viewer/2022020116/5585fe3bd8b42a58068b4e73/html5/thumbnails/78.jpg)
Chương 17: MỘT SỐ HÀM TRONG EXCEL
CHƯƠNG 17: MỘT SỐ HÀM TRONG EXCEL
--- oOo --- Trong chương này, bạn sẽ tìm hiểu các hàm có sẵn trong Excel. Phần này sẽ cung cấp
cho bạn các kỹ năng để giải quyết các bài toán từ cơ bản đến các bài toán phức tạp.
Hàm dùng để tính toán và trả về một trị, trong ô chứa hàm sẽ trả về một giá trị, một chuỗi ký tự hoặc một thông báo lỗi, … Excel có một tập hợp các hàm rất phong phú và được phân loại theo từng nhóm phục vụ cho việc tính toán trên nhiều kiểu dữ liệu và nhiều mục đích khác nhau.
17.1.cú pháp chung và cách sỬ DỤNG 17.1.1. Xem danh sách các hàm
Muốn xem danh sách các hàm thì Click chọn nút Paste Function trên thanh Standard hoặc chọn menu Insert/ Function hoặc gõ tổ hợp phím Shift + F3. Hộp thoại Paste Function sẽ xuất hiện như hình 17.1
Chức năng của hàm đang chọn
Cú pháp của hàm đang chọn
Các hàm trong nhóm đã chọn
Các hàm phân theo nhóm
Hình 17.1: Xem danh sách các hàm
17.1.2. Cú pháp chung = TÊN HÀM ([Danh sách đối số])
Đa số các hàm của Excel đều có đối số nhưng cũng có những hàm không có đối số. Nếu hàm có nhiều đối số thì giữa các đối số phải được phân cách bằng ký hiệu phân cách được quy định trong Windows (thường sử dụng dấu phẩy). Số đối số của hàm nhiều hay ít là tuỳ theo từng hàm cụ thể.
Đối số của hàm có thể là:
• Các giá trị số: =SUM(10, 12, 6, 8, -7) • Địa chỉ ô, địa chỉ vùng: =MAX(A2, A4, C3, D2:D5, 6)
Giáo trình Tin học căn bản Trang 143
![Page 79: Giao trinh-tin-hoc-can-ban[bookbooming.com]](https://reader031.fdocuments.net/reader031/viewer/2022020116/5585fe3bd8b42a58068b4e73/html5/thumbnails/79.jpg)
Chương 17: MỘT SỐ HÀM TRONG EXCEL
• Một chuỗi ký tự: =RIGHT(“Dai hoc Can Tho”, 7) • Một biểu thức logic: =IF(A4 >= $D$2, 7, 8) • Một hàm khác: =IF(C2>=0,SQRT(C2),“Số âm không có căn bậc hai!”) • Tên của một vùng: =A4 * DON_GIA
17.1.3. Cách sử dụng hàm Nếu công thức bắt đầu là một hàm, thì phải có dấu = (hoặc dấu @, hoặc dấu +) ở
phía trước. Nếu hàm là đối số của một hàm khác thì không cần nhập các dấu trên.
Có 2 cách nhập hàm Cách 1: nhập trực tiếp từ bàn phím
- Đặt trỏ chuột tại ô muốn nhập hàm.
- Nhập dấu = (hoặc dấu @, hoặc dấu +).
- Nhập tên hàm cùng các đối số theo đúng cú pháp.
- Gõ Enter để kết thúc.
Hình 17.2: Nhập hàm trực tiếp
Cách 2: thông qua hộp thoại Paste Function
- Đặt trỏ tại ô muốn nhập hàm.
- Click chọn nút Paste Function trên thanh Standard hoặc chọn menu Insert/ Function hoặc gõ tổ hợp phím Shift + F3. Hộp thoại Paste Function sẽ xuất hiện như hình 17.1.
- Chọn nhóm hàm trong danh sách Function category.
- Chọn hàm cần sử dụng trong danh sách Function name.
- Click OK để chọn hàm.
- Tuỳ theo hàm được chọn, Excel sẽ mở hộp thoại kế tiếp cho phép nhập các đối số. Tiến hành nhập các đối số.
- Click OK để kết thúc.
Giáo trình Tin học căn bản Trang 144
![Page 80: Giao trinh-tin-hoc-can-ban[bookbooming.com]](https://reader031.fdocuments.net/reader031/viewer/2022020116/5585fe3bd8b42a58068b4e73/html5/thumbnails/80.jpg)
Chương 17: MỘT SỐ HÀM TRONG EXCEL
Hình 17.3: Nhập hàm thông qua hộp thoại Paste Function
17.2.các hÀM THÔNG DỤNG 17.2.1. Các hàm toán học (Math & Trig)
Cú pháp Ý nghĩa và ví dụ
ABS(number) Trả về giá trị tuyệt đối của một số thực. =ABS(12 - 20) 8
INT(number)
Trả về số nguyên lớn nhất không vượt quá number. =INT(5.6) 5 =INT(-5.6) -6
MOD(number, divisor)
Trả về số dư của phép chia nguyên number cho divisor (number, divisor là các số nguyên). =MOD(5, 3) 2
ODD(number) Làm tròn trên tới một số nguyên lẻ gần nhất. =ODD(3.6) 5 =ODD(-2.2) -3
PRODUCT(number1, number2, ...) Tính tích của các giá trị trong danh sách tham số. =PRODUCT(2, -6, 3, 4) -144
RAND( ) Trả về một số ngẫu nhiên trong khoảng từ 0 đến 1. =RAND( ) Số ngẫu nhiên
ROUND(number, num_digits)
Làm tròn số number với độ chính xác đến num_digits chữ số thập phân (với qui ước 0 là làm tròn tới hàng đơn vị, 1 là lấy 1 chữ số thập phân, -1 là làm tròn tới hàng chục, ...). =ROUND(5.13687, 2) 5.14 =ROUND(145.13687, -2) 100
SQRT(number) Tính căn bậc 2 của một số dương number. =SQRT(36) 6
Giáo trình Tin học căn bản Trang 145
![Page 81: Giao trinh-tin-hoc-can-ban[bookbooming.com]](https://reader031.fdocuments.net/reader031/viewer/2022020116/5585fe3bd8b42a58068b4e73/html5/thumbnails/81.jpg)
Chương 17: MỘT SỐ HÀM TRONG EXCEL
SUM(number1, number2, ...) Tính tổng của các giá trị trong danh sách tham số. =SUM(2, -6, 8, 4) 8
SUMIF(range, criteria [, sum_range])
Tính tổng các ô thỏa mãn điều kiện. - range: vùng mà điều kiện sẽ được so sánh. - criteria: chuỗi mô tả điều kiện. Ví dụ: "10", ">15", "<20", … - sum_range: vùng được tính tổng. Các ô trong vùng này sẽ được tính tổng nếu các ô tương ứng trong vùng range thỏa điều kiện. Nếu không có sum_range thì vùng range sẽ được tính. =SUMIF(C4:C12, “>=6”, F4:F12) =SUMIF(C4:C12, “>=6”) =SUMIF(B4:B12, “NV”, G4:G12)
17.2.2. Các hàm thống kê (Statistical)
Cú pháp Ý nghĩa và ví dụ
MAX(number1, number2, ...) Trả về giá trị lớn nhất của các giá trị số trong danh sách tham số. =MAX(1, 2, 3, 5) 5
MIN(number1, number2, ...) Trả về giá trị nhỏ nhất của các giá trị số trong danh sách tham số. =MIN(1, 2, 3, 5) 1
AVERAGE(number1, number2, ...) Trả về giá trị trung bình cộng của các số trong danh sách tham số. =AVERAGE(1, 2, 3, 5) 2.75
COUNT(value1, value2, ...) Đếm số các giá trị số trong danh sách tham số. =COUNT(2, “hai”, 4, -6) 3
COUNTA(value1, value2, ...) Đếm số các ô không rỗng trong danh sách tham số. =COUNT(2, “hai”, 4, -6) 4
COUNTBLANK(range) Đếm số các rỗng trong vùng range. =COUNTBLANK(B4:B12)
COUNTIF(range, criteria)
Đếm các ô thỏa mãn điều kiện criteria trong vùng range. - range: là vùng mà điều kiện sẽ được so sánh. - criteria: là chuỗi mô tả điều kiện. Ví dụ: "10", ">15", "<20". =COUNTIF(B4:B12, “>=6”)
RANK(number, ref [, order])
Trả về thứ hạng của number trong ref, với order là cách xếp hạng. Nếu order = 0 hoặc được bỏ qua thì ref được hiểu là có thứ tự giảm. Nếu order <> 0 thì ref được hiểu là có thứ tự tăng.
Giáo trình Tin học căn bản Trang 146
![Page 82: Giao trinh-tin-hoc-can-ban[bookbooming.com]](https://reader031.fdocuments.net/reader031/viewer/2022020116/5585fe3bd8b42a58068b4e73/html5/thumbnails/82.jpg)
Chương 17: MỘT SỐ HÀM TRONG EXCEL
=RANK(F4, $F$4:$F$12, 0) =RANK(G4, $G$4:$G$12, 1)
17.2.3. Các hàm Logic (Logical)
Cú pháp Ý nghĩa và ví dụ
AND(logical1, logical2, …) Trả về giá trị TRUE nếu tất cả các điều kiện đều là TRUE. =AND(3>2, 5<8, 9>-12) TRUE
OR(logical1, logical2, …)
Trả về giá trị TRUE nếu có ít nhất một điều kiện là TRUE. =OR(2>3, 12<8, 9>3) TRUE =OR(2>3, 12<8, -9>3) FALSE
NOT(logical) Lấy phủ định của giá trị logical. =NOT(2>3) TRUE
IF(logical_test, value_if_true, value_if_false)
Trả về giá trị thứ nhất value_if_true nếu điều kiện logical_test là TRUE, ngược lại sẽ trả về giá trị thứ hai value_if_false. =IF(A1 >=5, “Đậu”,”Rớt”) Nếu giá trị tại A1 >= 5 thì kết quả của hàm là Đậu. Ngược lại nếu giá trị ở ô A1 < 5 thì kết quả là Rớt.
17.2.4. Các hàm xử lý chuỗi (Text)
Cú pháp Ý nghĩa và ví dụ
LOWER(text) Chuyển chuỗi text thành chữ thường. =LOWER(“Dai hoc CAN Tho”) dai hoc can tho
UPPER(text) Chuyển chuỗi text thành chữ in hoa. =UPPER(“Dai hoc CAN Tho”) DAI HOC CAN THO
PROPER(text) Đổi các ký tự đầu của mỗi từ trong chuỗi text thành chữ in hoa, còn lại đều là chữ thường. =PROPER(“Dai hoc CAN Tho”) Dai Hoc Can Tho
TRIM(text) Cắt bỏ các ký tự trống vô ích trong chuỗi text. =TRIM(“ Can Tho ”) Can Tho
LEN(text) Trả về độ dài của chuỗi text (số ký tự trong chuỗi text). =LEN(“Dai hoc CAN Tho”) 15
LEFT(text, num_chars) Trả về num_char ký tự bên trái chuỗi text. =LEFT(“Dai hoc CAN Tho”, 7) Dai hoc
RIGHT(text, num_chars) Trả về num_char ký tự bên phải chuỗi text. =RIGHT(“Dai hoc CAN Tho”, 7) CAN Tho
MID(text, start_num, num_chars)
Trả về chuỗi ký tự có độ dài num_chars bắt đầu từ vị trí start_num của chuỗi text. =MID(“Dai hoc CAN Tho”, 5, 3) hoc
VALUE(text) Chuyển chuỗi có dạng số thành trị số.
Giáo trình Tin học căn bản Trang 147
![Page 83: Giao trinh-tin-hoc-can-ban[bookbooming.com]](https://reader031.fdocuments.net/reader031/viewer/2022020116/5585fe3bd8b42a58068b4e73/html5/thumbnails/83.jpg)
Chương 17: MỘT SỐ HÀM TRONG EXCEL
= VALUE("123") + 2 125
FIND(find_text, within_text [, start_num])
Trả về vị trí xuất hiện (nếu có) của find_text trong within_text (bắt đầu tìm từ vị trí start_num). Chú ý: - Nếu không có start_num thì vị trí bắt đầu tìm từ đầu chuỗi. - Hàm FIND phân biệt chữ in hoa và chữ thường. - Nếu không tìm thấy find_text thì sẽ trả về lỗi #VALUE! =FIND(“Excel”, “Microsoft Excel”) 11 =FIND(“Excel”, “Microsoft Excel”, 6) 11 =FIND(“excel”, “Microsoft Excel”, 6) #VALUE!
SEARCH(find_text, within_text [, start_num])
Tương tự như hàm FIND nhưng không phân biệt chữ in hoa hay thường. =SEARCH(“Excel”, “Microsoft Excel”) 11 =SEARCH(“excel”, “Microsoft Excel”) 11
REPLACE(old_text, num_start, num_chars, new_text)
Thay thế num_chars ký tự trong old_text bằng new_text bắt đầu từ vị trí num_start. =REPLACE(“Ngon ngu lap trinh”, 10, 3, “chuong”) Ngon ngu chuong trinh
17.2.5. Các hàm ngày và giờ (Date & Time) Giả sử ô A1 chứa ngày 28/09/2004 (Thứ ba).
Cú pháp Ý nghĩa và ví dụ
TODAY( ) Trả về ngày hiện hành của hệ thống. =TODAY( ) Tuỳ vào ngày hiện hành của hệ thống.
NOW( ) Trả về ngày và giờ hiện hành của hệ thống. =NOW( ) Tuỳ vào ngày và giờ hiện hành của hệ thống.
DAY(date) Trả về giá trị ngày trong tháng của biểu thức ngày date. =DAY(A1) 28
MONTH(date) Trả về giá trị tháng trong năm của biểu thức ngày date. =MONTH(A1) 9
YEAR(date) Trả về giá trị năm của biểu thức ngày date. =YEAR(A1) 2004
WEEKDAY(date) Trả về số thứ tự ngày trong tuần của biểu thức date. Giá trị 1: Sunday, 2:Monday, ..., 7: Saturday. =WEEKDAY(A1) 3
DATEVALUE(date_text)
Đổi chuỗi ngày date_text (theo qui ước nhập ngày) thành trị số ngày. Ghi chú: ta có thể định dạng kết quả trên thành dạng Date bằng cách sử dụng menu Format/Cells. = DATEVALUE("22/8/55") 20323 22/8/55
DATE(year, month, day) Trả về giá trị dạng Date theo quy định của hệ thống. =DATE(2004,09,28) 28/09/2004 =DATE(04,9,28) 28/09/2004
Giáo trình Tin học căn bản Trang 148
![Page 84: Giao trinh-tin-hoc-can-ban[bookbooming.com]](https://reader031.fdocuments.net/reader031/viewer/2022020116/5585fe3bd8b42a58068b4e73/html5/thumbnails/84.jpg)
Chương 17: MỘT SỐ HÀM TRONG EXCEL
TIME(hour, minute, second)
Trả về giá trị dạng Time. =TIME(8,25,28) 8:25:28 AM =TIME(17,2,46) 5:2:46 PM
17.2.6. Các hàm tìm kiếm (Lookup & Reference)
• VLOOKUP(lookup_value, table_array, col_index_num, range_lookup)
Tìm giá trị lookup_value trong cột trái nhất của bảng table_array theo chuẩn dò tìm range_lookup, trả về trị tương ứng trong cột thứ col_index_num (nếu tìm thấy).
range_lookup = 1 (mặc nhiên):
Tìm tương đối, danh sách các giá trị dò tìm của bảng table_array phải sắp xếp theo thứ tự tăng dần
Nếu tìm không thấy sẽ trả về giá trị lớn nhất nhưng nhỏ hơn lookup_value.
range_lookup = 0:
Tìm chính xác, danh sách các giá trị dò tìm của bảng table_array không cần sắp xếp thứ tự.
Nếu tìm không thấy sẽ trả về lỗi #N/A.
• HLOOKUP(lookup_value, table_array, row_index_num, range_lookup)
Tương tự như hàm VLOOKUP nhưng tìm giá trị lookup_value trong dòng trên cùng của bảng table_array theo chuẩn dò tìm range_lookup, trả về trị tương ứng trong dòng thứ row_index_num (nếu tìm thấy)
Ví dụ: Cho bảng tính với số liệu như sau:
A B C D E F
1 A01 5 12 16 10
2 C02 6 15 20 24
3 B75 8 25 22 18
4
5 A02 10 A01 B75 D25
6 B555 12 CẦN THƠ GẠO
7 D25 15 TRẮNG NƯỚC TRONG
=VLOOKUP("B75", A1:B3, 2, 0) 8 = HLOOKUP(16, D1:F3, 3, 0) 22
=VLOOKUP("B8", A1:B3, 2, 0) #N/A = HLOOKUP(15, D1:F3, 3, 0) #N/A
=VLOOKUP("B85", A1:B3, 2, 1) 5 = HLOOKUP(15, D1:F3, 3, 1) 25
=VLOOKUP("B85", A1:B3, 2) 5 = HLOOKUP(15, D1:F3, 3) 25
=VLOOKUP(A6, A5:B7, 2, 0) 12 = HLOOKUP(F5, D5:F7, 2, 0) GẠO
=VLOOKUP("B555", A5:B7, 2, 0) 12 = HLOOKUP(“B75”, D5:F7, 3, 1) NƯỚC
Giáo trình Tin học căn bản Trang 149
![Page 85: Giao trinh-tin-hoc-can-ban[bookbooming.com]](https://reader031.fdocuments.net/reader031/viewer/2022020116/5585fe3bd8b42a58068b4e73/html5/thumbnails/85.jpg)
Chương 17: MỘT SỐ HÀM TRONG EXCEL
=VLOOKUP("B85", A5:B7, 2, 1) 12 = HLOOKUP(“E95”, D5:F7, 2, 0) #N/A
=VLOOKUP("E05", A5:B7, 2) 15 = HLOOKUP(“E95”, D5:F7, 3) TRONG
• MATCH(lookup_value, lookup_array, match_type): trả về vị trí (nếu tìm được) của lookup_value trong mảng lookup_array theo cách tìm match_type
match_type = 1:
Tìm tương đối, danh sách các giá trị dò tìm của bảng table_array phải sắp xếp theo thứ tự tăng dần
Nếu tìm không thấy sẽ trả về vị trí của giá trị lớn nhất nhưng nhỏ hơn lookup_value
match_type = 0:
Tìm chính xác, danh sách các giá trị dò tìm của bảng table_array không cần sắp xếp thứ tự
Nếu tìm không thấy sẽ trả về lỗi #N/A
match_type = -1:
Tìm tương đối, danh sách phải sắp xếp các giá trị dò tìm của bảng table_array theo thứ tự giảm dần
Nếu tìm không thấy sẽ trả về vị trí của giá trị nhỏ nhất nhưng lớn hơn lookup_value
Ví dụ: sử dụng bảng dữ liệu ở phần ví dụ hàm VLOOKUP và HLOOKUP
= MATCH(16, D1:F1, 0) 2 = MATCH(20, D2:F2, 0) 2
= MATCH(18, D1:F1, 0) #N/A = MATCH(22, D2:F2, 1) 2
= MATCH(15, D1:F1, 1) 1 = MATCH(24, D3:F3, -1) 3
• INDEX(array, row_num, column_num): trả về giá trị của ô ở hàng thứ row_num, cột thứ column_num trong mảng array. Ví dụ: sử dụng bảng dữ liệu ở phần ví dụ hàm VLOOKUP và HLOOKUP
= INDEX(D1:F3, 2, 3) 20
= INDEX(D1:F3, 4, 3) #REF!
= INDEX(D1:F3, MATCH(26, D1:D3, 1), MATCH(16, D1:F1, 0)) 22
17.2.7. Các hàm thông tin (ISfunction) Các hàm thông tin dùng để kiểm tra xem kiểu của một giá trị hay của một ô có thỏa
mãn một điều kiện nào đó không. Chẳng hạn: ô dữ liệu có phải là giá trị số không? Có phải là chuỗi ký tự không? ...
Các hàm thông tin luôn trả về một trong hai giá trị TRUE hoặc FALSE. Như vậy các hàm này có thể đáp ứng được trong các trường hợp mà có một số dữ liệu ngoại lệ trong một bảng dữ liệu cần tính toán.
Giáo trình Tin học căn bản Trang 150
![Page 86: Giao trinh-tin-hoc-can-ban[bookbooming.com]](https://reader031.fdocuments.net/reader031/viewer/2022020116/5585fe3bd8b42a58068b4e73/html5/thumbnails/86.jpg)
Chương 17: MỘT SỐ HÀM TRONG EXCEL
ISBLANK(value): trả về giá trị TRUE nếu value là giá trị rỗng (blank), ngược lại thì trả về giá trị FALSE
ISERROR(value): trả về giá trị TRUE nếu value là một lỗi bất kỳ, ngược lại thì trả về giá trị FALSE.
ISLOGICAL(value): trả về giá trị TRUE nếu value là một giá trị logic, ngược lại thì trả về giá trị FALSE.
ISNA(value): trả về giá trị TRUE nếu value là lỗi #N/A, ngược lại thì trả về giá trị FALSE.
ISNUMBER(value): trả về giá trị TRUE nếu value là giá trị số, ngược lại thì trả về giá trị FALSE.
ISTEXT(value): trả về giá trị TRUE nếu value là một một chuỗi, ngược lại thì trả về giá trị FALSE.
Ví dụ: Cho bảng tính với số liệu như sau:
A B C 1 MACB LCB 2 111 333 3 112 444 4 113 555
= ISBLANK(C1) TRUE = ISBLANK(A1) FALSE = ISERROR(MOD(114,0)) TRUE = ISERROR(MOD(114,3)) FALSE = ISLOGICAL(2>3) TRUE = ISERROR(VLOOKUP(114,A2:B4,2,FALSE)) TRUE = ISNA(VLOOKUP(114,A2:B4,2,FALSE)) TRUE = ISNUMBER(12345) TRUE = ISNUMBER(“12345”) FALSE = ISTEXT(A1) TRUE = ISTEXT(VALUE(“12345”)) FALSE
17.2.8. Ví dụ về cách sử dụng hàm • Hàm IF(logical_test, value_if_true, value_if_false)
Ví dụ 1:
=IF(B1 >= 5, “Đậu”, “Rớt”)
Excel sẽ kiểm tra biểu thức B1 >= 5, nếu biểu thức đúng (giá trị tại ô B1 là >= 5) thì sẽ in ra “Đậu” và kết thúc hàm, ngược lại sẽ in ra “Rớt” và kết thúc hàm.
Ví dụ 2:
=IF(B1 > 0, “Số dương”, IF(B1 = 0, “Số không”, “Số âm”))
Giáo trình Tin học căn bản Trang 151
![Page 87: Giao trinh-tin-hoc-can-ban[bookbooming.com]](https://reader031.fdocuments.net/reader031/viewer/2022020116/5585fe3bd8b42a58068b4e73/html5/thumbnails/87.jpg)
Chương 17: MỘT SỐ HÀM TRONG EXCEL
- Excel sẽ kiểm tra biểu thức B1 > 0, nếu biểu thức đúng thì sẽ in ra “Số dương” và kết thúc hàm, ngược lại sẽ xét tiếp biểu thức B1 = 0.
- Nếu biểu thức B1 = 0 là đúng thì sẽ in ra “Số không” và kết thúc hàm, ngược lại sẽ in ra “Số âm” và kết thúc hàm.
Ví dụ 3: giả sử yêu cầu xếp loại học tập dựa vào Diem TB trong bảng điểm cho trước và cách xếp loại như sau:
Nếu Diem TB>= 9 XS
Nếu 8 <= Diem TB < 9 Giỏi
Nếu 7 <= Diem TB < 8 Khá
Nếu 5 <= Diem TB < 7 TB
Nếu 3.5 <= Diem TB < 5 Yếu
Nếu Diem TB < 3.5 Kém
- Công thức tại ô D2:
=IF(C2 >= 9, “XS”, IF(C2 >= 8, “Giỏi”, IF(C2 >= 7, “Khá”, IF(C2 >= 5, “TB”, IF(C2 >= 3.5, “Yếu”, “Kém”)))))
- Sao chép công thức tại ô D2 đến vùng D3:D7
Tổng quát: nếu có n trưòng hợp thì ta phải sử dụng n-1 hàm IF lồng nhau.
• Hàm VLOOKUP(lookup_value, table_array, row_index_num, range_lookup)
Ví dụ: Cho dữ liệu như bảng dưới đây:
A B C D E F G 1 BẢNG HỌC BỔNG BẢNG TRỢ CẤP 2 Xếp loại Học bổng Mã TC Tỉ lệ 3 01 100,000 B 50% 4 02 70,000 A 100% 5 03 50,000 C 0% 6 04 30,000 7 8 DANH SÁCH NHẬN TIỀN HỌC BỔNG 9
10 TT Họ tên Xếp loại Học bổng Mã TC Trợ cấp Tổng cộng 11 Trường 02 70,000 A 70,000 12 Kỳ 01 B 13 Kháng 02 C 14 Chiến 04 B 15 Nhất 01 C 16 Định 03 B
A B C D 1 STT Ten Diem TB Xep loai2 Cần 6.7 3 Kiệm 9.2 4 Liêm 5.8 5 Chính 2.4 6 Chí 7.7 7 Công 7.9
Giáo trình Tin học căn bản Trang 152
![Page 88: Giao trinh-tin-hoc-can-ban[bookbooming.com]](https://reader031.fdocuments.net/reader031/viewer/2022020116/5585fe3bd8b42a58068b4e73/html5/thumbnails/88.jpg)
Chương 17: MỘT SỐ HÀM TRONG EXCEL
17 Thắng 04 A 18 Lợi 02 A
Yêu cầu:
1) Tính cột Học bổng dựa vào cột Xếp loại và BẢNG HỌC BỔNG.
2) Tính cột Trợ cấp = Học bổng * Tỉ lệ
Trong đó Tỉ lệ được tính nhờ vào cột Mã TC và BẢNG TRỢ CẤP.
3) Tính cột Tổng cộng = Học bổng + Trợ cấp
Giải:
1) Tính cột Học bổng
+ Trước hết ta viết công thức cho ô D11:
Lấy giá trị trong ô C11 (lookup_value) để dò trong vùng $C$3:$D$6 (table_array), trong bảng này ta muốn lấy cột Học bổng tức là cột thứ 2 (col_index_num), do trong BẢNG HỌC BỔNG cột Xếp loại đã sắp xếp theo thứ tự tăng dần nên ta có thể dò tìm tương đối (range_lookup là 1 hoặc có thể bỏ qua).
Vì vùng C3:D6 sử dụng chung để dò tìm nên phải lấy địa chỉ tuyệt đối. Ta được công thức cho ô D11 như sau:
=VLOOKUP(C11, $C$3:$D$6, 2, 1)
hoặc =VLOOKUP(C11, $C$3:$D$6, 2)
+ Sao chép công thức tại ô D11 đến vùng D12:D18.
2) Tính cột Trợ cấp
+ Trước hết ta viết công thức cho ô F11:
Để tính Tỉ lệ ta lấy giá trị trong ô E11 (lookup_value) để dò trong vùng $F$3:$G$5 (table_array), trong bảng này ta muốn lấy cột Tỉ lệ tức là cột thứ 2 (col_index_num), do trong BẢNG TRỢ CẤP cột Mã TC chưa được sắp xếp nên ta phải dò tìm tuyệt đối (range_lookup là 0).
Ta được công thức cho ô F11 như sau:
=D11 * VLOOKUP(E11, $F$3:$G$5, 2, 0)
+ Sao chép công thức tại ô F11 đến vùng F12:F18.
3) Tính cột Tổng cộng
+ Trước hết ta viết công thức cho ô G11:
=D11 + F11
+ Sao chép công thức tại ô G11 đến vùng G12:G18.
• Hàm HLOOKUP(lookup_value, table_array, row_index_num, range_lookup)
Ví dụ: xét lại ví dụ áp dụng hàm VLOOKUP ở trên nhưng BẢNG HỌC BỔNG và BẢNG TRỢ CẤP được cho như sau:
A B C D E F G 1 Xếp loại 01 02 03 04 2
BẢNG HỌC BỔNG Học bổng 100,000 70,000 50,000 30,000
Giáo trình Tin học căn bản Trang 153
![Page 89: Giao trinh-tin-hoc-can-ban[bookbooming.com]](https://reader031.fdocuments.net/reader031/viewer/2022020116/5585fe3bd8b42a58068b4e73/html5/thumbnails/89.jpg)
Chương 17: MỘT SỐ HÀM TRONG EXCEL
3 4 Mã TC B A C 5
BẢNG TRỢ CẤP Tỉ lệ 50% 100% 0%
Giải:
1) Tính cột Học bổng
Công thức cho ô D11 như sau:
=HLOOKUP(C11, $D$1:$G$2, 2, 1)
hoặc =HLOOKUP(C11, $D$1:$G$2, 2)
2) Tính cột Trợ cấp
Công thức cho ô F11 như sau:
=D11 * HLOOKUP(E11, $D$4:$F$5, 2, 0)
3) Tính cột Tổng cộng
Công thức cho ô G11 như sau:
=D11 + F11
Giáo trình Tin học căn bản Trang 154
![Page 90: Giao trinh-tin-hoc-can-ban[bookbooming.com]](https://reader031.fdocuments.net/reader031/viewer/2022020116/5585fe3bd8b42a58068b4e73/html5/thumbnails/90.jpg)
Chương 18: THAO TÁC TRÊN CƠ SỞ DỮ LIỆU
CHƯƠNG 18: THAO TÁC TRÊN CƠ SỞ DỮ LIỆU
--- oOo ---
18.1.KHÁI NIỆM VỀ CƠ SỞ DỮ LIỆU 18.1.1. Khái niệm về cơ sở dữ liệu
Khi quản lý thông tin về một đối tượng nào đó, như quản lý nhân viên chẳng hạn, ta phải quản lý nhiều thuộc tính liên quan đến nhân viên đó như họ tên, mã nhân viên, phái, năm sinh, nơi sinh, địa chỉ, mã ngạch, bậc, hệ số, lương, phụ cấp, chức vụ,... Đó là các thuộc tính phản ánh nội dung của một đối tượng cần quản lý. Các thuộc tính đó thường được biểu diễn dưới dạng các kiểu dữ liệu khác nhau (là chuỗi, số, ngày tháng, …) và được hợp nhất thành một đơn vị thông tin duy nhất gọi là mẫu tin (record). Các mẫu tin cùng “dạng” (cùng cấu trúc) hợp lại thành một cơ sở dữ liệu.
Trong Excel, cơ sở dữ liệu có dạng như một danh sách, ví dụ như danh sách nhân viên, danh sách hàng hóa,... Mỗi danh sách có thể gồm có một hay nhiều cột, mỗi cột như vậy được gọi là một trường (field) của cơ sở dữ liệu, tên của cột sẽ được gọi là tên trường.
Hàng đầu tiên trong danh sách (cơ sở dữ liệu) chứa các tên trường được gọi là hàng tiêu đề (Header row), các hàng tiếp theo mỗi hàng là một mẫu tin (record) cho biết thông tin về đối tượng mà ta quản lý.
Ví dụ: Xét cơ sở dữ liệu BẢNG LƯƠNG CHI TIẾT của các nhân viên trong một cơ quan như sau:
A B C D E F G H 1 2
BẢNG LƯƠNG CHI TIẾT Tháng 07/ 2001
3 STT HO TEN MANG BAC HE SO NG_BD LUONG PHU CAP4 1 Trần Thanh Bình 01.003 4 2.58 25/01/97 541,800 108,3605 2 Phan Thanh Bình 01.003 3 2.34 30/01/98 491,400 98,2806 3 Nguyễn Xuân Huy 01.009 1 1.00 01/01/99 210,000 105,0007 4 Trần Văn Hùng 01.009 2 1.09 15/01/99 228,900 114,4508 5 Nguyễn Anh Dũng 01.003 1 1.86 01/10/97 390,600 78,1209 6 Châu Thanh Khiết 01.009 1 1.00 01/05/98 210,000 105,00010 7 Lê Minh Lợi 01.009 3 1.18 01/08/98 247,800 123,90011 Tổng cộng: 2,320,500 733,110
+ Mỗi cột gọi là một trường (field): trường HO TEN, trường MANG, trường BAC, trường HE SO, …
+ Hàng thứ ba được gọi là hàng tiêu đề (Header row).
+ Từ hàng thứ tư đến hàng thứ mười, mỗi hàng là một mẫu tin (record).
Giáo trình Tin học căn bản Trang 155
![Page 91: Giao trinh-tin-hoc-can-ban[bookbooming.com]](https://reader031.fdocuments.net/reader031/viewer/2022020116/5585fe3bd8b42a58068b4e73/html5/thumbnails/91.jpg)
Chương 18: THAO TÁC TRÊN CƠ SỞ DỮ LIỆU
Một số công việc thường gặp khi làm việc trên cơ sở dữ liệu (bảng tính) như: sắp xếp (Sort) các mẫu tin trong cơ sở dữ liệu theo thứ tự tăng/ giảm của một trường (gọi là trường khoá), trích lọc (Filter) các mẫu tin thoả mãn điều kiện chỉ định, thống kê, tổng hợp các mẫu tin theo nhóm (Subtotals), ...
18.1.2. Hàng tiêu đề (Header row) Là hàng đầu tiên trong danh sách (cơ sở dữ liệu) chứa các tên trường. Tuy nhiên một
số cơ sở dữ liệu có phần tiêu đề nhiều hơn một hàng, khi đó các thao tác thực hiện trên cơ sở dữ liệu sẽ bị lỗi hoặc không thực hiện được, ta phải thêm vào một hàng tiêu đề phụ cho cơ sở dữ liệu, và sử dụng hàng tiêu đề phụ cho các thao tác trên cơ sở dữ liệu.
Hình 18.1: Tiêu đề nhiều hơn 1 hàng Hình 18.2: Thêm tiêu đề phụ cho CSDL
18.1.3. Vùng tiêu chuẩn (Criteria range) Là vùng chứa điều kiện theo chỉ định (trích lọc, thống kê, …), vùng này có tối thiểu
2 hàng.
Có hai cách tạo vùng tiêu chuẩn:
Giả sử cần tạo vùng tiêu chuẩn với điều kiện các mẫu tin phải thoả:
a) MANG = ”01.009” và BAC = 1.
b) MANG = ”01.009” hoặc MANG = ”01.003” và BAC = 4.
• Cách 1: Sử dụng tên trường để tạo vùng tiêu chuẩn Theo cách này, vùng tiêu chuẩn sẽ có ít nhất hai hàng, hàng đầu chứa các tên trường
đặt điều kiện, các hàng khác dùng để mô tả điều kiện.
Cách tạo như sau - Chọn các ô trống trong bảng tính để làm vùng tiêu chuẩn
- Sao chép tên trường dùng làm điều kiện đến hàng đầu của vùng tiêu chuẩn.
- Nhập trực tiếp các điều kiện vào ô dưới tên trường tương ứng. Các điều kiện ghi trên cùng một hàng là các điều kiện thỏa mãn đồng thời (điều kiện AND), còn những điều kiện ghi trên các hàng khác nhau là những điều kiện thỏa mãn không đồng thời (điều kiện OR).
Ta có vùng tiêu chuẩn cho điều kiện trên như sau:
MANG BAC01.009 1
MANG BAC 01.009 01.003 4
a) b)
• Cách 2: Sử dụng công thức để tạo vùng tiêu chuẩn
Giáo trình Tin học căn bản Trang 156
![Page 92: Giao trinh-tin-hoc-can-ban[bookbooming.com]](https://reader031.fdocuments.net/reader031/viewer/2022020116/5585fe3bd8b42a58068b4e73/html5/thumbnails/92.jpg)
Chương 18: THAO TÁC TRÊN CƠ SỞ DỮ LIỆU
Theo cách này, vùng tiêu chuẩn sẽ có hai ô, ô trên chứa tiêu đề như “Tieu chuan”, “Dieu kien”, …hoặc bỏ trống nhưng phải khác với tên trường, ô dưới là công thức mô tả điều kiện.
Cách tạo như sau - Chọn hai ô trống trong bảng tính để làm vùng tiêu chuẩn.
- Nhập tiêu đề ở ô trên của vùng tiêu chuẩn.
- Nhập công thức vào ô bên dưới mô tả điều kiện, dùng mẫu tin đầu tiên trong cơ sở dữ liệu để đặt điều kiện so sánh, hàm AND dùng để lập các điều kiện thỏa mãn đồng thời, hàm OR dùng để lập các điều kiện thỏa mãn không đồng thời.
Ta có vùng tiêu chuẩn cho điều kiện trên như sau:
a)
b)
Tieu chuan FALSE
Tieu chuan TRUE =OR(C4 = ”01.009”, AND(C4 = ”01.003”, D4 = 4))
=AND(C4 = ”01.009”, D4 = 1)
Một số cách ghi điều kiện
Yêu cầu Cách 1 Cách 2 (ô công thức)
Có họ là “Nguyễn” HO TEN Nguyễn *
=LEFT(B4, 6)=”Nguyễn”
Có tên là “Bình” HO TEN * Bình
=RIGHT(B4, 4)=”Bình”
Có chữ lót là “Thanh” HO TEN * Thanh *
Có họ là “Nguyễn” và tên là “Huy”
HO TEN Nguyễn * Huy
=AND(LEFT(B4,6)=”Nguyễn”, RIGHT(B4, 3)=”Huy”)
Có họ là “Nguyễn” hoặc tên là “Bình”
HO TENNguyễn *
* Bình
=OR(LEFT(B4,6)=”Nguyễn”, RIGHT(B4, 4)=”Bình”)
Có BAC >= 2 BAC >= 2
=D4>=2
Có MANG=”01.009” và BAC >= 2
MANG BAC 01.009 >= 2
=AND(C4=”01.009”, D4>=2)
Có MANG=”01.009” hoặc BAC >= 2
MANG BAC01.009
>= 2 =OR(C4=”01.009”, D4>=2)
Có MANG=”01.009” và BAC = 2 hoặc BAC = 3
MANG BAC01.009 2 01.009 3
=AND(C4=”01.009”, OR(D4=2, D4=3))
Giáo trình Tin học căn bản Trang 157
![Page 93: Giao trinh-tin-hoc-can-ban[bookbooming.com]](https://reader031.fdocuments.net/reader031/viewer/2022020116/5585fe3bd8b42a58068b4e73/html5/thumbnails/93.jpg)
Chương 18: THAO TÁC TRÊN CƠ SỞ DỮ LIỆU
Có MANG=”01.009” hoặc MANG=”01.003” và BAC = 2
MANG BAC01.009 01.003 2
=OR(C4=”01.009”,AND(C4=”01.009, D4=2))
Có ngày bắt đầu hưởng lương là trước 1/1/98
=F4<DATE(98,1,1)
Có HESO * 290,000 >= 450,000
=E4 * 290000>=450000
18.2.TRÍCH LỌC DỮ LIỆU Trích lọc dữ liệu là tính năng lọc ra các mẫu tin thỏa mãn những tiêu chuẩn nào đó từ
cơ sở dữ liệu ban đầu. Có hai phương pháp lọc dữ liệu: lọc tự động (AutoFilter) và lọc nâng cao (Advanced Filter).
18.2.1. Lọc dữ liệu tự động (AutoFilter). Lệnh Data/Filters/AutoFilter dùng để lọc các mẫu tin thỏa mãn những tiêu chuẩn
nào đó từ cơ sở dữ liệu ban đầu. Chỉ những mẫu tin nào thỏa tiêu chuẩn thì mới được hiển thị còn những mẫu tin khác sẽ tạm thời bị che không nhìn thấy.
Cách thực hiện - Chọn vùng CSDL với tiêu đề là một hàng.
- Vào menu Data/Filters/AutoFilter, Excel sẽ tự động thêm các nút thả cạnh tên trường cho phép bạn chọn tiêu chuẩn lọc tương ứng với các trường đó.
- Chọn điều kiện trong hộp liệt kê thả của từng trường tương ứng.
All: cho hiển thị tất cả các mẫu tin.
Top 10: cho phép chọn lọc lấy một số mẩu tin có giá trị cao nhất (Top) hay thấp nhất (Bottom).
Custom: cho phép đặt các điều kiện so sánh khác ( >, >=, ...)
Các trị: chỉ hiển thị những mẫu tin đúng bằng trị đó.
+ Mặc nhiên Excel sẽ hiểu tên trường bằng với giá trị được chọn trong hộp liệt kê thả. Các điều kiện trong các trường khác nhau có tính chất đồng thời với nhau (AND).
Ví dụ: Lọc những mẫu tin thỏa tiêu chuẩn là MANG = ”01.009” và BAC = 1
Giáo trình Tin học căn bản Trang 158
![Page 94: Giao trinh-tin-hoc-can-ban[bookbooming.com]](https://reader031.fdocuments.net/reader031/viewer/2022020116/5585fe3bd8b42a58068b4e73/html5/thumbnails/94.jpg)
Chương 18: THAO TÁC TRÊN CƠ SỞ DỮ LIỆU
+ Nếu chọn mục Custom thì sẽ xuất hiện hộp thoại cho phép đặt điều kiện theo tiêu chuẩn khác.
Click vào đây và chọn 1
Click vào đây và chọn 01.009
Hình 18.3: Lọc dữ liệu tự động
Hình 18.4: Đặt điều kiện lọc tự động
Ghi chú:
Muốn hiển thị lại tất cả bạn chọn lệnh Data/ Filter/ Show All.
Muốn bỏ chế độ lọc dữ liệu tự động (bỏ các nút thả) trở về trạng thái bình thường, bạn chọn lại lệnh Data/ Filter/ AutoFilter.
18.2.2. Lọc dữ liệu nâng cao (Advanced Filter) Lệnh Data/ Filter/ Advanced Filter dùng để trích ra các mẫu tin theo các điều kiện
chỉ định trong vùng tiêu chuẩn do bạn thiết lập trên Sheet.
Cách thực hiện - Tạo vùng tiêu chuẩn lọc (sử dụng một trong hai cách nêu trên).
- Vào menu Data/ Filter/ Advanced Filter, xuất hiện hộp thoại sau:
Action:
+ Filter the list, in-place: kết quả hiển thị trực tiếp trên vùng CSDL.
+ Copy to another location: kết quả được đặt tại một vị trí khác.
List range: chọn địa chỉ vùng CSDL.
Giáo trình Tin học căn bản Trang 159
Hình 18.5: Lọc dữ liệu nâng cao
![Page 95: Giao trinh-tin-hoc-can-ban[bookbooming.com]](https://reader031.fdocuments.net/reader031/viewer/2022020116/5585fe3bd8b42a58068b4e73/html5/thumbnails/95.jpg)
Chương 18: THAO TÁC TRÊN CƠ SỞ DỮ LIỆU
Criteria range: chọn địa chỉ vùng tiêu chuẩn.
Copy to: chọn địa chỉ của ô đầu tiên trong vùng kết quả (phải chọn mục Copy to another location).
Unique records only: nếu có nhiều mẫu tin giống nhau thì chỉ lấy duy nhất một mẫu tin đại diện, ngược lại thì lấy hết các mẫu tin thỏa điều kiện của vùng tiêu chuẩn (dù giống nhau).
18.3.CÁC HÀM CƠ SỞ DỮ LIỆU Các hàm cơ sở dữ liệu mang tính chất thống kê những mẫu tin trong CSDL có
trường thỏa điều kiện của vùng tiêu chuẩn đã được thiết lập trước.
Cú pháp chung: =Tên hàm(database, field, criteria)
- database: địa chỉ vùng CSDL (nên chọn là địa chỉ tuyệt đối cho dễ sao chép).
- field: cột cần tính toán, field có thể là tên trường, địa chỉ của ô tên trường hoặc số thứ tự của trường đó (cột thứ nhất của vùng CSDL đã chọn tính là 1 và tăng dần sang trái).
- criteria: địa chỉ vùng tiêu chuẩn.
Xét cơ sở dữ liệu BẢNG LƯƠNG CHI TIẾT với vùng tiêu chuẩn được tạo trước.
A B C D E F G H 1 2
BẢNG LƯƠNG CHI TIẾT Tháng 07/ 2001
3 STT HO TEN MANG BAC HE SO NG_BD LUONG PHU CAP 4 1 Trần Thanh Bình 01.003 4 2.58 25/01/97 541,800 108,360 5 2 Phan Thanh Bình 01.003 3 2.34 30/01/98 491,400 98,280 6 3 Nguyễn Xuân Huy 01.009 1 1.00 01/01/99 210,000 105,000 7 4 Trần Văn Hùng 01.009 2 1.09 15/01/99 228,900 114,450 8 5 Nguyễn Anh Dũng 01.003 1 1.86 01/10/97 390,600 78,120 9 6 Châu Thanh Khiết 01.009 1 1.00 01/05/98 210,000 105,000 10 7 Lê Minh Lợi 01.009 3 1.18 01/08/98 247,800 123,900 11 Tổng cộng: 2,320,500 733,110 12 13 MANG MANG BAC 14
Vùng tiêu chuẩn 1 01.009
Vùng tiêu chuẩn 2 01.003 4
Danh sách các hàm
Tên hàm Ý nghĩa và ví dụ
DSUM(database, field, criteria)
Tính tổng các giá trị trong cột field của các mẫu tin thỏa điều kiện criteria. =DSUM($A$3:$H$10, 7, C13:C14) =DSUM($A$3:$H$10, “LUONG”, C13:C14) =DSUM($A$3:$H$10, $G$3, C13:C14)
Giáo trình Tin học căn bản Trang 160
![Page 96: Giao trinh-tin-hoc-can-ban[bookbooming.com]](https://reader031.fdocuments.net/reader031/viewer/2022020116/5585fe3bd8b42a58068b4e73/html5/thumbnails/96.jpg)
Chương 18: THAO TÁC TRÊN CƠ SỞ DỮ LIỆU
DAVERAGE(database, field, criteria)
Tính trung bình cộng các giá trị trong cột field của các mẫu tin thỏa điều kiện criteria. =DAVERAGE($A$3:$H$10, 7, C13:C14) =DAVERAGE($A$3:$H$10, $G$3, G13:H14)
DMAX(database, field, criteria)
Tìm trị lớn nhất trong cột field của các mẫu tin thỏa điều kiện criteria. =DMAX($A$3:$H$10, “BAC”, C13:C14) =DMAX($A$3:$H$10, 5, G13:H14)
DMIN(database, field, criteria)
Tìm trị nhỏ nhất trong cột field của các mẫu tin thỏa điều kiện criteria. =DMIN($A$3:$H$10, $D$3, C13:C14) =DMIN($A$3:$H$10, 5, C13:C14)
DCOUNT(database, field, criteria)
Đếm các ô kiểu số trong cột field của các mẫu tin thỏa điều kiện criteria. =DCOUNT($A$3:$H$10, 4, C13:C14) =DCOUNT($A$3:$H$10, 4, G13:H14)
DCOUNTA(database, field, criteria)
Đếm các ô khác rỗng trong cột field của các mẫu tin thỏa điều kiện criteria. =DCOUNTA($A$3:$H$10, 2, C13:C14) =DCOUNTA($A$3:$H$10, 2, G13:H14)
18.4.SẮP XẾP DỮ LIỆU Tương tự như chức năng Table/ Sort của Word, lệnh Data/ Sort cho phép sắp xếp các
hàng hoặc các cột trong vùng được chọn theo thứ tự tăng dần (thứ tự ABC đối với chuỗi, hoặc số tăng dần) hay giảm dần (thứ tự ZYX đối với chuỗi, hoặc số giảm dần) tương ứng khoá sắp xếp được chỉ định, vùng sắp xếp phải chọn tất cả các ô có liên hệ với nhau, nếu không sẽ xảy ra tình trạng “râu ông này cắm cằm bà kia”.
Cách thực hiện:
Giả sử cần sắp xếp cơ sở dữ liệu BẢNG LƯƠNG CHI TIẾT ở trên theo MANG tăng dần, nếu cùng MANG thì sắp theo BAC giảm dần.
− Chọn vùng dữ liệu cần sắp xếp.
− Vào menu Data/ Sort, xuất hiện hộp thoại sau:
Giáo trình Tin học căn bản Trang 161
![Page 97: Giao trinh-tin-hoc-can-ban[bookbooming.com]](https://reader031.fdocuments.net/reader031/viewer/2022020116/5585fe3bd8b42a58068b4e73/html5/thumbnails/97.jpg)
Chương 18: THAO TÁC TRÊN CƠ SỞ DỮ LIỆU
Vùng CSDL đã chọn có dòng tiêu đề hay không
Sắp xếp theo thứ tự giảm dần
Sắp xếp theo thứ tự tăng dần
Khóa sắp xếp thứ ba
Khóa sắp xếp thứ hai
Khóa sắp xếp chính
Hình 18.6: Sắp xếp dữ liệu
− Chọn có/ không có dòng tiêu đề.
− Chọn các khóa sắp xếp và thứ tự sắp tương ứng với khóa.
− Click chọn OK để sắp xếp dữ liệu trong bảng.
Ghi chú:
Nếu muốn sắp theo hàng thì chọn nút lệnh Options của hộp thoại Sort, sau đó chọn mục Sort left to right.
Nếu muốn sắp xếp nhanh theo cột nào đó thì đặt trỏ vào ô bất kỳ của cột đó và Click chọn nút trên thanh Standard để sắp theo chiều tăng dần, hoặc để sắp theo chiều giảm dần.
18.5.TỔNG HỢP THEO TỪNG NHÓM (SUBTOTALS) Xét CSDL BẢNG LƯƠNG CHI TIẾT ở trên. Vấn đề đặt ra là làm thế nào để biết
được tổng tiền lương (LUONG) theo từng nhóm ngạch lương (MANG), hay tổng hợp số nhân viên theo bậc (BAC), …Lệnh Data/ Subtotals sẽ giúp bạn thực hiện được những công việc trên.
Cách thực hiện:
Giả sử cần tổng hợp và tính tổng tiền lương (LUONG) theo từng nhóm ngạch lương (MANG) trong CSDL BẢNG LƯƠNG CHI TIẾT ở trên.
− Dùng lệnh Data/ Sort để sắp xếp các mẫu tin theo MANG, mục đích để các mẫu tin có cùng MANG thì nằm liền kề nhau.
− Chọn vùng CSDL cần tổng hợp với tiêu đề là một hàng.
− Vào menu Data/ Subtotals, xuất hiện hộp thoại sau:
Giáo trình Tin học căn bản Trang 162
![Page 98: Giao trinh-tin-hoc-can-ban[bookbooming.com]](https://reader031.fdocuments.net/reader031/viewer/2022020116/5585fe3bd8b42a58068b4e73/html5/thumbnails/98.jpg)
Chương 18: THAO TÁC TRÊN CƠ SỞ DỮ LIỆU
+ At each change in: chọn tên trường cần tổng hợp nhóm.
+ Use function: chọn hàm sử dụng tính toán hay thống kê.
+ Add subtotal to: Chọn tên trường chứa dữ liệu cần thực hiện tính toán hay thống kê.
+ Replace current subtotals: Thay thế các dòng tổng hợp cũ để ghi dòng tổng hợp mới.
+ Page break between groups: Tạo ngắt trang giữa các nhóm.
+ Summary below data: Thêm dòng tổng hợp sau mỗi nhóm. Hình 18.7: Tổng hợp theo nhóm
Một số hàm trong hộp liệt kê thả Use function:
Hàm Mô tả Sum Tính tổng các số trong nhóm. Count Đếm số ô không rỗng trong nhóm. Average Tính giá trị trung bình các số trong nhóm. Max Tìm giá trị lớn nhất trong nhóm. Min Tìm giá trị nhỏ nhất trong nhóm. Product Tính tích các số trong nhóm. Count Nums Đếm số ô kiểu số trong nhóm.
Hình 18.8: Kết quả tổng hợp dữ liệu theo nhóm (Mức 3)
Làm việc với màn hình kết quả sau khi tổng hợp nhóm
- Click vào các nút để chọn các mức dữ liệu bạn muốn xem.
+ : Chỉ hiển thị tổng chính (Grand Total Only).
Giáo trình Tin học căn bản Trang 163
![Page 99: Giao trinh-tin-hoc-can-ban[bookbooming.com]](https://reader031.fdocuments.net/reader031/viewer/2022020116/5585fe3bd8b42a58068b4e73/html5/thumbnails/99.jpg)
Chương 18: THAO TÁC TRÊN CƠ SỞ DỮ LIỆU
+ : Hiển thị tổng chính và tổng phụ (Grand Total And Subtotal).
+ : Hiển thị chi tiết tất cả các mẫu tin cùng các tổng hợp (All Record).
- Click vào để hiển thị hoặc để che dấu các mẫu tin trong nhóm con.
Hình 19.9: Kết quả tổng hợp dữ liệu theo nhóm (Mức 2)
Ghi chú: để loại bỏ tổng hợp nhóm, bạn chọn Data/ Subtotals, sau đó chọn nút lệnh Remove All.
Giáo trình Tin học căn bản Trang 164
![Page 100: Giao trinh-tin-hoc-can-ban[bookbooming.com]](https://reader031.fdocuments.net/reader031/viewer/2022020116/5585fe3bd8b42a58068b4e73/html5/thumbnails/100.jpg)
Chương 19: TẠO BIỂU ĐỒ TRONG EXCEL
CHƯƠNG 19: TẠO BIỂU ĐỒ TRONG EXCEL
--- oOo --- Khi bạn cần trình bày dữ liệu của bảng tính đến người khác thì việc hiển thị các sự
kiện và con số dưới dạng biểu đồ rất có ý nghĩa. Biểu đồ cho phép biểu diễn sự tương quan của dữ liệu trong bảng tính trên phương diện đồ họa, biến đổi các hàng, cột thông tin thành những hình ảnh có ý nghĩa. Biểu đồ giúp bạn so sánh số liệu trong bảng tính một cách trực quan, tránh việc phải đọc các số liệu chi chít trên bảng, tiên đoán được sự phát triển của dữ liệu mô tả trong bảng, làm cho bảng trở nên sinh động và thuyết phục hơn.
19.1.Các lOẠI bIỂu đỒ Có 3 loại biểu đồ thường gặp là biểu đồ dạng cột (Column), dạng đường thẳng (Line)
và dạng bánh (Pie). Từ 3 dạng này Excel triển khai thành 14 loại biểu đồ chuẩn (Standard types) và 20 kiểu biểu đồ tuỳ chọn (Customize types) có thể dùng để biểu diễn số liệu trong bảng tính thành nhiều cách nhìn khác nhau tùy theo yêu cầu của người dùng.
Các loại biểu đồ chuẩn trong Excel và công dụng cơ bản của mỗi loại
Biểu tượng Loại biểu đồ Chức năng
Column So sánh các loại dữ liệu với nhau theo chiều dọc.
Bar So sánh các loại dữ liệu với nhau theo chiều ngang.
Line Cho xem sự thay đổi dữ liệu trong một giai đoạn.
Pie So sánh tỷ lệ của các thành phần trong một tổng thể.
XY (Scatter) Mô tả quan hệ giữa hai loại dữ liệu liên quan.
Area Nhấn mạnh tầm quan trọng tương đối của các giá trị qua
một giai đoạn.
Doughnut So sánh các phần với tổng thể trong một hoặc nhiều
phảm trù dữ liệu (Biểu đồ Pie có một lỗ ở giữa).
Rada Chỉ ra các thay đổi trong dữ liệu hoặc tần số dữ liệu
tương đối với tâm điểm.
Surface Tạo vết các thay đổi trong hai biến số khi biến số thứ ba
(như thời gian) thay đổi, là một đồ họa 3 chiều.
Buble Hiện sáng các chùm giá trị, tương tự như đồ họa
Scatter.
Stock Kết hợp đồ họa Line và đồ họa Column. Được thiết kế
đặc biệt để tạo vết giá cổ phiếu.
Cylinder Sử dụng một hình trụ để trình bày các dữ liệu đồ họa
Bar hay đồ họa Column.
Giáo trình Tin học căn bản Trang 165
![Page 101: Giao trinh-tin-hoc-can-ban[bookbooming.com]](https://reader031.fdocuments.net/reader031/viewer/2022020116/5585fe3bd8b42a58068b4e73/html5/thumbnails/101.jpg)
Chương 19: TẠO BIỂU ĐỒ TRONG EXCEL
Cone Nhấn mạnh các đỉnh của dữ liệu, là đồ họa Bar hay đồ
họa Column.
Pyramid Nhấn mạnh các đỉnh của dữ liệu trong các đồ họa Bar
hay Column, tương tự đồ họa Cone.
19.2.CÁC THÀNH PHẦN CỦA BIỂU ĐỒ
Ý nghĩa:
2 1
6
3
45
7
8 10 1211
9
Hình 19.1: Các thành phần của biểu đồ
1. Chart Area: Vùng nền biểu đồ.
2. Chart Title: Tiêu đề của biểu đồ.
3. Trục X.
4. Category (X) axis labels: Vùng giá trị trên trục X.
5. Category (X) axis : Tiêu đề trục X.
6. Trục Y.
7. Vùng giá trị trên trục X.
8. Value (Y) axis: Tiêu đề trục Y.
9. Gốc toạ độ O.
10. Gridlines: vùng lưới.
11. Dãy số liệu được minh họa trong biểu đồ.
12. Legend: Chú giải, dùng để mô tả dãy số liệu trong biểu đồ.
Giáo trình Tin học căn bản Trang 166
![Page 102: Giao trinh-tin-hoc-can-ban[bookbooming.com]](https://reader031.fdocuments.net/reader031/viewer/2022020116/5585fe3bd8b42a58068b4e73/html5/thumbnails/102.jpg)
Chương 19: TẠO BIỂU ĐỒ TRONG EXCEL
19.3.CÁC BƯỚC DỰNG BIỂU ĐỒ 19.3.1. Chuẩn bị dữ liệu cho biểu đồ
Một biểu đồ trong Excel được tạo ra từ dữ liệu trong bảng tính hiện hành. Vì vậy trước khi xây dựng biểu đồ bạn cần tạo bảng tính có chứa các dữ liệu cần thiết bằng cách nhập dữ liệu trực tiếp hoặc sử dụng các hàm Excel để tính.
Ví dụ như số liệu trong bảng THỐNG KÊ SỐ LƯỢNG SINH VIÊN theo từng năm học, hay dữ liệu cho các ĐỒ THỊ TOÁN HỌC dưới đây:
A B C D E F G 1 THỐNG KÊ SỐ LƯỢNG SINH VIÊN ĐỒ THỊ TOÁN HỌC 2
3 NĂM TIN HỌC ĐIỆN TỬ CAO ĐẲNG x Y1=2x2-6 Y2=x+7 4 1992 100 54 0 -4 26 35 1993 154 53 45 -3 12 46 1994 96 38 60 -2 2 57 1995 145 78 80 -1 -4 68 1996 166 93 128 0 -6 79 1997 173 75 160 1 -4 810 1998 154 94 245 2 2 911 Cộng: 988 485 718 3 12 1012 4 26 11
Yêu cầu:
a. Dùng biểu đồ dạng cột để biểu diễn số lượng sinh viên các ngành theo từng năm học.
b. Dùng biểu đồ Pie để so sánh tổng số sinh viên của 3 ngành từ năm 92-98.
c. Dùng biểu đồ XY(Scatter) để vẽ đồ thị cho các hàm số Y1=2x2–6 và Y2= x+7 trên cùng một hệ trục toạ độ XY.
19.3.2. Các thao tác tạo biểu đồ Ví dụ: Thực hiện yêu cầu (a): biểu diễn số lượng sinh viên các ngành theo từng năm.
- Vào menu Insert/Chart hoặc Click vào nút Chart Wizard trên thanh Standard.
- Thao tác qua 4 bước của Chart Wizard như sau:
Bước 1 (Step 1 of 4 - Chart Type): chọn loại biểu đồ.
Giáo trình Tin học căn bản Trang 167
Chọn biểu đồ con trong loại
Chọn loại biểu đồ
![Page 103: Giao trinh-tin-hoc-can-ban[bookbooming.com]](https://reader031.fdocuments.net/reader031/viewer/2022020116/5585fe3bd8b42a58068b4e73/html5/thumbnails/103.jpg)
Chương 19: TẠO BIỂU ĐỒ TRONG EXCEL
Bước 2 (Step 2 of 4-Chart Source Data): Chọn vùng dữ liệu.
– Lớp Data Range (Hình 19.3)
+ Data Range: vùng dữ liệu dựng biểu đồ.
+ Series in: dữ liệu của từng đối tượng nằm theo hàng (Row) hay cột (Column)
Hình 19.3: Vùng dữ liệu dựng biểu đồ Hình 19.4: Vùng dữ liệu từng thành phần
– Lớp Series (Hình 19.4): vùng dữ liệu từng thành phần trong biểu đồ
+ Series: mỗi tên trong danh sách xác định một dãy số liệu trong biểu đồ (sinh viên mỗi ngành). Dữ liệu tương ứng được định nghĩa trong hộp Name và Values
+ Name: tên cho dãy số liệu của đối tượng được chọn trong danh sách Series, là địa chỉ ô tiêu đề của dãy số liệu, nếu không có thì hộp Name sẽ trống, khi đó bạn phải tự nhập tên vào.
Chú ý: những tên (name) này sẽ là nhãn cho chú giải (Legend) để xác định mỗi dãy số liệu trong biểu đồ.
+ Values: địa chỉ của dãy số liệu của đối tượng được chọn trong danh sách Series.
+ Nút Add: Thêm dãy số liệu mới.
+ Nút Remove: Xóa dãy số liệu không dùng trong biểu đồ.
Giáo trình Tin học căn bản Trang 168
![Page 104: Giao trinh-tin-hoc-can-ban[bookbooming.com]](https://reader031.fdocuments.net/reader031/viewer/2022020116/5585fe3bd8b42a58068b4e73/html5/thumbnails/104.jpg)
Chương 19: TẠO BIỂU ĐỒ TRONG EXCEL
+ Category(X) axis labels: Vùng dữ liệu làm tiêu đề trục X.
Bước 3 (Step 3 of 4-Chart Options): xác định các tùy chọn cho biểu đồ.
- Titles: Đặt các tiêu đề cho biểu đồ.
+ Chart title: tiêu đề biểu đồ.
+ Category(X) axis: tiêu đề trục X.
+ Value (Y) axis: tiêu đề trục Y.
- Axes: Tùy chọn cho các trục toạ độ (X, Y, ...).
- Gridlines: Tùy chọn cho c
Legend: Tùy chọ
ác đường lưới.
- n cho phần
- l: thêm hoặc bỏ
- dữ
Bước 4 (Step 4 of 4-Chart Loca u
: tạo một u
− bject in: chọn Sheet
Cl Finish để ho
chú giải.
Data Labecác nhãn dữ liệu cho các thành phần của biểu đồ.
Data Tabel: Thêm bảng liệu nguồn vào biểu đồ.
Hình 19.5: Các tùy chọn cho biểu đồ
Hình 19.6: Xác định vị trí đặt biểu đồ
tion): xác định vị trí đặt biểđồ.
− As new sheetSheet mới chỉ chứa biểđồ.
As ođể đặt biểu đồ.
ick vào nút lệnh àn thành việc tạo biểu đồ.
Giáo trình Tin học căn bản Trang 169
![Page 105: Giao trinh-tin-hoc-can-ban[bookbooming.com]](https://reader031.fdocuments.net/reader031/viewer/2022020116/5585fe3bd8b42a58068b4e73/html5/thumbnails/105.jpg)
Chương 19: TẠO BIỂU ĐỒ TRONG EXCEL
Các biểu đồ minh hoạ theo số liệu bảng tính và các yêu cầu ở trên
19.3.3. Chỉnh sửa biểu đồ theo 4 bước nêu trên, bạn có thể chỉnh sửa lại biểu đồ ư: thay đổi loại biểu đồ, vùng dữ liệu, hiệu chỉnh các
tiêu đ
ểu đồ cần chỉnh sửa, khi đó menu Data sẽ chuyển thành Chart.
i
1).
).
Hình 19.7: (a) Số lượng SV các ngành theo từng năm
Hình 19.8: (b) So sánh tổng số SV của 3 ngành Hình 19.9: (c) Đồ thị các hàm số toán học
Sau khi dựng xong biểu đồbằng cách thay đổi các thông số nh
ề, ... tương ứng với các bước đã thực hiện để dựng biểu đồ.
Cách thực hiện
- Click chọn bi
- Chọn bước cần chỉnh sửa trong menu Chart (hoặc R_Click lên nền biểu đồ rồchọn lệnh tương ứng).
Hình 19.10: Chọn bước chỉnh sửa biểu đồ
- Thực hiện chỉnh sửa như khi dựng biểu đồ. 1 2 3 4
1. Chart Type: Chọn lại kiểu biểu đồ (Bước
2. Source Data: Chọn lại dữ liệu nguồn (Bước 2
3. Chart Options: Chọn lại các tùy chọn (Bước 3).
4. Location: Chọn lại vị trí cho biểu đồ (Bước 4).
5. Add Data: thêm dãy số liệu mới.
5
Giáo trình Tin học căn bản Trang 170
![Page 106: Giao trinh-tin-hoc-can-ban[bookbooming.com]](https://reader031.fdocuments.net/reader031/viewer/2022020116/5585fe3bd8b42a58068b4e73/html5/thumbnails/106.jpg)
Chương 19: TẠO BIỂU ĐỒ TRONG EXCEL
19.3.4. Định dạng biểu đồ Menu Format cho phép định dạng các thành phần trong biểu đồ. Tùy theo loại biểu đồ, thành phần trên biểu đồ cần định dạng, Excel sẽ cung cấp nội dung định dạng phù hợp. Đối với văn bản như tiêu đề, ghi chú, … thì có thể định dạng Font, màu chữ, màu nền, hướng văn bản. Đối với các cột hay nguyên biểu đồ thì có thể chọn đường viền, màu, …
Cách thực hiện - Click chọn thành phần cần định dạng.
- Vào menu Format/ Selected … (hoặc Ctrl + 1, hoặc R_Click lên thành phần cần định dạng, sau đó chọn Format …), hộp thoại Format … xuất hiện.
- Thực hiện định dạng cho thành phần đó theo ý muốn.
Ví dụ: định dạng vùng nền biểu đồ (Chart Area), hộp thoại Format Chart Area như hình dưới đây:
Hình 19.11: Chọn đường viền và màu cho vùng nền biểu đồ (Chart Area)
Hình 19.12: Đặt thuộc tính cho biểu đồ
+ Lớp Patterns: cho phép chọn đường viền và màu nền cho biểu đồ.
+ Lớp Font: cho phép định dạng các thành phần là văn bản trong biểu đồ (tương tự như lớp Font trong hộp thoại Format/ Cells).
+ Lớp Properties: cho phép thay đổi các thuộc tính cho biểu đồ.
Move and size with cells: biểu đồ sẽ di chuyển và thay đổi kích thước theo các ô. Nghĩa là khi xoá hay thêm các ô vào trong bảng tính thì biểu đồ cũng di chuyển theo (Ví dụ như khi ta xóa các ô bên trái biểu đồ thì biểu đồ cũng di chuyển qua trái, khi thêm các ô vào bên trái biểu đồ thì biểu đồ sẽ di chuyển qua phải, …). Khi thay đổi độ rộng cột hay chiều cao hàng có “đi” qua biểu đồ thì kích thước biểu đồ cũng thay đổi theo.
Move but don’t size with cells: biểu đồ sẽ di chuyển cùng các ô nhưng không thay đổi kích thước theo các ô.
Don’t move or size with cells: biểu đồ sẽ không di chuyển và cũng không thay đổi kích thước theo các ô.
Print object: cho in nếu biểu đồ nằm trong vùng được chọn để in. Locked: khoá biểu đồ cùng với Sheet (chỉ thực hiện được khi chọn khóa bảo
vệ Sheet trước)
Giáo trình Tin học căn bản Trang 171
![Page 107: Giao trinh-tin-hoc-can-ban[bookbooming.com]](https://reader031.fdocuments.net/reader031/viewer/2022020116/5585fe3bd8b42a58068b4e73/html5/thumbnails/107.jpg)
Chương 19: TẠO BIỂU ĐỒ TRONG EXCEL
Với thành phần khác, nội dung định dạng cũng thay đổi cho phù hợp, như khi chọn định dạng cho tiêu đề biểu đồ (Chart Title), hộp thoại Format Chart Title như sau:
Lớp Alignment: cho phép canh lề và chọn hướng chữ cho thành phần văn bản trong cho biểu đồ.
Horizontal: canh lề văn bản theo phương ngang.
Vertical: canh lề văn bản theo phương dọc.
Orientation: chọn hướng chữ.
Hình 19.13: Canh lề và chọn hướng chữ
cho thành phần văn bản trong cho biểu đồ Sử dụng thanh công cụ Chart
Thanh công cụ Chart có chứa một số nút được thiết kế nhằm giúp bạn định dạng nhanh biểu đồ.
1 2 3 4 5 6 7 8 9
Click vào biểu đồ, thanh công cụ Chart sẽ tự động xuất hiện hoặc bạn có thể bật/ tắt thanh công cụ Chart bằng cách vào menu View/ Toolbars/ Chart.
Hình 19.14: Thanh công cụ Chart Ý nghĩa:
1. Chart Objects: Chọn thành phần trong biểu đồ để định dạng. 2. Format Chart ...: Hiển thị hộp thoại Format ứng với thành phần đã được chọn ở trên. 3. Chart Type: Chọn loại biểu đồ. 4. Legend: Ẩn/ hiện chú thích của biểu đồ. 5. Data Table: Ẩn/hiện bảng dữ liệu.
6. By Row: Biểu đồ được vẽ theo hàng (row). 7. By Column: Biểu đồ được vẽ theo cột (column). 8. Angle Text Downward: Nghiêng văn bản (Text) theo hướng xuống. 9. Angle Text Upward: Nghiêng văn bản (Text) theo hướng lên.
Ngoài cách sử dụng menu Format và thanh công cụ Chart để dịnh dạng cho biểu đồ, bạn có thể thay đổi kích thước và di chuyển biểu đồ như là một đối tượng hình trong Excel.
Giáo trình Tin học căn bản Trang 172
![Page 108: Giao trinh-tin-hoc-can-ban[bookbooming.com]](https://reader031.fdocuments.net/reader031/viewer/2022020116/5585fe3bd8b42a58068b4e73/html5/thumbnails/108.jpg)
Chương 20: ĐỊNH DẠNG VÀ IN ẤN TRONG EXCEL
CHƯƠNG 20: ĐỊNH DẠNG VÀ IN ẤN TRONG EXCEL
--- oOo --- Chương này sẽ hướng dẫn bạn chuẩn bị các công việc để in ấn như: thiết lập các tùy
chọn cho trang in (Page Setup), xem lướt bảng tính (Print Preview) và thực hiện in (Print).
20.1.ĐỊNH DẠNG TRANG IN (PAGE SETUP) Lệnh File/Page Setup cho phép bạn đặt hướng trang (Orientation), chọn khổ giấy in
(Paper size), đặt độ rộng của các lề (Margins), tạo tiêu đề và hạ mục (Header and Footer), đánh số trang (Page number), chọn vùng dữ liệu in (Print Area), ...
Hộp thoại Page Setup gồm các lớp sau:
• Lớp Page: đặt hướng trang, chọn khổ giấy in, …
- Orientation: Chọn hướng giấy in.
Portrait: hướng in đứng.
Landscape: hướng in n
Scaling
gang
- : chọn tỷ lệ in.
iấy.
e number: chọn
• Lớp Margins: đặt độ rộng của các lề
Top, B
ếu muốn đặt bảng tính n
ảng tính o
theo chiều đứng.
.
- Paper size: chọn khổ g
- Print quality: chọn chất lượng in.
- First pagsố bắt đầu của trang đầu tiên.
Hình 20.1: Đặt hướng trang, chọn khổ giấy in
Chọn độ rộng các lề ottom, Left, Right,
Header và Footer (đơn vị là inch).
Nằm ngay tại tâm của
trang in (Center on page), đánh dấu vào mục Horizontally để đặt bvào trung tâm trang in thechiều ngang, đánh dấu vào mục Vertically để đặt bảng tính vào trung tâm trang in
Giáo trình Tin học căn bản Trang 173 Hình 20.2: Đặt độ rộng của các lề
![Page 109: Giao trinh-tin-hoc-can-ban[bookbooming.com]](https://reader031.fdocuments.net/reader031/viewer/2022020116/5585fe3bd8b42a58068b4e73/html5/thumbnails/109.jpg)
Chương 20: ĐỊNH DẠNG VÀ IN ẤN TRONG EXCEL
• L : tạo tiêu đề/ hạ mục, đánh số trang, …
ó th ên các tiêu đề/ hạ mụ
nghĩ
ự (Font, Size ...). 5. Chèn thời gian (Time).
ớp Header/ Footer
C mục có sẵn trong hộp Header/ Footer, tuy nhiể chọn tiêu đề/ hạc này có thể không đúng với mong muốn của bạn. Để tạo tiêu đề/ hạ mục theo ý của
riêng mình, bạn hãy Click vào nút Custom Header/ Custom Footer. Hộp thoại Header/ Footer (giống nhau) cho phép bạn tạo tiêu đề/ hạ mục, đánh số trang, chèn ngày, giờ, …
Ý a các nút
1. Định dạng ký t
2. Chèn số trang. 6. Chèn tên tập tin Excel (Workbook).
Hình 20.3: Tạo tiêu đề/ hạ mục, đánh số trang
Chọn Header
Tạo Header theo ý muốn
Chọn Footer có sẵn
Tạo Footer t
Hình 20.4: Tạo tiêu đề/ hạ mục theo ý muốn
1 2 3 4 5 6 7
Tiêu đề/ hạ mục Tiêu đề/ hạ mục bên phải
Tiêu đề/ hạ mục ở giữa bên trái
heo ý muốn
có sẵn
Giáo trình Tin học căn bản Trang 174
![Page 110: Giao trinh-tin-hoc-can-ban[bookbooming.com]](https://reader031.fdocuments.net/reader031/viewer/2022020116/5585fe3bd8b42a58068b4e73/html5/thumbnails/110.jpg)
Chương 20: ĐỊNH DẠNG VÀ IN ẤN TRONG EXCEL
3. Chèn tổng số trang. 7. Chèn tên bảng tính (Sheet).
4. Chèn ngày tháng (Date). • Lớ n, đặt tùy chọn khi in, thứ tự in, …
– P g vùng mới
hể chọn vùng dữ liệu in như sau:
rea/ Set Print Area.
Đ rint Area/ Clear Print Area.
– P
top: lặp lại tiêu đề hàng trên đầu mỗi trang in.
– ới (là các đường chia mà bạn thường thấy trên
+ ng đen.
ng kém nhưng in nhanh hơn).
+ họn in/ không in phần chú thích.
– trang.
Hình 20.5: Chọn vùng dữ liệu in, đặt tùy chọn khi in, thứ tự in, …
p Sheet: chọn vùng dữ liệu i
rint area: cho phép chọn vùng dữ liệu in (nếu chọn thì chỉ dữ liệu tronđược in, ngược lại (không chọn) thì in tất cả dữ liệu trong Sheet).
Chú ý:
Có t
+ Chọn vùng dữ liệu in.
+ Vào menu File/ Print A
ể bỏ chọn vùng dữ liệu in, bạn chọn lệnh File/ P
rint titles: lặp lại tiêu đề hàng (row) và cột (column) trên mỗi trang in (khi bảng tính có nhiều trang).
+ Rows to repeat at
+ Columns to repeat at left: lặp lại tiêu đề cột bên trái mỗi trang in.
Print: đặt một số tùy chọn khi in.
+ Gridlines: chọn in các đường lưmàn hình. Các đường này xác định các ô trong bảng tính. Thông thường các đường lưới này không được in ra).
Black and white: chọn chế độ in trắ
+ Draft quality: chọn chế độ in nháp (chất lượ
+ Row and column headings: chọn in chỉ số hàng (1,2,3,…) và tên cột (A,B,C,…).
Comments: c
Page order: chọn thứ tự in khi bảng tính có nhiều
Giáo trình Tin học căn bản Trang 175
![Page 111: Giao trinh-tin-hoc-can-ban[bookbooming.com]](https://reader031.fdocuments.net/reader031/viewer/2022020116/5585fe3bd8b42a58068b4e73/html5/thumbnails/111.jpg)
Chương 20: ĐỊNH DẠNG VÀ IN ẤN TRONG EXCEL
+ Down, then over: in theo chiều từ trên xuống dưới hết các trang, sau đó mới in
+ theo chiều từ trái sang phải hết các trang, sau đó mới in
20.2.XEM TRƯỚC KẾT QUẢ IN (PRINT PREVIEW)
tra và
g to, thu nhỏ (Zoom) tỷ lệ hiển thị trang in.
ottom, Header, Footer).
, bạn thực hiện theo một trong các cách sau:
phần dư bên phải.
Over, then down: intrang sau.
Chức năng Print Preview dùng để xem trước kết quả in trên màn hình, nhằm kiểm hiệu chỉnh trước khi in để tránh các sai sót. Trong màn hình Print Preview, bạn có
thể thực hiện:
Phón
Điều chỉnh các lề của trang in (Left, Right, Top, B
Điều chỉnh độ rộng của các cột.
Để chuyển sang chế độ Print Preview
- Chọn menu File/ Print Preview
- Click vào nút Print Preview trên thanh công cụ chuẩn.
tro Setup.
t Preview:
- Chọn nút lệnh Print Preview ng hộp thoại Print hay Page
Ý
1
Hình 20.6: Xem trước kết quả in trên màn hình
2 3 4 5 6 7 8 9
Header
Top
Right
Bottom
Footer
Left
Cột A
Cột B
lệnh trên thanh công cụ trong màn hình Prin nghĩa các nút
1. Next: Đến trang kế tiếp.
Giáo trình Tin học căn bản Trang 176
![Page 112: Giao trinh-tin-hoc-can-ban[bookbooming.com]](https://reader031.fdocuments.net/reader031/viewer/2022020116/5585fe3bd8b42a58068b4e73/html5/thumbnails/112.jpg)
Chương 20: ĐỊNH DẠNG VÀ IN ẤN TRONG EXCEL
2. Previous: Trở lại trang ngay phía trước.
n in.
c thông số in.
ợc chọn sẽ quay về bảng tính và chuyển qua chế độ
8. t Preview lại.
20.3.TH in trong Excel, bạn thực hiện theo các
bước
g số cho các trang in (Page Setup).
u chỉnh nếu cần thiết.
P; hoặc chọn nút
3. Zoom: Phóng to/ thu nhỏ màn hình.
4. Print: Mở hộp thoại Print để thực hiệ
5. Setup: Mở hộp thoại Page Setup để định cá
6. Margins: Điều chỉnh các lề.
7. Page Break Preview: Khi đưmàn hình Page Break Preview. Ở chế độ này sẽ có những đường kẻ tượng trưng cho vị trí ngắt trang kèm theo những dạng chữ mờ Page1, Page2, Page3, ... để cho biết vùng đang xem là ở trang nào. Để quay về chế độ bình thường, bạn chọn lênh View/ Normal.
Close: Đóng màn hình Prin
9. Help: mở trợ giúp của Excel.
ỰC HIỆN IN (PRINT) Sau khi hoàn tất phần nội dung, để thực hiệnsau:
• Đặt các thôn
• Chọn vùng dữ liệu cần in (Print Area).
• Xem trước khi in (Print Preview) để điề
• Thực hiện in: chọn menu File/ Print; hoặc tổ hợp phím Ctrl +
lệnh Print trên thanh Standard. Hộp thoại Print như sau:
nter: chọn m in sử dụng - Pri áy
- .
n
- Pr in.
ọn.
+
- Co ố bản và thứ tự in.
ản in.
à số bản in là 3. Thứ tự in như sau:
Hình 20.7: Thực hiện in
trong hộp Name.
Print range: chọn vùng in.
+ All: chọn in tất cả các trang
+ Page(s): chọn in liên tục từ trang bắt đầu (From) cho đếtrang cuối (To).
int what: phần được
+ Selection: in khối được ch
+ Entire workbook: in tất cả các Sheet trong Workbook.
Active(s) sheet: in Sheet hiện hành.
pies: s
+ Number of copy: chọn số b
+ Collate: kiểm tra thứ tự in.
Ví dụ: Giả sử in trang 1, 2 v
Collate: trang 1, trang 2, trang 1, trang 2, trang 1, trang 2.
Giáo trình Tin học căn bản Trang 177
![Page 113: Giao trinh-tin-hoc-can-ban[bookbooming.com]](https://reader031.fdocuments.net/reader031/viewer/2022020116/5585fe3bd8b42a58068b4e73/html5/thumbnails/113.jpg)
Chương 20: ĐỊNH DẠNG VÀ IN ẤN TRONG EXCEL
Collate: trang 1, trang 1, trang 1, trang 2, trang 2, trang 2.
Giáo trình Tin học căn bản Trang 178
![Page 114: Giao trinh-tin-hoc-can-ban[bookbooming.com]](https://reader031.fdocuments.net/reader031/viewer/2022020116/5585fe3bd8b42a58068b4e73/html5/thumbnails/114.jpg)
Chương 21: GIỚI THIỆU MICROSOFT POWERPOINT
CHƯƠNG 21: GIỚI THIỆU MICROSOFT POWERPOINT
--- oOo --- Microsoft PowerPoint (gọi tắt: PowerPoint) là một phần mềm trình diễn
(presentation) chuyên nghiệp có nhiều tiện ích để trình bày vấn đề có hình thức đẹp và sinh động, dễ sử dụng, đầy hiệu quả. Bạn có thể sử dụng PowerPoint để tạo các trình diễn phục vụ đông đảo khán thính giả với nhiều mục đích khác nhau.
Trình diễn là phương tiện để truyền đạt thông tin, thuyết phục, giáo dục khán giả. PowerPoint cung cấp cho bạn các công cụ để tạo các minh họa cho phần thuyết trình trong các hội thảo, hội nghị, seminar, báo cáo luận văn,… Ngoài ra nó cũng được sử dụng phổ biến trong công tác giảng dạy. Mỗi trang thể hiện nội dung, hình ảnh, âm thanh, … được gọi là một Slide.
PowerPoint có thể sử dụng để trình bày một vấn đề theo các cách sau:
+ Trình bày trực tiếp bằng máy tính: máy tính sẽ được nối với một máy Projector hoặc máy Datashow.
+ Trình bày gián tiếp: bằng cách in ra các trang Slide rồi sử dụng máy Overhead.
21.1.GIỚI THIỆU MICROSOFT POWERPOINT
21.1.1. Khởi động Microsoft PowerPoint Cách 1: Chọn lệnh Start/ Programs/ Microsoft PowerPoint
Cách 2: D_Click vào biểu tượng PowerPoint trong màn hình nền (Desktop).
Cách 3: D_Click lên tập tin PowerPoint có sẵn trong máy.
21.1.2. Thoát khỏi Microsoft Power Point Cách 1: Click vào nút Close .
Cách 2: Chọn lệnh File/ Exit.
Cách 3: Nhấn tổ hợp phím Alt + F4.
21.2.Màn hình cỦA PowerPoint
21.2.1. Cửa sổ PowerPoint Startup Sau khi gọi ứng dụng PowerPoint, cửa sổ
PowerPoint Startup xuất hiện như hình 22.1 cho phép bạn chọn cách tạo mới hay mở một trình diễn đã có trong máy.
AutoContent Wizard: tạo một trình diễn sử dụng trợ giúp (Wizard).
Giáo trình Tin học căn bản Trang 175
Hình 21.1: Cửa sổ PowerPoint Startup
![Page 115: Giao trinh-tin-hoc-can-ban[bookbooming.com]](https://reader031.fdocuments.net/reader031/viewer/2022020116/5585fe3bd8b42a58068b4e73/html5/thumbnails/115.jpg)
Chương 21: GIỚI THIỆU MICROSOFT POWERPOINT
Design Template: tạo một trình diễn theo mẫu đã thiết kế.
Blank presentation: tự thiết kế một trình diễn mới.
Open an existing presentation: mở một trình diễn đã có trong máy.
21.2.2. Cửa sổ PowerPoint New Slide Khi chọn tạo mới một
trình diễn hoặc chèn thêm vào trình diễn một Slide mới, cửa sổ PowerPoint New Slide xhiện như hình 22.2 cho phép bạn chọn hình thức trình bày của Slide sẽ được tạo.
uất
Bạn chọn AutoLayout muốn sử dụng, sau đó Click vào nút OK để chọn.
Hình 21.2: Cửa sổ PowerPoint New Slide
21.2.3. Cửa sổ chương trình PowerPoint
Các thanh công cụ: ngoài các thanh công cụ tương tự như của Word, PowerPoint có
thêm thanh tạo hiệu ứng (Animation Effects) dùng để tạo các hiệu ứng cho các đối tượng trong Slide (văn bản, hình ảnh, bảng biểu, đồ thị, …) giúp cho Slide thêm sinh động.
Hình 21.3: Cửa sổ chương trình PowerPoint
Giáo trình Tin học căn bản Trang 176
![Page 116: Giao trinh-tin-hoc-can-ban[bookbooming.com]](https://reader031.fdocuments.net/reader031/viewer/2022020116/5585fe3bd8b42a58068b4e73/html5/thumbnails/116.jpg)
Chương 21: GIỚI THIỆU MICROSOFT POWERPOINT
Bật/ tắt thanh này, vào menu View/ Toolbars/ Animation Effects.
21.2.4. Các thao tác trên tập tin Tập tin của PowerPoint có phần mở rộng mặc nhiên là .PPT (Presentation). Các thao
tác mở file, đóng file, lưu file tương tự như Word.
Ngoài ra, bạn có thể chọn lưu tập tin PowerPoint dưới dạng phần mở rộng là .PPS (PowerPoint Show).
21.2.5. Các chế độ hiển thị của PowerPoint PowerPoint có bốn chế độ trình bày và một chế độ
trình diễn. Để chọn chế độ hiển thị, Click chọn vào nút công cụ trên thanh công cụ View ở cuối trang màn hình.
Bạn cũng có thể vào menu View, sau đó chọn cách hiển thị tương ứng.
a. Chế độ bình thường (Normal View) Khi hiển thị ở chế độ này, màn hình được chia thành 3 phần: cửa sổ bên trái hiển
thị tổng quan nội dung của bản trình bày, cửa sổ bên phải hiển thị nội dung của Slide hiện hành, và cửa sổ ghi chú ở phía bên dưới (như hình 21.3). Chế độ này thường được sử dụng khi tạo, chỉnh sửa nội dung Slide.
b. Chế độ xem Slide (Slide View) Hiển thị từng Slide trên màn hình, chế độ này thường được dùng để thêm hình ảnh,
định dạng ký tự, và định dạng màu nền.
Outline Slide Sorter
Slide Slide Show Normal
Hình 21.4: Các chế độ hiển thị
Hình 21.5: Chế độ Slide View
c. Chế độ tổng quan (Outline View) Hiển thị tổng quan các Slide (Hình
21.6), chế độ này thường được dùng để tnội dung dạng văn bản (text) cho các Slide. Bấm chuột vào các nút công cụ đi kèm thtừng Slide để hiện hoặc ẩn nội dung của Slide đó.
hêm
eo
Giáo trình Tin học căn bản Trang 177
Hình 21.6: Chế độ Outline View
Hình 21.7: Chế độ Slide Sorter
![Page 117: Giao trinh-tin-hoc-can-ban[bookbooming.com]](https://reader031.fdocuments.net/reader031/viewer/2022020116/5585fe3bd8b42a58068b4e73/html5/thumbnails/117.jpg)
Chương 21: GIỚI THIỆU MICROSOFT POWERPOINT
d. Chế độ xem thứ tự Slide (Slide Sorter) Hiển thị nhiều Slide cùng lúc trên màn hình (Hình 21.7). Chế độ này thường được
dùng để thay đổi và sắp xếp thứ tự các Slide.
e. Chế độ trình diễn (Slide Show) Hiển thị từng Slide ở chế độ toàn màn hình. Chế độ này được dùng khi thực hiện
buổi thuyết trình. Để thoát khỏi chế độ này và trở về chế độ trước đó, nhấn phím ESC.
Giáo trình Tin học căn bản Trang 178
![Page 118: Giao trinh-tin-hoc-can-ban[bookbooming.com]](https://reader031.fdocuments.net/reader031/viewer/2022020116/5585fe3bd8b42a58068b4e73/html5/thumbnails/118.jpg)
Chương 21: GIỚI THIỆU MICROSOFT POWERPOINT
21.3.TẠO MỘT BẢN TRÌNH DIỄN Trong PowerPoint, bạn có thể tạo một trình diễn bằng nhiều cách khác nhau, tuỳ theo
nội dung và sự hỗ trợ thiết kế bạn yêu cầu, bạn có thể:
Tạo trình diễn sử dụng AutoContent Wizard: tùy chọn này cung cấp nhiều mẫu và ý tưởng cho các kiểu trình bày khác nhau. Sử dụng AutoContent Wizard giúp bạn tiết kiệm thời gian và cung cấp sự hỗ trợ thiết kế nếu như bạn không thể tự thiết kế. Tuy nhiên, nội dung trình diễn thường không phù hợp với mong muốn của bạn.
Tạo trình diễn sử dụng Design Template: MS PowerPoint cung cấp nhiều mẫu chuẩn, những mẫu này đã được định dạng sẵn một số thuộc tính như màu nền, font chữ,…Phương pháp này cho phép bạn bổ sung các Slide và nội dung của riêng mình, nhưng vẫn giữ được khuôn mẫu nhất quán.
Tạo trình diễn trống Blank Presentation: tùy chọn Blank Presentation dùng để tạo ra một trình bày không có định dạng trước. Phương pháp này không cung cấp cho bạn những đề nghị thiết kế, màu sắc hoặc nội dung định sẵn. Bạn chỉ nên tạo một trình diễn trống khi đã sử dụng PowerPoint tương đối thành thạo và muốn tạo một thiết kế tuỳ ý, thay vì sử dụng một trong những mẫu thiết kế có sẵn.
21.3.1. Tạo trình diễn sử dụng AutoContent Wizard Bạn có thể thực hiện theo một trong hai cách sau:
+ Vào menu File/ New/ Trong lớp General chọn AutoContent Wizard rồi Click OK.
+ Chọn AutoContent Wizard từ hộp thoại PowerPoint Startup (Hình 21.1).
Hộp thoại AutoContent Wizard xuất hiện như hình 21.8:
Hình 21.8: Hộp thoại AutoContent Wizard
Thực hiện theo các bước Wizard, Click nút lệnh Next để qua bước kế tiếp, Click nút lệnh Finish khi hoàn thành.
Chỉnh sửa nội dung trình diễn cho phù hợp với yêu cầu của bạn.
Hình 21.9: Chọn kiểu trình bày
21.3.2. Tạo trình diễn sử dụng Design Template Bạn có thể thực hiện theo một trong hai cách sau:
+ Vào menu File/ New/ Chọn lớp Design Template.
+ Chọn Design Template từ hộp thoại PowerPoint Startup (Hình 21.1).
Giáo trình Tin học căn bản Trang 179
![Page 119: Giao trinh-tin-hoc-can-ban[bookbooming.com]](https://reader031.fdocuments.net/reader031/viewer/2022020116/5585fe3bd8b42a58068b4e73/html5/thumbnails/119.jpg)
Chương 21: GIỚI THIỆU MICROSOFT POWERPOINT
Hình 21.10: Tạo trình diễn sử dụng Design Template
Để chọn một mẫu nào đó, bạn chọn tên mẫu từ danh sách ở cửa sổ bên trái rồi xem mẫu đó trong cửa sổ Preview. Click OK khi đã chọn được một mẫu thích hợp.
Chọn cách bộ trí nội dung trong hộp thoại AutoLayout (Hình 21.2). Click OK.
Tiến hành nhập và định dạng cho nội dung của trình diễn theo yêu cầu thiết kế.
21.3.3. Tạo trình diễn trống Blank Presentation Bạn có thể thực hiện theo một trong hai cách sau:
+ Vào menu File/ New/ Trong lớp General chọn Blank Presentation rồi Click OK.
+ Chọn Blank presentation từ hộp thoại PowerPoint Startup (Hình 21.1).
Chọn cách bộ trí nội dung trong hộp thoại AutoLayout (Hình 21.2). Click OK.
Tiến hành nhập và định dạng cho nội dung của trình diễn theo yêu cầu thiết kế.
Giáo trình Tin học căn bản Trang 180
![Page 120: Giao trinh-tin-hoc-can-ban[bookbooming.com]](https://reader031.fdocuments.net/reader031/viewer/2022020116/5585fe3bd8b42a58068b4e73/html5/thumbnails/120.jpg)
Chương 22: CẬP NHẬT VÀ ĐỊNH DẠNG
CHƯƠNG 22: CẬP NHẬT VÀ ĐỊNH DẠNG --- oOo ---
22.1.CHỈNH SỬA TRONG SLIDE 22.1.1. Làm việc với văn bản a. Nhập văn bản
Trong PowerPoint, văn bản được đặt trong các Placeholder hoặc các Text Box, bạn cũng có thể áp dụng các định dạng cho văn bản đó như: đậm, nghiêng, gạch dưới, tạo các mục số hoặc dấu hoa thị (Bullets and Numbering), ... bằng cách dùng hộp thoại Font và thanh công cụ Formatting.
Nếu bạn chọn kiểu trình bày có chứa văn bản từ hộp thoại New Slide thì bạn có thể bắt đầu ngay việc nhập và định dạng văn bản.
Nếu muốn thêm hộp văn bản của riêng mình, bạn chọn menu Insert/ Text Box hoặc Click nút Text Box trên thanh Drawing, sau đó vẽ Text Box trên Slide để sử dụng.
Hình 22.1: Làm việc với văn bản
b. Định dạng văn bản Bạn có thể áp dụng các định dạng cho văn bản trong PowerPoint tương tự như
Word: định dạng ký tự (Font, Size, Font style, …), canh lề cho đoạn văn bản (trái, giữa, phải), tạo các mục số hoặc dấu hoa thị (Bullets and Numbering), …
Ngoài ra, bạn còn có thể thực hiện các định dạng khác như sau:
• Đổi Font mặc định cho các Slide Chức năng này cho phép đổi các Font chữ mặc định hoặc hiện hành của các Slide.
Khi tạo ra một bản trình bày mới bằng việc sử dụng mẫu thiết kế chuẩn, các Slide đã được gán trước cho một Font chữ nhất định. PowerPoint cho phép đổi Font chữ đó theo ý muốn của người dùng.
Cách thực hiện:
- Vào menu Format/ Replace Font, xuất hiện hộp hội thoại:
+ Replace: Font đạng sử dụng
+ With: Chọn Font mới.
- Click Replace để thay thế. Hình 22.2: Đổi chữ mặc định cho các Slide - Click Close để đóng hộp thoại.
• Thay đổi khoảng cách giữa các dòng, đoạn
Giáo trình Tin học căn bản Trang 181
![Page 121: Giao trinh-tin-hoc-can-ban[bookbooming.com]](https://reader031.fdocuments.net/reader031/viewer/2022020116/5585fe3bd8b42a58068b4e73/html5/thumbnails/121.jpg)
Chương 22: CẬP NHẬT VÀ ĐỊNH DẠNG
Chức năng này cho phép thay đổi khoảng cách mặc định giữa các dòng, đoạn. Theo mặc định, khoảng cách giữa các dòng là 1 dòng.
Cách thực hiện:
- Vào menu Format/ Line Spacing, xuất hiện hộp hội thoại:
+ Line Spacing: khoảng cách giữa các dòng, giá trị mặc nhiên là 1 (Lines).
+ Before paragraph: khoảng cách so với đoạn ở phía trên, mặc nhiên là 0 (Lines).
+ After paragraph: khoảng cách so với đoạn ở phía dưới, mặc nhiên là 0 (Lines).
Hình 22.3: Đặt khoảng cách giữa các dòng, đoạn
• Tạo thụt dòng cho các mục trong văn bản Chức năng này cho phép thay đổi cấp độ đầu mục hoặc số của đoạn văn bản trong các
textbox. MS PowerPoint cung cấp 5 cấp độ thụt dòng trong một textbox.
Cách thực hiện:
- Di chuyển con trỏ đến dòng muốn thay đổi cấp độ thụt dòng.
- Nhấn phím Tab để thụt dòng một cấp. Tiếp tục nhấn Tab để thụt dòng thêm, nếu cần.
Nếu muốn giảm cấp độ thụt dòng, nhấn tổ hợp phím Shift + Tab.
Ngoài ra có thể dùng nút công cụ Promote và Demote để thay đổi cấp độ thụt dòng.
Hình 22.4: Tạo thụt dòng cho các mục trong văn bản
22.1.2. Thêm các đối tượng khác vào Slide a. Tạo bảng biểu
Chức năng này cho phép tạo ra các bảng biểu (Table) để nhập dữ liệu tương tự như bảng biểu trong Word.
Cách thực hiện: bạn có thể thực hiện theo một trong các cách sau:
Cách 1: - Chọn nút New Slide trên thanh công
cụ chuẩn hoặc chọn Insert/ New Slide.
- Chọn loại Slide có chứa Table.
- Click OK.
- Một AutoShape mới xuất hiện trong Slide, D_Click vào biểu tượng bảng đểtạo bảng mới.
Giáo trình Tin học căn bản Trang 182
Hình 22.5: Tạo bảng biểu
![Page 122: Giao trinh-tin-hoc-can-ban[bookbooming.com]](https://reader031.fdocuments.net/reader031/viewer/2022020116/5585fe3bd8b42a58068b4e73/html5/thumbnails/122.jpg)
Chương 22: CẬP NHẬT VÀ ĐỊNH DẠNG
- Thực hiện các thao tác trên bảng tương tự như trong Word.
Cách 2: - Vào menu Insert/ Table, xuất hiện hộp thoại:
- Chọn số hàng, số cột.
- Click OK.
Hình 22.6: Hộp thoại Insert TableCách 3:
- Click vào nút công cụ Insert Table trên thanh công cụ Standard.
- Chọn số hàng, số cột.
- Click chọn để chèn bảng.
Ghi chú:
+ Thực hiện các thao tác trên bảng tương tự như trong Word.
+ Nếu trong Word hoặc Excel có chứa những bảng giống như bảng cần tạo ra trong PowerPoint, bạn có thể sao chép các bảng đó qua PowerPoint.
Hình 22.7: Nút công cụ Insert Table
b. Chèn biểu đồ Chức năng này cho phép chèn biểu đồ vào bản trình diễn.
Cách thực hiện: tương tự trên, bạn cũng có thể thực hiện theo một trong các cách sau:
- Chọn loại Slide có chứa biểu đồ trong hộp thoại New Slide.
- Vào menu Insert/ Chart.
- Click vào nút công cụ Insert Chart trên thanh công cụ Standard.
- Sao chép biểu đồ từ Word hoặcExcel sang.
Tiến hành thực hiện theo các bước tương tự như đối với Word.
c. Chèn hình ảnh, chữ nghệ thuật, đối tượng vẽ vào slide Chức năng này thực hiện tương tự như trong Word.
22.1.3. Định dạng cách trình bày nội dung Slide Cách trình bày nội dung là cách sắp xếp các thành phần trong Slide như: tiêu đề, các
danh sách, bảng biểu, biểu đồ, hình ảnh, … Khi tạo một Slide mới, bạn có thể chọn kiểu trình bày Slide trong hộp thoại New Slide đã giới thiệu ở trên. Bạn cũng có thể thay đổi cách trình bày Slide cho phù hợp với nội dung như sau:
Cách thực hiện:
Giáo trình Tin học căn bản Trang 183
Hình 22.8: Cách trình bày nội dung Slide
![Page 123: Giao trinh-tin-hoc-can-ban[bookbooming.com]](https://reader031.fdocuments.net/reader031/viewer/2022020116/5585fe3bd8b42a58068b4e73/html5/thumbnails/123.jpg)
Chương 22: CẬP NHẬT VÀ ĐỊNH DẠNG
- Vào menu Format/ Silde Layout hoặc Common Task/ Silde Layout.
- Chọn cách trình bày Slide.
- Click Apply hoặc Reapply.
22.1.4. Định dạng Slide theo mẫu thiết kế sẵn PowerPoint cung cấp nhiều mẫu chuẩn, những mẫu này đã được định dạng sẵn một
số thuộc tính như màu nền, font chữ, …Khi tạo một bản trình diễn mới sử dụng Design Template, bạn có thể chọn trình bày Slide theo mẫu có sẵn. Bạn cũng có tthay đổi mẫu này hoặc chọn định dạngSlide theo mẫu nếu bạn sử dụng bản trình diễn trống (Blank Prese
Cách thực h
hể
ntation).
iện:
rmat/ Apply
esign
- trình bày .
22.1.5. Thay đổi sơ đồ màu trong Slide cho các đối tượng trong Slide.
Cá
rmat/ Slide Color Scheme. Hộp thoại Color Scheme như hình 22.10:
ượng trong Slide (Hình 22.11).
- Vào menu FoDesign Template hoặc Common Task/ Apply DTemplate.
Chọn mẫu Hình 22.9: Định dạng Slide theo mẫu thiết kế - Click Apply.
Chức năng này cho phép bạn thay đổi màu
ch thực hiện:
- Vào menu Fo
- Lớp Standard: chọn sơ đồ màu có sẵn.
- Lớp Custom: thay đổi màu cho các đối t
- Apply to All: áp dụng cho tất cả các Slide trong bản trình diễn.
- Apply: áp dụng cho Slide hiện hành.
Hình 22.10: Thay đổi sơ đồ màu Hình 22.11: Chọn màu cho các đối tượng
Giáo trình Tin học căn bản Trang 184
![Page 124: Giao trinh-tin-hoc-can-ban[bookbooming.com]](https://reader031.fdocuments.net/reader031/viewer/2022020116/5585fe3bd8b42a58068b4e73/html5/thumbnails/124.jpg)
Chương 22: CẬP NHẬT VÀ ĐỊNH DẠNG
22.1.6. Làm việc với Slide Master Slide Master là nơi qui định tất cả các định dạng, kiểu dáng của các Slide trong bản
trình bày. Khi thay đổi các thuộc tính của Slide Master thì những thay đổi đó sẽ có hiệu lực với tất cả các Slide trong bản trình diễn. Khi sử dụng Slide Master, ta có thể tạo ra một bản trình diễn với kiểu dáng có tính nhất quán cao.
Định dạng các thuộc tính của Slide Master giống như định dạng một Slide thông thường. Các thao tác thường thực hiện là:
+ Định dạng Style cho các đối tượng văn bản (tiêu đề, danh sách đánh dấu đầu mục) trong Slide: Font, cỡ chữ, kiểu chữ, màu chữ, canh lề, khoảng cách giữa các dòng, các đoạn, …
+ Thay đổi kích thước và vị trí của các đối tượng khác (thêm ngày giờ, tiêu đề đầu và cuối trang, đánh số trang, …).
+ Thay đổi màu nền, màu cho các đối tượng trong Slide.
a. Thay đổi các thuộc tính của Slide Master
Cách thực hiện:
− Vào menu View/ Master/ Slide Master, xuất hiện cửa sổ như sau:
Hình 22.12: Thay đổi các thuộc tính của Slide Master
− Click vào hộp Title Area for AutoLayouts để thay đổi các thuộc tính cho tiêu đề.
− Click vào hộp Object Area for AutoLayouts để thay đổi các thuộc tính cho danh sách đánh dấu đầu mục.
− Click vào hộp Date Area, Footer Area, Number Area để thay đổi các thuộc tính cho ngày giờ, tiêu đề đầu và cuối trang, số trang.
− Click Close trên thanh công cụ Master để trở về chế độ bình thường.
b. Định dạng Header và Footer Chức năng này dùng để thêm ngày giờ, tiêu đề đầu và cuối trang, số trang cho Slide
khi đang ở trong chế độ định dạng Slide Master.
Cách thực hiện:
− Vào menu View/ Header and Footer, xuất hiện hộp hội thoại như hình 22.13:
Giáo trình Tin học căn bản Trang 185
![Page 125: Giao trinh-tin-hoc-can-ban[bookbooming.com]](https://reader031.fdocuments.net/reader031/viewer/2022020116/5585fe3bd8b42a58068b4e73/html5/thumbnails/125.jpg)
Chương 22: CẬP NHẬT VÀ ĐỊNH DẠNG
− Tiến hành thay đổi thuộc tính cho các đối tượng trong chế độ Slide (lớp Slide) và chế độ Notes Page (lớp Notes and Handouts).
Date and Time: thêm ngày giờ vào Slide hoặc Notes Page.
Update automatically: tự động cập nhật ngày giờ lúc trình diễn.
Chọn định dạng ngày giờ từ hộp kê thả.
Fixed: nhập ngày giờ cố định, ngày giờ này sẽ không thay đổi.
Slide number: Chèn số thứ tự trang cho Slide.
Page number: Chèn số thứ tự trang cho Notes Page.
Footer: thêm tiêu đề cuối trang cho Slide hoặc Notes Page.
Header: thêm tiêu đầu trang cho Notes Page.
Hình 22.13: Định dạng Header và Footer
− Click Apply để ấn định thay đổi cho Slide hiện hành.
− Click Apply to All để ấn định thay đổi cho tất cả các Slide.
c. Định dạng màu nền cho Slide Master
− Vào menu Format/ Background, xuất hiện hộp hội thoại như hình 22.14:
− Chọn màu nền hoặc sử dụng các hiệu ứng cho nền Slide (mẫu nền, hình ảnh, …).
− Click Apply để ấn định thay đổi cho Slide hiện hành.
− Click Apply to All để ấn định thay đổi cho tất cả các Slide.
Hình 22.14: Định dạng màu nền
d. Định dạng sơ đồ màu cho Slide Master
Giáo trình Tin học căn bản Trang 186
![Page 126: Giao trinh-tin-hoc-can-ban[bookbooming.com]](https://reader031.fdocuments.net/reader031/viewer/2022020116/5585fe3bd8b42a58068b4e73/html5/thumbnails/126.jpg)
Chương 22: CẬP NHẬT VÀ ĐỊNH DẠNG
Chức năng này cho phép bạn thay đổi màu cho các đối tượng trong Slide Master, vào menu Format/ Slide Color Scheme và thực hiện tương tự như định dạng cho Slide thường (đã giới thiệu ở trên).
e. Định dạng cho Title Master Title Master cho phép định dạng các thuộc tính cho Slide tiêu đề (Slide đầu tiên
trong bản trình diễn). Nếu đã chỉnh sửa Slide Master trước, bạn sẽ không cần thay đổi nhiều cho Slide tiêu đề. Bạn có thể chọn Font chữ lớn hơn, hoặc thêm vào một hình ảnh, bỏ ngày giờ, tiêu đề, số trang, …
Cách thực hiện:
− Vào menu View/ Master/ Title Master, xuất hiện cửa sổ như sau:
− Tiến hành thay đối thuộc tính cho các đối tượng như với Slide Master.
Chú ý: Nếu bạn tạo trình diễn mới là bản trình diễn trống (Blank Presentation), bạn phải thêm một Title Master mới bằng cách vào menu Insert/ New Title Master hoặc nhấn tổ hợp phím Ctrl + M.
Hình 22.15: Định dạng cho Title Master
22.2.thao TÁC TRÊN CÁC SLIDE Trong phần này chúng ta sẽ làm quen với các thao tác cơ bản trên Slide thường sử dụng
khi tạo ra một trình diễn.
22.2.1. Thêm Slide mới Chức năng này cho phép thêm Slide mới vào bản trình diễn.
Cách thực hiện:
− Vào menu Insert/ New Slide hoặc Click vào nút trên thanh công cụ Standard hoặc nhấn tổ hợp phím Ctrl + M hoặc vào Common Task/ New Slide.
− Chọn cách trình bày Slide mới từ cửa sổ New Slide rồi Click OK.
Chú ý: bạn có thể tạo Slide mới giống như Slide hiện hành bằng cách vào menu Insert/ Duplicate Slide.
22.2.2. Xoá bỏ Slide Chức năng này cho phép xoá bỏ Slide không sử dụng trong bản trình diễn.
Cách thực hiện: bạn có thể thực hiện theo một trong các cách sau:
− Vào menu Edit/ Delete Slide.
− Chọn Slide cần xoá trong khung Outline hoặc trong chế độ Slide Sorter, rồi nhấn phím Delete.
Giáo trình Tin học căn bản Trang 187
![Page 127: Giao trinh-tin-hoc-can-ban[bookbooming.com]](https://reader031.fdocuments.net/reader031/viewer/2022020116/5585fe3bd8b42a58068b4e73/html5/thumbnails/127.jpg)
Chương 22: CẬP NHẬT VÀ ĐỊNH DẠNG
22.2.3. Sao chép Slide Chức năng này cho phép sao chép Slide trong bản trình diễn.
Cách thực hiện:
− Chọn Slide cần sao chép trong khung Outline hoặc trong chế độ Slide Sorter.
− Vào menu Edit/ Copy hoặc Click vào nút trên thanh Standard hoặc nhấn tổ hợp phím Ctrl + C hoặc R_Click/ Copy.
− Click chọn vị trí dán Slide.
− Vào menu Edit/ Paste hoặc Click vào nút trên thanh Standard hoặc nhấn tổ hợp phím Ctrl + V hoặc R_Click/ Paste.
22.2.4. Sắp xếp lại các Slide Chức năng này cho phép sắp xếp lại các Slide trong bản trình diễn cho đúng với
trình tự nội dung.
Cách thực hiện:
− Chọn Slide cần thay đổi vị trí trong khung Outline hoặc trong chế độ Slide Sorter.
− Vào menu Edit/ Cut hoặc Click vào nút trên thanh Standard hoặc nhấn tổ hợp phím Ctrl + X.
− Click chọn vị trí mới cho Slide.
− Vào menu Edit/ Paste hoặc Click vào nút trên thanh Standard hoặc nhấn tổ hợp phím Ctrl + V.
Chú ý: bạn có thể thực hiện nhanh bằng thao tác Drag chuột như sau: chọn Slide cần thay đổi vị trí trong khung Outline hoặc trong chế độ Slide Sorter, dùng chuột Drag tới vị trí mới.
22.2.5. Ẩn các Slide Chức năng này cho phép ẩn Slide trong chế độ trình diễn (Slide Show) nhưng không
xóa hẳn Slide đó khỏi bản trình diễn hiện hành.
Cách thực hiện:
+ Chọn Slide muốn ẩn.
+ Chọn Slide Show/ Hide Slide.
Chú ý: muốn hiện lại các Slide này, chọn Slide Show/ Hide Slide một lần nữa.
22.3.tẠo các HIỆU ỨNG HOẠT HÌNH 22.3.1. Các hiệu ứng hoạt hình
Để phần trình diễn trở nên sinh động, PowerPoint cung cấp nhiều hiệu ứng hoạt hình để để thực hiện các hoạt cảnh trên bản trình diễn. Hoạt cảnh là một cách dùng để minh họa khái niệm và ý tưởng một cách trực quan dễ hiểu, hoặc dùng để nhấn mạnh thông qua các hiệu ứng gây sự chú ý. Ví dụ: có thể tạo một hoạt cảnh để hướng dẫn người xem hiểu được từng bước của một tiến trình. Ta cũng có thể nhấn mạnh sự xuất hiện hay biến mất của một đối tượng bằng các hiệu ứng gây ấn tượng.
Giáo trình Tin học căn bản Trang 188
![Page 128: Giao trinh-tin-hoc-can-ban[bookbooming.com]](https://reader031.fdocuments.net/reader031/viewer/2022020116/5585fe3bd8b42a58068b4e73/html5/thumbnails/128.jpg)
Chương 22: CẬP NHẬT VÀ ĐỊNH DẠNG
Một hoạt cảnh có thể đơn giản chỉ là một dãy các Text Box được chỉ định xuất hiện theo một thứ tự theo thời gian của người báo cáo. Ở mức độ phức tạp hơn, ta có thể làm cho các ảnh chuyển động để diễn tả bản chất của một quá trình.
Bạn cũng có thể tùy biến các hiệu ứng hoạt hình cơ bản theo nhiều cách khác nhau như: tạo liên kết giữa các Slide, mở một tập tin ứng dụng khác, khởi động một chương trình ứng dụng, mở một trang Web, …
22.3.2. Tạo hiệu ứng hoạt hình Chức năng này cho phép tạo hiệu ứng cho các đối tượng trong một Slide. Có rất
nhiều hiệu ứng có thể chọn để gán cho các đối tượng trong Slide.
Cách thực hiện:
− Chọn đối tượng muốn tạo hiệu ứng, có thể là Text Box hoặc đối tượng đồ họa.
− Cách 1: sử dụng các hiệu ứng có sẵn
+ Vào menu Slide Show/ Preset Animation.
+ Chọn một hiệu ứng từ menu con.
Chú ý: để chọn hiệu ứng khác hoặc bỏ hiệu ứng , thực hiện lại lệnh trên một lần nữa.
− Cách 2: tự tạo các hiệu ứng
+ Vào menu Slide Show/ Custom Animation, xuất hiện hộp hội thoại:
3
21
Hình 22.16: Tự tạo các hiệu ứng
Lớp Effects: + Lần lượt chọn các đối tượng muốn tạo hiệu ứng trong danh sách Check to
animate slide objects.
+ Entry animation and sound: cho phép chọn loại hiệu ứng và hướng của hiệu ứng. Chọn No Effect khi không sử dụng hiệu ứng.
o 1: chọn hiệu ứng, mặc nhiên không có hiệu ứng.
o 2: chọn hướng xuất phát của đối tượng khi hiệu ứng diễn ra.
Giáo trình Tin học căn bản Trang 189
![Page 129: Giao trinh-tin-hoc-can-ban[bookbooming.com]](https://reader031.fdocuments.net/reader031/viewer/2022020116/5585fe3bd8b42a58068b4e73/html5/thumbnails/129.jpg)
Chương 22: CẬP NHẬT VÀ ĐỊNH DẠNG
o 3: chọn âm thanh khi có hiệu ứng, mặc nhiên không có âm thanh.
+ Introduce text: cách các ký tự xuất hiện: hiện tất cả (All at once), hiện từng từ, (By Word) hay hiện từng ký tự (By Letter).
+ Grouped by: qui định các đối tượng xuất hiện theo nhóm nào.
+ After animation: hành động sau khi hiệu ứng kết thúc
o Color: màu của văn bản sau khi hiệu ứng kết thúc
o Don’t Dim: xóa bỏ hết các hiệu ứng của mục After animation
o Hide After Animation: đối tượng sẽ ẩn đi sau khi hiệu ứng kết thúc.
o Hide on Next Mouse Click: đối tượng sẽ bị ẩn khi Click chuột.
Lớp Order & Timing: + Animation order: cho phép thay đổi thứ tự xuất hiện của các đối tượng trong
Slide bằng cách: chọn đối tượng muốn thay đổi thứ tự, nhấn vào mũi tên Move để di chuyển vị trí của đối tượng đó.
+ Start animation: cho phép chỉ ra khi nào thì các đối tượng bắt đầu xuất hiện
o On mouse click: đối tượng xuất hiện mỗi khi Click chuột.
o Automatically: sau bao nhiêu giây thì đối tượng tự động xuất hiện.
Lớp Chart Effects: cho phép chọn hiệu ứng cho biểu đồ.
Lớp Multimedia Settings: cho phép thay đổi thuộc tính đồ hoạ và âm thanh.
+ Click Preview bất cứ lúc nào muốn xem thử các hiệu ứng.
+ Click OK để kết thúc.
22.3.3. Cửa sổ Animation Preview Chức năng này cho phép ta thử xem kết quả của các hiệu
ứng ngay sau khi ta gán một hiệu ứng cho một đối tượng nào đó.
Chọn Slide Show/ Animation Preview hoặc Click vào nút trên thanh Animation Effects, cửa sổ Animation Preview sẽ
xuất hiện như hình 22.17:
Hình 22.17: Xem thử các
hiệu ứng
22.3.4. Tạo hiệu ứng chuyển tiếp giữa các Slide
Chức năng này cho phép tạo hiệu ứng chuyển tiếp giữa các Slide trong chế độ Slide Show.
Cách thực hiện:
− Vào menu Slide Show/ Slide Transition, xuất hiện hộp hội thoại:
+ Effect: cho phép chọn các hiệu ứng từ hộp kê thả và tốc độ thi hành của hiệu
Giáo trình Tin học căn bản Trang 190
Hình 22.18: Hiệu ứng chuyển tiếp giữa các Slide
![Page 130: Giao trinh-tin-hoc-can-ban[bookbooming.com]](https://reader031.fdocuments.net/reader031/viewer/2022020116/5585fe3bd8b42a58068b4e73/html5/thumbnails/130.jpg)
Chương 22: CẬP NHẬT VÀ ĐỊNH DẠNG
ứng đó là chậm (Slow), trung bình (Medium), hay nhanh (Fast).
+ Advance: cho phép chọn các tùy chọn nâng cao.
o On mouse click: hiệu ứng sẽ xảy ra khi Click chuột.
o Automatically after: sau bao nhiêu giây thì đối tượng tự động xảy ra.
+ Sound: cho phép tạo ra âm thanh khi thi hành hiệu ứng.
− Click Apply để ấn định thay đổi cho Slide hiện hành.
− Click Apply to All để ấn định thay đổi cho tất cả các Slide.
22.3.5. Thiết lập hành động cho một đối tượng Chức năng này cho phép bạn gắn một thao tác của chuột vào một đối tượng
PowerPoint (hộp văn bản, đối tượng đồ hoạ, nút hành động, …), bạn có thể chuyển sang một Slide khác, mở một tập tin ứng dụng khác, khởi động một chương trình ứng dụng, mở một trang Web, … bằng cách Click chuột hoặc đơn giản hơn là chỉ cần đưa trỏ chuột “đi” ngang qua đối tượng được chọn.
Cách thực hiện:
− Chọn đối tượng muốn gán hành động.
− Vào menu Slide Show/ Action Settings, hộp thoại xuất hiện như hình 22.19:
− Chọn đặt hành động thi hành khi Click chuột lên đối tượng (lớp Mouse Click) hoặc khi trỏ chuột “đi” ngang qua đối tượng (lớp Mouse over).
+ Hyperlink to: chọn Slide hoặc tập tin liên kết từ hộp kê thả. Khi hành động được thi hành, PowerPoint sẽ chuyển đến Slide hoặc mở tập tin này.
+ Run program: khởi động một chương trình ứng dụng khi hành động được thi hành.
+ Play sound: chọn âm thanh khi hành động được thi hành.
+ Click OK để hoàn thành.
Hình 22.19: Hộp thoại Action Settings
22.3.6. Tạo nút hành động Chức năng này cho phép bạn gắn một thao tác vào một nút lệnh cụ thể. Nút hành
động là một đối tượng được xác định trước, được gán vào một thao tác thông qua tùy chọn trog hộp thoại Action Settings ở trên.
Cách thực hiện:
Giáo trình Tin học căn bản Trang 191
![Page 131: Giao trinh-tin-hoc-can-ban[bookbooming.com]](https://reader031.fdocuments.net/reader031/viewer/2022020116/5585fe3bd8b42a58068b4e73/html5/thumbnails/131.jpg)
Chương 22: CẬP NHẬT VÀ ĐỊNH DẠNG
- Vào menu Slide Show/ Action Buttons, đưa trỏ chuột vào thanh tiêu đề rồi kéo ra khỏi menu, ta có thanh công cụ Actions Buttons như hình bên.
- Chọn một nút từ thanh công cụ Actions, kéo chuột để vẽ nút lệnh vào Slide. Khi đó sẽ xuất hiện hộp hội thoại Action Settings như hình 22.19 ở trên.
- Thực hiện tương tự như thiết lập tác động cho một đối tượng bất kỳ nêu trên.
Hình 22.20: Thanh
công cụ Actions
22.4.các gỢi ý khi thiẾt kẾ mỘt bẢn trình DIỄN − Sử dụng màu chữ và màu nền tương phản để chữ dễ đọc
− Dùng những mệnh đề hoặc những câu ngắn gọn theo từng ý.
− Tránh đưa quá nhiều văn bản và hình ảnh trong một Slide. Thính giả cần phải tập trung nghe vấn đề đang trình bày hơn là tập trung vào các Slide.
− Sử dụng cỡ chữ đủ lớn để những người ngồi xa có thể đọc được. Nên sử dụng cỡ chữ 24-point hoặc lớn hơn.
− Không nên sử dụng quá nhiều chữ hoa vì nó khó đọc hơn chữ thường. Chỉ sử dụng chữ hoa trong trường hợp muốn nhấn mạnh nội dung nào đó.
− Sử dụng định dạng văn bản đơn giản, tránh sử dụng quá nhiều định dạng như đậm, nghiêng, gạch dưới, cỡ chữ lớn, … để nhấn mạnh trong một câu. Không nên sử dụng quá nhiều Font chữ khác nhau trong một Slide.
− Sử dụng hiệu ứng cho đối tượng cũng như hiệu ứng chuyển trang đơn giản. Quá nhiều hiệu ứng sẽ làm cho người dùng mất tập trung vào vấn đề đang trình bày.
Giáo trình Tin học căn bản Trang 192
![Page 132: Giao trinh-tin-hoc-can-ban[bookbooming.com]](https://reader031.fdocuments.net/reader031/viewer/2022020116/5585fe3bd8b42a58068b4e73/html5/thumbnails/132.jpg)
Chương 23: LÀM VIỆC VỚI CÁC TRÌNH DIỄN
CHƯƠNG 23: LÀM VIỆC VỚI CÁC TRÌNH DIỄN
--- oOo ---
23.1. THỰC HIỆN MỘT BUỔI TRÌNH DIỄN Sau khi hoàn tất việc tạo các Slide trong trình diễn, bạn phải duyệt lại tất cả những
thông tin, hình ảnh, âm thanh, … mà bạn sẽ trình bày trước thính giả, đồng thời bạn phải xây dựng một kịch bản về việc sử dụng các kỹ thuật thích hợp để thể hiện nội dung đó một cách có hiệu quả.
23.1.1. Thiết kế một cuộc trình diễn Chức năng này cho phép bạn thay đổi các tùy chọn cho buổi trình diễn.
Cách thực hiện:
− Vào menu Slide Show/ Set Up Show, hộp thoại Set Up Show như sau:
Hình 23.1: Thiết kế một cuộc trình diễn
Tùy chọn Show type: cách thực hiện trình diễn.
+ Presented by a speaker (full screen): cho phép thực hiện trình diễn ở chế độ toàn màn hình.
+ Browsed by an individual (window): cho phép trình diễn ở chế độ màn hình bình thường, và tự điều khiển việc trình diễn của PowerPoint theo nhu cầu riêng.
+ Browsed at a kiosk (full screen): cho phép thực hiện trình diễn ở chế độ toàn màn hình, diễn ra một cách tự động, và được lặp đi lặp lại.
+ Loop continuously until ‘Esc’: cho phép trình diễn lặp đi lặp lại liên tục đến khi nhấn phím Esc, tùy chọn này là mặc định khi sử dụng chế độ Browsed at a kiosk.
+ Show without narration: cho phép tắt phần thuyết minh đi kèm.
+ Show without animation: cho phép tắt các hiệu ứng.
Tùy chọn Slide: chọn các Slide cho buổi trình diễn.
Giáo trình Tin học căn bản Trang 193
![Page 133: Giao trinh-tin-hoc-can-ban[bookbooming.com]](https://reader031.fdocuments.net/reader031/viewer/2022020116/5585fe3bd8b42a58068b4e73/html5/thumbnails/133.jpg)
Chương 23: LÀM VIỆC VỚI CÁC TRÌNH DIỄN
+ All: trình diễn tất cả các Slide.
+ From … To …: trình diễn một nhóm Slide liên tục.
+ Custom show: cho phép chọn phương án trình diễn riêng.
Tùy chọn Advanced Slides: các tùy chọn nâng cao.
+ Manually: chế độ chuyển trang thủ công (nhấn phím hoặc Click chuột để qua Slide khác).
+ Using timings, if present: chế độ chuyển trang tự động (sau một khoảng thời gian nào đó).
23.1.2. Thiết kế một phương án trình diễn riêng Chức năng này cho phép bạn tạo ra những trình diễn có thể tùy biến để phục vụ
những đối tưọng khán giả khác nhau, hoặc những mục đích khác nhau mà không cần phải tạo ra nhiều trình diễn có nội dung tương tự. Ngoài ra, việc chỉnh sửa, cập nhật nội dung cũng được nhanh chóng và chính xác hơn.
Ví dụ: bạn cần tạo một trình diễn cho 3 nhóm đối tượng khác nhau. Trong đó, 6 Slide đầu được sử dụng chung cho cả 3 nhóm, mỗi nhóm có thêm 3 Slide riêng. Như vậy, bạn chỉ cần thiết kế trình diễn với 15 Slide là có thể sử dụng cho cả 3 nhóm thay vì phải thiết kế 3 trình diễn riêng phải dùng tới 27 Slide.
Cách thực hiện:
− Vào menu Slide Show/ Custom Show, hộp thoại Custom Show như hình 23.2:
Hình 23.2: Thiết kế một phương án trình diễn riêng Hình 23.3: Chọn các Slide trong phương án trình diễn
+ New: tạo một phương án trình diễn mới.
+ Edit: chỉnh sửa phương án trình diễn được chọn.
+ Remove: xoá bỏ phương án trình diễn được chọn.
+ Copy: sao chép phương án trình diễn được chọn.
Khi chọn New hoặc Edit thì sẽ xuất hiện hộp thoại Define Custom Show như hình 24.3 ở trên cho phép tạo và chỉnh sửa một phương án trình diễn. Bạn có thể thêm (Add), hay loại bỏ (Remove) các Slide trong phương án đó cũng như sắp xếp lại thứ tự các Slide.
23.1.3. Thực hiện một buổi trình diễn Để kiểm tra lại hoặc thực hiện trình diễn chính thức, bạn vào menu View/ Slide
Show hoặc Slide Show/ View Show hoặc nhấn phím F5 hoặc Click chuột vào nút Slide
Giáo trình Tin học căn bản Trang 194
![Page 134: Giao trinh-tin-hoc-can-ban[bookbooming.com]](https://reader031.fdocuments.net/reader031/viewer/2022020116/5585fe3bd8b42a58068b4e73/html5/thumbnails/134.jpg)
Chương 23: LÀM VIỆC VỚI CÁC TRÌNH DIỄN
Show ở cuối màn hình. Trình diễn sẽ hiển thị theo cách bạn đã chọn khi thiết kế trình diễn (Slide Show/ Set Up Show).
Các thao tác cơ bản trong quá trình trình diễn + Chuyển qua trang tiếp theo: nhấn SPACE BAR, ENTER, PAGE DOWN, phím N,
phím mũi tên phải, phím mũi tên xuống hoặc chuột trái.
+ Trở về trang trước: nhấn BACKSPACE, PAGE UP, phím P, phím mũi tên trái hoặc phím mũi tên lên .
+ Đến một Slide bất kỳ: gõ số thứ tự của Slide và nhấn Enter.
+ Kết thúc trình diễn: nhấn phím Esc, phím ‘-‘ hoặc tổ hợp phím Ctrl + Break.
+ Để giấu con trỏ và nút lệnh ở góc trái bên dưới: nhấn phím A hoặc phím ‘=’.
+ Bật/ tắt chế độ bôi đen toàn màn hình: nhấn phím B hoặc phím ‘.’.
+ Bật/ tắt chế độ làm trắng toàn màn hình: nhấn phím W hoặc phím ‘,’.
+ Sử dụng menu lệnh: trong chế độ trình diễn, bạn có thể Click chọn nút lệnh ở góc trái bên dưới hoặc R_Click lên màn hình và chọn lệnh như menu sau:
Next: chuyển tới Slide kế.
Previous: về Slide trước.
Go: chọn cách chuyển Slide.
Slide Navigator: hiển thị hộp tcho phép chọn Slide chuyển tới.
By T
hoại
itle: liệt kê các Slide trong e
: cho phép chọn
ã xem
En t thúc buổi trình diễn.
Chú ý: trình diễn thử để kiểm tra thiết bị chiếu
Chức năng này cho phép in các Slide trong bản trình diễn ra giấy hoặc phim.
Cách thực hiện: vào menu File/ Print hoặc nhấn vào nút công cụ Print
trình diễn và cho phép chọn Slidchuyển tới.
Custom Showphương án trình diễn riêng.
Previous Viewed: về Slide đtrước đó.
d Show: kế
trước khi trình diễn cho thính giả, nên
Hình 23.4: Sử dụng menu khi trình diễn
(projector, overhead) và điều chỉnh ở cự ly và vị trí thích hợp.
23.2.In các trang trình DIỄN
hoặc nhấn t
ện hành.
chọn trước.
ustom Show.
ổ hợp phím Ctrl + P, xuất hiện hộp hội thoại như hình 23.5:
Name: chọn máy in muốn sử dụng từ liệt hộp kê thả.
Print range: chọn vùng in
+ All: in tất cả các slide.
+ Curent slide: in slide hi
+ Selection: in các đối tượng được
+ Custom show: in các Slide được chọn trong C
Giáo trình Tin học căn bản Trang 195
![Page 135: Giao trinh-tin-hoc-can-ban[bookbooming.com]](https://reader031.fdocuments.net/reader031/viewer/2022020116/5585fe3bd8b42a58068b4e73/html5/thumbnails/135.jpg)
Chương 23: LÀM VIỆC VỚI CÁC TRÌNH DIỄN
+ Slides: cho phép nhập các Slide muốn in.
Cop
n nhiều Slide trên cùng 1 trang giấy
zontal: thứ t
+ Slidtrang
ine View: in các đề cương.
Gra
Scaa đủ khổ
ỗi slide.
Hình 23.5: In các Slide trong bản trình diễn
ies: số bản in, mặc định in 1 bản.
Print what: chọn cách in.
+ Handouts: cho phép i
- Slide per page: số Slide trên một trang
- Order: thứ tự in.
o Hori ự từ trái qua phải
o Vertical: thứ tự từ trênxuống dưới
es: in mỗi Slide trên một
+ Notes: in các ghi chú.
+ Outl
yscale: in trắng đen.
le to fit paper: tự động điều chỉnh kích thước để in vừgiấy.
Frame Slide: thêm vào khung bao cho m
Giáo trình Tin học căn bản Trang 196
![Page 136: Giao trinh-tin-hoc-can-ban[bookbooming.com]](https://reader031.fdocuments.net/reader031/viewer/2022020116/5585fe3bd8b42a58068b4e73/html5/thumbnails/136.jpg)
Chương 24: INTERNET VÀ DỊCH VỤ WORLD WIDE WEB
CHƯƠNG 24: INTERNET VÀ DỊCH VỤ WORLD WIDE WEB
--- oOo --- Hiện nay nhu cầu khai thác thông tin trên mạng Internet ngày càng tăng. Vì vậy
trong chương này sẽ giới thiệu những khái niệm cơ bản về Internet, các dịch vụ trên Internet và cách sử dụng trình duyệt Internet Explorer để khai thác thông tin trên Internet.
24.1.GIỚI THIỆU INTERNET 24.1.1. Internet đã bắt đầu như thế nào?
Năm 1965, Bộ quốc phòng Mỹ đã xây dựng một hệ thống mạng máy tính phục vụ cho việc nghiên cứu quân sự. Mạng này có tên là ARPAnet, hệ thống này được thiết kế với khả năng chịu đựng được những sự cố nghiêm trọng như thiên tai, chiến tranh,…mà vẫn hoạt động bình thường. Đây chính là tiền thân của mạng Internet sau này. Tại thời điểm này, chỉ có những nhà khoa học, cơ quan của chính phủ Mỹ mới có quyền truy cập vào hệ thống ARPAnet.
Vào cuối những năm 1980, hiệp hội khoa học Mỹ đã có những nỗ lực để cho phép các nhà khoa học, các trường cao đẳng và các trường đại học có thể tham gia sử dụng hệ thống mạng ARPAnet để chia sẻ những thông tin, dữ liệu khoa học của họ. Tuy nhiên việc sử dụng Internet lúc đó rất khó khăn, đòi hỏi người dùng có kỹ năng máy tính cao.
Mạng Internet có thể chỉ dừng lại ở đấy nếu như không có sự ra đời của World Wide Web, được phát minh bởi Tim Berners-Lee trong thời gian làm việc tại CERN (Tổ chức nghiên cứu nguyên tử của Châu Âu đặt tại Thụy Sĩ). Ông Tim đã tìm ra cách thức để máy tính ở các vị trí, địa điểm khác nhau có thể hiển thị những văn bản có liên kết đến các tập tin văn bản khác. Kết quả nghiên cứu của ông Tim đó là ngôn ngữ đánh dấu siêu văn bản HTML (Hyper Text Markup Language).
24.1.2. Thông tin gì được cho phép đưa lên Internet? Internet là một mạng diện rộng mà trong đó có nhiều cá nhân, tổ chức, quốc gia cùng
tham gia. Thông tin đưa lên mạng Internet có xuất xứ từ nhiều nguồn khác nhau, và phục vụ cho nhiều mục đích khác nhau. Từ những thông tin phục vụ cho giáo dục, y tế, quốc phòng, du lịch cho đến những thông tin có thể có hại cho các tổ chức, các quốc gia, hoặc các nền văn hóa.
Vì mỗi quốc gia có hệ thống pháp lý riêng của họ và những hệ thống pháp lý này đôi khi lại trái ngược nhau nên thông tin được đưa lên mạng Internet hầu như không thể kiểm soát được. Chẳng hạn tòa án Canada muốn kết tội một công dân nước họ vì tội tuyên truyền, ủng hộ chủ nghĩa phát xít mới nhưng họ không thể đưa anh ta ra tòa được vì thông tin anh ta đưa lên mạng được lưu trữ ở Mỹ. Mà theo luật pháp Mỹ thì điều này lại được cho phép.
24.1.3. Nguyên lý hoạt động của Internet Để hiểu nguyên lý hoạt động của Internet theo cách đơn giản nhất, ta có thể hình
dung thông tin gởi và nhận từ các máy tính giống như việc gởi thư qua hệ thống bưu điện. Khi muốn gởi thư, người ta thường đến một trạm bưu điện gần nhất để bỏ thư vào thùng. Tại đây thư của chúng ta và của nhiều người khác nữa sẽ được phân loại theo địa chỉ rồi tiếp tục được gởi lên tuyến cao hơn. Qui trình cứ tiếp tục như thế cho đến khi thư của chúng ta tới được địa chỉ của người nhận.
Giáo trình Tin học căn bản Trang 196
![Page 137: Giao trinh-tin-hoc-can-ban[bookbooming.com]](https://reader031.fdocuments.net/reader031/viewer/2022020116/5585fe3bd8b42a58068b4e73/html5/thumbnails/137.jpg)
Chương 24: INTERNET VÀ DỊCH VỤ WORLD WIDE WEB
Tương tự như vậy, khi nhận và gởi thông tin trên Internet, thông tin cần phải được xác định địa chỉ duy nhất. Địa chỉ Internet của các tư liệu được quản lý bằng bộ định vị tài nguyên đồng dạng URL (Uniform Resouce Locator). Mỗi trang Web khi được đưa lên Internet sẽ có ít nhất một địa chỉ URL tham chiếu đến nó.
24.2.MỘt SỐ khái nIỆm 24.2.1. Địa chỉ Internet a. Địa chỉ IP (Internet Protocol Address)
Khi tham gia vào Interntet, các máy tính gọi là các host, phải mang một địa chỉ IP dùng để nhận dạng. Địa chỉ IP được chia làm 4 số thập phân giới hạn từ 0 - 255, phân cách nhau bằng dấu chấm.
Ví dụ: 172.16.19.5; 172.16.0.3; …
b. Hệ thống tên miền DNS (Domain Name System) Địa chỉ IP gồm các số rất khó nhớ và khó sử dụng, cần phải xây dựng một hệ thống
địa chỉ Internet khác, đó chính là hệ thống tên miền DNS, để đặt tên cho các host trên Internet.
Ví dụ: www.yahoo.com, www.microsoft.com, www.ctu.edu.vn, www.mit.edu, ...
Mỗi host trên Internet sẽ có hai địa chỉ: địa chỉ IP và địa chỉ tên miền được ánh xạ với nhau. Khi người sử dụng dùng tên miền, nó sẽ được chuyển đổi qua địa chỉ IP tương ứng.
Các phần com, edu hay vn trong địa chỉ tên miền ở trên được gọi là tên miền cấp 1 (First-level Domain hay Top-level Domain). Có hai loại Top-level Domain chính:
− Domain mang tính tổ chức:
Domain Tổ chức
com (Commercial) Thương mại
edu (Educational) Giáo dục
gov (Governmental) Nhà nước
int (International) Tổ chức quốc tế
mil (Military) Quân đội
net (Networking) Tài nguyên trên mạng
org (Organizational) Các tổ chức khác
− Domain mang tính địa lý: gồm 2 ký tự tắt đại diện cho một quốc gia.
Domain Quốc gia
at Áo
au Úc
ca Canada
de Đức
Giáo trình Tin học căn bản Trang 197
![Page 138: Giao trinh-tin-hoc-can-ban[bookbooming.com]](https://reader031.fdocuments.net/reader031/viewer/2022020116/5585fe3bd8b42a58068b4e73/html5/thumbnails/138.jpg)
Chương 24: INTERNET VÀ DỊCH VỤ WORLD WIDE WEB
Fr Pháp
jp Nhật
uk Anh
us Mỹ
vn Việt Nam
24.2.2. Một số thành phần trên Internet a. Nhà cung cấp truy cập Internet IAP (Internet Access Provider)
Là nhà cung cấp dịch vụ đường truyền để kết nối với Internet, quản lý cổng (gateway) nối với quốc tế.
IAP ở Việt Nam: Công ty dịch vụ truyền số liệu VDC thuộc tổng công ty bưu chính viễn thông, cơ quan thực hiện trực tiếp là VNN.
b. Nhà cung cấp dịch vụ Internet ISP (Internet Service Provider) Là nhà cung cấp dịch vụ Internet cho các tổ chức và cá nhân, còn được gọi là các
ISP thương mại. ISP phải thuê đường truyền và cổng của một IAP.
ISP thương mại ở Việt Nam: Công ty dịch vụ truyền số liệu VDC thuộc tổng công ty bưu chính viễn thông, Công ty FPT thuộc Bộ khoa học công nghệ và môi trường, …
c. ISP dùng riêng Là nhà cung cấp dịch vụ Internet không mang tính chất kinh doanh. Đây là loại hình
dịch vụ Internet của các cơ quan hành chính, các trường đại học,viện nghiên cứu, …
ISP dùng riêng ở Việt Nam: mạng của Trung tâm khoa học và kỹ thuật hạt nhân, mạng Khoa học giáo dục VARENet.
d. Người sử dụng Internet Là người sử dụng các dịch vụ Internet. Những người này phải đăng ký với một ISP,
có một tài khoản (Account) để quản lý truy cập và tính toán chi phí phải trả cho ISP. Khi đăng ký với ISP, người sử dụng cần phải biết:
− ISP có cung cấp đầy đủ các dịch vụ của Internet không?
− ISP được truy nhập thông qua đường điện thoại cục bộ hay đường dài.
− Tốc độ đường truyền của ISP.
− Phương thức và chi phí phải thanh toán.
e. Tài khoản người dùng trên Internet Khi đăng ký với một ISP, người dùng được cung cấp một tài khoản. Mỗi tài khoản
bao gồm tên (User name) và mật khẩu đăng nhập (Password).
Ngoài việc sử dụng tài khoản do ISP cấp để quản lý truy cập và tính toán chi phí, khi sử dụng Internet có thể có nhiều trang Web yêu cầu bạn phải có một tài khoản đăng nhập vào mới sử dụng được một số dịch vụ khác, đó là tài khoản của người dùng Internet.
Giáo trình Tin học căn bản Trang 198
![Page 139: Giao trinh-tin-hoc-can-ban[bookbooming.com]](https://reader031.fdocuments.net/reader031/viewer/2022020116/5585fe3bd8b42a58068b4e73/html5/thumbnails/139.jpg)
Chương 24: INTERNET VÀ DỊCH VỤ WORLD WIDE WEB
24.3.CÁC DỊCH VỤ THÔNG DỤNG TRÊN INTERNET 24.3.1. Dịch vụ Telnet (Telephone Internet)
Telnet là chương trình của máy tính nối kết chương trình nguồn với một máy tính khác ở xa. Ví dụ, bạn có thể sử dụng Telnet để kết nối với một máy chủ ở một nơi khác rất xa. Trong trường hợp này bạn cần phải có tên người sử dụng (User name) và mật mã (Password) cũng như tên của máy đó, bạn cũng phải cần biết mở hệ thống máy sử dụng - hệ thống tổng quát ở đây là UNIX.
24.3.2. Dịch vụ thư điện tử (Mail Service) Bạn có thể gửi hoặc nhận các thư điện tử (Electronic Mail- Email) từ bất cứ một nơi
nào với điều kiện là người nhận và người gửi phải có một địa chỉ Email và máy tính sử dụng có nối mạng Internet. Bạn chỉ ra lệnh nhận Mail đã được lưu trữ trong mạng phục vụ, thế là thư đã nằm trong máy tính của bạn.
24.3.3. Dịch vụ tin điện tử (News) Cho phép trao đổi các bài báo và bản tin điện tử (bulletin) xuyên suốt Internet. Các
bài báo được đặt tại trung tâm cơ sở dữ liệu trên suốt không gian Internet. Người dùng truy cập vào cơ sở dữ liệu đó để lấy về các bài báo họ cần. Điều này làm giảm tắc nghẽn trên mạng và loại trừ việc lưu trữ nhiều bản sao không cần thiết của mỗi bài báo trên từng hệ thống của người dùng.
24.3.4. Dịch vụ truyền tập tin (FTP: File Transfer Protocol) FTP là một hệ thống chính yếu để chuyển tải File giữa các máy vi tính vào Internet.
File được chuyển tải có dung lượng rất lớn. FTP hầu hết được sử dụng cho việc chuyển tải những dữ liệu mang tính cá nhân.
Thông thường, bạn sẽ dùng FPT để chép File trên một máy chủ từ xa vào máy của bạn, việc xử lý này gọi là nạp xuống (downloading). Tuy nhiên, bạn cũng có thể chuyển File từ máy của bạn vào máy chủ từ xa, điều này gọi là nạp lên (uploading). Thêm vào đó, nếu cần thiết, FTP sẽ cho phép bạn chép File từ một máy chủ từ xa tới một máy khác.
24.3.5. Dịch vụ Web (World Wide Web – WWW) Đây là khái niệm mà người dùng Internet quan tâm nhiều nhất hiện nay. Người ta
viết tắt là WWW hay gọi ngắn gọn là Web. Web là một công cụ, hay đúng hơn là dịch vụ của Internet.
Khác với các dịch vụ trước đây của Internet, Web chứa thông tin bao gồm văn bản, hình ảnh, âm thanh và thậm chí cả video được kết hợp với nhau. Web cho phép bạn có thể chui vào mọi ngõ ngách trên Internet, là những điểm chứa cơ sở dữ liệu gọi là Web site. Nhờ có Web, nên dù không phải là một chuyên gia, bạn vẫn có thể sử dụng Internet.
Phần mềm sử dụng để định hướng Web gọi là trình duyệt Web (Web browser). Hiện nay, trình duyệt thông dụng nhất là Netscape của Sun, tiếp đó là Internet Explorer của Microsoft, ngoài ra còn có Opera, Mozilla Firefox, …
24.4.Trình duyỆt Web Internet Explorer (IE) 24.4.1. Khởi động và thoát khỏi Internet Explorer
• Khởi động Internet Explorer:
Có nhiều cách để khởi động trình duyệt:
Giáo trình Tin học căn bản Trang 199
![Page 140: Giao trinh-tin-hoc-can-ban[bookbooming.com]](https://reader031.fdocuments.net/reader031/viewer/2022020116/5585fe3bd8b42a58068b4e73/html5/thumbnails/140.jpg)
Chương 24: INTERNET VÀ DỊCH VỤ WORLD WIDE WEB
− Chọn Start/ Program Files/ Internet Explorer
− D_Click lên biểu tượng IE trên màn hình nền.
− Click vào biểu tượng IE trên thanh Taskbar.
• Thoát khỏi Internet Explorer:
Bạn có thể thực hiện theo một trong các cách sau:
− Click vào nút Close trên thanh tiêu đề.
− Chọn lệnh File/ Close.
− Nhấn tổ hợp phím Alt + F4.
24.4.2. Các thành phần trong màn hình Internet Explorer
a. Thanh công cụ: Các nút trên thanh công cụ cho phép thực hiện các thao tác nhanh hơn. Chức năng
của các nút trên thanh công cụ như sau:
Back: trở về trang trước đó.
Thanh trạng thái
Thanh công cụ Thanh địa chỉ
Hình 24.1: Các thành phần trong màn hình Internet Explorer
Hình 24.2: Thanh công cụ của Internet Explorer
Giáo trình Tin học căn bản Trang 200
![Page 141: Giao trinh-tin-hoc-can-ban[bookbooming.com]](https://reader031.fdocuments.net/reader031/viewer/2022020116/5585fe3bd8b42a58068b4e73/html5/thumbnails/141.jpg)
Chương 24: INTERNET VÀ DỊCH VỤ WORLD WIDE WEB
Forward: hiển thị trang kế tiếp.
Stop: ngưng tải trang Web hiện hành từ máy chủ.
Refresh: tải lại nội dung trang Web hiện hành.
Home: hiển thị trang khởi đầu, trang này tự động nạp mỗi khi khởi động IE.
Search: cho phép tìm kiếm.
Favorites: danh sách những trang Web ưa thích.
Media: nạp trang Web có chứa liên kết đến những tài nguyên về Media.
History: liệt kê các trang đã xem trước đó.
Mail: thi hành chương trình nhận gởi Email.
Print: In trang hiện hành.
b. Thanh địa chỉ Dùng để nhập địa chỉ của trang web muốn truy cập. Thanh địa chỉ cũng hiện lên địa
chỉ của trang Web hiện hành.
Bạn có thể Click vào hộp kê thả để chọn địa chỉ của những trang Web thường hay truy cập.
c. Thanh trạng thái Dùng để hiện thị tiến trình nạp trang Web. Khi trang web đang được nạp, nhìn vào
thanh chỉ thị màu xanh để biết được lượng thông tin đã nạp được so với tổng số thông tin cần nạp. Khi trang Web được nạp xong, thanh trạng thái sẽ hiện chữ “Done”.
d. Xem nội dung của trang Web Để xem nội dung một trang Web, bạn có thể thực hiện theo một trong các cách sau:
Hình 24.3: Thanh địa chỉ của Internet Explorer
Hình 24.4: Thanh trạng thái của Internet Explorer
− Nhập địa chỉ của trang Web đó vào thanh địa chỉ.
− Click vào hộp kê thả của thanh địa chỉ để chọn trang Web thường hay xem.
− Vào menu Favorites rồi chọn tên trang Web cần xem (nếu địa chỉ trang Web đã được lưu lại).
− Vào menu File/ Open rồi nhập địa chỉ vào hộp văn bản Open.
Giáo trình Tin học căn bản Trang 201
![Page 142: Giao trinh-tin-hoc-can-ban[bookbooming.com]](https://reader031.fdocuments.net/reader031/viewer/2022020116/5585fe3bd8b42a58068b4e73/html5/thumbnails/142.jpg)
Chương 24: INTERNET VÀ DỊCH VỤ WORLD WIDE WEB
Nếu trang Web đang xem có chứa những liên kết đến các trang Web khác, Click chuột vào các liên kết đó để chuyển đến trang mới. Click vào nút Back để trở về trang Web trước đó.
Thông thường các liên kết trong trang Web được gạch dưới hoặc sử dụng màu khác với màu của văn bản. Khi đưa con trỏ chuột đến các liên kết, con trỏ chuột sẽ đổi hình dạng thành hình bàn tay. Lúc này thanh trạng thái sẽ hiện lên địa chỉ của liên kết.
Nếu muốn xem nội dung của trang Web liên kết đồng thời vẫn giữ nguyên trang Web hiện hành, nhấn chuột phải vào liên kết, chọn Open in New Window.
Hình 24.5: Liên kết trong các trang Web
24.4.3. Làm việc với các trang Web a. Lưu nội dung trang Web
Chức năng này cho phép ta lưu nội dung của các trang Web trên máy cục bộ, sau đó ta có thể xem nội dung của các trang này mà không cần phải có kết nối Internet.
Cách thực hiện:
− Truy cập đến trang Web cần lưu nội dung.
− Chọn File/ Save As, xuất hiện hộp hội thoại:
Giáo trình Tin học căn bản Trang 202
Hình 24.6: Lưu nội dung trang Web
![Page 143: Giao trinh-tin-hoc-can-ban[bookbooming.com]](https://reader031.fdocuments.net/reader031/viewer/2022020116/5585fe3bd8b42a58068b4e73/html5/thumbnails/143.jpg)
Chương 24: INTERNET VÀ DỊCH VỤ WORLD WIDE WEB
Save in: chọn vị trí sẽ lưu trang Web
File name: nhập tên cho trang Web.
Save as type: chọn định dạng muốn lưu, mặc nhiên là dạng trang Web.
Encoding: chuẩn dùng để giải mã nội dung.
− Click Save để lưu, Click Cancel để bỏ lưu.
b. Lưu các địa chỉ thường dùng Chức năng này cho phép lưu địa chỉ của các trang Web thường sử dụng, bạn truy cập
các trang này nhanh hơn và cũng không cần thiết phải nhớ chính xác địa chỉ của nó.
Cách thực hiện:
− Truy cập đến trang Web cần lưu địa chỉ.
− Vào menu Favorites/ Add to Favorites.
− Nhập tên cho địa chỉ muốn lưu.
− Click OK để lưu lại địa chỉ.
Hình 24.7: Lưu các địa chỉ Web thường dùng
c. Tải tập tin từ Internet Chức năng này cho phép tải các tập tin văn bản, hình ảnh, hoặc các chương trình ứng
dụng từ Internet về máy cục bộ.
Cách thực hiện: Click vào liên kết dùng để tải thông tin, xuất hiện hộp thoại như hình 25.8:
Giáo trình Tin học căn bản Trang 203 Hình 24.8: Tải tập tin từ Internet
![Page 144: Giao trinh-tin-hoc-can-ban[bookbooming.com]](https://reader031.fdocuments.net/reader031/viewer/2022020116/5585fe3bd8b42a58068b4e73/html5/thumbnails/144.jpg)
Chương 24: INTERNET VÀ DỊCH VỤ WORLD WIDE WEB
Open: mở tập tin bằng chương trình ứng dụng phù hợp.
Save: tải tập tin về máy cục bộ.
Cancel: bỏ qua việc tải tập tin.
Ghi chú: nếu liên kết trỏ đến một tập tin văn bản như Word, Excel, Acrobat,… thì khi nhấn chuột vào liên kết, ứng dụng tương ứng sẽ được thi hành để hiển thị nội dung của văn bản đó bên trong cửa sổ IE. Trong trường hợp này, nếu muốn lưu tập tin thì phải nhấn chuột phải, rồi chọn mục Save Target As…
d. In trang Web Chức năng này cho phép in nội dung của trang Web đang xem ra máy in.
Cách thực hiện:
− Chọn File/ Print hoặc nhấn tổ hợp phím Ctrl + P, xuất hiện hộp hội thoại:
Lớp General Select Printer: chọn máy in sử dụng.
Page Range:
Hình 24.9: In trang Web
Giáo trình Tin học căn bản Trang 204
![Page 145: Giao trinh-tin-hoc-can-ban[bookbooming.com]](https://reader031.fdocuments.net/reader031/viewer/2022020116/5585fe3bd8b42a58068b4e73/html5/thumbnails/145.jpg)
Chương 24: INTERNET VÀ DỊCH VỤ WORLD WIDE WEB
+ All: in tất cả thông tin trong trang Web.
+ Selection: in thông tin trong khối được chọn.
+ Current page: in thông tin trong trang hiện hành.
+ Pages: liệt kê các trang muốn in trong hộp văn bản này.
Number of Copies: số bản in.
Lớp Options: định lề, và một số thông số khác.
Ghi chú: Trong IE 6.0 có thêm chức năng Print Preview cho phép xem trước các trang trước khi in.
24.4.4. Tìm kiếm thông tin Tìm kiếm thông tin là hoạt động phổ biến đối với người sử dụng Internet. So với thông
tin được lưu trữ trên những phương tiện khác, thông tin được lưu trữ trên Internet truy cập và tìm kiếm dễ dàng hơn. Ngoài ra, kết quả tìm kiếm đạt được nhiều hơn so với việc tìm kiếm thông tin được lưu trữ trên các phương tiện khác. Đây là điểm mạnh nhưng đôi khi cũng là điểm yếu của Internet vì khi tìm được quá nhiều thông tin liên quan đến thông tin cần tìm, ta phải tốn thời gian để lọc lại những thông tin phù hợp.
Trên Internet có rất nhiều trang Web cung cấp các công cụ tìm kiếm (search engine). Mỗi công cụ tìm kiếm có những điểm mạnh và điểm yếu riêng. Do đó khi tìm thông tin, ta nên bắt đầu bằng công cụ quen thuộc nhất. Nếu kết quả tìm kiếm chưa tốt, ta có thể thực hiện lại việc tìm kiếm với công cụ tìm kiếm khác.
a. Công cụ tìm kiếm Google Đây là công cụ tìm kiếm đa năng nhất, công cụ này có khả năng tìm kiếm trên vài tỉ trang Web.
Nhập địa chỉ Google.com vào thanh địa chỉ của IE. Khi nạp xong, trang chủ của công cụ tìm kiếm Google hiển thị như sau:
Hình 24.10: Công cụ tìm kiếm Google
Giáo trình Tin học căn bản Trang 205
![Page 146: Giao trinh-tin-hoc-can-ban[bookbooming.com]](https://reader031.fdocuments.net/reader031/viewer/2022020116/5585fe3bd8b42a58068b4e73/html5/thumbnails/146.jpg)
Chương 24: INTERNET VÀ DỊCH VỤ WORLD WIDE WEB
Nhập thông tin muốn tìm vào hộp văn bản rồi nhấn Enter hoặc Click vào nút lệnh Google Search. Thông tin tìm kiếm thường là các từ khóa (keyword) hoặc một cụm từ đặc trưng nhất.
Ghi chú:
− Đặt dấu “ trước từ khóa để yêu cầu tìm kiếm chính xác cụm từ cần tìm (liên kết AND)
− Không nên nhập vào những từ khóa có nội dung tổng quát vì kết quả tìm kiếm sẽ rất nhiều, thông tin được trả về sẽ không gần với nội dung muốn tìm.
Ví dụ: muốn tìm tài liệu hướng dẫn sử dụng Word, ta sử dụng từ khóa “Word” để tìm thì kết quả trả về có thể lên đến vài triệu trang. Trong trường hợp này, ta có thể sử dụng cụm từ “How to use Word” hoặc là “How to use MS Word 2000” thay vì chỉ dùng từ “Word”, như thế thì kết quả trả về sẽ tốt hơn. Nếu kết quả trả về nhiều thì những trang Web có chứa thông tin gần với thông tin cần tìm nhất sẽ được liệt kê trước, những trang ít thông tin hơn được liệt kê sau.
Để xem kết quả tìm kiếm, nhấn chuột vào một trong các liên kết được liệt kê ra. Ngoài ra, ta có thể nhấn chuột phải vào liên kết rồi chọn Open in New Window, làm như thế ta vẫn giữ được trang kết quả tìm kiếm.
b. Tìm kiếm nâng cao với Google Trong trường hợp muốn có kết quả tìm kiếm gần với thông tin đang tìm, ta sử dụng
chức năng tìm kiếm nâng cao của Google (Advanced Search).
Hình 24.11: Kết quả tìm kiếm bằng Google
Giáo trình Tin học căn bản Trang 206
![Page 147: Giao trinh-tin-hoc-can-ban[bookbooming.com]](https://reader031.fdocuments.net/reader031/viewer/2022020116/5585fe3bd8b42a58068b4e73/html5/thumbnails/147.jpg)
Chương 24: INTERNET VÀ DỊCH VỤ WORLD WIDE WEB
Find results: đặt điều kiện cho kết quả tìm kiếm:
+ With all of the words: kết quả tìm kiếm phải bao gồm tất cả các từ cần tìm
+ With the exact phase: kết quả tìm kiếm phải có chính xác cụm từ cần tìm.
+ With at least one of the word: kết quả tìm kiếm phải có ít nhất một trong những từ cần tìm
+ Without the word: kết quả tìm kiếm không chứa những từ này
Hiển thị kết quả trả về: chọn số kết quả trả về từ hộp kê thả, mặc nhiên sẽ trả về 10 kết quả nếu tìm được từ 10 trang Web trở lên.
Ngoài ra ta có thể đặt thêm điều kiện vào những tùy chọn khác như ngôn ngữ, thời gian, định dạng, …
c. Tìm kiếm với Vinaseek Công cụ này cho phép tìm kiếm thông tin bằng tiếng Việt rất hiệu quả. Một trong
những điểm mạnh của công cụ này là nó có khả năng tìm kiếm thông tin trong các văn bản với nhiều chuẩn Font chữ khác nhau. Nếu máy tính của người dùng không có bộ gõ tiếng Việt, người dùng vẫn có thể gõ tiếng Việt bằng cách bật bộ gõ tiếng Việt của công cụ này.
Hình 24.12: Tìm kiếm nâng cao với Google
Giáo trình Tin học căn bản Trang 207
![Page 148: Giao trinh-tin-hoc-can-ban[bookbooming.com]](https://reader031.fdocuments.net/reader031/viewer/2022020116/5585fe3bd8b42a58068b4e73/html5/thumbnails/148.jpg)
Chương 24: INTERNET VÀ DỊCH VỤ WORLD WIDE WEB
d. Các công cụ tìm kiếm khác Danh sách các công cụ tìm kiếm thông dụng:
www.msn.com trang Web của hãng Microsoft.
www.yahoo.com trang Web của hãng Yahoo.
www.lycos.com trang Web của hãng Lycos.
www.alltheweb.com trang Web của hãng Fast Search
Hình 24.13: Tìm kiếm với Vinaseek
Giáo trình Tin học căn bản Trang 208
![Page 149: Giao trinh-tin-hoc-can-ban[bookbooming.com]](https://reader031.fdocuments.net/reader031/viewer/2022020116/5585fe3bd8b42a58068b4e73/html5/thumbnails/149.jpg)
Chương 25: DỊCH VỤ THƯ ĐIỆN TỬ
CHƯƠNG 25: DỊCH VỤ THƯ ĐIỆN TỬ --- oOo ---
Thư điện tử (Email) là phương tiện liên lạc vô cùng tiện lợi trong thời đại công nghệ thông tin ngày nay. Sử dụng Email ta có thể trao đổi thông tin với bạn bè, đồng nghiệp trên toàn cầu. Ưu điểm nổi bật nhất của việc sử dụng Email là nhanh, rẻ, mọi lúc mọi nơi.
Chương này sẽ giới thiệu với các bạn về một số khái niệm khi sử dụng Email, cách tạo và sử dụng Email, …
25.1.GIỚI THIỆU 25.1.1. Nguyên lý vận hành
Muốn sử dụng thư điện tử thì người dùng phải có máy tính nối kết Internet hoặc nối kết vào máy chủ cung cấp dịch vụ Email (Mail Server). Ngoài ra, để gởi hoặc nhận Email thì người sử dụng phải có tài khoản Email và danh sách địa chỉ Email của người nhận.
25.1.2. Cấu trúc một địa chỉ Email Địa chỉ Email (Email Address) là 1 định danh trên Internet cho phép người sử dụng
Internet nhận biết được chính xác người cần liên hệ, giao dịch, trao đổi thông tin và ra lệnh gửi các thông điệp, tài liệu, hình ảnh (Email message) tới định danh này.
Cấu trúc một địa chỉ Email: <Tên tài khoản>@<Tên miền>
- Tên miền: tên của máy tính làm Server lưu và quản lý địa chỉ Email này.
- Tên tài khoản: tên được đăng ký, để phân biệt với các địa chỉ Email khác có cùng tên miền.
Ví dụ: [email protected]; [email protected]; [email protected]; …
25.1.3. Cấu trúc một Email
Date: Wed, 3 Nov 2004 14:48:53 +0700 From: Nguyen Thanh Tien <[email protected]>
To: [email protected] Cc: [email protected], [email protected]
Subject: Hop le Doan Thang 11/ 2004 Part(s): 2 ThumoiHL.doc application/msword 34.21 KB
Kính gửi: Các bạn Đoàn viên Khoa Khoa học.
Thông báo về việc họp lệ Đoàn tháng 11/ 2004 trong File đính kèm.
BCH Chi Đoàn cán bộ KKH
Header
Body
25.1.4. Webmail Webmail là hệ thống cung cấp các dịch vụ Email (nhận, gửi, lọc Email) thông qua 1
Website nào đó trên mạng Internet. Thông thường, đây là hệ thống cung cấp địa chỉ Email miễn phí. Để gửi và nhận Email, người sử dụng Internet chỉ có 1 cách duy nhất là dùng
Giáo trình Tin học căn bản Trang 208
![Page 150: Giao trinh-tin-hoc-can-ban[bookbooming.com]](https://reader031.fdocuments.net/reader031/viewer/2022020116/5585fe3bd8b42a58068b4e73/html5/thumbnails/150.jpg)
Chương 25: DỊCH VỤ THƯ ĐIỆN TỬ
trình duyệt Web truy cập vào địa chỉ Website của nhà cung cấp dịch vụ, sử dụng Account đã được cung cấp để kiểm tra Email và sử dụng các dịch vụ Email thông thường khác.
Ví dụ về các nhà cung cấp các dịch vụ Email: www.vol.vnn.vn; www.hotmail.com; www.mail.yahoo.com; www.webmail.ctu.edu.vn; www.gmail.google.com, …
25.2. Chương trình Outlook Express Outlook Express là phần mềm quản lý Email được cài đặt sẵn trong các máy tính sử
dụng hệ điều hành Windows. Phần mềm này cung cấp hầu hết các tính năng cần thiết để người dùng có thể quản lý Email một cách hiệu quả.
25.2.1. Các thành phần trong Outlook Express Khởi động Outlook Express: vào menu Start/ Programs/ Outlook Express, cửa sổ
Oulook Express xuất hiện như sau:
Hình 25.1: Cửa sổ Oulook Express
Thanh công cụ
Create Mail : soạn Email mới.
Reply: trả lời Email đang mở cho người gởi.
Hình 25.2: Thanh công cụ của Oulook Express
Giáo trình Tin học căn bản Trang 209
![Page 151: Giao trinh-tin-hoc-can-ban[bookbooming.com]](https://reader031.fdocuments.net/reader031/viewer/2022020116/5585fe3bd8b42a58068b4e73/html5/thumbnails/151.jpg)
Chương 25: DỊCH VỤ THƯ ĐIỆN TỬ
Reply All: trả lời Email đang mở cho tất cả các người có trong danh sách người nhận của Email đang mở.
Forward: gởi Email nhận được cho những người khác.
Print: in Email đang mở.
Delete: xóa Email đã chọn.
Send/Recv: gởi/ nhận Email mới từ máy chủ.
Addresses: mở danh sách địa chỉ Email.
25.2.2. Tạo một tài khoản mới Vào menu Tools/ Accounts/ Chọn lớp Mail
Click vào nút lệnh Add/ Mail để tạo một tài khoản mới vào Outlook, hộp thoại Internet Connection Wizard xuất hiện như hình 26.4:
Hình 25.3: Tạo một tài khoản mới
Hình 25.4: Nhập họ và tên của bạn
Giáo trình Tin học căn bản Trang 210
![Page 152: Giao trinh-tin-hoc-can-ban[bookbooming.com]](https://reader031.fdocuments.net/reader031/viewer/2022020116/5585fe3bd8b42a58068b4e73/html5/thumbnails/152.jpg)
Chương 25: DỊCH VỤ THƯ ĐIỆN TỬ
Trong ô Display name, bạn điền vào họ và tên của bạn. Phần này là tuỳ chọn, bạn có thể điền bất cứ tên gì bạn thích nhưng chú ý là tên này sẽ xuất hiện ở phần From khi người nhận đọc thư của bạn.
Click Next, bạn sẽ chuyển qua mục khai báo địa chỉ Email của mình (Hình 26.5). Địa chỉ Email có dạng: tênsửdụng@tênmiền.com (hoặc .net, .org, .vnn.vn, ...).
Click Next để chuyển qua phần khai báo thông tin server:
Hình 25.5: Nhập địa chỉ Email của bạn
Hình 25.6: Thông tin của Server Mail
Giáo trình Tin học căn bản Trang 211
![Page 153: Giao trinh-tin-hoc-can-ban[bookbooming.com]](https://reader031.fdocuments.net/reader031/viewer/2022020116/5585fe3bd8b42a58068b4e73/html5/thumbnails/153.jpg)
Chương 25: DỊCH VỤ THƯ ĐIỆN TỬ
Email Server Name: chọn POP3.
Incomming mail: địa chỉ hoặc số IP của server POP3.
Outgoing mail: chỉ hoặc số IP của server SMTP.
Click Next để qua phần khai báo tài khoản Email:
Account name: tên sử dụng mà bạn được cấp. Thông thường, tên sử dụng chính là địa chỉ Email của bạn.
Password: mật khẩu sử dụng.
Remember password: nhớ mật khẩu vào máy, như vậy, mỗi lần check hay gửi mail bạn sẽ không phải gõ mật khẩu (không nên chọn nếu là máy dùng chung).
Click Next để hiện hộp thoại chúc mừng. Click Finish để hoàn thành.
Click Properties để thay đổi các thuộc tính cho tài khoản.
Click Close để đóng hộp thoại Internet Accounts.
Hình 25.7: Khai báo tài khoản Email của bạn
25.2.3. Đọc Email Thông thường các Email nhận được sẽ được lưu trong thư mục Inbox. Nhấn chuột
vào thư mục Inbox, danh sách Email sẽ xuất hiện như hình sau:
Giáo trình Tin học căn bản Trang 212
![Page 154: Giao trinh-tin-hoc-can-ban[bookbooming.com]](https://reader031.fdocuments.net/reader031/viewer/2022020116/5585fe3bd8b42a58068b4e73/html5/thumbnails/154.jpg)
Chương 25: DỊCH VỤ THƯ ĐIỆN TỬ
From: hiển thị tên của người gởi.
Subject: hiển thị chủ đề của Email.
Received: hiển thị thời gian nhận.
Hình 25.8: Đọc Email
- Chọn một Email từ cửa sổ phía trên, nội dung của Email đó sẽ được hiển thị ở cửa sổ bên dưới.
- Những Email chưa được đọc sẽ được thể hiện bằng chữ in đậm, bên cạnh đó là biểu tượng của chiếc phong bì đóng.
- Những Email đã được đọc rồi sẽ được thể hiện bằng chữ thường, bên cạnh đó là biểu tượng của chiếc phong bì mở.
- Những Email có biểu tượng chiếc kẹp giấy là có tập tin đính kèm.
- Con số bên cạnh thư mục Inbox là số Email mới chưa đọc.
- Dấu chấm than (!) bên cạnh Email báo hiệu Email khẩn, cần trả lời gấp.
25.2.4. Tạo Email mới Nhấn chuột vào nút Create Mail trên thanh công cụ, xuất hiện hộp hội thoại:
Giáo trình Tin học căn bản Trang 213
![Page 155: Giao trinh-tin-hoc-can-ban[bookbooming.com]](https://reader031.fdocuments.net/reader031/viewer/2022020116/5585fe3bd8b42a58068b4e73/html5/thumbnails/155.jpg)
Chương 25: DỊCH VỤ THƯ ĐIỆN TỬ
Hình 25.9: Tạo Email mới
Cửa sổ soạn thảo Email
− To: nhập địa chỉ của người nhận vào hộp văn bản này.
− CC: trong trường hợp gởi cho nhiều người, nhập địa chỉ của những người này vào hộp địa chỉ này, mỗi địa chỉ cách nhau bởi dấu chấm phẩy. Tất cả các địa chỉ này sẽ được hiển thị trong Email của từng người nhận. Người nhận sẽ biết được Email này còn được gởi đồng thời cho nhiều người khác nữa.
− BCC: trong trường hợp muốn gởi cho nhiều người, nhưng bạn những người này không biết được là bạn cũng gởi Email này cho những người khác, bạn nhập các địa chỉ muốn ẩn vào khung BCC. Nếu khung địa chỉ BCC chưa được hiển thị, chọn View All Headers trên thanh menu của chương trình. Các địa chỉ bạn nhập trong khung To vẫn được hiển thị.
− Subject: nhập chủ đề Email.
− Cửa sổ soạn thảo Email: nhập nội dung vào cửa sổ soạn thảo (khung hình chữ nhật màu trắng có kích thước lớn nhất nằm bên dưới khung Subject).
− Click nút Send để gởi Email.
Gởi tập tin đính kèm:
Ngoài nội dung của Email, ta còn có thể gởi đính kèm theo Email một hoặc nhiều tập tin cho người nhận. Click vào nút Attachment, chọn tập tin muốn gởi đính kèm, rồi Click nút Attach.
Giáo trình Tin học căn bản Trang 214
![Page 156: Giao trinh-tin-hoc-can-ban[bookbooming.com]](https://reader031.fdocuments.net/reader031/viewer/2022020116/5585fe3bd8b42a58068b4e73/html5/thumbnails/156.jpg)
Chương 25: DỊCH VỤ THƯ ĐIỆN TỬ
Hình 25.10: Gởi tập tin đính kèm
25.2.5. Trả lời một Email Chọn Email muốn trả lời, rồi nhấn vào nút REPLY trên thanh công cụ. Địa chỉ của
người gởi sẽ được tự động điền vào, toàn bộ nội dung của Email cũ cũng được điền vào trong cửa sổ soạn thảo. Ta có thể giữ lại nội dung này hoặc xóa đi tùy theo từng trường hợp cụ thể.
25.2.6. Xóa Email Chọn những Email muốn xóa rồi nhấn phím Delete hoặc nhấn nút công cụ Delete.
Những Email bị xóa sẽ được lưu vào thư mục Deleted Items. Do đó trong trường hợp xóa nhầm thì ta vẫn còn cơ hội phục hồi.
25.3.SỬ DỤNG HOTMAIL MSN Hotmail là hệ thống Email sử dụng giao diện Web. Đối với hệ thống này người
dùng có thể sử dụng bất cứ máy tính nào có nối kết Internet để gởi và nhận Email.
Để sử dụng Hotmail, người dùng phải đăng ký tài khoản với dịch vụ Hotmail. Nhập vào địa chỉ của Hotmail: www.hotmail.com, trang chủ của Hotmail xuất hiện như sau:
Giáo trình Tin học căn bản Trang 215
![Page 157: Giao trinh-tin-hoc-can-ban[bookbooming.com]](https://reader031.fdocuments.net/reader031/viewer/2022020116/5585fe3bd8b42a58068b4e73/html5/thumbnails/157.jpg)
Chương 25: DỊCH VỤ THƯ ĐIỆN TỬ
Hình 25.11: Trang chủ của Hotmail
25.3.1. Tạo tài khoản mới trong Hotmail Từ trang chủ của Hotmail, Click vào nút New Account Sign Up. Điền các thông tin cần thiết vào mẫu đăng ký.
Hình 25.12: Nhập các thông tin về cá nhân
Giáo trình Tin học căn bản Trang 216
![Page 158: Giao trinh-tin-hoc-can-ban[bookbooming.com]](https://reader031.fdocuments.net/reader031/viewer/2022020116/5585fe3bd8b42a58068b4e73/html5/thumbnails/158.jpg)
Chương 25: DỊCH VỤ THƯ ĐIỆN TỬ
ôHình 25.13: Nhập các th ng tin về tài khoản đăng ký
− Đọc thỏa thuận “Điều khoản sử dụng” (Term of Use), nhấn nút I Agree nếu chấp nhận các điều khoản sử dụng.
− Chọn thêm một số tùy chọn (nếu muốn) về các bản tin miễn phí, rồi Click Continue.
− Chọn thêm một vài tùy chọn rồi nhấn Continue to E-mail.
25.3.2. Kiểm tra Email mới (Check mail) Đăng nhập vào trang chủ Hotmail, số Email mới sẽ được liệt kê trong mục Message
Summary ở bên trái của trang chủ Hotmail.
ọc căn bản Trang 217
Hình 25.14: Check mail
Giáo trình Tin h
![Page 159: Giao trinh-tin-hoc-can-ban[bookbooming.com]](https://reader031.fdocuments.net/reader031/viewer/2022020116/5585fe3bd8b42a58068b4e73/html5/thumbnails/159.jpg)
Chương 25: DỊCH VỤ THƯ ĐIỆN TỬ
Click Inbox, và nhấn chuột vào địa chỉ người gởi trong cột From để đọc Email.
Hình 25.15: Danh sách Mail trong hộp thư
25.3.3. Đọc và trả lời Email Nếu sử dụng tài khoản Hotmail miễn phí, người dùng chỉ có thể nhận và gởi những
Email có dung lượng tối đa là 1MB.
Để đọc một Email, từ thư mục Inbox hoặc thư mục bất kỳ, nhấn chuột vào tên của người gởi trong cột From để đọc Email của người đó.
Khi mở một Email, ta có thể chọn thêm các chọn lựa:
+ Save Address(es): thêm địa chỉ Email của người gởi vào danh sách địa chỉ Email.
+ Block: ngăn những Email gởi từ địa chỉ này, sau này không nhận Email từ địa chỉ này nữa.
+ Previous: đọc Email trước đó
+ Next: đọc Email kế tiếp
+ Close: đóng cửa sổ Email đang đọc, trở về danh sách Email.
+ Reply: trả lời người gởi.
+ Reply All: trả lời người gởi và gởi cho những người trong danh sách đính kèm.
+ Forward: gởi nội dung Email nhận được cho người khác.
+ Delete: xóa Email đang chọn.
Giáo trình Tin học căn bản Trang 218
![Page 160: Giao trinh-tin-hoc-can-ban[bookbooming.com]](https://reader031.fdocuments.net/reader031/viewer/2022020116/5585fe3bd8b42a58068b4e73/html5/thumbnails/160.jpg)
Chương 25: DỊCH VỤ THƯ ĐIỆN TỬ
+ Put in Folder: chuyển Email từ thư mục Inbox sang thư mục khác.
+ Printer Friendly Version: thể hiện nội dung của Email trong cửa sổ thuận tiện cho việc in nội dung.
+ Nếu Email có kèm theo tập tin, nhấn chuột vào nút Attachment để mở tập tin đó. Sau khi chương trình diệt virus McAfee đã kiểm tra virus trên file đính kèm, xuất hiện các chọn lựa.
Nếu không tìm thấy virus, nhấn Download File.
Nếu tìm thấy virus nhưng có thể diệt bởi McAfee VirusScan, Click Cure and Download File.
Nếu virus không thể diệt được, file sẽ không được tải xuống. Trả lời cho người nhận và yêu cầu gởi lại file không bị nhiễm virus.
Tùy thuộc vào kiểu tập tin, tập tin đính kèm có thể được mở trong một cửa sổ khác hoặc hộp hội thoại File Download xuất hiện.
25.3.4. Xóa Email − Xóa một Email đang đọc: Click nút DELETE ở phía dưới nội dung của Email.
− Xóa các Email từ một thư mục: chọn các Email muốn xóa, rồi nhấn nút DELETE ở phía trên các Email.
25.3.5. Soạn thảo Email mới Click vào nút Compose, xuất hiện trang soạn thảo như sau:
To: nhập địa chỉ người nhận vào dòng To.
Subject: nhập tiêu đề Email trong dòng Subject.
Cửa sổ soạn thảo: nhập nội dung vào textbox bên dưới.
Send: nhấn nút này để gởi Email đi.
Hình 25.16: Soạn thảo Email mới
Gởi tập tin đính kèm:
Giáo trình Tin học căn bản Trang 219
![Page 161: Giao trinh-tin-hoc-can-ban[bookbooming.com]](https://reader031.fdocuments.net/reader031/viewer/2022020116/5585fe3bd8b42a58068b4e73/html5/thumbnails/161.jpg)
Chương 25: DỊCH VỤ THƯ ĐIỆN TỬ
Ngoài nội dung của Email, ta còn có thể gởi đính kèm theo Email một hoặc nhiều tập tin cho người nhận. Tất cả các tập tin đính kèm đều được kiểm tra virus, nếu phát hiện có virus, tập tin sẽ bị từ chối không cho gởi.
Từ trang soạn thảo, Click Add/ Edit Attachments, và thực hiện các bước theo hướng dẫn.
Chọn mục Copy Message to Sent Folder nếu muốn lưu lại nội dung Email này vào thư mục Sent Messages.
25.3.6. Thêm địa chỉ Email vào danh sách địa chỉ Có ba cách thực hiện như sau:
+ Khi gởi Email cho một người nào đó chưa có trong danh sách địa chỉ Email, chọn check box bên cạnh địa chỉ Email muốn lưu lại rồi Click nút Save .
+ Khi đọc Email của người gởi mới, Click nút Save Address(es) ở phía trên của Email.
+ Trong cửa sổ Contacts, Click nút New Contact.
25.4.SỬ DỤNG YAHOOMAIL Để sử dụng Yahoomail, người dùng phải đăng ký tài khoản với dịch vụ Yahoomail.
Nhập vào địa chỉ của Yahoomail: www.mail.yahoo.com, trang chủ của Yahoomail xuất hiện như sau:
Đăng nhập khi đã có tài khoản
Tạo tài khoản mới
Hình 25.17: Trang chủ của Yahoomail
Giáo trình Tin học căn bản Trang 220
![Page 162: Giao trinh-tin-hoc-can-ban[bookbooming.com]](https://reader031.fdocuments.net/reader031/viewer/2022020116/5585fe3bd8b42a58068b4e73/html5/thumbnails/162.jpg)
Chương 25: DỊCH VỤ THƯ ĐIỆN TỬ
Sử dụng Yahoomail cũng tương tự như Hotmail. Nếu có sẵn tài khoản, bạn có thể đăng nhập để sử dụng trong mục Enter your ID and Password, rồi Click Sign in. Nếu chưa có tài khoản, bạn có thể tạo tài khoản bằng cách Click vào Sign Up Now, khi đó sẽ xuất hiện 3 lựa chọn cách tạo tài khoản (có miễn phí hay không). Để sử dụng dịch vụ mail miễn phí, bạn Click vào tùy chọn “Free!” như hình 25.18:
Sau đó bạn điền thông tin cá nhân và thông tin về tài khoản của mình vào mẫu đăng ký. Sau khi đăng ký thành công, bạn có thể sử dụng tài khoản đó để đăng nhập và sử dụng dịch vụ Mail của Yahoo tương tự các dịch vụ của Hotmail.
T o tài khoản miễn phí ạ
Hình 25.18: Tạo tài khoản Yahoomail
Giáo trình Tin học căn bản Trang 221
![Page 163: Giao trinh-tin-hoc-can-ban[bookbooming.com]](https://reader031.fdocuments.net/reader031/viewer/2022020116/5585fe3bd8b42a58068b4e73/html5/thumbnails/163.jpg)
TÀI LIỆU THAM KHẢO
TÀI LIỆU THAM KHẢO
1. Hoàng Đức Hải, Nguyễn Đình Tê (2000)
Giáo trình Windows, Word, Excel
Nhà xuất bản Giáo Dục - Hà Nội
2. Nhóm tác giả Elicom (1999)
Microsoft Office 2000 thông qua hình ảnh (Tập 1, 2)
Nhà xuất bản Thống Kê
3. Trần Văn Tư, Nguyễn Ngọc Tuấn, Hoàng Phương (1999)
Microsoft Office – Word 2000 toàn tập
Nhà xuất bản Thống Kê
4. Phạm Thanh Minh (2000)
Microsoft word 2000 và PowerPoint 2000
Đại học Quốc gia TP. Hồ Chí Minh
5. Hoàng Sơn, Quang Huy (2001)
Hướng dẫn tự học Internet và Internet Explorer 6.0
Nhà xuất bản Thống Kê
6. Lê Hoàng Phong, Phương Mai (2000)
Các bài thực hành Microsoft Word 2000 cho người làm văn phòng
Nhà xuất bản Thống Kê
7. Đỗ Thanh Liên Ngân, Hồ Văn Tú (2005)
Giáo trình Tin học chứng chỉ A
Đại học Cần Thơ
Giáo trình Tin học căn bản
![Page 164: Giao trinh-tin-hoc-can-ban[bookbooming.com]](https://reader031.fdocuments.net/reader031/viewer/2022020116/5585fe3bd8b42a58068b4e73/html5/thumbnails/164.jpg)
Mục lục
MỤC LỤC Phần I: NHỮNG HIỂU BIẾT CƠ BẢN VỀ TIN HỌC............................... 1
CHƯƠNG 1: THÔNG TIN VÀ XỬ LÝ THÔNG TIN....................................... 1
1.1. THÔNG TIN ....................................................................................................... 1 1.1.1. Khái niệm về thông tin.................................................................................. 1 1.1.2. Đơn vị đo thông tin ....................................................................................... 1 1.1.3. Sơ đồ tổng quát của một quá trình xử lý thông tin........................................ 1 1.1.4. Xử lý thông tin bằng máy tính điện tử .......................................................... 2
1.2. BIỂU DIỄN THÔNG TIN TRONG MÁY TÍNH ĐIỆN TỬ.............................. 2 1.2.1. Biểu diễn số trong các hệ đếm ...................................................................... 2 1.2.2. Hệ đếm thập phân (Decimal system, b=10).................................................. 2 1.2.3. Hệ đếm nhị phân (Binary system, b=2) ........................................................ 3 1.2.4. Hệ đếm bát phân (Octal system, b=8)........................................................... 4 1.2.5. Hệ đếm thập lục phân (Hexa-decimal system, b=16) ................................... 4 1.2.6. Đổi một số nguyên từ hệ thập phân sang hệ b .............................................. 4 1.2.7. Đổi phần thập phân từ hệ thập phân sang hệ cơ số b .................................... 5 1.2.8. Mệnh đề logic................................................................................................ 5 1.2.9. Biểu diễn thông tin trong máy tính điện tử ................................................... 5
1.3. TIN HỌC............................................................................................................. 6 1.3.1. Các lĩnh vực nghiên cứu của tin học............................................................. 6 1.3.2. Ứng dụng của tin học .................................................................................... 6 1.3.3. Máy tính điện tử và lịch sử phát triển ........................................................... 7
CHƯƠNG 2: CẤU TRÚC TỔNG QUÁT CỦA MÁY TÍNH ĐIỆN TỬ ...... 10
2.1. PHẦN CỨNG (HARDWARE)......................................................................... 10 2.1.1. Bộ nhớ ......................................................................................................... 10 2.1.2. Bộ xử lý trung ương (CPU)......................................................................... 11 2.1.3. Các thiết bị xuất/ nhập ................................................................................ 11
2.2. PHẦN MỀM (SOFTWARE) ............................................................................ 13 2.2.1. Khái niệm phần mềm .................................................................................. 13 2.2.2. Phân loại phần mềm.................................................................................... 13
CHƯƠNG 3: HỆ ĐIỀU HÀNH ............................................................................. 14
3.1. KHÁI NIỆM VỀ HỆ ĐIỀU HÀNH.................................................................. 14 3.2. CÁC ĐỐI TƯỢNG DO HỆ ĐIỀU HÀNH QUẢN LÝ .................................... 14
3.2.1. Tập tin (File) ............................................................................................... 14 3.2.2. Thư mục (Folder/ Directory)....................................................................... 15 3.2.3. Ổ đĩa (Drive) ............................................................................................... 15 3.2.4. Đường dẫn (Path)........................................................................................ 15
3.3. GIỚI THIỆU HỆ ĐIỀU HÀNH WINDOWS ................................................... 16 3.3.1. Sơ lược về sự phát triển của Windows........................................................ 16 3.3.2. Khởi động và thoát khỏi Windows XP ....................................................... 16
Giáo trình Tin học căn bản i
![Page 165: Giao trinh-tin-hoc-can-ban[bookbooming.com]](https://reader031.fdocuments.net/reader031/viewer/2022020116/5585fe3bd8b42a58068b4e73/html5/thumbnails/165.jpg)
Mục lục
3.3.3. Một vài thuật ngữ thường sử dụng.............................................................. 17 3.3.4. Giới thiệu màn hình nền (Desktop) của Windows XP................................ 18 3.3.5. Cửa sổ chương trình .................................................................................... 19 3.3.6. Hộp hội thoại (Dialogue box) ..................................................................... 20 3.3.7. Sao chép dữ liệu trong Windows ................................................................ 21 3.3.8. Cách khởi động và thoát khỏi các chương trình.......................................... 21 3.3.9. Menu Documents ........................................................................................ 22 3.3.10. Tìm kiếm dữ liệu......................................................................................... 23
3.4. THAY ĐỔI CẤU HÌNH MÁY TÍNH .............................................................. 25 3.4.1. Cài đặt và loại bỏ Font chữ ......................................................................... 25 3.4.2. Thay đổi thuộc tính của màn hình............................................................... 25 3.4.3. Cài đặt và loại bỏ chương trình ................................................................... 26 3.4.4. Cấu hình ngày, giờ cho hệ thống................................................................. 27 3.4.5. Thay đổi thuộc tính của bàn phím và chuột ................................................ 27 3.4.6. Thay đổi thuộc tính vùng (Regional Settings) ............................................ 28
3.5. MÁY IN ............................................................................................................ 29 3.5.1. Cài đặt thêm máy in .................................................................................... 29 3.5.2. Loại bỏ máy in đã cài đặt ............................................................................ 29 3.5.3. Thiết lập máy in mặc định .......................................................................... 29 3.5.4. Cửa sổ hàng đợi in (Print Queue)................................................................ 30
3.6. TASKBAR AND START MENU .................................................................... 30
CHƯƠNG 4: QUẢN LÝ DỮ LIỆU BẰNG WINDOWS EXPLORER ........ 32
4.1. GIỚI THIỆU...................................................................................................... 32 4.2. THAO TÁC VỚI CÁC THƯ MỤC VÀ TẬP TIN ........................................... 33
4.2.1. Mở tập tin/ thư mục:.................................................................................... 33 4.2.2. Chọn tập tin/ thư mục:................................................................................. 34 4.2.3. Tạo thư mục ................................................................................................ 34 4.2.4. Sao chép thư mục và tập tin ........................................................................ 34 4.2.5. Di chuyển thư mục và tập tin ...................................................................... 34 4.2.6. Xoá thư mục và tập tin ................................................................................ 34 4.2.7. Phục hồi thư mục và tập tin......................................................................... 34 4.2.8. Đổi tên thư mục và tập tin.......................................................................... 35 4.2.9. Thay đổi thuộc tính tập tin và thư mục: ...................................................... 35
4.3. THAO TÁC VỚI CÁC LỐI TẮT (SHORTCUTS) .......................................... 35 4.3.1. Tạo lối tắt trên màn hình nền ...................................................................... 35 4.3.2. Các thao tác với lối tắt................................................................................. 35
4.4. THAO TÁC VỚI ĐĨA....................................................................................... 36 4.4.1. Sao chép đĩa mềm: ...................................................................................... 36 4.4.2. Định dạng đĩa .............................................................................................. 36 4.4.3. Hiển thị thông tin của đĩa ............................................................................ 36
CHƯƠNG 5: SỬ DỤNG TIẾNG VIỆT TRONG WINDOWS ....................... 37
5.1. GIỚI THIỆU CÁC CHƯƠNG TRÌNH HỖ TRỢ TIẾNG VIỆT...................... 37
Giáo trình Tin học căn bản ii
![Page 166: Giao trinh-tin-hoc-can-ban[bookbooming.com]](https://reader031.fdocuments.net/reader031/viewer/2022020116/5585fe3bd8b42a58068b4e73/html5/thumbnails/166.jpg)
Mục lục
5.1.1. Vấn đề tiếng Việt trong Windows............................................................... 37 5.1.2. Font chữ và Bảng mã .................................................................................. 37 5.1.3. Các kiểu gõ tiếng Việt................................................................................. 37
5.2. SỬ DỤNG VIETKEY....................................................................................... 38 5.2.1. Khởi động Vietkey...................................................................................... 38 5.2.2. Các thao tác cơ bản ..................................................................................... 38
5.3. SỬ DỤNG UNIKEY......................................................................................... 39 5.3.1. Khởi động Unikey....................................................................................... 39 5.3.2. Các thao tác cơ bản ..................................................................................... 40
5.4. LUYỆN ĐÁNH MÁY VỚI KP TYPING TUTOR .......................................... 41 5.4.1. Khởi động KP Typing Tutor ....................................................................... 41 5.4.2. Cách đặt tay trên bàn phím ......................................................................... 41 5.4.3. Chọn bài tập ................................................................................................ 42 5.4.4. Thay đổi các tuỳ chọn (Options)................................................................. 42 5.4.5. Trợ giúp (Help) ........................................................................................... 42
CHƯƠNG 6: BẢO VỆ DỮ LIỆU VÀ PHÒNG CHỐNG VIRUS.................. 43
6.1. BẢO VỆ DỮ LIỆU........................................................................................... 43 6.1.1. Giới thiệu .................................................................................................... 43 6.1.2. Nguyên tắc bảo vệ....................................................................................... 43
6.2. VIRUS MÁY TÍNH VÀ CÁC BIỆN PHÁP PHÒNG CHỐNG ...................... 43 6.2.1. Virus máy tính là gì?................................................................................... 43 6.2.2. Tính chất và phân loại Virus ....................................................................... 43 6.2.3. Các phương pháp phòng và diệt Virus........................................................ 44 6.2.4. Chương trình diệt virus BKAV................................................................... 44 6.2.5. Chương trình diệt virus của McAfee .......................................................... 45
Phần II: SOẠN THẢO VĂN BẢN VỚI MICROSOFT WORD .............. 48
CHƯƠNG 7: GIỚI THIỆU MICROSOFT WORD.......................................... 48
7.1. GIỚI THIỆU ..................................................................................................... 48 7.1.1. Các chức năng của MicroSoft Word........................................................... 48 7.1.2. Khởi động và thoát khỏi Word.................................................................... 48
7.2. CÁC THÀNH PHẦN CƠ BẢN TRÊN MÀN HÌNH WORD.......................... 49 7.2.1. Thanh tiêu đề (Title bar) ............................................................................. 49 7.2.2. Thanh lệnh đơn (Menu bar) ........................................................................ 49 7.2.3. Các thanh công cụ (Toolbars) ..................................................................... 50 7.2.4. Thước và đơn vị chia trên thước (Ruler) .................................................... 51 7.2.5. Thanh trạng thái (Status bar)....................................................................... 51 7.2.6. Thanh trượt ngang (Horizontal scroll bar) và thanh trượt đứng (Vertical scroll
bar) .............................................................................................................. 51 7.2.7. Vùng soạn thảo văn bản và điểm chèn........................................................ 51 7.2.8. Cách chọn lệnh sử dụng .............................................................................. 52 7.2.9. Hệ thống trợ giúp và cách sử dụng ............................................................. 53
Giáo trình Tin học căn bản iii
![Page 167: Giao trinh-tin-hoc-can-ban[bookbooming.com]](https://reader031.fdocuments.net/reader031/viewer/2022020116/5585fe3bd8b42a58068b4e73/html5/thumbnails/167.jpg)
Mục lục
CHƯƠNG 8: CÁC THAO TÁC CƠ BẢN........................................................... 54
8.1. NHẬP VÀ HIỆU CHỈNH VĂN BẢN .............................................................. 54 8.1.1. Chọn bảng mã, Font tiếng Việt và kiểu gõ.................................................. 54 8.1.2. Cách di chuyển dấu nháy trong tài liệu....................................................... 54 8.1.3. Các thành phần của văn bản........................................................................ 54 8.1.4. Chế độ viết chèn và viết đè ......................................................................... 55 8.1.5. Cách nhập văn bản ...................................................................................... 55 8.1.6. Chèn ký tự đặc biệt (Symbol) ..................................................................... 55
8.2. THAO TÁC TRÊN TẬP TIN ........................................................................... 56 8.2.1. Mở tập tin .................................................................................................... 56 8.2.2. Lưu tập tin ................................................................................................... 57 8.2.3. Chèn nội dung tập tin từ đĩa vào văn bản hiện hành ................................... 57 8.2.4. Đóng tập tin................................................................................................. 58 8.2.5. Đặt các tuỳ chọn cho tập tin........................................................................ 58
8.3. TRÌNH BÀY MÀN HÌNH - TRANG IN.......................................................... 59 8.3.1. Trình bày màn hình (View)......................................................................... 59 8.3.2. Thiết lập các thông số cho trang in (Page Setup)........................................ 60
8.4. KHỐI VĂN BẢN VÀ CÁC LỆNH XỬ LÝ KHỐI .......................................... 62 8.4.1. Chọn khối văn bản ...................................................................................... 62 8.4.2. Xóa khối văn bản ........................................................................................ 62 8.4.3. Cắt (Cut), sao chép (Copy), dán (Paste)...................................................... 63 8.4.4. Thao tác Undo, Redo và Repeat.................................................................. 63 8.4.5. Nhập văn bản tự động ................................................................................. 64 8.4.6. Tìm kiếm và thay thế văn bản (Find and Replace) ..................................... 65 8.4.7. Chèn các dấu ngắt ....................................................................................... 66
CHƯƠNG 9: ĐỊNH DẠNG VĂN BẢN ................................................................ 68
9.1. ĐỊNH DẠNG KÝ TỰ ....................................................................................... 68 9.2. CHUYỂN ĐỔI LOẠI CHỮ .............................................................................. 69 9.3. ĐỊNH DẠNG ĐOẠN VĂN BẢN (PARAGRAPH)......................................... 70
9.3.1. Một số khái niệm......................................................................................... 70 9.3.2. Canh lề đoạn văn bản .................................................................................. 70 9.3.3. Tạo độ lệch các dòng trong đoạn so với lề.................................................. 70 9.3.4. Sao chép định dạng (Format Painter).......................................................... 72
9.4. TẠO KÝ TỰ DROP CAP ................................................................................. 73 9.5. KẺ ĐƯỜNG VIỀN VÀ TÔ NỀN CHO ĐOẠN VĂN BẢN ............................ 73 9.6. ĐỊNH DẠNG NỀN VĂN BẢN ........................................................................ 76 9.7. ĐÁNH DẤU (BULLETS) VÀ ĐÁNH SỐ THỨ TỰ (NUMBERING) ........... 77 9.8. VĂN BẢN DẠNG CỘT (COLUMNS) ............................................................ 79 9.9. SỬ DỤNG CÁC TAB....................................................................................... 80
9.9.1. Xác định những điểm dừng Tab tùy biến bằng cách sử dụng thước........... 81 9.9.2. Xác định những điểm dừng Tab tùy biến bằng hộp thoại Tabs .................. 82
CHƯƠNG 10: THAO TÁC TRÊN CÁC ĐỐI TƯỢNG HÌNH ...................... 83
Giáo trình Tin học căn bản iv
![Page 168: Giao trinh-tin-hoc-can-ban[bookbooming.com]](https://reader031.fdocuments.net/reader031/viewer/2022020116/5585fe3bd8b42a58068b4e73/html5/thumbnails/168.jpg)
Mục lục
10.1. HÌNH ẢNH (PICTURE)................................................................................... 83 10.1.1. Chèn các hình ảnh....................................................................................... 83 10.1.2. Định dạng và chỉnh sửa các hình ảnh ......................................................... 84
10.2. HỘP VĂN BẢN (TEXT BOX) ........................................................................ 85 10.3. CHÈN CHỮ NGHỆ THUẬT (WORDART).................................................... 86 10.4. TẠO HÌNH VẼ THEO MẪU ........................................................................... 87
10.4.1. Thanh công cụ vẽ (Drawing toolbar) .......................................................... 87 10.4.2. Chèn các hình vẽ AutoShape ...................................................................... 88 10.4.3. Làm việc với các đối tượng vẽ.................................................................... 88 10.4.4. Sử dụng menu đối tượng Draw trên thanh công cụ Drawing ..................... 90
CHƯƠNG 11: LẬP BẢNG - TABLE ................................................................... 92
11.1. GIỚI THIỆU VÀ CÁCH TẠO BẢNG............................................................. 92 11.1.1. Giới thiệu .................................................................................................... 92 11.1.2. Cách tạo bảng.............................................................................................. 92
11.2. CÁC THAO TÁC TRÊN BẢNG...................................................................... 93 11.2.1. Di chuyển con trỏ trong bảng................................................................... 93 11.2.2. Nhập văn bản vào bảng............................................................................ 93 11.2.3. Chọn hàng, cột và ô ................................................................................. 93 11.2.4. Chèn hàng, cột và ô.................................................................................. 94 11.2.5. Xóa bảng, hàng, cột và ô.......................................................................... 94 11.2.6. Điều chỉnh kích cỡ của các ô ................................................................... 95 11.2.7. Di chuyển và điều chỉnh kích cỡ của bảng .............................................. 96 11.2.8. Ghép ô và tách ô ...................................................................................... 96 11.2.9. Tách bảng và ghép bảng .......................................................................... 97 11.2.10. Điền số thứ tự cho bảng ........................................................................... 97 11.2.11. Sắp xếp dữ liệu trong Table ..................................................................... 97 11.2.12. Lặp lại tiêu đề bảng trên mỗi trang .......................................................... 98 11.2.13. Thực hiện các phép tính trong bảng......................................................... 98 11.2.14. Các định dạng cơ bản trên bảng............................................................... 99 11.2.15. Chuyển bảng thành văn bản................................................................... 100 11.2.16. Chuyển văn bản thành bảng................................................................... 100
CHƯƠNG 12: TẬP TIN MẪU VÀ BỘ ĐỊNH DẠNG.................................... 101
12.1. TẬP TIN MẪU (TEMPLATE)....................................................................... 101 12.1.1. Khái niệm.................................................................................................. 101 12.1.2. Tạo tập tin mẫu mới .................................................................................. 101 12.1.3. Chỉnh sửa tập tin mẫu ............................................................................... 101
12.2. BỘ ĐỊNH DẠNG (STYLE)............................................................................ 102 12.2.1. Khái niệm.................................................................................................. 102 12.2.2. Thao tác trên Style .................................................................................... 103 12.2.3. Tạo bảng mục lục...................................................................................... 106
CHƯƠNG 13: CÁC CHỨC NĂNG KHÁC ...................................................... 107
13.1. TRỘN THƯ (MAIL MERGE)........................................................................ 107
Giáo trình Tin học căn bản v
![Page 169: Giao trinh-tin-hoc-can-ban[bookbooming.com]](https://reader031.fdocuments.net/reader031/viewer/2022020116/5585fe3bd8b42a58068b4e73/html5/thumbnails/169.jpg)
Mục lục
13.2. NHẬP CÁC CÔNG THỨC ............................................................................ 111 13.3. KIỂM TRA CHÍNH TẢ VÀ VĂN PHẠM..................................................... 111
13.3.1. Chọn ngôn ngữ .......................................................................................... 111 13.3.2. Kiểm tra chính tả và văn phạm ................................................................. 112
13.4. MỘT SỐ LỆNH TRONG MENU INSERT.................................................... 112 13.4.1. Chèn các trường dữ liệu ............................................................................ 112 13.4.2. Chèn chú thích........................................................................................... 113 13.4.3. Chèn cước chú cuối trang (Footnote) và cuối phần (Endnote) ................. 113 13.4.4. Tạo Bookmark........................................................................................... 115 13.4.5. Tạo tham chiếu chéo ................................................................................. 115 13.4.6. Tạo nhãn cho đối tượng............................................................................. 116
CHƯƠNG 14: ĐỊNH DẠNG VÀ IN ẤN TRONG WORD ............................ 117
14.1. ĐÁNH SỐ TRANG (PAGE NUMBER) ........................................................ 117 14.2. THÊM TIÊU ĐỀ (HEADER) VÀ HẠ MỤC (FOOTER) .............................. 117 14.3. XEM LƯỚT VÀ IN TÀI LIỆU....................................................................... 119
14.3.1. Xem lướt tài liệu (Print Preview) .............................................................. 119 14.3.2. In tài liệu (Print) ........................................................................................ 120
Phần III: XỬ LÝ BẢNG TÍNH VỚI MICROSOFT EXCEL ................. 121
CHƯƠNG 15: GIỚI THIỆU MICROSOFT EXCEL..................................... 121
15.1. CÁC KHÁI NIỆM CƠ BẢN........................................................................... 121 15.1.1. Gọi ứng dụng Microsoft Excel.................................................................. 121 15.1.2. Thoát khỏi Microsoft Excel ...................................................................... 121 15.1.3. Màn hình của Microsoft Excel .................................................................. 121
15.2. CẤU TRÚC CỦA MỘT WORKBOOK ......................................................... 122 15.2.1. Cấu trúc của một Sheet ............................................................................. 122 15.2.2. Một số thao tác trên Sheet ......................................................................... 122
15.3. CÁCH NHẬP DỮ LIỆU................................................................................. 123 15.3.1. Một số qui định chung............................................................................... 123 15.3.2. Cách nhập dữ liệu vào một ô..................................................................... 123
15.4. CÁC KIỂU DỮ LIỆU VÀ CÁCH NHẬP ...................................................... 123 15.4.1. Dữ liệu kiểu số .......................................................................................... 123 15.4.2. Dữ liệu kiểu chuỗi (Text) .......................................................................... 125 15.4.3. Dữ liệu kiểu công thức (Formula)............................................................. 125
15.5. CÁC LOẠI ĐỊA CHỈ VÀ CÁC THÔNG BÁO LỖI THƯỜNG GẶP ........... 127 15.5.1. Các loại địa chỉ.......................................................................................... 127 15.5.2. Các thông báo lỗi thường gặp trong Excel................................................ 128
CHƯƠNG 16: CÁC THAO TÁC CƠ BẢN ...................................................... 129
16.1. XỬ LÝ TRÊN VÙNG..................................................................................... 129 16.1.1. Các loại vùng và cách chọn....................................................................... 129 16.1.2. Đặt tên cho vùng (Insert/ Name/ Define) .................................................. 130 16.1.3. Xoá bỏ dữ liệu (Edit/ Clear)...................................................................... 130
Giáo trình Tin học căn bản vi
![Page 170: Giao trinh-tin-hoc-can-ban[bookbooming.com]](https://reader031.fdocuments.net/reader031/viewer/2022020116/5585fe3bd8b42a58068b4e73/html5/thumbnails/170.jpg)
Mục lục
16.1.4. Sao chép dữ liệu từ ô này sang ô khác và điền dữ liệu (Fill) .................... 130 16.1.5. Di chuyển dữ liệu...................................................................................... 132
16.2. THAO TÁC TRÊN CỘT VÀ HÀNG............................................................. 132 16.2.1. Thêm hàng, cột hoặc ô mới vào bảng tính. ............................................... 132 16.2.2. Xóa hàng, cột, hoặc ô................................................................................ 133 16.2.3. Thay đổi độ rộng của cột và chiều cao của hàng. ..................................... 133 16.2.4. Lệnh Undo, Redo và Repeat ..................................................................... 134
16.3. ĐỊNH DẠNG CÁCH HIỂN THỊ DỮ LIỆU................................................... 134 16.3.1. Định dạng hiển thị dữ liệu số .................................................................... 134 16.3.2. Canh lề dữ liệu trong ô.............................................................................. 136 16.3.3. Định dạng ký tự......................................................................................... 137 16.3.4. Kẻ khung cho bảng tính ............................................................................ 138 16.3.5. Tô màu nền cho bảng tính......................................................................... 138 16.3.6. Sao chép định dạng bằng nút Format Painter ........................................... 139
16.4. THAO TÁC TRÊN TẬP TIN ......................................................................... 139 16.4.1. Mở tập tin.................................................................................................. 139 16.4.2. Lưu tập tin................................................................................................. 140 16.4.3. Đóng tập tin............................................................................................... 140
CHƯƠNG 17: MỘT SỐ HÀM TRONG EXCEL........................................... 142
17.1. CÚ PHÁP CHUNG VÀ CÁCH SỬ DỤNG ................................................... 142 17.1.1. Xem danh sách các hàm............................................................................ 142 17.1.2. Cú pháp chung .......................................................................................... 142 17.1.3. Cách sử dụng hàm..................................................................................... 143
17.2. CÁC HÀM THÔNG DỤNG........................................................................... 144 17.2.1. Các hàm toán học (Math & Trig).............................................................. 144 17.2.2. Các hàm thống kê (Statistical) .................................................................. 145 17.2.3. Các hàm Logic (Logical) .......................................................................... 145 17.2.4. Các hàm xử lý chuỗi (Text) ..................................................................... 146 17.2.5. Các hàm ngày và giờ (Date & Time) ........................................................ 147 17.2.6. Các hàm tìm kiếm (Lookup & Reference)................................................ 147 17.2.7. Các hàm thông tin (ISfunction)................................................................. 149 17.2.8. Ví dụ về cách sử dụng hàm....................................................................... 150
CHƯƠNG 18: THAO TÁC TRÊN CƠ SỞ DỮ LIỆU.................................... 153
18.1. KHÁI NIỆM VỀ CƠ SỞ DỮ LIỆU................................................................ 153 18.1.1. Khái niệm về cơ sở dữ liệu ....................................................................... 153 18.1.2. Hàng tiêu đề (Header row)........................................................................ 154 18.1.3. Vùng tiêu chuẩn (Criteria range) .............................................................. 154
18.2. TRÍCH LỌC DỮ LIỆU................................................................................... 156 18.2.1. Lọc dữ liệu tự động (AutoFilter)............................................................... 156 18.2.2. Lọc dữ liệu nâng cao (Advanced Filter) ................................................... 157
18.3. CÁC HÀM CƠ SỞ DỮ LIỆU......................................................................... 158 18.4. SẮP XẾP DỮ LIỆU........................................................................................ 159
Giáo trình Tin học căn bản vii
![Page 171: Giao trinh-tin-hoc-can-ban[bookbooming.com]](https://reader031.fdocuments.net/reader031/viewer/2022020116/5585fe3bd8b42a58068b4e73/html5/thumbnails/171.jpg)
Mục lục
18.5. TỔNG HỢP THEO TỪNG NHÓM (SUBTOTALS)..................................... 160
CHƯƠNG 19: TẠO BIỂU ĐỒ TRONG EXCEL ............................................ 162
19.1. CÁC LOẠI BIỂU ĐỒ ..................................................................................... 162 19.2. CÁC THÀNH PHẦN CỦA BIỂU ĐỒ ........................................................... 163 19.3. CÁC BƯỚC DỰNG BIỂU ĐỒ....................................................................... 163
19.3.1. Chuẩn bị dữ liệu cho biểu đồ .................................................................... 163 19.3.2. Các thao tác tạo biểu đồ ............................................................................ 164 19.3.3. Chỉnh sửa biểu đồ...................................................................................... 167 19.3.4. Định dạng biểu đồ ..................................................................................... 167
CHƯƠNG 20: ĐỊNH DẠNG VÀ IN ẤN TRONG EXCEL ........................... 170
20.1. ĐỊNH DẠNG TRANG IN (PAGE SETUP) ................................................... 170 20.2. XEM TRƯỚC KẾT QUẢ IN (PRINT PREVIEW)........................................ 173 20.3. THỰC HIỆN IN (PRINT)............................................................................... 174
Phần IV: TRÌNH DIỄN VỚI MICROSOFT POWER POINT .............. 175
CHƯƠNG 21: GIỚI THIỆU MICROSOFT POWERPOINT...................... 175
21.1. GIỚI THIỆU MICROSOFT POWERPOINT................................................. 175 21.1.1. Khởi động Microsoft PowerPoint ............................................................. 175 21.1.2. Thoát khỏi Microsoft Power Point ............................................................ 175
21.2. MÀN HÌNH CỦA POWERPOINT ................................................................ 175 21.2.1. Cửa sổ PowerPoint Startup ....................................................................... 175 21.2.2. Cửa sổ PowerPoint New Slide .................................................................. 176 21.2.3. Cửa sổ chương trình PowerPoint .............................................................. 176 21.2.4. Các thao tác trên tập tin............................................................................. 176 21.2.5. Các chế độ hiển thị của PowerPoint.......................................................... 177
21.3. TẠO MỘT BẢN TRÌNH DIỄN...................................................................... 178 21.3.1. Tạo trình diễn sử dụng AutoContent Wizard ............................................ 178 21.3.2. Tạo trình diễn sử dụng Design Template .................................................. 178 21.3.3. Tạo trình diễn trống Blank Presentation ................................................... 179
CHƯƠNG 22: CẬP NHẬT VÀ ĐỊNH DẠNG.................................................. 180
22.1. CHỈNH SỬA TRONG SLIDE ....................................................................... 180 22.1.1. Làm việc với văn bản ................................................................................ 180 22.1.2. Thêm các đối tượng khác vào Slide .......................................................... 181 22.1.3. Định dạng cách trình bày nội dung Slide .................................................. 182 22.1.4. Định dạng Slide theo mẫu thiết kế sẵn...................................................... 183 22.1.5. Thay đổi sơ đồ màu trong Slide ................................................................ 183 22.1.6. Làm việc với Slide Master ........................................................................ 183
22.2. THAO TÁC TRÊN CÁC SLIDE.................................................................... 186 22.2.1. Thêm Slide mới ......................................................................................... 186 22.2.2. Xoá bỏ Slide.............................................................................................. 186 22.2.3. Sao chép Slide ........................................................................................... 186
Giáo trình Tin học căn bản viii
![Page 172: Giao trinh-tin-hoc-can-ban[bookbooming.com]](https://reader031.fdocuments.net/reader031/viewer/2022020116/5585fe3bd8b42a58068b4e73/html5/thumbnails/172.jpg)
Mục lục
22.2.4. Sắp xếp lại các Slide ................................................................................. 187 22.2.5. Ẩn các Slide .............................................................................................. 187
22.3. TẠO CÁC HIỆU ỨNG HOẠT HÌNH............................................................ 187 22.3.1. Các hiệu ứng hoạt hình ............................................................................. 187 22.3.2. Tạo hiệu ứng hoạt hình ............................................................................. 187 22.3.3. Cửa sổ Animation Preview ....................................................................... 189 22.3.4. Tạo hiệu ứng chuyển tiếp giữa các Slide .................................................. 189 22.3.5. Thiết lập hành động cho một đối tượng .................................................... 190 22.3.6. Tạo nút hành động..................................................................................... 190
22.4. CÁC GỢI Ý KHI THIẾT KẾ MỘT BẢN TRÌNH DIỄN............................... 191
CHƯƠNG 23: LÀM VIỆC VỚI CÁC TRÌNH DIỄN..................................... 192
23.1. THỰC HIỆN MỘT BUỔI TRÌNH DIỄN....................................................... 192 23.1.1. Thiết kế một cuộc trình diễn ..................................................................... 192 23.1.2. Thiết kế một phương án trình diễn riêng .................................................. 193 23.1.3. Thực hiện một buổi trình diễn................................................................... 193
23.2. IN CÁC TRANG TRÌNH DIỄN..................................................................... 194 Phần V: SỬ DỤNG DỊCH VỤ WEB VÀ EMAIL ....................................... 196
CHƯƠNG 24: INTERNET VÀ DỊCH VỤ WORLD WIDE WEB.............. 196 24.1. GIỚI THIỆU INTERNET............................................................................... 196
24.1.1. Internet đã bắt đầu như thế nào? ............................................................... 196 24.1.2. Thông tin gì được cho phép đưa lên Internet? .......................................... 196 24.1.3. Nguyên lý hoạt động của Internet ............................................................. 196
24.2. MỘT SỐ KHÁI NIỆM.................................................................................... 197 24.2.1. Địa chỉ Internet.......................................................................................... 197 24.2.2. Một số thành phần trên Internet ................................................................ 198
24.3. CÁC DỊCH VỤ THÔNG DỤNG TRÊN INTERNET.................................... 198 24.3.1. Dịch vụ Telnet (Telephone Internet)......................................................... 198 24.3.2. Dịch vụ thư điện tử (Mail Service) ........................................................... 198 24.3.3. Dịch vụ tin điện tử (News)........................................................................ 199 24.3.4. Dịch vụ truyền tập tin (FTP: File Transfer Protocol)................................ 199 24.3.5. Dịch vụ Web (World Wide Web – WWW).............................................. 199
24.4. TRÌNH DUYỆT WEB INTERNET EXPLORER (IE)................................... 199 24.4.1. Khởi động và thoát khỏi Internet Explorer ............................................... 199 24.4.2. Các thành phần trong màn hình Internet Explorer.................................... 200 24.4.3. Làm việc với các trang Web ..................................................................... 202 24.4.4. Tìm kiếm thông tin.................................................................................... 204
CHƯƠNG 25: DỊCH VỤ THƯ ĐIỆN TỬ......................................................... 208 25.1. GIỚI THIỆU ................................................................................................... 208
25.1.1. Nguyên lý vận hành .................................................................................. 208 25.1.2. Cấu trúc một địa chỉ Email ....................................................................... 208 25.1.3. Cấu trúc một Email ................................................................................... 208
Giáo trình Tin học căn bản ix
![Page 173: Giao trinh-tin-hoc-can-ban[bookbooming.com]](https://reader031.fdocuments.net/reader031/viewer/2022020116/5585fe3bd8b42a58068b4e73/html5/thumbnails/173.jpg)
Mục lục
25.1.4. Webmail .................................................................................................... 208 25.2. CHƯƠNG TRÌNH OUTLOOK EXPRESS .................................................... 209
25.2.1. Các thành phần trong Outlook Express..................................................... 209 25.2.2. Tạo một tài khoản mới .............................................................................. 210 25.2.3. Đọc Email.................................................................................................. 212 25.2.4. Tạo Email mới........................................................................................... 213 25.2.5. Trả lời một Email ...................................................................................... 214 25.2.6. Xóa Email.................................................................................................. 214
25.3. SỬ DỤNG HOTMAIL.................................................................................... 215 25.3.1. Tạo tài khoản mới trong Hotmail .............................................................. 215 25.3.2. Kiểm tra Email mới (Check mail)............................................................. 216 25.3.3. Đọc và trả lời Email .................................................................................. 217 25.3.4. Xóa Email.................................................................................................. 218 25.3.5. Soạn thảo Email mới ................................................................................. 218 25.3.6. Thêm địa chỉ Email vào danh sách địa chỉ................................................ 219
25.4. SỬ DỤNG YAHOOMAIL ............................................................................. 219
Giáo trình Tin học căn bản x
![Giao trinh visual studio[bookbooming.com]](https://static.fdocuments.net/doc/165x107/557ddb26d8b42a124f8b4e7e/giao-trinh-visual-studiobookboomingcom.jpg)
![Giao trinh microsoft eccess 2007[bookbooming.com]](https://static.fdocuments.net/doc/165x107/5481aa8c5906b5ce048b4585/giao-trinh-microsoft-eccess-2007bookboomingcom.jpg)
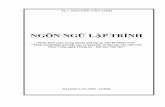

![Giao trinh-nguyen-ly-he-dieu-hanh[bookbooming.com]](https://static.fdocuments.net/doc/165x107/5596df671a28ab254e8b45ba/giao-trinh-nguyen-ly-he-dieu-hanhbookboomingcom.jpg)

![Giao trinh lap trinh truyen thong v1 1[bookbooming.com]](https://static.fdocuments.net/doc/165x107/5481d8a9b47959f10c8b464b/giao-trinh-lap-trinh-truyen-thong-v1-1bookboomingcom.jpg)
![Giao trinhvisualbasic6.0[bookbooming.com]](https://static.fdocuments.net/doc/165x107/5587b92bd8b42a7c398b45b4/giao-trinhvisualbasic60bookboomingcom.jpg)


![Giao trinh photoshop cs tieng viet[bookbooming.com]](https://static.fdocuments.net/doc/165x107/5568891ed8b42a823d8b4fcb/giao-trinh-photoshop-cs-tieng-vietbookboomingcom.jpg)
![Giao trinhpowerpoint2007[bookbooming.com]](https://static.fdocuments.net/doc/165x107/5587b76dd8b42aac088b4694/giao-trinhpowerpoint2007bookboomingcom.jpg)


![Giao trinh word 2003[bookbooming.com]](https://static.fdocuments.net/doc/165x107/55a02b331a28ab081f8b467c/giao-trinh-word-2003bookboomingcom.jpg)
![Giao trinh autocad_2007_full_ok[bookbooming.com]](https://static.fdocuments.net/doc/165x107/55639914d8b42a2d538b49ee/giao-trinh-autocad2007fullokbookboomingcom.jpg)
![Giao trinh-microsoft-access2000[bookbooming.com]](https://static.fdocuments.net/doc/165x107/5481d914b47959f10c8b464c/giao-trinh-microsoft-access2000bookboomingcom.jpg)

![Giao trinhquantrimang[bookbooming.com]](https://static.fdocuments.net/doc/165x107/547c5619b37959822b8b4f38/giao-trinhquantrimangbookboomingcom.jpg)