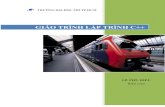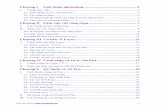Giao trinh tin a iuh
-
Upload
hai-finiks-huynh -
Category
Education
-
view
1.385 -
download
0
description
Transcript of Giao trinh tin a iuh

GIÁO TRÌNH TIN HỌC VĂN PHÒNG
� TỔNG QUAN VỀ HỆ THỐNG MÁY TÍNH � HỆ ðIỀU HÀNH WINDOWS 7 � MICROSOFT WORD 2010 � MICROSOFT EXCEL 2010 � MICROSOFT POWERPOINT 2010 � INTERNET VÀ CÁC DỊCH VỤ � PHỤ LỤC – HƯỚNG DẪN ðÁNH MÁY
Lưu hành nội bộ -2011-
ðẠI HỌC CÔNG NGHIỆP TP.HCM
KHOA KHOA HỌC & KỸ THUẬT MÁY TÍNH --------------

Giáo trình Tin học Văn phòng Khoa Khoa học và Kỹ thuật Máy tính
- 1 -
Chương 1. TỔNG QUAN VỀ HỆ THỐNG MÁY TÍNH
1.1. Thông Tin Và Xử Lý Thông Tin
1.1.1. Khái niệm về thông tin
Dữ liệu (data) là các dữ kiện không có ý nghĩa rõ ràng. Khi dữ liệu ñược xử lý ñể xác ñịnh ý nghĩa thực sự của chúng, khi ñó chúng ñược gọi là thông tin (information). ðối với con người, dữ liệu ñược mức thấp nhất của kiến thức và thông tin là mức ñộ thứ hai. Thông tin mang lại cho con người sự hiểu biết về thế giới xung quanh.
Quá trình xử lý thông tin cơn bản như sau: Dữ liệu ñược nhập ở ñầu vào (Input), sau ñó máy tính (hay con người) sẽ thực hiện xử lý nhận ñược thông tin ở ñầu ra (Output). Lưu ý là dữ liệu có thể lưu trữ ở bất cứ giai ñoạn nào.
Ví dụ: Người ta tiến hành ghi nhận có dữ liệu từ camera các hình ảnh ở ñường phố, sau ñó tiến hành phân tích dữ liệu ñó có thông tin về một số xe nào ñó. Toàn bộ quá trình lưu trữ trên ñĩa cứng máy tính.
Trong thời ñại hiện nay, khi lượng thông tin ñến với chúng ta càng lúc càng nhiều thì con người có thể dùng một công cụ hỗ trợ cho việc lưu trữ, chọn lọc và xử lý lại thông tin gọi là máy tính ñiện tử (Computer). Máy tính ñiện tử giúp con người tiết kiệm rất nhiều thời gian, công sức và tăng ñộ chính xác, giúp tự ñộng hóa một phần hay toàn phần của quá trình xử lý dữ liệu.
Cùng một thông tin có thể ñược biểu diễn bằng những dữ liệu khác nhau, ví dụ như số 1 hay I. Tuy nhiên ñối với máy tính, biểu diễn này phải là duy nhất ñể có thể sao chép mà không mất thông tin. Máy tính biểu diễn dữ liệu bằng hệ ñếm nhị phân. Tuy chỉ dùng 2 ký số là 0 và 1 (gọi là bit) nhưng hệ nhị phân này giúp máy tính biểu diễn - xử lý ñược trên hầu hết các loại thông tin mà con người hiện ñang sử dụng như văn bản, hình ảnh, âm thanh, video,...

Giáo trình Tin học Văn phòng Khoa Khoa học và Kỹ thuật Máy tính
- 2 -
1.1.2. ðơn vị thông tin
ðối với máy tính, ñơn vị nhỏ nhất dùng ñể biểu diễn thông tin gọi là bit (Binary digit). Bit là một chữ số trong hệ thống số nhị phân, nó có thể có giá trị 0 hoặc 1. Trong bộ nhớ máy tính, một bit là một công tắc ñiện nhỏ có thể bật (giá trị 1) hoặc tắt (giá trị 0).
Hệ nhị phân sử dụng hai ký số 0 và 1 ñể biểu diễn các số. Khi biểu diễn dữ liệu, bit không biểu diễn ñộc lập mà ñược lập theo nhóm 8 bit, gọi là một byte, viết tắt là B. Do ñó, một Kilobyte của RAM = 1024 byte hoặc 8192 bit. Thực tế, người ta ít khi sử dụng ñơn vị mà dùng byte. Xem bảng bên dưới ñể thấy các biểu diễn khác. Chẳn hạn, thẻ nhớ máy chụp hình là 32GB, ñĩa CDROM là 650MB, ñĩa DVD là 4.3GB, ñĩa cứng là 1TB.
Lưu ý 1: Khi ñề cập ñến dung lượng lưu trữ, người ta sử dụng một Kilo tương ứng với1024, sử dụng K viết hoa, và thường ñề cập ñến byte (Ví dụ 1KB=1024Byte). Nhưng khi ñề cập ñến tốc ñộ truyền dữ liệu, người ta sử dụng Kilo tương ứng 1000, sử dụng k viết thường, và ñề cập ñến bit (ví dụ: 1 kbit/s = 1000 bits per second).
Lưu ý 2: Vào năm 1998, tổ chức IEC (International Electrotechnical Commission) ñã công bố bảng quy ñổi ñơn vị thông tin theo quyết ñịnh IEC 60027-2. Theo ñó, ñơn vị mới gọi là bi dùng cho hệ nhị phân khi chuyển ñổi. Ví dụng 1kibi tương ứng với 1024, trong khi 1 Kilo tương ứng với 1000. Ví dụ: kibibit=1024bit, và 1Kbit=1000bit; 1 kibibyte = 1024 byte
Tên gọi Ký hiệu Giá trị
Byte B =8bit
KiloByte KB =210B=1024Byte
MegaByte MB = 1024 KB=220B
GigaByte GB = 1024 MB=230B
TetraByte TB =1024GB=240B

Giáo trình Tin học Văn phòng Khoa Khoa học và Kỹ thuật Máy tính
- 3 -
và 1 KB=1000Byte. Tuy vậy, một số các nhà sản xuất công nghiệp vẫn tính toán và hiển thị theo ñơn vị ban ñầu.
1.2. Cơ Bản Về Cấu Trúc Máy Tính
Tài liệu này không tập trung vào kiến trúc và cấu hình máy tính, tuy nhiên việc nắm rõ cơ bản cấu hình máy tính hiện tại là ñiều quan trong giúp học viên có thể chọn lựa máy tính phù hợp công việc của mình. Trước khi mua máy tính bạn nên tham khảo ý kiến của các chuyên gia về lĩnh vực này.
Về mặt thương mại, hiện tại máy tính ñược chia làm các dòng:
-Desktop: máy bàn, ít di chuyển, to, giá rẻ, cần nguồn ñiện lưới, tốc ñộ cao, dễ nâng cấp, sửa chữa
-Laptop (di chuyển, sử dụng pin, tốc ñộ chậm hơn desktop, khó nâng cấp và sửa chữa)
-Netbook: giống laptop nhưng có cấu hình thấp, rẻ, thời gian sử dụng pin dài, thường rất nhỏ và nhẹ, chỉ sử dụng các việc ñơn giản như soạn văn bản và duyệt Web.
-TablePC: thường không có bàn phím, sử dụng màn hình cảm ứng, tốc ñộ chậm, pin lâu, thích hợp cho việc ghi chú và duyệt web.
Các dòng máy tính này phù hợp cho mỗi loại công việc tùy theo mỗi người, và không thể thay thế lẫn nhau.
Dựa trên tiêu chí sử dụng, máy tính ñược chia thành ba loại chính: máy tính văn phòng, ñồ họa và giải trí. Mỗi hệ thống ñược trang bị những phần cứng cơ bản là bo mạch chủ (mainboard), thiết bị xử lý, bộ nhớ (RAM), ổ cứng (hard disk), vỏ máy kèm bộ nguồn (case), bàn phím (keyboard), chuột (mouse) và màn hình (monitor), và cài ñặt phần mềm tùy theo công việc. Ngoài ra, tuỳ theo yêu cầu công việc mà mọi người có thể mua thêm modem, máy in (printer), máy quét (scanner) và các loại ổ ñĩa...
Mỗi loại máy tính có thể có hình dạng hoặc cấu trúc khác nhau, tùy theo mục ñích sử dụng. Một cách tổng quát, máy tính ñiện tử là một hệ xử lý thông tin tự ñộng gồm 2 phần chính: phần cứng và phần mềm.

Giáo trình Tin học Văn phòng Khoa Khoa học và Kỹ thuật Máy tính
- 4 -
1.2.1. Phần cứng (Hardware)
Phần cứng có thể ñược hiểu ñơn giản là tất cả các phần trong máy tính mà chúng ta có thể thấy hoặc sờ ñược. Phần cứng bao gồm 3 phần chính:
− ðơn vị xử lý trung ương (CPU - Central Processing Unit). − Bộ nhớ (Memory). − Thiết bị nhập xuất (Input/Output).
• Bộ xử lý trung ương (CPU)
Bộ xử lý trung ương chỉ huy các hoạt ñộng của máy tính theo lệnh và thực hiện các phép tính. CPU có 3 bộ phận chính: khối ñiều khiển, khối tính toán số học và logic, và một số thanh ghi. Khối ñiều khiển (Control Unit) là trung tâm ñiều hành máy tính có nhiệm vụ giải mã các lệnh, tạo ra các tín hiệu ñiều khiển công việc của các bộ phận khác của máy tính theo yêu cầu của người sử dụng hoặc theo chương trình ñã cài ñặt. Khối tính toán số học và logic (Arithmetic-Logic Unit) thực hiện các phép tính số học (cộng, trừ, nhân, chia,...), các phép tính logic (AND, OR, NOT, XOR) và các phép tính quan hệ (so sánh lớn hơn, nhỏ hơn, bằng nhau,...). Các thanh ghi (Registers) ñóng vai trò bộ nhớ trung gian, giúp tăng tốc ñộ trao ñổi thông tin trong máy tính.
Ngoài ra, CPU còn ñược gắn với một ñồng hồ (clock) hay còn gọi là bộ tạo xung nhịp. Tần số ñồng hồ càng cao thì tốc ñộ xử lý thông tin càng nhanh. Thường thì ñồng hồ ñược gắn tương xứng với cấu hình máy và có các tần số dao ñộng (cho các máy Pentium 4 trở lên) là 2.0 GHz, 2.2 GHz,... hoặc cao hơn.

Giáo trình Tin học Văn phòng Khoa Khoa học và Kỹ thuật Máy tính
- 5 -
Bộ vi xử lý thông dụng hiện nay có các dòng Core I7 (Xử lý ña nhiệm bốn-hoặc tám-luồn), Core I5 (Xử lý ña nhiệm bốn-hoặc tám-luồng), Core I3 (Xử lý ña nhiệm bốn-luồng)
• Bộ nhớ
Bộ nhớ là thiết bị lưu trữ thông tin, ñược chia làm hai loại: bộ nhớ trong và bộ nhớ ngoài.
Bộ nhớ trong gồm ROM và RAM. ROM (Read Only Memory) là bộ nhớ chỉ ñọc, dùng lưu trữ các chương trình hệ thống, chương trình ñiều khiển việc nhập xuất cơ sở (ROM-BIOS: ROM-Basic Input/Output System). Dữ liệu trên ROM ñược không thể thay ñổi, không bị mất ngay cả khi không có ñiện. RAM (Random Access Memory) là bộ nhớ truy xuất ngẫu nhiên, ñược dùng ñể lưu trữ dữ kiện và chương trình trong quá trình thao tác và tính toán. Dữ liệu lưu trong RAM sẽ mất ñi khi mất ñiện hoặc tắt máy. Dung lượng bộ nhớ RAM cho các máy tính hiện nay thông thường vào khoảng 2GB MB, 4GB, 8GB ….
Bộ nhớ ngoài bao gồm các thiết bị lưu trữ thông tin với dung lượng lớn, thông tin không bị mất khi không có ñiện, có thể cất giữ và di chuyển ñộc lập với máy tính. Có nhiều loại bộ nhớ ngoài phổ biến như: ñĩa cứng (hard disk) với dung lượng hiện nay khoảng 250 GB, 500 GB, 1TB, 2 TB... Lưu ý là ñĩa cứng là loại bộ nhớ ngoài mặc dù chúng luôn ñược gắn bên trong máy tính. ðĩa quang (CD-dung lượng phổ biến khoảng 650 MB, DVD-khoảng 4.7 GB…) thường lưu trữ âm thanh, video ñược sử dụng trong các phương tiện ña truyền thông (multimedia). Các loại bộ nhớ ngoài khác như thẻ nhớ (Memory Stick, Compact Flash Card), USB Flash Drive có dung lượng phổ biến là 4G, 8GB, 16 GB...
• Các thiết bị ngoại vi
Thiết bị ngoại vi là các thiết bị giúp máy tính kết nối, trao ñổi dữ liệu với thế giới bên ngoài. Thiết bị ngoại vi ñược chia làm hai nhóm là thiết bị nhập và thiết bị xuất tùy theo dữ liệu ñi vào hay ñi ra máy tính. Các thiết bị nhập gồm:
-Bàn phím (keyboard) là thiết bị nhập chuẩn, loại phổ biến chứa 104 phím chia làm 3 nhóm phím chính: nhóm phím ñánh máy gồm các phím chữ, phím số và phím các ký tự ñặc biệt (~, !, @, #, $, %, ^,&, ?,...); nhóm phím chức năng gồm các phím từ F1 ñến F12 và các phím như ← ↑ → ↓ (phím di chuyển), phím PgUp (lên trang màn hình), PgDn (xuống

Giáo trình Tin học Văn phòng Khoa Khoa học và Kỹ thuật Máy tính
- 6 -
trang màn hình), Insert (chèn), Delete (xóa), Home (về ñầu), End (về cuối); nhóm phím số (numeric keypad).
-Thiết bị xác ñịnh ñiểm (Pointing Device) như chuột (Mouse) ñể chọn một vị trí trên màn hình, màn hình cảm ứng (Touch Screen)
-Thiết bị ñọc: có nhiều loại như ñầu ñọc quang học (Optical-mark reader) dùng ánh sáng phản xạ ñể nhận thông tin ñược ñánh dấu, thiết bị ñọc mã vạch (Barcode reader) dùng ánh sáng ñể ñọc mã vạch, máy quét (Scanner), máy ảnh số (Digital camera), máy quay phim số (Digital video camera)… Máy quét, máy ảnh, máy quay là các thiết bị số hóa thế giới thực.
Các thiết bị xuất bao gồm:
-Màn hình (Monitor): thiết bị xuất chuẩn. Màn hình phổ hiện tại là màn hình LCD với ñộ phân giải có thể ñạt 1280 X 1024 pixel. Tương tự với màn hình còn có máy chiếu (Projector).
-Máy in (Printer): in thông tin ra giấy. Máy in phổ biến hiện tại máy in phun, máy in laser trắng ñen.
1.2.2. Phần mềm (Software)
Phần mềm là các chương trình ñiều khiển hoạt ñộng của máy tính nhằm thực hiện yêu cầu xử lý công việc của người sử dụng. Phần mềm ñược chia làm 2 loại: Hệ ñiều hành và phần mềm ứng dụng. Hệ ñiều hành (Operating System Software) chứa tập các câu lệnh ñể chỉ dẫn phần cứng máy tính và các phần mềm ứng dụng làm việc với nhau. Không có hệ ñiều hành thì máy tính không thể hoạt ñộng ñược. Chức năng chính của hệ ñiều hành là thực hiện các lệnh theo yêu cầu của người sử dụng; quản lý tài nguyên máy tính: bộ nhớ, các thiết bị ngoại vi. Một số hệ ñiều hành phổ biến là MS Windows (Windows 7, Vista, XP…), Linux (Unbutu, Fedora), Mac, Unix … Phần mềm ứng dụng (Application Software) rất phong phú và ña dạng tùy theo yêu cầu xử lý công việc cho người sử dụng: soạn thảo văn bản, tính toán, phân tích số liệu, ñồ họa, games. Phần mềm ñược các hãng sản xuất nâng cấp liên tục, tuy nhiên các tính năng chính của phần mềm thường ñược giữ lại nhằm tạo sự thân thiện cho người sử dụng. Một số phần mềm ứng dụng ñược sử dụng rất phổ biến hiện nay như: MS Word (chế bản ñiện tử), MS Excel (bảng tính), MS Access (cơ sở dữ liệu), Corel Draw, Auto-Cad, Photoshop (ñồ họa), Internet Explorer, Google Chrome, FireFox (trình duyệt web)…

Giáo trình Tin học Văn phòng Khoa Khoa học và Kỹ thuật Máy tính
- 7 -
Chương 2. MICROSOFT WINDOWS Hiện nay có nhiều hệ ñiều hành khác nhau như Microsoft Win-
dows (MS Windows), Linux, Mac... trong ñó phổ biến hơn cả là MS Windows do hãng Microft sản xuất. Phiên bản hiện tại của MS Windows là Windows 7 (gọi tắt là Win7) là phiên bản ñược sử dụng cho toàn bộ giáo trình này.
MS Windows chia làm 2 dòng sản phẩm: dòng desktop cho người dung cuối, và dòng server dung ñể phục vụ và quản lý hệ thống mạng. Dòng desktop có nhiều phiên bản như: Win 3.1, Windows 95, Win 97, Win 98, Win Me, Win XP, Win Vista, Win 7. Giao diện ñồ họa ñẹp mắt và thân thiện, dễ sử dụng, chương trình ứng dụng phong phú giúp Windows chiếm thị phần lớn khi so với các hệ ñiều hành của các hãng khác.
Với giao diện ñồ họa Aero, Windows 7 tạo sự mượt mà và ñẹp mắt nhất trong các dòng Windows, với các cửa sổ 3D và trong suốt tạo sự thích thú cho người dùng.
Ngoài ra Windows 7 cho phép nhận 4GB, ñiều mà Windows Xp không thể làm do XP chỉ sử dụng 32 bit. Nếu máy tính bạn có 4GB RAM thì sẽ lãng phí nếu sử dụng XP, do XP không thể sử dụng hết 4GB RAM.
Windows 7 ñược chia làm 2 dòng 32 bit và 64 bit, có nhiều phiên bản khác nhau: Starter, Home Preminum, Professional, Ultimate. Phiên bản Starter nhẹ nhất và tối giản nhất dành cho các máy netbook. Phiên bản Ultimate là phiên bản ñầy ñủ và giá cao nhất. Học viên nên nghiên cứu thêm sự khác biệt giữa các phiên bản ở các website sau ñây ñể có chọn lựa ñúng khi sử dụng Windows 7: http://www.microsoft.com/windows/windows-7/compare/ và http://www.microsoft.com/windows/windows-7/compare/32-bit-64-bit-faq.aspx.
2.1. Tập Tin, Thư Mục, Ổ ðĩa Và ðường Dẫn
2.1.1. Tập tin (File)
Tập tin là tập hợp dữ liệu ñược tổ chức theo một cấu trúc nào ñó. Nội dung của tập tin có thể là chương trình, dữ liệu, văn bản,... Mỗi tập tin ñược lưu lên ñĩa với một tên (filename) thường có 2 phần: phần tên

Giáo trình Tin học Văn phòng Khoa Khoa học và Kỹ thuật Máy tính
- 8 -
(name) và phần phân loại (extension) cách nhau bởi dấu chấm, ví dụ như: giaotrinhCSE.docx.
Phần tên là phần bắt buộc, còn phần phân loại thì có thể có hoặc không. Phần tên do người tạo tập tin ñặt bao gồm các ký tự chữ từ A ñến Z, các chữ số từ 0 ñến 9, các ký tự khác như #, $, %, ~, ^, @, (, ), !, _, khoảng trắng.
Phần phân loại (còn gọi là ñuôi file) mặc ñịnh do chương trình ứng dụng tạo ra, là 3 hoặc 4 ký tự trong các ký tự nêu trên. Dựa vào ñuôi file ñể xác tập tin lưu trữ dữ liệu loại nào, với một số loại phổ biến cần biết như sau: com, exe (các file có khả năng thực thi một ứng dụng nào ñó trên hệ ñiều hành); txt (file văn bản ñơn giản); doc (file MS Word); xls (file MS Excel); bmp, gif, jpg (file ảnh); mp3, dat, wma, wmv, mov,mp4 (file âm thanh, video).
Ký hiệu ñại diện (Wildcard): ñể chỉ một nhóm các tập tin có tính tương ñồng nào ñó, ta có thể sử dụng hai ký hiệu ñại diện. Dấu ? dùng ñể ñại diện cho một ký tự bất kỳ trong tên tập tin tại vị trí nó xuất hiện. Dấu * ñại diện cho một chuỗi ký tự bất kỳ trong tên tập tin từ vị trí nó xuất hiện.
2.1.2. ðĩa - thư mục
ðĩa (Drive): Ổ ñĩa là nơi lưu trữ thông tin phụ thuộc vào thiết bị lưu trữ và ñược quản lý bởi MS Windows (không phải là thiết bị lưu trữ vốn ñộc lập với hệ ñiều hành). Như ta ñã biết, máy tính dùng thiết bị là ñĩa cứng (hay CD, ñĩa USB) ñể lưu dữ liệu. Tuy nhiên, một ñĩa cứng có thể chia làm nhiều ñĩa logic ( ví dụ như máy tính có một HDD dung lượng 500 GB có thể chia làm 3 ổ ñĩa: ñĩa C (100 GB) chứa hệ ñiều hành, ñĩa D (200 GB) chứa tài liệu, ñĩa E (200 GB) chứa bản sao dữ liệu quan trọng). Mỗi ñĩa logic ñều ñược MS Windows gán cho một tên. ðĩa A hay B thường dung cho ñĩa mềm mà hiện nay không còn thong dụng. ðĩa C, D, E … thường là các ñĩa cứng, CDROM hay ñĩa USB.
Thư mục (Folder/ Directory) là nơi lưu giữ các tập tin theo một chủ ñề nào ñó theo ý người sử dụng giúp dễ dàng quản lý tập tin.
Trên mỗi ổ ñĩa có một thư mục chung gọi là thư mục gốc. Thư mục gốc không có tên riêng và ñược ký hiệu là “\” (backslash). Dưới mỗi thư mục gốc có các tập tin trực thuộc và các thư mục con. Trong các thư mục con cũng có các tập tin trực thuộc và thư mục con của nó. Thư

Giáo trình Tin học Văn phòng Khoa Khoa học và Kỹ thuật Máy tính
- 9 -
mục chứa thư mục con gọi là thư mục cha. Thư mục ñang làm việc gọi là thư mục hiện hành. Tên của thư mục tuân thủ theo cách ñặt tên của tập tin.
ðường dẫn (Path) dùng ñể chỉ ñường ñi ñến thư mục (hay file) cần truy xuất. Khi sử dụng thư mục nhiều cấp (cây thư mục) thì ta cần chỉ rõ thư mục cần truy xuất. ðường dẫn là một dãy các thư mục liên tiếp nhau, bắt ñầu bởi tên ñĩa, ñược phân cách bởi dấu \. Ví dụ: D:\baitap\baibapWin\bai.docx.
2.2. Khởi ðộng MS Windows
2.2.1. Khởi ñộng và thoát khỏi Windows 7
Windows 7 ñược tự ñộng khởi ñộng sau khi bật máy. Sẽ có thông báo yêu cầu nhập vào tài khoản (User name) và mật khẩu (PassWord) của người dùng. Thao tác này gọi là ñăng nhập (Logging on).
ðóng Windows 7: Khi muốn thoát khỏi Windows 7, chọn nút Start-> Shut down ñể tắt máy. Lưu ý: trước khi Shut down, chúng ta nên ñóng tất cả các cửa sổ ñang mở ñể ñảm bảo sao lưu các công việc ñang làm.
Bên cạnh nút Shut down có một nút mũi tên chứa các tùy chọn khác như sau: Switch user-Chuyển ñổi qua lại giữa các tài khoản khác nhau; Log off: thoát các chương trình và khóa tài khoản hiện tại ñang sử dụng, Lock: Khóa máy tính bằng cách ñưa máy tính về màn hình ñăng nhập (nên thực hiện chức năng khi rời khỏi máy tính); Restart: Khởi ñộng lại máy tính; Sleep: Lưu lại các phiên làm việc, ñưa máy tính về chế ñộ tiết kiệm năng lượng và cho phép hệ thống hoạt ñộng lại một cách nhanh chóng.
2.2.2. Màn hình Windows 7
Sau khi khởi ñộng, màn hình Windows 7 chứa những thành phần cơ bản như sau:
-Màn hình nền (Desktop) chứa các biểu tượng: My Computer: Biểu tượng này cho phép duyệt nhanh tài nguyên trên máy tính, Recycle Bin: nơi

Giáo trình Tin học Văn phòng Khoa Khoa học và Kỹ thuật Máy tính
- 10 -
lưu trữ tạm thời các tập tin và các ñối tượng ñã bị xoá. (Right click nút phải chuột vào Recycle Bin rồi chọn Empty Recycle Bin hoặc Restore ñể xóa hoàn toàn hoặc phục hồi các ñối tượng). Ngoài ra, trên Desktop còn có các Biểu tượng chương trình khác-là các Shortcut: giúp bạn truy nhập nhanh một ñối tượng nào ñó bằng cách Double click vào biểu tượng ñó.
-Thanh Taskbar: chứa Start Menu, các biểu tượng chương trình và bản thu nhỏ các chương trình ñang thực thi, cùng với khay hệ thống hiển thị ngày giờ, thiết lập âm thanh…
Menu Start: Hầu hết tất cả chức năng của Windows ñược bố trí trong các menu xuất hiện từ mục Start.
2.2.3. Sử dụng chương trình trong Windows
• Khởi ñộng một chương trình
Có nhiều cách ñể khởi ñộng một chương trình từ Windows: chọn Start Menu � All Programs � [Group chương trình] � Tên chương trình ứng dụng. Hoặc từ Start Menu�nhập tên chương trình trong mục Search programs and files�click chọn chương trình từ danh sách tìm thấy. Hoặc double click vào Shortcut (nếu có) ñể khởi ñộng các chương trình.
ðể thoát khỏi chương trình ứng dụng: Nhấn tổ hợp phím Alt + F4, hoặc click vào nút Close, hoặc Chọn Tab File�Exit.
• Tự ñộng chạy ứng dụng khi khởi ñộng Windows
Một số cần ñược tự khởi ñộng ngay khi bắt ñầu phiên làm việc với Windows. ðể thực hiện ñiều này ta tạo Shortcut của chương trình ñó trong mục Start up: Click Start Menu � All Programs�Right click tên Startup, chọn Open ñể mở cửa sổ Startup.
• Cửa sổ chương trình
Người sử dụng giao tiếp với các chương trình thông qua các cửa sổ, một cửa sổ chương trình gồm các thành phần sau:

Giáo trình Tin học Văn phòng Khoa Khoa học và Kỹ thuật Máy tính
- 11 -
Title bar: hiển thị tên chương trình
Toolbar: Chứa các lệnh thường sử dụng dưới dạng các công cụ.
Statusbar: Thanh trạng thái, hiển thị thông tin trong cửa sổ.
Scrollbar: Thanh cuộn, dùng ñể xem phần nội dung bị che khuất.
Các nút Minimize, Maximize, Close: Phóng to, thu nhỏ, ñóng cửa sổ chương trình.
• Các thao tác trên một cửa sổ
-Di chuyển cửa sổ: kéo thanh Title ñể cửa sổ ñến vị trí mới.
-Thay ñổi kích thước của cửa sổ: Di chuyển con trỏ chuột ñến cạnh hoặc góc cửa sổ, khi con trỏ chuột biến thành hình mũi tên hai chiều thì drag cho ñến khi ñạt ñược kích thước mong muốn.
-Phóng to cửa sổ ra toàn màn hình: click nút Maximize.
-Phục hồi kích thước trước ñó của cửa sổ: click nút Restore.
-Thu nhỏ cửa sổ thành biểu tượng trên Taskbar: Click lên nút Minimize

Giáo trình Tin học Văn phòng Khoa Khoa học và Kỹ thuật Máy tính
- 12 -
-Chuyển ñổi giữa các cửa sổ của các ứng dụng ñang mở: ðể chuyển ñổi giữa các ứng dụng nhấn tổ hợp phím Alt + Tab hoặc chọn ứng dụng tương ứng trên thanh Taskbar.
• Sao chép dữ liệu giữa các ứng dụng
Trong Windows việc sao chép dữ liệu trong một ứng dụng hoặc giữa các ứng dụng ñược thực hiện thông qua bộ nhớ ñệm (Clipboard). Tại một thời ñiểm, bộ nhớ ñệm chỉ chứa một thông tin mới nhất. Khi một thông tin khác ñược ñưa vào bộ nhớ ñệm thì thông tin trước ñó sẽ bị xoá. Khi thoát khỏi Windows thì nội dung trong bộ nhớ ñệm cũng bị xoá.
Các bước sao chép dữ liệu: − Chọn ñối tượng cần sao chép. − Chọn Edit�Copy. − Chọn vị trí cần chép tới. − Chọn Edit�Paste ñể chép dữ liệu từ Clipboard vào vị trí cần chép.
• Tìm kiếm dữ liệu
Chức năng tìm kiếm trong Windows 7 giúp tìm hầu như tất cả những gì có trên PC của bạn một cách nhanh chóng và dễ dàng. Có nhiều cách ñể tìm kiếm, người dùng có thể sử dụng Search box ở Start Button, Search box trong thư mục hay thư viện…
• Tìm kiếm bằng Search box ở Start Menu
Click chuột vào Start button�Search và nhập từ hay bộ phận của từ cần tìm vào Search box. Kết quả sẽ ñược xuất trực tiếp lên Start Menu.
• Tìm kiếm bằng Search box ở thư mục
Mở ổ ñĩa, thư mục hay thư viện nơi mà bạn muốn tìm kiếm, nhập vào Search box từ hay bộ phận của từ cần tìm. (có thể bổ sung ñiều kiện tìm bằng cách chọn Date modified hay Size).

Giáo trình Tin học Văn phòng Khoa Khoa học và Kỹ thuật Máy tính
- 13 -
2.3. Quản Lý Và Cấu Hình Của Windows
Control Panel là nơi quản lý cấu hình của hệ thống máy tính, mở từ menu Start�Control Panel. Thường thì màn hình Control Panel hiểu thị dưới dạng Category (ở mục View by). Người dùng có thể chọn dạng Large icons/Small icons. Trong mục này ngầm hiểu là chúng ta ñang mở sẵn cửa sổ Control Panel. Học viên tự tìm các chức năng mô tả sau bằng cách sử dụng chức năng tìm kiếm.
2.3.1. Quản lý Font chữ
Dùng chức năng Fonts ñể cài ñặt thêm hoặc loại bỏ các font không sử dụng. Chọn các font cần xóa, bấm phím Delete ñể xóa font. ðễ thêm font chữ mới: Copy font cần thêm vào và Paste trong folder Fonts.
2.3.2. Thay ñổi thuộc tính của màn hình
Mở màn hình Personalization (hoặc R_Click trên Desktop, chọn Personalization). Từ màn hình này chúng ta có thể thay ñổi:
Desktop Background: ảnh nền cho Desktop bằng cách Click chọn ảnh có sẵn hoặc kích nút Browse ñể chọn tập tin ảnh khác.
Screen Saver: Thiết lập chế ñộ bảo vệ màn hình, ñồng thời có thể cài Password ñể bảo vệ phiên làm việc hiện hành.
Windows Color: Thay ñổi màu sắc, Font chữ và cỡ chữ của các Tab, Shortcut, Title bar, …
Sounds: cho phép thiết lập âm thanh phát ra khi Windows thực thi ñóng/mở của sổ, tắt/khởi ñộng hệ thống.
Theme: một tập hợp những yếu tố tạo nên giao diện cho máy tính gồm các hiệu ứng ñồ họa, âm thanh, màu sắc, con chuột, hình nền.. Tức là thay vì thay ñổi từng mục Desktop Background, Windows Color. Sounds…, chúng ta có thể chọn theme có sẵn ñược thiết lập theo các chủ ñề.

Giáo trình Tin học Văn phòng Khoa Khoa học và Kỹ thuật Máy tính
- 14 -
2.3.3. Thay ñổi ñộ phân giải, chế ñộ màu
ðộ phân giải càng lớn thì màn hình càng hiển thị nhiều thông tin nhưng các ñối tượng trên màn hình sẽ thu nhỏ lại. Các chế ñộ phân giải màn hình thông dụng là 640x480, 800x600, 1024x768…. Tùy theo loại màn hình và card màn hình mà có thể thiết lập ñộ phân giải, chế ñộ màu khác nhau.
Chế ñộ màu càng cao thì hình ảnh càng ñẹp và rõ nét. Các chế ñộ màu phổ biến là 256 màu (8 bits), 64.000 màu (16 bits), 16 triệu màu (24 bits).
ðể thay ñổi ñộ phân giải: mở mục Adjust screen resolution. Chọn mục Resolution ñể thay ñổi ñộ phân giải màn hình, sau ñó bấm nút Apply. Lưu ý: nếu bạn chọn phân giải không phù hợp, màn hình sẽ không hiển thị gì. Khi ñó ñừng bấm phím nào và chỉ cần chờ một giây lát, màn hình sẽ quay về chế ñộ ban ñầu.
ðể thay ñổi chế ñộ màu: từ màn hình Adjust screen resolution, chọn Advance settings� Monitor�Colors ñể thay ñổi chế ñộ màu
2.3.4. Loại bỏ chương trình
ðể loại bỏ các chương trình không còn sử dụng, ta thực hiện:
Mở mục Programs and Features, chọn chương trình cần loại bỏ và clik nút Uninstall.
2.3.5. Cấu hình ngày, giờ hệ thống
Bạn có thể thay ñổi ngày giờ của hệ thống bằng cách D_Click lên biểu tượng ñồng hồ trên thanh Taskbar hoặc chọn mục Date and Time từ Control Panel. Từ màn hình Date and Time cho phép chúng ta: Change date & time: Thay ñổi ngày, tháng, năm, giờ, phút, giây; Change time zone: Thay ñổi múi giờ, cho phép chỉnh lại các giá trị múi giờ theo khu vực hoặc theo tên các thành phố lớn.
2.3.6. Thay ñổi thuộc tính của chuột
Thay ñổi thuộc tính của bàn phím: Từ mục Mouse cho phép thay ñổi tốc ñộ di chuyển của con trỏ chuột ở mục Motion trong thẻ Pointer Options, thay ñổi tốc ñộ nhận phím double click ở mục Double-click trong thẻ Buttons.

Giáo trình Tin học Văn phòng Khoa Khoa học và Kỹ thuật Máy tính
- 15 -
2.3.7. Thay ñổi thuộc tính vùng miền (Regional Settings)
ðể thay ñổi các thuộc tính như ñịnh dạng tiền tệ, hiển thị ngày giờ, ñơn vị ño lường,.. theo khu vực chúng ta sử dụng, chọn mục Region and Language.
Thẻ Formats: Cho phép ñịnh dạng hiển thị các thông số ngày
tháng, tiền tệ, số theo vùng miền (quốc gia), …. Người dùng có thể chọn nút Additional settings ñể tùy ý thay ñổi thiết lập về:
− Number: Thay ñổi ñịnh dạng số, với các mục cơ bản: Decimal sym-bol (ký hiệu phân cách hàng thập phân); No. of digits after decimal (số các số lẻ ở phần thập phân); Digit grouping symbol (ký hiệu phân nhóm hàng ngàn); Digit grouping (số ký số trong một nhóm (mặc ñịnh là 3); Measurement system: (hệ thống ño lường như cm, inch)
− Currency: Thay ñổi ñịnh dạng tiền tệ ($,VND,...). − Time: Thay ñổi ñịnh dạng thời gian theo chế ñộ 12 giờ hay 24 giờ.

Giáo trình Tin học Văn phòng Khoa Khoa học và Kỹ thuật Máy tính
- 16 -
− Date: Thay ñổi ñịnh dạng hiển thị ngày tháng.
Thẻ Location: Thay ñổi thuộc tính vùng, việc chọn một vùng nào ñó sẽ kéo theo sự thay ñổi thuộc tính của Windows.
Thẻ Keyboards and Languages: Cho phép thiết lập mối quan hệ giữa bàn phím và ngôn ngữ ñược nhập vào.
Thẻ Administrative: Thực thi ñịnh dạng hiện hành cho các tài khoản khác hoặc tài khoản mới.
2.3.8. Thiết lập hiển thị tập tin, thư mục ẩn
Chọn mục Folder Options, chọn thẻ View. Từ mục Hiden files and folders, chọn mục Don’t show hidden files, folders, or drives nếu muốn không hiển thị tập tin, thư mục hay ổ ñĩa ẩn, chọn mục Show hid-den files, folders, and drives nếu muốn hiển thị tập tin, thư mục hay ổ ñĩa ẩn.
2.3.9. Gadgets
Gadgets là những tiện ích mà Windows 7 cung cấp cho người dùng ñể hiển thị nhanh một số thông tin cần thiết ra màn hình Desktop như ñồng hồ, lịch, thời tiết hay thông số tài nguyên ñược sử dụng…
Chọn mục Desktop Gadgets, kéo các gadget cần hiển thị ra Desktop. ðể bỏ gadget trên desktop, chỉ cần bấm nút X bên cạnh.
2.3.10. Máy in
Với một số máy in thông dụng thì MS Windows ñã tích hợp sẵn chương trình ñiều khiển (driver) cho máy in, nếu không chúng ta phải cài ñặt driver kèm theo máy in. Tuy nhiên chúng ta cũng nên cài ñặt driver cung cấp theo máy ngay cả khi MS Windows ñã tích hợp nhằm ñược hỗ trợ tốt nhất theo hãng sản xuất máy in. Việc quản lý máy in ñược thực hiện từ mục View devices and printers.
ðể cài ñặt thêm máy in: Từ cửa sổ View devices and printers chọn nút Add a Printer, xuất hiện hộp thoại Add Printer. Sau ñó làm theo các bước hướng dẫn của MS Windows.
ðể loại bỏ máy in ñã cài: Từ cửa sổ View devices and printers chọn nút Add a Printer, R_click trên máy in tương ứng, và chọn menu Remove device.

Giáo trình Tin học Văn phòng Khoa Khoa học và Kỹ thuật Máy tính
- 17 -
ðể thực hiện in ấn một tài liệu ra giấy: từ chương trình ứng dụng chọn mục Print (thường ở trong menu File với biểu tượng hình máy in). Khi ñó hộp thoại Print xuất hiện.
Tùy theo phần mềm sử dụng mà hộp thoại này có thể khác nhau,
nhưng những chức năng chính như sau:
Printer Chọn máy in muốn sử dụng. Có thể chọn máy in ảo (như Microsoft XPS Document Writer, Primo Pdf…) ñể tạo ra file xps hay pdf tương ứng.
Page Range Chọn phạm vi muốn in: toàn bộ (All), trang hiện hành (Current page), vùng tài liệu ñang chọn (Se-lection), trang in (Page) – nhập số trang muốn in, hoặc nhiều trang in cách nhau bởi dấu phẩy, hoặc dấu – ñể in liên tục nhiều trang (ví dụ: 2;4;5;9-12;15-20).
Number of Copy Số bản in
Paper per Sheet Số trang in trên một mặt giấy

Giáo trình Tin học Văn phòng Khoa Khoa học và Kỹ thuật Máy tính
- 18 -
Khi chúng ta in một hay nhiều tài liệu, Windows sẽ quản lý các tiến trình in, còn ñược gọi là hang ñợi in (print queue). ðể xem các tiến trình này, chúng ta double click lên biểu tượng máy in trong cửa sổ View devices and printers. Muốn bỏ tài liệu nào trong hàng ñợi in ta chọn tài liệu ñó và nhấn Delete.
2.3.11. Thay ñổi Taskbar và Start Menu
Chọn mục Taskbar and Start Menu từ control panel ñể thay ñổi các thiết lập.
ðể thay ñổi thiết lập về taskbar, chọn thẻ Taskbar với các tùy chỉnh như sau: Lock the taskbar (khóa thanh Taskbar); Auto hide (tự ñộng ẩn thanh Taskbar khi không sử dụng, khi di chuyển chuột vào mới hiện ra); Use small icons (sử dụng icon trên Taskbar với kích thước nhỏ); Taskbar location on screen (vị trí của Taskbar),Taskbar buttons (gom nhóm các thể hiện của một chương trình); Notification area (Cho ẩn/hiện các chương trình chạy nền).
Thẻ Start Menu giúp thay ñổi Start Menu như thêm Run box, Devices and Printers…bằng cách chọn Button Customize. Chú ý mục Power Button Action dung ñể tùy chỉnh chế ñộ máy tính là Shutdown, Sleep… khi người dùng bấm nút Power trên thùng máy tính. Do ñó, khi sử dụng một máy tính lạ, vì không biết cấu hình cho nút Power ở mục này nên chúng ta nên chúng ta tránh sử dụng nút Power bừa bãi.

Giáo trình Tin học Văn phòng Khoa Khoa học và Kỹ thuật Máy tính
- 19 -
2.3.12. Backup và Restore
Backup và Restore –ñược cải tiến rất nhiều trong Windows 7—cho phép tạo các bản sao của tài liệu quan trọng của chúng ta. ưu ñiểm khi sử dụng chức năng này so với việc chúng ta tự chép bằng tay, là hệ thống tự ñộng backup ñịnh kỳ theo lịch do chúng ta thiết lập.
Chọn mục Backup and Restore từ Control Panel. Nếu lần ñầu tiên sử dụng Windows Backup, click chọn Set up backup, và theo các hướng dẫn ñể chọn folder cần backup và vị trí lưu file backup. Nếu ñã tạo backup rồi, chúng ta chỉ việc chờ ñể việc backup tự ñộng thực hiện hay tự backup bằng cách click nút Back up now. Chúng ta không nên back up file/folder lên cùng một ổ ñĩa, và nên chọn mục Full Backup.
ðể thực hiện Restore: từ mục Backup and Restore, chọn file backup, click Restore my files.
2.3.13. ðổi mật khẩu ñăng nhập
Thay ñổi password ñăng nhập là việc nên làm thường xuyên ñịnh kỳ giúp bảo vệ tốt hơn máy tính của bạn. Từ Control Panel, chọn mục User Accounts. Click vào mục Change your password. Nhập password mới và chọn OK.
2.4. Windows Explorer
2.4.1. Giao diện chính.
Windows Explorer ( nằm trong nhóm Accessories trong Start Menu) giúp quản lý tài nguyên máy tính như tập tin, thư mục, ổ ñĩa…. và và những tài nguyên trong hệ thống mạng. Với Windows Explorer, các thao tác như sao chép, xóa, ñổi tên thư mục và tập tin,... ñược thực hiện một cách thuận tiện và dễ dàng.
ðể khởi ñộng Explorer, có thể double click trên My Computer, hoặc tìm từ mục Search, hoặc R_Click lên nút Start, chọn Open Win-dows Explorer.
Cửa sổ làm việc của Windows Explorer gồm các phần:

Giáo trình Tin học Văn phòng Khoa Khoa học và Kỹ thuật Máy tính
- 20 -
Cửa sổ trái (Folder): Trình bày cấu trúc thư mục của các ñĩa cứng và các tài nguyên kèm theo máy tính, bao gồm ổ ñĩa mềm, ổ ñĩa cứng, ổ ñĩa CD... Những ñối tượng có dấu mũi tên ngang ở phía trước cho biết ñối tượng ñó còn chứa những ñối tượng khác trong nó nhưng không ñược hiển thị, có thể mở rộng khi click vào.
Cửa sổ giữa: Liệt kê nội dung của ñối tượng ñược chọn tương ứng bên cửa sổ trái.
Cửa sổ phải (Preview pane): Hiển thị nhanh nội dung tập tin ñược chọn. Có thể tắt hiển thị cửa sổ này.
Thanh ñịa chỉ (Address): Cho phép nhập ñường dẫn thư mục/tập tin cần tới hoặc ñể xác ñịnh ñường dẫn hiện hành.
Có thể thay ñổi cách cách hiển thị của Explorer bằng cách chọn
mục Chang your view ) với các tùy chọn: Extra Large Icons /Large Icons /Medium Icons /Small icons /List /Details/ Tiles /Content. ðối với tùy chọn Details, ta có thể xem chi tiết Name, Size, Type, Date Modified của file/folder. Có thể thay ñổi thứ tự sắp xếp bằng cách chọn mục View/ Sort By (Sắp xếp theo) với các tùy chọn: Name, Date modi-

Giáo trình Tin học Văn phòng Khoa Khoa học và Kỹ thuật Máy tính
- 21 -
fied, Type, Size, theo kiểu Ascending/Descending (Tăng dần/ Giảm dần).
2.4.2. Thao tác với file và folder
+Tạo folder mới: Chọn vị trí chứa folder cần tạo, Chọn Menu File�New�Folder (hoặc R_Click�New� Folder ). Nhập tên thư mục mới, nhấn Enter.
+Sao chép thư mục/tập tin: Chọn các thư mục và tập tin cần sao chép, sau ñó thực hiện copy vào clipboard (bấm Ctrl + C hoặc R_Click và chọn Copy), sau ñó paste vào nơi cần chép (bấm Ctrl + V hoặc R_Click và chọn Paste). Có thể dùng cách giữ phím Ctrl và kéo rê folder vào nơi cần chép.
+Di chuyển thư mục và tập tin: Chọn các thư mục và tập tin cần di chuyển, sau ñó cắt ñối tượng vào clipboard (bấm Ctrl + X hoặc R_Click và chọn Cut), sau ñó paste vào nơi chuyển ñến. Lưu ý: ñối với người mới bắt ñầu nên hạn chế việc dùng chuột kéo thả khi di chuyển trong Expoler vì nếu dùng chuột không chuẩn, có thể làm folder bị thả ñến một folder nào ñó.
+Xóa thư mục và tập tin: Chọn thư mục và tập tin cần xóa, bấm phím Delete (hoặc R_Click và chọn Delete). Lưu ý: tùy theo cấu hình thiết lập mà file/folder bị xóa có thể ñược lưu trong Recycle Bin. Chúng ta phải cẩn thận trước khi ñồng ý xóa.
+ðổi tên thư mục và tập tin: chọn ñối tượng muốn ñổi tên, R_Click trên ñối tượng và chọn Rename (hoặc bấm phím F2), nhập tên mới, sau ñó gõ Enter ñể kết thúc.
+Thay ñổi thuộc tính thư mục và tập tin: R_Click trên file/folder, chọn Properties. Thực hiện thay ñổi các thuộc tính, sau ñó bấm Apply ñể xác nhận thay ñổi.
Lưu ý: Với tập tin ñang sử dụng thì các thao tác di chuyển, xoá, ñổi tên không thể thực hiện ñược.
2.4.3. Thao tác với Shortcut
Shortcut là một biểu tượng dùng ñể khởi ñộng nhanh một chương trình hoặc một tập tin/folder trên máy. Shortcut có thể ñược ñặt trong một Folder hoặc ngay trên màn hình nền. Shortcut chỉ lưu ñường dẫn

Giáo trình Tin học Văn phòng Khoa Khoa học và Kỹ thuật Máy tính
- 22 -
(hoặc trỏ ) ñến ñối tượng, vì thế có thẻ xoá nó mà không ảnh hưởng ñến chương trình ứng dụng.
+Tạo Shortcut: R_Click lên vị trí cần tạo Shortcut, chọn New� Shortcut. Trong mục Type the location of the item, nhập ñường dẫn của tập tin cần tạo Shortcut (hoặc bấm Browse ñể tìm tập tin). Click Next ñể qua bước kế tiếp ñể nhập tên cho Shortcut cần tạo, click Finish ñể hoàn thành.
Lưu ý: Có thể tạo shortcut từ file gốc trong Explorer hoặc (file su khi tìm thấy sử dụng chức năng Search) bằng cách Copy, và Click phải chuột vào nơi muốn tạo Shortcut, chọn Paste Shortcut).
+Thay ñổi thuộc tính cho Shortcut: cũng như file/folder, shortcut cũng có thể thay ñổi thuộc tính. Từ cửa sổ Properties của Shortcut, chọn thẻ Shortcut. Chúng ta có thể thay ñổi Target (ñường dẫn file gốc của shortcut); Change icon (thay ñổi biểu tượng của Shortcut); Shortcut key (Gán phím nóng cho Shortcut, ví dụ: nhấn phím A nếu muốn ñặt phím nóng cho Shortcut là Ctrl + Alt + A hoặc nhấn tổ hợp phím gần gán. Khi muốn mở ñối tượng ta chỉ cần nhấn tổ hợp phím vừa gán); Run(chọn chế ñộ hiển thị khi mở là bình thường/ thu nhỏ/ phóng to);
2.4.4. Thao tác với ñĩa
+ðịnh dạng ñĩa (Format): ðịnh dạng ñĩa là chuyển một ñĩa thành một dạng phù hợp với những tiêu chuẩn của hệ ñiều hành. ðể format ñĩa: R_Click vào tên của ổ ñĩa, chọn mục Format. Từ cửa sổ Format, thiếp lập nhãn cho ñĩa (Volumn label), chọn mục Quick Format nếu muốn ñịnh dạng nhanh – khi chắc chắn ñĩa không có lỗi. Bấm nút Start ñể tiến hành ñịnh dạng.
Chú ý: Dữ liệu trong ñĩa sẽ bị xoá hoàn toàn, không thể phục hồi ñược.
+Hiển thị thông tin của ñĩa: R_Click vào tên của ổ ñĩa cần hiển thị thông tin, chọn mục Properties. Từ của sổ này, cho phép xem dung lượng ñĩa (Capacity), ñã sử dụng bao nhiêu (Used space), còn lại bao nhiêu (Free space) từ thẻ General.

Giáo trình Tin học Văn phòng Khoa Khoa học và Kỹ thuật Máy tính
- 23 -
Chú ý: Thẻ Tools: cung cấp công cụ kiểm tra ñĩa (Error-checking), và chống phân mảnh ñĩa (Defragment). Việc chống phân mảnh ñĩa giúp máy tính chạy nhanh hơn sau một thời gian sử dụng.
2.5. Một Số Tiện Ích
2.5.1. Libraries
Có thể xem như Libraries là thư mục ảo giúp chúng ta tổ chức và tìm kiếm nhanh chóng các file/folder tương ñồng nằm rải rác trên máy tính. Chúng ta có thể tạo mới, thêm các folder/file vào Libraries. Cần phân biệt rõ giữa My Documents (hay My Pictures) và Libraries là, My Documents là folder chứa dữ liệu, còn Libraries không chứa dữ liệu gì, dữ liệu của chúng ta vẫn ở vị trí ban ñầu, và Libraries giúp quản lý theo nhóm cho tiện dụng. Ngoài ra, My Documents ñược Windows tạo sẵn cố ñịnh với tính năng lập chỉ mục ñể tăng tốc cho việc tìm kiếm, còn Libraries do người dung ñịnh nghĩa.
Lấy ví dụ như, chúng ta có 3 folder, mỗi folder chứa một môn học gồm 3 file: bài giảng, bài tập, ñồ án. Chúng ta tạo một Library tên là ñồ án nộp, vào ñưa 3 ñồ án vào Library này. Như vậy, 3 file ñồ án vẫn ở vị trí cũ, và khi muốn nộp bài, chúng ta chỉ việc truy xuất ñến Library ñồ án này. Việc xóa Libraries không ảnh hưởng gì ñến các file gốc.
ðể tạo mới một Library, từ màn hình Explorer, right click trên mục Libraries, chọn New-Library, nhập tên cho Library và bấm Enter. ðể import một folder vào Library vừa tạo, click chọn Library vừa tạo ra, bấm nút Include new folder, và chọn folder muốn import vào Library. Như vậy, sau này bạn có thể truy xuất nhanh chóng ñến Library.

Giáo trình Tin học Văn phòng Khoa Khoa học và Kỹ thuật Máy tính
- 24 -
2.5.2. Bitlocker
Bitlocker là tính năng mới của Windows 7 (hỗ trợ ñầy ñủ nhất ở bản Ultimate) giúp mã hóa và bảo vệ dữ liệu cho một ổ ñĩa hay partition, ñặt biệt là ñĩa USB với khả năng ñánh mất là rất cao. Người dùng phải có ñúng mật khẩu mới có thể truy xuất ổ ñĩa ñược bảo vệ, nên tránh tối ña việc lộ thông tin.
Từ Control Panel, mở mục Bitlocker Drive Encryption.
Click vào mục Turn On Bitlocker ở ñĩa cần bảo vệ. Chọn mục Use a password to unlock the drive và nhập mật khẩu (2 lần). Bấm Next ñể tiến hành mã hóa. Lần sau, mỗi khi truy nhập ñĩa bảo vệ, chúng ta phải nhập mật khẩu.
ðể tắt chức năng Bitlocker, chúng ta cũng vào Control Panel - mục Bitlocker Drive Encryption, và chọn Turn off Bitlocker.

Giáo trình Tin học Văn phòng Khoa Khoa học và Kỹ thuật Máy tính
- 25 -
2.5.3. Snipping Tool
Snipping Tool dùng ñể chụp một phần hay toàn bộ màn hình dưới dạnh hình chữ nhật hay dạng bất kỳ, sau ñó cho phép ghi chú, vẽ, hightlight và gởi email ñi ngay từ tiện ích này.
Sau khi khởi ñộng Snipping Tool, click chọn New, sau ñó click chọn vào mũi tên gần nút New và tùy chọn hình cắt ñể chụp: Free-form Snip (chụp với hình bao bất kỳ tự vẽ); Rectangular Snip (chụp với hình bao chữ nhật), Window Snip (chụp một cửa sổ); Full-screen Snip (chụp toàn bộ màn hình).
Sau ñó dùng các công cụ trên toolbar ñể vẽ hay nghi chú cho hình chụp.
2.5.4. Wordpad
WordPad là chương trình soạn thảo văn bản ñơn giản thuộc nhóm Accessories ñã ñược nâng cấp rất nhiều ở phiên bản Windows 7, với giao diện ribbon mới.
Với nhiều tính năng ñịnh dạng ñược bổ sung, như highlight, bullets, line breaks, và nhiều chọn lựa

Giáo trình Tin học Văn phòng Khoa Khoa học và Kỹ thuật Máy tính
- 26 -
về màu sắc, cho phép chèn hình ảnh và chức năng Zoom giúp WordPad trở nên mạnh mẽ, có thể thay thế Winword trong trường hợp máy tính không có sẵn bộ Office.
Cách sử dụng Wordpad tương ñồng với cách sử dụng MS Word, học viên có thể tham khảo ở phần thẻ Home của mục sử dụng MS Word.
2.5.5. Paint
Paint là chương trình ñồ họa cơ bản giúp vẽ và xử lý các hình ảnh bitmap. Với giao diện ribbon, Paint nâng khá nhiều về chức năng cọ vẽ (brushes). Paint hỗ trợ tốt cho màn hình ña ñiểm cảm ứng, nên là một chọn lựa tuyệt vời khi sử dụng với Table PC.
Vẽ ñường (line): Có nhiều chức năng cho phép vẽ line trong Paint, chúng ta phải chọn công cụ vẽ và quyết ñịnh hình dạng của nét vẽ. Môt số công cụ vẽ là: Pencil tool, Brushes, Line tool, Curve tool.
Vẽ hình hình học (shape): Có thể vẽ nhiều loại shape: ñường cong, mũi tên, tam giác, elip, chữ nhật, tròn, vuông...
Chúng ta có thể bổ sung text (nút lệnh chữ A) và format cho text, có thể chọn (select tool) một phần hình ảnh ñể copy, xóa. Có thể xoay ảnh, resize kích thước ảnh, sử dụng công cụ ñể tẩy ñiểm ảnh.

Giáo trình Tin học Văn phòng Khoa Khoa học và Kỹ thuật Máy tính
- 27 -
Các chức năng ñồ họa của Paint hiển thị ở thẻ Home, học viên nên lần lượt thử từng công cụ một ñể thấy sự khác biệt giữa các công cụ vẽ của Paint.
2.5.6. Connect to Projector
Việc kết nối máy tính với Projector ngày nay trở nên phổ biến ñến tất cả sinh viên. Tùy theo mỗi máy có các phím tắt khác nhau (hoặc tùy theo driver màn hình) nên gây ra sự lúng túng cho người diễn thuyết, ñặt biệt khi ñứng trước số ñông người. Windows 7 cung cấp chức năng Connect to Projector thuộc nhóm Accessories trợ giúp nhanh chóng cho việc kết nối này. Chúng ta có các chọn lựa:
Computer Only: chỉ hiển thị ở máy tính- khi không muốn cho người xem thấy chúng ta ñang chuẩn bị gì trên máy.
Duplicate: hiển thi ñồng thời trên máy tính và projector giống nhau.
Extend: hiển thị khác nhau giữa máy tính và projector, rất hữu dụng khi trình chiếu PowerPoint, người xem nhìn phần trình chiếu, còn chúng ta nhìn thấy ghi chú (note) ñể nhắc bài trên máy tính.
Projector Only: chỉ hiển thị trên projector, tắt màn hình laptop ñể tiết kiệm pin cho những lúc trình chiếu dài.

Giáo trình Tin học Văn phòng Khoa Khoa học và Kỹ thuật Máy tính
- 28 -
2.5.7. Math Input Panel
Việc soạn thảo công thức toán học là việc rất cần thiết ñối với học sinh sinh viên và những người làm công tác kỹ thuật, Chúng ta có thể soạn thảo với Equation (xem chi tiết ở phần WinWord), nhưng Windows 7 cung cấp một công cụ mới sử dụng rất tiện lợi và nhanh chóng là Math Input Panel thuộc nhóm Accessories.
Người dùng chỉ cần dùng chuột hay bút vẽ viết công thức toán vào vùng 3, công thức sẽ ñược dịch và hiển thị ở vùng 1. Vùng 4 cung cấp các công cụ ñể hiệu chỉnh công thức. Sau khi soạn thảo công thức kết thúc, chọn nút 5 ñể copy công thức vào clipboard, và dán vào MS Word.
2.6. Sử Dụng Tiếng Việt Trong Windows
2.6.1. Tiếng Việt trong Windows
Các phần mềm gõ tiếng Việt thông dụng trong Windows như Unikey, Vietkey... trong ñó phần Unikey rất ñược ưa chuộng vì miễn phí và có nhiều ưu ñiểm. Khi nhập tiếng Việt, chúng ta cần biết font chữ và kiểu gõ.
Mỗi font chữ tương một bảng mã, do ñó khi soạn thảo bằng loại font nào, ñể ñọc ñược chính xác nhất, chúng ta phải có loại font tương ứng với bảng mã ñó. Một bảng mã có nhiều font chữ với hình dáng khác nhau. Font chữ thông dụng nhất hiện nay là font Unicode (như Tahoma, Arial, Times New Roman...) có sẵn trong MS Windows, tích hợp tất cả các ký tự của các ngôn ngữ. ðây là font chữ chuẩn của nước ta cũng như nhiều nước khác trên thế giới. Do ñó, khi sử dụng tiếng Việt trên máy tính bạn nên chọn bộ font Unicode. Ngoài ra còn có một số bộ font dành

Giáo trình Tin học Văn phòng Khoa Khoa học và Kỹ thuật Máy tính
- 29 -
riêng cho người Việt ñược sử dụng trước kia như: Font VNI (như font VNI-Times), TCVN3...
Có rất nhiều kiểu gõ tiếng Việt trong Windows do bàn phím chuẩn không có sẵn các ký tự tiếng Việt. ðể gõ ñược các ký tự tiếng Việt như ô, ư, ê.. thì chúng ta phải sử dụng các tổ hợp phím. Mỗi kiểu gõ tiếng Việt ñều có những ưu ñiểm và nhược ñiểm nhất ñịnh, hai kiểu gõ thông dụng nhất là VNI và Telex. Giáo trình này chỉ ñề cập ñến kiểu VNI do những ưu ñiểm của nó trong thời ñiểm hiện nay khi văn bản có khá nhiều từ tiếng Anh. Học viên có thể tìm hiểu các kiểu gõ khác từ Internet.
Ký tự sắc huyền hỏi ngã nặng Mũ (â,ô) ơ,ư ă ñ
Phím 1 2 3 4 5 6 7 8 9
Ví dụ: ñể nhập từ Kỹ Thuật: nhập Ky4 Thua65t
2.6.2. Sử dụng UniKey
Thường thì Unikey ñược ñặt ở StartUp folder ñể tự thực thi, và hiển thị ở khay hệ thống (tray) với biểu tượng V nếu cho phép gõ tiếng Việt, và biểu tượng E nếu tắt chế ñộ gõ tiếng Việt. Nếu Unikey chưa khởi ñộng, có thể thực thi Unikey từ shortcut trên màn hình hoặc từ file Unikey.exe. ðể bật/tắt chế ñộ gõ tiếng Việt, chỉ cần click vào biểu tượng E hay V này.
Từ màn hình Unikey, chúng ta chọn bảng mã là Unicode, và kiểu gõ phím là VNI.

Giáo trình Tin học Văn phòng Khoa Khoa học và Kỹ thuật Máy tính
- 30 -
Chương 3. MICROSOFT WORD 3.1. Giới Thiệu Microsoft Word
Microsoft Word, là phần mềm soạn thảo văn bản ñược dùng phổ biến hiện nay của hãng phần mềm Microsoft. Word cho phép người dùng soạn thảo văn bản (text) với các ñịnh dạng như phông chữ, màu sắc, cùng với hình ảnh ñồ họa (graphics) và các dữ liệu ña phương tiện (multimedia) như âm thanh, video, … khiến cho việc soạn thảo văn bản ñược thuận tiện hơn. Ngoài ra Word cũng có các công cụ như kiểm tra chính tả, ngữ pháp của nhiều ngôn ngữ khác. Các phiên bản trước của Word lưu tên tập tin với ñuôi là .doc, phiên bản 2007 và 2010 dùng ñuôi là .docx. Hầu hết các phiên bản của Word ñều có thể mở ñược các dạng tập tin khác như văn bản thô (.txt), các trang web (.html), …
3.1.1. Các thành phần cơ bản trên màn hình Word
Hình 3.1: Giao diện MS Word 2010
− Vùng soạn thảo văn bản: Nhập văn bản, ñịnh dạng, chèn hình ảnh, …
− Thanh Tab: Chứa các lệnh của Word.

Giáo trình Tin học Văn phòng Khoa Khoa học và Kỹ thuật Máy tính
- 31 -
− Thanh công cụ (Toolbar): Chứa các lệnh thường sử dụng, dưới dạng các công cụ.
− Ruler: Gồm thước ngang và thước dọc, dùng ñể canh lề văn bản và ñịnh vị các ñiểm dừng (Tab) một cách trực quan.
− Status bar: Thanh trạng thái, hiển thị thông tin trạng thái của cửa sổ làm việc như: vị trí hiện hành của dấu nháy, trang hiện hành trên tổng số trang, …
3.1.2. Các khái niệm cơ bản
− Character (ký tự): Một ký tự ñược nhập từ bàn phím, trừ các phím chức năng.
− Word (từ): Một nhóm ký tự liên tục, giữa các từ cách nhau một khoảng trắng.
− Line (dòng): Các từ nằm trên cùng một dòng. − Paragraph (ñoạn): Là một ñoạn văn bản ñược kết thúc bằng phím
Enter. − Page (trang): Kích thước một trang ñược xác ñịnh trong Page setup. − Section (phân ñoạn): Là những phần của văn bản có những ñịnh
dạng khác nhau.
3.1.3. Các thao tác cơ bản
Khởi ñộng và thoát khỏi Word
− Khởi ñộng: Chọn một trong các cách sau: + Start�All Programs�Microsoft Office�Microsoft Word 2010. + Double Click vào Shortcut Microsoft Word trên
Desktop. + Start� gõ Winword vào ô Search… rồi nhấn Enter.
− Thoát khỏi Word: + Trong cửa sổ làm việc, chọn File�Exit .
+ Click nút Close .
Nhập và hiệu chỉnh văn bản
− Các phím di chuyển dấu nháy (cursor): + Sang trái một ký tự: + Sang phải một ký tự: � + Lên dòng trên: � + Xuống dòng dưới: �

Giáo trình Tin học Văn phòng Khoa Khoa học và Kỹ thuật Máy tính
- 32 -
+ Sang trái một từ: Ctrl + + Sang phải một từ: Ctrl +� + Về cuối dòng: End + Về ñầu dòng: Home + Lên trên một trang: PageUp + Xuống dưới một trang: PageDown + Về ñầu văn bản: Ctrl+Home + Về cuối văn bản: Ctrl+End + Di chuyển ñến một trang bất kỳ: Ctrl+G + Shift+Enter: Ngắt dòng + Ctrl+Enter: Ngắt trang
− Các phím xóa: + Xóa một ký tự bên trái dấu nháy: BackSpace + Xóa một ký tự bên phải dấu nháy: Delete + Xóa một từ trước dấu nháy: Ctrl+BackSpace + Xóa một từ sau dấu nháy: Ctrl+Delete + Xóa một khối chọn: Chọn khối và nhấn phím Delete
− Thao tác chọn khối + Shift + Các phím � � �: Chọn một ký tự. + Shift + Home: Chọn từ ñiểm chèn ñến ñầu dòng. + Shift + End : Chọn từ ñiểm chèn ñến cuối dòng. + Shift + PgDn: Chọn từ ñiểm chèn ñến cuối trang. + Ctrl + Shift + End: Chọn từ ñiểm chèn ñến cuối văn bản. + Ctrl + A: Chọn cả văn bản. + Giữ phím Alt + Drag chuột: Chọn một khối tùy ý.
− Nhập văn bản: + Nhập văn bản chính xác, chọn font chữ rõ ràng dễ ñọc. + Nhập ñúng nội dung, không sai chính tả, không thừa khoảng
trắng. + Nhập văn bản trước, ñịnh dạng sau, không nên vừa nhập vừa
ñịnh dạng. + Không nên dùng phím khoảng trắng ñể canh lề cho văn bản.
Thao tác với tập tin văn bản
− Tạo một tập tin văn bản mới:

Giáo trình Tin học Văn phòng Khoa Khoa học và Kỹ thuật Máy tính
- 33 -
File � New � Blank Document (Ctrl+N), hoặc Click nút New trên thanh công cụ.
− Mở tập tin ñã có: File � Open (Ctrl+O), hoặc Click nút Open trên thanh công cụ.
− Lưu tập tin văn bản: File � Save (Ctrl+S): Lưu, nếu tập tin chưa ñặt tên thì xuất hiện hộp thoại ñặt tên cho nó. File � Save As (lưu theo version): Lưu lại tập tin với tên mới.
Các chế ñộ hiển thị tài liệu khi soạn thảo
− Print Layout: chế ñộ như khi in (WYSIWYG). − Full Screen Reading: chế ñộ xem toàn màn hình. − Web Layout: chế ñộ trang web. − Outline: chế ñộ ñề cương nhiều cấp. − Draft: chế ñộ thô giúp dễ dàng chỉnh sửa tài liệu.
Hình 3.2: Các chế dộ hiển thị tài liệu soạn thảo
In tài liệu: File���� Print
− Hộp thoại ñể khai báo các thông số in ấn như: chọn máy in, khổ giấy, số bản in, in từ trang ñến trang, …

Giáo trình Tin học Văn phòng Khoa Khoa học và Kỹ thuật Máy tính
- 34 -
Hình 3.3: Hộp thoại thiết lập trang in
3.2. ðịnh Dạng Văn Bản
Các Tab (Home, Insert, …) khi ñược chọn thì các nhóm lệnh tương ứng của nó hiển thị theo từng nhóm dạng Ribbon (dãi băng) giúp cho việc ñịnh dạng văn bản trở nên thuận tiện và nhanh chóng hơn. Ngoài ra người dùng cũng có thể tạo thêm các Tab mới ñể chứa các chức năng thường dùng cho riêng mình.
Hình 3.4: Menu kiểu Ribbon của MS Word 2010

Giáo trình Tin học Văn phòng Khoa Khoa học và Kỹ thuật Máy tính
- 35 -
3.2.1. Tạo Tab chứa các công cụ riêng
Do ñặc thù riêng của công việc, có những tính năng dùng lại nhiều lần mà lại nằm ở những vị trí khác nhau gây bất lợi trong quá trình ñịnh dạng. Word 2010 cho phép người dùng tạo ra những Tab chứa các công cụ ñịnh dạng cho riêng mình.
Thực hiện: R_Click lên vùng trống của Ribbon�Customize the Ribbon hoặc File�Options� Customize Ribbon, xuất hiện hộp thoại Word Options:
Hình 3.5: Hộp thoại Word Options
− Customize the Ribbon: Liệt kê theo loại Tab có trên Ribbon. − New Tab: Thêm Tab mới. − Rename: ðổi tên Tab. − New Group: Thêm nhóm công cụ mới. − Thêm công cụ ñịnh dạng: Chọn Group cần thêm �Chọn công cụ ở
cửa sổ bên trái �Chọn Add. − Xóa công cụ trong Group: Chọn Group hay công cụ cần xóa �Chọn
Remove.

Giáo trình Tin học Văn phòng Khoa Khoa học và Kỹ thuật Máy tính
- 36 -
− Xóa main Tab/Group: Chọn main Tab/Group/Thực hiện R_Click chọn Remove.
Ví dụ: Thêm một Main Tab có tên là Online với Group Internet gồm một số chức năng liên quan ñến Internet. Thực hiện: − R_Click lên Ribbon�Customize the Ribbon xuất hiện hộp thoại
Word Options. − Mục Customize the Ribbon chọn Main Tabs. Chọn New Tab ñể tạo
Main Tab sau ñó ñổi tên bằng cách chọn Rename. − Tạo Tool Tab bằng cách chọn New Group sau ñó ñổi tên bằng cách
chọn Rename. − Chọn Tool Tab cần thêm công cụ, ở cửa sổ bên trái chọn công cụ cần
thêm và Click Add.
3.2.2. ðịnh dạng ký tự
Nguyên tắc chung: Có 2 cách là ñịnh dạng trước, nhập văn bản sau hoặc nhập văn bản trước ñịnh dạng sau. ðối với cách 2, khối văn bản phải ñươc chọn rồi thực hiện các lệnh ñịnh dạng.
Thực hiện: Home �(Group) Font: chọn các chức năng ñịnh dạng tương ứng:
Hình 3.6: Group Font
− Bold : ðịnh dạng in ñậm.
− Italic : ðịnh dạng in nghiêng.
− Underline : ðịnh dạng gạch chân.
− Strikethrough : Tạo ñường gạch ngang qua chữ.
− Subscript : ðịnh dạng chỉ số dưới dòng như H2O
− Superscript : ðịnh dạng chỉ số trên dòng như X3

Giáo trình Tin học Văn phòng Khoa Khoa học và Kỹ thuật Máy tính
- 37 -
− Text Highlight Color : Tô màu nền cho chữ
− Clear formating : Xóa mọi ñịnh dạng.
− Text Effect : Tạo hiệu ứng cho chữ.
− Grow Font : Tăng ñộ lớn cho chữ.
− Shrink Font : Giảm ñộ lớn cho chữ.
− Change case : Chuyển ñổi kiểu chữ HOA thường.
− Text Highlight Color : Tô màu ñánh dấu cho chữ.
− Font Color : Màu chữ. Các chức năng khác ñể
ñịnh dạng ký tự nằm trong hộp thoại Font. Ctrl+D ñể mở hộp thoại này hoặc click chọn góc phải dưới của hình bên dưới.
Hình 3.7: Mở rộng hộp thoại Font
Hình 3.8: Hộp thoại Font

Giáo trình Tin học Văn phòng Khoa Khoa học và Kỹ thuật Máy tính
- 38 -
− Thẻ font: + Font: Chọn font chữ + Font Style: Chọn kiểu chữ ñậm, nghiêng, … + Size: Chọn cỡ chữ (ñơn vị dùng là point, 1 inch = 72 point) + Font color: Chọn màu chữ + Underline Style: Chọn kiểu gạch dưới
− Thẻ Advanced: + Scale: Chọn tỷ lệ co giãn cho văn bản + Spacing: Nén hoặc giãn văn bản + Position: Thay ñổi vị trí của văn bản lên trên hoặc xuống dưới so
với dòng chuẩn
Chuyển ñổi kiểu chữ HOA thường (change case)
Chuyển ñổi từ chữ hoa sang chữ thường và ngược lại, chữ hoa ñầu câu hoặc chữ hoa ñầu mỗi từ.
Thực hiện: Chọn Home �(Group Font) Change Case
− Sentense case: ký tự ñầu câu là chữ hoa. − lowercase: tất cả chuyển thành chữ thường. − UPPERCASE: tất cả chuyển thành chữ in hoa. − Capitalize Each Word: Ký tự ñầu của mỗi từ là
chữ in hoa. − tOGGLE cASE: Chuyển chữ hoa thành chữ thường và ngược lại.
Tạo và hiệu chỉnh hiệu ứng cho chữ
− Chọn phần văn bản cần ñịnh dạng. − Home �(Group Font) Text Effects và
chọn hiệu ứng mong muốn.
− Hiệu chỉnh hiệu ứng: + Outline: Màu của ñường viền. + Shadow: Chọn hiệu ứng bóng.
Chọn tiếp Shadow Options
ñể hiệu chỉnh các thuộc tính của bóng.

Giáo trình Tin học Văn phòng Khoa Khoa học và Kỹ thuật Máy tính
- 39 -
+ Reflection: Hiệu ứng phản chiếu. + Glow: Hiệu ứng tạo viền xung quanh ký tự.
3.2.3. ðịnh dạng ñoạn văn bản (Paragraph)
ðoạn văn bản là phần văn bản ñược kết thúc bằng phím Enter, ñể
hiển thị dấu Enter, ta Click nút Show/Hide .
ðể ñịnh dạng ñoạn văn bản, ta ñặt dấu nháy trong ñoạn ñó, chọn Home �(Group Paragraph), chọn các chức năng ñịnh dạng tương ứng:
Hình 3.9: Group Paragraph
− Bullets : Tạo danh sách
− Numbering : Tạo danh sách ñánh số thứ tự
− Multilevel List : Tạo danh sách nhiều cấp
− Decrease Indent : ðưa ñoạn văn qua trái
− Increase Indent : ðưa ñoạn văn qua phải
− Sort : Sắp xếp
− Show/Hide : Ẩn, hiện các mã ñịnh dạng ẩn
− Align Text Left : Canh trái
− Center : Canh giữa
− Align Text Right : Canh phải
− Justify : Canh ñều hai bên
− Line and Paragraph Spacing : Khoảng cách giữa các dòng
− Shading : Tô nền
− Border and Shadding : Tạo màu nền và ñường viền

Giáo trình Tin học Văn phòng Khoa Khoa học và Kỹ thuật Máy tính
- 40 -
Các chức năng ñịnh dạng ñoạn văn khác có trong hộp thoại Para-graph. ðể mở hộp thoại này.
Hình 3.11: Hộp thoại Paragraph
Thẻ Indents and Spacing: Canh lề cho ñoạn văn:
− Alignment: Canh lề ñoạn văn (Left/Right/Center/Justified) − Indentation: Thụt lề cho ñoạn văn:

Giáo trình Tin học Văn phòng Khoa Khoa học và Kỹ thuật Máy tính
- 41 -
+ Left/Right: Khoảng cách thụt vào so với lề trái/phải của trang. + Special: Kiểu thụt lề:
+ First line: Dòng ñầu của ñoạn văn thụt vào/ra so với các dòng còn lại.
+ Hanging: các dòng của ñoạn văn (trừ dòng ñầu) thụt vào/ra so với dòng ñầu tiên.
− Spacing: Chỉnh khoảng cách giữa các dòng và các ñoạn: + Before/After: Chỉnh khoảng cách từ ñoạn hiện hành (ñoạn chứa
dấu nháy) ñến ñoạn trước nó hoặc sau nó. + Line spacing: Chỉnh khoảng cách giữa các dòng.
Borders and Shading
Chức năng này cho phép ñịnh dạng ñường viền khung và màu nền cho ñoạn văn bản. Chọn Home/Group Paragraph /Borders and Shad-ing và chọn các kiểu ñường viền có sẵn.
Các chức năng khác thông qua hộp thoại Borders and Shading. ðể mở hộp thoại này chọn Borders and Shading…

Giáo trình Tin học Văn phòng Khoa Khoa học và Kỹ thuật Máy tính
- 42 -
Hộp thoại 3.12: Hộp thoại Borders and Shading
− Thẻ Borders: ðóng khung ñoạn văn bản.
+ Setting: Chọn kiểu khung. + Style: Xác ñịnh hình thức ñường viền khung: Style, Color,
Width. + Apply to: Xác ñịnh phạm vi ñóng khung:
- Text: ðóng khung khối văn bản ñược chọn. - Paragraph: ðóng khung cả ñoạn văn bản hiện hành.
− Thẻ Page Border: ðóng khung trang văn bản. + Các ñịnh dạng giống như Borders + Art: Chọn các kiểu ñường viền nghệ thuật. + Apply to: Phạm vi ñóng khung.
- Whole document: ðóng khung tất cả các trang của tài liệu. - This section: ðóng khung các trang trong section hiện hành. - This section – first page only: Chỉ ñóng khung trang ñầu của
section hiện hành

Giáo trình Tin học Văn phòng Khoa Khoa học và Kỹ thuật Máy tính
- 43 -
- This section- all except first page: ðóng khung tất cả các trang trừ trang ñầu.
+ Options: Thay ñổi khoảng cách từ khung ñến văn bản. - Edge of page: Khoảng cách ñược tính từ lề trang giấy ñến
khung. - Text: Khoảng cách ñược tính từ văn bản ñến khung.
− Thẻ Shading: Dùng ñể tô màu nền ñoạn văn bản.
Bullets and Numbering
Chức năng Bullets and Numbering dùng ñể chèn tự ñộng các ký tự ñặc biệt (Bullets) hoặc số (Numbers) ở ñầu mỗi ñoạn.
− Bullets: Trình bày văn bản theo kiểu liệt kê, ñầu mỗi ñoạn ñược chèn một ký tự ñặc biệt.

Giáo trình Tin học Văn phòng Khoa Khoa học và Kỹ thuật Máy tính
- 44 -
− Define New Bullet: Chọn kiểu ký tự, hoặc hiệu chỉnh lại các thông số của Bullets.
Hình 3.13: Hộp thoại Define New Bullet
+ Bullet character: Symbol, Picture, Font: Chọn ký hiệu làm bullet. + Alignment: Canh lề cho Bullet. + Preview: Xem nhanh ñịnh dạng.
− Numbering: ðánh số thứ tự danh sách, chọn kiểu Numbering cần ñịnh dạng.

Giáo trình Tin học Văn phòng Khoa Khoa học và Kỹ thuật Máy tính
- 45 -
Define New Number Format: Chọn kiểu số thứ tự, hoặc hiệu chỉnh lại các thông số của Numbering:

Giáo trình Tin học Văn phòng Khoa Khoa học và Kỹ thuật Máy tính
- 46 -
Hộp thoại 3.14: Hộp thoại Define New Number Format
+ Number Style: Chọn kiểu số + Number format : Số bắt ñầu trong danh sách + Alignment: Canh lề cho số thứ tự + Preview: Xem nhanh ñịnh dạng
− Multilevel List: ðịnh dạng văn bản dạng danh sách nhiều cấp. Chọn Define New Multilevel List ñể thiết lập thông số cho từng cấp.

Giáo trình Tin học Văn phòng Khoa Khoa học và Kỹ thuật Máy tính
- 47 -
Hình 3.15: Hộp thoại Define new Multilevel list
+ Click level to modify: Chọn cấp, tối ña là 9 cấp. + Number format: ðịnh dạng kiểu số thứ tự. + Number style for this level: Chọn kiểu số thứ tự: 1, 2, 3 hoặc I,
II, III,… + Start at : Số bắt ñầu. + Position: Chọn vị trí ñặt số và văn bản.
Sử dụng Tab
Tab là các ñiểm dừng ñược dùng ñể di chuyển con nháy nhanh sang phải khi nhấn phím Tab thay vì dùng khoảng trắng thường chậm và không như mong muốn. Có 2 loại tab là tab mặc ñịnh (có khoảng cách ñều ñặn 0.5 inch) và tab do người dùng ñịnh nghĩa. Tab thường dung khi nhiều ñoạn văn (chỉ có 1 dòng) có các nội dung cần dóng (trái, giữa, phải, …) với nhau. ðể tạo Tab do người dùng ñịnh nghĩa
− Chọn khối văn bản cần ñịnh dạng.

Giáo trình Tin học Văn phòng Khoa Khoa học và Kỹ thuật Máy tính
- 48 -
− ðặt Tab trực tiếp trên thước bằng cách Click chuột trong ô Select
Tab ñể chọn kiểu Tab, sau ñó Click chuột lên thước tại các vị trí thích hợp. Các kiểu Tab: + Left Tab: Canh trái. + Center Tab: Canh giữa. + Right Tab: Canh phải. + Decimal Tab: Canh theo dấu thập phân. + Bar Tab: Tab vạch ñứng.
− Hiệu chỉnh Tab: Double Click lên Tab ñể hộp thoại Tab.
Hình 3.16: Hộp thoại Tabs
+ Tab stop position: Nhập vị trí của Tab. + Alignment: Canh lề cho Tab. + Set: Thiết lập giá trị cho Tab. + Clear: Xóa Tab + Clear all: Xóa tất cả Tab ñã ñặt. + Leader: Chọn ký tự ñiền vào chỗ trống trước Tab.

Giáo trình Tin học Văn phòng Khoa Khoa học và Kỹ thuật Máy tính
- 49 -
Hộp thoại Tab có thể mở ñể ñịnh nghĩa Tab bằng cách chọn Home �Paragraph �Tabs:
Hình 3.17: Hộp thoại Paragraph
Khai báo số lượng tab, loại, vị trí, …

Giáo trình Tin học Văn phòng Khoa Khoa học và Kỹ thuật Máy tính
- 50 -
Hình 3.18: Thiết lập tọa ñộ Tab
Format Painter : Cho phép copy nhanh ñịnh dạng.
− Chọn mẫu văn bản cần sao chép ñịnh dạng rồi click chọn Format Painter.
− Quét lên phần văn bản cần ñược ñịnh dạng giống như mẫu.
3.3. Chèn Các ðối Tượng Vào Văn Bản
3.3.1. Chèn hình ảnh vào văn bản
Hình ảnh (Picture) là các dạng thức tập tin ñồ họa thường có phần ñuôi là .jpg, .gif, … có thể ñược chèn vào cùng với văn bản. Word cho phép người dùng ñưa vào hình ảnh là những tập tin có sẵn hoặc từ thư viện hình ảnh ñi theo bộ Office.
Chèn hình ảnh có sẵn
Insert�(Group Illustrations)�Picture: duyệt ñến hình cần chèn và click Insert.

Giáo trình Tin học Văn phòng Khoa Khoa học và Kỹ thuật Máy tính
- 51 -
Chèn Clip Art
Insert�(Group Illustrations)�Clipt Art: xuất hiện hộp thoại Clipt Art. ðể trống Text box Search for chọn Go, các Clip Art ñược liệt kê bên dưới. Click chuột lên một Clip Art ñể ñưa nó vào tài liệu.
Chèn Shapes
Insert�(Group Illustra-tions)�Shapes: chọn hình cần chèn rồi rê chuột (Drag) vẽ vào vùng muốn chèn.
Chèn SmartArt
Insert�(Group Illustrations)�SmartArt: chọn hình cần chèn, Click OK rồi hiệu chỉnh như mong muốn.
Hình 3.19: Hộp thoại Choose a SmartArt Graphic
Chèn biểu ñồ
Insert�(Group Illustrations)�Chart chọn kiểu biểu ñồ cần chèn.

Giáo trình Tin học Văn phòng Khoa Khoa học và Kỹ thuật Máy tính
- 52 -
Hình 3.20: Hộp thoại Insert Chart
Giá trị ñể vẽ biểu ñồ ñược lấy từ màn hình Excel kèm theo.
Hình 3.21: Hộp thoại biểu ñồ và giá trị lưu trong bẳng tính Excel
Chụp màn hình với Screenshot
Insert�(Group Illustrations)�Screenshot.

Giáo trình Tin học Văn phòng Khoa Khoa học và Kỹ thuật Máy tính
- 53 -
− Available Windows hiển thị các chương trình ñang chạy. Người
dùng chỉ cần Click chọn thì hình chụp màn hình ñó sẽ xuất hiện trong tài liệu.
− Screen Slipping: cho phép người dùng trực tiếp chọn vùng muốn chụp.
Hình 3.22: Chụp hình bằng Screen Slipping
3.3.2. Hiệu chỉnh Picture
Phiên bản Office 2010 hỗ trợ tính năng hiệu chỉnh hình ảnh như một chương trình xử lý ảnh chuyên nghiệp. Người dùng chỉ cần Click chuột lên hình ảnh muốn hiệu chỉnh và chọn Tab Format, hệ thống công cụ ña dạng sẽ xuất hiện trên Ribbon.
Hình 3.23: Tab chứa công cụ hiệu chỉnh hình ảnh

Giáo trình Tin học Văn phòng Khoa Khoa học và Kỹ thuật Máy tính
- 54 -
(Group) Picture Style
Hình 3.24: Mở rộng Picture Style
Mở rộng và chọn hiệu ứng mong muốn
− Các chức năng khác:
+ Picture Border: Tạo màu viền khung ảnh. + Picture Effects: Tạo hiệu ứng trực quan. cho
ảnh như bóng, ánh sáng, phản chiếu hay là hiệu ứng 3D.
+ Picture Layout: Chuyển ñổi hình ảnh hiện tại sang dạng SmartArt.
(Group) Adjust
Hình 3.25: Group Adjust
− Remove Background: Loại bỏ hình nền. − Corrections: Hiệu chỉnh ánh sáng cũng như ñộ tương phản. − Color: Thay ñổi màu của hình ảnh. − Artistic Effects: Tạo hiệu ứng nghệ thuật phác họa cho hình ảnh.

Giáo trình Tin học Văn phòng Khoa Khoa học và Kỹ thuật Máy tính
- 55 -
− Compress Picture: Làm giảm ñộ lớn hình ảnh (nén hình ảnh). − Change Picture: Thay ñổi hình hiện tại bằng một hình khác. − Reset Picture: ðưa hình ảnh về trạng thái như khi mới chèn vào.
(Group) Arrange
Hình 3.26: Group Arrange
− Wrap Text: + In Line with Text: Hình và chữ cùng nằm trên một hàng. + Square: Chữ bao quanh hình theo hình vuông. + Tight: Chữ bao quanh hình theo ñường viền của hình. + Through: Chữ bao quanh xuyên
suốt hình. + Top and Bottom: Chữ canh theo lề
trên và lề dưới của hình. + Behind Text: Hình nằm dưới chữ
tạo hình nền. + In Front of Text: Hình nằm trên bề
mặt chữ. + Edit Wrap Points: Thiết lập giới
hạn chữ ñè lên hình. + More Layout Options: Mở màn
hình Layout. − Các chức năng khác:
+ Position: Thiết lập vị trí của ñối tượng trên trang.
+ Rotate: Thiết lập góc xoay cho các ñối tượng.
+ Align: Canh lề cho ñối tượng hay các ñối tượng với nhau. + Group (Ungroup): Gộp nhóm (bỏ gộp nhóm)
cho các ñối tượng. + Bring Forward: Thiết lập ñối tượng nằm trên
ñối tượng khác.

Giáo trình Tin học Văn phòng Khoa Khoa học và Kỹ thuật Máy tính
- 56 -
+ Send Backward: Thiết lập ñối tượng nằm dưới ñối tượng khác. + Selection Pane: Hiển thị các ñối tượng dạng danh sách giúp dễ
dàng chọn lựa và thực thi các hiệu chỉnh trên ñối tượng.
Lưu ý: Canh lề cho các ñối tượng với nhau hay gộp nhóm chỉ thực hiện ñược khi ta chọn nhiều ñối tượng cùng lúc bằng cách ñè và giữ phím Shift kết hợp Click chuột chọn các ñối tượng.
(Group) Size
Cho phép thiết lập chiều rộng hay chiều cao của ñối tượng.
Hình 3.27: Group Size
Lưu ý: Mở rộng Size, Wrap Text, Position cũng cho các chức năng tương tự như trên.
− Chức năng cắt xén hình ảnh:
+ Crop: Cắt bỏ những phần không cần thiết của hình ảnh. + Crop to Shape: Cắt theo hình ñược gợi ý từ Auto Shape. + Aspect Ratio: Cắt theo tỷ lệ.

Giáo trình Tin học Văn phòng Khoa Khoa học và Kỹ thuật Máy tính
- 57 -
+ Fill: Cắt bỏ những vùng không ñược chọn. + Fit: Cắt bỏ những vùng ñược chọn.
3.3.3. Chèn các loại Text vào tài liệu
Chèn WordArt
WordArt là công cụ tạo chữ nghệ thuật. WordArt ñược xử lý như một hình ảnh chèn vào văn bản.
Chọn Insert�(Group Text)�WordArt.
Chọn kiểu WordArt và nhập nội dung
Hình 3.28: Tạo chữ nghệ thuật bằng WordArt
Hiệu chỉnh WordArt
Chọn ñối tượng, chọn Tab Format.
Hình 3.29: Tab chứa công cụ ñịnh dạng WordArt

Giáo trình Tin học Văn phòng Khoa Khoa học và Kỹ thuật Máy tính
- 58 -
(Group) Shape Styles:
Chọn ñối tượng WordArt thực hiện mở rộng Shape Styles, chọn hiệu ứng tương ứng.
Hình 3.30: Mở rộng Shape Styles
Các chức năng khác:
+ Shape Fill: Tạo màu nền cho WordArt. + Shape Outline: Tạo màu viền cho WordArt. + Shape Effects: Tạo hiệu ứng cho WordArt như
là bóng, phản chiếu, 3D…
(Group) WordArt Style:

Giáo trình Tin học Văn phòng Khoa Khoa học và Kỹ thuật Máy tính
- 59 -
Hình 3.31: Group WordArt Style
+ Text Fill : Màu nền chữ WordArt.
+ Text Outline : Màu ñường viền chữ WordArt.
+ Text Effect : Hiệu ứng chữ WordArt.
+ More : Mở rộng WordArt Styles. − Hiệu ứng cho WordArt:
Ngoài các hiệu ứng như bóng, phản chiếu, 3D… người dùng có thể thay ñổi hình dạng của WordArt bằng chức năng Transform.
Chèn Text Box:
Text Box là các ô cho phép người dùng nhập dữ liệu vào và có thể ñược ñặt bất cứ ñâu trong tài liệu.
Insert�(Group Text)�Text Box.
Người dùng có thể chọn Text Box mẫu mà Word 2010 cung cấp hay tự thiết kế Text Box riêng cho mình bằng cách chọn Draw Text Box.
AutoText
AutoText là chức năng chèn văn bản tự ñộng. Trong soạn thảo văn bản, có những cụm từ mà ta phải nhập ñi nhập lại nhiều lần, ñể tiết

Giáo trình Tin học Văn phòng Khoa Khoa học và Kỹ thuật Máy tính
- 60 -
kiệm thời gian và thao tác ta có thể sử dụng chức năng AutoText. Cách thực hiện:
− Tạo AutoText: + ðánh dấu chọn khối văn bản muốn tạo AutoText. + Insert�(Group Text)�Quick Part, chọn AutoText, chọn Save
Selection to AutoText Gallery. + Trong khung Create new Building Block: nhập từ ñại diện vào
Textbox Name. + Click nút OK.
− Sử dụng AutoText: + Tại vị trí cần chèn AutoText, nhập từ ñại diện, nhấn phím F3.
3.3.4. Object
Công cụ cho phép chèn các ñối tượng từ các phần mềm khác vào văn bản, bằng cách chọn Insert�(Group Text)�Object, chọn loại object cần chèn.
Chèn công thức toán học: Insert�(Group Text)�Object� Mi-crosoft Equation 3.0, xuất hiện thanh công cụ Equation, chọn công cụ, nhập công thức, khi kết thúc ta click chuột ra ngoài thanh công cụ tự ñộng ñóng lại.
Hình 3.32: Thanh công cụ Equation
Chèn các mẫu ngày và thời gian:
− ðặt dấu nháy tại vị trí mà bạn muốn chèn. − Chọn Tab Insert�(Group Text)�Date & Time. − Trong hộp Date & Time click chọn mẫu cần ñưa vào, click OK.

Giáo trình Tin học Văn phòng Khoa Khoa học và Kỹ thuật Máy tính
- 61 -
Hình 3.33: Hộp thoại Date and Time
Equation: Soạn thảo công thức toán học theo mẫu.
Insert�(Group Symbols)�Equation: chọn công thức mẫu và hiệu chỉnh.
3.3.5. Drop Cap
Chức năng Drop Cap dùng ñể tạo một ký tự HOA có kích thước lớn ở ñầu của mỗi ñoạn văn bản. Cách thực hiện:
− ðặt dấu nháy trong ñoạn văn bản muốn tạo chữ Drop Cap. − Tab Insert�(Group Text)�Drop Cap. − Trong cửa sổ Drop Cap, chọn kiểu chữ Drop Cap.
+ None: Bỏ Drop Cap. + Dropped: Chữ Drop Cap nằm trong văn bản. + In margin: Chữ Drop Cap nằm ở lề trái văn bản.
− Font: Chọn kiểu chữ cho Drop Cap. − Lines to drop: Số dòng văn bản ứng với chiều cao của chữ Drop Cap.

Giáo trình Tin học Văn phòng Khoa Khoa học và Kỹ thuật Máy tính
- 62 -
Hình 3.34: Hộp thoại Drop Cap
− Position: Vị trí giữa ñối tượng ñược Drop Cap và các hàng trong ñoạn văn.
− Font: Thiết lập kiểu chữ cho Drop Cap. − Lines to drop: ðộ lớn cho Drop Cap (ñơn vị ñược tính bằng dòng). − Distance from text: Khoảng cách từ chữ Drop Cap ñến văn bản.

Giáo trình Tin học Văn phòng Khoa Khoa học và Kỹ thuật Máy tính
- 63 -
3.3.6. Chèn biểu tượng và ký hiệu ñặc biệt (Symbols)
Insert�(Group Symbols)�Symbol chọn các biểu tượng có sẵn hoặc chọn More Symbols
Hình 3.35: Hộp thoại Symbol
Chọn ký hiệu và click Insert ñể ñưa vào tài liệu.
3.3.7. Tạo Bookmark và Hyperlink
Bookmark dùng ñánh dấu một vị trí trong tài liệu với một tên, chức năng này thường dùng trong các tài liệu có nội dung dài.
Hyperlink dùng ñể tạo liên kết ñến một trang Web, một hình ảnh, một bookmark hay một chương trình.
Tạo Bookmark
− ðặt dấu nháy tại vị trí muốn ñánh dấu . − Chọn Insert�(Group Links)�Bookmark.

Giáo trình Tin học Văn phòng Khoa Khoa học và Kỹ thuật Máy tính
- 64 -
Hình 3.36: Hộp thoại Bookmark
− Bookmark name: Nhập tên Bookmark. − Click Add. Trong tài liệu có thể có nhiều vị trí cần tạo Bookmark,
mỗi Bookmark có một tên riêng.
Tạo Hyperlink
ðánh dấu khối nội dung văn bản làm nhãn liên kết:
− Chọn Tab Insert�(Group Links)�Hyperlink − Xuất hiện cửa sổ Hyperlink:
+ Link to: Trang web, bookmark, …
Hình 3.37: Hộp thoại Insert Hyperlink

Giáo trình Tin học Văn phòng Khoa Khoa học và Kỹ thuật Máy tính
- 65 -
3.3.8. Cross-reference (Tạo tham chiếu chéo)
Dùng ñể tham chiếu ñến một ñối tượng như tiêu ñề (heading), hình minh họa, bảng biểu, … trong tài liệu. Mặc ñịnh nó ñược chèn như một hyperlink.
Cách tạo:
− Trong tài liệu hiện hành, nhập nhãn tham chiếu. − Chọn Insert�(Group Links)�Cross-reference.
Hình 3.38: Hộp thoại Cross-reference
+ Trong Combobox Reference type, click chọn loại ñối tượng muốn tham chiếu ñến — Ví dụ: a heading.
+ Trong hộp Insert reference to, click chọn thông tin muốn chèn vào tài liệu — Ví dụ: the heading text.
+ Trong hộp For which, click chỉ ñịnh ñối tượng muốn tham chiếu ñến.
+ Insert as hyperlink : Cho phép người sử dụng di chuyển ñến phần tử tham chiếu.
+ Click Insert.
3.3.9. Tạo Header & Footer
Insert�(Group Header & Footer)�Header hoặc Footer, người dùng có thể chọn các mẫu Header/Footer có sẵn hoặc Edit Head-er/Footer ñể nhập nội dung. Chọn Remove Header/Footer ñể bỏ Head-er/Footer

Giáo trình Tin học Văn phòng Khoa Khoa học và Kỹ thuật Máy tính
- 66 -
Hiệu chỉnh Header & Footer:
Hình 3.39: Tab chứa công cụ tạo Header and Footer
− Page Number: Thêm vào số trang tự ñộng. − Date & Time: Thêm vào ngày tháng hiện hành lấy từ hệ thống. − Quick Parts: Thực hiện chức năng
AutoText. − Picture: Chèn hình ảnh từ file có sẵn. − Go to Header/Go to Footer: Di
chuyển tới Footer hoặc Header. − Previous, Next: ðiều hướng ñến
trang trước hoặc sau. − Different First Page: Tạo trang ñầu
khác biệt so với các trang còn lại. − Different Odd & Even Pages: Tạo
trang chẵn khác biệt so với trang lẻ − Show Document Text: Tắt bật hiển
thị tài liệu trong trang.
3.3.10. Thao tác trên trang:
− Tạo trang bìa theo mẫu (Cover Page):
Insert�(Group Pages)�Cover Page chọn một mẫu có sẵn.
− Remove Current Cover Page: Xóa trang bìa. − Blank Page: Chèn trang trống, Page Break: Qua trang mới.

Giáo trình Tin học Văn phòng Khoa Khoa học và Kỹ thuật Máy tính
- 67 -
3.4. Bảng – Chia Cột Và Trình Bày Trang
Bảng (table) là kiểu trình bày văn bản có cấu trúc gồm các cột (column) và các dòng (row), giao giữa các dòng và các cột là các ô (cell).
3.4.1. Cách tạo bảng
Insert�(Group Table)�Table.
Rê chuột chọn số dòng và cột cần tạo. Tuy nhiên cách này chỉ tạo ñược bảng có số dòng và cột giới hạn.
− Insert Table: Cho phép tạo bảng với số dòng và cột ñược người dùng nhập vào, sau ñó Click OK ñể tạo bảng.

Giáo trình Tin học Văn phòng Khoa Khoa học và Kỹ thuật Máy tính
- 68 -
− Excel Spreadsheet: Nhúng bảng tính (Excel) vào trong Word. − Quick Tables: Tạo bảng nhanh theo mẫu.
3.4.2. Hiệu chỉnh bảng (Table)
Click chuột lên bảng ñể xuất hiện Tab Table Tools chọn Layout
Hình 3.40: Tab chứa công cụ tạo bảng
Chọn các thành phần trong bảng
− Chọn Ô: Click chuột lên hàng, chọn Tab Layout � Group Table � Select chọn Select Cell.
− Chọn cột: Click chuột lên cột, chọn Tab Layout�Group Table�Select chọn Select Column.
− Chọn hàng: Click chuột lên hàng, chọn Tab Layout�Group Table�Select chọn Select Row.
− Chọn cả bảng: Click chuột lên bảng, chọn Tab Layout�Group Ta-ble�Select chọn Select Table.

Giáo trình Tin học Văn phòng Khoa Khoa học và Kỹ thuật Máy tính
- 69 -
Thao tác trên hàng và cột
Click chuột lên bảng, chọn Layout � Group Row & Column gồm các chức năng sau:
− Insert Above: Thêm một hàng ở phía trên.
− Insert Below: Thêm một hàng ở phía dưới .
− Insert Left: Thêm cột bên trái. − Insert Right: Thêm cột bên phải. − Delete:
+ Delete Cells: Xóa ô. + Delete Columns: Xóa cột. + Delete Rows: Xóa hàng. + Delete Table: Xóa bảng.
Trộn hoặc tách các ô
Chọn các ô cần trộn, chọn Tab Layout�Group Merge có các chức năng sau: − Merge Cell: Trộn các ô ñang chọn thành một
ô duy nhất. − Split Cells: Tách thành nhiều ô. − Split Table: Tách thành hai bảng khác nhau.
Thay ñổi ñộ lớn của các ô
Click chuột lên bảng, Chọn Tab Layout�Group Cell Size gồm các chức năng sau:
− AutoFit:

Giáo trình Tin học Văn phòng Khoa Khoa học và Kỹ thuật Máy tính
- 70 -
+ AutoFit Contents: Kích thước bảng co giãn theo lượng dữ liệu trong bảng.
+ AutoFit Window: Kích thước bảng mở rộng bằng chiều rộng vùng soạn thảo.
+ Fixed Column Width: Cố ñịnh chiều rộng cột. − Height: Hiệu chỉnh chiều cao của hàng. − Width: Hiệu chỉnh chiều rộng của cột. − Distribute Rows: Hiệu chỉnh cho các hàng có kích thước bằng nhau. − Distribute Columns: Hiệu chỉnh cho các cột có kích thước bằng
nhau.
Canh lề cho dữ liệu trong ô
Chọn các ô cần canh lề dữ liệu, Tab Layout�Group Alignment có các chức năng sau:
Hình 3.41: Group Alignment
− Text Direction: Thay ñổi hướng của dữ liệu trong ô. − Cell Margins: Thiết lập khoảng cách giữa dữ liệu và lề ô.
Thao tác với dữ liệu trong bảng
Click chuột lên bảng, Tab Layout�Group Data gồm các chức năng:
Hình 3.42: Group Data
− Sort: Sắp xếp dữ liệu trong bảng.

Giáo trình Tin học Văn phòng Khoa Khoa học và Kỹ thuật Máy tính
- 71 -
− Repeat Header Rows: Hàng ñang ñược chọn sẽ ñược lặp lại khi ñộ lớn của bảng vượt quá một trang.
− Convert to Text: Loại bỏ bảng và chuyển dữ liệu bên trong về dạng chuỗi.
− Formula: Thực hiện tính toán với các trường dữ liệu trong bảng
Ví dụ: Cần tính tổng tiền các linh kiện ñược liệt kê trong bảng sau:
Thực hiện: Click chuột lên ô cần tính toán chọn Tab Lay-out�Group Data�Formula.
Hình 3.43: Hộp thoại Formula
3.4.3. Thiết kế bảng
Thực hiện: Click chuột lên bảng chọn Tab Design.

Giáo trình Tin học Văn phòng Khoa Khoa học và Kỹ thuật Máy tính
- 72 -
Hình 3.44: Tab chứa công cụ trang trí bảng
Group Table Styles
Cho phép tạo ra các bảng dữ liệu ñẹp mắt theo mẫu ñược tạo sẵn.
Thực hiện: Click chuột lên bảng và chọn Style. Có thể mở rộng Style ñể có nhiều Style hơn.
Hình 4.45: Group Table Styles
− Shading: Tô màu nền. − Borders: Tạo ñường viền.
(Group) Draw Borders
− Draw Table: tạo bảng tự do. − Pen Color: Chọn màu cho ñường
viền. − Eraser: Xóa các ñường trong bảng.
(Group) Table Style Options
− Header Row: Nhấn mạnh hàng ñầu tiên (tiêu ñề). − Total Row: Nhấn mạnh hàng
cuối. − Banded Rows: Tạo sự phân biệt
giữa các hàng (tô màu cách hàng).
− First Column: Nhấn mạnh cột ñầu. − Last Column: Nhấn mạnh cột cuối. − Banded Column: Tạo sự phân biệt giữa các cột (tô màu cách cột).

Giáo trình Tin học Văn phòng Khoa Khoa học và Kỹ thuật Máy tính
- 73 -
3.4.4. Chia cột (columns)
Chức năng Columns cho phép ñịnh dạng văn bản dạng cột báo.
Chọn khối văn bản muốn chia cột, chọn Page Layout�(Group Page Setup)�Columns. Người dùng chọn số lượng cột cần chia hoặc chọn More Columns ñể mở hộp thoại Columns.
Hình 3.46: Hộp thoại Columns
− Presets: chọn một trong các mẫu có sẵn hoặc nhập số cột vào ô
Number of columns. − Line between: Kẻ/Không kẻ ñường phân cách giữa các cột. − Width and spacing: ðộ rộng của cột và khoảng cách giữa các cột. − Apply to: Phạm vi chia cột.
Lưu ý: Khi chia cột người dùng thường mắc các lỗi như chia hai cột dữ liệu năm bên một cột, không thể thoát ra khỏi hai cột… Các lỗi này xảy ra ở khâu quét chọn dữ liệu (thường là không ngắt ñoạn). ðể

Giáo trình Tin học Văn phòng Khoa Khoa học và Kỹ thuật Máy tính
- 74 -
chia cột luôn thành công người dùng nên bật nút Show/Hide ñể khi quét
chọn dữ liệu không quét phải dấu Enter cuối cùng .
3.4.5. Trình bày trang
Tô màu nền cho trang (Page Color):
Thực hiện: Page Layout�Group Page Background�Page Color.
Tạo Watermark
Chức năng Watermark cho phép người dụng tạo lớp chữ mờ dưới văn bản. Watermark thường dùng ñể báo hiệu loại tài liệu cần ñược quan tâm ñặc biệt như Confidential (mật) hoặc Urgent (khẩn).
Page Layout�(Group Page Background) �Watermark.
− Custom Watermark: Tạo Watermark theo ý người dùng.

Giáo trình Tin học Văn phòng Khoa Khoa học và Kỹ thuật Máy tính
- 75 -
Hình 3.48: Hộp thoại Printed Watermark
+ No Watermark: Bỏ Watermark. + Picture Watermark: Tạo Watermark là hình ảnh ñược chọn. + Text Watermark: Tạo Watermark là chữ ñược nhập vào Textbox
Text + Remove Watermark: Xóa Watermark.
Footnote và Endnote
Chèn chú thích cho tài liệu, tại vị trí chú thích sẽ ñược ñánh dấu và nội dung chú thích xuất hiện ở cuối trang (Footnote) hoặc cuối tài liệu (Endnote).
− ðặt dấu nháy tại vị trí muốn tạo chú thích. − Tab References�(Group Footnotes)�Insert Footnote ñể tạo chú
thích ở cuối trang hoặc Insert Endnote ñể tạo chú thích ở cuối tài liệu − Các chức năng khác:
+ Next Footnote: Di chuyển ñến footnote kế tiếp trong tài liệu + Show Notes: Di chuyển nhanh ñến nơi ñặt Footnote hoặc
Endnote

Giáo trình Tin học Văn phòng Khoa Khoa học và Kỹ thuật Máy tính
- 76 -
3.5. Style
3.5.1. Khái niệm
Trong quá trình soạn thảo văn bản, có những nội dung có ñịnh dạng giống nhau, nếu ñịnh dạng lần lượt cho từng nội dung riêng sẽ mất nhiều thời gian và không nhất quán. Một trong những cách ñơn giản ñể thực hiện ñiều này là dùng Style.
Style là một tập hợp các ñịnh dạng ñược tạo trước và có một tên. Style rất cần thiết khi soạn thảo giáo trình hoặc tài liệu có nhiều mục, nhiều loại văn bản khác nhau.
Style có thể áp dụng cho cho ñoạn văn (Paragraph), cho ký tự (Character) hoặc cả hai (Linked). Word có sẵn các Style mặc ñịnh, người dùng có thể ñịnh nghĩa thêm Style. Các Style ñược chứa trong trong Group Styles trên thanh Ribbon của tab Home.
3.5.2. Các thao tác trên Style
Cách tạo Style
− ðịnh dạng cho khối văn bản. − Chọn khối văn bản vừa ñịnh dạng. − Mở rộng Style, chọn Save Selection as a New Quick Style.
− Nhập tên Style trong textbox Name:

Giáo trình Tin học Văn phòng Khoa Khoa học và Kỹ thuật Máy tính
- 77 -
Hình 3.49: Hộp thoại ñặt tên Style
− Chọn Modify… từ hộp thoại trên ñể hiệu chỉnh Style:
Hình 3.50: Hộp thoại Create New Style from Formatting
− Name: Nhập tên Style mới.

Giáo trình Tin học Văn phòng Khoa Khoa học và Kỹ thuật Máy tính
- 78 -
− Style type: Chọn loại Style (paragraph, character, linked). − Style based on: Chọn Style làm cơ sở cho Style ñang tạo, Style ñang
tạo sẽ bao gồm các ñịnh dạng của Style nền. − Style for following paragraph: Chọn Style cho ñoạn kế tiếp. − Formatting: Chọn các ñịnh dạng cho Style. − Click nút Format cho phép mở rộng các ñịnh dạng như: Font, Para-
graph, Tabs, Border, Language, Frame, Numbering, Shortcut Key, Text Effects.
Gán Style
− Chọn khối văn bản muốn ñịnh dạng theo một Style nào ñó.. − Chọn tên Style trong hộp Group Styles, hoặc nhấn tổ hợp phím tắt.
Hiệu chỉnh Style
− Trong cửa sổ Styles and Formatting. − Right Click vào tên Style muốn hiệu chỉnh, chọn Modify... − Thực hiện hiệu chỉnh.
3.5.3. Tạo bảng mục lục
ðể tạo mục lục cần phải tạo Style trước, nội dung nào muốn xuất hiện trong mục lục thì nội dung ñó phải ñược gán Style.
− Chọn Tab References�Group Table of Contents�Table of Contents chọn Insert Table of Contents.
− Show page numbers: Hiển thị số trang. − Tab leader: Kiểu Tab từ tên ñề mục ñến số trang. − Formats: Chọn kiểu ñịnh dạng. − Show levels: Số cấp xuất hiện trong mục lục.

Giáo trình Tin học Văn phòng Khoa Khoa học và Kỹ thuật Máy tính
- 79 -
Hình 3.51: Hộp thoại Table of Contents
− Click chọn Options…xuất hiện cửa sổ Table of Contents Options.
Hình 3.52: Hộp thoại Table of Contents Options
− Mục Available Styles: Danh sách các Style ñang tồn tại.
− Trong mục TOC lev-el: Chỉ ñịnh cấp xuất hiện của Style tương ứng.
− Click OK ñể hoàn tất.
3.5.3.2.

Giáo trình Tin học Văn phòng Khoa Khoa học và Kỹ thuật Máy tính
- 80 -
3.6. Template
3.6.1. Khái niệm
Template là một tập tin mẫu, cho phép tạo một tập tin mới với mẫu ñã ñược tạo sẵn. Tập tin mẫu có thể bao gồm tiêu ñề, logo, những ñịnh dạng khác. Tập tin mẫu có phần ñuôi là .dotx.
Trong Word có sẵn các tập tin Template, ta có thể sử dụng bằng cách:
− Chọn File�New�Sample Templates xuất hiện cửa sổ Template, chứa các mẫu Template, chọn một mẫu phù hợp với nội dung của tài liệu sau ñó chọn tiếp: + Document chọn Create ñể sử dụng Template. + Template chọn Create ñể sửa Template từ Template có sẵn. +
Hình 3.53: Hộp thoại chọn Templates

Giáo trình Tin học Văn phòng Khoa Khoa học và Kỹ thuật Máy tính
- 81 -
3.6.2. Tạo tập tin mẫu mới
− Chọn File�New�My Templates.
Hình 3.54: Hộp thoại tạo Template mới
+ Trong thẻ Personal Templates chọn Blank document. + Tại mục Create New chọn Template, OK. + Soạn thảo và ñịnh dạng cho tập tin mẫu. + Lưu tập tin mẫu trong thư mục mặc ñịnh
C:\WINDOWS\Application Data\Microsoft\Templates.
3.6.3. Download tập tin mẫu
File�New trong mục Office.com Templates chọn lĩnh vực, chọn mẫu và click Download ñể tải về. Yêu cầu máy phải nối mạng In-ternet.

Giáo trình Tin học Văn phòng Khoa Khoa học và Kỹ thuật Máy tính
- 82 -
Hình 3.55: Download Templates từ Office.com
3.7. Các Chức Năng Khác
3.7.1. Trộn thư (Mail Merge)
Công việc văn phòng thường có nhu cầu tạo các giấy mời, phiếu báo, thư cảm ơn, giấy chứng nhận, … Những mẫu thư tín này thường có chung mẫu mã, chỉ khác nhau thông tin của người nhận. ðể thực hiện công việc này một cách nhanh chóng và chính xác Word hỗ trợ công cụ gọi là Mail Merge
− Tạo Data source: Là một Table chứa danh sách người nhận thư, trong ñó các cột sẽ chứa các thông tin của người nhận, lưu thành tập tin dulieu.doc
− Tạo mẫu thư tín: Chứa nội dung chung cho tất cả các thư.
− Thực hiện trộn thư: Gồm 6 bước:

Giáo trình Tin học Văn phòng Khoa Khoa học và Kỹ thuật Máy tính
- 83 -
+ Tại trang thư tín, chọn Tab Mailings�(Group Start Mail Merge)� Start Mail Merge�Step by Step Mail Merge Wizard. Xuất hiện cửa sổ Mail Merge.
+ Select document type: Chọn loại thư (Chọn Letters), next. + Select starting document:
- Chọn Use the current document: Chọn tài liệu hiện hành làm mẫu thư trộn
- Start from a Template: Chọn mẫu Template
- Start from existing document: Chọn một tài liệu ñã có, chọn xong click next sang bước kế tiếp
+ Use an existing list: Chọn bảng dữ liệu chứa danh sách người nhận, click nút browse, mở danh sách, click nút select all, OK, Next.
+ Xem trước thông tin ñược trộn. + Thực hiện trộn: Có thể dùng thanh công cụ Mail merge, Click nút
Merge to new document, xuất hiện cửa sổ Merge, chọn phạm vi trộn, OK hoàn tất, các thư trộn xong ñược lưu vào một tập tin mới.
+ Tính năng nâng cao: − ðể khai thác hết những tính năng của trộn thư như thêm ñiều kiện (If
Then Else…), Next Record, Next Record If… chọn Tab Mail-ings�Group Write & Insert Fields�Rules.
3.7.2. Tìm kiếm và thay thế (Find and Replace)
Tìm kiếm
Tìm kiếm là bài toán khá phổ biến trong lĩnh vực Tin học. Việc tìm kiếm bằng tay với khối lượng văn bản lớn luôn là ñiều không khả thi, tốn nhiều công sức mà lại kém hiệu quả. Word cung cấp cho người dùng tính năng tìm kiếm rất mạnh mẽ, rút ngắn thời gian tìm kiếm và luôn ñảm bảo tính chính xác.
View�(Group Show)�Navigation Pane xuất hiện hộp thoại Navigation cho phép người dùng nhập nội dung cần tìm trong mục Search Document.

Giáo trình Tin học Văn phòng Khoa Khoa học và Kỹ thuật Máy tính
- 84 -
Hình 3.56: Hộp thoại Navigation
Thay thế nội dung
Chức năng Replace ñể thay thế nội dung cũ bằng nội dung mới.
View�(Group Show)�Navigation Pane, click mở rộng Combo box Search Document chọn Replace.
Hình 3.57: Chọn chức năng Replace
Xuất hiện hộp thoại Find and Replace:
Hình 3.58: Hộp thoại Find and Replace

Giáo trình Tin học Văn phòng Khoa Khoa học và Kỹ thuật Máy tính
- 85 -
− Find what: Nhập nội dung cần tìm. − Find Next: Tìm tới nội dung kế tiếp. − Replace with: Nhập nội dung thay thế. − Replace: Thay thế nội dung ñang ñược ñánh dấu hiện hành. − Replace All: Thay thế toàn bộ nội dung ñược ñánh dấu trong tài liệu. − Cancel: Hủy bỏ.
3.7.3. Thêm chú thích
Chú thích ñược thêm vào tài liệu Word nhằm diễn giải cho một nội dung nào ñó.
Review�(Group Comments)�New Comment, nhập nội dung chú thích.
− Các chức năng khác của Group Comments: + Delete: Xóa chú thích. + Previous: Di chuyển ñến chú thích bên trên. + Next: Di chuyển ñến chú thích phía dưới.
3.8. In Ấn Trong Word
ðể thực hiện in ấn từ MS Word, từ thẻ File�Print. Chọn thông số thiết lập như mô tả ở phần Windows trước khi in ấn. Nhưng trước khi thực hiện in ấn, chúng ta phải thiết lập thông số trước khi in.
3.8.1. ðịnh dạng trang in
Page Layout�Group Page Setup, với các mục chính như sau:
Nút Margins: Chỉ ñịnh thông số về lề cho trang in. Chúng ta có thể chọn từ các mẫu có sẵn, hoặc chọn Custom margins ñể tùy nhập thông số về lề: lề trên, dưới, trái, phải (Top, Bottom, Left, Right).
Nút Orientation: chọn hướng in dọc hay ngang.
Nút size: Chọn kích thước giấy in trong danh sách, hoặc nhập kích thước trang theo yêu cầu của người dùng từ mục More Paper Sizes.

Giáo trình Tin học Văn phòng Khoa Khoa học và Kỹ thuật Máy tính
- 86 -
Chúng ta có thể mở rộng Page Setup (click vào vị trí mũi tên phía cuối bên phải của thẻ) xuất hiện hộp thoại Page Setup.
Hình 4.39: Hộp thoại Page Setup
− Thẻ Page: ðặt hướng trang, chọn khổ giấy in. + Orientation: Chọn hướng . + Scaling : Chọn tỷ lệ in. + Paper size: Chọn khổ giấy. + Print quality: Chất lượng in. + First page number: Số bắt ñầu
của trang ñầu.
3.8.2. Thiết lập trước khi in
− Copies: Số lượng bản in. − Printer: Chọn máy in. − Print All Pages: In tất cả hoặc nhập
số trang in vào Textbox Pages. − Print One Sided: Chọn in một mặt
hay hai mặt. − Collated: Thứ tự trang in − Portrait Orientation: Hướng giấy in. − Custom Page Size: Khổ giấy in. − Custom Margins: Thiết lập lề. − 1 Page Per Sheet: Thiết lập số lượng trang in trên một tờ giấy in.

Giáo trình Tin học Văn phòng Khoa Khoa học và Kỹ thuật Máy tính
- 87 -
Chương 4. MICROSOFT EXCEL 4.1. Giới Thiệu Microsoft Excel
Microsoft Excel là phần mềm về bảng tính ñiện tử dùng ñể lưu trữ, tổ chức và thao tác trên dữ liệu. Vùng làm việc của Excel là một bảng gồm nhiều hàng và cột. Hàng (row) ñược ñược nhận diện bởi số (1,2,3,…) và cột (col-umn) ñược nhận diện bởi ký tự (A,B,C,…). Giao giữa hàng và cột là ô (cell) và có ñịa chỉ là <cột-hàng> ví dụ A7. Ô là ñơn vị cơ sở ñể lưu trữ dữ liệu của bảng tính.
4.1.1. Các thành phần trong cửa sổ Excel
Hình 4.1: Giao diện MS Excel 2010
Các thành phần trong cửa sổ Excel gồm:
− Title bar: Thanh tiêu ñề. − Tab bar: Thanh lệnh. − Ribbon: Thanh chứa các Group công cụ. − Formula bar: Thanh công thức. − Sheet Tab: Chứa các sheet trong workbook.

Giáo trình Tin học Văn phòng Khoa Khoa học và Kỹ thuật Máy tính
- 88 -
4.1.2. Cấu trúc của một workbook
Workbook
Một tập tin của Excel 2010 ñược gọi là một Workbook và có phần phân loại mặc ñịnh là .xlsx. Một Workbook ñược xem như là một tài liệu gồm nhiều trang gọi là sheet, một workbook có tối ña 255 sheet.
Worksheet
Mỗi một sheet là một bảng tính gồm các hàng và cột − Hàng: Có tối ña là 1.048.576 hàng, ñược ñánh số thứ tự từ 1,2,3,… − Cột: Có tối ña là 256 cột, ñược ñánh số từ A,B,C,… − Ô: Là giao của cột và hàng, dữ liệu ñược chứa trong các ô, giữa các
ô có lưới phân cách. − Mỗi ô có một ñịa chỉ ñược xác ñịnh bằng tên của cột và số thứ tự
hàng. − Con trỏ ô: Là một khung nét ñôi, ô chứa con trỏ ô ñược gọi là ô hiện
hành. − Vùng (Range): Gồm nhiều ô liên tiếp nhau, mỗi vùng có một ñịa chỉ
ñược gọi là ñịa chỉ vùng. ðịa chỉ vùng ñược xác ñịnh bởi ñịa chỉ của ô góc trên bên trái và ô góc dưới bên phải, giữa ñịa chỉ của 2 ô này là dấu hai chấm (:) ví dụ C5:F10
− Gridline: Trong bảng tính có các lưới (Gridline) dùng ñể phân cách giữa các ô, các lưới này sẽ không xuất hiện trong trang in.
− Muốn bật/tắt Gridline, chọn lệnh View� (Group Show)� Gridlines
Các thao tác trên sheet
− Chọn Sheet làm việc: Click vào tên Sheet. − ðổi tên Sheet: D_Click ngay tên Sheet cần ñổi tên, sau ñó nhập vào
tên mới. − Chèn thêm một Sheet: Chọn lệnh Insert�WorkSheet. − Xóa một Sheet: Chọn Sheet cần xóa, R_Click� Delete.
4.1.3. Các kiểu dữ liệu và cách nhập
Kiểu dữ liệu số
<tên cột><Chỉ số hàng>

Giáo trình Tin học Văn phòng Khoa Khoa học và Kỹ thuật Máy tính
- 89 -
Khi nhập vào số bao gồm: 0..9, +, -, *, /, (, ), E, %, $, ngày và giờ thì số theo ñúng quy ước trong môi trường Windows sẽ mặc ñịnh ñược canh lề phải trong ô.
ðể ñặt quy ñịnh về cách nhập và hiển thị số trong Windows: chọn lệnh Start�Control Panel�Regional and Language � Formats � Additional Settings�Number
Hình 4.2: Hộp thoại Customize Format
− Dữ liệu dạng số (Number):
+ Decimal symbol: Quy ước dấu phân cách phần thập phân. + No. of digits after decimal: Số chữ số thập phân. + Digits grouping symbol: Dấu phân cách hàng ngàn. + Digits grouping : Số số hạng trong Group.

Giáo trình Tin học Văn phòng Khoa Khoa học và Kỹ thuật Máy tính
- 90 -
+ Negative number format: ðịnh dạng số âm. + List separator: Quy ước dấu phân cách ngàn.
− Dữ liệu dạng tiền tệ (Currency):
Excel cho phép người dùng ñịnh dạng cách hiển thị các loại tiền tệ khác nhau. Dấu phân cách giữa các phần theo quy ñịnh của hệ thống như kiểu Number. Kiểu dữ liệu tiền tệ ñúng sẽ tự ñộng canh phải.
− Dữ liệu dạng ngày (Date):
Excel sẽ hiểu dữ liệu kiểu Date khi ta nhập vào ñúng theo sự quy ñịnh của Windows, dữ liệu sẽ canh phải trong ô. Ngược lại Excel sẽ hiểu là kiểu chuỗi.
ðể kiểm tra và thay ñổi quy ñịnh khi nhập dữ liệu kiểu Date cho Windows: chọn Start�Control Panel�Regional and Language �For-mats�Additional Settings�Date.
− Dữ liệu dạng giờ (Time):
Excel sẽ hiểu dữ liệu kiểu Time khi ta nhập ñúng theo quy ñịnh của Windows, mặc ñịnh là giờ:phút:giây (hh:mm:ss AM/PM). Dữ liệu sẽ canh phải trong ô.
Dữ liệu kiểu chuỗi (Text)
Dữ liệu chuỗi bao gồm ký tự chữ và số, khi nhập thì mặc ñịnh là canh trái trong ô.
Công thức (Formula)
Công thức bắt ñầu bằng dấu =, giá trị hiển thị trong ô là kết quả của công thức, có thể là một trị số, một ngày tháng, một giờ, một chuỗi hay một thông báo lỗi.
Công thức là sự kết hợp giữa các toán tử và toán hạng.
− Các toán tử như: +, -, *, /, &,^, >, <, >=, <=, =,<>, … − Các toán hạng như: hằng, hàm, ñịa chỉ ô, ñịa chỉ vùng, …

Giáo trình Tin học Văn phòng Khoa Khoa học và Kỹ thuật Máy tính
- 91 -
4.1.4. Các loại ñịa chỉ và các thông báo lỗi thường gặp
ðịa chỉ tương ñối
Là ñịa chỉ mà nó tự ñộng cập nhật theo sự thay ñổi của ñịa chỉ ô nguồn khi thực hiện thao tác copy công thức ñể bảo toàn mối quan hệ tương ñối giữa các ô trong công thức.
Quy ước: ðịa chỉ tương ñối của ô có dạng:
Ví dụ:
Hình 4.3: Ví dụ ñịa chỉ tương ñối
ðịa chỉ tuyệt ñối:
Là ñịa chỉ mà nó không thay ñổi khi thực hiện thao tác copy công thức.
Quy ước: ðịa chỉ tuyệt ñối của ô có dạng:
Ví dụ:
Hình 4.4: Ví dụ ñịa chỉ tuyệt ñối
Trong ví dụ trên, ñịa chỉ ô D1 không ñổi khi copy công thức
<Tên cột><Chỉ số hàng>
$<Tên cột>$<Chỉ số hàng>

Giáo trình Tin học Văn phòng Khoa Khoa học và Kỹ thuật Máy tính
- 92 -
ðịa chỉ hỗn hợp
Là ñịa chỉ mà nó chỉ thay ñổi một trong hai thành phần (hàng hoặc cột) khi copy công thức.
Quy ước: ðịa chỉ hỗn hợp có dạng.
giữ cố ñịnh cột khi copy công thức
Ví dụ: $A1
giữ cố ñịnh hàng khi copy công thức
Ví dụ: A$1
Ví dụ:
Hình 4.5: Ví dụ ñịa chỉ hỗn hợp
Khi copy công thức từ D3 sang F3 thì cột B không ñổi -> cố ñịnh cột B.
Cách chuyển ñổi giữa các loại ñịa chỉ
Khi nhập một ñịa chỉ trong công thức và nhấn phím F4 ñể chuyển từ ñịa chỉ tương ñối sang tuyệt ñối và hỗn hợp.
Hình 4.6: Chuyển ñổi qua lại các loại ñịa chỉ
Các thông báo lỗi thường gặp trong Excel
Khi Excel không tính ñược một công thức thì chương trình sẽ báo lỗi sai, bắt ñầu bằng dấu #, dưới ñây là danh sách các thông báo lỗi thường gặp.
$<Tên cột><Chỉ số hàng>
<Tên cột>$<Chỉ số hàng>

Giáo trình Tin học Văn phòng Khoa Khoa học và Kỹ thuật Máy tính
- 93 -
Thông báo lỗi
Nguyên nhân
#DIV/0! Trong công thức có phép tính chia cho 0.
#N/A Công thức tham chiếu ñến ô có giá trị không tìm thấy hoặc nhập hàm thiếu ñối số.
#NAME? Trong công thức có tên hàm hoặc tên ô sai.
#NULL Xảy ra khi xác ñịnh giao giữa 2 vùng nhưng vùng giao nhau là rỗng.
#NUM! Dữ liệu số bị sai.
#REF! Xảy ra khi trong công thức có tham chiếu ñến một ñịa chỉ không hợp lệ.
#VALUE! Trong công thức có các toán hạng và toán tử sai kiểu.
4.2. Các Thao Tác Cơ Bản
4.2.1. Xử lý trên khối dữ liệu
ðặt tên cho vùng
ðể thuận tiện cho việc thao tác trên dữ liệu, ta có thể ñặt tên cho một vùng dữ liệu ñược chọn như sau:
− Chọn vùng dữ liệu cần ñặt tên. − Nhập tên vùng vào mục Name box. Nhấn enter.
Sao chép dữ liệu từ ô này sang ô khác và ñiền dữ liệu
− Sử dụng chức năng Copy và Paste: + Chọn vùng dữ liệu nguồn cần sao chép. + Chọn Home�(Group Clipboard)�Copy hoặc nhấn Ctrl+C + Di chuyển con trỏ ô ñến ô ñầu tiên của vùng ñích. + Chọn Home�(Group Clipboard)�Paste hoặc nhấn Ctrl+V
− Tự ñộng ñiền dữ liệu (AutoFill): + Sử dụng tính năng AutoFill: Khi Drag tại Fill handle xuống phía
dưới hoặc sang phải, AutoFill sẽ tạo ra dãy các giá trị tăng dần dựa theo mẫu trong dãy ô ñã ñược chọn.
+ Sử dụng tính năng Fill từ Ribbon: Ngoài tính năng AutoFill, còn có thể sử dụng lệnh Fill từ Group Editing ñể thực hiện những sao chép ñơn giản.

Giáo trình Tin học Văn phòng Khoa Khoa học và Kỹ thuật Máy tính
- 94 -
- ðặt trỏ tại ô muốn sao chép và Drag ñến những ô muốn ñiền vào
- Chọn Home�(Group Editing)�Fill, sau ñó chọn lệnh Down, Right, Up, Left thích hợp với hướng muốn sao chép
− Sử dụng chức năng Copy và Paste Special Chức năng Paste Special giúp người dùng có thể sao chép một thành phần nào ñó của dữ liệu.
+ Chọn dữ liệu cần sao chép. + Chọn Home�(Group Clipboard)�Copy. + Chọn vị trí cần sao chép ñến + Chọn Tab Home�Group Clipboard�Paste� Paste Special. + Xuất hiện hộp thoại Paste Special. Chọn dạng sao chép:
Hình 4.7: Hộp thoại Paste Special
- Formulas: Chỉ sao chép công thức.
- Values: Chỉ sao chép giá trị.
- Formats: Chỉ sao chép ñịnh dạng.
- Comments: Chỉ sao chép chú thích.
- Validation: Sao chép kiểm tra tính hợp lệ dữ liệu.

Giáo trình Tin học Văn phòng Khoa Khoa học và Kỹ thuật Máy tính
- 95 -
- All except Borders: Sao chép tất cả ngoại trừ ñường viền.
- Column widths: Sao chép ñộ rộng của cột.
- Formulas and number formats: Sao chép công thức và ñịnh dạng dữ liệu số.
- Values and number formats: Sao chép giá trị và ñịnh dạng dữ liệu số.
- Operation: Add, Subtract, Multiply, Divide: Sao chép ñồng thời thực hiện phép toán cộng, trừ, nhân, chia.
4.2.2. Thao tác trên hàng và cột
Thêm hàng
− Chọn các hàng mà tại ñó muốn chèn thêm hàng mới vào. − Vào Home�(Group Cells)�Insert Sheet Rows hoặc R_Click, chọn
Insert
Thêm cột
− Chọn các cột mà tại ñó muốn chèn thêm cột mới vào. − Vào Home�(Group Cells)�Insert Sheet Columns hoặc R_Click,
chọn Insert
Thêm ô mới
− Chọn các ô hoặc ñưa con trỏ ñến ô mà tại ñó muốn chèn các ô trống vào.
− Chọn Home�(Group Cells)�Insert Cells hoặc R_Click, chọn In-sert..., xuất hiện hộp thoại sau:

Giáo trình Tin học Văn phòng Khoa Khoa học và Kỹ thuật Máy tính
- 96 -
+ Shift cells right: Dữ liệu trong ô hiện hành bị ñẩy sang phải. + Shift cells down: Dữ liệu trong ô hiện hành bị ñẩy xuống dưới. + Entire row: Chèn cả dòng mới. + Entire column: Chèn cả cột mới.
Xóa hàng, cột, hoặc ô
− Xóa hàng/cột: Chọn các hàng/cột cần xóa. Chọn Home�Group Cells�Delete�Delete Sheet Rows/Delete Sheet Columns hoặc R_Click chọn Delete.
− Xóa ô: Chọn các ô cần xóa. Chọn Home�Group Cells�Delete�Delete Cells hoặc R_Click chọn Delete...
Thay ñổi ñộ rộng của cột và chiều cao của hàng
− Có thể thay ñổi ñộ rộng của cột hoặc chiều cao của hàng bằng cách ñưa chuột ñến biên giữa tên cột/hàng sau ñó drag chuột ñể thay ñổi kích thước. + Dùng Home�(Group Cells)�Format. + Chọn Row Height ñể thay ñổi chiều cao của hàng (hoặc chọn
Column Width ñể thay ñổi ñộ rộng của cột). + Chọn AutoFit Row Height/AutoFit Column Width ñể tự ñộng
ñiều chỉnh kích thước vừa với dữ liệu.

Giáo trình Tin học Văn phòng Khoa Khoa học và Kỹ thuật Máy tính
- 97 -
4.2.3. ðịnh dạng cách hiển thị dữ liệu
ðịnh dạng cách hiển thị dữ liệu số
− Chọn vùng dữ liệu cần ñịnh dạng. − Chọn Home�(Group Cells)�Format�Format Cells, chọn thẻ
Number.
Hình 4.8: Hộp thoại Format Cells
− Dữ liệu số khi nhập vào một ô trên bảng tính phụ thuộc vào 2 thành
phần: Loại (Category) và mã ñịnh dạng (Format code). Một số có thể hiển thị theo nhiều loại như Number, Date, Percentage,… mỗi loại có nhiều cách chọn mã ñịnh dạng.
− Chọn loại thể hiện trong khung Category.

Giáo trình Tin học Văn phòng Khoa Khoa học và Kỹ thuật Máy tính
- 98 -
LOẠI CÔNG DỤNG VÍ DỤ
General ðịnh dạng số mặc ñịnh, canh phải, giữ nguyên dạng ban ñầu như khi nhập vào
15.75 15234
Number ðịnh dạng số với dấu chấm ñộng có thể hỗ trợ bằng các dấu phẩy, số chữ số thập phân tùy ý.
3.14159 (1,234.57)
Currency ðịnh dạng ñơn vị tiền tệ $12.345
1234 VNð
Accounting ðịnh dạng tiền tệ ñược thiết kế ñể canh các cột theo dấu thập phân của giá trị tiền tệ
$75.50 $5.50
Date ðịnh dạng ngày tháng chung, ngày tháng ñược hiển thị theo một số kiểu tiêu chuẩn
09/12/2010 Sep-12-10
Time ðịnh dạng giờ chung, giờ ñược hiển thị theo một số kiểu tiêu chuẩn
2:30 PM 14:30:20
Percentage
Một cách ñịnh dạng mà các giá trị trong các ô ñược chọn ñược nhân với 100 và kết quả hiển thị với biểu tượng %
100% 68.8%
Fraction ðịnh dạng dưới dạng phân số 1/5
Scientific ðịnh dạng số khoa học, sử dụng mũ cho các số có quá nhiều chữ số
1.25E+3 2.0E-2
Text ðịnh dạng số như văn bản 123
Special Các dạng ñặc biệt Zip Code, Phone Number
9810-12312-34-
56
Custom Danh sách các dạng tiêu chuẩn hoặc các dạng tùy chọn
15/06/2010

Giáo trình Tin học Văn phòng Khoa Khoa học và Kỹ thuật Máy tính
- 99 -
Ngoài ra có thể ñịnh dạng nhanh cách hiển thị số bằng cách dùng công cụ trên thanh công cụ Formatting.
Hình 4.9: ðịnh dạng hiển thị số bằng công cụ Formatting
− Currency: ðịnh dạng kiểu tiền tệ. − Percent Style : ðịnh dạng kiểu phần trăm. − Comma Style: ðịnh dạng có dấu phân cách ngàn. − Increase Decimal: Tăng thêm một số lẻ phần thập phân. − Decrease Decimal: Giảm bớt một số lẻ phần thập phân.
ðịnh dạng ñơn vị tiền tệ
ðể kiểm tra, thay ñổi ñịnh dạng cách hiển thị tiền tệ trong môi trường Windows, Chọn Start�Control Panel�Regional and Lan-guage�Additional Settings�Currency. − Currency symbol: Nhập dạng ký hiệu tiền tệ. − Positive currency format: Chọn vị trí ñặt ký hiệu tiền tệ.
Canh lề dữ liệu trong ô
Chọn Home�(Group Cells)�Format�FormatCells� Alignment.
Hình 4.10: Hộp thoại Format Cells

Giáo trình Tin học Văn phòng Khoa Khoa học và Kỹ thuật Máy tính
- 100 -
− Text Alignment: Canh lề cho dữ liệu trong ô. + Horizontal : Canh lề theo chiều ngang (Left/ Right/ Center/
Justified/ Center Across Selection/ Distributed/ Fill). + Vertical: Canh lề theo chiều ñứng (Top/ Center/ Bottom/ Justify/
Distributed). − Orientation: Chọn hướng cho dữ liệu (nhập số ño góc quay trong ô
Degrees). − Text Control: ðiều chỉnh dữ liệu.
+ Wrap text: Dữ liệu tự ñộng xuống dòng khi gặp lề phải của ô. + Shrink to fit: Dữ liệu tự ñộng thu nhỏ kích thước cho vừa với ô. + Merge cells: Kết hợp các ô thành 1 ô.
ðịnh dạng ký tự
− Chọn Home�Group Cells�Format�Format Cells�Font: Chọn kiểu ñịnh dạng.
− Có thể ñịnh dạng bằng công cụ ở Group Font.
Kẻ khung cho bảng tính
− Chọn Home�Group Cells�Format�Format Cells� Border.
− Presets: Chọn kiểu kẻ khung.
+ None: Bỏ kẻ khung.

Giáo trình Tin học Văn phòng Khoa Khoa học và Kỹ thuật Máy tính
- 101 -
= TÊN HÀM ([Danh sách ñối số])
+ Inside: Kẻ các ñường trong. + Outside: Kẻ ñường viền xung quanh.
− Border: cho phép chọn ñường kẻ trực quan theo yêu cầu. − Line:
+ Style: Chọn kiểu của ñường kẻ. + Color: Màu của ñường kẻ.
Tô nền cho bảng tính
− Chọn Home�(Group Cells)�Format�Format Cells�Fill + Pattern Color: Chọn màu nền. + Pattern Style: Chọn các mẫu nền.
− Có thể tô nhanh bằng cách Click nút Fill Color ở Group Font. Lưu ý: Có thể mở hộp thoại Format Cells bằng cách chọn vùng
dữ liệu, R_Click chọn Format Cells trong Shortcut menu.
4.3. Một Số Hàm Trong Excel
Hàm dùng ñể tính toán và trả về một giá trị, trong ô chứa hàm sẽ trả về một giá trị, một chuỗi ký tự hoặc một thông báo lỗi, … Excel có một tập hợp các hàm rất phong phú và ñược phân loại theo từng nhóm phục vụ cho việc tính toán trên nhiều kiểu dữ liệu và nhiều mục ñích khác nhau.
4.3.1. Cú pháp chung và cách sử dụng
Cú pháp chung
ða số các hàm của Excel ñều có ñối số nhưng cũng có những hàm không có ñối số. Nếu hàm có nhiều ñối số thì giữa các ñối số phải ñược phân cách bằng ký hiệu phân cách, các ký hiệu phân cách ñược quy ñịnh trong Control Panel… với mặc ñịnh là dấu phẩy
Cách sử dụng
Nếu công thức bắt ñầu là một hàm thì phải có dấu = (hoặc dấu @, hoặc dấu +) ở phía trước. Nếu hàm là ñối số của một hàm khác thì không cần nhập các dấu trên. Có 2 cách nhập hàm: − Cách 1: Nhập trực tiếp từ bàn phím
+ ðặt trỏ chuột tại ô muốn nhập hàm.

Giáo trình Tin học Văn phòng Khoa Khoa học và Kỹ thuật Máy tính
- 102 -
+ Nhập dấu = (hoặc dấu @, hoặc dấu +). + Nhập tên hàm cùng các ñối số theo ñúng cú pháp. + Nhấn Enter ñể kết thúc.
− Cách 2: Thông qua hộp thoại Insert Function + ðặt trỏ tại ô muốn nhập hàm.
+ Click chọn Insert Function hoặc Shift+F3.
Hình 4.11: Hộp thoại Insert Function
+ Chọn Group hàm trong danh sách Function category. + Chọn hàm cần sử dụng trong danh sách Function name. + Click OK ñể chọn hàm. + Tùy theo hàm ñược chọn, Excel sẽ mở hộp thoại kế tiếp cho phép
nhập các ñối số (nhập hoặc quét chọn). Tiến hành nhập các ñối số. Ví dụ danh sách các ñối số cần nhập của hàm IF
Hình 4.12: Hộp thoại Function Arguments

Giáo trình Tin học Văn phòng Khoa Khoa học và Kỹ thuật Máy tính
- 103 -
4.3.2. Các hàm thông dụng
Các hàm toán học (Math)
CÚ PHÁP Ý NGHĨA VÀ VÍ DỤ
ABS(number) Trả về giá trị tuyệt ñối của một số thực. =ABS(12 - 20)�8
INT(number)
Trả về số nguyên lớn nhất không vượt quá number. =INT(5.6) �5 =INT(-5.6) � -6
MOD(number, divisor) Trả về số dư của phép chia nguyên number cho divisor (number, divisor là các số nguyên). =MOD(5, 3) �2
ODD(number) Làm tròn lên tới một số nguyên lẻ gần nhất. =ODD(3.6) �5 =ODD(-2.2) �-3
PRODUCT(number1, number2, ...)
Tính tích của các giá trị trong danh sách tham số. =PRODUCT(2, -6, 3, 4) �-144
RAND( ) Trả về một số ngẫu nhiên trong khoảng từ 0 ñến 1. =RAND( ) �Số ngẫu nhiên
ROUND(number, num_digits)
Làm tròn số number với ñộ chính xác ñến num_digits chữ số thập phân (với qui ước 0 là làm tròn tới hàng ñơn vị, 1 là lấy 1 chữ số thập phân, -1 là làm tròn tới hàng chục, ...). =ROUND(5.13687, 2) �5.14 =ROUND(145.13687, -2) �100
SQRT(number) Tính căn bậc 2 của một số dương number. =SQRT(36) �6
SUM(number1, num-ber2, ...)
Tính tổng của các giá trị trong danh sách tham số. =SUM(2, -6, 8, 4)� 8
SUMIF(range, crite-ria [, sum_range])
Tính tổng các ô thỏa mãn ñiều kiện. - range: vùng mà ñiều kiện sẽ ñược so sánh. - criteria: chuỗi mô tả ñiều kiện. Ví dụ: "10", ">15", "<20", …

Giáo trình Tin học Văn phòng Khoa Khoa học và Kỹ thuật Máy tính
- 104 -
Các hàm thống kê (Statistical)
CÚ PHÁP Ý NGHĨA VÀ VÍ DỤ
MAX(number1, number2, ...) Trả về giá trị lớn nhất của các giá trị số trong danh sách tham số. =MAX(1, 2, 3, 5) �5
MIN(number1, number2, ...) Trả về giá trị nhỏ nhất của các giá trị số trong danh sách tham số. =MIN(1, 2, 3, 5) � 1
AVERAGE(number1, number2, ...)
Trả về giá trị trung bình cộng của các số trong danh sách tham số. =AVERAGE(1, 2, 3, 5) � 2.75
COUNT(value1, value2, ...) ðếm số các giá trị số trong danh sách tham số. =COUNT(2, “hai”, 4, -6) � 3
COUNTA(value1, value2, ...) ðếm số các ô không rỗng trong danh sách tham số. =COUNTA(2, “hai”, 4, -6) � 4
COUNTBLANK(range) ðếm số các ô rỗng trong vùng range. =COUNTBLANK(B4:B12)
COUNTIF(range, criteria)
ðếm các ô thỏa mãn ñiều kiện criteria trong vùng range. - range: là vùng mà ñiều kiện sẽ ñược so sánh. - criteria: là chuỗi mô tả ñiều kiện. Ví dụ: "10", ">15", "<20". =COUNTIF(B4:B12, “>=6”)
- sum_range: vùng ñược tính tổng. Các ô trong vùng này sẽ ñược tính tổng nếu các ô tương ứng trong vùng range thỏa ñiều kiện. Nếu không có sum_range thì vùng range sẽ ñược tính. =SUMIF(C4:C12, “>=6”, F4:F12)

Giáo trình Tin học Văn phòng Khoa Khoa học và Kỹ thuật Máy tính
- 105 -
RANK(number, ref [, or-der])
Trả về thứ hạng của number trong ref, với order là cách xếp hạng. Nếu order = 0 hoặc ñược bỏ qua thì ref ñược hiểu là có thứ tự giảm. Nếu order <> 0 thì ref ñược hiểu là có thứ tự tăng.
Các hàm Logic
CÚ PHÁP Ý NGHĨA VÀ VÍ DỤ
AND(logical1, logical2, …) Trả về giá trị TRUE nếu tất cả các ñiều kiện ñều là TRUE. =AND(3>2, 5<8, 9>-12) �TRUE
OR(logical1, logical2, …)
Trả về giá trị FALSE nếu tất cả ñiều kiện là FALSE. =OR(2>3, 12<8, 9>3) �TRUE =OR(2>3, 12<8, -9>3) �FALSE
NOT(logical) Lấy phủ ñịnh của giá trị logical. =NOT(2>3) �TRUE
IF(logical_test, val-ue_if_true, value_if_false)
Trả về giá trị value_if_true nếu ñiều kiện logical_test là TRUE, ngược lại sẽ trả về giá trị value_if_false. =IF(A1 >=5, “ðậu”,”Rớt”)

Giáo trình Tin học Văn phòng Khoa Khoa học và Kỹ thuật Máy tính
- 106 -
Các hàm xử lý chuỗi (Text)
CÚ PHÁP Ý NGHĨA VÀ VÍ DỤ
LOWER(text)
Chuyển chuỗi text thành chữ thường. =LOWER(“ðại Học Công Nghiệp”) �ñại học công nghiệp
UPPER(text)
Chuyển chuỗi text thành chữ in hoa. =UPPER(“ðại Học Công Nghiệp”) �ðẠI HỌC CÔNG NGHIỆP TPHCM
PROPER(text)
ðổi các ký tự ñầu của mỗi từ trong chuỗi text thành chữ in hoa, còn lại ñều là chữ thường. =PROPER(“ðẠI HỌC CÔNG NGIỆP”) � ðại Học Công Nghiệp
TRIM(text)
Cắt bỏ các ký tự trống vô ích trong chuỗi text. =TRIM(“ ðại Học Công Nghiệp ”)�ðại Học Công Nghiệp
LEN(text) Trả về ñộ dài của chuỗi text. =LEN(“ðẠI HỌC CÔNG NGHIỆP”)�19
LEFT(text, num_chars) Trả về num_char ký tự bên trái chuỗi text. =LEFT(“ðẠI HỌC CÔNG NGHIỆP”, 7) � ðẠI HỌC
RIGHT(text, num_chars)
Trả về num_char ký tự bên phải chuỗi text. =RIGHT(“ðẠI HỌC CÔNG NGHIỆP”, 11)� CÔNG NGHIỆP
MID(text, start_num, num_chars)
Trả về chuỗi ký tự có ñộ dài num_chars bắt ñầu từ vị trí start_num của chuỗi text. =MID(“ðẠI HỌC CÔNG NGIỆP”, 5, 3) �HỌC
VALUE(text) Chuyển chuỗi có dạng số thành trị số. = VALUE("123") + 2 �125

Giáo trình Tin học Văn phòng Khoa Khoa học và Kỹ thuật Máy tính
- 107 -
Các hàm ngày và giờ (Date & Time)
CÚ PHÁP Ý NGHĨA VÀ VÍ DỤ
TODAY( ) Trả về ngày hiện hành của hệ thống. =TODAY( )
NOW( ) Trả về ngày và giờ hiện hành của hệ thống. =NOW( )
DAY(date) Trả về giá trị ngày trong tháng của biểu thức ngày date. =DAY(A1)�14
MONTH(date) Trả về giá trị tháng trong năm của biểu thức ngày date. =MONTH(A1)� 8
YEAR(date) Trả về giá trị năm của biểu thức ngày date. =YEAR(A1)�2010
WEEKDAY(date)
Trả về số thứ tự ngày trong tuần của biểu thức date. Giá trị 1: Sunday, 2:Monday, ..., 7: Satur-day. =WEEKDAY(A1)�3
DATE(year, month, day)
Trả về giá trị dạng Date theo quy ñịnh của hệ thống. =DATE(2010,08,14) �14/08/2010 =DATE(10,8,14) �14/08/2010
TIME(hour, minute, second)
Trả về giá trị dạng Time. =TIME(8,25,28) �8:25:28 AM =TIME(17,2,46) � 5:2:46 PM

Giáo trình Tin học Văn phòng Khoa Khoa học và Kỹ thuật Máy tính
- 108 -
Các hàm tìm kiếm (Lookup & Reference)
Hàm VLOOKUP − Chức năng: Tìm giá trị lookup_value trong cột trái nhất của bảng
table_array theo chuẩn dò tìm range_lookup, trả về trị tương ứng trong cột thứ col_index_num (nếu tìm thấy).
− Cú pháp:
+ range_lookup = 1: Tìm tương ñối, danh sách các giá trị dò tìm
của bảng Table_array phải sắp xếp theo thứ tự tăng dần. Nếu tìm không thấy sẽ trả về giá trị lớn nhất nhưng nhỏ hơn lookup_value.
+ range_lookup = 0: Tìm chính xác, danh sách các giá trị dò tìm của bảng Table_array không cần sắp xếp thứ tự. Nếu tìm không thấy sẽ trả về lỗi #N/A.
Ví dụ:
Hình 4.13: Ví dụ sử dụng hàm Vlookup
Hàm HLOOKUP − Chức năng: Tìm giá trị lookup_value trong dòng trên cùng của
bảng table_array theo chuẩn dò tìm range_lookup, trả về trị tương ứng trong dòng thứ row_index_num (nếu tìm thấy).
VLOOKUP(lookup_value, Table_array, col_index_num, range_lookup)

Giáo trình Tin học Văn phòng Khoa Khoa học và Kỹ thuật Máy tính
- 109 -
− Cú pháp:
Ý nghĩa của các ñối số của hàm Hlookup tương tự như hàm Vlookup.
Ví dụ:
Hình 4.14: Ví dụ sử dụng hàm Hlookup
Hàm MATCH
− Chức năng: Hàm trả về vị trí của lookup_value trong mảng lookup_array theo cách tìm match_type
− Cú pháp:
+ match_type = 1: Tìm tương ñối, danh sách các giá trị dò tìm của
bảng Table_array phải sắp xếp theo thứ tự tăng dần. Nếu tìm không thấy sẽ trả về vị trí của giá trị lớn nhất nhưng nhỏ hơn lookup_value.
+ match_type = 0: Tìm chính xác, danh sách các giá trị dò tìm của bảng Table_array không cần sắp xếp thứ tự. Nếu tìm không thấy sẽ trả về lỗi #N/A.
+ match_type = -1: Tìm tương ñối, danh sách phải sắp xếp các giá trị dò tìm của bảng Table_array theo thứ tự giảm dần. Nếu tìm
HLOOKUP(lookup_value, Table_array, row_index_num, range_lookup)
MATCH(lookup_value, lookup_array, match_type)

Giáo trình Tin học Văn phòng Khoa Khoa học và Kỹ thuật Máy tính
- 110 -
không thấy sẽ trả về vị trí của giá trị nhỏ nhất nhưng lớn hơn lookup_value.
Ví dụ:
Hình 4.15: Ví dụ sử dụng hàm Match
Hàm INDEX
− Chức năng: Trả về giá trị trong ô ở hàng thứ row_num, cột thứ column_num trong mảng array.
− Cú pháp:
Ví dụ:
Hình 4.16: Ví dụ sử dụng hàm Index
Các hàm kiểm tra (IS_function)
Các hàm kiểm tra dùng ñể kiểm tra xem kiểu của một giá trị hay của một ô có thỏa mãn một ñiều kiện nào ñó không. Chẳng hạn: ô dữ liệu có phải là giá trị số không? Có phải là chuỗi ký tự không?...
Các hàm kiểm tra luôn trả về một trong hai giá trị TRUE hoặc FALSE. Như vậy các hàm này có thể ñáp ứng ñược trong các trường hợp mà có một số dữ liệu ngoại lệ trong một bảng dữ liệu cần tính toán.
− ISERROR(value): Trả về giá trị TRUE nếu value là một lỗi bất kỳ, ngược lại thì trả về giá trị FALSE.
− ISNA(value): Trả về giá trị TRUE nếu value là lỗi #N/A, ngược lại thì trả về giá trị FALSE.
INDEX(array, row_num, column_num)

Giáo trình Tin học Văn phòng Khoa Khoa học và Kỹ thuật Máy tính
- 111 -
− ISNUMBER(value): Trả về giá trị TRUE nếu value là giá trị số, ngược lại thì trả về giá trị FALSE.
− ISTEXT(value): Trả về giá trị TRUE nếu value là một chuỗi, ngược lại thì trả về FALSE.
4.3.3. Công thức mảng
Hỗ trợ thống kê, tính toán dựa trên nhiều ñiều kiện khác nhau và ñược thực hiện trên mảng dữ liệu.
Khi thực hiện tính toán bằng công thức mảng thì công thức ñược bao bọc bởi hai dấu ngoặc {}. Hai dấu ngoặc này người dùng không gõ mà ñược tự phát sinh khi người dùng thực hiện tính toán bằng cách nhấn tổ hợp phím Ctrl+Shift+Enter. Nếu khi thực hiện tính toán hoặc sửa chữa công thức mà quên nhấn tổ hợp phím trên thì công thức sẽ trả về giá trị không ñúng hay thông báo lỗi #VALUE! Error.
Ví dụ: Tính tổng số lượng ñiện thoại do Minh bán:
Thực hiện:
Nếu phần tử Bi là ðiện thoại, tức là 1 (True) ñược trả về ngược
lại 0 (False) ñược trả về. Nếu phần tử Ci là Minh, 1 ñược trả về ngược lại 0 ñược trả về. Cuối cùng phần tử Di ñược trả về. 3 giá trị này ñược nhân lại với nhau. Sau ñó hàm Sum ở ngoài sẽ tính tổng cho tất cả các dòng.

Giáo trình Tin học Văn phòng Khoa Khoa học và Kỹ thuật Máy tính
- 112 -
4.4. Thao Tác Trên Cơ Sở Dữ Liệu
4.4.1. Khái niệm về cơ sở dữ liệu
Khi quản lý thông tin về một ñối tượng, ta phải quản lý các thuộc tính liên quan ñến ñối tượng ñó. Ví dụ, quản lý nhân viên thì cần quản lý thông tin của nhân viên như họ tên, mã nhân viên, phái, năm sinh, nơi sinh, ñịa chỉ, mã ngạch, bậc, hệ số, lương, phụ cấp, chức vụ,... ðó là các thuộc tính phản ánh nội dung của một ñối tượng cần quản lý. Các thuộc tính ñó thường ñược biểu diễn dưới dạng các kiểu dữ liệu khác nhau (là chuỗi, số, ngày tháng, …) và ñược hợp nhất thành một ñơn vị thông tin duy nhất gọi là mẫu tin (record). Các mẫu tin cùng “dạng” (cùng cấu trúc) hợp lại thành một cơ sở dữ liệu.
Trong Excel, cơ sở dữ liệu có dạng như một danh sách, ví dụ như danh sách nhân viên, danh sách hàng hóa,... Mỗi danh sách có thể gồm có một hay nhiều cột, mỗi cột ñược gọi là một trường (field) của cơ sở dữ liệu, tên của cột sẽ ñược gọi là tên trường.
Hàng ñầu tiên trong danh sách (cơ sở dữ liệu) chứa các tên trường ñược gọi là hàng tiêu ñề (Header row), các hàng tiếp theo mỗi hàng là một mẫu tin (record) cho biết thông tin về ñối tượng mà ta quản lý.
4.4.2. Các hàm cơ sở dữ liệu
Các hàm cơ sở dữ liệu mang tính chất thống kê những mẫu tin trong CSDL có trường thỏa ñiều kiện của vùng tiêu chuẩn ñã ñược thiết lập trước.
Cú pháp chung:
− database: ðịa chỉ vùng CSDL (Chọn ñịa chỉ tuyệt ñối ñể sao chép). − field: Cột cần tính toán, field có thể là tên trường, ñịa chỉ của ô tên
field hoặc số thứ tự của trường ñó (cột thứ nhất của vùng CSDL ñã chọn tính là 1 và tăng dần sang trái).
− criteria: ðịa chỉ vùng ñiều kiện
Ví dụ : Ta có một cơ sở dữ liệu như sau:
=Tên hàm(database, field, criteria)

Giáo trình Tin học Văn phòng Khoa Khoa học và Kỹ thuật Máy tính
- 113 -
Hình 4.17: Ví dụ sử dụng hàm co sở dữ liệu
Tên hàm Ý nghĩa và ví dụ
DAVERAGE(database, field, criteria)
Tính trung bình cộng các giá trị trong cột field của các mẫu tin thỏa ñiều kiện criteria.
=DAVERAGE($A$1:$D$8,D1,F1:F2)
DMAX(database, field, criteria)
Tìm trị lớn nhất trong cột field của các mẫu tin thỏa ñiều kiện criteria.
=DMAX($A$1:$D$8,D1,F1:F2)
DMIN(database, field, cri-teria)
Tìm trị nhỏ nhất trong cột field của các mẫu tin thỏa ñiều kiện criteria.
=DMIN($A$1:$D$8,D1,F1:F2)
DCOUNT(database, field, criteria)
ðếm các ô kiểu số trong cột field của các mẫu tin thỏa ñiều kiện criteria.
=DCOUNT($A$1:$D$8,D1,F1:F2)
DCOUNTA(database, field, criteria)
ðếm các ô khác rỗng trong cột field của các mẫu tin thỏa ñiều kiện criteria.
=DCOUNTA($A$1:$D$8,D1,F1:F2)
4.4.3. Các lệnh xử lý dữ liệu
Trích lọc dữ liệu
Lọc dữ liệu tự ñộng (AutoFilter). − Chức năng: Lệnh Data�(Group Sort & Filter)�Filter dùng ñể lọc
các mẫu tin thỏa mãn những tiêu chuẩn nào ñó từ cơ sở dữ liệu ban

Giáo trình Tin học Văn phòng Khoa Khoa học và Kỹ thuật Máy tính
- 114 -
ñầu. Kết quả chỉ hiển thị những mẫu tin thỏa ñiều kiện còn những mẫu tin khác sẽ tạm thời bị che
− Thực hiện: + Chọn vùng CSDL với tiêu ñề. + Chọn Tab Data�(Group Sort & Filter)�Filter, Excel sẽ tự ñộng
xuất hiện các nút thả cạnh tên field cho phép chọn ñiều kiện lọc tương ứng với các field ñó.
+ Chọn ñiều kiện lọc trong hộp liệt kê của từng field tương ứng. + Chọn Text Fillter ñể thực hiện chức năng lọc nâng cao theo yêu
cầu của người dùng:
Hình 4.18: Hộp thoại Custom AutoFilter
Show rows where: Cho phép người dùng chọn ñiều kiện và nhập giá trị so sánh ở combobox kế bên. Người dùng có thể kết hợp với ñiều kiện “và”, “hoặc” phía dưới.
Lọc dữ liệu nâng cao (Advanced Filter) − Chức năng: Lệnh Data�(Group Sort & Filter)� Advanced dùng ñể
trích ra các mẩu tin theo các ñiều kiện chỉ ñịnh trong vùng ñiều kiện ñược tạo trước.
− Thực hiện:
Bước 1: Tạo vùng ñiều kiện lọc. Sử dụng một trong hai cách sau:
Cách 1: Sử dụng tên trường ñể tạo vùng ñiều kiện: Vùng ñiều kiện sẽ có ít nhất hai hàng, hàng ñầu chứa các tên field ñiều kiện, các hàng khác dùng ñể mô tả ñiều kiện.
+ Chọn các ô trống trong bảng tính ñể làm vùng ñiều kiện.

Giáo trình Tin học Văn phòng Khoa Khoa học và Kỹ thuật Máy tính
- 115 -
+ Sao chép tên field ñiều kiện làm tiêu ñề của vùng ñiều kiện. + Nhập trực tiếp các ñiều kiện vào ô dưới tên trường tương ứng.
Các ñiều kiện ghi trên cùng một hàng là các ñiều kiện thỏa mãn ñồng thời (AND), những ñiều kiện ghi trên các hàng khác nhau là những ñiều kiện thỏa mãn không ñồng thời (OR).
Ví dụ:
Cách 2: Sử dụng công thức ñể tạo vùng ñiều kiện: Vùng ñiều kiện sẽ có hai ô, ô trên chứa tiêu ñề như: “ñiều kiện”, …hoặc bỏ trống nhưng phải khác với tên trường, ô dưới là công thức mô tả ñiều kiện.
+ Chọn hai ô trống trong bảng tính ñể làm vùng tiêu chuẩn. + Nhập tiêu ñề ở ô trên của vùng tiêu chuẩn. + Nhập công thức vào ô bên dưới mô tả ñiều kiện, dùng mẫu tin
ñầu tiên trong cơ sở dữ liệu ñể ñặt ñiều kiện so sánh, hàm AND dùng ñể lập các ñiều kiện thỏa mãn ñồng thời, hàm OR dùng ñể lập các ñiều kiện thỏa mãn không ñồng thời.
Ví dụ:
Bước 2: Vào Data�(Group Sort & Filter)� Advanced, xuất
hiện hộp thoại có các tùy chọn sau
− Action: + Filter the list, in-place: kết
quả hiển thị trực tiếp trên vùng CSDL.
+ Copy to another location: kết quả ñược ñặt tại một vị trí khác.
− List range: Chọn ñịa chỉ vùng CSDL.
− Criteria range: Chọn ñịa chỉ vùng tiêu chuẩn.
ðối tượng ðiểm
A >5

Giáo trình Tin học Văn phòng Khoa Khoa học và Kỹ thuật Máy tính
- 116 -
− Copy to: Chọn ñịa chỉ của ô ñầu tiên trong vùng kết quả (phải chọn mục Copy to another location).
− Unique records only: Nếu có nhiều mẫu tin giống nhau thì chỉ lấy duy nhất một mẫu tin ñại diện, ngược lại thì lấy hết các mẫu tin thỏa ñiều kiện của vùng tiêu chuẩn (dù giống nhau).
Sắp xếp dữ liệu
Lệnh Data�Sort dùng ñể sắp xếp các hàng hoặc các cột trong vùng ñược chọn theo thứ tự tùy chọn tương ứng khoá sắp xếp ñược chỉ ñịnh, vùng sắp xếp phải chọn tất cả các ô có liên hệ với nhau.
− Thực hiện: + Chọn vùng dữ liệu cần sắp xếp. + Vào Data�(Group Sort & Filter)�Sort, xuất hiện hộp thoại.
Hình 4.19: Hộp thoại Sort
− Sort by: Chọn khóa sắp xếp. − Sort On: Giá trị sắp xếp (giá trị, màu nền, màu chữ, biểu tượng). − Order: Thứ tự tăng dần hoặc giảm dần. − Add Level: Thêm khóa sắp xếp, nếu dữ liệu trong cột khóa phía trên
bị trùng. − Copy Level: Copy ñiều kiện. − Delete Level: Xóa ñiều kiện. − Nếu muốn sắp xếp theo hàng thì chọn nút lệnh Options của hộp thoại
Sort, sau ñó chọn mục Sort left to right.

Giáo trình Tin học Văn phòng Khoa Khoa học và Kỹ thuật Máy tính
- 117 -
Muốn sắp xếp nhanh theo cột nào ñó thì ñặt trỏ vào ô bất kỳ của
cột ñó Click chọn nút Sort A->Z hoặc Z->A trên thanh công cụ chuẩn.
4.4.4. Subtotals
Chức năng: Thống kê dữ liệu theo từng nhóm trong cơ sở dữ liệu. Ví dụ tính tổng tiền lương theo từng nhóm ðƠN VỊ.
Thực hiện: Xét CSDL BẢNG LƯƠNG dưới ñây. Vấn ñề ñặt ra là cần tính tổng tiền lương theo từng nhóm ðƠN VỊ.
− Dùng lệnh Data�(Group Sort & Filter)�Sort ñể sắp xếp dữ liệu theo ðƠN VỊ, mục ñích ñể các mẫu tin có cùng ðƠN VỊ thì nằm liền kề nhau.
− Chọn bảng CSDL cần tổng hợp với tiêu ñề là một hàng. − Vào Data�(Group Outline�Subtotals), xuất hiện hộp thoại Subtotal
với các tùy chọn sau:

Giáo trình Tin học Văn phòng Khoa Khoa học và Kỹ thuật Máy tính
- 118 -
Hình 4.20: Hộp thoại Subtotal
+ At each change in: Chọn tên trường cần tổng hợp. + Use function: Chọn hàm sử dụng tính toán hay thống kê. + Add subtotal to: Chọn tên trường chứa dữ liệu cần thực hiện tính
toán hay thống kê. + Replace current subtotals: Thay thế các dòng tổng hợp cũ ñể ghi
dòng tổng hợp mới. + Page break between groups: Tạo ngắt trang giữa các nhóm. + Summary below data: Thêm dòng tổng hợp sau mỗi nhóm.
Kết quả:

Giáo trình Tin học Văn phòng Khoa Khoa học và Kỹ thuật Máy tính
- 119 -
Làm việc với màn hình kết quả sau khi tổng hợp.
− Click vào các nút ñể chọn các mức dữ liệu bạn muốn xem. + Chỉ hiển thị tổng chính (Grand Total Only). + Hiển thị tổng chính và tổng phụ (Grand Total And Subtotal). + Hiển thị chi tiết tất cả các mẫu tin cùng các tổng hợp (All
Record).
4.4.5. Chức năng PivotTable
Chức năng: Thống kê dữ liệu theo nhiều cấp ñộ khác nhau với nhiều hình thức ña dạng từ một bảng dữ liệu chính.
Thực hiện:
− ðặt con trỏ trong bảng dữ liệu. − Chọn lệnh Tab Insert �(Group Tables)�PivotTable � PivotTable
xuất hiện hộp thoại yêu cầu chọn vùng dữ liệu làm thống kê và nơi xuất bảng thống kê.
Hình 4.21: Hộp thoại Create PivotTable

Giáo trình Tin học Văn phòng Khoa Khoa học và Kỹ thuật Máy tính
- 120 -
+ Select a Table or range: Cho phép chọn vùng dữ liệu là Sheet hiện hành.
+ Use an external data source: Cho phép chọn vùng dữ liệu từ file Excel có sẵn.
+ New Worksheet: Phát sinh bảng thống kê trên sheet mới. + Existing Worksheet: Phát sinh bảng thống kê từ ñịa chỉ ñược
nhập vào.
Click OK xuất hiện hộp thoại cho phép kéo thả các field là ñiều kiện thống kê.
Hình 4.22: Hộp thoại PivotTable Field List

Giáo trình Tin học Văn phòng Khoa Khoa học và Kỹ thuật Máy tính
- 121 -
− Vùng Row Labels và Column Labels sẽ chứa Field làm ñiều kiện thống kê
− Vùng Values chứa những Field số liệu muốn thống kê.
Drag chuột kéo Field vào vùng tương ứng kết quả sẽ tự ñộng cập nhật tạo thành bảng thống kê.
4.4.6. Chức năng Consolidate
Dùng ñể thống kê dữ liệu từ nhiều bảng cơ sở dữ liệu nguồn ở nhiều tập tin khác nhau.
Bước 1: Tạo bảng thống kê, bảng thống kê là một khung gồm row header hoặc column header, hoặc cả hai.
− Column header: Chứa tên các field muốn thống kê, trong ñó cột ñầu tiên là cột làm ñiều kiện thống kê.
− Row header: Chứa giá trị muốn thống kê Bước 2: ðánh dấu chọn bảng thống kê Bước 3: Chọn lệnh Tab Data�(Group Data Tools)�Consolidate xuất hiện hộp thoại Consolidate
Hình 4.23: Hộp thoại Consolidate
+ Function: Chọn phép thống kê. + Reference: ðịa chỉ của bảng cơ sở dữ liệu muốn thống kê, click
nút Add. Nếu có nhiều bảng dữ liệu thì click nút Add ñể thêm vào khung all references.
+ Click nút Browse ñể chọn dữ liệu ở tập tin khác.

Giáo trình Tin học Văn phòng Khoa Khoa học và Kỹ thuật Máy tính
- 122 -
+ Use labels in: Chọn column header và row header theo mẫu của bảng thống kê.
+ Create links to source data: Bảng dữ liệu thống kê liên kết với dữ liệu nguồn nếu mục này ñược check, khi dữ liệu nguồn thay ñổi thì dữ liệu trong bảng thống kê cũng thay ñổi theo.
Ví dụ: Có bảng dữ liệu như hình, ta cần thống kê tổng lương và tổng phụ cấp chức vụ của cán bộ công nhân viên.
Lưu ý: Khi chọn ñịa chỉ của bảng dữ liệu ta ñánh dấu từ cột chứa
giá trị làm row header.
4.5. Tạo Biểu ðồ Trong Excel
Khi cần trình bày dữ liệu của bảng tính thì việc hiển thị các sự kiện và con số dưới dạng biểu ñồ rất có ý nghĩa. Biểu ñồ cho phép biểu diễn sự tương quan của dữ liệu trong bảng tính trên phương diện ñồ họa, biến ñổi các hàng, cột thông tin thành những hình ảnh có ý nghĩa. Biểu ñồ giúp bạn so sánh số liệu trong bảng tính một cách trực quan, tránh việc phải ñọc các số liệu chi chít trên bảng, tiên ñoán ñược sự phát triển của dữ liệu mô tả trong bảng, làm cho bảng trở nên sinh ñộng và thuyết phục hơn.

Giáo trình Tin học Văn phòng Khoa Khoa học và Kỹ thuật Máy tính
- 123 -
4.5.1. Các loại biểu ñồ
Có 3 loại biểu ñồ thường gặp là biểu ñồ dạng cột (Column), dạng ñường thẳng (Line) và dạng bánh (Pie). Từ 3 dạng này Excel triển khai thành 14 loại biểu ñồ chuẩn (Standard types) và 20 kiểu biểu ñồ tuỳ chọn (Customize types) có thể dùng ñể biểu diễn số liệu trong bảng tính thành nhiều cách nhìn khác nhau tùy theo yêu cầu của người dùng.
Các loại biểu ñồ chuẩn trong Excel và công dụng cơ bản của mỗi loại
Biểu tượng
Loại biểu ñồ
Chức năng
Column So sánh các loại dữ liệu với nhau theo
chiều dọc.
Bar So sánh các loại dữ liệu với nhau theo
chiều ngang.
Line Cho xem sự thay ñổi dữ liệu trong một giai
ñoạn.
Pie So sánh tỷ lệ của các thành phần trong một
tổng thể.
XY (Scat-ter)
Mô tả quan hệ giữa hai loại dữ liệu liên quan.
Area Nhấn mạnh tầm quan trọng tương ñối của
các giá trị qua một giai ñoạn.
Doughnut So sánh các phần với tổng thể trong một
hoặc nhiều phạm trù dữ liệu (Biểu ñồ Pie có một lỗ ở giữa).
Rada Chỉ ra các thay ñổi trong dữ liệu hoặc tần
số dữ liệu tương ñối với tâm ñiểm.
Surface Tạo vết các thay ñổi trong hai biến số khi
biến số thứ ba (như thời gian) thay ñổi, là một ñồ họa 3 chiều.
Buble Hiện sáng các chùm giá trị, tương tự như ñồ họa Scatter.
Stock Kết hợp ñồ họa Line và ñồ họa Column.
ðược thiết kế ñặc biệt ñể tạo vết giá cổ

Giáo trình Tin học Văn phòng Khoa Khoa học và Kỹ thuật Máy tính
- 124 -
phiếu.
Cylinder Sử dụng một hình trụ ñể trình bày các dữ
liệu ñồ họa Bar hay ñồ họa Column.
Các thành phần của biểu ñồ
Hình 4.24: Biểu ñồ trong Excel
− Chart Title: Tiêu ñề của biểu ñồ. − Legend: Chú giải, dùng ñể mô tả dãy số liệu trong biểu ñồ. − Category (X) axis : Tiêu ñề trục X. − Value (Y) axis: Giá trị của các ñề mục.
Dựng biểu ñồ
Một biểu ñồ trong Excel ñược tạo ra từ dữ liệu trong bảng tính hiện hành. Vì vậy trước khi xây dựng biểu ñồ cần tạo dữ liệu.
Ví dụ:

Giáo trình Tin học Văn phòng Khoa Khoa học và Kỹ thuật Máy tính
- 125 -
Cách tạo
Quét vùng dữ liệu cần tạo biểu ñồ, chọn Tab Insert�Group Charts�Chọn loại biểu ñồ (Column, Line, Pie, Bar, Area, Scatter, Other Charts).
Hình 4.25: Group Charts
Chọn kiểu biểu ñồ

Giáo trình Tin học Văn phòng Khoa Khoa học và Kỹ thuật Máy tính
- 126 -
Biểu ñồ ñược phát sinh ngay trong sheet hiện hành
Hình 4.26: Biểu ñồ kết quả
Hiệu chỉnh biểu ñồ
Sau khi tạo xong biểu ñồ, ta có thể hiệu chỉnh biểu ñồ như thay ñổi loại biểu ñồ, vùng dữ liệu, hiệu chỉnh các tiêu ñề, …bằng cách: Click chuột lên biểu ñồ, chọn Tab Chart Tools.
Design
Group Chart Styles cho phép chọn Style cho biểu ñồ. Phiên bản Excel 2010 cung cấp hệ thống Style cho biểu ñồ rất phong phú và ñẹp mắt.
− Group Chart Layout cho phép chọn các cách bố trí cho biểu ñồ.

Giáo trình Tin học Văn phòng Khoa Khoa học và Kỹ thuật Máy tính
- 127 -
− Group Data: + Switch Row/Column chuyển ñổi Legend là
hàng hay cột. + Select Data cho phép thêm, xóa, sửa các
field của legend hay chuyển ñổi qua lại giữa legend và category axis.
− Group Type:
+ Change Chart Type cho phép chọn lại kiểu biểu ñồ.
+ Save As Template lưu làm biểu ñồ mẫu.
− Group Location: + Move Chart di chuyển biểu ñồ sang vị trí khác.
− Group Current Selection: + Combobox Chart Area: Cho phép
chọn các thành phần của biểu ñồ. + Format Selection: Cho phép ñịnh dạng
các thành phần của biểu ñồ ñược chọn. + Reset to Match Style: Bỏ mọi ñịnh
dạng do người dùng thiết lập.
− Group Labels: + Chart Title: Thêm, xóa,
ñịnh vị trí cho tiêu ñề của biểu ñồ.
+ Axis Titles: Thêm, xóa, ñịnh vị trí cho tiêu ñề các trục của biểu ñồ.
+ Legend: Thêm, xóa, ñịnh vị trí cho chú thích. + Data Table: Hiển thị giá trị ñược lấy từ bảng
lên biểu ñồ. − Group Axes:
+ Axes thay ñổi ñịnh dạng và bố trí của các trục trên biểu ñồ.
+ Gridlines bật/tắt hiển thị lưới trên biểu ñồ.

Giáo trình Tin học Văn phòng Khoa Khoa học và Kỹ thuật Máy tính
- 128 -
− Group Background: + Chart Wall: ðịnh dạng cho vách
của biểu ñồ. + Chart Floor: ðịnh dạng cho sàn
của biểu ñồ. + 3-d Rotation: Xoay biểu ñồ ñể có các góc nhìn khác nhau.
Format − Group Shape Styles:
Excel 2010 cung cấp hệ thống Style màu nền phong phú, ñẹp mắt. Người dùng chỉ cần mở rộng ñể thấy tất cả Style và click chọn Style ưng ý.
+ Shape Fill: Màu nền; Shape Outline: Màu ñường viền; Shape
Effects: Hiệu ứng. − Group WordArt Styles:
+ WordArt Styles: Chọn kiểu Style chữ cho biểu ñồ; Text Fill: Màu chữ; Text Outline: Màu ñường viền chữ; Text Effects: Hiệu ứng cho chữ.
− Group Size: Thiết lập chiều cao chiều rộng cho biểu ñồ.
4.6. ðịnh Dạng Trang In Trong Excel
Tương tự như khi ñịnh dạng trước khi in của Word, tuy nhiên từ Excel có ñiểm khác như sau: − Print Area: Chọn vùng dữ liệu cần in. ðể in một phần tài liệu, chúng
ta chọn phạm vi cần in, sau ñó chọn menu Set Print Area. − Background: Cho phép chọn file hình có sẵn làm hình nền. − Print Titles: Thiết lập hàng hoặc cột cần lặp lại khi in: chọn vùng dữ
liệu in ở mục Print area từ thẻ Sheet, chọn in các ñường lưới hay không từ mục Gridlines, chọn tiêu ñề dòng và tiêu ñề cột in lặp lại trên mỗi trang ở mục Print titles, tạo tiêu ñầu và cuối trang, ñánh số trang… từ thẻ Header/Footer, chọn thứ tự in từ thẻ Page order…

Giáo trình Tin học Văn phòng Khoa Khoa học và Kỹ thuật Máy tính
- 129 -
Chương 5. MICROSOFT POWERPOINT 5.1. Giới Thiệu Microsoft Powerpoint
PowerPoint là phần mềm tạo trình diễn (presentation) chuyên nghiệp có nhiều tiện ích giúp trình bày, thuyết trình các vấn ñề trở nên sinh ñộng và hiệu quả hơn, ñược sử dụng trong các báo cáo, hội nghị, giảng dạy....Phần này chỉ ñề cập các tính năng thuộc riêng về PowerPoint, những ñiểm giống với Word và Excel học viên xem ở các chương trên.
Một file trình diễn PowerPoint 2010 ñược tạo từ nhiều trang, gọi là slide, có ñuôi là pptx (có thể có ñuôi là ppsx -PowerPoint Show dùng cho việc trình chiếu, không cho phép soạn thảo).
5.1.1. Giao diện chính
Khởi ñộng chương trình Microsoft PowerPoint từ nhóm Mi-crosoft Office.

Giáo trình Tin học Văn phòng Khoa Khoa học và Kỹ thuật Máy tính
- 130 -
Màn hình PowerPoint có 3 khung chính: khung Slide là nơi soạn thảo trình diễn, khung Note là nơi nhập ghi chú của slide, và khung Slide/Outline dùng ñể liệt kê danh sách các Slide và soạn thảo outline.
5.1.2. Các chế ñộ View
PowerPoint có nhiều chế ñộ View khác nhau tùy mục ñích sử dụng. Chế ñộ View ñược thay ñổi từ thẻ Tab View�Group Presenta-tions Views� chọn chế ñộ thiển thị tương ứng: Normal view, Slide Sorter view, Reading View, Slide Show.
Normal View: Chế ñộ soạn thảo Slide ñược sử dụng khi người dùng soạn thảo nội dung, note của từng slide của file trình diễn.
Slide Sorter: hiển thị nhiều Slide cùng lúc, không cho phép soạn thảo nội dung slide mà ñược dùng ñể thay ñổi thứ tự, sắp xếp, dời (bằng cách drag-drop), chép, xóa các Slide. Kiểu này cho một cái nhìn tổng thể về toàn bộ slide.
Reading View: Hiển thị từng Slide ở dạng ñọc tài liệu.
Slide Show: Hiển thị từng Slide ở chế ñộ trình chiếu, toàn màn hình với các hiệu ứng hoạt hình. ðể thoát khỏi chế ñộ Slide Show, nhấn phím ESC.
5.1.3. Tạo file trình diễn mới
Trong PowerPoint, ta có thể tạo một trình diễn mới bằng cách dựa trên các khuôn mẫu (template) có sẵn, tuỳ theo chủ ñề. Chọn Tab File�New xuất hiện màn hình tạo mới file từ nhiều mẫu (template) chia làm 2 nhóm: Home và Office.com. Nhóm Office.com Template chứa các Template ñược Microsoft cung cấp sẵn, máy tính phải có kết nối Internet ñể tải về.
Một Theme thiết kế trước cho một file trình chiếu về: màu chủ ñề, font chữ, và hiệu ứng hoạt hình (effects). Người dùng có thể chọn một theme có sẵn, sau ñó thiết lập lại từng phần về màu sắc, font chữ, và hiệu ứng hoạt hình. Tài liệu này chỉ tập trung ở nhóm Home, dựa trên các template ñã có sẵn trong máy, bao gồm các mẫu như sau:
+Blank Presentaion: Tạo trình diễn trắng. Người dùng phải thiết kế mẫu và nhập nội dung mới cho file trình chiếu.
+Recent Templates: Những template vừa ñược sử dụng trước ñó.

Giáo trình Tin học Văn phòng Khoa Khoa học và Kỹ thuật Máy tính
- 131 -
Sample Templates: Tạo trình diễn bằng một số mẫu có sẵn bao gồm cả nội dung, theo các chủ ñề khác nhau. Người dùng chỉ việc chọn một mẫu trong nhóm Sample ứng với chủ ñề cần tạo, sau ñó chỉnh sửa lại nội dung.
Themes: Tạo trình diễn từ các mẫu ñược thiết kế Themes, không có nội dung. ðây là loại template ñược sử dụng nhiều nhất.
My Templates: Tạo trình diễn từ Template do người dùng ñịnh dạng trước.
New from exsiting: Tạo trình diễn từ file Template hoặc file PowerPoint có sẵn nào ñó.
Lưu ý là người dùng có thể thay ñổi lại theme khác bất cứ lúc nào, bằng cách chọn thẻ Design� Group Themes, chọn một mẫu thích hợp (có thể mở rộng danh sách Themes từ mũi tên phía dưới bên phải), sau ñó có thể tùy chỉnh về màu, font và Effect của theme. Có thể áp dụng một theme cho toàn bộ slide, hay các slide ñang chọn bằng cách R_click trên theme ñó, và chọn Apply to All Slides hay Apply to Select-ed Slides.
5.1.4. Tạo Slide mới
Thêm Slide mới: Chọn thẻ Home�Group Slide�New Slide chọn Slide có layout thích hợp (từ danh sách các slide master có sẵn của file trình diễn) hoặc bấm phím Ctrl+N. Slide sau khi tạo xong có thể thay ñổi Layout bằng cách chọn thẻ Tab Home�Group Slides�Layout và chọn mẫu có sẵn.
Xoá bỏ/Copy/Paste Slide: Chọn một hay nhiều Slide từ khung Slide/Outline, và thực hiện thao tác như các ñối tượng khác. Ngoài ra người dùng có thể tạo bản Copy bằng cách R_Click lên Slide cần Copy chọn Duplicate Slide.
Sắp xếp lại các Slide: tốt nhất nên dùng chế ñộ View là Slide Sorter, sau ñó kéo thả các slide về vị trí mong muốn.
Như vậy, chúng ta lưu ý rằng: tạo file mới dựa trên các Design template, còn tạo silde mới dựa trên các Slide outline.

Giáo trình Tin học Văn phòng Khoa Khoa học và Kỹ thuật Máy tính
- 132 -
5.1.5. Soạn thảo nội dung Slide
Trong PowerPoint, văn bản ñược ñặt trong các Place holder hoặc các Textbox. Chú ý: các thao tác ñịnh dạng văn bản (font, ñậm, nghiêng, gạch dưới, Bullets and Number-ing…) và chèn các ñối tượng (table, biểu ñồ, wordart, hình ảnh, header, footer…) ñược thực hiện tương tự như khi sử dụng MS Word. So với các phiên bản trước, PowerPoint 2010 bổ sung them chức năng Insert Equation ñể chèn và soạn thảo công thức toán như MS Word.
PowerPoint cho phép ñổi thay ñổi font chữ toàn bộ tài liệu với chứng năng Replace Font (ñược mở từ Tab Home�Group Edit-ing�Replace�Replace Font). Sau khi chọn font ñang sử dụng cần thay thế (ở hộp chọn Replace) và font mới (ở hộp chọn With), bấm nút Re-place ñể thực hiện thay thế.
Chèn âm thanh/Video vào slide: thêm âm thanh/video giúp demo tốt hơn ý tưởng trình bày. Âm thanh/Video hiển thị trong slide dưới dạng biểu tượng và ñược phát khi click vào biểu tượng ñó. ðể chèn âm/video thành vào slide, chọn Tab Insert�Group Media� Au-dio/Video, chọn Audio from file (chèn từ file có sẵn), hoặc Clip Art Audio (ñể chèn từ thư viện của Of-fice).
Một cải tiến ñáng giá trong PowerPoint 2010 là cho phép hiệu chỉnh Video ñã insert vào tài liệu. Video có có thể chỉnh sửa màu sắc (Color, Coreections), ñóng khung (video style), hiệu chỉnh hình dạng (video shape, video border, video effects….) rất nhanh và tiện lợi mà không cần dùng bất kỳ phần mềm xử lý video cồng kềnh nào khác. Ngoài ra PowerPoint 2010 cho phép chèn video từ các link (như youtube, myspace) vào file trình chiếu.

Giáo trình Tin học Văn phòng Khoa Khoa học và Kỹ thuật Máy tính
- 133 -
Chèn hành ñộng (action) cho một ñối tượng
Một action cho phép nhảy ñến một slide khác, thực thi một chương trình khác, mở một trang Web, … khi người dùng bằng cách click chuột hoặc ñưa trỏ chuột “ñi” ngang qua ñối tượng ñược chọn. Sau khi chọn ñối tượng muốn chèn action, từ thẻ In-sert�Group Links� Ac-tion xuất hiện hộp thoại Action Settings.
Thẻ Mouse Click: hành ñộng thi hành khi Click chuột lên ñối tượng. Thẻ Mouse over: Chọn hành ñộng khi ñưa chuột ngang qua ñối tượng. Ứng với mỗi hành ñộng xảy ra, chúng ta có thể chọn: Hy-perlink to (nhảy ñến Slide khác), Run program (khởi ñộng một chương trình ứng dụng khác), Play sound (phát âm thanh tùy chọn).
Section: Khi soạn thảo một file với hàng trăm slide ở các phiên bản PowerPoint cũ là rất bất tiện khi không thể gom nhóm cho các slide. PowerPoint 2010 cung cấp một tính năng mới – section – giúp tổ chức các slide vào các nhóm gọi là section. Chúng ta có thể Insert them sec-tion mới (từ thẻ Home->Slides->nút Section), ñổi tên section ñó (dùng context menu), xóa section và các slide thuộc section, kéo thả các slide qua lại giữa các section giúp tổ chức tài liệu một cách khoa học hơn.

Giáo trình Tin học Văn phòng Khoa Khoa học và Kỹ thuật Máy tính
- 134 -
5.2. Slide Master
Slide Master là nơi qui ñịnh tất cả các mẫu ñịnh dạng của các Slide trong bản trình bày. Khi thay ñổi các thuộc tính của Slide Master thì những thay ñổi ñó sẽ có hiệu lực với tất cả các Slide trong bản trình diễn. Việc sử dụng tốt Slide Master giúp tạo ra một bản trình diễn có tính nhất quán cao về mặt ñịnh dạng, giảm kích thước file trình chiếu. Lấy ví dụ, nếu ñể logo trường ðH Công Nghiệp Tp.HCM ở slide master, thì hang trăm slide của file sẽ chứa logo này, thay vì phải chép hàng trăm hình vào các slide.
ðể mở chế ñộ hiệu chỉnh slide Master, chọn thẻ View����Group Master Views���� Slide Master. Trong màn hình soạn thảo Slide Master, có nhiều mẫu slide khác nhau trong file trình diễn. Người dùng chọn từng mẫu slide, hiệu chỉnh khuôn dạng ñể thay ñổi mẫu cho tất cả slide của file dựa trên mẫu này. Người dùng có thể thêm Slide Master. ðịnh dạng các thuộc tính của Slide Master giống như ñịnh dạng một Slide thông thường.

Giáo trình Tin học Văn phòng Khoa Khoa học và Kỹ thuật Máy tính
- 135 -
Về cơ bản, khi thay ñổi một Slide Master, có các thành phần như
sau: Title Area for Autolayouts: vùng áp dụng cho tiêu ñề slide; Object Area for Autolayouts: vùng áp dụng cho danh sách ñánh dấu ñầu mục, ở vùng này có thể thiết lập cho từng level text khác nhau; Date Area, Foot-er Area, Number Area: thay ñổi các thuộc tính cho ngày giờ, tiêu ñề ñầu và cuối trang, số trang…
Sau khi hiệu chỉnh xong phải tắt chế ñộ soạn thảo Slide Master, quay về chế ñộ soạn slide bằng cách bấm nút Close Master View.
5.3. Animation
ðể phần trình diễn trở nên sinh ñộng, PowerPoint cung cấp nhiều hiệu ứng hoạt hình (animation) ñể minh họa ý tưởng một cách trực quan dễ hiểu, hoặc gây sự chú ý.
Tạo animation
Một ñối tượng trong slide (textbox, table, picture…) có thể gán nhiều animation khác nhau, bằng cách chọn ñối tượng ñó, chọn thẻ An-

Giáo trình Tin học Văn phòng Khoa Khoa học và Kỹ thuật Máy tính
- 136 -
imations� Group Animation, và chọn animation thích hợp (có thể mở rộng ñể chọn), hoặc có thể add animation từ group Advanced Animation.
Animation ñược chia làm 4 nhóm: Entrance (Cách thể hiện hiệu
ứng khi ñối tượng bắt ñầu xuất hiện); Emphasis (Cách thể hiện hiệu ứng khi ñối tượng ñã cố ñịnh, thường dùng ñể nhấn mạnh nội dung cần biểu diễn); Exit: (Hiệu ứng thể hiện khi kết thúc Slide); Motion Paths: Cách thể hiện hiệu ứng di chuyển.
Danh sách các animation hiển thị trong cửa sổ Animation Pane (có thể bật hay tắt từ group Advanced Animation), và các tùy chỉnh hiển thị ở Group Timing. Ứng với mỗi animation, chúng ta có thể tùy chỉnh ñiều kiện ñể animation kích hoạt ở mục Start: Start On Click (bắt ñầu animation khi click chuột), Start With Previous: bắt ñầu song song với animation trước nó trong Animation Pane, Start After Previous( bắt ñầu sau khi animation ñứng trước nó ñã hoàn tất).
Ngoài ra, một anima-tion còn có thể tùy chỉnh Du-ration (thời gian thực hiện hiệu ứng) và Delay (thời gian chờ cho hiệu ứng).

Giáo trình Tin học Văn phòng Khoa Khoa học và Kỹ thuật Máy tính
- 137 -
Từ cửa sổ Animation Pane cho phép xóa animation, hiệu chỉnh lại animation, thay ñổi thứ tự animation bằng cách kéo-thả.
Ví dụ tạo animation
Trong ví dụ này chúng ta sẽ tạo một slide chứa 3 trái banh di chuyển xung quanh màn hình. Sử dụng chức năng Inser-Shape ñể tạo 3 trái banh có màu xanh (b1), ñỏ (b2), vàng (b3).
Chọn b1, chọn animation, chọn Custom Path, click chuột ñể vẽ 4 ñiểm dội của banh, double click ñể kết thúc. Tương tự, thêm animation cho b2 và b3. Trên Animation Pane sẽ xuất hiện 3 hàng. Chọn hàng ñầu tiên, và ñể mặc ñịnh là Start On Click, chọn repeat là Until End of Slide (ở mục Effect Options- Timing), hàng thứ 2 và chọn Start After Previ-ous, hàng thứ 3 và chọn là Start With Previous. Repeat tất cả ñều là re-peat là Until End of Slide. Bấm F5 ñể xem thử kết quả của bạn.
5.4. Slide Transition
Silde Transition là chức năng tạo hiệu ứng chuyển tiếp giữa các Slide trong chế ñộ Slide Show. PowerPoint 2010 cung cấp thêm rất nhiều hiệu ứng transition mới, ñặt biệt là nhóm Exciting với các hiệu ứng 3D rất ñẹp mà các phiên bản trước không có.
ðể chọn Slide Transition, từ thẻ Transitions�Group Transition to This Slide và chọn hiệu ứng.

Giáo trình Tin học Văn phòng Khoa Khoa học và Kỹ thuật Máy tính
- 138 -
Với mỗi hiệu ứng Slide transition, từ mục Effect Options cho
phép chọn hướng xuất hiện của slide mới. Cũng như Animation, Slide Transition cho phép hiệu chỉnh các thiết lập ở nhóm Timing, và cho phép áp dụng transition vào một nhóm hay toàn bộ slide.
5.5. Trình Chiếu
Sau khi soạn thảo các Slide, bước cuối cùng là thực hiện trình chiếu slide trước thính giả..
Thiết lập trước khi trình chiếu
Chọn thẻ Slide Show�Group Set Up.
Mục Set Up Slide Show: mở cửa sổ thiết lập trình chiếu với các tùy chọn.
Show type: Cách thực hiện trình diễn, bao gồm: Presented by a speaker (full screen): Cho phép thực hiện trình diễn ở chế ñộ toàn màn hình; Browsed by an individual (Windows): Cho phép trình diễn với thanh cuộn khi slide thiết kế ở ñộ phân giải cao khiến việc hiển thị không ñầy ñủ trang, Browsed at a kiosk (full screen): Cho phép thực hiện trình diễn ở chế ñộ toàn màn hình, diễn ra một cách tự ñộng, và ñược lặp ñi lặp lại.
Show options: với các chọn lựa: Loop continuously until ‘Esc’: Cho phép trình diễn lặp ñi lặp lại liên tục ñến khi nhấn phím Esc, tùy chọn này là mặc ñịnh khi sử dụng chế ñộ Browsed at a kiosk; Show without animation: tắt các hiệu ứng.
Show Slides: Chọn các Slide cần trình diễn: All (trình diễn tất cả các Slide); From … To … (trình diễn một nhóm Slide liên tục);

Giáo trình Tin học Văn phòng Khoa Khoa học và Kỹ thuật Máy tính
- 139 -
Advanced Slides: Các tùy chọn nâng cao, bao gồm: Manually
(chế ñộ chuyển trang thủ công - nhấn phím hoặc Click chuột ñể qua Slide khác); Using timings, if present: Chế ñộ chuyển trang tự ñộng (sau một khoảng thời gian nào ñó).
Thực hiện trình chiếu
Chọn thẻ Slide Show�Group Start Slide Show, với các tùy chọn như sau: From Beginning (trình chiếu từ slide ñầu); From Current Slide (Bắt ñầu trình diễn từ slide hiện hành); Broadcast Slide Show (Thực hiện trình chiếu qua Internet, ñây là chức năng mới của PowerPoint 2010); Custom Slide Show (tạo trình chiếu từ việc chọn lựa một số slide nào ñó thay vì chiếu tuần tự toàn bộ).

Giáo trình Tin học Văn phòng Khoa Khoa học và Kỹ thuật Máy tính
- 140 -
PowerPoint 2010 cho phép chụp thành phim (hoặc tại file pdf) khi trình chiếu Slide sử dụng menu Record Slide Show. Hoặc từ thẻ File->Save &Send -> Create Video (hoặc chọn menu Create pdf/xps document ñể tạo tài liệu pdf). PowerPoint 2010 tạo file wmv chứa toàn bộ quá trình trình chiếu tự ñộng ñể người dung có thể ghi thành ñĩa phim.
5.6. Một Số Lưu Ý
ðể việc trình chiếu thành công, nên lưu ý một số ñặc ñiểm sau ñây:
Không nên ñọc slide, vì người nghe có thể tự ñọc lấy. Người nghe quan tâm và thích thú với sự hiểu biết của người diễn thuyết về chủ ñề hiện tại.
Không “trốn” sau các slide, mà nên nhìn thẳng vào người nghe. Người nghe muốn nhìn thấy người diễn thuyết như hai người ñang nói chuyện với nhau vậy.
Các phim minh họa là các “slide” sống ñộng nhất.
Sử dụng một hay hai font cho bài trình chiếu, không dùng quá nhiều font. Sử dụng font chữ rõ ràng và dễ ñọc (font Roman và Gothic ñược ñề nghị).
Font size không nên nhỏ hơn 22 pt. Các tiêu ñề có font cỡ 28 pt.
Không nên nhập quá nhiều text cho một slide.
Sử dụng chữ hoa cho các keyword muốn nhấn mạnh.
Chú ý màu nền của file trình diễn. Trên máy tính, màu nền ñen sẫm với font chữ sáng thường khá ñẹp, tuy nhiên khi trình chiếu trong môi trường sáng và khoảng cách xa thì rất khó nhìn rõ.

Giáo trình Tin học Văn phòng Khoa Khoa học và Kỹ thuật Máy tính
- 141 -
Chương 6. SỬ DỤNG INTERNET 6.1. Giới Thiệu Internet
Internet là hệ thống thông tin toàn cầu có thể ñược truy nhập công cộng gồm các mạng máy tính ñược liên kết với nhau. Hệ thống này truyền thông tin theo kiểu chuyển mạch gói dữ liệu (packet switching) dựa trên bộ giao thức ñã ñược chuẩn hóa (giao thức TCP/IP). Hệ thống này bao gồm hàng ngàn mạng máy tính nhỏ hơn của các doanh nghiệp, của các viện nghiên cứu và các trường ñại học, của người dùng cá nhân, và các chính phủ trên toàn cầu.
Tiền thân của mạng Internet ngày nay là mạng ARPANET do bộ quốc phòng Mỹ liên kết với một số trường ðH của Mỹ thực hiện.
Hiện nay nhu cầu khai thác thông tin trên mạng Internet ngày càng tăng. Vì vậy trong chương này sẽ giới thiệu những khái niệm cơ bản về Internet, các dịch vụ trên Internet và cách sử dụng trình duyệt In-ternet Explorer ñể khai thác thông tin trên Internet.
Mạng Internet có thể chỉ dừng lại ở ñấy nếu như không có sự ra ñời của World Wide Web, ñược phát minh bởi Tim Berners-Lee trong thời gian làm việc tại CERN (Tổ chức nghiên cứu nguyên tử của Châu Âu ñặt tại Thụy Sĩ). Ông Tim ñã tìm ra cách thức ñể máy tính ở các vị trí, ñịa ñiểm khác nhau có thể hiển thị những văn bản có liên kết ñến các tập tin văn bản khác. Kết quả nghiên cứu của ông Tim ñó là ngôn ngữ ñánh dấu siêu văn bản HTML (Hyper Text Markup Language).
ðể hiểu nguyên lý hoạt ñộng của Internet theo cách ñơn giản nhất, ta có thể hình dung thông tin gởi và nhận từ các máy tính giống như việc gởi thư qua hệ thống bưu ñiện. Khi muốn gởi thư, người ta thường ñến một trạm bưu ñiện gần nhất ñể bỏ thư vào thùng. Tại ñây thư của chúng ta và của nhiều người khác nữa sẽ ñược phân loại theo ñịa chỉ rồi tiếp tục ñược gởi lên tuyến cao hơn. Quy trình cứ tiếp tục như thế cho ñến khi thư của chúng ta tới ñược ñịa chỉ của người nhận.
Tương tự như vậy, khi nhận và gởi thông tin trên Internet, thông tin cần phải ñược xác ñịnh ñịa chỉ duy nhất. ðịa chỉ Internet của các tư liệu ñược quản lý bằng bộ ñịnh vị tài nguyên ñồng dạng URL (Uniform Resource Locator). Mỗi trang Web khi ñược ñưa lên Internet sẽ có ít nhất một ñịa chỉ URL tham chiếu ñến nó.

Giáo trình Tin học Văn phòng Khoa Khoa học và Kỹ thuật Máy tính
- 142 -
6.2. Một Số Khái Niệm
ðịa chỉ IP (Internet Protocol Address)
Khi tham gia vào Interntet, mỗi máy tính gọi là host, phải có một ñịa chỉ IP dùng ñể nhận dạng. ðịa chỉ IPv4 ñược chia làm 4 số thập phân có giá trị từ 0-255, phân cách nhau bằng dấu chấm (ví dụ như: 172.16.19.5 hoặc 172.16.0.3). ðể truy xuất trang chủ của ðH Công Nghiệp Tp.HCM thì gõ IP là 220.231.93.18 vào trình duyệt.
Cách ñánh IP gồm 4 số thập phân như trình bày ở trên gọi là IPv4. Hiện nay do tốc ñộ phát triển quá nhanh của Internet, IPv4 (có chiều dài 32 bit) ñã cạn kiệt. Internet ñang chuyển ñổi dần sang IPv6 (128 bit).
Hệ thống tên miền DNS (Domain Name System)
ðối với con người, cách truy xuất một website (như trang chủ trường ðH Công Nghiệp Tp.HCM nói trên) bằng IP như trên là rất khó nhớ. Do ñó hệ thống tên miền DNS giúp ánh xạ giữa tên và IP giúp dễ dàng sử dụng hơn. Ví dụ, www.hui.edu.vn dễ nhớ hơn nhiều so với IP là 220.231.93.18. Tên miền DNS do các DNS server ñảm trách, do ñó chúng ta phải trả phí hàng năm cho việc ñăng ký tên miền.
Các phần com, edu hay vn trong ñịa chỉ tên miền ở trên ñược gọi là tên miền cấp 1, chia làm 2 nhóm chính:
− Domain mang tính tổ chức:
Domain Tổ chức
com (Commercial) Thương mại
edu (Educational) Giáo dục
gov (Governmental) Nhà nước
int (International) Tổ chức quốc tế
mil (Military) Quân ñội
net (Networking) Tài nguyên trên mạng
org (Organizational) Các tổ chức khác
− Domain mang tính ñịa lý: Gồm 2 ký tự tắt ñại diện cho từng quốc gia, như vn (Việt Nam), au (Úc), in (Ấn ðộ), …

Giáo trình Tin học Văn phòng Khoa Khoa học và Kỹ thuật Máy tính
- 143 -
IAP
IAP (Internet Access Provider) là nhà cung cấp dịch vụ ñường truyền ñể kết nối với Internet, quản lý cổng (gateway) nối với quốc tế. Các máy tính ở các quốc gia khác muốn kết nối với nhau phải có cơ sở hạ tầng, do ñó phải nhờ ñến IAP. Tại Việt Nam, IAP là công ty dịch vụ truyền số liệu VDC thuộc tổng công ty bưu chính viễn thông, cơ quan thực hiện trực tiếp là VNN.
ISP
ISP (Internet Service Provider) là nhà cung cấp dịch vụ Internet cho các tổ chức và cá nhân. ISP phải thuê ñường truyền và cổng của một IAP. Việt Nam có nhiều ISP thương mại: Công ty dịch vụ truyền số liệu VDC, Công ty FPT, …
Khi ñăng ký với một ISP, người dùng ñược cung cấp một tài khoản ñể quản lý truy cập và tính phí. Mỗi tài khoản bao gồm tên (User name) và mật khẩu ñăng nhập (Password). Tài khoản này thường ñược lưu sẵn trong các thiết bị (như các modem) ñược cấu hình bởi ISP nên người dùng không sử dụng trực tiếp.
6.3. Các Dịch Vụ Thông Dụng Trên Internet
Dịch vụ truy xuất từ xa (Remote Login)
Dịch vụ truy xuất từ xa cho phép nối kết, và sử dụng một máy tính ở vị trí khác. Ví dụ, Telnet là một dịch vụ cho phép remote login. Ngày nay, nhiều dịch vụ an toàn hơn ñã ra ñời thay thế cho telnet như ssh, vpn…
Dịch vụ thư ñiện tử (Mail Service)
ðể có thể gửi hoặc nhận các thư ñiện tử (Electronic Mail - Email) từ bất cứ một nơi nào với ñiều kiện là người nhận và người gửi phải có một ñịa chỉ Email và máy tính sử dụng có nối mạng Internet.
Dịch vụ tin ñiện tử (News)
Cho phép trao ñổi các bài báo và bản tin ñiện tử (bulletin) xuyên suốt Internet. Các bài báo ñược ñặt tại trung tâm cơ sở dữ liệu trên suốt không gian Internet. Người dùng truy cập vào cơ sở dữ liệu ñó ñể lấy về các bài báo họ cần. ðiều này làm giảm tắc nghẽn trên mạng và loại trừ

Giáo trình Tin học Văn phòng Khoa Khoa học và Kỹ thuật Máy tính
- 144 -
việc lưu trữ nhiều bản sao không cần thiết của mỗi bài báo trên từng hệ thống của người dùng.
Dịch vụ truyền tập tin (FTP: File Transfer Protocol)
FTP là một hệ thống chính yếu ñể chuyển tải file giữa các máy vi tính vào Internet. File ñược chuyển tải có dung lượng rất lớn. FTP hầu hết ñược sử dụng cho việc chuyển tải những dữ liệu mang tính cá nhân.
Thông thường, bạn sẽ dùng FPT ñể chép file trên một máy chủ từ xa vào máy của bạn, việc xử lý này gọi là nạp xuống (downloading). Tuy nhiên, bạn cũng có thể chuyển file từ máy của bạn vào máy chủ từ xa, ñiều này gọi là nạp lên (uploading). Thêm vào ñó, nếu cần thiết, FTP sẽ cho phép bạn chép file từ một máy chủ từ xa tới một máy khác.
Dịch vụ Web (World Wide Web – WWW)
ðây là dịch vụ ñược dùng nhiều nhất. Người ta viết tắt là WWW hay gọi ngắn gọn là Web. Web chứa thông tin bao gồm văn bản, hình ảnh, âm thanh và thậm chí cả video ñược kết hợp với nhau. Web cho phép bạn có thể thâm nhập vào mọi ngõ ngách trên Internet, là những ñiểm chứa dữ liệu gọi là Web site. Nhờ có Web, nên dù không phải là một chuyên gia, bạn vẫn có thể sử dụng Internet.
Phần mềm sử dụng ñể nạp, dịch và hiển thị Web gọi là trình duy-ệt Web (Web browser). Hiện nay, trình duyệt thông dụng nhất là là In-ternet Explorer của Microsoft, ngoài ra còn có Mozilla Firefox, Chrome của Google, Opera, Safari của Apple …
6.4. Trình Duyệt Web Internet Explorer 9.0
ðể khởi ñộng trình duyệt: Chọn Start/ All Programs/ Internet Explorer.

Giáo trình Tin học Văn phòng Khoa Khoa học và Kỹ thuật Máy tính
- 145 -
Các thành phần trong màn hình Internet Explorer
Các nút công cụ cho phép thực hiện các thao tác nhanh hơn.
Chức năng của các nút trên thanh công cụ như sau:
− Back: Trở về trang trước ñó. − Forward: Hiển thị trang kế tiếp trong lịch sử duyệt. − Stop: Ngưng tải trang web hiện hành từ máy chủ. − Refresh: Tải lại nội dung trang Web hiện hành. − Home: Hiển thị trang home, ñịa chỉ trang này ñược config theo mỗi
máy khác nhau, là website tự ñộng nạp mỗi khi khởi ñộng IE. − Favorites: Danh sách những trang Web ưa thích. − New Tab: Thêm một Tab mới. − Address: Dùng ñể nhập ñịa chỉ của trang Web muốn truy cập. Thanh
ñịa chỉ cũng hiện lên ñịa chỉ của trang Web hiện hành. Bạn có thể Click vào hộp thả xuống ñể chọn ñịa chỉ của những trang Web thường truy cập.
− Current Tab: Tab hiện ñang hiển thị. − Tools: Chứa các nhóm công cụ của Internet Explorer.

Giáo trình Tin học Văn phòng Khoa Khoa học và Kỹ thuật Máy tính
- 146 -
− Trạng thái nạp : Dùng ñể hiển thị tiến trình nạp trang Web khi trang Web ñang ñược nạp. Sau khi nạp xong biểu tượng nạp sẽ ñược chuyển thành biểu tượng Internet Explorer.
Lưu nội dung trang Web
Người dùng có thể lưu nội dung của các trang Web trên máy cục bộ, sau ñó ta có thể xem nội dung của các trang này mà không cần phải có kết nối Internet. Sau khi truy cập ñến trang Web cần lưu nội dung, chọn Tools�File�Save As, và chọn vị trí cùng với tên file cần lưu.
Lưu các ñịa chỉ thường dùng
Chức năng này giúp người dùng lưu ñịa chỉ của các trang Web thường sử dụng, giúp người dùng không cần phải nhớ chỉ của nó. Sauk hi truy cập ñến trang Web cần lưu ñịa chỉ, Chọn Favorites/ Add to Fa-vorites, nhập tên cho ñịa chỉ muốn lưu->OK.
6.5. Tìm kiếm thông tin trên Internet
Tìm kiếm thông tin là hoạt ñộng phổ biến ñối với người sử dụng Internet. So với thông tin ñược lưu trữ trên những phương tiện khác, thông tin ñược lưu trữ trên Internet phong phú và tìm kiếm dễ dàng hơn. Ngoài ra, kết quả tìm kiếm ñạt ñược nhiều hơn so với việc tìm kiếm thông tin ñược lưu trữ trên các phương tiện khác. ðây là ñiểm mạnh nhưng ñôi khi cũng là ñiểm yếu của Internet vì khi tìm ñược quá nhiều thông tin liên quan ñến thông tin cần tìm, ta phải tốn thời gian ñể lọc lại những thông tin phù hợp.
Hiện tại có nhiều hãng cung cấp dịch vụ tìm kiếm khác nhau: google (www.google.com), microsoft (www.bing.com), yahoo (www.yahoo.com)… Mỗi hang có những ñiểm mạnh và ñiểm yếu riêng, tuy nhiên dẫn ñầu hiện nay là www.google.com.

Giáo trình Tin học Văn phòng Khoa Khoa học và Kỹ thuật Máy tính
- 147 -
Hình 6.2: Trang Web tìm hiếm của Google
− Nhập thông tin muốn tìm vào hộp văn bản rồi nhấn Enter hoặc Click vào nút lệnh Google Search. Thông tin tìm kiếm thường là các từ khóa (Keyword) hoặc một cụm từ ñặc trưng nhất. Việc chọn từ khóa chính xác cho giúp cho việc tìm kiếm dễ dàng, nhanh chóng.
Hình 6.3: Kết quả tìm ñược từ trang Web cửa Google
Chú ý:
− ðặt dấu “ trước từ khóa ñể yêu cầu tìm kiếm chính xác cụm từ cần tìm (liên kết AND).
− Không nên nhập vào những từ khóa có nội dung tổng quát vì kết quả tìm kiếm sẽ rất nhiều, thông tin ñược trả về sẽ không gần với nội dung muốn tìm.
Tìm kiếm nâng cao với Google

Giáo trình Tin học Văn phòng Khoa Khoa học và Kỹ thuật Máy tính
- 148 -
Trong trường hợp muốn có kết quả tìm kiếm gần với thông tin ñang tìm, ta sử dụng chức năng tìm kiếm nâng cao của Google (Ad-vanced Search).
− Find results: ðặt ñiều kiện cho kết quả tìm kiếm: − With all of the Words: Kết quả tìm kiếm phải bao gồm tất cả các từ
cần tìm − With the exact phase: Kết quả tìm kiếm phải có chính xác cụm từ
cần tìm. − With at least one of the Word: Kết quả tìm kiếm phải có ít nhất một
trong những từ cần tìm − Without the Word: Kết quả tìm kiếm không chứa những từ này
Hiển thị kết quả trả về: chọn số kết quả trả về từ hộp kê thả, mặc nhiên sẽ trả về 10 kết quả nếu tìm ñược từ 10 trang Web trở lên.
Ngoài ra ta có thể ñặt thêm ñiều kiện vào những tùy chọn khác như ngôn ngữ, thời gian, ñịnh dạng, …
6.6. Dịch Vụ Email
Giới thiệu
Thư ñiện tử (Email) là phương tiện liên lạc vô cùng tiện lợi trong thời ñại công nghệ thông tin ngày nay. Sử dụng Email ta có thể trao ñổi thông tin với bạn bè, ñồng nghiệp trên toàn cầu mà không quan tâm ñến việc người nhận ở ñâu.
ðịa chỉ Email (Email Address), gọi tắt là email, là một ñịnh danh duy nhất trên Internet cho phép người sử dụng giao dịch với nhau. Cấu trúc một ñịa chỉ Email: <Tên tài khoản>@<Tên miền>. Tên miền: Tên của máy chủ cung cấp dịch vụ Email (Email Server), tên tài khoản là tên ñược ñăng ký, ñể phân biệt với các ñịa chỉ Email khác có cùng tên miền.
Ví dụ: [email protected]; [email protected]; [email protected]; …
Muốn gởi email thì người dùng phải có nối kết Internet (hoặc nối kết vào Mail Server. Khi người A gởi Email cho người B, nội dung thư sẽ ñược lưu trữ tại Email Server. Chỉ duy nhất người B có thể ñăng nhập vào tài khoản của mình và ñọc tất cả Email gởi cho mình. Có nhiều cách ñể làm việc với email: sử dụng Webbrowser ñể sử dụng Webmail (nếu nhà cung cấp email có dịch vụ này), hoặc dùng công cụ khác.

Giáo trình Tin học Văn phòng Khoa Khoa học và Kỹ thuật Máy tính
- 149 -
Webmail là hệ thống cung cấp các dịch vụ Email thông qua một Website. Người dùng sử dụng Webbrowser truy cập vào ñịa chỉ Website của nhà cung cấp dịch vụ, sử dụng tài khoản Email ñã ñược cung cấp ñể sử dụng các dịch vụ Email. Một số webmail thông dụng: www.gmail.com, www.hotmail.com, www.mail.yahoo.com... Cách sử dụng các dịch vụ email của các hang lớn gần như tương tự, do ñó trong giáo trình này chỉ tập trung mô tả về dịch vụ email của Google. Google tự ñộng hiển thị ngôn ngữ theo vùng truy xuất email, tức là tiếng Việt, và cung cấp nhiều dịch vụ khác dựa trên tài khoản email mà thế giới rất ưa chuộng.
ðăng ký tài khoản email
ðể ñăng ký một tài khoản Email mới: từ Webmail (chẳng hạn, từ trang www.gmail.com), chọn mục Tạo tài khoản.
Sau ñó ñiền các thông tin vào biểu mẫu, và bấm nút tạo tài khoản.
Lưu ý là gmail yêu cầu bạn phải có số ñiện thoại di ñộng ñể gởi mã xác nhận nhằm bảo vệ người dùng.

Giáo trình Tin học Văn phòng Khoa Khoa học và Kỹ thuật Máy tính
- 150 -
Sử dung email với Webmail
Sau khi ñã có tài khoản Email, trước khi sử dụng Email phải ñăng nhập từ trang www.gmail.com.
Các email nhận ñược sẽ hiển thị khi chọn mục Thư.

Giáo trình Tin học Văn phòng Khoa Khoa học và Kỹ thuật Máy tính
- 151 -
ðể soạn Email mới, chọn nút Soạn thư. Nhập nội dung Email với các mục như sau: Tới (Email một hay nhiều người nhận -cách nhau bằng dấu ;); CC (Email người ñồng nhận); BCC (Email người ñồng nhận nhưng không hiển thị cho biết cùng nhận Email với hai nhóm Email ở trên); Chủ ñề (Subject -tiêu ñề Email); Body (nội dung Email);
ðể gởi file ñính kèm Email, chọn nút ðính kèm. Sau ñó chọn file cần gởi ñi.
Chú ý: sau khi sử dụng Email xong, chúng ta phải bấm nút Sign-out ñể tránh việc mất tài khoản Email, bảo vệ thông tin riêng tư.
Sử dụng email với Outlook Express

Giáo trình Tin học Văn phòng Khoa Khoa học và Kỹ thuật Máy tính
- 152 -
Outlook Express là phần mềm quản lý Email của hãng Microsoft Windows (tương tự với Thunderbird của Mozilla). Phần mềm này cung cấp hầu hết các tính năng cần thiết ñể người dùng có thể quản lý Email một cách hiệu quả. Outlook Express sẽ giúp giao tiếp với Email Server ñể chuyển-nhận Email với một số tính năng quản lý rất tiện dụng. Khởi ñộng Outlook Express từ mục All Pro-grams� Outlook Express.
ðể sử dụng email với Oulook, ñầu tiên chúng ta phải khai báo tài khoản email cho Outlook. Từ menu Info, chọn Add Account.
Sau ñó nhập thông tin email
Thanh công cụ:
New E-Mail: Soạn Email mới.
Reply: trả lời Email ñang mở cho người gởi.
Forward: Gởi Email nhận ñược cho những người khác.
6.7. Dịch vụ Office Online
Phần mềm online là các phần mềm thực thi tại các máy chủ, và trả về kết quả cho người dùng cuối. Office Online là một trong các phần mềm online ñược cung cấp miễn phí, cho phép nhiều người dùng ñồng thời soạn thảo một văn bảng, bảng tính, file trình diễn online, ñồ họa.. và

Giáo trình Tin học Văn phòng Khoa Khoa học và Kỹ thuật Máy tính
- 153 -
chia xẻ cho những người khác với khả năng phân quyền giúp bảo vệ thông tin ñược tòa vẹn. Office Online ngày càng tiện dụng và mạnh mẽ khi công nghệ ñiện toán ñám mây ñược các hãng lớn ñầu tư phát triển trong các năm gần ñây. Có nhiều hãng cung cấp Office Online như Mir-osoft với dịch vụ Officelive, Google với Google Docs & Spreadsheets, ThinkFree Online và Zoho Office Suite … Trong tài liệu này chỉ ñề cập ñến dịch vụ của Google, là Google Docs (soạn thảo văn bản -) & Spreadsheets (bảng tính) ở ñịa chỉ https://docs.google.com. Bạn phải có tài khoản gmail ñể ñăng nhập và sử dụng dịch vụ miễn phí này.
Sau khi ñăng nhập, từ màn hình chính của googledoc, chọn Cre-ate new, và chọn tiếp Document (nếu soạn văn bản), Presentation (nếu soạn thảo trình diễn), Spreadsheet (nếu soạn thảo bảng tính)…

Giáo trình Tin học Văn phòng Khoa Khoa học và Kỹ thuật Máy tính
- 154 -
Màn hình soạn thảo của googledoc với chức năng giống như với bản Office thông thường, do ñó cách sử dụng hầu như tương tự, học viên tự tìm hiểu.
Sau khi soạn thảo xong, người dùng có thể download file về máy mình bằng cách sử dụng menu File – Download as. Hoặc có thể chia xẻ tài liệu này cho nhiều người xác xem hay ñồng soạn thảo bằng cách bấm nút Share và phân quyền.
6.8. Dịch vụ chia sẻ ảnh trực tuyến
Với sự phát triển của máy chụp ảnh số, ñiện thoại chụp ảnh, ngày nay hầu như người nào cũng có thể chụp ñược ảnh mọi lúc mọi nơi. Các ảnh số này có thể ñược upload lên internet, quản lý theo ngày tháng, nơi chụp, và chia xẻ cho nhiều người hoặc chỉ ñơn giản là nơi lưu ảnh an toàn cho chính mình. Nhiều dịch vụ cung cấp chức năng lưu ảnh miễn phí, nhưng thông dụng nhất là dịch vụ Web Picasa của google hỗ trợ tiếng Việt và hệ thống bản ñồ quốc tế. Dĩ nhiên là bạn phải có tài khoản của google.
Truy xuất vào trang https://picasaweb.google.com, chọn nút Tải lên, nhập thông tin về anbom hình, sau ñó tiến hành upload hình. Với giao diện tiếng Việt thân thiện, học viên tự tìm hiểu và sử dụng chức năng quản lý – xem ảnh.

Giáo trình Tin học Văn phòng Khoa Khoa học và Kỹ thuật Máy tính
- 155 -
6.9. Dịch vụ Online Calendar
Ngày nay, tốc ñộ công nghiệp yêu cầu chúng ta phải sắp xếp và bố trí lịch biểu, nghi nhớ các ngày lễ, sự kiện quan trọng, nhắc nhở các công việc cần làm…. Thông thường người ta hay sử dụng PDA (máy trợ giúp cá nhân như Palm) hay các dòng smart phone như Iphone, Windows phone, Adroid phone..). Tuy nhiên, dịch vụ lịch trực tuyến là không thể thiếu vì nó ñồng bộ lịch với PAD, Smartphone, giúp người dùng soạn thảo, xem lịch mọi lúc mọi nơi. Nếu bạn ñang sử dụng smartphone thì không thể bỏ qua dịch vụ này, và ñừng quên ñồng bộ cả danh bạ ñiện

Giáo trình Tin học Văn phòng Khoa Khoa học và Kỹ thuật Máy tính
- 156 -
thoại ñể không bao giờ bị mất danh bạ ngay cả khi bị mất ñiện thoại.
Tài liệu này chỉ ñề cập ñến dịch vụ Calendar của Google. ðăng nhập vào tài khoản gmail từ trang https://www.google.com/calendar
Bạn có thể xem lịch theo ngày, tuần, tháng. ðể them sự kiện cho lịch, click nút Tạo sự kiện, sau ñó nhập thông tin cho sự kiện: tiêu ñề, ñịa ñiểm, thời gian, mô tả, lời nhắc… Với giao diện tiếng Việt thân thiện, học viên tự tìm hiểu và sử dụng chức năng quản lý lịch online.

Giáo trình Tin học Văn phòng Khoa Khoa học và Kỹ thuật Máy tính
- 157 -
Chương 7. PHỤ LỤC
7.1. Bảo Vệ Dữ Liệu
Việc bảo vệ dữ liệu là vấn ñề mà tất cả các người sử dụng máy tính phải quan tâm, bao gồm việc mất mát dữ liệu hay bị lộ dữ liệu. Các tác nhân có thể gây hại ñến dữ liệu như sau: phần cứng máy tính hỏng, ñặt biệt là ñĩa hỏng do tuổi thọ của ñĩa cứng chỉ vài năm tùy theo mật ñộ sử dụng, hỏa hoạn, thiên tai, virus, sự phá hoại của các tin tặc, sự vô ý của người dùng…
Tùy thuộc vào tầm quan trọng của dữ liệu mà ta sẽ áp dụng những cách bảo vệ khác nhau. ðối với những dữ liệu thông thường thì cách bảo vệ hữu hiệu nhất là thường xuyên tạo ra các bản sao (backup) của dữ liệu lưu trên ñĩa USB, CD-ROM, lưu lên internet, lưu vào email…. Lưu ý là các bản sao này phải ñược lưu bên ngoài máy tính.
Việc backup thường xuyên giúp không mất dữ liệu, tuy nhiên chúng ta cần phải quan tâm ñế việc lộ thông tin, như tài khoản ngân hàng, tài khoản ñăng nhập máy tính hay phần mềm, tài khoản email…. Kẻ gian sẽ dùng nhiều cách ñể ñánh cắp thông tin, và một trong các cách hữu hiệu nhất ñể chống lại là sử dụng phần mềm diệt Virus.
Virus tin học (hay còn gọi virus máy tính) là các chương trình ñặc biệt do con người tạo ra, chạy ẩn, tự lây lan bằng cách nhân bản. Khi máy tính bị nhiễm Virus thì có thể có những biểu hiện bất thường như khởi ñộng chậm, thực thi chậm, không in ñược văn bản ra máy in... nhưng hiện nay các loại virus không gây biểu hiện khác thường. Virus có thể làm hỏng hệ ñiều hành, hỏng các phần mềm, phá hủy dữ liệu hay ñánh cắp thông tin, password của bạn…
ðể chống virus, chúng ta cần sử dụng các chương trình diệt virus mạnh mẽ nhất, không nên cài ñồng thời nhiều chương trình diệt virus ñồng thời. Ở thời ñiểm hiện tại, một số phần mềm diệt Virus mạnh ñược sử dụng trên khắp thế giới, nhóm có phí như: Norton AntiVirus, Kaspersky, BitDefender, ESET NOD32, Trend Micro Antivirus, Avira Antivir, McAfree, Avast, …. Nhóm miễn phí như Panda Cloud Antivi-rus, AVG Antivirus, FortiClient, Avira Antivir Free Edition, BitDe-

Giáo trình Tin học Văn phòng Khoa Khoa học và Kỹ thuật Máy tính
- 158 -
fender antivirus free edition, Avast antivirus free edition cũng cung cấp rất tốt khả năng tìm và diệt tuy thiếu nhiều tính năng hơn so với bản có phí. ðặt biệt phần mềm Microsoft Security Essentials miễn phí của Micorosft ñược ñánh giá rất cao, hơn hẳn một số phần mềm diệt Virus có phí khác vì tốc ñộ cao, máy tính chạy nhẹ nhàng, và diệt nhiều chủng loại Virus, khả năng cập nhật Virus mới thông minh và tiện lợi.
Tuy có phần mềm AntiVirus trợ giúp, nhưng kiến thức của sử dụng là rất quan trọng khi bảo vệ dữ liệu. Chúng ta không nên thực thi các chương trình không rõ nguồn gốc, không mở các tài liệu không rõ nguồn gốc, luôn quét ñĩa USB hay CDROM trước khi sử dụng, thường xuyên cập nhật chương trình antivirus, không mở các email lạ, không chat với người lạ hay click vào ñường link Internet mà người khác gởi, không truy xuất các website có nội dung không lành mạnh hay website ñược cảnh báo nguyen hiểm vì các website này thường ẩn chứa mã ñộc gây hại cho máy tính.
7.2. Hướng Dẫn ðánh Máy
Cách bố trí ngón tay trên bàn phím:
Trên bàn phím ở hai phím F và J có hai cái gờ nhô cao là nơi ñể người nhập liệu ñịnh vị ñặt các ngón tay cho chính xác. Hai ngón trỏ của hai bàn tay sẽ ñược ñặt tại hai phím này và các ngón tay còn lại sẽ ñược phân bố ñều ở các phím còn lại trên cùng một hàng.
Cách ñánh các phím chữ:
Nhóm phím 1
Phím Ngón tay
a Ngón út tay trái s Ngón áp út tay trái Space Ngón cái tay trái hoặc phải d Ngón giữa tay trái

Giáo trình Tin học Văn phòng Khoa Khoa học và Kỹ thuật Máy tính
- 159 -
Nhóm phím 2
Phím Ngón tay
f Ngón trỏ tay trái j Ngón trỏ tay phải k Ngón giữa tay phải ; Ngón út tay phải
Nhóm phím 3
Phím Ngón tay
l Ngón áp chót tay phải g Ngón trỏ tay trái h Ngón trỏ tay phải backspace Ngón út tay phải q Ngón út tay trái
Nhóm phím 4
Phím Ngón tay
z Ngón út tay trái w Ngón áp út tay trái x Ngón áp út tay trái u Ngón trỏ tay phải
Nhóm phím 5
Phím Ngón tay
m Ngón trỏ tay phải i Ngón giữa tay phải , Ngón giữa tay phải b Ngón trỏ tay trái
Nhóm phím 6
Phím Ngón tay
n Ngón trỏ tay phải

Giáo trình Tin học Văn phòng Khoa Khoa học và Kỹ thuật Máy tính
- 160 -
o Ngón áp chót tay phải p Ngón út tay phải . Ngón áp chót tay phải
Nhóm phím 7
Phím Ngón tay
t Ngón trỏ tay trái e Ngón giữa tay trái r Ngón trỏ tay trái y Ngón trỏ tay phải
Nhóm phím 8
Phím Ngón tay
c Ngón giữa tay trái v Ngón trỏ tay trái / Ngón út tay phải [ ] Ngón út tay phải
Cách ñánh các ký tự in hoa
ðánh như bình thường nhưng kết hợp với phím Shift. Phím Shift dùng ngón út của tay còn lại ñể ñánh (thường là ñánh và giữ).
ðánh máy là một kỹ năng do tập luyện thường xuyên mà có. Do ñó ñể ñánh máy thành công các bạn phải tập luyện thường xuyên và phải luôn luôn ñảm bảo ñánh ñúng ngón tay. Sau khi tập luyện thành công các bạn có thể nhập liệu mà không nhìn bàn phím, tốc ñộ có thể ñạt trên 60 chữ/phút.

Giáo trình Tin học Văn phòng Khoa Khoa học và Kỹ thuật Máy tính
- 161 -
MỤC LỤC
Chương 1. TỔNG QUAN VỀ HỆ THỐNG MÁY TÍNH .................................. 1
1.1. Thông Tin Và Xử Lý Thông Tin ........................................................ 1
1.2. Cơ Bản Về Cấu Trúc Máy Tính ....................................................... 3
Chương 2. MICROSOFT WINDOWS ........................................................... 7
2.1. Tập Tin, Thư Mục, Ổ ðĩa Và ðường Dẫn ........................................ 7
2.2. Khởi ðộng MS Windows .................................................................. 9
2.3. Quản Lý Và Cấu Hình Của Windows ............................................ 13
2.4. Windows Explorer .......................................................................... 19
2.5. Một Số Tiện Ích .............................................................................. 23
2.6. Sử Dụng Tiếng Việt Trong Windows ............................................. 28
Chương 3. MICROSOFT WORD ................................................................ 30
3.1. Giới Thiệu Microsoft Word ............................................................. 30
3.2. ðịnh Dạng Văn Bản ....................................................................... 34
3.3. Chèn Các ðối Tượng Vào Văn Bản ............................................... 50
3.4. Bảng – Chia Cột Và Trình Bày Trang ............................................ 67
3.5. Style ............................................................................................... 76
3.6. Template ........................................................................................ 80
3.7. Các Chức Năng Khác .................................................................... 82
3.8. In Ấn Trong Word ........................................................................... 85
Chương 4. MICROSOFT EXCEL ................................................................ 87
4.1. Giới Thiệu Microsoft Excel ............................................................. 87
4.2. Các Thao Tác Cơ Bản ................................................................... 93
4.3. Một Số Hàm Trong Excel ............................................................. 101
4.4. Thao Tác Trên Cơ Sở Dữ Liệu .................................................. 112
4.5. Tạo Biểu ðồ Trong Excel ............................................................. 122
4.6. ðịnh Dạng Trang In Trong Excel ................................................. 128
Chương 5. MICROSOFT POWERPOINT ................................................. 129

Giáo trình Tin học Văn phòng Khoa Khoa học và Kỹ thuật Máy tính
- 162 -
5.1. Giới Thiệu Microsoft Powerpoint .................................................. 129
5.2. Slide Master ................................................................................. 134
5.3. Animation ..................................................................................... 135
5.4. Slide Transition ............................................................................ 137
5.5. Trình Chiếu .................................................................................. 138
5.6. Một Số Lưu Ý ............................................................................... 140
Chương 6. SỬ DỤNG INTERNET ............................................................ 141
6.1. Giới Thiệu Internet ....................................................................... 141
6.2. Một Số Khái Niệm ........................................................................ 142
6.3. Các Dịch Vụ Thông Dụng Trên Internet ...................................... 143
6.4. Trình Duyệt Web Internet Explorer 9.0 ........................................ 144
6.5. Tìm kiếm thông tin trên Internet ................................................... 146
6.6. Dịch Vụ Email .............................................................................. 148
6.7. Dịch vụ Office Online ................................................................... 152
6.8. Dịch vụ chia sẻ ảnh trực tuyến .................................................... 154
6.9. Dịch vụ Online Calendar .............................................................. 155
Chương 7. PHỤ LỤC ................................................................................ 157
7.1. Bảo Vệ Dữ Liệu ............................................................................ 157
7.2. Hướng Dẫn ðánh Máy ................................................................. 158