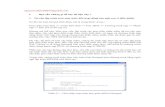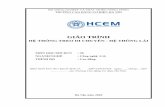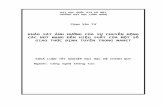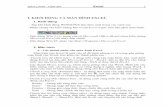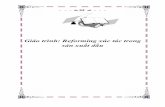Giáo trình master cam
-
Upload
tinh-nguyen -
Category
Documents
-
view
512 -
download
5
Transcript of Giáo trình master cam

Hội sử dụng phần mềm CAD/CAM/CAE-CNC HaUI
Sư Phạm Kỹ Thuật Hưng Yên Khoa Cơ Khí
1
GIÁO TRÌNH MASTERCAM

Hội sử dụng phần mềm CAD/CAM/CAE-CNC HaUI
Sư Phạm Kỹ Thuật Hưng Yên Khoa Cơ Khí
2
Mục Lục Phần I: ........................................................................................................................................ 4 CƠ SỞ VẼ VÀ THIẾT KẾ TRÊN MASTERCAM .................................................................. 4
1- Sử dụng thanh công cụ autoCursor. ............................................................................... 4 2- Sử dụng phím nóng. ....................................................................................................... 4
3- Công cụ lựa chọn đối tượng ........................................................................................... 5 4- Thanh công cụ lệnh thiết đặt thuộc tính. ........................................................................ 6 5- Thiết đặt cao độ Z. ......................................................................................................... 7
6- Làm việc với chế độ 2D và 3D. ..................................................................................... 8 7- Thiết đặt các mặt phẳng (mặt phẳng vẽ/mặt phẳng NC) , các khung nhìn quan sát và
các hệ tọa độ........................................................................................................................... 8 Phần II: THIẾT KẾ .................................................................................................................... 9
I. Các lệnh vẽ 2D. .............................................................................................................. 9
1- Tạo điểm. ................................................................................................................... 9 2- Lệnh Line. .................................................................................................................. 9
3- Tạo cung tròn và đường tròn. ................................................................................... 10 II. Các lệnh tạo bề mặt. ..................................................................................................... 12
1. Lệnh phóng (tạo bề mặt Ruled hoặc lofted) ...................................................... 12
2. Lệnh revolved. ................................................................................................ 12
3. Tạo các bề mặt swept. ...................................................................................... 13
4. Tạo bề mặt Net. .................................................................................................. 13
5. Tạo bề mặt Fence. ........................................................................................... 14 6. Lệnh vê mép bề mặt. ................................................................................................ 14
7. Lệnh cắt xén bề mặt. ................................................................................................ 15 8. Tạo bề mặt từ một biên dạng phẳng kín. .................................................................. 16
9. Vá lỗ bề mặt. .................................................................................................... 16
10. Loại bỏ các lỗ đã đục trên bề mặt. ................................................................ 17
11. Cắt xén bề mặt. .............................................................................................. 17
12. Tạo bề mặt Blend. ................................................................................................ 17 13. Tạo góc vê blend giữa 3 mặt. .............................................................................. 18
III. Làm việc với các lệnh tạo khối. ............................................................................... 19
1- Lệnh đùn khối - Extrude. ................................................................................. 19
2- Lệnh tạo khối tròn xoay – Revolve. ................................................................ 20
3- Lệnh tạo khối theo đường dẫn – Sweep. ........................................................... 20
4- Lệnh tạo khối theo các biên dạng khác nhau – Loft. ......................................... 21
5- Lệnh về tròn góc - Fillet: .................................................................................... 21
6- Lệnh vát góc - Chamfer. .......................................................................................... 22
7- Lệnh tạo chi tiết dạng vỏ - Solid Shell. ............................................................ 22

Hội sử dụng phần mềm CAD/CAM/CAE-CNC HaUI
Sư Phạm Kỹ Thuật Hưng Yên Khoa Cơ Khí
3
8- Lệnh cắt khối - Solid trim. ................................................................................. 23
9- Lệnh tạo mặt nghiêng khối - Draft solid faces. ................................................ 23
10- Các lệnh logíc về cộng, trừ, hòa khối. ................................................................. 24 11- Lệnh Solid layout. ................................................................................................ 24
12- Làm việc với menu quản lý khối: ........................................................................ 26 IV. Biên tập vẽ: .............................................................................................................. 27
13- Biên tập các kích thước. ....................................................................................... 27 14- Làm việc với lớp: ................................................................................................. 28 15- Làm việc với công cụ lệnh dấu đối tượng. ........................................................... 29
Phần III: LẬP TRÌNH GIA CÔNG CNC ................................................................................ 30 I. Tổng quan quá trình CAM. .......................................................................................... 30
1- Lựa chọn kiểu máy. .................................................................................................. 30 2- Mở và nhập tệp làm việc. ......................................................................................... 31 3- Thiết đặt thuộc tính máy. ......................................................................................... 32
4- Lập trình phay .......................................................................................................... 34 4-1. Tạo đường chạy dao contour. ............................................................................... 34 4-2. Tạo nguyên công phay thô và phay tinh. .............................................................. 43
4-3. Tạo nguyên công vát góc theo đường contour. .................................................... 48 4-4. Đối xứng đường dụng cụ. ..................................................................................... 51
4-5. Cắt các khe rãnh. ................................................................................................... 52 4-6. Sao chép xoay đường dụng cụ. ............................................................................. 56 4-7. Tạo đường gia công khoan. .................................................................................. 61
4-8. VD gia công 2D. ................................................................................................... 67 4-9. Gia công hốc. ........................................................................................................ 85
4-10. Phay bề mặt......................................................................................................... 92 4-11. Phay thô bề mặt. (surface Roughing) ............................................................... 104 4.12- Phay tinh bề mặt. .............................................................................................. 122
5- Lập trình Tiện......................................................................................................... 139
a – Chu trình tiện mặt đầu ........................................................................... 139
b – Chu trình tiện thô .................................................................................... 140
c – Chu trình tiện tinh ................................................................................... 144
d – Chu trình tiện cắt rãnh ........................................................................... 147
e – Chu trình tiện ren ................................................................................. 152
g – Chu trình tiện cắt đứt .......................................................................... 155 h – Các chức năng phụ trợ khác (Lathe Misc ops) ............................................... 157
6- Kiểm tra và mô phỏng gia công ............................................................................. 158
7- Tạo file chứa mã gia công (G – Code): Post Processor ......................................... 161 8- Thí dụ về Lập trình Tiện ........................................................................................ 163
9- Bảng các phím truy cập nóng trong môi trường MasterCam X............................. 172 Tài liệu tham khảo .......................................................................................................... 174

Hội sử dụng phần mềm CAD/CAM/CAE-CNC HaUI
Sư Phạm Kỹ Thuật Hưng Yên Khoa Cơ Khí
4
Phần I:
CƠ SỞ VẼ VÀ THIẾT KẾ TRÊN MASTERCAM
Mastercam cung cấp cho bạn các công cụ vẽ linh hoạt. Con trỏ và chuột là
công cụ vẽ của bạn và menu lệnh Creat là công cụ tạo hình của bạn. Mastercam cũng cung cấp cho bạn nhiều lệnh CAD khác để tạo cho công
việc của bạn dễ dàng hơn.
Các đề mục dưới đây cho bạn các công cụ vẽ cơ sở.
- Sử dụng dải thanh autoCursor.
- Công cụ lựa chọn đối tượng.
- Công cụ thiết đặt thuộc tính đối tượng.
- Công cụ thiết đặt cao độ Z.
- Công cụ làm việc với chế độ vẽ 2D và 3D.
- Công cụ thiết đặt mặt phẳng vẽ/khung nhìn/hệ tọa độ UCS.
1- Sử dụng thanh công cụ autoCursor.
Bất cứ khi nào bạn kích hoạt một lệnh vẽ thanh công cụ cũng cho bạn biết vị
trí chuột hiện hành của bạn hoặc bạn có thể bạn nhập tọa độ điểm thông qua thanh công cụ này.
- Lựa chọn x,y,z cho phép bạn nhập tọa độ điểm.
- Lựa chọn : cho phép
bạn nhập tọa độ điểm đơn thuần (VD 20,3,5)
- Lựa chọn : cho phép
bạn thiết lập chế độ truy bắt điểm tự động.
- Lựa chọn : Lựa chọn này cho phép bạn chọn 1
lệnh truy bắt điểm.
2- Sử dụng phím nóng.

Hội sử dụng phần mềm CAD/CAM/CAE-CNC HaUI
Sư Phạm Kỹ Thuật Hưng Yên Khoa Cơ Khí
5
Kết hợp phím Alt Và chuột giữa cho phép bạn xoay đối tượng trên màn
hình nếu như trong tùy chọn Configuration bạn chọn như hình dưới đây.
Phím chuột giữa cho phép bạn xê dịch đối tượng vẽ trên màn hình.
Phim ALT+T : cho phép bạn ẩn hiện đường dụng cụ
Phím ALT+S : thay đổi hiển thị đối tượng vẽ dưới dạng bề mặt và dạng
khung dây.
3- Công cụ lựa chọn đối tượng
- Nếu bạn lựa chọn một lệnh đặc biệt của Mastercan cho một đối tượng
khối. thanh công cụ lựa chọn thông thường được kích hoạt
- Nếu không có các khối đặc trong tệp của bạn, chế độ lựa chọn khối sẽ
không được hiển thị, bạn có thể sử dụng các tùy chọn lựa chọn thông thường

Hội sử dụng phần mềm CAD/CAM/CAE-CNC HaUI
Sư Phạm Kỹ Thuật Hưng Yên Khoa Cơ Khí
6
- Tùy chọn lựa chọn đối tượng.
4- Thanh công cụ lệnh thiết đặt thuộc tính.
Tất cả các đối tượng Mastercam đều có các thuộc tính cơ bản, các thuộc tính có thể bao gồm.
+ Màu.
+ Kiểu điểm.
+ Kiểu đường và bề rộng.
+ Lớp.
Trong đề mục này chúng ta sẽ nghiên cứu về
+ Thiết đặt thuộc tính cho đối tượng mới.
+ Thay đổi thuộc tính đối tượng.
a- Thiết đặt thuộc tính cho đối tượng mới.
Bạn có thể thiết đặt thuộc tính cho đối tượng mới bằng một vài cách.
- Sử dụng đối tượng đã có trên bản vẽ để đặt thuộc tính màu, đường, điểm
và lớp.
+ Ấn ALT+X và lựa chọn đối tượng trên cửa sổ đồ họa. Thanh tình trạng
thuộc tính màu, kiểu đường, kiểu điểm, và bề rộng đường được thay đổi thành thuộc tính của đối tượng mà ta lựa chọn.
- Thiết đặt một thuộc tính cụ thể.

Hội sử dụng phần mềm CAD/CAM/CAE-CNC HaUI
Sư Phạm Kỹ Thuật Hưng Yên Khoa Cơ Khí
7
+ Lựa chọn một hoặc nhiều hơn vùng đặt thuộc tính ở thanh tình trạng và đặt cụ thể một thuộc tính.
+ VD đặt thuộc tính màu. Lựa chọn ở thanh tình trạng thuộc tính, tiếp theo lựa chọn màu từ hệ thống danh sách bảng màu hoặc lựa chọn một
đối tượng trên màn hình đồ họa.
- Đặt thuộc tính cho các kiểu đối tượng xác định.
+ Kích vào Attributes trên thanh tình trạng.
+ Hộp thoại Attributes được mở ra, lựa chọn hộp kiểm EA Mgr
+ Trong hộp thoại quản lý đối tượng, lựa chọn các kiểu đối tượng và đặt các
thuộc tính bạn muốn sử dụng khi tạo đối tượng mới.
+ Khi tất cả các thuộc tính đối tượng được đặt ,kích OK để chấp nhận chúng và quay trở lại hộp thoại thuộc tính.
b- Thay đổi thuộc tính đối tượng.
Sử dụng các phương pháp dưới đây để thay đổi thuộc tính các đối tượng đanh tồn tại.
- Thay đổi thuộc tính sử dụng nút chuột phải.
+ Sử dụng phương pháp lựa chọn thông thường để lựa chọn các đối tượng cần thay đổi
+ Kích chuột phải vào vùng Attribute trên thanh thuộc tính mà bạn muốn
thay đổi.
+ Định rõ thuộc tính mới cho đối tượng chọn OK để chấp nhận.
- Thay đổi thuộc tính của tất cả của một đối tượng định rõ
+ Trong thanh tình trạng, kích vào nút Attribute.
+ trong của sổ hộp thoại, Lựa chọn EA Mgr.
+ Trong cửa sổ quản lý thuộc tính , lựa chọn các kiểu đối tượng và các thuộc tính để sử dụng khi tạo các đối tượng mới.
+ Cập nhật cho tất cả các kiểu lựa chọn của các đối tượng mà tồn tại trong file hiện hành và đóng hộp thoại. Kích Apply to existing entities.
5- Thiết đặt cao độ Z.
Sử dụng nút Z trên thanh tình trạng thuộc tính để đặt giá trị cao độ Z cho
không gian vẽ và đường dụng cụ bạn tạo. Thiết đặt cao độ Z sử dụng một trong các phương pháp dưới đây.
+ Đánh giá trị cao độ Z vào ô giá trị Z trên thanh tình trạng.
+ Kính vào biểu tượng Z trên thanh thuộc tính và nhập gía trị tọa độ cao độ Z trên thanh autocusor.

Hội sử dụng phần mềm CAD/CAM/CAE-CNC HaUI
Sư Phạm Kỹ Thuật Hưng Yên Khoa Cơ Khí
8
+ Kích vào biểu tượng Z trên thanh thuộc tính và dùng chuột chọn một vị trí chỉ định trên màn hình đồ họa.
6- Làm việc với chế độ 2D và 3D.
Khi tạo hình, sử dụng nút chuyển chế độ vẽ 2D và 3D trên thanh trạng thái
Attribute để thiết đặt chế độ vẽ. Trong chế độ 2D, tất cả thông số hình học được tạo là song song với mặt phẳng vẽ hiện hành với cùng chiều cao Z
(chiều cao Z của hệ tọa độ có thể nhập giá trị trực tiếp ). Trong chế độ 3D, có thể tạo hình tự do với các chiều sâu Z khác nhau
7- Thiết đặt các mặt phẳng (mặt phẳng vẽ/mặt phẳng NC) , các khung nhìn quan sát và các hệ tọa độ.
Bạn có thể sử dụng các khung nhìn Gviews để quan sát chi tiết, Cplanes để
định hướng mặt phẳng hình học vẽ, Tplanes để định hướng mặt phẳng NC cho đường dụng cụ và WCS để quản lý chung.
Hệ tọa độ cho tiện.
- Các định nghĩa dao và máy cung cấp thông tin quan trọng cho phép Mastercam hiểu được
tọa độ máy tiện.
- MasterCam cung cấp các mặt phẳng kết cấu tiện đặc biệt cho phép bạn làm việc trong
các hệ tọa độ máy tiện quen thuộc. Sử dụng menu thanh trạng thái Planes để lựa chọn hệ
tọa độ, lựa chọn kiểu tọa độ máy tiện Lathe Radius hoặc Lathe Diameter, tiếp theo xác định hướng trục X,Z .

Hội sử dụng phần mềm CAD/CAM/CAE-CNC HaUI
Sư Phạm Kỹ Thuật Hưng Yên Khoa Cơ Khí
9
Phần II: THIẾT KẾ
I. Các lệnh vẽ 2D.
1- Tạo điểm.
- Lựa chọn Create Point (Hoặc lựa chọn biểu
tượng trên thanh công cụ).
- Khi đó menu lựa chọn vẽ điểm kéo xuống cho ta các lựa chọn.
+ Lựa chọn : lệnh này cho ta thực hiện vẽ
điểm bằng cách tích chuột.
+ Lựa chọn : Lệnh này cho ta thực hiện tạo điểm nằm trên đối tượng hình học như trên các đường và trên bề mặt.
+ Lựa chọn : Lựa chọn này cho phép ta tạo các điểm là các nốt điểm cơ sở của đường spline.
+ Lựa chọn : Lệnh này cho phép ta tạo điểm nằm trên đối tượng bằng
cách nhập khoảng cách giữa các điểm hoặc nhập số đoạn chia đối tượng được chọn.
+ Lựa chọn : Lệnh này cho phép ta tạo điểm nằm ở điểm cuối hoặc điểm
đầu của đối tượng.
+ Lựa chọn : Tạo điểm nằm ở tâm của cung tròn hoặc đường tròn.
2- Lệnh Line.
- Lựa chọn Creat line. Khi đó menu lệnh tạo đường line kéo xuống cho ta
các lựa chọn.

Hội sử dụng phần mềm CAD/CAM/CAE-CNC HaUI
Sư Phạm Kỹ Thuật Hưng Yên Khoa Cơ Khí
10
+ Lựa chọn : Vẽ đường thẳng qua 2 điểm lựa chọn.
+ Lựa chọn : Vẽ đường thẳng ngắn nhất qua tâm đường tròn tới đường thẳng.
+ Lựa chọn : Vẽ đường phân giác giữa 2 đường.
+ Lựa chọn : Vẽ đường thẳng đi qua 1điểm và vuông góc với đối tượng vẽ là đường thẳng, đường spline ,đường tròn.
+ Lựa chọn : Tạo đối tượng đường thẳng song song.
3- Tạo cung tròn và đường tròn.
- Lựa chọn Creat Arc. Menu lựa chọn lệnh được kéo ra cho ta các lựa chọn
lệnh.
+ Lựa chọn : Lệnh này cho phép ta vẽ đường tròn bằng cách chọn tâm và nhập
đường kính hoặc bán kính.
+ Lựa chọn : Lựa chọn này cho phép chúng ta vẽ cung tròn bằng cách nhập bán
kính hoặc đường kính cung tròn và nhập góc bắt đầu và góc kết thúc cung trên thanh tabbar.
+ Lựa chọn : Lệnh này cho phép ta tạo đường tròn qua 3 điểm.

Hội sử dụng phần mềm CAD/CAM/CAE-CNC HaUI
Sư Phạm Kỹ Thuật Hưng Yên Khoa Cơ Khí
11
+ Lựa chọn : Lệnh này cho phép ta vẽ cung tròn bằng cách nhập bán kính hoặc đường kính cung tròn và qua 2 điểm đã biết.
+ Lựa chọn : Vẽ cung tròn đi qua 3 điểm.
+ Lựa chọn : Lệnh này cho phép ta vẽ cung trong bằng cách lựa chọn
điểm đầu cung (hoặc điểm cuối của cung), đường kính (hoặc bán kính cung), góc bắt đầu và góc kết thúc cung.
+ Lựa chọn : Lệnh này cho phép ta vẽ cung tròn tiếp tuyến theo 3
phương pháp.

Hội sử dụng phần mềm CAD/CAM/CAE-CNC HaUI
Sư Phạm Kỹ Thuật Hưng Yên Khoa Cơ Khí
12
II. Các lệnh tạo bề mặt.
1. Lệnh phóng (tạo bề mặt Ruled hoặc lofted)
Một bề mặt Rulde hoặc lofted được tạo bởi từ ít nhất từ 2 đối tượng đường
hoặc một chuỗi các đối tượng đường. Khác biệt giữa hai lệnh này là lệnh loft sau khi tạo thì được làm trơn góc lượn tự động.
- Thanh trạng thái lệnh.
- Ví dụ: bề mặt lofted.
- Ví dụ bề mặt rulde.
2. Lệnh revolved.
- Một bề mặt revoled được tạo bằng cách xoay tròn một đối tượng hoặc
một chuỗi các đối tượng đường quanh một trục.

Hội sử dụng phần mềm CAD/CAM/CAE-CNC HaUI
Sư Phạm Kỹ Thuật Hưng Yên Khoa Cơ Khí
13
- Thanh trạng thái lệnh.
- Ví dụ: bề mặt revolved.
3. Tạo các bề mặt swept.
- Một bề mặt swept được tạo bằng cách quét một hay một chuỗi các đường dọc theo một đường dẫn.
- Thanh trạng thái lệnh.
- Bạn có thể tạo mặt Swept theo các phương pháp lựa chọn đối tượng như dưới đây.
+ Một biên dạng trượt và một đường dẫn.
+ 2 hoặc nhiều hơn một biên dạng trượt và một đường dẫn
+ Một biên dạng trượt và 2 đường dẫn.
- Ví dụ: bề mặt swept được tạo từ 1 biên dạng trượt và 2 đường dẫn.
4. Tạo bề mặt Net.

Hội sử dụng phần mềm CAD/CAM/CAE-CNC HaUI
Sư Phạm Kỹ Thuật Hưng Yên Khoa Cơ Khí
14
Bề mặt net được tạo từ hệ thống các đường giao nhau.
- Thanh trạng thái lệnh:
- Vd : bề mặt net được tạo.
5. Tạo bề mặt Fence.
6. Lệnh vê mép bề mặt.
a- Vê mép giữa bề mặt với bề mặt.
Sau khi lựa chọn lệnh, chọn bề mặt 1→Enter, chọn bề mặt 2 →Enter. Bảng
thoại Fillet hiện ra như dưới đây.

Hội sử dụng phần mềm CAD/CAM/CAE-CNC HaUI
Sư Phạm Kỹ Thuật Hưng Yên Khoa Cơ Khí
15
b- Vê góc giữa bề mặt với 1 đường.
- Lựa chọn lệnh → chọn bề mặt→ Enter→chọn
đường → Enter.
- Bảng thoại fillet được mở ra.
- chọn OK để kết thúc lệnh.
c- Vê góc giữa bề mặt với 1 mặt phẳng.
Lựa chọn lệnh → chọn bề mặt→Enter → chọn mặt
phẳng.
Hộp thoại Fillet hiện ra.
Nhập các thông số và chọn OK để chấp nhận.
7. Lệnh cắt xén bề mặt.
a- Cắt xén bề mặt bằng bề mặt.
- Lựa chọn lệnh → Enter → Lựa chọn bề mặt 1 → Enter → Lựa chọn bề mặt 2 → Enter → lựa chọn

Hội sử dụng phần mềm CAD/CAM/CAE-CNC HaUI
Sư Phạm Kỹ Thuật Hưng Yên Khoa Cơ Khí
16
miền giữ lại bề mặt 1 → Enter→Lựa chọn miền giữ lại bề mặt 2 → Enter.
- Thanh trạng thái lệnh như dưới đây.
b- Cắt xén bề mặt đường đường.
- Lựa chọn lệnh → Enter → lựa chọn bề mặt → Enter → lựa chọn đường
→ Enter → Lựa chọn miền bề mặt giữ lại.
- Thanh trạng thái lệnh như dưới đây.
c- Cắt xén bề mặt bằng một mặt phẳng.
- Lựa chọn lệnh → Enter → lựa chọn bề mặt → Enter → Lựa chọn mặt phẳng cắt → Enter → Chọn miền giữ lại của bề mặt → Enter.
- Thanh trạng thái lệnh hiển thị như dưới đây.
8. Tạo bề mặt từ một biên dạng phẳng kín.
Bạn sử dụng lệnh này để tạo biên dạng bề mặt phẳng từ chuỗi đường khép
kín.
- Chọn lệnh → Chọn biên dạng kín → Enter.
- Thanh trạng thái lệnh được hiển thị như dưới đây.
9. Vá lỗ bề mặt.

Hội sử dụng phần mềm CAD/CAM/CAE-CNC HaUI
Sư Phạm Kỹ Thuật Hưng Yên Khoa Cơ Khí
17
Lệnh này có tác dụng vá lỗ trên bề mặt bằng một bề mặt khác.
Thanh trạng thái lệnh được hiển thị như dưới đây.
10. Loại bỏ các lỗ đã đục trên bề mặt.
Sử dụng lệnh này để vá lỗ trên bề mặt.
11. Cắt xén bề mặt.
Sử dụng lệnh này để xén đất bề mặt theo phương x hoặc y.
Thanh trạng thái lệnh được hiển thị như dưới đây.
12. Tạo bề mặt Blend.
Lệnh này cho phép bạn làm trơn góc lượn nối giữa 2 bề mặt.
Ta có thể tạo bề mặt blend giữa 2 bề mặt và giữa 3 bề mặt. Bề mặt blend mới
được tạo sẽ tiếp tuyến với bề mặt được lựa chọn.
Hộp thoại trạng thái lệnh được hiển thị như dưới đây.
Dưới đây là Vd mặt blend được tạo giữa 2 bề mặt.

Hội sử dụng phần mềm CAD/CAM/CAE-CNC HaUI
Sư Phạm Kỹ Thuật Hưng Yên Khoa Cơ Khí
18
13. Tạo góc vê blend giữa 3 mặt.
Lệnh này hữu ích khi vê góc của một khối hộp.
- Lựa chọn lệnh → Chọn bề mặt thứ 1 → chọn bề mặt thứ 2 → chọn bề mặt thứ 3.
Hộp thoại trạng thái được hiển thị như dưới đây.

Hội sử dụng phần mềm CAD/CAM/CAE-CNC HaUI
Sư Phạm Kỹ Thuật Hưng Yên Khoa Cơ Khí
19
III. Làm việc với các lệnh tạo khối.
1- Lệnh đùn khối - Extrude.
Lệnh này cho phép bạn phóng một biên dạng kín để tạo.
+ tạo một khối mới hoặc nhiều hơn.
+ Cắt một khối đã tồn tại
+ Tạo thêm khối cho khối đã tồn tại.
- Menu thạng thái lệnh Extrude được hiển thị như ở dưới đây.
- Mục lựa chọn Extrude:
+ Create Body: Tạo một khối mới
+ Cut Body: Cắt khối
+ Add Boss : Cộng khối
+ Draft: tạo góc chóp.
+ Extend by specifiecd distance: Phóng khối bằng một khoảng cách xác
định.
+ Extend to point : Phóng khối tới điểm lựa chọn.
+ Vector: phóng khối theo tọa độ vector.
+ Extend though all: cắt toàn bộ khối theo chiều phóng khối cắt.

Hội sử dụng phần mềm CAD/CAM/CAE-CNC HaUI
Sư Phạm Kỹ Thuật Hưng Yên Khoa Cơ Khí
20
+ Reverse drection: Đổi hướng phóng.
+ Both drection: phóng theo cả hai hướng.
- Mục lựa chọn Thin wall: Tạo khối có thành mỏng.
+ Lựa chọn thicken inward: tạo thành hướng vào trong.
+ Thicken outward: Tạo thành hướng ra ngoài
+ Thick both drection: tạo thành hướng ra cả hai hướng trong và ngoài.
2- Lệnh tạo khối tròn xoay – Revolve.
Lệnh này cho phép bạn tạo một khối xoay bằng cách quay một biên dạng kín theo một trục.
- Menu trạng thái lệnh được hiển thị như dưới đây.
+ Lựa chọn Angle/Axis: cho phép bạn định góc quay.
3- Lệnh tạo khối theo đường dẫn – Sweep.
Lệnh này cho phép bạn trượt một biên
dạng kín theo một đường dẫn để hình thành một khối.
- Menu trạng thái lệnh được hiển thị như
dưới đây.
- Chọn biên dạng, sau đó chọn đường dẫn để tạo khối

Hội sử dụng phần mềm CAD/CAM/CAE-CNC HaUI
Sư Phạm Kỹ Thuật Hưng Yên Khoa Cơ Khí
21
4- Lệnh tạo khối theo các biên dạng khác nhau – Loft.
Lệnh này cho phép ta tạo khối bằng cách phóng giữa các biên dạng kín với
nhau.
+ Menu lệnh được hiển thị như dưới đây.
+ Khi lựa chọn Create as Ruled: Thì khối được tạo sẽ không được làm trơn.
5- Lệnh về tròn góc - Fillet:
Lệnh này cho phép bạn vê mép các cạnh bằng các giá trị bán kính xác định.
+ Menu trạng thái lệnh được hiểm thị như dưới đây.
+ Tùy chọn Constant Radius: cho phép ta vê góc với một bán kính xác định.
+ Tùy chọn Veriable Radius: Cho phép ta vê mép cạnh với các bán kính khác nhau.
+ Linear: tùy chọn tuyến tính.
+ Smooth: làm trơn.

Hội sử dụng phần mềm CAD/CAM/CAE-CNC HaUI
Sư Phạm Kỹ Thuật Hưng Yên Khoa Cơ Khí
22
+ Tùy chọn Mitered corners: Khi lựa chọn tùy chọn này thì tại đầu mút, tại vị trí gặp nhau của các cạnh sẽ không được vê trơn.
+ Tùy chọn Propagate along tangencies: Khi lựa chọn tùy chọn này thì tại
đầu mút tại vị trí gặp nhau của các cạnh sẽ được làm trơn bằng góc vê.
6- Lệnh vát góc - Chamfer.
Lệnh này cho phép ta vát góc các cạnh của khối.
Lệnh này có 3 tùy chọn vát góc:
+ Vát góc bằng một khoảng cách.
+ Vát góc bằng 2 khoảng cách.
+ Vát góc bằng 1 khoảng cách cộng với một góc vát.
7- Lệnh tạo chi tiết dạng vỏ - Solid Shell.
Lệnh này có tác dụng tạo phần rỗng bên trong cho khối (tạo vỏ).
Menu trạng thái lệnh được hiển thị như dưới đây.

Hội sử dụng phần mềm CAD/CAM/CAE-CNC HaUI
Sư Phạm Kỹ Thuật Hưng Yên Khoa Cơ Khí
23
8- Lệnh cắt khối - Solid trim.
Sử dụng lệnh này để cắt khối được lựa chọn bằng một mặt phẳng hoặc một bề mặt. Bạn
cũng có thể lựa chọn cắt bỏ khối hay giữ lại phần phối cắt bỏ.
Menu trạng thái lệnh được hiển thị như dưới đây.
9- Lệnh tạo mặt nghiêng khối - Draft solid faces.
Lệnh này có tác dụng kéo nghiêng bề mặt được lựa chọn bằng định nghĩa 1
góc và hướng.
Menu trạng thái lệnh được hiển thị như dưới đây.

Hội sử dụng phần mềm CAD/CAM/CAE-CNC HaUI
Sư Phạm Kỹ Thuật Hưng Yên Khoa Cơ Khí
24
+ Tùy chọn Draft Face: Kéo nghiêng bề mặt theo phương pháp chọn bề mặt.
+ Tùy chọn Draft Plane: Kéo nghiêng bề mặt theo phương pháp mặt phẳng.
+ Tùy chọn Draft Edge: Kéo nghiêng bề mặt theo phương pháp cạnh.
+ Tùy chọn Draft Extrude: Kéo nghiêng bề mặt theo phương pháp phóng.
+ Draft Angle: Góc kéo.
10- Các lệnh logíc về cộng, trừ, hòa khối.
Các lệnh logíc này cung cấp cho bạn công cụ lệnh tiện ích để bạn thực hiện
việc cộng các khối solid với nhau, trừ các khối, và lấy phần giao của các khối.
Bạn có thể lựa chọn công cụ lệnh từ menu solid.
+ Cộng khối :
+ Trừ khối:
+ Lấy phần giao nhau:
11- Lệnh Solid layout.
Lệnh này cho phép bạn hình thành bản vẽ 2D trong tệp hiện hành với các
khung nhìn chiếu khác nhau.
Bạn có thể lựa chọn các khung vẽ tiêu chuẩn: 4 View và 3 View DIN, 4 View và 2 View ANSI.
Menu lựa chọn khung bản vẽ như dưới đây.

Hội sử dụng phần mềm CAD/CAM/CAE-CNC HaUI
Sư Phạm Kỹ Thuật Hưng Yên Khoa Cơ Khí
25
Sau khi bạn lựa chọn một khung tiêu chẩn bạn có thể sử dụng hộp thoại Edit
solid DrawingLoyout để biên tập thêm vào bản vẽ .

Hội sử dụng phần mềm CAD/CAM/CAE-CNC HaUI
Sư Phạm Kỹ Thuật Hưng Yên Khoa Cơ Khí
26
12- Làm việc với menu quản lý khối:
Sử dụng menu quản lý khối trên cửa sổ Mastercam để truy cập, quản lý quá
trình thao tác và điều chỉnh trên khối.

Hội sử dụng phần mềm CAD/CAM/CAE-CNC HaUI
Sư Phạm Kỹ Thuật Hưng Yên Khoa Cơ Khí
27
IV. Biên tập vẽ:
13- Biên tập các kích thước.
Biên tập kích thước để đo lường kích cỡ các đối tượng hình học, các khoảng cách hoặc các góc độ giữa các đối tượng.
a- Công cụ lệnh Drafting Dimention thông minh.
Khi lựa chọn biểu tượng lệnh → menu con biên tập kích thước được mở ra.
- Trong quá trình biên tập kích thước bạn có thể dùng các phím nóng để biên tập các kích thước. ( VD như khi muốn ghi kích thước đường kính thì ta
ấn phim D, còn nếu muốn ghi kích thước bán kính thì ấn phím R…)
b- Công cụ lệnh ghi kích thước.
Mastercam cung cấp cho bạn các phương pháp ghi kích thước khác nhau,
như ghi theo phương pháp tuyệt đối , tương đối và các phương pháp
ghi kích thước mở rộng khác.
VD: Hình ve dưới đây ta có 3 phương pháp ghi kích thước.
- Làm việc với công cụ lệnh ghi kích thước theo đường.
+ Khi chọn công cụ lệnh ta có kiểu ghi kích thước như dưới đây.

Hội sử dụng phần mềm CAD/CAM/CAE-CNC HaUI
Sư Phạm Kỹ Thuật Hưng Yên Khoa Cơ Khí
28
+ Khi lựa chọn công cụ lệnh ta có kiểu ghi kích thước như dươi đây.
+ Khi chọn công cụ lệnh ta có kiểu ghi kích thước như dưới đây.
- Ngoài ra Mastercam còn cung cấp cho bạn các tiện ích khác như công cụ
lệnh tao đường ghi chú , , tạo hình mặt cắt …
14- Làm việc với lớp:
Trong matsercam bạn có thể làm việc được với 2 tỷ lớp khác nhau và có thể
đặt bất cứ lớp nào làm lớp chính ( lớp hiện hành).
Lựa chọn công cụ dưới đáy cửa sổ màn hình để mở menu quan lý lớp, nemu quản lý lớp được hiển thị như dươi đây.

Hội sử dụng phần mềm CAD/CAM/CAE-CNC HaUI
Sư Phạm Kỹ Thuật Hưng Yên Khoa Cơ Khí
29
15- Làm việc với công cụ lệnh dấu đối tượng.
- Công cụ lệnh (hide Entity) công cụ lệnh này có tác dụng giữ lại các đối tượng được lựa chọn và ẩn tất cả các đối tượng còn lại trên bản vẽ.
- Công cụ lệnh (Hide more Entites) Công cụ lệnh này có tác dụng ẩn các đối tượng được lữa chọn.
- Công cụ lệnh (Unhide some) công cụ lệnh này có tác dụng làm hiện
các đối tượng đã bị ẩn.

Hội sử dụng phần mềm CAD/CAM/CAE-CNC HaUI
Sư Phạm Kỹ Thuật Hưng Yên Khoa Cơ Khí
30
Phần III: LẬP TRÌNH GIA CÔNG CNC
I. Tổng quan quá trình CAM.
- Lựa chọn kiểu máy mà bạn sẽ dùng để gia công chi tiết.
- Nhập chi tiết gia công để làm việc
- Thiết đặt thuộc tính nhóm máy, bao gồm tệp, dao cắt, phôi, và thiết đặt vùng an toàn máy.
- Tạo đường dụng cụ
- Xác mính và biên tập đường dụng cụ sử dụng Toolpath manager, mô phỏng
kiểm tra đường dụng cụ
- Suất sang mã máy gia công.
1- Lựa chọn kiểu máy.
- Lựa chọn Machine type → tại đây bạn có thể lựa chọn một máy thích hợp
cho quá trình Cam của bạn.
- Sau khi bạn chọn một kiểu máy nào đó, máy đó sẽ được quản lý trên cây quản lý Toolpath Manager.

Hội sử dụng phần mềm CAD/CAM/CAE-CNC HaUI
Sư Phạm Kỹ Thuật Hưng Yên Khoa Cơ Khí
31
2- Mở và nhập tệp làm việc.
- Mở một tệp chuẩn Mastercam.
+ Từ menu Mastercan → file → Open
+ Trong hộp thoại Open , lựa chọn kiểu tệp chuẩn của Mastercam.
+ Chọn Open
- Nhập một tệp Cad khác.
+ Từ menu Mastercam → file→open.
+ Trong hộp thoại Open, chọn dạng file CAD có đổi tệp muốn nhập vào.
+ Thiết đặt các tham số nhập trong mục Options
+ Chọn OK
- Trộn các tệp với nhau.
+ Từ menu Mastercam → file→file Merge/Pattern.
+ Trong hộp thoại được mở, lựa chọn kiểu file, Và chọn tệp cần nhập.
+ Sử dụng tùy chọn trên thanh trạng thái Merge/Pattern để lựa chọn một điểm cơ sở cho vị trí đặt dữ liệu, và định nghĩa tỷ lệ, góc quay, trục đối xứng
(x,y hoặc z)

Hội sử dụng phần mềm CAD/CAM/CAE-CNC HaUI
Sư Phạm Kỹ Thuật Hưng Yên Khoa Cơ Khí
32
+ Chọn Apply.
+ Ấn ESC để kết thúc lệnh.
3- Thiết đặt thuộc tính máy.
- Trên cây quản lý Toolpath manager bạn có thể hiển thị các kiểu thuộc tính máy bằng cách kéo dãn các mục thuộc tính.
a- Thẻ Files.
Sử dụng thẻ file này để xem và định nghĩa các tên tệp và các dữ liệu đường dụng cụ dùng cho các thao tác trong nhóm máy lựa chọn.
Hộp thoại Machine Group Properties được hiển thị như dưới đây.
b- Thẻ Tool Setting.

Hội sử dụng phần mềm CAD/CAM/CAE-CNC HaUI
Sư Phạm Kỹ Thuật Hưng Yên Khoa Cơ Khí
33
Sử dụng thẻ này để điều khiển file NC, bù dao, tốc độ chạy dao, tốc độ trục chính, làm mát, và các tham số đường dụng cụ khác, bao gồm cả vật liệu lựa
chọn.
c- Thẻ Stock setup.
Thẻ này cung cấp cho bạn các phương pháp định nghĩa phôi.

Hội sử dụng phần mềm CAD/CAM/CAE-CNC HaUI
Sư Phạm Kỹ Thuật Hưng Yên Khoa Cơ Khí
34
d- Thẻ Safety Zone.
Thẻ này cho phép ta thiết lập vùng an toàn của máy.
4- Lập trình phay
4-1. Tạo đường chạy dao contour.
Ta thực hành với VD hình vẽ 2D như dưới đây.

Hội sử dụng phần mềm CAD/CAM/CAE-CNC HaUI
Sư Phạm Kỹ Thuật Hưng Yên Khoa Cơ Khí
35
- Ở mục này ta sẽ học các kỹ năng dưới đây.
+ Tạo một đường dụng cụ contour.
+ Lựa chọn dao và thiết đặt các tham số dụng cụ.
+ Sử dụng Lệnh Backplot để quan sát kiểm tra đường dụng cụ
+ Xuất file NC.
1. Từ menu chính lựa chọn Toolpaths → lựa chọn
2. Lựa chọn đường Contour → Enter.
3. Menu trạng thái lệnh xuất hiện.

Hội sử dụng phần mềm CAD/CAM/CAE-CNC HaUI
Sư Phạm Kỹ Thuật Hưng Yên Khoa Cơ Khí
36
4. Lựa chọn dao. Kích chuột phải vào khoảng trống như hình dưới đây.
- Lựa chọn Tool manager → Lựa chọn dao có thông số như hình dưới đây. → chọn Ok để kết thúc lựa chọn.

Hội sử dụng phần mềm CAD/CAM/CAE-CNC HaUI
Sư Phạm Kỹ Thuật Hưng Yên Khoa Cơ Khí
37
- Nhập các tham số động học cho dao:
+ Tốc độ tiến dao (speed rate): 300
+ Tốc độ quay trục chính (Spindle speed): 1200
+ Tốc độ xuống dao (Plunge rate): 150
+ Tốc độ rút dao (Retract rate): 150.
+ các thông số khác nhập tương tự như hình dưới đây:

Hội sử dụng phần mềm CAD/CAM/CAE-CNC HaUI
Sư Phạm Kỹ Thuật Hưng Yên Khoa Cơ Khí
38
5. Nhập các tham số đường dụng cụ.
- Lựa chọn thẻ contour Parameters
- Nhập giá trị Retract 10 (chiều cao rút dao sau mỗi lần đi dao)
- Nhập giá trị Feed plane 2 ( Mặt phẳng bắt đầu thực hiện gia công).
- Nhập giá trị Depth -10 (Chiều sâu gia công).
- Các thông số khác được nhập tương tự, kết quả nhập các giá trị được hiển
thị như hình vẽ dưới đây.
- Chọn OK để phát sinh đường dụng cụ, nó sẽ được thấy như hình dưới đây.
6. Quan sát kiểm tra đường dụng cụ.

Hội sử dụng phần mềm CAD/CAM/CAE-CNC HaUI
Sư Phạm Kỹ Thuật Hưng Yên Khoa Cơ Khí
39
- Lựa chọn công cụ lệnh Backplot , khi đó thanh trạng thái lệnh được mở ra như hình dưới đây.
- Các công cụ lệnh trên cho phép bạn điều khiển quan sát đường đi của dao
trong tiến trình.
7- Biên tập lại đường dụng cụ.
- Ấn ESC để thoát khỏi lệnh, lựa chọn biểu tượng Paramaters

Hội sử dụng phần mềm CAD/CAM/CAE-CNC HaUI
Sư Phạm Kỹ Thuật Hưng Yên Khoa Cơ Khí
40
- Lựa chọn hộp kiểm Lead in/out . Trong hộp kiểm này cho phép bạn định rõ vào dao và ra dao theo đường thẳng hay cung tròn. Trong VD này chúng
ta nhập các giá trị như hình dưới đây.
- Chọn OK để chấp nhận.
- Khi bạn quay lại menu quản lý Operations manager, bạn sẽ thấy dấu X màu đỏ như hình dưới đây, nghĩa là đường chạy dao của bạn chưa bị thay
đổi. Lựa chọn Regen Path để phát sinh lại đường chạy dao.
- Sau khi phát sinh lại đường chạy dao. Thì đường dụng cụ của bạn sẽ
được thấy như hình dười đây.

Hội sử dụng phần mềm CAD/CAM/CAE-CNC HaUI
Sư Phạm Kỹ Thuật Hưng Yên Khoa Cơ Khí
41
8- Tạo file chương trình gia công NC.
- Từ menu chính lựa chọn Machine type→Control definition. Khi đó một
hộp thoại được mở ra như hình dưới đây.
- Lựa chọn tùy chọn post processors. Khi ấy hộp thoại mới được mở ra như hình dưới đây.

Hội sử dụng phần mềm CAD/CAM/CAE-CNC HaUI
Sư Phạm Kỹ Thuật Hưng Yên Khoa Cơ Khí
42
- Lựa chọn Add files và chọn tệp có dạng đuôi *.pst phù hợp với máy gia công.
- Chọn OK, để đóng hộp thoại này lại. Và quay trở về hộp thoại ban đầu
- Kéo menu sổ xuống ở vùng tùy chọn post processors và chọn file định
dạng mã máy gia công.
- Chọn OK. Để đóng hộp thoại
- Lựa chọn Post → hộp thoại Post processing được mở ra.
- Ta lựa các tùy chọn như dưới đây.

Hội sử dụng phần mềm CAD/CAM/CAE-CNC HaUI
Sư Phạm Kỹ Thuật Hưng Yên Khoa Cơ Khí
43
Chọn OK → khi đó file NC sẽ được tự động phát sinh như hình dưới đây.
4-2. Tạo nguyên công phay thô và phay tinh.
Trong mục này ta sẽ học các kỹ năng:
+ Copy nguyên công.
+ Tạo nguyên công phay thô.
+ Tạo nguyên công phay tinh.
+ Thay đổi dao và tốc độ chạy dao.
a- Copy nguyên công.

Hội sử dụng phần mềm CAD/CAM/CAE-CNC HaUI
Sư Phạm Kỹ Thuật Hưng Yên Khoa Cơ Khí
44
- Kích chuột phải vào nguyên công Contour 2D như hình vẽ và lựa chọn Copy.
- Kích chuột phải và chọn paste, khi đó một nguyên công mới được tạo ra như hình dưới đây.

Hội sử dụng phần mềm CAD/CAM/CAE-CNC HaUI
Sư Phạm Kỹ Thuật Hưng Yên Khoa Cơ Khí
45
- Kích chuột vào tên nguyên công và đổi tên nguyên công 1 là rough và nguyên công 2 là finish như hình dưới đây.
b- Thiết đặt tham số phay thô.
- Lựa chọn biểu tượng Paramaters ở nguyên công 1.
- Lựa chọn Toolpath Paramaters
- Kích chuột phải và lựa chọn Tool manager
- Lựa chọn dao 25 mm HSS flat endmill → rồi chọn OK.
- Lựa chọn thẻ contour paramaters
- Ở lượt phay thô này ta đặt giá trị lượng dư là 1 (XY stockto leave) . Các thông số khác được đặt như hình dưới đây.

Hội sử dụng phần mềm CAD/CAM/CAE-CNC HaUI
Sư Phạm Kỹ Thuật Hưng Yên Khoa Cơ Khí
46
- Lựa chọn hộp kiểm Multi Passes và lựa chọn Keep tool down , các thông số khác được xác định như dưới đây.
- Chọn OK
- Chọn Lead in/out.
- Nhập giá trị Overlap là 5, nghĩa là các cung vào dao và ra dao sẽ mở rộng
ra một khoảng là 5.
- Thay đổi Entry Arc-Radius % là 50.
- Lựa chọn nút để sao chép kết quả thiết đặt.

Hội sử dụng phần mềm CAD/CAM/CAE-CNC HaUI
Sư Phạm Kỹ Thuật Hưng Yên Khoa Cơ Khí
47
- Chọn OK để chấp nhận.
c- Thiết đặt tham số phay tinh.
- Lựa chọn biểu tượng Paramaters ở nguyên công 2.
- Lựa chọn thể Tool paramaters.
- Nhập giá trị 20 cho Feed rate (tốc độ tiến dao).
- Chọn thẻ Contour Paramaters.
- Lựa chọn Lead in\out.
- Nhập giá trị 5 cho Overlap , và chắc chắn các giá trị được nhập như dưới đây.

Hội sử dụng phần mềm CAD/CAM/CAE-CNC HaUI
Sư Phạm Kỹ Thuật Hưng Yên Khoa Cơ Khí
48
- Chọn OK để chấp nhận.
- Chọn Select All .
- Chọn Regent Path . Khi đó đường dụng cụ sẽ được phát sinh lại, và được thấy như dưới đây.
4-3. Tạo nguyên công vát góc theo đường contour.
- Thực hiện Copy nguyên công Finish và đổi tên nguyên công này là
Chamfer
- Chọn biểu tượng Paramaters

Hội sử dụng phần mềm CAD/CAM/CAE-CNC HaUI
Sư Phạm Kỹ Thuật Hưng Yên Khoa Cơ Khí
49
- Chọn thẻ Tool Paramaters.
- Lựa chọn dao 10mm HSS Chamfer trong thư viện.
- Lựa chọn thẻ Contour Paramaters .
- Kéo sổ mục Contour type, Và lựa chọn 2D Chamfer.
- Lựa chọn nút Chamfer.
- Nhập các giá trị như hình dưới đây.
- Chon OK để quay lại hộp thoại Contour Paramaters.
- Nhập giá trị 0 cho Depth (chiều sâu cắt), và chon Incremental (tương đối). Các thông số khác được thiết lập như các thông số dưới đây.

Hội sử dụng phần mềm CAD/CAM/CAE-CNC HaUI
Sư Phạm Kỹ Thuật Hưng Yên Khoa Cơ Khí
50
- Chọn OK để kết thúc.
- Chọn Regent Path để phát sinh lại đường dụng cụ.
- Lựa chọn chức năng Verify để mô phỏng quá trình gia công.

Hội sử dụng phần mềm CAD/CAM/CAE-CNC HaUI
Sư Phạm Kỹ Thuật Hưng Yên Khoa Cơ Khí
51
4-4. Đối xứng đường dụng cụ.
- Từ menu lệnh chọn Tool path → Transform.
- Lựa chọn Tool paph Group 1.
- Lựa chọn Type Mirror. (Đối xứng)
- Chọn Creat new operations geometry (Copy hình học). Các thông số còn
lại chọn tương tự như hình dưới đây.
- Chọn thẻ Mirror.
- Kích chọn Reverse Tool path (Nghĩa là đường dụng cụ được tạo cũng đối
xứng qua trục lựa chọn). Các thông số khác như hình dưới đây.
- Chọn Ok. Khi đó đường dụng cụ phát sinh được thấy như hình dưới đây.

Hội sử dụng phần mềm CAD/CAM/CAE-CNC HaUI
Sư Phạm Kỹ Thuật Hưng Yên Khoa Cơ Khí
52
4-5. Cắt các khe rãnh.
- Tạo hình 2D như dưới đây.
- Mục này ta sẽ học kỹ năng:
+ Cắt bên trong một đường cong kín
+ Thêm đối tượng hình học cho một nguyên công đã tạo.
a- Tạo đường dụng cụ.
- Từ menu chính chọn Tool path → Contour.
- Chọn biên dạng kín như hình dưới đây.

Hội sử dụng phần mềm CAD/CAM/CAE-CNC HaUI
Sư Phạm Kỹ Thuật Hưng Yên Khoa Cơ Khí
53
- Chọn OK.
- Kích chuột phải chọn dao từ thư viện (chọn dao 10 mm HSS flat endmill)
- Lựa chọn thẻ Contour Paramater (Chi tiết có độ dày là 12 và bạn sẽ cắt
một lượng là 3mm). Các tham số được nhập vào như hình dưới đây.
- Lựa chọn hộp kiểm Lead in\out .
- Nhập giá trị 0 cho EntryLine-length
- Nhập giá trị 12 cho Entry Arc- Radius.

Hội sử dụng phần mềm CAD/CAM/CAE-CNC HaUI
Sư Phạm Kỹ Thuật Hưng Yên Khoa Cơ Khí
54
- Chọn để xác định thông số ra dao tương tự như vào dao.
- Nhập giá trị 5 cho Overlap. Các giá trị khác được nhập như hình bên
dưới
- Chọn OK . Khi ấy đường dụng cụ được phát sinh như dưới đây.
b- Thêm đối tượng hình học vào nguyên công đã tạo.
- Trong Menu quản lý nguyên công. Chọn biểu tượng Geometry

Hội sử dụng phần mềm CAD/CAM/CAE-CNC HaUI
Sư Phạm Kỹ Thuật Hưng Yên Khoa Cơ Khí
55
- Kích chuột phải vào chain và chọn Add Chain.
- Lựa chọn đối tượng hình học như hình dưới đây.
- Enter → Hộp thoại Chain manager được hiển thị như dưới đây.

Hội sử dụng phần mềm CAD/CAM/CAE-CNC HaUI
Sư Phạm Kỹ Thuật Hưng Yên Khoa Cơ Khí
56
- Chọn OK và chọn Regen path . khi đó đường dụng cụ được phát sinh
thêm cho nguyên công được thấy như hình dưới đây.
4-6. Sao chép xoay đường dụng cụ.
- mục này bạn sẽ học kỹ năng
dịch chuyển và xoay đường dụng cụ.
a- Tạo đường dụng cụ.
- Mở file Rotation-mm.mc9.
- Từ menu chính chọn Tool path → Contour.
- Lựa chọn đối tượng hình
học như dưới đây.

Hội sử dụng phần mềm CAD/CAM/CAE-CNC HaUI
Sư Phạm Kỹ Thuật Hưng Yên Khoa Cơ Khí
57
- Chọn OK.
- Chọn Dao 6 mm HSS endmill từ thư viện.
- Lựa chọn thẻ Contour Paramaters.
- Nhập giá trị -6 cho chiều sâu cắt Depth. Các thông số khác được được nhập có giá trị như dưới đây.
- Chọn hộp kiểm Multi Passes. Nhập các giá trị cho hộp này như hình
dưới đây.

Hội sử dụng phần mềm CAD/CAM/CAE-CNC HaUI
Sư Phạm Kỹ Thuật Hưng Yên Khoa Cơ Khí
58
- Lựa chọn mục thông số vào và ra dao Lead in\out và nhập các giá trị như hình dưới đây.
- Chọn OK để phát sinh đường chay dao. Và đường chạy dao phát sinh sẽ
được thấy như hình dưới đây.

Hội sử dụng phần mềm CAD/CAM/CAE-CNC HaUI
Sư Phạm Kỹ Thuật Hưng Yên Khoa Cơ Khí
59
b- Sao chép bằng cách xoay đường dụng cụ.
- Từ menu chính chọn Tool path → Transform.
- Chọn Type-Rotate.
- Chọn Method- Coordinate. Có nghĩa rằng các đường dụng cụ sẽ được phát sinh tính toán trong một mặt phẳng tương tự. Các thông số khác được
xác định như dưới đây.
- Lựa chọn thẻ Rotate.
- Chọn Oirgin (gốc tọa độ) điểm dùng để quay (chọn Point cho bạn lựa
chọn một điểm làm gốc quay)
- Nhập giá trị 29 cho Numberof steps ( số đối tượng được tạo)
- Nhập giá trị 12 cho Start Angle ( góc bắt đầu quay), và nhập giá trị 12
cho Rotate Angle (bởi vì 360:30=12)

Hội sử dụng phần mềm CAD/CAM/CAE-CNC HaUI
Sư Phạm Kỹ Thuật Hưng Yên Khoa Cơ Khí
60
- Chọn OK. Khi ấy đường chạy dao phát sinh được thấy như hình dưới
đây.

Hội sử dụng phần mềm CAD/CAM/CAE-CNC HaUI
Sư Phạm Kỹ Thuật Hưng Yên Khoa Cơ Khí
61
4-7. Tạo đường gia công khoan.
- Mở file gasket-mm.mc9.
a- Chọn các lỗ cho nguyên công
khoan.
- Từ menu chính lựa chọn Tool
path→Drill.
- Lựa chọn tùy chọn Sorting, lựa chọn phương pháp dịch dao point to
point, như hình dưới đây.

Hội sử dụng phần mềm CAD/CAM/CAE-CNC HaUI
Sư Phạm Kỹ Thuật Hưng Yên Khoa Cơ Khí
62
- Chọn OK.
- Lựa chọn Mask on Arc. ( tùy chọn này cho phép ta lựa chọn đối tượng có cùng kích
thước).
- Lựa chọn lỗ kích thước 6 mm (nghĩa là chỉ
chọn các lỗ có kích thước 6 mm) → Enter.
- Lựa chọn thứ tự các lỗ để khoan. → Enter.
- Lựa chọn điểm bắt đầu khoan → Enter.
- Chọn dao.
- Kích chuột phải và chọn dao từ thư viện
dao.
- Chọn nút tùy chọn Filter.
- Chọn None.
- Chọn nút Dill, (Nghĩa là khi quay trở về
thư viện dao ta chỉ có dao khoan được hiển thị).
- Chọn OK.
- Lựa chọn dao 6 mm HSS Drill và chọn OK.
b- Lựa chọn các tham số khoan.
- Chọn thẻ Simple drill-no peck

Hội sử dụng phần mềm CAD/CAM/CAE-CNC HaUI
Sư Phạm Kỹ Thuật Hưng Yên Khoa Cơ Khí
63
- Nhập giá trị -6 cho giá trị chiều sâu Depth, các giá trị khác cũng được xác định như hình dưới đây.
- Trong lựa chọn tùy chọn Cycle cho ta lựa chọn các kiểu khoan
+ Drill/Counterbore: Kiểu khoan không rút dao/doa ngược lại.
+ Dwell: Thời gian ngừng đổi chiều quay.
+ Peck drill: Chia làm nhiều lần khoan sâu
+ 1 st peck: Lượng khoan sâu đầu tiên.
+ Subsequent peck: Lượng ăn sâu tiếp theo.
+ Peck clearance: Khoảng an toàn.
+ Chip break: Khoan bẻ phoi.
+ Retract amount: Lượng rút dao về
+ Tap: Tarô
+ Bore: Doa
- Lựa chọn hộp kiểm Tip comp.
- Nhập các giá trị vào hộp này như dưới đây.

Hội sử dụng phần mềm CAD/CAM/CAE-CNC HaUI
Sư Phạm Kỹ Thuật Hưng Yên Khoa Cơ Khí
64
- Chọn OK.
- Chọn OK. Để phát sinh đường chạy dao.
- Chọn chế độ nhìn Gview Isometric. Khi đó đường chạy dao quan sát
được sẽ như hình dưới đây.
c- Khoan các lỗ nằm ở các bề mặt khác nhau.
- Mở file tab-mm.mc9.

Hội sử dụng phần mềm CAD/CAM/CAE-CNC HaUI
Sư Phạm Kỹ Thuật Hưng Yên Khoa Cơ Khí
65
- Từ menu chính → chọn Tool path →chọn Drill.
- Lựa chọn tùy chọn Sorting và chọn kiểu dịch dao Point to Point .
- Lựa chọn các lỗ để khoan, và kết quả được thấy như hình dưới đây.
- Lựa chọn mũi khoan 5mm HSS
- Lựa chọn thẻ Sinple drill- no peck. Trong thẻ này lựa chọn các thông số
như hình dưới đây.
+ Nhập giá trị 6 cho Clearace (Mặt phẳng rút dao về khi kết thúc gia công), và chọn tùy chọn Absolute (theo tọa độ tiệt đối)

Hội sử dụng phần mềm CAD/CAM/CAE-CNC HaUI
Sư Phạm Kỹ Thuật Hưng Yên Khoa Cơ Khí
66
+ Nhập giá trị 2 cho Retract (lượng rút dao giữa các lần ăn dao) và chọn tùy chọn Incremental (theo tọa độ tương đối)
+ Nhập giá trị 0 cho Top of stock (bề mặt phôi), và chọn tùy chọn
Incremental
+ Nhập giá trị -2 cho Depth (chiều sâu cắt). Chọn tùy chọn Incremental.
- Lựa chọn hộp kiểm Tip comp, và nhập các thông số như hình bên dưới.
- Chọn OK. Và kết thúc quá trình thiết lập các thông số. Khi đó đường
chạy dao khoan sẽ được phát sinh như hình dưới đây.

Hội sử dụng phần mềm CAD/CAM/CAE-CNC HaUI
Sư Phạm Kỹ Thuật Hưng Yên Khoa Cơ Khí
67
4-8. VD gia công 2D.
Mở file mounting plate-mm.mc9.
a- Gia công biên dạng ngoài.
- Từ menu chính chọn Tool path, contour
- Lựa chọn đường bao ngoài như dưới đây.

Hội sử dụng phần mềm CAD/CAM/CAE-CNC HaUI
Sư Phạm Kỹ Thuật Hưng Yên Khoa Cơ Khí
68
- Enter.
- Chọn dao 20 mm HSS endmill → OK
- Chọn thẻ Contour paramaters
- Lựa chọn hộp kiểm Multi passes và nhập các thông số như dưới đây.
- Lựa chọn hộp kiểm Depth cut.
Nhập giá trị lượng ăn sâu lớn nhất Max rough step là 10, các giá trị
khác được xác định như hình dưới đây.
- Lựa chọn hộp kiểm Lead in\out , nhập các tham số cho bảng này
như hình dưới đây.

Hội sử dụng phần mềm CAD/CAM/CAE-CNC HaUI
Sư Phạm Kỹ Thuật Hưng Yên Khoa Cơ Khí
69
- Chọn OK.
- Các tham số trong thẻ Contour paramaters như hình dưới đây.
- Lựa chọn OK để phát sinh đường chay dao.

Hội sử dụng phần mềm CAD/CAM/CAE-CNC HaUI
Sư Phạm Kỹ Thuật Hưng Yên Khoa Cơ Khí
70
b- Làm sạch góc lượn ngoài.
- Lựa chọn Tool path → Contour.
- Lựa chọn biên dạng ngoài.
- Lựa chọn dao 5 mm HSS endmill.
- Lựa chọn thẻ Contour paramaters,
- Lựa chọn Remachining từ menu sổ contour type
- Nhập giá trị -25 cho Depth và chọn tùy chọn Absolute
- Bỏ lựa chọn tùy chọn Multi passes. Bởi vì nguyên công này ta chỉ cần phay một lượt.
- Lựa chọn hộp kiểm Lead in\out, nhập các tham số cho hộp này như hình
dưới đây.

Hội sử dụng phần mềm CAD/CAM/CAE-CNC HaUI
Sư Phạm Kỹ Thuật Hưng Yên Khoa Cơ Khí
71
- Nhập các tham số khác của thẻ Contour paramaters như hình dưới đây.
- Chọn OK. Khi đó đường chạy dao được phát sinh cho nguyên công này như ở dưới đây.

Hội sử dụng phần mềm CAD/CAM/CAE-CNC HaUI
Sư Phạm Kỹ Thuật Hưng Yên Khoa Cơ Khí
72
c- Gia công lỗ và rãnh.
- Từ menu chính lựa chọn Tool path→Circle path→Circmill tool path.
- Lựa chọn đường tròn như hình dưới.
- Chọn dao 32 mm HSS flat endmill từ thư viện dao
- Lựa chọn thẻ Circmill Paramater
- Nhập giá trị -25 cho Depth.
- Nhập giá trị 3 cho Overlap.
- Lựa chọn hộp kiểm Depth cut , nhập giá trị 5 cho Max. rough step, Lựa chọn Keep down tool, các tham số khác được thiết lập như dưới đây.
- Lựa chọn hộp kiểm Roughing (phay thô) , bỏ lựa chọn helical entry, các
tham số được xác định như hộp dưới đây.

Hội sử dụng phần mềm CAD/CAM/CAE-CNC HaUI
Sư Phạm Kỹ Thuật Hưng Yên Khoa Cơ Khí
73
- Nhập các tham số khác như dưới đây.
- Chọn OK để phát sinh đường chạy dao.

Hội sử dụng phần mềm CAD/CAM/CAE-CNC HaUI
Sư Phạm Kỹ Thuật Hưng Yên Khoa Cơ Khí
74
d- Doa lỗ:
- Từ menu chính→Tool path→Circle path →Helix bore
- Chọn đường tròn như hình dưới đây.
- Chọn dao 32 mm flat endmill
- Nhập giá tri -25 cho giá trị Depth
- Lựa chọn Start at Center
- Nhập giá trị 3 cho Overlap, các tham số khác nhập như hình dưới đây.

Hội sử dụng phần mềm CAD/CAM/CAE-CNC HaUI
Sư Phạm Kỹ Thuật Hưng Yên Khoa Cơ Khí
75
- Chọn thẻ Rough/Finish Paramaters.
- Nhập giá trị 2 cho Rought Pitck.
- Nhập giá trị 2 cho Number of rough Pasess và 5 cho Rough pass
stepover.
- Lựa chọn tùy chọn Finish. Nhập giá trị 1 cho Finish stepover. Các giá trị
của bạn nhập như hình dưới đây.
- Chọn OK để phát sinh đường chạy dao.

Hội sử dụng phần mềm CAD/CAM/CAE-CNC HaUI
Sư Phạm Kỹ Thuật Hưng Yên Khoa Cơ Khí
76
e- Phay rãnh.
- Lựa chọn Tool path → Circle path→Slot mill
-
- Lựa chọn dao 32 mm flat endmill.
- Lựa chọn thẻ Slot Paramaters. Nhập giá trị -25 cho Depth, nhập giá trị 3
cho Overlap, các thông số khác được thiết lập như dưới đây.

Hội sử dụng phần mềm CAD/CAM/CAE-CNC HaUI
Sư Phạm Kỹ Thuật Hưng Yên Khoa Cơ Khí
77
- Lựa chọn thẻ Rough/Finish Paramater, Nhập giá trị 3 cho Plunge
Angle, nhập giá trị 1 cho Finishing passes-Number, Nhập giá trị 1 cho Spacing, Các tham số khác được thiết lập như hình dưới đây.

Hội sử dụng phần mềm CAD/CAM/CAE-CNC HaUI
Sư Phạm Kỹ Thuật Hưng Yên Khoa Cơ Khí
78
- Chọn OK để phát sinh đường chạy dao.
f- Sử dụng auto Drill để tạo các nguyên công khoan.
- mục này ta sẽ học các kỹ năng :
+ Sử dụng auto Drill để tạo nguyên công khoan lấy dấu, khoan ban đầu, ta
rô, vát góc.
1/ lựa chọn các lỗ D12 cho nguyên công đầu.
- Từ menu chính lựa chọn Tool path→Circle path→auto Drill.
- Lựa chọn tùy chọn Sorting.

Hội sử dụng phần mềm CAD/CAM/CAE-CNC HaUI
Sư Phạm Kỹ Thuật Hưng Yên Khoa Cơ Khí
79
- Lựa chọn đường chòn 12
2/ Thiết đặt các tham số.
- Lựa chọn Drill trong mục lựa chọn Finish tool type (nghĩa rằng bước gia
công cuối là nguyên công khoan)
- Lựa chọn Generate spot drilling operation, trong muc này nhập -2 cho giá trị Maximum tool depth, nhập giá trị 5 cho Default spot drill
diameter. (thông số này thiết lập cho nguyên công khoan lấy dấu)
- Lựa chọn hộp kiểm Home pos, nhập các giá trị như dưới đây.
.
- Nhập các giá trị lại như hình dưới đây.

Hội sử dụng phần mềm CAD/CAM/CAE-CNC HaUI
Sư Phạm Kỹ Thuật Hưng Yên Khoa Cơ Khí
80
- Chọn thẻ Depth, Group and library.
- Trong mục Drill group and type, nhập vào tên 12mm thru holes (nghĩa
rằng đây là tên nhóm nguyên công)
- Nhập giá trị -25 cho Depth (chiều sâu khoan)
- Các tham số khác được xác lập như dưới đây.
- chọn the Pre- Drilling, nhập các giá trị cho thẻ này như hình dưới đây. (Các thông số của thẻ này ứng dụng cho bước khoan phá)

Hội sử dụng phần mềm CAD/CAM/CAE-CNC HaUI
Sư Phạm Kỹ Thuật Hưng Yên Khoa Cơ Khí
81
- Chọn OK để phát sinh đường dụng cụ. Khi ấy đường dụng cụ được phát
sinh và trên cây quản lý Tool path manager sẽ tự động phát sinh các nguyên công khoan như hình dưới đây.
3/ Lựa chọn lỗ 10 cho nguyên công thứ 2.
- Từ menu chính chọn Tool path→Circle path→Auto drill.
- Lựa chọn tùy chọn Sortting và chọn kiểu đi dao.

Hội sử dụng phần mềm CAD/CAM/CAE-CNC HaUI
Sư Phạm Kỹ Thuật Hưng Yên Khoa Cơ Khí
82
- Lựa chọn Mask on arc. Và lựa chọn đối tượng 10 như dưới đây.
Thiết đặt tham số cho nguyên công này. Ở nguyên công này chúng ta
thực hiện các bước khoan như dưới đây
+ Khoan lấy giấu
+ Khoan phá sâu xuống 2mm
+ Ta rô ren phải
+ Vát mép
- Từ tùy chọn Finish tool type kéo sổ xuống, chọn Tap HR Fine

Hội sử dụng phần mềm CAD/CAM/CAE-CNC HaUI
Sư Phạm Kỹ Thuật Hưng Yên Khoa Cơ Khí
83
- Nhập giá trị 20 cho Default spot drill diameter
- Trong vùng tùy chọn Chamfering with the spot drill lựa chọn Make separate operation, và nhập giá trị 2 cho Chamfer size.
- Lựa chọn hộp kiểm Home pos. nhập các thông số cho hộp này như ở
dưới đây. (Vị trí trở về của dao khi kết thúc gia công)
- Chọn OK và các thông số khi ấy trong thẻ Tool paramaters được thiết lập như hình dưới đây.
- Chọn thẻ Depth, Group and library
- Trong tùy chọn Drill group and type, ta đánh vào dòng chữ 10 mm drill and tapped.
- Các tham số còn lại trong thẻ này ta thiết lập như hình dưới đây.

Hội sử dụng phần mềm CAD/CAM/CAE-CNC HaUI
Sư Phạm Kỹ Thuật Hưng Yên Khoa Cơ Khí
84
- Chọn thẻ Pre-Drilling. Nhập giá trị 2 cho Pre-drilldiameter increment,
các tham số lhác được thiết lập như hình dưới đây.
- Chọn OK để phát sinh đường chạy dao. Khi ấy trong nguyên công khoan sẽ tự động phát sinh các bước khoan như hình dưới đây.

Hội sử dụng phần mềm CAD/CAM/CAE-CNC HaUI
Sư Phạm Kỹ Thuật Hưng Yên Khoa Cơ Khí
85
4-9. Gia công hốc.
- Mở file facing-mm.mc9.
Tạo biên dạng phôi.
+ lựa chọn thẻ Stock setup.

Hội sử dụng phần mềm CAD/CAM/CAE-CNC HaUI
Sư Phạm Kỹ Thuật Hưng Yên Khoa Cơ Khí
86
+ Nhập 90 cho giá trị kích thước y của mô hình phôi
+ Nhập 120 cho giá trị kích thước X
+ Nhập giá trị 15 cho kích thước Z
+ Nhập giá trị 3 cho Stock Origin-Z , (có nghĩa rằng bề mặt phôi nằm ở vị trí tọa độ z là 3)
+ Các tham số của khác được thiết lập như hình dưới đây.
+ Chọn OK , khi ây biên dạng phôi bao chi tiết được hiển thị như dưới đây.

Hội sử dụng phần mềm CAD/CAM/CAE-CNC HaUI
Sư Phạm Kỹ Thuật Hưng Yên Khoa Cơ Khí
87
Gia công hốc.
- Từ menu chính chọn Tool path →Pocket.
- Lựa chọn biên dạng.
- Lựa chọn dao 25 mm HSS flat endmill→chọn OK
- Chọn thẻ Pocketing paramaters, nhập giá trị -8 cho chiều sâu Depth,
các tham số khác xác định như dưới đây.
- Lựa chọn thẻ Roughing/Finishing paramaters. Và thiết đặt các tham số như dưới đây.

Hội sử dụng phần mềm CAD/CAM/CAE-CNC HaUI
Sư Phạm Kỹ Thuật Hưng Yên Khoa Cơ Khí
88
- Chọn nút tùy chọn Entry-helix. Lựa chọn thẻ Helix, và thiết đặt các tham
số như dưới đây.
- Lựa chọn nút Lead in/out, nhập các giá trị cho bảng này như hình dưới đây.

Hội sử dụng phần mềm CAD/CAM/CAE-CNC HaUI
Sư Phạm Kỹ Thuật Hưng Yên Khoa Cơ Khí
89
- Chọn OK để Mastercam phát sinh đường chạy dao.
- Lựa chọn công cụ Backplotting để mô phỏng kiêm tra đường chạy dao.

Hội sử dụng phần mềm CAD/CAM/CAE-CNC HaUI
Sư Phạm Kỹ Thuật Hưng Yên Khoa Cơ Khí
90
Tạo đường chạy dao cắt lượng phôi chưa gia công được.
- Từ menu chính chọn Tool path →Pocket.
- Lựa chọn biên dạng
- Chọn Dao phay 10 mm HSS flat endmill
- Chọn thẻ Pocketing Paramaters, Nhập giá trị -8 cho giá trị Depth.
- Lựa chọn kiểu phay Remachining từ menu sổ Pocket type.
- Ta thiết lập các giá trị cho thẻ này như ở dưới đây.

Hội sử dụng phần mềm CAD/CAM/CAE-CNC HaUI
Sư Phạm Kỹ Thuật Hưng Yên Khoa Cơ Khí
91
- Chọn nút Remachining và thiết lập tham số cho hộp thoại này như ở dưới đây.
- OK.
- Chọn thẻ Rough/finish paramaters, ta nhập các giá trị cho thẻ này như hình dưới đây.
- Lựa chọn Lead in/out, nhập các thông số cho thẻ này như hình dưới đây.

Hội sử dụng phần mềm CAD/CAM/CAE-CNC HaUI
Sư Phạm Kỹ Thuật Hưng Yên Khoa Cơ Khí
92
- Chọn Ok để phát sinh đường chạy dao. Khi ấy đường chạy dao được phát
sinh được thấy như dưới đây.
4-10. Phay bề mặt.
- Mở file Surfaces-mm.mc9
- Xây dựng mô hình bề mặt như
dưới đây.
a- Phay phá bề mặt theo kiểu
đường chạy dao song song.
Định nghĩa phôi:

Hội sử dụng phần mềm CAD/CAM/CAE-CNC HaUI
Sư Phạm Kỹ Thuật Hưng Yên Khoa Cơ Khí
93
- Lựa chọn biểu tượng Job setup ,lựa chọn nút select corner
- Lựa chọn hình học vị trí 1 và vị trí 2 như hình dưới đây.
- Lựa chọn hộp kiểm Display stock.
- OK

Hội sử dụng phần mềm CAD/CAM/CAE-CNC HaUI
Sư Phạm Kỹ Thuật Hưng Yên Khoa Cơ Khí
94
Lựa chọn các bề mặt và các tham số bề mặt.
- Lựa chọn Tool path → Surface rough → boss.
- Lựa chọn các bề mặt→Enter. Khi ấy hộp thoại Toolpath/Surfce selection
được mở ra.
- Chọn tùy chọn nút Containment (chọn đường bao giới hạn đường chạy dao)→ kích chọn đường bao như hình vẽ dưới đây.

Hội sử dụng phần mềm CAD/CAM/CAE-CNC HaUI
Sư Phạm Kỹ Thuật Hưng Yên Khoa Cơ Khí
95
- Chọn OK.
- Lựa chọn dao 12 mm HSS endmill
- Lựa chọn thẻ Surface paramaters, và nhập giá trị cho bảng này như hình dưới đây.
- Lựa chọn hộp kiểm Direction và nhập các giá trị vào hộp này như hình
dưới đây (hộp này thiết lập hướng dao khi ăn xuống và rút dao).
Xác lập các tham số phay thô.
- Lựa chọn thẻ Rough parallel paramaters, và nhập các giá trị vào bảng này như ở dưới đây.

Hội sử dụng phần mềm CAD/CAM/CAE-CNC HaUI
Sư Phạm Kỹ Thuật Hưng Yên Khoa Cơ Khí
96
- Lựa chọn nút Cut depth và thiết lập các thông số cho bảng này như ở dưới đây.
- Chọn OK để kết thúc thiết lập tham số.
- Khi đó trên màn hình sẽ xuất hiện lời nhắc gợi ý ta chọn một điểm xuống dao ban đầu. Khi ấy ta lựa chọn điểm ở vị trí như hình vẽ dưới đây.

Hội sử dụng phần mềm CAD/CAM/CAE-CNC HaUI
Sư Phạm Kỹ Thuật Hưng Yên Khoa Cơ Khí
97
- Khi ấy đường chạy dao quan sát thấy như hình dưới đây.
b- Phay tinh bề mặt theo kiểu đường chạy dao song song.
- Từ menu chính chọn Tool path →Surface finish→Finish parallel
toolpath.
- Chọn bề mặt cần phay.
- Lựa chọn đường biên giới hạn vùng gia công.
- Lựa chọn điểm xuống dao ban đầu.

Hội sử dụng phần mềm CAD/CAM/CAE-CNC HaUI
Sư Phạm Kỹ Thuật Hưng Yên Khoa Cơ Khí
98
- Hộp thoại thiết lập tham số xuất hiện, lựa chọn dao 12 mm ballandmill
- Lựa chọn thẻ surface paramaters và nhập các giá trị tham số cho hộp này như ở dưới đây.
- Lựa chọn thẻ Finish parallel paramaters, và nhập các giá trị cho bảng
này như hình dưới đây.

Hội sử dụng phần mềm CAD/CAM/CAE-CNC HaUI
Sư Phạm Kỹ Thuật Hưng Yên Khoa Cơ Khí
99
- Lựa chọn nút total tolerance ratio, và nhập giá trị 2:1 cho tolerance ratio, và Tool tolerance là 0.025, các giá trị khác được thiết lập như hình
dưới đây.
- Lựa chọn OK để phát sinh đường chạy dao. Khi ấy đường dụng cụ phát sinh được thấy như hình dưới đây.
Thay đổi kiểu đường gấp giữa 2 đường chạy dao.

Hội sử dụng phần mềm CAD/CAM/CAE-CNC HaUI
Sư Phạm Kỹ Thuật Hưng Yên Khoa Cơ Khí
100
- Lựa chọn thẻ Paramaters ở nguyên công phay tinh.
- Lựa chọn thẻ Finish parallel paramaters, lựa chọn nút Gap setting, và thay đổi menu Motion thành Smooth
- Chọn OK. Để phát sinh lại đường chạy dao.
c- Tạo đường chạy dao gia công lượng phôi chưa gia công hết ở các góc
lượn (finish leftover)
- Kích chuột phải vào vùng không gian Operation manager, lựa chọn Tool path→Surface finish→Leftover.
- Lựa chọn các bề mặt.
- Chọn đường bao giới hạn vùng gia công cho lựa chọn Containment .
- Lựa chọn một điểm cho lựa chọn Approximate starting point.
- Lựa chọn dao 5 mm ball endmill
- Lựa chọn thẻ Surface paramaters, và nhập các giá trị cho thẻ này như dưới đây.

Hội sử dụng phần mềm CAD/CAM/CAE-CNC HaUI
Sư Phạm Kỹ Thuật Hưng Yên Khoa Cơ Khí
101
- Lựa chọn thẻ Finish leftover paramaters, và nhập cá giá trị cho thẻ này như ở dưới đây.
- Lựa chọn thẻ Leftover material paramaters, và nhập các giá trị cho thẻ này như hình dưới đây.

Hội sử dụng phần mềm CAD/CAM/CAE-CNC HaUI
Sư Phạm Kỹ Thuật Hưng Yên Khoa Cơ Khí
102
- Chọn Ok để phát sinh đường chạy dao. Khi ấy đường dụng cụ được phát
sinh như ở dưới đây.
d- Tạo đường chạy dao làm sạch lượng phôi ở các góc lượn nhỏ (Pencil tool path).
- Từ menu chính chọn Tool path →Surface finish→Pencil.
- Lựa chọn các bề mặt.
- Lựa chọn đường bao giới hạn đường chạy dao
- Chọn OK.

Hội sử dụng phần mềm CAD/CAM/CAE-CNC HaUI
Sư Phạm Kỹ Thuật Hưng Yên Khoa Cơ Khí
103
- Chọn dao 2 mm ball endmill
- Chọn thẻ Surface paramaters và nhập các thông số cho thẻ này như hình dưới đây.
- Lựa chọn thẻ Finish pencil paramaters, và nhập các giá trị cho thẻ này như ở dưới đây.

Hội sử dụng phần mềm CAD/CAM/CAE-CNC HaUI
Sư Phạm Kỹ Thuật Hưng Yên Khoa Cơ Khí
104
- Chọn OK để phát sinh đường chạy dao. Khi ấy đường chạy dao cho nguyên công này được thấy như hình dưới đây.
- Lựa chọn biểu tượng Select all để lựa chọn tất cả các nguyên công. Và sử
dụng công cụ Verify để mô phỏng quá trình gia công. Kết quả chi tiết sau khi đã được mô phỏng gia công được thấy như hình dưới đây.
4-11. Phay thô bề mặt. (surface Roughing)
a- Phay thô bề mặt theo dạng phay hốc.

Hội sử dụng phần mềm CAD/CAM/CAE-CNC HaUI
Sư Phạm Kỹ Thuật Hưng Yên Khoa Cơ Khí
105
- Mở bản vẽ rough pocket-mm.mc9.
- Ở mục này ta sẽ học các kỹ năng.
+ Tạo đường chạy dao phay bề mặt theo dạng hốc.
+ Tạo đường biên giới hạn vùng gia công.
Tạo đường biên giới hạn đường gia công.
- Từ menu chính chọn Creat→Curve → Creat Curve on all edges.
- Chọn bề mặt như hình vẽ dưới đây.
- Chọn Ok. Để phát sinh đường Curve.
- Từ Menu chính chọn Tool path→Surface rough→rough pocket toolpath
- Chọn bề mặt→Enter, khi đó hộp thoại Toolpath/surface selection được mở ra.

Hội sử dụng phần mềm CAD/CAM/CAE-CNC HaUI
Sư Phạm Kỹ Thuật Hưng Yên Khoa Cơ Khí
106
- Lựa chọn đường bao giới hạn vùng gia công như hình vẽ dưới đây.
- Enter.
- Lựa chọn thẻ Tool paramaters và chọn dao 10 mm HSSflat endmill
- Lựa chọn thẻ Surface Paramaters và thiết lập thông số cho bảng này như ở dưới đây.

Hội sử dụng phần mềm CAD/CAM/CAE-CNC HaUI
Sư Phạm Kỹ Thuật Hưng Yên Khoa Cơ Khí
107
Nhập các tham số phay.
- Lựa chọn thẻ Rough pocket paramaters và nhập các giá trị cho bảng này như ở dưới đây.
- Lựa chọn hộp kiểm Entry helix, →lựa chọn thẻ Helix và nhập các giá trị cho bảng này như ở dưới đây.

Hội sử dụng phần mềm CAD/CAM/CAE-CNC HaUI
Sư Phạm Kỹ Thuật Hưng Yên Khoa Cơ Khí
108
- chọn Ok 2 lần để phát sinh đường chạy dao.
b- Phay thô bề mặt theo phương pháp phay hướng trục.
- ở mục này ta thực hành kỹ năng:
+ Tạo đường chạy dao hướng trục sử dụng một file NCI

Hội sử dụng phần mềm CAD/CAM/CAE-CNC HaUI
Sư Phạm Kỹ Thuật Hưng Yên Khoa Cơ Khí
109
+ Sử dụng chiều sâu cắt tuyệt đối
+ Sử dụng bề mặt kiểm để giới hạn đường chạy dao
Tạo đường chạy dao phay hốc.
- Mở file Rough plunge-mm.mc9.
- Từ menu chính chọn Tool path → Pocket toolpath.
- Chọn đường tròn như hình dưới đây.
- Enter.
- Lựa chọn thẻ Pocketing paramaters và nhập các giá trị cho thẻ này như hình dưới đây.

Hội sử dụng phần mềm CAD/CAM/CAE-CNC HaUI
Sư Phạm Kỹ Thuật Hưng Yên Khoa Cơ Khí
110
- Lựa chọn thẻ Roughing/Finish paramaters, và nhập các giá trị cho thẻ
này như hình dưới đây.
- Chọn OK để phát sinh đường chạy dao.

Hội sử dụng phần mềm CAD/CAM/CAE-CNC HaUI
Sư Phạm Kỹ Thuật Hưng Yên Khoa Cơ Khí
111
Tạo đường chạy dao plunge surface.
- Từ menu chính chọn Tool path, rough surface, Rough plunge toolpath.
- Chọn bề mặt cần phay. → Enter.
- Hộp thoại lựa chọn được mở ra. Chọn OK.
- Lựa chọn dao phay 10 mm HSS flat
- Lựa chọn thẻ Surface paramaters, và nhập các giá trị cho thẻ này như
hình dưới đây.
Nhập các tham số phay.

Hội sử dụng phần mềm CAD/CAM/CAE-CNC HaUI
Sư Phạm Kỹ Thuật Hưng Yên Khoa Cơ Khí
112
- Lựa chọn thẻ Rough plunge paramaters
- Lựa chọn tùy chọn NCI cho Plunge path.
- Lựa chọn nguyên công Pocket (standart) từ danh mục quản lý nguyên công trong cửa sổ Source. Mastercam sẽ sử dụng file NCI ứng dụng cho phát
sinh đường chạy dao phay bề mặt
- Nhập các giá trị cho thẻ này như hình dưới đây.
- Sử dụng nút Cut depth và nhập các thông số cho bảng này như hình dưới đây.
- Chọn OK 2 lần để phát sinh đường chạy dao.

Hội sử dụng phần mềm CAD/CAM/CAE-CNC HaUI
Sư Phạm Kỹ Thuật Hưng Yên Khoa Cơ Khí
113
Sử dụng bề mặt kiểm để giới hạn đường chạy dao.
- Chọn biểu tượng Paramater ở nguyên công vừa tạo.
- Trong thẻ Surface paramaters lựa chọn biểu tượng lựa chọn .
- Hộp thoại lựa chọn xuất hiện. Trong vùng lựa chọn Check ta lựa chọn
biểu tượng lựa chọn .
- Lựa chọn 2 bề mặt phía ngoài như được thấy như hình dưới đây.
- Nhấn Enter.
- Nhập giá trị 1 cho Stock to leave on check, thiết đặt mới của bạn được
thấy như hình dưới đây.

Hội sử dụng phần mềm CAD/CAM/CAE-CNC HaUI
Sư Phạm Kỹ Thuật Hưng Yên Khoa Cơ Khí
114
- Chọn OK để đóng cửa sổ thiết đặt tham số, chọn Regen path để phát sinh lại đường chạy dao.
c- Tạo đường chạy dao Restmill. (gia công tiếp nguyên công trước để lược bỏ bớt lượng phôi)

Hội sử dụng phần mềm CAD/CAM/CAE-CNC HaUI
Sư Phạm Kỹ Thuật Hưng Yên Khoa Cơ Khí
115
Lựa chọn bề mặt và các tham số bề mặt.
- Từ menu chính chọn Toolpath, rough surface, Pocket toolpath.
- Lựa chọn bề mặt cần phay.
- Lựa chọn đường bao giới hạn đường chạy dao.
- Enter.
- Lựa chọn dao phay 18 mm HSS flat từ thư viện dao.
- Lựa chọn thẻ Surface Paramaters, nhập các giá trị cho bảng này như hình dưới đây.

Hội sử dụng phần mềm CAD/CAM/CAE-CNC HaUI
Sư Phạm Kỹ Thuật Hưng Yên Khoa Cơ Khí
116
Nhập các tham số phay.
- Lựa chọn thẻ Rough Paramaters, và nhập các tham số cho thẻ này như hình ở dưới đây.
- Lựa chọn tùy chọn Entry helix, và lựa chọn thẻ Helix, và nhập các giá trị cho thẻ này như hình dưới đây.

Hội sử dụng phần mềm CAD/CAM/CAE-CNC HaUI
Sư Phạm Kỹ Thuật Hưng Yên Khoa Cơ Khí
117
- Chọn Ok.
- Chọn tùy chọn Cut Depth, chọn Detect flat trong vùng tùy chọn Incremental depth. Mastercam sẽ tự động nhận biết đỉnh của các đảo và tạo
các lượt cắt ở các chiều cao đó, các giá trị khác ta thiết lập như hình dưới đây.
- Lựa chọn thẻ Pocket Paramaters, và nhập các thông số cho thẻ này như
ở dưới đây.

Hội sử dụng phần mềm CAD/CAM/CAE-CNC HaUI
Sư Phạm Kỹ Thuật Hưng Yên Khoa Cơ Khí
118
- Chọn OK để phát sinh đường chạy dao.
- Chọn Ok để đóng cửa sổ lời nhắc.

Hội sử dụng phần mềm CAD/CAM/CAE-CNC HaUI
Sư Phạm Kỹ Thuật Hưng Yên Khoa Cơ Khí
119
Tạo đường chạy dao Restmill.
- Lựa chọn Tool path → Surface rough→Restmill toolpath.
- Lựa chọn các bề mặt.
- Lựa chọn đường bao giới hạn vùng gia công.
- Chọn OK.
- Chọn thẻ Toolpath
Paramaters ,lựa chọn dao 6 mm HSS flat endmill từ thư viện dao.
- Lựa chọn thẻ Surface paramaters, và nhập các giá trị
cho bảng này như hình dưới đây.

Hội sử dụng phần mềm CAD/CAM/CAE-CNC HaUI
Sư Phạm Kỹ Thuật Hưng Yên Khoa Cơ Khí
120
- Lựa chọn thẻ Restmill paramaters, và nhập các giá trị cho bảng này như
hình dưới đây.
- Lựa chọn thẻ Restmaterials paramaters. Và nhập các giá rị cho bảng này như hình dưới đây.

Hội sử dụng phần mềm CAD/CAM/CAE-CNC HaUI
Sư Phạm Kỹ Thuật Hưng Yên Khoa Cơ Khí
121
- Chọn OK. Khi ấy đường chạy dao phát sinh được thấy như hình dưới đây.
- Lựa chọn công cụ verify để mô phỏng quá trình gia công.

Hội sử dụng phần mềm CAD/CAM/CAE-CNC HaUI
Sư Phạm Kỹ Thuật Hưng Yên Khoa Cơ Khí
122
4.12- Phay tinh bề mặt.
a- Sử dụng đường chạy dao Finish steep và shallow. (phay các mặt dốc
và phay hớt).
- Sử dụng kiểu gia công này cho những chi tiết có dạng dưới đây. Ở đấy lượng phôi chưa được làm sạch. Bởi vì các đường chạy dao phay tinh
nguyên công trước cắt vẫn để lại lượng phôi thừa.

Hội sử dụng phần mềm CAD/CAM/CAE-CNC HaUI
Sư Phạm Kỹ Thuật Hưng Yên Khoa Cơ Khí
123
Tạo đường chạy dao Parallel steep.
- mở file Steep-Shallow-mm.nc9
- Từ Menu chính chọn Tool path→surface finish→par.steep.
- Mastercam khi đó yêu cầu ta chọn bề mặt cần phay→ chọn bề mặt phay →OK →OK
- Trong thẻ Toolpath paramaters kích chuột phải chọn thư viện dao và
chọn dao 6mm HSS ball.
- Chọn thẻ Surface paramaters nhập các giá trị cho thẻ này như ở hình dưới đây.
- Lựa chọn thẻ Finish steep paramaters, và nhập các giá trị cho thẻ này
như hình dưới đây.

Hội sử dụng phần mềm CAD/CAM/CAE-CNC HaUI
Sư Phạm Kỹ Thuật Hưng Yên Khoa Cơ Khí
124
- Chọn tùy chọn Gap settings. Và nhập các giá trị cho thẻ này như hình
dưới đây.
- Chọn OK, và Ok để phát sinh đường chạy dao.

Hội sử dụng phần mềm CAD/CAM/CAE-CNC HaUI
Sư Phạm Kỹ Thuật Hưng Yên Khoa Cơ Khí
125
Tạo đường chạy dao Finish shallow.
- Lựa chọn Finish shallow.
- Lựa chọn bề mặt phay.
- Lựa chọn dao 6 mm ball endmill.
- Lựa chọn thẻ Surface paramaters và nhập các giá trị cho bảng này như
ở hình dưới đây.
- Lựa chọn thẻ Finish shallow paranaters. Và nhập giá trị cho thẻ này
như hình dưới đây.

Hội sử dụng phần mềm CAD/CAM/CAE-CNC HaUI
Sư Phạm Kỹ Thuật Hưng Yên Khoa Cơ Khí
126
- Lựa chọn tùy chọn Gap setting, và nhập giá trị cho bảng này như hình
dưới đây.
- Chọn OK, và OK để phát sinh đường dụng cụ như hình dưới đây.

Hội sử dụng phần mềm CAD/CAM/CAE-CNC HaUI
Sư Phạm Kỹ Thuật Hưng Yên Khoa Cơ Khí
127
b- Tạo đường chạy dao Project.
- Mở file Project-mm.mc9
- Từ menu chính chọn Tool path, Surface finish, project.
- Chọn bề mặt phay.
- Chọn đường Curve, như hình vẽ dưới đây.
- OK
- Chọn dao 1mm ballendmill
- Lựa chọn thẻ Surface paramaters, và nhập các giá trị cho thẻ này như hình dưới đây.

Hội sử dụng phần mềm CAD/CAM/CAE-CNC HaUI
Sư Phạm Kỹ Thuật Hưng Yên Khoa Cơ Khí
128
- Lựa chọn thẻ Finish project paramaters, và nhập các giá trị cho bảng
này như hình dưới đây.
- Chọn OK, để phát sinh đường chạy dao.

Hội sử dụng phần mềm CAD/CAM/CAE-CNC HaUI
Sư Phạm Kỹ Thuật Hưng Yên Khoa Cơ Khí
129
c- Tạo đường chạy dao Finish contour.
- Mở file finish contour-mm.mc9
- Từ menu chính chọn Tool path→surface finish→contour.
- Chọn bề mặt phay.
- Enter, và chọn OK.
- Chọn dao 16 mm HSS bullnose endmill với bán kính dao là 3mm.
- Lựa chọn thẻ Surface paramaters, nhập các thông số cho thẻ này như hình ở dưới đây.

Hội sử dụng phần mềm CAD/CAM/CAE-CNC HaUI
Sư Phạm Kỹ Thuật Hưng Yên Khoa Cơ Khí
130
- Lựa chọn thẻ Finish contour paramaters, và nhập các thông số cho thẻ
này như ở dưới đây.
- Lựa chọn tùy chọn Cut depth, lựa chọn tùy chọn Detect flats Mastercam
sẽ tự động xác định các mặt phẳng được thấy như hình dưới đây. Khi phát sinh đường chạy dao, Mastercam sẽ tạo một lượt cắt ở chiều sâu này.

Hội sử dụng phần mềm CAD/CAM/CAE-CNC HaUI
Sư Phạm Kỹ Thuật Hưng Yên Khoa Cơ Khí
131
- Nếu bạn kích vào danh sách lựa chọn độ sâu depth, bạn sẽ thấy chiều sâu
depth của các mặt phẳng mà nó xác định được
- Lựa chọn các thông số cho thẻ trên như hình dưới đây.
- Chọn OK.
- Chọn Gap setting, và nhập các giá trị cho bảng này như hình dưới đây.

Hội sử dụng phần mềm CAD/CAM/CAE-CNC HaUI
Sư Phạm Kỹ Thuật Hưng Yên Khoa Cơ Khí
132
- Chọn OK.
- Chọn Advanced settings, và nhập các giá trị cho thẻ này như hình dưới
đây.
- Chọn OK, và OK dể phát sinh đường chạy dao như hình vẽ dưới đây.

Hội sử dụng phần mềm CAD/CAM/CAE-CNC HaUI
Sư Phạm Kỹ Thuật Hưng Yên Khoa Cơ Khí
133
d- Tạo đường chạy dao Finish scallop.
- Mở file finish scallop-mm.mc9
- Từ menu chính chọn Tool path→surface rough→scallop.
- Chọn bề mặt phay. → Enter
- Chọn OK
- Chọn dao 6 mm HSS ball endmill từ thư viện dao.
- Lựa chọn thẻ surface paramaters và nhập các giá trị cho thẻ này như hình dưới đây.

Hội sử dụng phần mềm CAD/CAM/CAE-CNC HaUI
Sư Phạm Kỹ Thuật Hưng Yên Khoa Cơ Khí
134
- Lựa chọn thẻ Finish scallop paramaters và nhập các giá trị cho thẻ này
như hình ở dưới đây.
- Chọn tùy chọn Collapse và nhập các giá trị cho bảng này như hình dưới
đây.

Hội sử dụng phần mềm CAD/CAM/CAE-CNC HaUI
Sư Phạm Kỹ Thuật Hưng Yên Khoa Cơ Khí
135
- Chọn OK
- Chọn thẻ Gap setting, và nhập các giá trị cho thẻ này như hình dưới đây.
- Chọn OK 2 lần để phát sinh đường chạy dao, và đường chạy dao phát sinh được thấy như hình dưới đây.

Hội sử dụng phần mềm CAD/CAM/CAE-CNC HaUI
Sư Phạm Kỹ Thuật Hưng Yên Khoa Cơ Khí
136
e- Tạo đường chạy dao Finish flowline.
- Mở file Flowline-mm.mc9
- Từ menu chính chọn Tool path→surface rough→Flowline.
- Lựa chọn bề mặt phay →Enter.
- Hộp thoại Select hiện ra.
- Chọn Flowline. Khi ấy Mastercam mở ra hộp thoại như hình dưới đây.

Hội sử dụng phần mềm CAD/CAM/CAE-CNC HaUI
Sư Phạm Kỹ Thuật Hưng Yên Khoa Cơ Khí
137
- Lựa chọn các tùy chọn ở bảng thoại trên để điều chỉnh đường hướng cắt
như hình vẽ dưới đây.
- Chọn OK và OK.
- Kích chuột phải ở vùng tùy chọn Toolpath paramaters, để chọn dao 5 mm HSS ball endmill từ thư viện dao
- Lựa chọn thẻ Surface paramaters và nhập các thông số cho thẻ này như
hình dưới đây.

Hội sử dụng phần mềm CAD/CAM/CAE-CNC HaUI
Sư Phạm Kỹ Thuật Hưng Yên Khoa Cơ Khí
138
- Lựa chọn thẻ Finish flowline paramaters, và thiết lập các tham số cho
thẻ này như hình dưới đây.
- Chọn OK. Để phát sinh đường chạy dao như được thấy như hình dưới đây.

Hội sử dụng phần mềm CAD/CAM/CAE-CNC HaUI
Sư Phạm Kỹ Thuật Hưng Yên Khoa Cơ Khí
139
5- Lập trình Tiện
a – Chu trình tiện mặt đầu
Lựa chọn : Toolpaths / Lathe Face Toolpath sẽ xuất hiện bảng tham số
Parameter
Chọn dao và nhập các tham số cần thiết ở mục lựa chọn Toolpath
Parameter và Face Parameter như :
Tool number : Dao thứ (VD : dao thứ 12)
Offset number : Số hiệu dao trong bộ nhớ máy
Station number : Vị trí dao trên ổ chứa dao
Feed rate : tốc độ tiến dao
Spindle speed : tốc độ trục chính (CSS : m/ph ; RPM : vg/ph)
Max spindle speed : Tốc độ lớn nhất của trục chính
Coolant : Thiết lập chế độ làm mát
Entry amount : Khoảng vào dao để thực hiện cắt phôi
Roungh stepover : Lượng dịch dao ngang cho lần gia công thô
Finish stepover : Lượng dịch dao ngang cho lần gia công tinh
Overcut amount : Lượng cắt quá
Retract amount : Khoảng rút dao an toàn

Hội sử dụng phần mềm CAD/CAM/CAE-CNC HaUI
Sư Phạm Kỹ Thuật Hưng Yên Khoa Cơ Khí
140
Tool Compensation : Kiểu tính toán bù dao
Compensation direction : Hướng bù dao
Lead In/Out : Thiết lập vào /ra của dao
Use stock : Tiện đến vị trí Z
Select Points : Lựa chọn hai điểm giới hạn của vùng cần gia công
b – Chu trình tiện thô
Lựa chọn : Toolpaths / Lathe Rough Toolpath sẽ xuất hiện mục lựa chọn
đường biên gia công

Hội sử dụng phần mềm CAD/CAM/CAE-CNC HaUI
Sư Phạm Kỹ Thuật Hưng Yên Khoa Cơ Khí
141
Sau khi lựa chọn xong biên dạng cần gia công (kiểu chọn : Chain, window,
partial,…), chuyển sang lựa chọn các tham số cần thiết trong bảng tham số Parameter của chu trình tiện.
Chọn dao và nhập các tham số cần thiết ở mục lựa chọn Toolpath Parameter và Rough Parameter như :
Tool number : Dao thứ (VD : dao thứ 12)
Offset number : Số hiệu dao trong bộ nhớ máy
Station number : Vị trí dao trên ổ chứa dao
Feed rate : tốc độ tiến dao (mm/vg; mm/ph)
Spindle speed : tốc độ trục chính (CSS : m/ph ; RPM : vg/ph)
Max spindle speed : Tốc độ lớn nhất của trục chính
Coolant : Thiết lập chế độ làm mát

Hội sử dụng phần mềm CAD/CAM/CAE-CNC HaUI
Sư Phạm Kỹ Thuật Hưng Yên Khoa Cơ Khí
142
Entry amount : Khoảng vào dao để thực hiện cắt phôi
Depth of cut : Chiều sâu cho mỗi lớp cắt thô
Equal steps : Chiều sâu các lớp cắt thô bằng nhau
Overlap : Lượng cắt quá
Minimum cut depth : Chiều sâu cắt nhỏ nhất
Stock to leave in X : Lượng dư còn lại theo phương X
Stock to leave in Z : Lượng dư còn lại theo phương Z
Tool Compensation : Kiểu tính toán bù dao
Compensation direction : Hướng bù dao
Semi finish : Gia công bán tinh
Lead In/Out : Thiết lập vào /ra của dao
Plunge Parameter : Thiết lập tham số xuống dao tại các biên dạng rãnh
trên bề mặt
Cutting Method : Phương pháp cắt (theo một hướng (One-way) hoặc
theo hai hướng zig - zag)
Rough Direction/Angle : Hướng/ góc gia công (OD: tiện ngoài ; ID :
tiện trong; Face : Tiện mặt trước ; Back : Tiện mặt sau )

Hội sử dụng phần mềm CAD/CAM/CAE-CNC HaUI
Sư Phạm Kỹ Thuật Hưng Yên Khoa Cơ Khí
143
Filter : Thiết lập chế độ tối ưu đường chạy dao bằng cách thay thế các
chuyển động nhỏ vụn ( nằm trong phạm vi sai số định trước ) bằng các chuyển động đơn
Stock Recognition : Nhận diện phôi

Hội sử dụng phần mềm CAD/CAM/CAE-CNC HaUI
Sư Phạm Kỹ Thuật Hưng Yên Khoa Cơ Khí
144
Đối với tiện thô bóc tách lớp, MasterCam cung cấp thêm một số kiểu tạo đường chạy dao khác nhau :
Quick Rough : Cho phép tạo nhanh các đường chạy dao dạng đơn giản với các lựa chọn tối thiểu cho thiết lập đường chạy dao
tiện thô tiêu chuẩn
(Truy cập: Toopath / Lathe Quick / Lathe Quick Rough Toolpath)
Canned Rough : Cho phép sử dụng các chu trình gia công cho từng loại máy; gia công theo chu trình với từng mã lệnh G – code riêng biệt
(Truy cập: Toopath / Lathe Canned / Lathe Canned Rough Toolpath)
Canned Pattern Repeat : Cho phép lặp lại đường chạy dao đã có trước
(Truy cập: Toopath / Lathe Canned / Lathe Pattern Repeat
Toolpath )
c – Chu trình tiện tinh
Lựa chọn : Toolpaths / Lathe Finish Toolpath sẽ xuất hiện mục lựa chọn đường biên gia công và các tham số gia công trong bảng Parameter
Chọn dao và nhập các tham số cần thiết ở mục lựa chọn Toolpath Parameter và Finish Parameter như :
Tool number : Dao thứ (VD : dao thứ 12)
Offset number : Số hiệu dao trong bộ nhớ máy
Station number : Vị trí dao trên ổ chứa dao
Feed rate : tốc độ tiến dao (mm/vg; mm/ph)
Spindle speed : tốc độ trục chính (CSS : m/ph ; RPM : vg/ph)
Max spindle speed : Tốc độ lớn nhất của trục chính
Coolant : Thiết lập chế độ làm mát

Hội sử dụng phần mềm CAD/CAM/CAE-CNC HaUI
Sư Phạm Kỹ Thuật Hưng Yên Khoa Cơ Khí
145
Finish stepover : Chiều sâu gia công tinh
Number of finish passes : Số lớp gia công tinh
Stock to leave in X : Lượng dư còn lại theo phương X
Stock to leave in Z : Lượng dư còn lại theo phương Z
Tool Compensation : Kiểu tính toán bù dao
Compensation direction : Hướng bù dao
Corner Break : Lượn góc hoặc vát góc tại các góc gấp của đường biên
Lead In/Out : Thiết lập vào /ra của dao
Plunge Parameter : Thiết lập tham số xuống dao tại các biên dạng rãnh trên bề mặt
Rough Direction/Angle : Hướng/ góc gia công (OD: tiện ngoài ; ID :
tiện trong; Face : Tiện mặt trước ; Back : Tiện mặt sau )
Filter : Thiết lập chế độ tối ưu đường chạy dao bằng cách thay thế các
chuyển động nhỏ vụn ( nằm trong phạm vi sai số định trước ) bằng các chuyển động đơn

Hội sử dụng phần mềm CAD/CAM/CAE-CNC HaUI
Sư Phạm Kỹ Thuật Hưng Yên Khoa Cơ Khí
146
Extend contour to stock : Mở rộng biên dạng để thoát khỏi phôi mỗi khi
gia công xong một lớp cắt

Hội sử dụng phần mềm CAD/CAM/CAE-CNC HaUI
Sư Phạm Kỹ Thuật Hưng Yên Khoa Cơ Khí
147
Đối với tiện tinh, MasterCam cung cấp thêm một số kiểu tạo đường chạy dao khác nhau :
Quick Finish Toolpath : Cho phép tạo nhanh các đường chạy dao dạng đơn giản với các lựa chọn tối thiểu cho thiết lập đường
chạy dao cho tiện tinh mặt ngoài, tiện trong hoặc tiện mặt đầu
(Truy cập: Toopath / Lathe Quick / Lathe Quick Rough Toolpath)
Canned Finish Toolpath : Cho phép sử dụng các chu trình gia công cho từng loại máy; gia công theo chu trình với từng mã lệnh
G – code riêng biệt
(Truy cập: Toopath / Lathe Canned / Lathe Canned Rough Toolpath)
Kiểu gia công Canned Finish phải được thực hiện sau nguyên công
tiện thô (Canned Rough Toolpath hoặc Pattern Repeat Toolpath)
d – Chu trình tiện cắt rãnh
Chu trình tiện cắt rãnh được ứng dụng khi gia công các chỗ lõm hoặc các rãnh mà không cách nào gia công được bằng các đường gia công thô hoặc
dao cắt của gia công thô không vào được
Lựa chọn : Toolpaths / Lathe Groove Toolpath sẽ xuất hiện mục lựa chọn
Groove Option
Chọn kiểu xác định vùng gia công : qua một điểm (1 point) ; qua hai điểm
(2 points ), qua 3 đường thẳng (3 Lines) hoặc qua chuỗi biên dạng (Chain)
Chọn điểm, hoặc đường để xác định vùng cần gia công
Chọn dao và nhập các tham số cần thiết ở mục lựa chọn Toolpath
Parameter , Groove Shape Parameter , Groove Rough Parameters, và Groove Finish Parameters
Lựa chọn Toolpath Parameter để xác định dao cắt , tốc độ cắt, tốc độ
quay,…

Hội sử dụng phần mềm CAD/CAM/CAE-CNC HaUI
Sư Phạm Kỹ Thuật Hưng Yên Khoa Cơ Khí
148
Tool number : Dao thứ (VD : dao thứ 12)
Offset number : Số hiệu dao trong bộ nhớ máy
Station number : Vị trí dao trên ổ chứa dao
Feed rate : tốc độ tiến dao (mm/vg; mm/ph)
Spindle speed : tốc độ trục chính (CSS : m/ph ; RPM : vg/ph)
Max spindle speed : Tốc độ lớn nhất của trục chính
Coolant : Thiết lập chế độ làm mát
Lựa chọn Groove Shape Parameters để xác định hình dạng, góc và hướng đường chạy dao
Groove Angle : Xác định hướng cắt
Quick set corners : Thiết lập nhanh các tham số của các phía khi gia công rãnh
Use stock for outer boundary : Tính toán đến phôi cho đường biên
ngoài
Extend groove to stock: Mở rộng gia công rãnh
Radius / Chamfer : Vê góc hoặc vát góc tại các đỉnh hoặc chân rãnh

Hội sử dụng phần mềm CAD/CAM/CAE-CNC HaUI
Sư Phạm Kỹ Thuật Hưng Yên Khoa Cơ Khí
149
Taper Angle : Góc côn của rãnh
Lựa chọn Groove rough Parameters để xác định chiều sâu lớp cắt, lượng
dư còn lại,…cho lần tiện thô bóc tách các lớp phôi
Rough the groove : Gia công thô khi tiện rãnh
Finish each groove before roughing next : Tiện tinh mỗi lớp, trước khi
chuyển sang lớp tiện thô tiếp theo
Cut Direction: Hướng cắt
Stock Clearance : Khoảng an toàn của dao so với phôi
Rough step : Lượng dịch dao ngang khi tiện thô
Backoff : Khoảng lùi dao an toàn cho mỗi lát cắt
Stock to leave in X : Lượng dư còn lại theo phương X
Stock to leave in Z : Lượng dư còn lại theo phương Z
Retract motion : Chuyển động rút dao khi gia công xong mỗi lát cắt
Dwell Time : Thời gian trễ
Groove walls : Kiểu gia công tại các thành
Peck Groove : Bước tiện thô ( theo phương X)

Hội sử dụng phần mềm CAD/CAM/CAE-CNC HaUI
Sư Phạm Kỹ Thuật Hưng Yên Khoa Cơ Khí
150
Depth Cut : Chiều sâu cắt cho mỗi bước tiện
thô
Filter : Thiết lập chế độ tối ưu đường chạy dao bằng cách thay thế các chuyển động nhỏ
vụn ( nằm trong phạm vi sai số định trước ) bằng các chuyển động đơn
Lựa chọn Groove Finish Parameters để xác định chiều sâu lớp cắt, lượng
dư còn lại,… cho lần tiện tinh
Finish groove : Gia công tinh khi tiện rãnh
Tool back offset number : Số hiệu bù thứ hai của dao tiện rãnh. Dùng
khi sử dụng cạnh sau của dao tiện rãnh để tham gia gia công
Multiple passes : Thực hiện Tiện tinh nhiều lớp
Complete all passes on each groove : Tiện tinh tất cả các lớp cho lần tiện thô cuối cùng (theo phương Z)

Hội sử dụng phần mềm CAD/CAM/CAE-CNC HaUI
Sư Phạm Kỹ Thuật Hưng Yên Khoa Cơ Khí
151
Complete each passes on all grooves : Tiện tinh một lớp cho mỗi lớp tiện thô (theo phương Z)
Direction for 1st pass : Hướng cắt của lớp đầu tiên
Retract motion : Chuyển động rút dao khi gia công xong mỗi lát cắt
Overlap : Xác định lượng dịch dao ngang lớp tiện tinh đầu và các lớp
tiện tinh tiếp theo
Finish stepover : Lượng cắt quá của chuyển động chạy dao ngang khi
tiện tinh
Stock to leave in X : Lượng dư còn lại theo phương X
Stock to leave in Z : Lượng dư còn lại theo phương Z
Depth Cut : Chiều sâu cắt cho mỗi bước tiện thô
Đối với tiện cắt rãnh, MasterCam cung cấp thêm một số kiểu tạo đường
chạy dao khác nhau :
Quick Groove Toolpath : Cho phép tạo nhanh các đường chạy dao dạng đơn giản với các lựa chọn tối thiểu cho thiết lập
đường chạy dao cho tiện tinh mặt ngoài, tiện trong hoặc tiện mặt đầu

Hội sử dụng phần mềm CAD/CAM/CAE-CNC HaUI
Sư Phạm Kỹ Thuật Hưng Yên Khoa Cơ Khí
152
(Truy cập: Toopath / Lathe Quick / Lathe Quick Groove Toolpath)
Canned Groove Toolpath : Cho phép sử dụng các chu trình
gia công cho từng loại máy; gia công theo chu trình với từng mã lệnh G – code riêng biệt
(Truy cập: Toopath / Lathe Canned / Lathe Canned Groove
Toolpath)
e – Chu trình tiện ren
Lựa chọn : Toolpaths / Lathe Thread Toolpath sẽ xuất hiện mục lựa chọn
các tham số gia công trong bảng Parameter
Chọn dao và nhập các tham số cần thiết ở mục lựa chọn Toolpath Parameter, Thread Shape Parameters và Thread cut Parameters
Lựa chọn Tool Parameter dao, tốc độ cắt, tốc độ tiến dao,…
Tool number : Dao thứ (VD : dao thứ 12)
Offset number : Số hiệu dao trong bộ nhớ máy
Station number : Vị trí dao trên ổ chứa dao
Feed rate : tốc độ tiến dao (mm/vg; mm/ph)
Spindle speed : tốc độ trục chính (CSS : m/ph ; RPM : vg/ph)
Max spindle speed : Tốc độ lớn nhất của trục chính
Coolant : Thiết lập chế độ làm mát

Hội sử dụng phần mềm CAD/CAM/CAE-CNC HaUI
Sư Phạm Kỹ Thuật Hưng Yên Khoa Cơ Khí
153
Lựa chọn Thread Shape Parameters để xác định hình dạng, góc, và hướng
đường chạy dao
Lead : Bước ren (răng/mm ; mm/răng)
Included Angle : Góc ren
Thread angle : Góc ren
Major Diameter : Đường kính đỉnh ren
Minor Diameter : Đường kính chân ren
Thread depth : Chiều cao ren
Start position : Vị trí bắt đầu của ren (theo phương Z, tính từ gốc tọa độ)
End position : Vị trí kết thúc của ren
Thread Orientation : Kiểu ren (ren trong, ren ngoài, ren mặt đầu)
Thread form : Kiểu ren mẫu (lấy từ thư viện chuẩn; tính toán từ công
thức ,…)
Allowance : Giới hạn cho phép

Hội sử dụng phần mềm CAD/CAM/CAE-CNC HaUI
Sư Phạm Kỹ Thuật Hưng Yên Khoa Cơ Khí
154
Lựa chọn Thread Cut Parameters để xác định tham số cắt : số lớp cắt, chiều sâu mỗi lát cắt,…
NC code format : Kiểu mã G – code
Amount of last cut : Lượng cắt cuối cùng
Number of spring cut : Số vòng xoắn cắt
Determine cut depths from : Xác định lớp cắt từ
Theo các vùng diện tích bằng nhau
Theo các chiều sâu cắt bằng nhau
Determine number of cut from: Xác định số lớp cắt từ
Amount of first cut : Theo lượng cắt của lớp đầu tiên
Number of cut : Theo số lớp cắt
Stock Clearance : Khoảng an toàn của dao so với phôi
Overcut : Khoảng cắt quá
Anticipated pulloff : Khoảng thoát ren
Acceleration clearance : Khoảng gia tốc khi bắt đầu gia công

Hội sử dụng phần mềm CAD/CAM/CAE-CNC HaUI
Sư Phạm Kỹ Thuật Hưng Yên Khoa Cơ Khí
155
Lead-in angle :Góc vào gia công ren của dao
Finish passes allowance : Giới hạn của lớp cắt tinh (lớp gia công cuối
cùng để đạt độ chính xác)
Multil Start : Ren nhiều đầu mối
g – Chu trình tiện cắt đứt
Lựa chọn : Toolpaths / Lathe Cutoff Toolpath , chương trình sẽ yêu cầu
xác định điểm cần cắt đứt. Chọn một điểm để thực hiện cắt đứt tại điểm đó, một bảng lựa chọn các tham số gia công Parameter xuất hiện yêu cầu nhập các tham số cần thiết.
Chọn dao và nhập các tham số cần thiết ở mục lựa chọn Toolpath
Parameter, Thread cut Parameters
Lựa chọn Tool Parameter dao, tốc độ cắt, tốc độ tiến dao,…
Tool number : Dao thứ (VD : dao thứ 12)
Offset number : Số hiệu dao trong bộ nhớ máy
Station number : Vị trí dao trên ổ chứa dao

Hội sử dụng phần mềm CAD/CAM/CAE-CNC HaUI
Sư Phạm Kỹ Thuật Hưng Yên Khoa Cơ Khí
156
Feed rate : tốc độ tiến dao (mm/vg; mm/ph)
Spindle speed : tốc độ trục chính (CSS : m/ph ; RPM : vg/ph)
Max spindle speed : Tốc độ lớn nhất của trục chính
Coolant : Thiết lập chế độ làm mát
Stock Update : Sử dụng phần còn lại của phôi đã được gia công từ các
nguyên công trước
Lựa chọn Cutoff Parameters để xác định tham số cắt : số lớp cắt, chiều sâu
mỗi lát cắt,…
Entry amount : Khoảng cách từ mặt ngoài phôi tới dao, tại đó dao bắt
đầu thực hiện với tốc độ tiến dao vào gia công chi tiết
Retract Radius : Khoảng rút dao an toàn cho mỗi lớp gia công, tính theo
giá trị bán kính
X tangent Point : Điểm giới hạn cắt theo phương X
Cut to :
Front radius : Cạnh trước
Back radius : Cạnh sau

Hội sử dụng phần mềm CAD/CAM/CAE-CNC HaUI
Sư Phạm Kỹ Thuật Hưng Yên Khoa Cơ Khí
157
Clearance Cut : Tạo khoảng hở của dao khi vào cắt khi tạo ra các góc
lượn hoặc vát góc, giảm sự tiếp xúc giữa dao và phôi khi cắt với đường kính phôi lớn
Peck (Parameter ) : Bước cắt
Lead In/Out : Điều khiển vào/ra của dao
h – Các chức năng phụ trợ khác (Lathe Misc ops)

Hội sử dụng phần mềm CAD/CAM/CAE-CNC HaUI
Sư Phạm Kỹ Thuật Hưng Yên Khoa Cơ Khí
158
Sử dụng chức năng Lathe Misc Ops để thao tác phôi bằng các lệnh lập trình như : Dịch chuyển phôi, đảo chiều phôi, nhả / kẹp phôi, chống tâm,…
MasterCam đưa ra 6 lệnh lập trình cho các chức năng phụ trợ :
Lathe Stock Transfer : Cho phép người lập trình thực hiện dịch
chuyển phôi tới mâm cặp trên trục chính một cách tự động
Lathe Stock Flip : Cho phép người lập trình thực hiện đảo chiều phía đối diện của phôi làm phần để gia công
Lathe Stock Advance : Cho phép người lập trình thực hiện kéo phôi dịch chuyển tới một vị trí được chọn trước (kích thước phôi
không đổi)
Lathe Chuck : Cho phép người lập trình thực hiện kẹp chặt hoặc nhả kẹp trên mâm cặp, hoặc di chuyển mâm cặp tới một điểm định trước
Lathe Tailstock : Cho phép thực hiện thao tác chống tâm đối
với Ụ động
Lathe Steady Rest : Sử dụng Luynet đỡ trợ lực đối với các chi tiết dài
6- Kiểm tra và mô phỏng gia công
Chức năng kiểm tra và mô phỏng được sử dụng là cần thiết, sau khi đã tạo xong đường chạy dao; sau mỗi lần điều chỉnh và update đường chạy dao
mới, để kiểm tra các đường chạy dao, kiểm tra phôi và chất lượng sản phẩm sau khi gia công
Truy cập lệnh kiểm tra : Trên vùng Toolpath Manager, chọn biểu
tượng (lệnh Backplot) . Thực hiện kiểm tra chạy từng đường gia công trên vùng đồ họa bằng các lệnh Play, Stop, Trace , Draw

Hội sử dụng phần mềm CAD/CAM/CAE-CNC HaUI
Sư Phạm Kỹ Thuật Hưng Yên Khoa Cơ Khí
159
Chế độ Strace hiển thị cả đường chạy dao ngang, còn chế độ Draw chỉ hiển thị vị trí cuối cùng của đường chạy dao. Quy định màu xanh da trời
là của điểm bắt đầu, màu đỏ là màu của điểm cuối của mỗi đường chạy dao
Bảng Detail/Info của hôp thoại BackPlot hiển thị các thông tin đến
đường chạy dao , thời gian chu trình gia công, và độ dài đường chạy dao cho mỗi nguyên công
Có thể sử dụng lệnh Isolate (biểu tượng ) để lựa chọn các đường
chạy dao được chỉ định trước, hoặc sử dụng Option ( ) để thiết đặt các thiết lập ban đầu cho Backplot

Hội sử dụng phần mềm CAD/CAM/CAE-CNC HaUI
Sư Phạm Kỹ Thuật Hưng Yên Khoa Cơ Khí
160
Truy cập lệnh mô phỏng : Trên vùng Toolpath Manager, chọn biểu
tượng (lệnh Verify) . Thực hiện chạy mô phỏng gia công bằng
lệnh Machine trên hộp thoại Verify.
Sử dụng các lựa chọn trong hộp thoại để lựa chọn các chế độ như : hiển
thị chế độ mô phỏng dao, hiển thị dạng cắt ( ), hiển thị khoảng đo được từ phôi trên màn hình đồ họa…
Khi đánh dấu mục lựa chọn Verbose , sẽ hiển thị tọa độ gia công, mã G –
code, tốc độ tiến dao, …

Hội sử dụng phần mềm CAD/CAM/CAE-CNC HaUI
Sư Phạm Kỹ Thuật Hưng Yên Khoa Cơ Khí
161
7- Tạo file chứa mã gia công (G – Code): Post Processor
Post Processor là quá trình chuyển đổi các kiểu đường gia công đã được
thiết lập, các chế độ điều khiển máy, dụng cụ và đường chạy dao sang dạng mã gia công tiêu chuẩn để phù hợp đối với từng loại hệ điều khiển của máy gia công
Post Processor có chủ yếu là hai thành phần chính là : các file thực thi
lệnh (file dữ liệu *.DLL) và file chứa các mã post (file *.PST)
Mastercam cho phép chuyển đổi các file *.PST của từng loại hệ điều
khiển của Mastercam phiên bản cũ sang phiên bản mới (Mastercam X). Việc chuyển đổi được thực hiện theo các bước sau :
Từ Main Menu chính của MasterCam, truy cập vào Setting/ Run
User Application ( ), chọn file UpdatePost.dll sẽ xuất hiện bảng Update Post, chọn các lựa chọn cần thiết :
Post type : Kiểu của mã gia công là phay, tiện , hoặc cắt dây
Options : Lựa chọn update từ phiên bản cũ (version 9)
Target folder : Lựa chọn nơi lưu các file *.PST sau khi đã chuyển đổi version. Thông thường, khi chọn Post type thì nơi chọn được

Hội sử dụng phần mềm CAD/CAM/CAE-CNC HaUI
Sư Phạm Kỹ Thuật Hưng Yên Khoa Cơ Khí
162
mặc định là thư mục post của kiểu mã gia công (Mill, Lathe, hoặc Router)
Select Post : Lựa chọn file *.PST cần phải chuyển đổi sang cho hệ
điều khiển tương ứng. Sau khi lựa chọn xong file, chọn Update Post
để thực hiện chuyển đổi; chọn OK để chấp nhận và thoát khỏi hộp thoại Update Post. Việc chuyển đổi đã hoàn tất.
Xác nhận lại file *.PST vừa chuyển đổi để nhận mã hệ điều khiển
Từ Main menu chính, chọn Machine type/Control Definition
Trong mục Exits Definition : chọn dạng mã gia công (Mill/Lathe,..)
Trong mục Post Processor, chọn Add file, chọn file của hệ điều
khiển và chọn OK
Từ Post Processor, tích chuột chọn tên mã gia công. Sau đó, trong
mục Control Topic, chọn NC Output và chọn OK. Khi đó sẽ xuất hiện hộp thoại thông báo bạn đã chọn lựa xong hệ điều khiển và hỏi
bạn có muốn lưu lại dữ liệu đó không. Chọn Yes để chấp nhận
Chọn máy gia công
Từ Main menu chính, chọn Machine type/Machine Definition
Manager.
Kích vào Open và chọn file hệ điều khiển tương ứng (file *.LMD)(ví
dụ : MPLOKUMA.LMD) chọn Open và chọn OK
Kích chuột vào Edit the control definition , chọn hệ mã gia công
Tại mục Control definition, chọn hệ điều khiển tương ứng với máy
đã chọn (vídụ : MPLOKUMA.CONTROL)
Chọn Yes để chấp nhập máy và hệ điều khiển

Hội sử dụng phần mềm CAD/CAM/CAE-CNC HaUI
Sư Phạm Kỹ Thuật Hưng Yên Khoa Cơ Khí
163
Thực hiện xuất sang mã gia công theo các bước sau :
Trên vùng Toolpath Manager, chọn Post processor , sẽ xuất
hiện bảng hộp thoại của Post Processor, đánh dấu chọn NC file và
Edit , sau đó chọn OK để thực hiện xuất sang mã gia công cho loại hệ điều khiển đã chọn
Nếu có nhiều nguyên công gia công, chương trình sẽ hỏi có xuất tất
cả các nguyên công đó sang mã gia công không, chọn No để thực
hiện xuất nguyên công được chọn và chọn OK. Đợi một lát đến khi chương trình xuất xong mã gia công, sẽ xuất hiện Mastercam X Editor cho phép biên soạn nội dung chương trình NC vừa tạo. Chỉnh
sửa và lưu lại file NC vừa tạo
8- Thí dụ về Lập trình Tiện
Chi tiết gia công

Hội sử dụng phần mềm CAD/CAM/CAE-CNC HaUI
Sư Phạm Kỹ Thuật Hưng Yên Khoa Cơ Khí
164
B1 : Dựng chi tiết dạng như hình vẽ trên
B2 : Trên thanh công cụ Status Bar, tích chọn Planes /Lathe Diameter /-D +Z
B3 : : Từ Main menu chính, chọn Machine
Type/Lathe /Lathe Defaule.LMD
B4 : Từ Toolpath Manager, chọn Properties/Files
Thực hiện thay đổi tên : Group name : Hex head ; Toolpath name : Hex head.NC
Chuyển sang lựa chọn Tool Setting, chọn Feed calculation : From material, chọn vật liệu là gang : IRON - CAST
B5 :Xác định các tham số của phôi gia công
Xác định biên dạng phôi :
Chọn Stock Setup / Stock /Parameters (Cũng có thể vào Toolpath
Manager/ Stock setup )

Hội sử dụng phần mềm CAD/CAM/CAE-CNC HaUI
Sư Phạm Kỹ Thuật Hưng Yên Khoa Cơ Khí
165
Xác định vị trí mâm cặp kẹp phôi :
Trên hộp thoại Stock Setup, chọn Chuck : Left spindle ; Parameter ;

Hội sử dụng phần mềm CAD/CAM/CAE-CNC HaUI
Sư Phạm Kỹ Thuật Hưng Yên Khoa Cơ Khí
166
Xác định vị trí chống tâm hoặc Luy nét trợ lực :
Trên hộp thoại Stock Setup, chọn Tailstock để thực hiện chống tâm, hoặc Steady Rest để chọn vị trí đặt Luynét
B6 : Gia công biên dạng
B6.1 : Gia công mặt đầu
Từ Main menu chính, chọn Toolpath/ Lathe Face Toolpath, chọn dao T0707 Rough Face Right
Thiết lập các tham số chính của máy, chọn chế độ
làm mát là Flood, tốc độ trục chính là RPM, tốc độ tiến dao là mm/min
Thiết lập tham số gia công Face Parameter

Hội sử dụng phần mềm CAD/CAM/CAE-CNC HaUI
Sư Phạm Kỹ Thuật Hưng Yên Khoa Cơ Khí
167
B6.2 : Gia công thô mặt ngoài
Từ Main menu chính, chọn Toolpath/ Lathe Rough
Toolpath, chọn đường biên gia công và chọn dao T0101 OD Rough Right
(đường biên gia công phải có hướng chạy từ gốc phôi tới mâm kẹp)
Thiết lập các tham số chính của máy, chọn chế độ làm mát là Flood,
tốc độ trục chính là RPM, tốc độ tiến dao là mm/min
Thiết lập các tham số gia công thô Rough Parameter

Hội sử dụng phần mềm CAD/CAM/CAE-CNC HaUI
Sư Phạm Kỹ Thuật Hưng Yên Khoa Cơ Khí
168
B6.3 : Gia công tinh bề mặt
Từ Main menu chính, chọn Toolpath/ Lathe Finish
Toolpath, chọn đường biên gia công và chọn dao T0303 OD Finish Right
(đường biên gia công phải có hướng chạy từ gốc phôi tới mâm kẹp)
Thiết lập các tham số chính của máy, chọn chế độ làm mát là Flood,
tốc độ trục chính là RPM, tốc độ tiến dao là mm/min
Thiết lập các tham số gia công thô Finish Parameter

Hội sử dụng phần mềm CAD/CAM/CAE-CNC HaUI
Sư Phạm Kỹ Thuật Hưng Yên Khoa Cơ Khí
169
Trong Finish Parameter, chọn Plunge Parameter /Plunge Cutting là vị trí thứ 3 tính từ trái sang phải
và chọn OK.
B6.4 : Gia công tiện ren
Từ Main menu chính, chọn Toolpath/ Lathe Thread Toolpath, chọn đường biên gia công và
chọn dao T0101 OD Thread Right Small
Thiết lập các tham số chính của máy, chọn chế độ
làm mát là Flood, tốc độ trục chính là RPM, tốc độ tiến dao là mm/min
Thiết lập các tham số dạng ren Thread Shape Parameter bao gồm
điểm bắt đầu /kết thúc ren ; đường kính đỉnh /chân ren, bước ren, …

Hội sử dụng phần mềm CAD/CAM/CAE-CNC HaUI
Sư Phạm Kỹ Thuật Hưng Yên Khoa Cơ Khí
170
Chuyển sang mục Thread Cut Parameter để thực hiện thiết lập các tham số gia công ren như : số đầu mối, số lớp cắt, khoảng thoát dao,
khoảng bắt đầu chạy gia công ren,…
B6.5 : Xem trước kết quả gia công (khi tiện ren)
Từ Toolpath Manager, tích phải chuột chọn Lathe Stock Preview, để thấy được kết quả gia công

Hội sử dụng phần mềm CAD/CAM/CAE-CNC HaUI
Sư Phạm Kỹ Thuật Hưng Yên Khoa Cơ Khí
171
B7 : Mô phỏng gia công
Từ Toolpath Manager, tích chuột chọn nguyên công cần mô phỏng và
tích chọn Verify và chọn Play để mô phỏng gia công
B8 : Xuất chương trình G – code
Tích chuột chọn nguyên công cần xuất mã gia công và chọn Post
Processor . Bảng Post Processor xuất hiện, chọn Ok để chấp nhận lựa chọn. Bảng thoại tiếp xuất hiện yêu cầu lưu tên file và hỏi lại có
muốn xuất toàn bộ các nguyên công hay không .
Chọn Yes nếu cần xuất hết và chọn No nếu chỉ xuất một nguyên công đã chọn.
Đợi cho máy tạo xong file G – code, môi trường MasterCam X Editor xuất hiện cho phép bạn chỉnh sửa lại nội dung file chứa mã gia công, nếu
thấy cần

Hội sử dụng phần mềm CAD/CAM/CAE-CNC HaUI
Sư Phạm Kỹ Thuật Hưng Yên Khoa Cơ Khí
172
9- Bảng các phím truy cập nóng trong môi trường MasterCam X
Nhấn Thực hiện
ESC Thoát khỏi lệnh
ALT + 0 Ẩn hoặc dấu các việc quản lý các thao tác
ALT + 1 Tầm nhìn từ đỉnh
ALT + 2 Tầm nhìn từ phía trước
ALT + 4 Mặt phẳng công cụ
ALT + 5 Tầm nhìn từ bên phải
ALT + 6 Hiển thị màn hình đồ họa
ALT + 7 Tầm nhìn cùng kích thước
ALT + A Tự động ghi
ALT + B Ẩn hiện thanh công cụ
ALT + D Mở hộp thoại lựa chọn bản phác thảo
ALT+ E Ẩn/trình diễn các đối tượng
ALT + F1 Phóng to vừa đầy màn hình
ALT + F2 Thu nhỏ
ALT + F 4 Thoát khỏi Mastercam
ALT + F8 Định cấu hình
ALT + G Hiển thị lưới chắn
ALT + H Trợ giúp
ALT + J Đặt các thông số
ALT +L Đặt kiểu đường và độ rộng của đường
ALT +N Hiệu chỉnh tên các khung nhìn
ALT + T Bật tắt chức năng hiển thị đường chạy dao
ALT + S Bật tắt tụ bỳng
ALT + X Đặt các thuộc tớnh từ đối tượng đú lựa chọn
ALT + P Quay trở lại tầm nhìn phía trước
ALT +R Hiệu chỉnh thao tác trước đó
ALT + U Xóa bỏ các khả năng lệnh
ALT + W Cấu hình khung nhìn
Ctrl + C Sao chép (Coppy)
Ctrl + U Hủy bỏ
Ctrl + V Dán
Ctrl + X Cắt
Ctrl + Z Undo - Hủy bỏ thao tác vừa thực hiện và thao tác lại tác lệnh đó
Ctrl + Y Trái với lệnh Undo
F1 Phóng to của sổ
F2 Thu nhỏ
F3 Tô màu lại
F4 Phân tích lựa chọn các đối tượng
F5 Xóa Lựa chọn đối tượng
F6 Vào Menu File
F9 Hiển thị gốc tọa độ ( của hệ thống và cụng cụ)
F10 và ALT + F10 Danh sách tất cả các chức năng đã được gán cho các phím nóng,
Phím mũi tên Di chuyển hình ảnh theo các hướng dọc, ngang (pan)
Page down/Page up Phóng to /Thu nhỏ

Hội sử dụng phần mềm CAD/CAM/CAE-CNC HaUI
Sư Phạm Kỹ Thuật Hưng Yên Khoa Cơ Khí
173

Hội sử dụng phần mềm CAD/CAM/CAE-CNC HaUI
Sư Phạm Kỹ Thuật Hưng Yên Khoa Cơ Khí
174
Tài liệu tham khảo
1. MASTERCAM X Getting Starte Guide........................... 410 trang
2. MasterCam X Reference Guide ...................................... 604 trang
3. Mastercam X Post Parameter ......................................... 422 trang