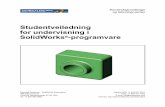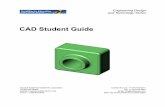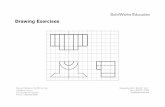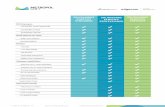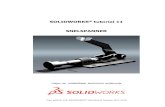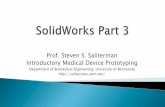Giáo trình đào tạo Thiết kế cơ khí Solidworks 2016
-
Upload
trung-tam-advance-cad -
Category
Education
-
view
1.231 -
download
20
Transcript of Giáo trình đào tạo Thiết kế cơ khí Solidworks 2016

GIÁO TRÌNH ĐÀO TẠO THIẾT KẾ CƠ KHÍ
SOLIDWORKS 2016
GIẢNG VIÊN TRUNG TÂM ADVANCE CAD THỰC HIỆN:
Giảng viên 1: Đinh Văn Thuận
Giảng viên 2: Nguyễn Văn Phương
**Phần giới thiệu gồm 100/203 slide, những học viên đăng ký học sẽ được phát giáo trình
hoàn chỉnh gồm 203 slide.

Trung tâm Advance Cad

Khởi động Solidwork vào môi trường làm việc
SOLIDWORK 2016
File/New/... (hoặc nhấn tổ hợp phím Ctrl+N)
- Part: Môi trường phác thảo 2D, 3D
- Assembly: Môi trường lắp ráp
- Drawing: Xuất bản vẽ
Trung tâm Advance Cad

Phần I: MÔI TRƯỜNG PART (PHÁC THẢO 2D, 3D)
SOLIDWORK 2016
Trung tâm Advance Cad

1. Phác thảo 2D - Sketch
SOLIDWORK 2016
• Vào môi trường phác thảo, chọn mặt phẳng phác thảo:Click chuột trái (or chuột phải) vào biểu tượng mặt phẳng
Front (Top or Right) bên Tree Area hoặc Graphics Area Chọn biểu tượng Sketch:
Trung tâm Advance Cad

1. Phác thảo 2D - Sketch
SOLIDWORK 2016
a. Chức năng từng biểu tượng phác thảo trên Tab Sketch
Sketch Entity Usage Toolbar ButtonGeomatry Example
Nhóm lệnh Line Chọn điểm bắt đầu và điểm kết thúc
Nhóm lệnh CircleChọn tọa độ tâm và nhập bán kính
Nhóm lệnh ArcChọn tâm, điểm bắt đầu và kết thúc cung tròn.
Nhóm lệnh EllipseChọn vị trí tâm elip, nhập giá trí bán kính đầu, nhập bán kính sau
Trung tâm Advance Cad

1. Phác thảo 2D - Sketch
SOLIDWORK 2016
a. Chức năng từng biểu tượng phác thảo trên Tab Sketch
Sketch Entity Usage Toolbar ButtonGeomatry Example
Spline Chọn vị trí các điểm cần thiết để vẽ spline
Nhóm lệnh SlotClick điểm vẽ Slot tương ứng với sood điểm của biểu tượng lệnh
Nhóm lệnh RectangleClick các điểm tương ứng với hướng dẫnlệnh (Tree area) để tạo ra hình chữ nhậtđúng yêu cầu
Point Chọn vị trị bất kì muốn tạo điểm
Text Gõ text trên đường curve, sketch vừa tạo
PolygonChọn vị trí tâm Polygon, bán kính Polygon, nhập số cạnh cần thiết
Trung tâm Advance Cad

1. Phác thảo 2D - Sketch
SOLIDWORK 2016
b. Chức năng từng biểu tượng hiệu chỉnh trên Tab Sketch
Sketch Entity Usage Toolbar Button
Sketch fillet Chọn đối tượng cần bo góc, nhập bán kính bo
Sketch Chamfer Chọn đối tượng cần vát, nhập chiều dài vát
Nhóm lệnh Trim-Extended
Trim nhưng cạnh mà con trỏ chuột đi qua
Trim các cạnh giao nhau
Trim các đường nằm bên trong miền giới hạn bởi 2 đường
Trim các đường nằm bên ngoài miền giới hạn bởi 2 đường
Trim những phần được chọn
Kéo dài đường tới đoạn sẽ giao
Trung tâm Advance Cad

1. Phác thảo 2D - Sketch
SOLIDWORK 2016
b. Chức năng từng biểu tượng hiệu chỉnh trên Tab Sketch
Sketch Entity Usage Geomatry Example
Lệnh đối xứng –Mirror
Lưu ý: Đường đối xứngphải là dạngConstruction Geometry
Trung tâm Advance Cad

1. Phác thảo 2D - Sketch
SOLIDWORK 2016
b. Chức năng từng biểu tượng hiệu chỉnh trên Tab Sketch
Nhóm lệnh Parttern
Usage Geomatry Example
Linear Pattern
Trung tâm Advance Cad

1. Phác thảo 2D - Sketch
SOLIDWORK 2016
b. Chức năng từng biểu tượng hiệu chỉnh trên Tab Sketch
Nhóm lệnh Parttern
Usage Geomatry Example
Circular Pattern
Trung tâm Advance Cad

1. Phác thảo 2D - Sketch
SOLIDWORK 2016
b. Chức năng từng biểu tượng hiệu chỉnh trên Tab Sketch
Nhóm lệnh Move
Usage Geomatry Example
Trung tâm Advance Cad

1. Phác thảo 2D - Sketch
SOLIDWORK 2016
b. Chức năng từng biểu tượng hiệu chỉnh trên Tab Sketch
Nhóm lệnh Ghi kích thước
Button Usage
Dùng để đặt kích thước cho tất cả các đối tượng mà chúng tachọn vào, lệnh này có ưu điểm là sử dụng rất nhanh
Dùng để dặt kích thước cho các đối tượng nằm ngang
Dùng để dặt kích thước cho các đối tượng nằm thẳng đứng
Dùng để ghi kích thước nối tiếp cho các đối tượng nằm theophương của đường thằng. Click đoạn đầu tiên làm gốc kích thước
Dùng để dặt kích thước nối tiếp cho các đối tượng nằm theophương nằm ngang. Click đoạn đầu tiên làm gốc kích thước
Tương tự “Horizontal Ordinate”. Click đoạn đầu tiên làm gốc kíchthước
Trung tâm Advance Cad

1. Phác thảo 2D - Sketch
SOLIDWORK 2016
b. Chức năng từng biểu tượng hiệu chỉnh trên Tab Sketch
Nhóm lệnh Offset
Usage Geomatry Example
Trung tâm Advance Cad

1. Phác thảo 2D - Sketch
SOLIDWORK 2016
c. Một số chức năng ràng buộc hình học thường gặp
Tùy vào loại đối tượng và trong các trường hợp khác nhau sẽ có kiểu ràng buộc
tương ứng
Click chọn đối tượng trước rồi mới chọn
ràng buộc
Trung tâm Advance Cad

1. Phác thảo 2D - Sketch
SOLIDWORK 2016
d. Hướng dẫn một số bài tập sketch cơ bản
Bài 1 (BT1) Phân tích hình vẽ
Bài tập 1
Trung tâm Advance Cad

1. Phác thảo 2D - Sketch
SOLIDWORK 2016
d. Hướng dẫn một số bài tập sketch cơ bản
Sau khi phân tích hình, ta nhận thấy:
- Các đoạn song song: 1,2,3
- Các điểm thẳng hàng: I với II, I với III cùng trung điểm đoạn số 5
- Điểm IV nằm ở trung điểm đoạn số 6
- Đoạn số 3 và đoạn số 4 bằng nhau
Phân tích hình vẽ BT1Đưa ra cách vẽ (Có nhiều cách vẽ khác
nhau cho 1 BT)
Trung tâm Advance Cad

1. Phác thảo 2D - Sketch
SOLIDWORK 2016
d. Hướng dẫn một số bài tập sketch cơ bản
Hướng dẫn vẽ BT1
Bước 1:Dùng lệnh “Corner Rectangle” để vẽ hình chữ
nhật bao ngoài, điểm đầu đặt ở gốc tọa độ điểm cuối đặt ở góc trên bên phải hình.
Bước 2:Dùng lệnh “Smart Dimension” để ghi kích
thước hình chữ nhật.- Click vào cạnh thẳng đứng để ghi kích thước
thẳng đứng OK- Click vào cạnh nằm ngang để ghi độ dài cạnh
nằm ngang click OK hoặc Enter
Trung tâm Advance Cad

1. Phác thảo 2D - Sketch
SOLIDWORK 2016
d. Hướng dẫn một số bài tập sketch cơ bản
Hướng dẫn vẽ BT1
Bước 3:
Dùng lệnh “Line” để vẽ phác thảo các đoạn nằm bên trong hình
Bước 4:
Dùng ràng buộc hình học- 1,2,3 song song với nhau ta dùng
ràng buộc “Make Parallel”
Trung tâm Advance Cad

1. Phác thảo 2D - Sketch
SOLIDWORK 2016
d. Hướng dẫn một số bài tập sketch cơ bản
Hướng dẫn vẽ BT1
Bước 4 (tiếp):
Điểm IV nằm ở trung điểm đoạn số 6, ta dùng ràng buộc “Make Coincident”
Bước 4 (tiếp):
Điểm I, III cùng nằm thẳng hàng vớitrung điểm đoạn số 5, ta dùng ràng buộc“Make Horizontal”
Trung tâm Advance Cad

1. Phác thảo 2D - Sketch
SOLIDWORK 2016
d. Hướng dẫn một số bài tập sketch cơ bản
Hướng dẫn vẽ BT1
Bước 4 (tiếp):
2 đoạn 3 và 4 bằng nhau, ta dùng ràng buộc “Make Equal”
Bước 4 (tiếp):
Điểm I, II thẳng hàng, ta dùng ràngbuộc “Make Vertical”
Trung tâm Advance Cad

1. Phác thảo 2D - Sketch
SOLIDWORK 2016
d. Hướng dẫn một số bài tập sketch cơ bản
Hướng dẫn vẽ BT1
Bước 5:Sau khi dùng ràng buộc hình học ta dùng
lệnh “Smart Dimension” để ghi kích thước cácđoạn còn lại.
- Click lần lượt cạnh số 5 và số 6 nhậpkích thước là 10 OK hoặc Enter
Tất cả các đoạn chuyển sang màu đen vàdưới thanh trạng thái xuất hiện “Fully Define” làbạn đã vẽ đúng
Trung tâm Advance Cad

1. Phác thảo 2D - Sketch
SOLIDWORK 2016
d. Hướng dẫn một số bài tập sketch cơ bản
Hướng dẫn vẽ BT1
Note:Các bạn muốn ghi kích thước có độ dài bằng 10 như hình phía trên bên
phải thì các bạn có thể bỏ ràng buộc “Make Vertical” của điểm số I và II.
Trung tâm Advance Cad

1. Phác thảo 2D - Sketch
SOLIDWORK 2016
d. Hướng dẫn một số bài tập sketch cơ bản
BT 2
Phân tích tương tự như
BT1, ở BT này ta nhận thấy các
cung tròn tiếp tuyến nhau
Bài tập 2
Trung tâm Advance Cad

1. Phác thảo 2D - Sketch
SOLIDWORK 2016
d. Hướng dẫn một số bài tập sketch cơ bản
Hướng dẫn vẽ BT2
Bước 1:
Ta dùng lệnh “Circle” vẽ 4
đường tròn Ø25, Ø60, Ø30, Ø12 có
kích thước bất kì, tâm Ø25, Ø60
trùng gốc tọa độ.
Trung tâm Advance Cad

1. Phác thảo 2D - Sketch
SOLIDWORK 2016
d. Hướng dẫn một số bài tập sketch cơ bản
Hướng dẫn vẽ BT2
Bước 2:
- Ta dùng lệnh “Smart
Dimention” để ghi kích thước vị trí,
đường kính cho 4 đường tròn vừa vẽ.
- Dùng ràng buộc “Vertical” cho
tâm Ø12 với Ø30
Trung tâm Advance Cad

1. Phác thảo 2D - Sketch
SOLIDWORK 2016
d. Hướng dẫn một số bài tập sketch cơ bản
Hướng dẫn vẽ BT2
Bước 3:
Ta dùng lệnh “Arc” để vẽ 3 cung R25,
R30, R180.
Dùng ràng buộc “Tangent” cho các
cung tiếp tuyến với các đường tròn nối tiếp nó
Trung tâm Advance Cad

1. Phác thảo 2D - Sketch
SOLIDWORK 2016
d. Hướng dẫn một số bài tập sketch cơ bản
Hướng dẫn vẽ BT2
Bước 4:
Ta dùng lệnh “Power Trim” để cắt
bỏ các phần thừa.
Trung tâm Advance Cad

1. Phác thảo 2D - Sketch
SOLIDWORK 2016
d. Hướng dẫn một số bài tập sketch cơ bản
BT3
Một bài tập sketch luôn có rấtnhiều cách để phác thảo.
Với bài này ta có thể dùngcông cụ “Fillet” để bo các cung.
Note: Fillet nên được dùng sau khiphác thảo “Fully Define”
Bài tập 3
Trung tâm Advance Cad

1. Phác thảo 2D - Sketch
SOLIDWORK 2016
d. Hướng dẫn một số bài tập sketch cơ bản
Bước 1:
Vẽ phác thảo hĩnh vẽ tương đốiSử dụng lệnh Line, Circle, Arc
Hướng dẫn vẽ BT3
Trung tâm Advance Cad

1. Phác thảo 2D - Sketch
SOLIDWORK 2016
d. Hướng dẫn một số bài tập sketch cơ bản
Bước 2:
Sử dụng “Smart
Dimension” để ghi kích thước (nhớ
Fully Define các bạn nhé)
Hướng dẫn vẽ BT3
Trung tâm Advance Cad

1. Phác thảo 2D - Sketch
SOLIDWORK 2016
d. Hướng dẫn một số bài tập sketch cơ bản
Bước 3:
Sử dụng “Fillet” để bo các cung R
(Click vào điểm giao giữa 2 cạnh hoặc
click vào 2 cạnh giao nhau để Fillet)
Hướng dẫn vẽ BT3
Trung tâm Advance Cad

1. Phác thảo 2D - Sketch
SOLIDWORK 2016
d. Hướng dẫn một số bài tập sketch cơ bản
Bài này chúng ta có thể thấy có
các đường đối xứng nhau qua đường
“Centerline”
Có thể áp dụng lệnh “Mirror”
BT4
Bài tập 4
Trung tâm Advance Cad

1. Phác thảo 2D - Sketch
SOLIDWORK 2016
d. Hướng dẫn một số bài tập sketch cơ bản
Bước 1:
Vẽ phác thảo với lệnh “Line, Line Tangent,
Circle, Centerline”
- Dùng “Smart Dimention” để ghi kích thước
cho đường Centerline vẽ đầu tiên là 100.
- Tiêp theo dùng Circle để vẽ các đường tròn.
- Dùng Line và Line Tangent, Arc để vẽ các
đường tương đối còn lại
Hướng dẫn vẽ BT4
Trung tâm Advance Cad

1. Phác thảo 2D - Sketch
SOLIDWORK 2016
d. Hướng dẫn một số bài tập sketch cơ bản
Bước 2:
Dùng ràng buộc “Tagent” để ràng
buộc các đoạn tiếp tuyến với nhau.
“Smart Dimention” để ghi các kích
thước còn lại
Hướng dẫn vẽ BT4
Trung tâm Advance Cad

1. Phác thảo 2D - Sketch
SOLIDWORK 2016
d. Hướng dẫn một số bài tập sketch cơ bản
Bước 3:
Dùng lệnh “Mirror”.
Note: Nên để “Fully
Define” trước khi
Mirror
Hướng dẫn vẽ BT4
Trung tâm Advance Cad

1. Phác thảo 2D - Sketch
SOLIDWORK 2016
d. Hướng dẫn một số bài tập sketch cơ bản
Ta được kết quả:
Hướng dẫn vẽ BT4
Trung tâm Advance Cad

1. Phác thảo 2D - Sketch
SOLIDWORK 2016
d. Hướng dẫn một số bài tập sketch cơ bản
BT5
Bài tập 5
Phân tích bài này ta dễ dàng
nhận ra các đường tròn quay quanh
gốc tọa độ => Dùng lệnh Circle Pattern
Trung tâm Advance Cad

1. Phác thảo 2D - Sketch
SOLIDWORK 2016
d. Hướng dẫn một số bài tập sketch cơ bản
Bước 1:
- Vẽ đường tròn Ø100 dạng “construction”
tâm trùng với gốc tọa độ.
- Vẽ 2 đường tròn Circle Ø60 và Ø40 có tâm
thuộc đường tròn Ø100 và nằm thẳng hàng với góc tọa
độ (Dùng ràng buộc tương ứng)
Fully Define
Hướng dẫn vẽ BT5
Trung tâm Advance Cad

1. Phác thảo 2D - Sketch
SOLIDWORK 2016
d. Hướng dẫn một số bài tập sketch cơ bản
Bước 2:
Dùng
Circle Pattern
Hướng dẫn vẽ BT5
Trung tâm Advance Cad

1. Phác thảo 2D - Sketch
SOLIDWORK 2016
d. Hướng dẫn một số bài tập sketch cơ bản
Bước 3:
Dùng ràng buộc
Coincident để ràng buộc các
tâ đường tròn mới tạo trùng
với đường tròn Ø100
Hướng dẫn vẽ BT5
Trung tâm Advance Cad

1. Phác thảo 2D - Sketch
SOLIDWORK 2016
d. Hướng dẫn một số bài tập sketch cơ bản
Bước 4:
Dùng lệnh Trim
để bỏ phần thừa
Hướng dẫn vẽ BT5
Trung tâm Advance Cad

1. Phác thảo 2D - Sketch
SOLIDWORK 2016
Sau khi vẽ xong bài sketch, ta thoát sketch bằng cách:
Trung tâm Advance Cad

1. Phác thảo 2D - Sketch
SOLIDWORK 2016
Muốn vào chỉnh sửa lại sketch sau khi đã thoát:
Click chuột trái (or phải)
vào biểu tượng sketch đã thoát ra
bên Tree Area chọn “Edit Sketch”
Trung tâm Advance Cad

1. Phác thảo 2D - Sketch
SOLIDWORK 2016
Bài tập tự luyện
Trung tâm Advance Cad

1. Phác thảo 2D - Sketch
SOLIDWORK 2016
Bài tập tự luyện
Trung tâm Advance Cad

2. Dựng, hiệu chỉnh mô hình 3D – Tab Features
SOLIDWORK 2016
Phác thảo sketch Kết thúc sketchDựng 3D với Tab Features
Trung tâm Advance Cad

2. Dựng, hiệu chỉnh mô hình 3D – Tab Features
SOLIDWORK 2016
2.1 Sơ lược thanh View-Head up
Zoom vật thể fit ra ra màn hình
Trước khi Zoom to fit(zoom vật thể vô tình mất hút)
Zoom to Fit
Trung tâm Advance Cad

2. Dựng, hiệu chỉnh mô hình 3D – Tab Features
SOLIDWORK 2016
2.1 Sơ lược thanh View-Head up
Button Usage
Zoom to một vùng chọn
Đưa về hướng nhìn trước đó
Tạo mặt cắt
Ẩn/Hiện các mp, trục, sketch.....
Đổ màu nền (background)
Tô màu cho vật thể (body, surface, feature)
Trung tâm Advance Cad

2. Dựng, hiệu chỉnh mô hình 3D – Tab Features
SOLIDWORK 2016
Orientation
2.1 Sơ lược thanh View-Head up
Trung tâm Advance Cad

2. Dựng, hiệu chỉnh mô hình 3D – Tab Features
SOLIDWORK 2016
2.1 Sơ lược thanh View-Head up
View Displays
Trung tâm Advance Cad

2. Dựng, hiệu chỉnh mô hình 3D – Tab Features
SOLIDWORK 2016
2.2 Nhóm lệnh dựng hình
a. Extruded Boss/Base
Trung tâm Advance Cad

2. Dựng, hiệu chỉnh mô hình 3D – Tab Features
SOLIDWORK 2016
2.2 Nhóm lệnh dựng hình
a. Extruded Boss/Base
Tạo khối trên mặt phẳng (mp) phác thảo
Tạo khối trên mp khác (Mp đó phải chứa hết biên dạng sketch)
Tạo khối trên mp // mp chứa sketch đi qua điểm (vertex) đã chọn
Tạo khối cách mp phác thảo 1 đoạn offset
* Thẻ “From”
Trung tâm Advance Cad

2. Dựng, hiệu chỉnh mô hình 3D – Tab Features
SOLIDWORK 2016
2.2 Nhóm lệnh dựng hình
a. Extruded Boss/Base
* Thẻ “Direction 1”Lệnh Chú thích
Blind Đùn khối theo độ cao nhập vào
Up To Vertex Đùn khối tới mp chứa điểm chọn // mp phác thảo sketch
Up To Surface Đùn khối tới mp // mp phác thảo sketch
Offset From Surface
Đùn khối tới mp // mp phác thảo sketch (Có offset cách mp 1 đoạn nhập vào)
Up To Body Đùn khối tới 1 body có trước đó (Body đó phải chứa hết biên dạng Sketch của mp phác thảo)
Mid Plane Lấy mp phác thảo làm mp đối xứng đùn khối ra 2 bên
Through All Đùn tới mp của body cuối cùng (or mp chứa điểm cuối cùng// mp phác thảo theo hướng Direction 1)
Draft Góc vác (góc nghiêng) cho khối (body)
HướngHướng của khối extruded boss (Có thể hướng theo đường thẳng or 2 điểm)
Merge result Kết nối các body đi qua body vừa tạo thành 1 body duy nhất
* Thẻ “Direction 2”: Tương tự “Direction 1”
Đổi chiều Extruded Boss
Trung tâm Advance Cad

2. Dựng, hiệu chỉnh mô hình 3D – Tab Features
SOLIDWORK 2016
2.2 Nhóm lệnh dựng hình
a. Extruded Boss/Base
Blind
Through All
Up To Vertex
Up To Next
Up To Surface
Offset From Surface
Up To Body
Draft và đùn theo hướng
Trung tâm Advance Cad

2. Dựng, hiệu chỉnh mô hình 3D – Tab Features
SOLIDWORK 2016
2.2 Nhóm lệnh dựng hình
a. Extruded Boss/Base
Có thể kết hợp tính năng giữa các thẻ cùng lúc để ra body phù hợp
Trung tâm Advance Cad

2. Dựng, hiệu chỉnh mô hình 3D – Tab Features
SOLIDWORK 2016
2.2 Nhóm lệnh dựng hình
a. Extruded Boss/Base
* Thẻ “Thin Feature”Lệnh Chú thích
One-Direction Tạo bề dày cho thành (biên dạng sketch) theo 1 hướng
Mid-Plane Tạo bề dày cho thành theo 2 hướng đều nhau
Two-Direction Tạo bề dày cho thành theo 2 hướng kích thước khác nhau
Cap ends Làm kín thành xung quanh
Đổi hướng thin
Trung tâm Advance Cad

2. Dựng, hiệu chỉnh mô hình 3D – Tab Features
SOLIDWORK 2016
2.2 Nhóm lệnh dựng hình
a. Extruded Boss/Base
* Thẻ “Selected Contours”, “Feature Scope”
Lệnh Chú thích
Selected ContoursChọn các biên dạng sketch muốn đùn khối (Trường hợp các biên dạng sketch giao nhau, chồng nhau)
Feature Scope Chọn các khối giao với khối đùn thành 1 khối duy nhất
Trung tâm Advance Cad

2. Dựng, hiệu chỉnh mô hình 3D – Tab Features
SOLIDWORK 2016
Dựng hình 3D từ bản vẽ bên hệ MMGS
2.2 Nhóm lệnh dựng hình
a. Extruded Boss/BaseEx:
Trung tâm Advance Cad

2. Dựng, hiệu chỉnh mô hình 3D – Tab Features
SOLIDWORK 2016
Bước 1: Chọn mp Top phác thảo sketch
2.2 Nhóm lệnh dựng hình
a. Extruded Boss/BaseEx:
Trung tâm Advance Cad

2. Dựng, hiệu chỉnh mô hình 3D – Tab Features
SOLIDWORK 2016
Bước 2: Vào lệnh Extruded Boss dùng tính năng Selected Contours
2.2 Nhóm lệnh dựng hình
a. Extruded Boss/BaseEx:
Trung tâm Advance Cad

2. Dựng, hiệu chỉnh mô hình 3D – Tab Features
SOLIDWORK 2016
Bước 3: Phác thảo sketch trên mp Left của vật thể và đùn khối
2.2 Nhóm lệnh dựng hình
a. Extruded Boss/BaseEx:
Trung tâm Advance Cad

2. Dựng, hiệu chỉnh mô hình 3D – Tab Features
SOLIDWORK 2016
Bước 4: Chọn mp phác thảo như hình (Click vào mp chọn Sketch)
2.2 Nhóm lệnh dựng hình
a. Extruded Boss/BaseEx:
Đưa về hướng nhìn chuẩn (Ctrl + 8)
Trung tâm Advance Cad

2. Dựng, hiệu chỉnh mô hình 3D – Tab Features
SOLIDWORK 2016
Bước 4 (tiếp): Convert lại biên dạng mp (màu xanh chọn)
2.2 Nhóm lệnh dựng hình
a. Extruded Boss/BaseEx:
- Chọn mặt phẳng
- Click vào biểu tượng Convert Entities
Trung tâm Advance Cad

2. Dựng, hiệu chỉnh mô hình 3D – Tab Features
SOLIDWORK 2016
Bước 5: Vào Extrude Boss điều chỉnh thông số:
2.2 Nhóm lệnh dựng hình
a. Extruded Boss/BaseEx:
- Up to Surface
- Đùn theo hướng
Trung tâm Advance Cad

2. Dựng, hiệu chỉnh mô hình 3D – Tab Features
SOLIDWORK 2016
Ta có kết quả2.2 Nhóm lệnh dựng hình
a. Extruded Boss/Base
Ex:
Trung tâm Advance Cad

2. Dựng, hiệu chỉnh mô hình 3D – Tab Features
SOLIDWORK 2016
2.2 Nhóm lệnh dựng hình
b. Revolved Boss/Base
Trung tâm Advance Cad

2. Dựng, hiệu chỉnh mô hình 3D – Tab Features
SOLIDWORK 2016
2.2 Nhóm lệnh dựng hình
b. Revolved Boss/Base
Ex:
Trung tâm Advance Cad

2. Dựng, hiệu chỉnh mô hình 3D – Tab Features
SOLIDWORK 2016
2.2 Nhóm lệnh dựng hình
b. Revolved Boss/Base
Bước 1: Phác thảo trên mp Front biên dạng như hình
Trung tâm Advance Cad

2. Dựng, hiệu chỉnh mô hình 3D – Tab Features
SOLIDWORK 2016
2.2 Nhóm lệnh dựng hình
b. Revolved Boss/Base
Bước 2: Vào lệnh Revolved Boss/Base chọn trục ngang phía dưới làm trục quay
Trung tâm Advance Cad

2. Dựng, hiệu chỉnh mô hình 3D – Tab Features
SOLIDWORK 2016
2.2 Nhóm lệnh dựng hình
b. Revolved Boss/Base
Bước 3: Đổ màu, ta có kết quả
Trung tâm Advance Cad

2. Dựng, hiệu chỉnh mô hình 3D – Tab Features
SOLIDWORK 2016
2.2 Nhóm lệnh dựng hình
c. Swept Boss/Base
Trung tâm Advance Cad

2. Dựng, hiệu chỉnh mô hình 3D – Tab Features
SOLIDWORK 2016
2.2 Nhóm lệnh dựng hình
c. Swept Boss/Base
Trung tâm Advance Cad

2. Dựng, hiệu chỉnh mô hình 3D – Tab Features
SOLIDWORK 2016
2.2 Nhóm lệnh dựng hình
c. Swept Boss/Base
Ex: Dựng mô hình như hình bên (kích thước tùy ý)
Trên mp Right, phác thảo 1 đoạn thẳng
Trên mp Right, phác thảo 1 đoạn Spline
Bước 1:
Trên mp Top, phác thảo hình ngũ giác
Trung tâm Advance Cad

2. Dựng, hiệu chỉnh mô hình 3D – Tab Features
SOLIDWORK 2016
2.2 Nhóm lệnh dựng hình
c. Swept Boss/Base
Ex: Dựng mô hình như hình bên (kích thước tùy ý)
Bước 2: Ràng buộc Pierce 1 đỉnh ngũ giác với đoạn thẳng, Pierce 1 đỉnh ngủ giác khác với đoạn Spline
Trung tâm Advance Cad

2. Dựng, hiệu chỉnh mô hình 3D – Tab Features
SOLIDWORK 2016
2.2 Nhóm lệnh dựng hình
c. Swept Boss/Base
Ex: Dựng mô hình như hình bên (kích thước tùy ý)Bước 3: Thoát Sketch vào lệnh Swept Boss/Base điều chỉnh thông số ta có kết quả
Trung tâm Advance Cad

2. Dựng, hiệu chỉnh mô hình 3D – Tab Features
SOLIDWORK 2016
2.2 Nhóm lệnh dựng hình
d. Lofted Boss/Base
Note: * Close loft: lựa chọn này để nối biên dạng dầu tiên và biên dạng cuối cùng thành một vòng khép kín
Trung tâm Advance Cad

2. Dựng, hiệu chỉnh mô hình 3D – Tab Features
SOLIDWORK 2016
2.2 Nhóm lệnh dựng hình
d. Lofted Boss/Base
Ex: Tạo 1 khối qua 3 biên dạng sketch thuộc 3 mp khác nhau như hình
Trung tâm Advance Cad

2. Dựng, hiệu chỉnh mô hình 3D – Tab Features
SOLIDWORK 2016
2.2 Nhóm lệnh dựng hình
d. Lofted Boss/Base
Vào lệnh Lofted Boss/Base chọn 3 biên dạng Sketch trong ô Profile
Các nút
màu xanh lá
dùng để điều
chỉnh hướng
cho mô hình
Trung tâm Advance Cad

2. Dựng, hiệu chỉnh mô hình 3D – Tab Features
SOLIDWORK 2016
2.2 Nhóm lệnh dựng hình
d. Lofted Boss/Base
Ta có kết quả
Trung tâm Advance Cad

2. Dựng, hiệu chỉnh mô hình 3D – Tab Features
SOLIDWORK 2016
2.2 Nhóm lệnh dựng hình
e. Boundary Boss/Base
Lệnh Boundary:Tạo ra khối Solid
hoặc Surface bằng cách quétcác đường Curves, Edges,Sketch, Point theo 1 hướnghoặc 2 hướng. Có thể sửdụng Boundary như lệnhSwept. Có thể sử dụng mộtđiểm quét đến 1 đường congtheo một hướng, giống nhưLoft từ một điểm. Nói cáchkhác nó là tổng hợp của 2lệnh Loft và Swept
Trung tâm Advance Cad

2. Dựng, hiệu chỉnh mô hình 3D – Tab Features
SOLIDWORK 2016
2.2 Nhóm lệnh dựng hình
e. Boundary Boss/Base
Ex. Dựng khối body qua 2 mặt cong (hình bên)
Trung tâm Advance Cad

2. Dựng, hiệu chỉnh mô hình 3D – Tab Features
SOLIDWORK 2016
2.2 Nhóm lệnh dựng hình
e. Boundary Boss/Base
Vào lệnh Boundary Boss/Base:Tùy chỉnh thông số, các nút xanh để chỉnh hướng
Trung tâm Advance Cad

2. Dựng, hiệu chỉnh mô hình 3D – Tab Features
SOLIDWORK 2016
2.2 Nhóm lệnh dựng hình
e. Boundary Boss/Base
Kết quả
Trung tâm Advance Cad

2. Dựng, hiệu chỉnh mô hình 3D – Tab Features
SOLIDWORK 2016
2.2 Nhóm lệnh dựng hình
f. Hole Wizzard
Type: Xác định kiểu của Bulông bắt vào lỗ
Trung tâm Advance Cad

2. Dựng, hiệu chỉnh mô hình 3D – Tab Features
SOLIDWORK 2016
2.2 Nhóm lệnh dựng hình
f. Hole Wizzard
Position: Chọn vị trí lỗ
Trung tâm Advance Cad

2. Dựng, hiệu chỉnh mô hình 3D – Tab Features
SOLIDWORK 2016
2.2 Nhóm lệnh dựng hình
f. Hole Wizzard
Position: Chọn vị trí lỗ
Trung tâm Advance Cad

2. Dựng, hiệu chỉnh mô hình 3D – Tab Features
SOLIDWORK 2016
2.2 Nhóm lệnh dựng hình
g. Extruded Cut
Tương tự như lệnh EXTRUDE BOSS/BASE. Lệnh EXTRUDEDCUT được dùng để trừ đi một phần vật liệu. Cách thực hiện lệnh và cácthông số đều giống như lệnh EXTRUDED BOSS/BASE.
Ở lệnh này ta chú ý ở một điểm đó là tính năng “Flip side to cut”
Trung tâm Advance Cad

2. Dựng, hiệu chỉnh mô hình 3D – Tab Features
SOLIDWORK 2016
2.2 Nhóm lệnh dựng hình
h. Revolved Cut
Tương tự như lệnh REVOLVED BOSS/BASE. Lệnh REVOLVEDCUT được dùng để trừ đi một phần vật liệu. Cách thực hiện lệnh và cácthông số đều giống như lệnh REVOLVED BOSS/BASE.
Trung tâm Advance Cad

2. Dựng, hiệu chỉnh mô hình 3D – Tab Features
SOLIDWORK 2016
2.2 Nhóm lệnh dựng hình
i. Swept Cut
Tương tự như lệnh SWEPT BOSS/BASE. Lệnh SWEPT CUTđược dùng để trừ đi một phần vật liệu. Cách thực hiện lệnh và các thông sốđều giống như lệnh SWEPT BOSS/BASE
Trung tâm Advance Cad

2. Dựng, hiệu chỉnh mô hình 3D – Tab Features
SOLIDWORK 2016
2.2 Nhóm lệnh dựng hình
j. Lofted Cut
Tương tự như lệnh LOFT BOSS/BASE. Lệnh LOFT CUT đượcdùng để trừ đi một phần vật liệu. Cách thực hiện lệnh và các thông số đềugiống như lệnh LOFT BOSS/BASE
Trung tâm Advance Cad

2. Dựng, hiệu chỉnh mô hình 3D – Tab Features
SOLIDWORK 2016
2.2 Nhóm lệnh dựng hình
k. Boundary Cut
Tương tự như lệnh BOUNDARY BOSS/BASE. LệnhBOUNDARY CUT được dùng để trừ đi một phần vật liệu. Cách thực hiệnlệnh và các thông số đều giống như lệnh BOUNDARY BOSS/BASE
Trung tâm Advance Cad

2. Dựng, hiệu chỉnh mô hình 3D – Tab Features
SOLIDWORK 2016
a. Fillet2.2 Nhóm lệnh hiệu chỉnh mô hình
Trung tâm Advance Cad

2. Dựng, hiệu chỉnh mô hình 3D – Tab Features
SOLIDWORK 2016a. Fillet
2.2 Nhóm lệnh hiệu chỉnh mô hình
Trung tâm Advance Cad

2. Dựng, hiệu chỉnh mô hình 3D – Tab Features
SOLIDWORK 2016a. Fillet
2.2 Nhóm lệnh hiệu chỉnh mô hình
Trung tâm Advance Cad

2. Dựng, hiệu chỉnh mô hình 3D – Tab Features
SOLIDWORK 2016a. Fillet
2.2 Nhóm lệnh hiệu chỉnh mô hình
Cạnh chung của
2 mặt được chỉ
ra để Fillet
Trung tâm Advance Cad

2. Dựng, hiệu chỉnh mô hình 3D – Tab Features
SOLIDWORK 2016a. Fillet
2.2 Nhóm lệnh hiệu chỉnh mô hình
Chọn 3mp liền kề
nhau để Fillet
Trung tâm Advance Cad

2. Dựng, hiệu chỉnh mô hình 3D – Tab Features
SOLIDWORK 2016
b. Chamfer
2.2 Nhóm lệnh hiệu chỉnh mô hình
Trung tâm Advance Cad

2. Dựng, hiệu chỉnh mô hình 3D – Tab Features
SOLIDWORK 2016
c. Rib
2.2 Nhóm lệnh hiệu chỉnh mô hình
Trung tâm Advance Cad

2. Dựng, hiệu chỉnh mô hình 3D – Tab Features
SOLIDWORK 2016
d. Draft
2.2 Nhóm lệnh hiệu chỉnh mô hình
Trung tâm Advance Cad

2. Dựng, hiệu chỉnh mô hình 3D – Tab Features
SOLIDWORK 2016
e. Shell
2.2 Nhóm lệnh hiệu chỉnh mô hình
Trung tâm Advance Cad