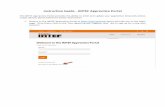GGMN Portal Instruction Manual - un-igrac.org
Transcript of GGMN Portal Instruction Manual - un-igrac.org

Manual
1
World Meteorological Organization
GGMN Portal
Instruction Manual
Date: 01-10-2016
Version: 4.5
Introduction
The GGMN portal gives insights on the availability of groundwater monitoring data through space and time.
Groundwater level data and changes occurring in groundwater levels can be displayed on a regional scale.
Additional data layers and information are available to understand the monitoring data in a broader water-
related context. The web-based software application assists in the spatial and temporal analysis of monitoring
data.
Besides the online tools, the GGMN Portal also provides a plugin to work locally on groundwater monitoring
data using an open source GIS: QGIS. This provides the power and accessibility of desktop applications, while
still using an online database and online viewer.

Manual
2
World Meteorological Organization
GGMN Portal
The global map is the ideal starting point for users that want to stroll through the data. It gives a quick insight
on availability of groundwater monitoring data through space and time, and adds extra data layers and
information in a broader water-related context.
The regional map gives access to the screen that is focused on analyzing more local sets, to display, mean,
range and changes of groundwater levels taking a regional perspective.
If the privacy settings are adjusted from public to private (via IGRAC) the time series are visible only after
logging in. User account and authorization credentials can be obtained via IGRAC. On the top-right of the
screen the log-in icon is visible. Logging in gives the possibility to see the time series from the organization
the user belongs to. If you click on your name, you reach the Profile page, where you can change password
and user information. To log out, you can click on the log-out icon on the top-right side of the page.
A user can be authorized for multiple organizations. With the organization button one can select easily the
organization to show the data for. This selection is necessary to work with non-public data.

Manual
3
World Meteorological Organization
Global Portal
On the global map, the data availability and the locations of the measuring stations are visible. A worldwide
overview gives direct information on the number of countries involved in the GGMN. Time series are visible for
organisations that accepted to make them publicly available.
The data menu can be folded open by selecting the red compass on the top right. Groundwater station
locations can be displayed on the map by selecting the layer ‘groundwater’. Information on the monitoring
stations and the corresponding time series are presented by selecting the monitoring station icon on the map.
A textbox with the station information will be dipalyed. If the time series are publicly available, the time series
will appear below the information box.
To obtain an overview of available data in space and time, the map layer ‘availability’ can be selected. Zoom
in provides more detail where the measuring stations are located. Zooming out to full extent is possible by
clicking on the compass icon again. By scrolling through the timeline the start and end date of monitoring
stations can be seen.
Other layers include Topography, Landcover, Soil, Digital Elevation Model, Aquifers, displaying the
transboundary aquifers of the world map (IGRAC, 2015) and the WHYMAP layer showing the data from the
world-wide hydrogeological mapping and assessment program. You can adjust the opacity of the layers by
sliding the green line beneath the layer box.

Manual
4
World Meteorological Organization
Regional Portal
The regional map is focused on analyzing more local sets and to display basic statistics of the groundwater
levels (mean, range and changes) taking a regional perspective.
Statistics
One can see the groundwater data values in two variants: Below Ground Surface (BGS) or Mean Sea Level
(MSL).
Below Ground Surface: These layers show the depth to groundwater below the ground surface
and are based on water level measurements collected from wells.
Mean Sea Level: Groundwater elevations are shown as meter above or below mean sea level
(positive values indicate groundwater elevations above means sea level, negative values indicate
groundwater elevations below mean sea level).
Difference: These layers show changes in groundwater levels over time. Each point shows the calculated
difference between the measured groundwater levels from the selected time period. The change in
groundwater level is plotted on the map only if a measurement exists in both time periods at a well.
Legend
The primary scale of the legend is set according to the minimum and maximum of the visualized data. The
scale can be adjusted by clicking on the bar. A single click adds an extra legend-point; which one can give a
custom colour by single-clicking it again. A double click removes a legend point.

Manual
5
World Meteorological Organization
Values on the map
The values are visualized on the map with coloured dots, according the chosen legend. By hovering above
the dots, the last value is displayed. By clicking on the dot (monitoring station) a graph with the
corresponding time series is presented at the bottom of the page. If no data is available, the dots are
coloured gray. The dots are recoloured when selecting a new parameter, a new period or by changing the
extent.
Extra layers
Extra layers can be selected by clicking on the layers-icon.
The layers on the top are the background layers. The transparency of other layers can be adjusted by sliding
the transparency bar to the left (more transparent) or to the right (less transparent).
Spatially interpolated groundwater level data

Manual
6
World Meteorological Organization
One of the additional layers in the ‘regional map’ view is the “interpolation MSL”. This layers contains a
spatially interpolated map of groundwater levels in meters above sea level (if developed by the organization).
More information on the development of spatially interpolated groundwater maps can be found in the
paragraph ‘GGMN and QGIS’. The colours of the interpolation raster can be scaled, using the minimum and
maximum value of the raster available in the current extent, by clicking the recolouring-button.
Time series analysis
This tool consists of a time series analysis for groundwater level data followed by analysis of optimal
monitoring frequency The FREQ tool will consists of the following components
- Start page
o Select monitoring well
o Select time period
o Graph: original time series
- Detection of trend
o Select: no trend, linear trend, or step trend
o alpha significance
o graphs: original time series / trend / detrended time series
- Periodic fluctuations
o Select: number of harmonics
o Graph: cumulative periodogram; harmonic series / time series with periodic fluctuations
removed
- Autoregressive model
o Select: correlation lag, order of autoregressive model (p)
o Graph: serial correlation coefficient vs time lag; result of autoregressive model
- Additive model
o Graph: original time series / additive time series model
- Monitoring frequency
o Graph: Power of trend detection vs number of observations in a trend detection period.
Select data by clicking on a dot in the map and choosing the parameter to work on. The next steps are
explained in the information window presented on the online application. During the process of analysis one
can easily start over by clicking the bin-icon.

Manual
7
World Meteorological Organization
Import
Groundwater monitoring data can be imported to the GGMN portal via the import screen. To import data, you
require admin privileges. The import portal consists of two different parts: Import a File and Interpolate a Time
series. After the station has been uploaded to the portal, you can add the groundwater measurements
belonging to that station (information on data upload is also available via
https://ggmn.lizard.net/doc/import_screen.html#upload-assets-as-a-shapefile).
Upload Groundwater station locations as a shapefile
Station location and related metadata can be uploaded to the GGMN portal using shapefiles. These
shapefiles contain information about the station information (assets) and/or meta information on the filter data
(nested assets). A shapefile can be uploaded as a zipped archive. The zipfile should contain at least a .dbf,
.shp, .shx and .ini file. All files must have the same name. In case of nested assets (data coupled to a filter),
this information should be found in the same shapefile record (row) as their assets. The following section
provides an example of an .ini file for groundwater stations.
Groundwater stations (no information on filter data)
An .ini file is used to map shapefile attributes to the GGMN database tables, organisations and attributes. An
.ini file consists of three sections:
• [general]: indicates asset name to upload to and optionally organisation uuid.
• [columns]: maps database columns to shapefile columns
• [default]: optionally provide default values for columns
A groundwater station ini file would look like this:
This example .ini creates a new asset from each record of the shapefile, with:
• A code taken from the ID_1 column of the shapefile;
• A name taken from the NAME column of the shapefile;
• A surface_level taken from the HEIGHT column of the shapefile;
• A frequency that defaults to daily;
• A scale that defaults to 1, which means this asset can be seen at world scale, when the asset-layer
in Lizard-nxt is configured accordingly.
Groundwater station with filter information (Assets with nested assets)
In case of filter information our multiple filters belonging to the same groundwater station another section
should be added to the .ini file. A groundwater station with filters (its nested assets) would look like this:
[general]
asset_name = GroundwaterStation
[columns]
code = ID_1
name = NAME
surface_level = HEIGHT
[defaults]
frequency = daily
scale = 1

Manual
8
World Meteorological Organization
The [nested] categories describe:
first: indicates the first column in the shapefile that maps lizard columns to shapefile columns. This
column and all columns to its right configure nested assets. These columns should be a multiple (the
number of nested assets) of the fields.
fields: lizard-nxt fields. Each column in the shapefile (including the ‘first’) is mapped to these fields in
order, without considering the shape column names.
This example .ini creates (a) new nested asset(s) from each record of the shapefile, with:
A link to an asset that conforms to the asset as described in the Assets without nested assets .ini.
A code taken from the 2_code column of the shapefile. And a new nested asset with a
filter_bottom_level for each 5th column from that column onwards;
A filter_bottom_level taken from the column directly next to the 2_code column of the shapefile. And a
new nested asset with a filter_bottom_level for each 5th column from that column onwards;
A filter_top_level taken from the column 2 columns next to the 2_code column of the shapefile. And a
new nested asset with a filter_top_level for each 5th column from that column onwards;
A aquifer_confinement taken from the column 3 columns next to the 2_code column of the shapefile.
And a new nested asset with a aquifer_confinement for each 5th column from that column onwards;
A lithology taken from the column 4 columns next to the 2_code column of the shapefile and each. And
a new nested asset with a lithology for each 5th column from that column onwards;
It is possible to add multiple nested assets for one asset. You can copy paste this code in your own .ini file
and zip it together with the shapefile.
[general]
asset_name = GroundwaterStation
nested_asset = Filter
[columns]
code = ID_1
name = NAME
surface_level = HEIGHT
[defaults]
frequency = daily
scale = 1
[nested]
first = 2_code
fields = [code, filter_bottom_level, filter_top_level, aquifer_confinement,
lithology]

Manual
9
World Meteorological Organization
Import time series (data) as a csv
Time series can be uploaded through a 4 column csv. Select both the organisation you want to upload and
the asset type the time series belongs to (e.g. groundwater station). The csv should not contain a header.
timestamp unit id / name value asset id
2015-01-01T00:00:00Z GWmMSL 248.0 your_own_code_1
2015-01-01T01:00:00Z GWmBGS 248.0 your_own_code_1
2015-01-01T00:00:00Z GWmMSL 252.3 your_own_code_2
2015-01-02T05:00:00Z GWmMSL 234.2 your_own_code_3
The columns should contain:
timestamp: a timestamp in iso8601 format.
unit id / name: This is both the name of the parameter referenced unit name and this will become
the time series name.
value: value as either a float or integer number.
asset id: either an asset uuid or an organisation-code (an identifier for an asset, unique for your
organisation). In case the assets have been added with a code under category [columns].
Multiple timeseries can be uploaded in one .csv-file, by adding more rows. Since a csv should not contain a
header, your csv should look like this:
2015-01-01T00:00:00Z GWmMSL 248.0 your_own_code_1
2015-01-01T01:00:00Z GWmBGS 248.0 your_own_code_1
2015-01-01T00:00:00Z GWmMSL 252.3 your_own_code_2
2015-01-02T05:00:00Z GWmMSL 234.2 your_own_code_3
Example of the content of the time series in a .csv-file. The first column is the date and time of the
measurement, in ISO 8601 format, 2nd column contains the parameters, 3rd column the value. The last column
is the code linking the time series to its measuring station. This example shows data for three different
measuring stations and parameters.
Export
All the data of the GGMN-portal can be downloaded for further use. The data of the selected organization will
be downloaded to a CSV-file. In the CSV-file the station information and time series data are presented. The
UUID column can be used to relate the correct time series with the correct station.

Manual
10
World Meteorological Organization
GGMN and QGIS
QGIS is an open source Geographic Information System (GIS), that aims to be user-friendly providing
common functions and features. This tool is useful for data viewing, editing and analysis. For simple
interaction between QGIS and the GGMN-database (named Lizard) a plug-in has been developed. The
GGMN Lizard integration plug-in enables users to download data, add custom ‘virtual’ points (meant for
interpolation) and upload groundwater interpolation rasters to the database. After uploading, the rasters can
be seen in the GGMN-portal.
The plug-in has been tested for QGIS 2.8 (stable version) and QGIS 2.12 (latest version). The screenshots
used in this manual are from QGIS 2.12.
Installing the plugin
To install the plugin, go to the menu: Plugins-> Manage and Install Plugins… -> select Settings
Click on ‘Add’ under the Plugin-repositories part -> use an applicable name (e.g. Lizard plugins) and type the
following URL: https://plugins.lizard.net/plugins.xml. Click on ‘OK’ to create the repository.

Manual
11
World Meteorological Organization
Next, select the ‘All’ tab and search for ‘ggmn’.
Select the ‘GGMN lizard integration’ plug-in and click on ‘Install plugin’. After installation, the plug-in has been
added to the Plugins-menu in QGIS.
Log in
For downloading the data of your organisation you need to log in. Go to the menu bar, select Plugins->
GGMN Lizard integration -> Log into Lizard.
Insert your Username and Password and click ‘Ok.

Manual
12
World Meteorological Organization
Download data
For downloading the data of your organisation you need to log in. Go to the menu bar, select Plugins->
GGMN Lizard integration -> Download from Lizard. If you are authorized to see data of multiple organisation
you can select the organisation you want to download data from. You also have to select a period, by
choosing a Start date and an End date. The data is download with values in the format ‘mean sea level’.
After clicking OK the plug-in asks to enter a filename for the file to save the data to, e.g. GGMN_download. By
clicking Ok the data is downloaded and a new layer is added to the QGIS-project.
The new layer is opened in a new QGIS-project, if there is no open project. For each point data is download
and aggregated to get a single value.

Manual
13
World Meteorological Organization
To see the values of a location, make sure that the ‘Attributes Toolbar’ is visible (click on View -> Toolbars ->
Attributes Toolbar if it is unchecked). Then click on the ‘Identify Features’ icon.
Next, select a location to see the attributes:
Name = name as given when uploaded
Loc_UUID = unique ID of the location (for internal use)
Ts_UUID = unqiue ID of the time series (for internal use)
Latitude = the latitude of the location
Longitude = the longitude of the location
Min = the minimum of the time series values of the selected period
Mean = the mean of the time series values of the selected periode
Max = the maximum of the time series values of the selected period
Range = the range (difference between maximum and minimum) of the time series values of the selected
period

Manual
14
World Meteorological Organization
To get background layers, install plugins like QuickMapServices and select a background-layer.
Custom points
Custom points are ‘virtual’ measuring point for which one can save values. These values are stored in the
Lizard backend for the organisation the user belongs to. Before creating or adding custom points, one needs
to click on ‘Download custom points from Lizard’. Just like downloading the ‘normal’ points, a file name has
to be given to save the data to. A new layer is created with the custom points. If there are no custom points
yet, the layer is empty.
To add a new custom point, click the ‘Add feature’-icon (make sure the ‘Digitizing’ toolbar is displayed)
Click on the location where you want to add a custom point. A popup demands for a value and an internal.
Enter a value in meters relative to mean sea level. The internal is used for internal QGIS-registration and
needs to remain NULL.

Manual
15
World Meteorological Organization
To create multiple points in a simple way, one can choose to use the ‘Regular Points’-tool. Select this tool by
going to the menu: Vector -> Research Tools -> Regular Points…
Select a layer of a smaller extent by entering coordinates, the grid spacing and an output shapefile.
Uploading custom points
For uploading the custom points to the organisation go to the menu bar, select Plugins-> GGMN Lizard
integration -> Upload custom points to Lizard. A popup message gives the number of points to be uploaded
and asks for conformation.
Interpolation
An interpolated raster can be created using the QGIS-tools. Select from the menu bar Raster -> Interpolation
-> Interpolation or click on the ‘Interpolation’-icon on the raster-toolbar.

Manual
16
World Meteorological Organization
In the popup menu the interpolation input and output can be chosen. First select the layer with the GGMN
data and select the interpolation attribute (min, max or mean are probably the best to use). Click on ‘Add’ and
select for example the custom points layer with interpolation attribute value. Also click on ‘Add’. Next, choose
an interpolation method (e.g. IDW), an extent and an output file for the raster. Click ‘OK’ and the interpolation
will start and create a new layer.
An example of an interpolation.

Manual
17
World Meteorological Organization
Upload raster
For uploading the raster tot the database, make sure the raster file is selected and click Plugins-> GGMN
Lizard integration -> Upload interpolation raster to Lizard. A message confirms that the upload was
successful. The raster will be processed and after a short period displayed in the GGMN portal.
If there was already one raster available for the organisation, the raster will be overwritten.